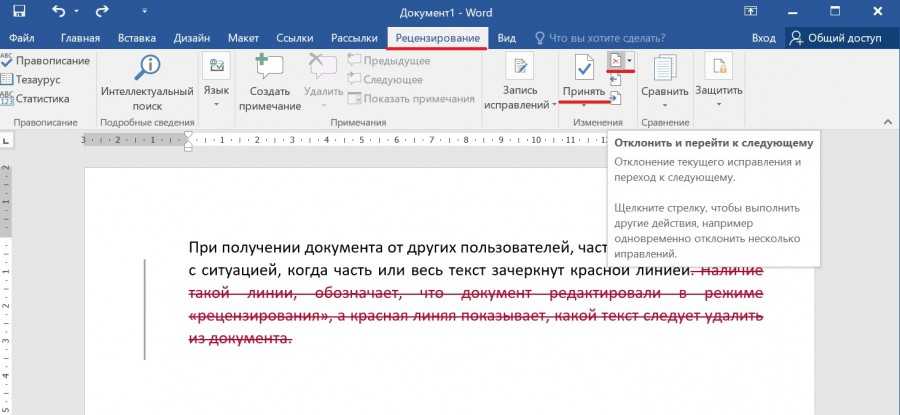Как зачеркнуть текст в Word: 2 супер-способа
Всем привет! В сегодняшнем уроке, я расскажу вам, как зачеркнуть текст или отдельное слово в программе Microsoft Word. Чаще всего зачеркнутое слово или кусок текста оставляют для выделения какой-то определенной альтернативной точки зрения или мнения. Причем это мнение может быть как правдивое, так и ложное – все зависит от конкретного контекста. На самом деле ничего сложного нет, поэтому давайте быстрее приступим к уроку. Если что-то вам будет непонятно – обращайтесь в комментариях.
Содержание
- Способ 1: С помощью кнопки
- Способ 2: Через настройки шрифта
- Задать вопрос автору статьи
Способ 1: С помощью кнопки
Функция зачеркивания стандартно вшита почти во все версии программы Microsoft Word. Её можно найти на вкладке «Главная» в подразделе «Шрифт». Там же находятся кнопки, которые делают шрифт жирным, наклонным или подчеркнутым. Вообще держите в головке, что если вам что-то нужно сделать именно с буквами, то в первую очередь обращаем свое внимание в этот подраздел. А теперь давайте посмотрим, как в ворде можно зачеркнуть слово в тексте.
А теперь давайте посмотрим, как в ворде можно зачеркнуть слово в тексте.
- В первую очередь вам нужно выделить ту область текста, которую вы ходите зачеркнуть. Это может быть одно или несколько слов или даже весь текст. Если вам нужно выделить вообще все, то используйте сочетание клавиш «Ctrl + A». Выделенный текст будет подсвечен темным – это значит, что он выделился и готов к работе.
- Теперь в разделе «Шрифт» на «Главной» находим перечеркнутый значок, и просто нажимаем по нему.
- Ура, у нас получилось перечеркнуть слова в тексте.
Если же вам нужно наоборот отменить зачеркивание, то делается все аналогично – сначала выделяются сами слова с зачеркиванием, а уже потом нажимается эта кнопка. Можете еще потренироваться, чтобы запомнить эту процедуру.
Способ 2: Через настройки шрифта
Первый способ достаточно простой, но у нас в запасе есть еще один. Он также позволяет выполнить зачеркивание двумя линиями.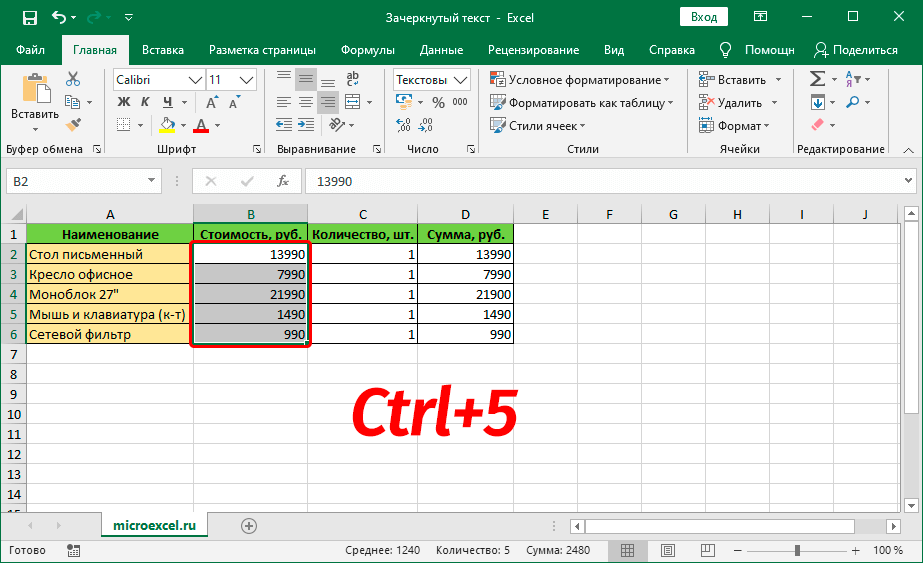 Не забываем – чтобы работать с каким-то куском текста нужно обязательно его выделить с помощью зажатой левой кнопкой мыши. Отлично! Теперь там же в разделе, где находится кнопка перечеркивания найдите маленький квадратик со стрелочкой – в правом нижнем углу. Нажмите по этому квадратику, чтобы открыть дополнительные настройки шрифта.
Не забываем – чтобы работать с каким-то куском текста нужно обязательно его выделить с помощью зажатой левой кнопкой мыши. Отлично! Теперь там же в разделе, где находится кнопка перечеркивания найдите маленький квадратик со стрелочкой – в правом нижнем углу. Нажмите по этому квадратику, чтобы открыть дополнительные настройки шрифта.
СОВЕТ! Чтобы попасть в доп. настройки, вы можете воспользоваться горячими клавишами Ctrl + D.
Смотрим в раздел «Видоизменение». Там есть две галочки – «Зачеркнутый» и «Двойное зачеркивание». Ставим любой из этих вариантов. Ниже вы можете посмотреть на образец. Чтобы применить видоизменение, обязательно нажмите на кнопке «ОК».
Смотрите, теперь мы научились зачеркивать слова двойной чертой. Вы можете сами поиграться с настройками шрифта в дополнительных настройках, чтобы научиться и другим интересным вещам Ворд редактора. Напомню, чтобы убрать зачеркивание текста в ворде, если вы использовали двойную линию, то делается это аналогичным способом – сначала выделяем текст, заходим в настройки шрифта, убираем галочку и жмем «ОК».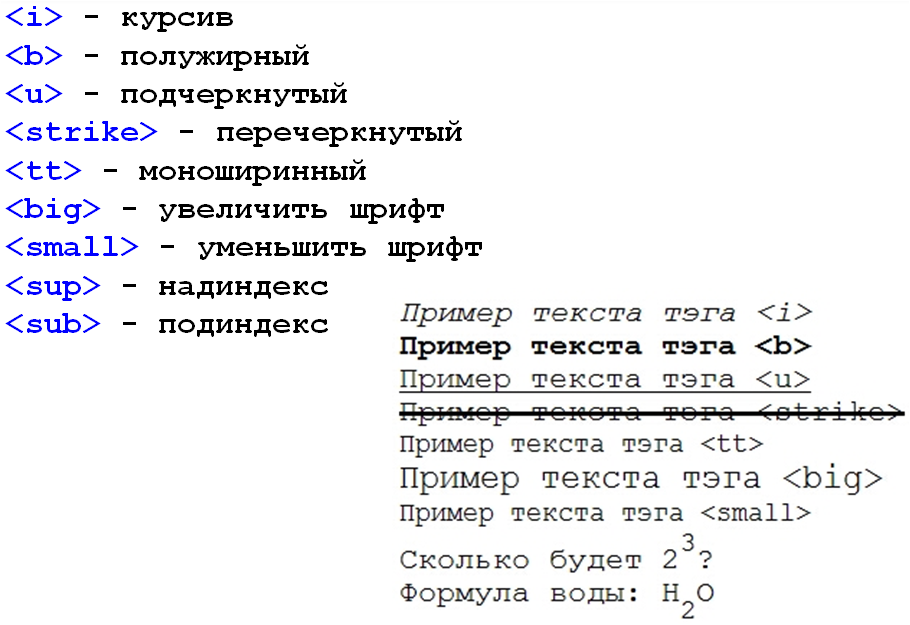
На этом все, дорогие друзья. Статья вышла достаточно короткой, но не менее информативной чем всегда. Напомню, что вы всегда можете задать любые интересующие вас вопросы в комментариях, в самом низу под этой статьей. Я или кто-то из моей команды Wi-Fi-гида обязательно вам ответит. Всем добра.
Как зачеркнуть текст в word: основные способы
24 сентября, 2015 GoodUser
Почему-то принято считать, что текстовый редактор Word не располагает достаточным количеством инструментов с текстом. То есть, простые действия, вроде написания текста, редактирования его и т.д., он выполняет отлично, а вот произвести какие-либо более сложные манипуляции – уже проблема. Впрочем, на деле все не совсем так. Действительно, Word неидеальный вариант для многого, например, работы с таблицами, однако возможностей для работы с текстами у него в изобилии.
Кстати, о многих аспектах я уже рассказывал, например, о том, как поставить ударение в слове, как украсить документ необычной рамкой и т.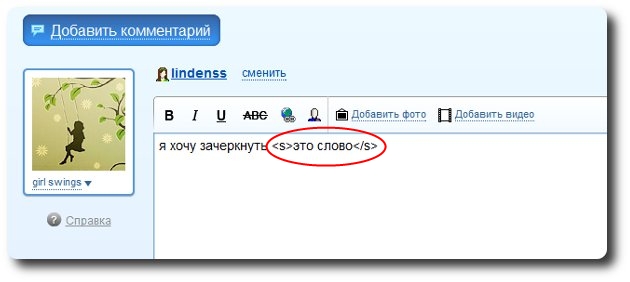 д. В этот раз мне хочется рассказать об еще одном интересном инструменте – зачеркивании. Необходимость в нем, разумеется, возникает далеко не у каждого пользователя, тем не менее, стоит знать, где находится функция зачеркивания текста и как ею пользоваться.
д. В этот раз мне хочется рассказать об еще одном интересном инструменте – зачеркивании. Необходимость в нем, разумеется, возникает далеко не у каждого пользователя, тем не менее, стоит знать, где находится функция зачеркивания текста и как ею пользоваться.
Способы зачеркнуть текст
Итак, как зачеркнуть текст в word? Я хочу поведать о двух способах, которые одинаково полезные и функциональные, а значит, могут пригодиться в равной степени.
- Для версии Word 2007 и выше специально предусмотрена кнопка на панели инструментов. Чтобы ее найти, откройте вкладку «Главная», отыщите блок «Шрифт», а там – кнопку с перечеркнутыми буквами. Перед тем, как нажимать ее, не забудьте выделить текст, словосочетание или просто какое-либо слово в файле.
- В Word 2003 и ниже такая кнопка отсутствует, поэтому надо действовать обходными путями. Это означает, что вам, как и в предыдущем случае, необходимо предварительно выделить нужный для зачеркивания отрывок из текста. Сделав это, кликните по нему правой мышиной кнопкой и в выпавшем контекстном меню выберите строчку «Шрифт».
 Откроется новое окно, в котором есть блок «Видоизменение».
Откроется новое окно, в котором есть блок «Видоизменение».
Кстати, попасть в это же окошко вы можете еще и в том случае, если после выделения текста нажмете на маленькую кнопочку в правом углу блока «Шрифт» на панели инструментов. Так вот, после того, как вы откроете окно с параметрами зачеркивания, вы можете увидеть там кое-что интересное.
Например, то, что при желании можно выбрать функцию и двойного зачеркивания, и обычного, и подчеркивания, и т.д. Вот и всё! К слову, этот метод актуален не только для стареньких версий Ворда, он одинаково работает для всех существующих вариаций текстового редактора.
Горячие клавиши
Напоследок хочу заметить, что вы также можете воспользоваться горячими клавишами, тем самым, значительно ускорив процесс. Так, чтобы зачеркнуть текст, скажем, традиционным способом, можно после его выделения нажать на клавиатуре комбинацию [Alt]+K.
Если же вы хотите преподнести зачеркивание более эффектно, сделайте двойное зачеркивание.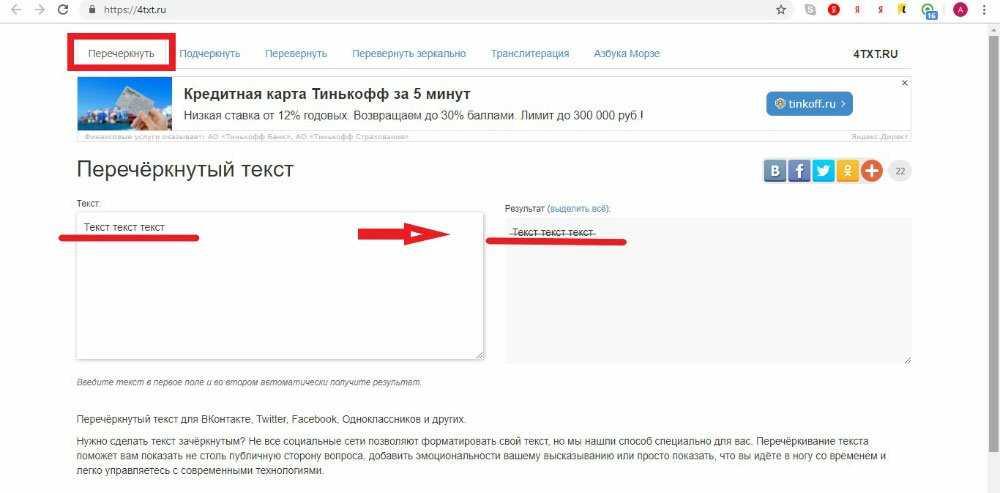 Для этого зажмите на клавиатуре [Alt]+L.
Для этого зажмите на клавиатуре [Alt]+L.
Теперь и вы знаете, как можно зачеркнуть текст в редакторе Word, причем сделать это быстро и без лишних усилий.
Видео в помощь
Как зачеркнуть текст в Документах Google [FAQ]
Зачеркнутый текст похож на язык тела в вашем письме. Это позволяет вам передать подтекст или ваше истинное мнение о чем-либо, не выражая его явно:
Если к гостевому сообщению не прикреплен черновик, я приложу дополнительные усилия, чтобы навсегда удалить его из моего почтового ящика, вероятно, выиграет. т ответить.
Это также отличный способ копировать и редактировать свой контент и контент ваших коллег, совместно работать над документом, напоминать себе об изменениях, которые нужно было сделать (или нужно сделать) в документе, научить кого-то еще, кто работает в документе и многое другое.
Ниже мы рассмотрим простые шаги, связанные с добавлением перечеркивания в ваш документ Google вручную, а также с помощью доступного ярлыка.
Как зачеркнуть в Google Docs
Чтобы воспользоваться одним из самых популярных инструментов письма в Google Docs, следуйте приведенным ниже инструкциям:
1. Выделите текст, который хотите зачеркнуть.
2. Щелкните раздел «Формат» в заголовке.
3. Наведите указатель мыши на кнопку «Текст».
4. Нажмите кнопку «Зачеркнутый».
Ярлык для зачеркивания в Документах Google
Если вы хотите более эффективно зачеркивать текст, используйте для этого сочетание клавиш:
- На Mac выделите текст и нажмите ⌘ + Shift + X.
- На ПК выделите текст и нажмите Alt + Shift + 5.
Зачеркивание текста в Документах Google
Зачеркивание текста в Документах Google очень просто — для ускорения этого процесса есть даже ярлык. Начните вычеркивать все, что вам нужно, в ваших документах, используя шаги, описанные выше.
Примечание редактора: этот пост был первоначально опубликован в июле 2018 года и обновлен для полноты.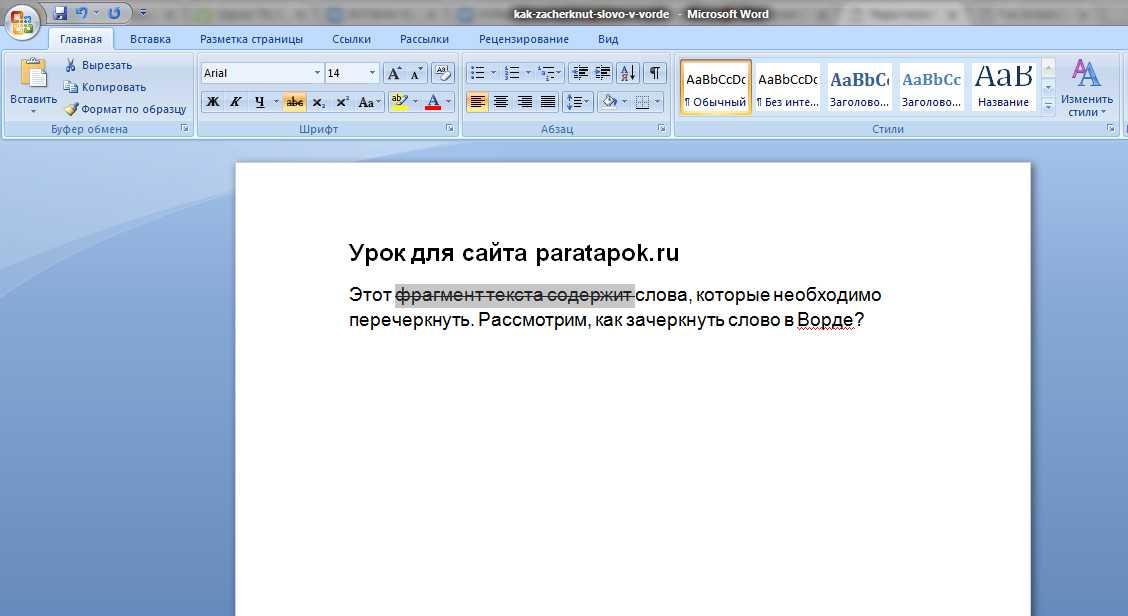
Темы: Гугл документы
Не забудьте поделиться этим постом!
Связанные статьи
Как отслеживать изменения в Документах Google [FAQ]
05 окт. 2022 г.
Как изменить все поля в Документах Google [FAQ]
24 августа 2022 г.

Как добавить текстовое поле в Документы Google [FAQ]
16 августа 2022 г.
Полное руководство по Google Docs
22 ноября 2019 г.
Как использовать Google Docs в автономном режиме [FAQ]
09 мая 2018 г.
hubspot.com/marketing/hanging-indent-google-docs»>26 апр. 2018 г.
21 функция Google Doc, о которой вы не знали (но должны знать)
07 авг. 2019 г.
Как создать висячий отступ в Документах Google [FAQ]
27 апр. 2018 г.
Как зачеркнуть или вычеркнуть текст в Документах Google (с помощью ярлыков)
Зачеркивание или вычеркивание текста в Google Docs (Windows или Mac)
by Avantix Learning Team | Обновлено 7 сентября 2021 г.
Применимо к: Google Docs ® (Windows или Mac)
Вы можете применить зачеркивание к тексту в Google Docs, чтобы вычеркнуть или создать линию через текст. Хотя вы можете использовать зачеркивание с помощью меню «Формат», вы также можете использовать зачеркнутые сочетания клавиш.
Рекомендуемая статья: Ярлыки Google Docs для быстрого выбора текста (10+ ярлыков Windows)
Сначала вам необходимо войти в свою учетную запись Google Диска на странице drive.google.com.
Что такое зачеркивание?
Зачеркнутый — это формат символов, который можно применять к тексту, когда через выделенный текст проходит линия. Поскольку это формат, его можно легко удалить.
Использование сочетания клавиш для зачеркивания (или его удаления)
Вы можете использовать сочетания клавиш для зачеркивания текста в Документах Google.
Для пользователей Windows:
- Выберите текст в документе Google Docs, который вы хотите зачеркнуть.

- Нажмите Alt + Shift + 5.
Для пользователей Mac:
- Выберите текст в документе Google Docs, который вы хотите зачеркнуть.
- Нажмите Command + Shift + X (⌘ + Shift + X).
Если это не работает, возможно, у вас есть расширение Chrome, которое мешает ярлыку.
Вы можете использовать те же сочетания клавиш для удаления зачеркивания.
Использование меню «Формат» для зачеркивания
Вы можете применить зачеркивание с помощью меню «Формат»:
- Выберите текст в документе Google Docs, который вы хотите зачеркнуть.
- Нажмите «Формат» в меню, а затем выберите «Текст». Появится подменю.
- Выберите Зачеркнутый.
Ниже находится меню «Формат» с выбранным текстом:
Подпишитесь, чтобы получать больше статей, подобных этой
Считаете ли вы эту статью полезной? Если вы хотите получать новые статьи, присоединяйтесь к нашему списку адресов электронной почты.
Дополнительные ресурсы
Как добавить аудио в Google Slides
Как изменить поля в Документах Google (2 способа)
Как сделать висячий отступ в Документах Google (3 способа)
Как сделать верхний индекс в Документах Google (Mac или Windows)
Как зачеркнуть текст в Microsoft Word (с ярлыками)
Связанные курсы
Microsoft Word: средний/продвинутый уровень
Microsoft Word: стили, шаблоны и оглавление
Microsoft Word: опытный пользователь
ПОСМОТРЕТЬ ДОПОЛНИТЕЛЬНЫЕ КУРСЫ >
Наши курсы под руководством инструктора в формате виртуального класса или в нашем офисе в центре Торонто по адресу 18 King Street East, Suite 1400, Toronto, Ontario, Canada (некоторые очные курсы также могут проводиться в другом месте в центре Торонто). Свяжитесь с нами по адресу [email protected], если вы хотите организовать индивидуальный виртуальный класс под руководством инструктора или обучение на месте в удобное для вас время.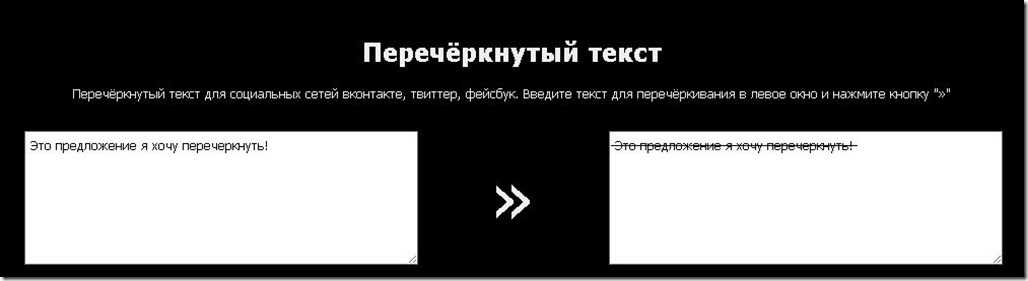
Copyright 2023 Avantix ® Обучение
Вы можете вставить знак или символ евро (€) в файл Документов Google с помощью встроенных команд или сочетаний клавиш (включая альтернативный код или сочетания клавиш для замены).
Вы можете вставить или ввести галочку или символ галочки в презентации Google Slides несколькими способами. Флажки можно вставить с помощью «Вставить специальные символы» или создать ярлык «Замены». Флажки можно вставлять в текстовые заполнители или текстовые поля или в виде изображений, которые можно размещать в любом месте слайда.
Вы можете добиться некоторых интересных эффектов, обрезав изображение в фигуру в Google Slides. Однако, если вы хотите обрезать изображение в круг, вам нужно будет использовать несколько приемов.
Google, логотип Google и соответствующие приложения и логотипы Google Диска являются зарегистрированными товарными знаками Google LLC в Канаде, США и других странах.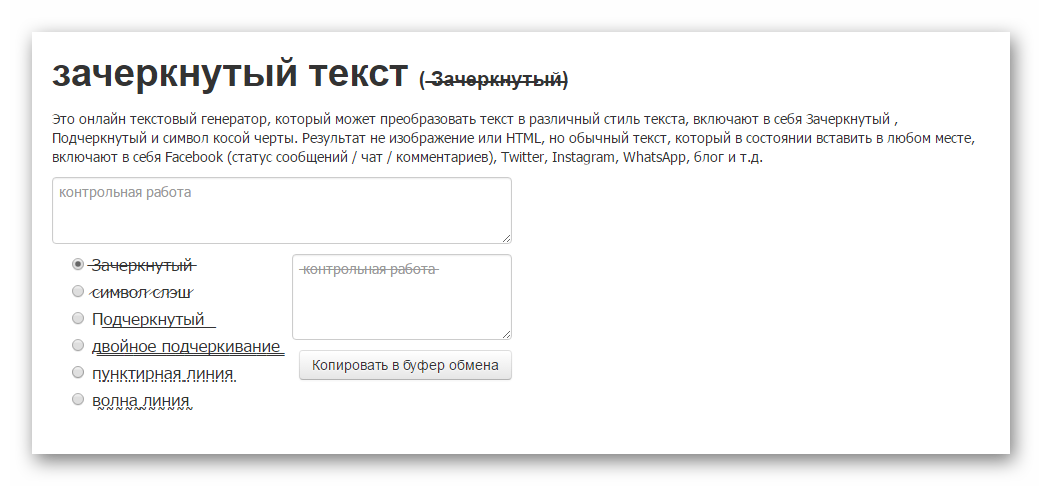

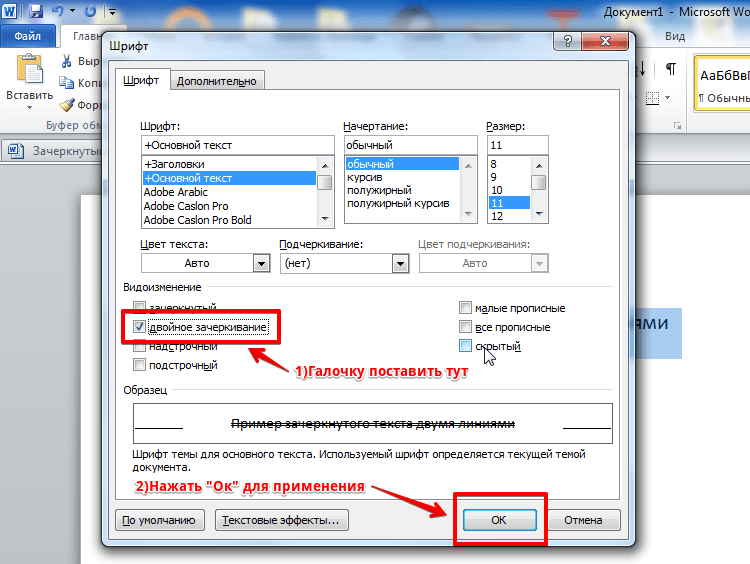 Откроется новое окно, в котором есть блок «Видоизменение».
Откроется новое окно, в котором есть блок «Видоизменение».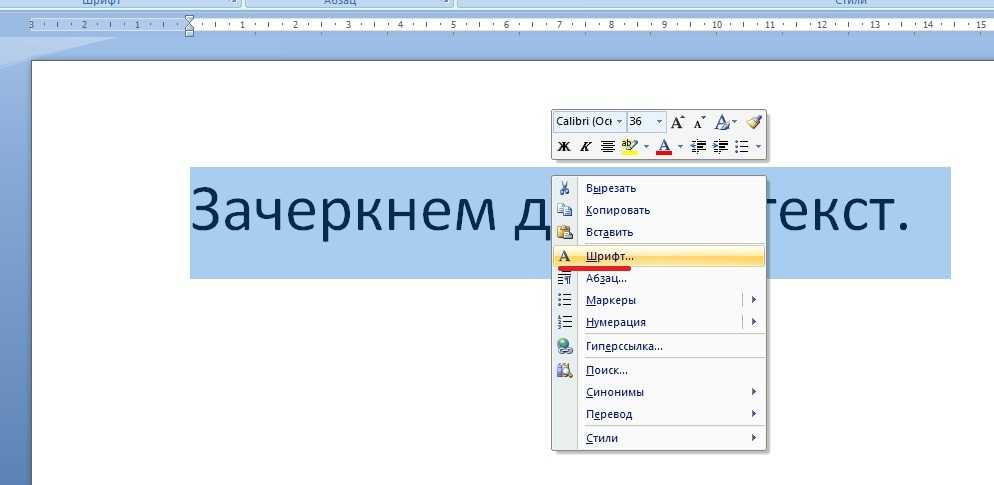



 Её можно найти на вкладке «Главная» в подразделе «Шрифт». Там же находятся кнопки, которые делают шрифт жирным, наклонным или подчеркнутым. Вообще держите в головке, что если вам что-то нужно сделать именно с буквами, то в первую очередь обращаем свое внимание в этот подраздел. А теперь давайте посмотрим, как в ворде можно зачеркнуть слово в тексте.
Её можно найти на вкладке «Главная» в подразделе «Шрифт». Там же находятся кнопки, которые делают шрифт жирным, наклонным или подчеркнутым. Вообще держите в головке, что если вам что-то нужно сделать именно с буквами, то в первую очередь обращаем свое внимание в этот подраздел. А теперь давайте посмотрим, как в ворде можно зачеркнуть слово в тексте.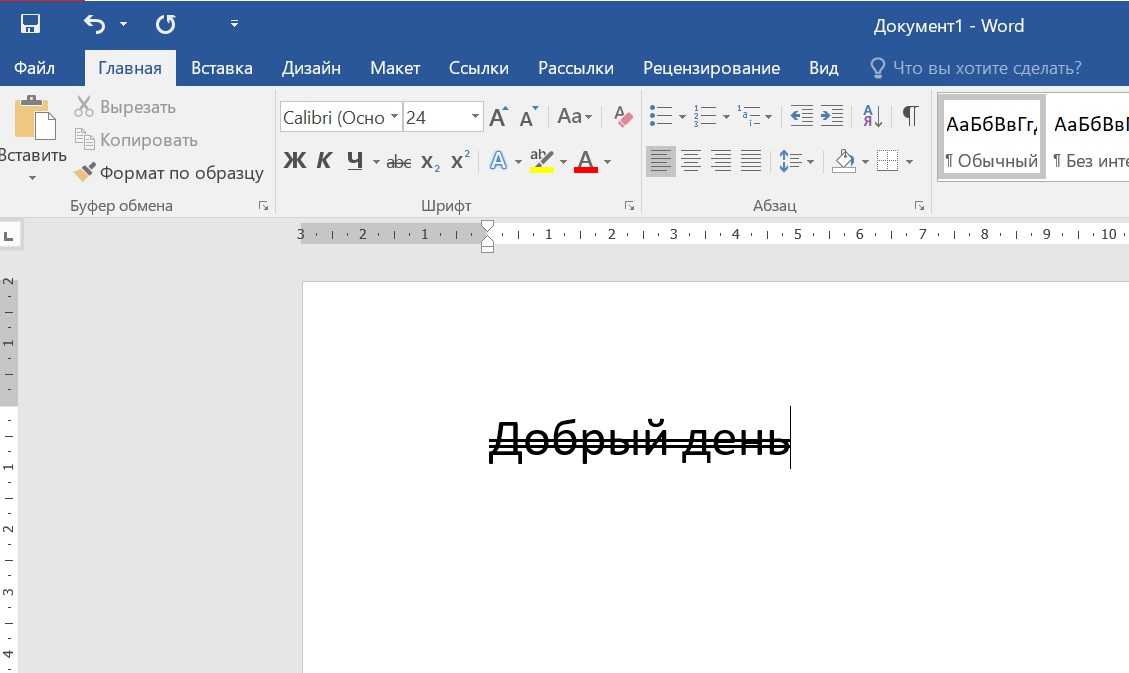 Можете еще потренироваться, чтобы запомнить эту процедуру.
Можете еще потренироваться, чтобы запомнить эту процедуру. Вы можете сами поиграться с настройками шрифта в дополнительных настройках, чтобы научиться и другим интересным вещам Ворд редактора. Напомню, чтобы убрать зачеркивание текста в ворде, если вы использовали двойную линию, то делается это аналогичным способом – сначала выделяем текст, заходим в настройки шрифта, убираем галочку и жмем «ОК».
Вы можете сами поиграться с настройками шрифта в дополнительных настройках, чтобы научиться и другим интересным вещам Ворд редактора. Напомню, чтобы убрать зачеркивание текста в ворде, если вы использовали двойную линию, то делается это аналогичным способом – сначала выделяем текст, заходим в настройки шрифта, убираем галочку и жмем «ОК».

 На вкладке Text коснитесь значка S , чтобы выполнить зачеркивание. Коснитесь перечеркнутого значка S на вкладке «Текст».
Энника Джейкоб
На вкладке Text коснитесь значка S , чтобы выполнить зачеркивание. Коснитесь перечеркнутого значка S на вкладке «Текст».
Энника Джейкоб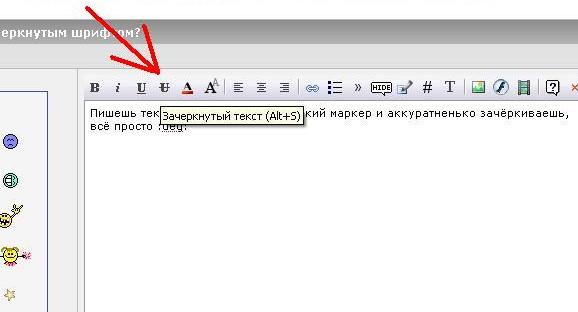 В январе 2020 года она закончила семестр в Париже с независимым учебным проектом в CELSA — Université Paris-Sorbonne, короткометражным документальным фильмом, посвященным эволюции хип-хопа, и стажировкой в журнале Society Magazine.
Она работает фрилансером в Insider с декабря 2020 года и в настоящее время является сотрудником группы Video Reference.
В январе 2020 года она закончила семестр в Париже с независимым учебным проектом в CELSA — Université Paris-Sorbonne, короткометражным документальным фильмом, посвященным эволюции хип-хопа, и стажировкой в журнале Society Magazine.
Она работает фрилансером в Insider с декабря 2020 года и в настоящее время является сотрудником группы Video Reference.

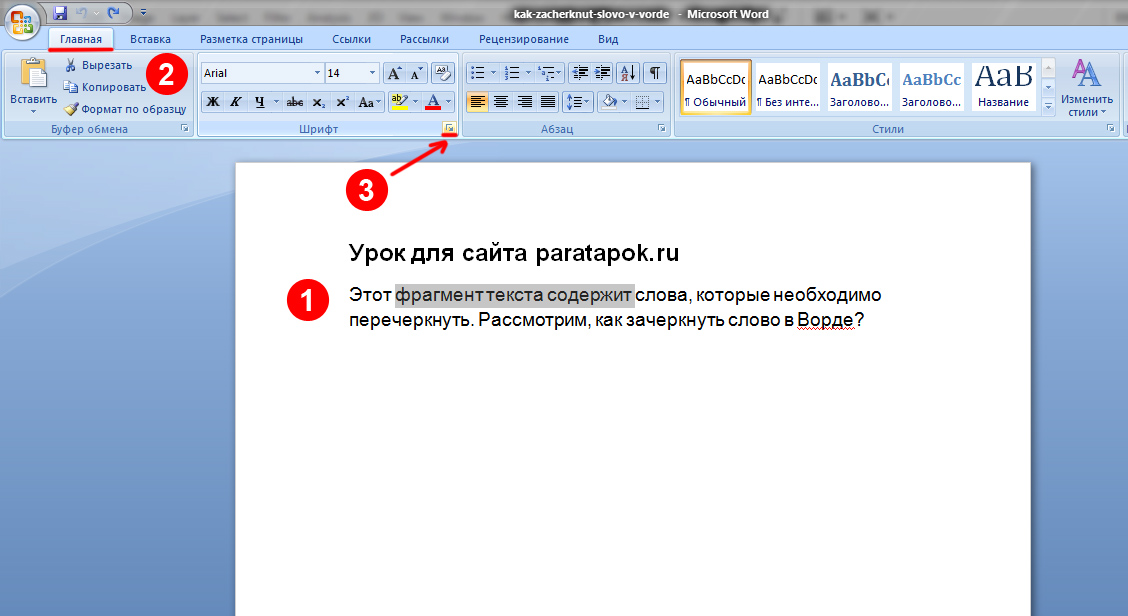 Найдите функцию Help электронной почты для « зачеркнутый» , чтобы узнать, как эта опция поддерживается.
Найдите функцию Help электронной почты для « зачеркнутый» , чтобы узнать, как эта опция поддерживается.