Чем форматирование текста отличается от редактирования текста
Статьи › Чем отличается
При редактировании документа изменяется его содержание, а при форматировании — его внешний вид. В текстовых редакторах различают форматирование символов и форматирование абзацев. При форматировании символов, как правило, задаются параметры шрифта: гарнитура, размер, начертание, тип подчеркивания и прочее.
- Что такое форматирование текста и редактирование
- Что это такое форматирование текста
- Что такое редактирование текста
- В чем состоит редактирование и форматирование текстовых документов
- Что такое редактирование документов
- Что делает форматирование
- В чем разница между форматированием и редактированием
- Что такое форматирование простыми словами
- Для чего нужно форматировать текст
- Что значит слово редактировать
- Что меняется в процессе форматирования текста
- Как называется работа редактировать текст
- Что относится к форматированию текста
- Какая операция не относится к редактированию текста
- Какое форматирование в тексте
- Что удаляет форматирование
- Как правильно форматировать текст
- Как правильно редактировать текст в ворде
- Для чего предназначено редактирование
- Как правильно редактировать тексты
- Что позволяет делать текстовый редактор
- Как сделать форматирование
- Что предусматривает процедура редактирования текста
- Как включить редактирование
- Какие программы для редактирования текста
- Что относится к форматирование
- Что такое форматирование текста какие виды форматирования вы знаете
- Как узнать форматирование текста
- Как делать форматирование
Что такое форматирование текста и редактирование
Форматирование текста — изменение внешнего вида текста. В текстовом процессоре MS Word есть два способа форматирования текста: символьное форматирование и форматирование абзацев.
В текстовом процессоре MS Word есть два способа форматирования текста: символьное форматирование и форматирование абзацев.
Что это такое форматирование текста
Форматирование — это изменение внешнего вида документа. Форматирование включает форматирование символов, форматирование абзацев, форматирование страниц.
Что такое редактирование текста
Редактирование текста (редактура) — это процесс внесения исправлений, добавлений в текст, изменения его структуры. Цель редактуры — подготовить рукопись по содержанию и форме к изданию.
В чем состоит редактирование и форматирование текстовых документов
Форматирование документа основано на создании новых форматов элементам текста, которые должны быть предварительно выделены. Изменение параметров шрифта. Для изменения параметров символов используется команда Шрифт меню Формат, которая вызывает диалоговое окно Шрифт.
Что такое редактирование документов
Редактирование — это изменение содержания документа. К операциям ре- дактирования относятся: удаление, добавление, копирование и переме- щение. Символы или выделенный фрагмент удаляются клавишами BackSpace или Delete. Может выполняться в режиме вставки или замещения символов.
К операциям ре- дактирования относятся: удаление, добавление, копирование и переме- щение. Символы или выделенный фрагмент удаляются клавишами BackSpace или Delete. Может выполняться в режиме вставки или замещения символов.
Что делает форматирование
Само форматирование заключается в создании (формировании) структур доступа к данным, например, структур файловой системы. При этом возможность прямого доступа к находящейся (находившейся до форматирования) на носителе информации теряется, часть её безвозвратно уничтожается.
В чем разница между форматированием и редактированием
При редактировании документа изменяется его содержание, а при форматировании — его внешний вид. В текстовых редакторах различают форматирование символов и форматирование абзацев. При форматировании символов, как правило, задаются параметры шрифта: гарнитура, размер, начертание, тип подчеркивания и прочее.
Что такое форматирование простыми словами
Форматирование может означать: Форматирование текста — разметка текста, а также процесс разметки текста.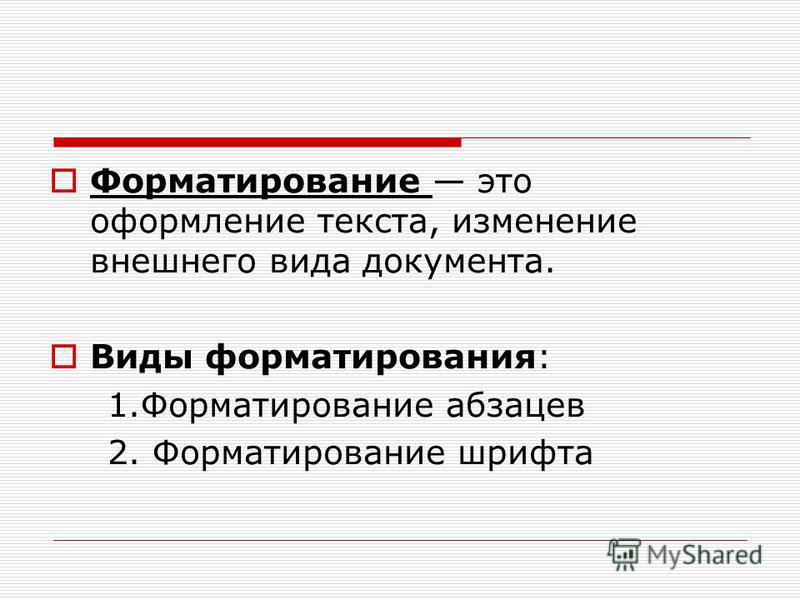 Форматирование диска — процесс разметки компьютерного диска.
Форматирование диска — процесс разметки компьютерного диска.
Для чего нужно форматировать текст
Применение форматирования делает текст более представительным, позволяя выделить основную мысль в тексте, чтобы читатель обратил внимание на определённые фразы. В редакторе OpenOffice.org Writer можно также изменять тип и размер шрифта, цвет символов и многое другое; основные свойства вынесены на панель инструментов.
Что значит слово редактировать
Проверять и исправлять текст, подготавливая его к печати; быть редактором ◆ Отсутствует пример употребления (см.
Что меняется в процессе форматирования текста
Форматирование заключается в том, что изменяется внешний облик текста, но последовательность символов не изменяется. Таким образом, последовательность символов относится к редактированию текстов, а размер шрифта, параметры абзаца — к форматированию.
Как называется работа редактировать текст
РЕДАКТИРОВАНИЕ И КОРРЕКТУРА ТЕКСТОВ
Редакторская и корректорская правка — это совокупность всех исправлений и изменений, внесенных в процессе редактирования и корректурной работы в авторский оригинал издания (книги, статьи и т.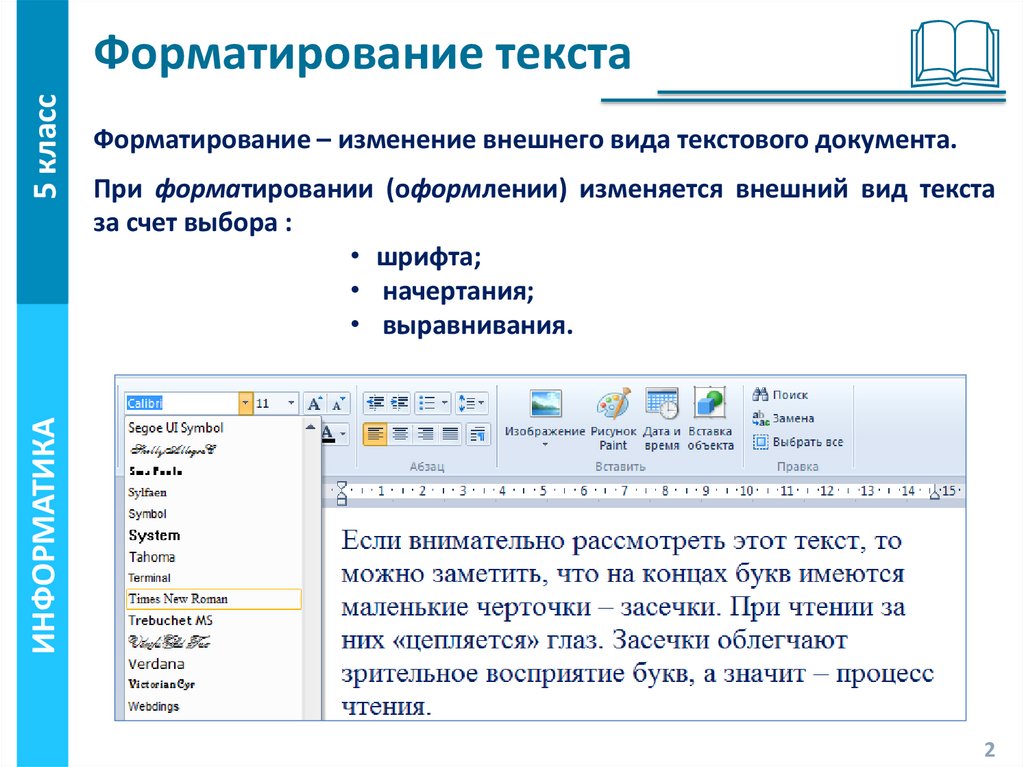
Что относится к форматированию текста
Форматирование текста — это набор инструментов, с помощью которых можно изменять его внешний вид, оформление. К форматированию относятся такие действия как: изменения размера, начертания, цвета шрифта, расположение абзацев, заголовков и другие операции позволяющие изменить внешний вид текста.
Какая операция не относится к редактированию текста
Печать текста,- это вывод уже готового текста на бумагу с помощью соответствующих средств. Поэтому печать не относится к редактированию текста.
Какое форматирование в тексте
К форматированию текста относятся следующие действия: изменение размера шрифта начертание шрифта (полужирное, курсивное, подчеркнутое), цвета текста, регистр букв (ПРОПИСНЫЕ /строчные), интервал между символами в слове (разряженный/ уплотнённый) и т. д. Рассмотрим несколько способов форматирование текста.
Что удаляет форматирование
При форматировании все содержимое жесткого диска будут удалены.
Как правильно форматировать текст
Форматирование текста:
- Выделите текст, который вы хотите отформатировать. Чтобы выделить одно слово, дважды щелкните его. Чтобы выделить строку текста, щелкните слева от нее.
- Выберите шрифт, его размер, цвет и начертание (полужирный, курсив или подчеркнутый).
Как правильно редактировать текст в ворде
При редактировании документа Word нажмите клавиши CTRL+H.
Для чего предназначено редактирование
Редактирование предназначено для устранения ошибок, перемещения символов, слов, строк, фрагментов и внесение других изменений в содержимое документа. Редактирование документа осуществляется как в процессе ввода текста, так и после его ввода.
Как правильно редактировать тексты
Как редактировать собственный текст: 8 советов от писателя:
- Сначала напишите черновик
- Избегайте типичных стилистических ошибок
- Не редактируйте черновик сразу после написания
- Прочтите текст вслух
- Не бойтесь сокращать и резать текст
- Уделите внимание началу текста
- Создайте четкую структуру
- Пользуйтесь полезными ресурсами
Что позволяет делать текстовый редактор
Они позволяют просматривать содержимое текстовых файлов и производить над ними различные действия: вставку, удаление и копирование текста, контекстный поиск и замену, сортировку строк, просмотр кодов символов и конвертацию кодировок, печать и т.
Как сделать форматирование
Перед началом работы сделайте резервную копию всех нужных данных:
- Откройте средство «Управление компьютером».
- На расположенной слева панели в разделе Запоминающие устройства выберите Управление дисками.
- Щелкните правой кнопкой мыши том, который вы хотите отформатировать, а затем выберите пункт Форматировать.
Что предусматривает процедура редактирования текста
Процесс внесения изменений в имеющийся текст; процедуру сохранения текста на диске в виде текстового файла; процесс передачи текстовой информации по компьютерной сети; процедуру считывания с внешнего запоминающего устройства ранее созданного текста.
Как включить редактирование
Включить редактирование в документе:
- В меню Файл выберите пункт Сведения.
- Выберите Защитить документ.
- Выберите Включить редактирование.
Какие программы для редактирования текста
10 отличных текстовых редакторов для разных платформ:
- Google Документы Платформы: веб, Android, iOS.

- Microsoft Word. Платформы: веб, Windows, macOS, Android, iOS.
- LibreOffice Writer. Платформы: Windows, macOS, Linux.
- Bear. Платформы: macOS, iOS.
- iA Writer. Платформы: Windows, macOS, Android, iOS.
- Simplenote.
- Typora.
- Atom.
Что относится к форматирование
К форматированию относятся такие действия как: изменения размера, начертания, цвета шрифта, расположение абзацев, заголовков и другие операции позволяющие изменить внешний вид текста.
Что такое форматирование текста какие виды форматирования вы знаете
К форматированию текста относятся следующие действия: изменение размера шрифта начертание шрифта (полужирное, курсивное, подчеркнутое), цвета текста, регистр букв (ПРОПИСНЫЕ /строчные), интервал между символами в слове (разряженный/ уплотнённый) и т. д. Рассмотрим несколько способов форматирование текста.
Как узнать форматирование текста
Нажмите ALT+O, F, чтобы открыть диалоговое окно «Найти шрифт». Вы услышите сообщение «Найти шрифт, окно, шрифт, редактирование текста».
Вы услышите сообщение «Найти шрифт, окно, шрифт, редактирование текста».
Как делать форматирование
Форматирование текста:
- Выделите текст, который вы хотите отформатировать. Чтобы выделить одно слово, дважды щелкните его. Чтобы выделить строку текста, щелкните слева от нее.
- Выберите шрифт, его размер, цвет и начертание (полужирный, курсив или подчеркнутый).
- В чем состоит редактирование и форматирование текстовых документов
- Какая операция не относится к редактированию текста
- Какие программы для редактирования текста
- Какое форматирование в тексте
- Что предусматривает процедура редактирования текста
- Что такое форматирование простыми словами
Форматирование текста – действия, возможности, кнопки (7 класс, информатика)
4.6
Средняя оценка: 4.6
Всего получено оценок: 222.
4.6
Средняя оценка: 4.6
Всего получено оценок: 222.
Текст, представляющий собой сплошной массив букв, визуально воспринимается с трудом. Для удобства и простоты восприятия текстового документа, его принято форматировать, то есть представлять в удобной для восприятия форме. Современные текстовые редакторы снабжены широким набором инструментов для оформления текста.
Что такое форматирование текста
Процесс оформления, проводимый с целью сделать для читателя текст более привлекательным, представляет собой форматирование текста документа. В учебнике информатике за 7 класс описаны основные действия при форматировании текста.
Небрежно оформленный текст производит плохое впечатление об авторе. И наоборот, правильно оформленная текстовка позволяет расставить нужные акценты, привлекая внимание к важным местам содержания.
Выполнение действий по оформлению применимо для:
- отдельного символа;
- абзацев текста;
- страниц текста.
Форматирование символов
Форматирование символов заключается в настройке характеристик шрифтов. Шрифт представляет собой целостный графический рисунок, в котором представляется каждый символ алфавита. Текстовые редакторы позволяют настроить гарнитуру шрифта, предлагая различные варианты начертания букв. Видов гарнитур у шрифтов множество, в общем случае их можно объединить в группы:
Шрифт представляет собой целостный графический рисунок, в котором представляется каждый символ алфавита. Текстовые редакторы позволяют настроить гарнитуру шрифта, предлагая различные варианты начертания букв. Видов гарнитур у шрифтов множество, в общем случае их можно объединить в группы:
- шрифты с засечками — имеют небольшие черточки на кончиках символов, применяются в текстах с длинными строками;
- рубленые шрифты — используются для написания заголовков;
- каллиграфические шрифты — художественные, имитирующие рукописный текст, используются для художественного оформления названий.
Еще одним параметром, который можно настроить является кегель — размер шрифта. Кегель показывает высоту буквы. Измеряется в пунктах.
Настроить также можно начертание букв. Различают начертания:
- нормальное
- полужирное
- курсивное
- подчеркнутое.
Современные текстовые редакторы имеют большие возможности по цветовому оформлению символов, предлагая широкую палитру оттенков для настройки цвета самих символов и их подложки.
Инструменты для настройки шрифтов для удобства вынесены на панель форматирования и визуально выглядят как кнопки с интуитивно понятным символьным обозначением. Так, на кнопке с буквой Ж выбирается настройка полужирного начертания, К — начертание курсивом, Ч — подчеркнутое начертание букв.
Рис. 1. Панель форматирования в текстовом редакторе.
Форматирование абзацев
Инструменты для визуального оформления абзацев текста, сгруппированы в отдельной панели. Абзац представляет собой фрагмент текста, начинаемый с красной строки. Для перехода к новой строке достаточно нажать клавишу Enter.
Для абзацев можно настроить:
- междустрочный интервал.
- Величину отступа (выступа) красной строки
- Размеры отступов слева и справа от абзаца
- Величину интервала между абзацами
- выравнивание.
Пространство между строками внутри абзаца называется междустрочным интервалом. Чаше всего используются одинарный, полуторный и двойной интервалы.
Первую строку абзаца можно расположить как с отступом, так и с выступом относительно других строк. Также можно настроить расстояние отступа (выступа).
Чтобы зрительно отделить абзацы друг от друга, можно увеличить межабзацное расстояние, настроив величину интервала до и после абзаца.
Также можно изменить ширину всего абзаца, отрегулировав размер отступа от краев страницы до вертикальных границ абзаца.
Свойство «Выравнивание» показывает расположение строк относительно краев текстового документа. Выравнивать текст внутри абзаца можно:
- по центру — строки расположены так, что расстояния свободного пространства до вертикальных границ с обеих сторон одинаковое;
- по левому и правому краю — боковые границы текста с одной стороны (слева или справа) представляют собой сплошную линию;
- по ширине — буквы распределены так, что текст занимает всю длину строки.
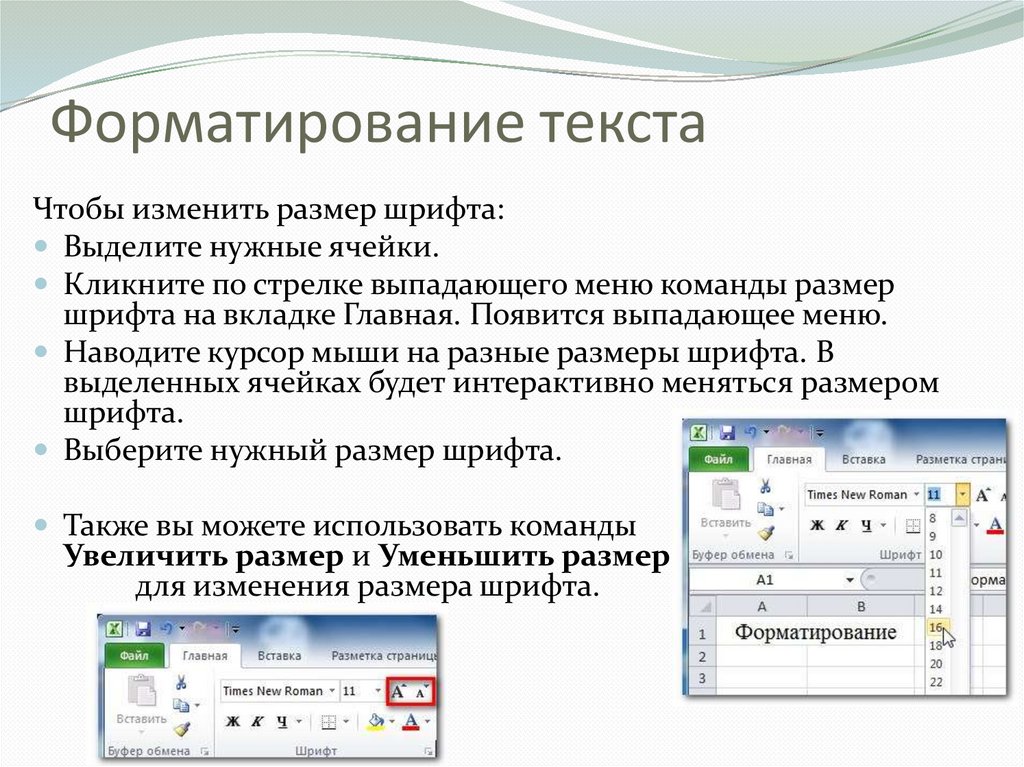
Форматирование страниц
Команды для форматирования страниц сгруппированы в специальном окне «Параметры страницы». Так, можно настроить:
- расположение страницы
- величину полей страницы
- размер бумаги
Расположение страницы может быть книжным (вертикальным) и альбомным (горизонтальным).
Поля — это незаполненное пространство кромки у страницы. На полях указывают номер страницы и размещают информацию в колонтитулах. Колонтитул — это запись, выводимая на каждом листе текстового файла. Например, это может быть название, сведения об авторе или дата создания документа.
Размер бумаги — параметр, который настраивается здесь же. Существует стандартизированный размерный ряд для печатных листов. Чаще всего используются следующие размеры:
- А4 — самый ходовой размер листов, 210 мм на 297 мм;
- А3 — 297 мм на 420 мм;
- А5 — 148 мм на 210 мм.
При форматировании текста следует придерживаться определенных правил. Использование нескольких гарнитур и кеглей шрифта в одном тексте ухудшает его восприятие. Для выделения важных понятий следует применять различное начертание. Использовать лучше один вид начертания, чтобы зрительно не «засорять» текст различными стилевыми средствами.
Использование нескольких гарнитур и кеглей шрифта в одном тексте ухудшает его восприятие. Для выделения важных понятий следует применять различное начертание. Использовать лучше один вид начертания, чтобы зрительно не «засорять» текст различными стилевыми средствами.
Рис. 3. Окно «Параметры страницы».
Что мы узнали?
Оформление текста для удобства восприятия называется форматированием. Текстовые редакторы позволяют настроить размеры, гарнитуру, начертание шрифта. Важно правильно оформить абзацы, отрегулировав размеры отступов вокруг отдельных абзацев, а также величину междустрочного интервала и красной строки. Страницу документа можно располагать вертикально и горизонтально, можно изменять размер полей и бумаги.
Тест по теме
Доска почёта
Чтобы попасть сюда — пройдите тест.
Пока никого нет. Будьте первым!
Оценка статьи
4.6
Средняя оценка: 4. 6
6
Всего получено оценок: 222.
А какая ваша оценка?
Как отформатировать текст в Trello | Trello
Markdown — это простой язык, используемый для форматирования текста. Trello использует модифицированную версию синтаксиса Markdown. Он позволяет легко добавлять полужирный шрифт, курсив, ссылки, списки, абзацы, заголовки, изображения и блоки кода к блокам текстов. Вы можете добавить уценку к своим картам в описании карты, контрольных списках и комментариях, а также в своей биографии Trello.
Уценка не работает в названиях карточек, и не весь синтаксис будет отображаться при использовании мобильного приложения Trello.
Форматирование | Сочетание клавиатуры | Синтаксис отметки | Textax | 3000033. 100 | . | . | . | . | . | . | . | . | . | . | . | . | .. |
Italic Text | Команда/Ctrl + I | * Текст * Или _Text_ | ||
Стрикетро0003 | Команда/Ctrl + Shift + S | ~~ TEXT ~~ | ||
Встроенный код | Команда/Ctrl + Shift + M | 9009Ссылки | Command/Ctrl + K | [текст](http://www.trello.com) |
Бонус! Шестнадцатеричные коды цветов : Введите шестнадцатеричный код цвета в описании карты или комментарии, чтобы увидеть цветовую микросхему, например #00bfb3
Шаблон маркировки
Вы можете скопировать и вставить следующий текст, чтобы иметь шаблон на ваших досках:
.
Этот текст ~~зачеркнут~~
Этот текст – `code`
Это [ссылка](http://www. trello.com)
trello.com)
Горизонтальная линия три дефиса образуют горизонтальную линию по всему описанию или комментарию. В описаниях карт добавляйте дополнительный разрыв строки после любого текста перед строкой дефисов, чтобы дефисы не интерпретировались как синтаксис заголовка.
Блок кода – включите отформатированный код, заключив его в три обратных кавычки («`) в начале и в конце блока или начав строку с четырех пробелов. Обратите внимание, что тройные обратные кавычки должны быть на отдельной строке и убедитесь, что у вас есть пустая строка до и после блока кода.
Отступ текста / Блочные кавычки – Отступ текста, включив «>» перед каждой строкой текста, который вы хотите сделать отступом или кавычками.
Маркированные и нумерованные списки: Для создания списка предваряйте серию строк дефисами или цифрами. Списки будут отформатированы только в том случае, если вы начнете новый абзац (оставив перед списком пустую строку). Вы можете добавить пробел перед маркером, чтобы создать вложенные маркеры. Чтобы сделать отступ в маркированном или нумерованном списке, начните новую строку с пробела.
Списки будут отформатированы только в том случае, если вы начнете новый абзац (оставив перед списком пустую строку). Вы можете добавить пробел перед маркером, чтобы создать вложенные маркеры. Чтобы сделать отступ в маркированном или нумерованном списке, начните новую строку с пробела.
Любая строка, начинающаяся с нумерованного формата, даже если число не равно 1, автоматически создает упорядоченный список. Это ожидаемо и соответствует спецификациям уценки. Вы можете сохранить форматирование, поставив «\» перед точкой, например. 28\. Маршировать.
Заголовки — Заголовки можно пометить несколькими способами. Текст в #Single Hashes# будет интерпретироваться как тег HTML `
` (большой заголовок). Текст в ##Double Hashes## будет интерпретироваться как тег HTML `
` (меньший заголовок).
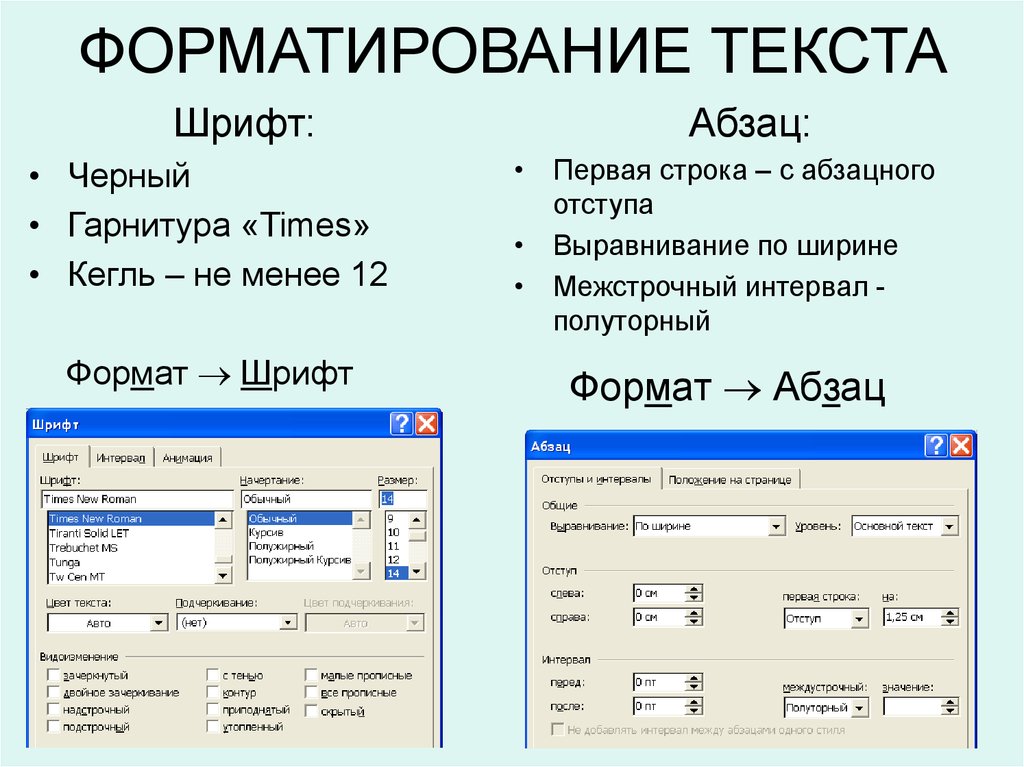 В заголовках строка дефисов под текстом также будет интерпретироваться как тег `
В заголовках строка дефисов под текстом также будет интерпретироваться как тег ``.
Синтаксис, который работает только в описаниях карт:
Встроенные изображения – Вставьте изображение, поместив текст ссылки в скобки, а URL или путь к изображению в круглых скобках, поставив перед ним восклицательный знак, например: .
Экранирование уценки – Чтобы использовать синтаксис уценки буквально, вы можете избежать форматирования, используя обратную косую черту ‘\’ перед символами, например. \*буквальные звездочки\*.
Бонус! Шестнадцатеричные коды цветов
В описании или комментарии введите символ фунта (#), а затем шестнадцатеричный код цвета, чтобы увидеть соответствующий цветной чип. Если вы не хотите видеть шестнадцатеричный цветной чип, вы можете избежать синтаксиса уценки, используя обратную косую черту перед символом фунта: например. \#00bfb3.
Если вы не хотите видеть шестнадцатеричный цветной чип, вы можете избежать синтаксиса уценки, используя обратную косую черту перед символом фунта: например. \#00bfb3.
Это весь синтаксис Markdown, доступный в Trello, но если вы хотите узнать больше о Markdown в целом, вы можете увидеть полный синтаксис на сайте Daring Fireball.
См. Также:
Редактирование карт
Как использовать Trello, например, Pro
Сообщения в формате-Самая материальная документация
9023. панель инструментов форматированияНачиная с Mattermost v7.0, вы можете форматировать сообщения в Mattermost с помощью панели инструментов форматирования сообщений без необходимости указывать какой-либо синтаксис Markdown.
Панель инструментов форматирования сообщения предлагает следующие параметры форматирования:
Вариант форматирования | Значок |
|---|---|
Выделить жирным шрифтом, курсивом или зачеркнуть текст | |
Добавление заголовков, ссылок или вложений | |
Форматирование нумерованного списка, маркированного списка, цитируемого текста или текст как код | |
Добавьте эмодзи или GIF-файлы | |
Установить приоритет сообщения |
Просмотрите, как будет выглядеть ваше сообщение при его отправке, выбрав значок Показать/скрыть предварительный просмотр . Вернитесь к черновику сообщения, снова выбрав значок.
Вернитесь к черновику сообщения, снова выбрав значок.
Подсказка
Скройте параметры форматирования, выбрав Показать/скрыть значок форматирования . Нажмите значок еще раз, чтобы отобразить параметры форматирования.
Вы можете управлять форматированием сообщений в редакторе форматирования сообщений. Когда отключено, отображается необработанный текст. Подробнее см. в документации по настройке каналов.
Используйте Markdown
Вы также можете форматировать свои сообщения в Mattermost, используя Markdown для управления стилем текста, ссылками, заголовками, списками, блоками кода, встроенным кодом, встроенными изображениями, горизонтальными линиями, блочными кавычками, таблицами и математикой. формулы. Markdown упрощает форматирование сообщений: введите сообщение, как обычно, а затем используйте синтаксис форматирования, чтобы отобразить сообщение определенным образом. Руководство по использованию Markdown в Mattermost см. в этом сообщении блога.
в этом сообщении блога.
Стиль текста
Вы можете использовать _ или * вокруг слова или фразы, чтобы выделить их курсивом, или __ или ** вокруг слова или фразы, чтобы выделить их жирным шрифтом.
Подсказка
Поддерживаются общие сочетания клавиш для форматирования. Выделите текст жирным шрифтом, нажав Ctrl B в Windows и Linux или ⌘ B в Mac. Выделите текст курсивом, нажав Ctrl I в Windows или Linux или ⌘ I на Mac.
*курсив*(или_italics_) отображается как курсив**жирный**отображается как полужирный***жирный курсив***отображается как~~перечеркнутый~~отображается как
Заголовки
Создайте заголовок, набрав # и пробел перед заголовком. Для небольших заголовков используйте больше
Для небольших заголовков используйте больше # с.
## Большой заголовок ### Меньший заголовок #### Еще меньший заголовок
Обозначается как:
Кроме того, вы можете подчеркнуть текст, используя знак равенства === или дефис --- для создания заголовков.
Большой заголовок -------------
Выводится как:
Списки
Создайте список, используя звездочки * , дефисы - и/или знаки плюс + взаимозаменяемо как маркеры. Делайте отступы, добавляя два пробела перед каждым.
* пункт один - пункт два + пункт второй подпункт
Оформляется как:
элемент один
элемент второй
пункт второй подпункт
Составьте упорядоченный список, используя вместо этого числа:
1. Пункт один 1. Пункт второй 1. пункт три
Оформляется как:
Пункт один
Пункт второй
Пункт третий
Вы также можете начать список с любого номера:
4.Первый номер списка — 4. 1. Второй номер списка — 5. 1. Третий номер списка — 6.
Визуализируется как:
Первый номер списка равен 4.
Второй номер списка 5.
Третий номер списка 6.
Создайте список задач, включив квадратные скобки [ ] . Отметьте задачу как выполненную, добавив x .
- [ ] Пункт один - [ ] Пункт второй - [x] Завершенный предмет
Обрабатывается как:
Блоки кода
Создание блока кода фиксированной ширины рекомендуется для вставки многострочных блоков кода или другого текстового вывода, поскольку его легче читать с выравниванием шрифта фиксированной ширины. Примеры включают фрагменты блочного текста, таблицы ASCII и файлы журналов.
Этого можно добиться, поместив три обратных кавычки ``` в строке непосредственно над и непосредственно под вашим кодом:
``` это мое кодовый блок ```
TIP
Тип Три обработки `` `, нажатие Shift Enter в Windows или Linux, OR ⇧ ↵ на MAC, < ↵ на MAC, < ↵ . 4x пробелы
4x пробелы
Подсветка синтаксиса
Чтобы добавить подсветку синтаксиса, введите язык для подсветки после ``` в начале блока кода. Mattermost также предлагает четыре различные темы кода (GitHub, Solarized Dark, Solarized Light и Monokai), которые можно изменить в «Настройки» > «Экран» > «Тема» > «Пользовательская тема» > «Стили центрального канала» .
Поддерживаемые языки и их псевдонимы включают:
| Язык | Псевдонимы |
|---|---|
| ActionScript | сценарий действий, as, as3 |
| AppleScript | яблочный скрипт |
| Баш | баш, ш |
| Кложур | кложур |
| Кофескрипт | кофескрипт, кофе, кофе-скрипт |
| С/С++ | cpp, с++, с |
| С# | кс, с#, csharp |
| УСБ | CSS |
| Д | д, длэнг |
| Дротик | дротик |
| Делфи | делфи |
Дифф. | разница, патч, udiff |
| Джанго | Джанго |
| Докерфайл | докерфайл, докер |
| Эликсир | эликсир, экс, экс |
| Эрланг | эрланг, | эрл
| Фортран | фортран |
| Ф# | фшарп |
| G-код | гкод |
| Перейти | го, голанг |
| Groovy | заводной |
| Руль | руль, шбс, усы |
| Хаскелл | хаскелл, вс |
| Хаксе | токс |
| Ява | ява |
| JavaScript | javascript, js |
| JSON | json |
| Юлия | Юлия, JL |
| Котлин | котлин |
| Латекс | латекс, текс |
| Меньше | меньше |
| Лисп | сюсюкать |
| Луа | Луа |
| Makefile | makefile, make, mf, gnumake, bsdmake |
| Уценка | уценка, мкр, мкд |
| Матлаб | матлаб, м |
| Объектив С | объективс, объектив_с, объект |
| ОКамл | окамл |
| Perl | перл, пл |
| PostgreSQL | pgsql, постгрес, постгрес |
| PHP | php, php3, php4, php5 |
| PowerShell | powershell, шикарный |
| Кукла | марионетка, стр |
| Питон | питон, ру |
| Р | р, с |
| Рубин | рубин, | руб.
| Ржавчина | ржавчина, rs |
| Скала | скала |
| Схема | схема |
| СКСС | сксс |
| Малый разговор | smalltalk, ст, писк |
| SQL | sql |
| Стилус | щуп, стиль |
| Свифт | Свифт |
| Текст | текст |
| TypeScript | машинопись, тс, тсх |
| ВБ.Нет | vbnet, vb, визуальный базовый |
| VBScript | скрипт |
| Верилог | Верилог |
| VHDL | вхдл |
| HTML, XML | HTML, XML |
| ЯМЛ | ямл, ямл |
Пример:
``` идти
основной пакет
импортировать "фмт"
основная функция () {
fmt. Println("Привет, 世界")
}
```
Println("Привет, 世界")
}
```
рендеринги как:
Тема GitHub
Соларизованная темная тема
Solarized Light Theme
Monokai Theme
112.-кодовый код 9023 9022.-кодовый код 9023 9022.-кодовый код 9023 9022.-кодовый код 9023 9022. обратные кавычки
`. Не используйте одинарные кавычки ' .`моноширинный`
Визуализируется как: моноширинный .
Встроенные изображения
Встроенные изображения — это изображения, добавляемые в строки текста. Начиная с Mattermost Server v5.35 и в Mattermost Cloud, вы можете контролировать, будут ли все встроенные изображения высотой более 100 пикселей автоматически сворачиваться или разворачиваться в сообщениях, устанавливая пользовательские настройки или используя параметры /collapse и /expand . слэш-команды.
Чтобы добавить изображения в текст, используйте восклицательный знак ! , за которым следует альтернативный текст в квадратных скобках [ ] , затем URL изображения в круглых скобках ( ) .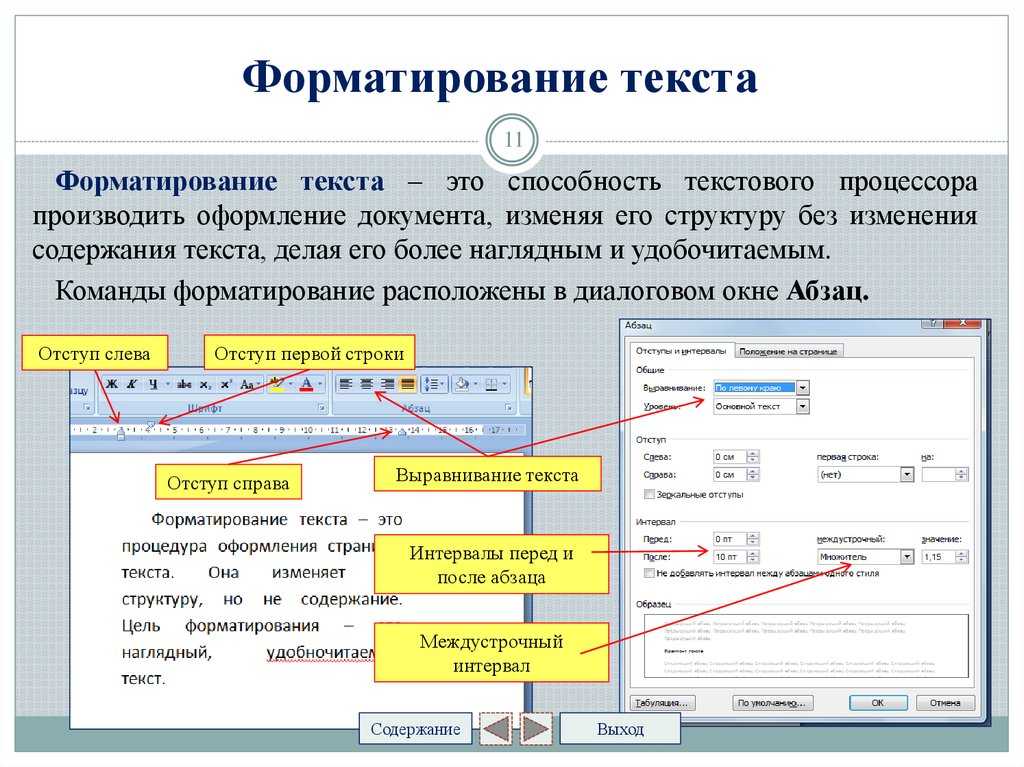 Вы можете добавить текст при наведении после ссылки, поместив текст в кавычки
Вы можете добавить текст при наведении после ссылки, поместив текст в кавычки " " .
Пример:

Если высота исходного изображения превышает 500 пикселей, Mattermost устанавливает высоту изображения на уровне 500 пикселей и регулирует ширину, чтобы сохранить исходное соотношение сторон.
Вы можете установить ширину и высоту отображаемого изображения после URL-адреса изображения, используя знак равенства = , за которым следуют значения ширины и высоты ##x## . Если вы устанавливаете только ширину, Mattermost регулирует высоту, чтобы сохранить исходное соотношение сторон.
Предупреждение
Собственные приложения не поддерживают фиксированную ширину и высоту и отображают полноразмерное изображение.
Примеры:
.. |самая важная иконка-76x76| изображение:: ../images/icon-76x76.png .. |самая важная иконка-50x76| изображение:: ../images/icon-50x76.png
Встроенное изображение с текстом при наведении

Определяется как:
Встроенное изображение, отображаемое с фиксированной шириной и высотой
Пример: встроенное изображение шириной 50 пикселей и высотой 76 пикселей.

Определяется как:
Встроенное изображение, отображаемое с фиксированной шириной
Пример. Встроенное изображение шириной 50 пикселей, высота которого регулируется системой для сохранения исходного соотношения сторон.

Определяется как:
Горизонтальные линии
Создайте линию, используя три * , _ или -.
***
Визуализируется как:
Блочные кавычки
Создайте блочные кавычки, используя > .


 1100.13.1100.13.
1100.13.1100.13.
 Первый номер списка — 4.
1. Второй номер списка — 5.
1. Третий номер списка — 6.
Первый номер списка — 4.
1. Второй номер списка — 5.
1. Третий номер списка — 6.

 Println("Привет, 世界")
}
```
Println("Привет, 世界")
}
```
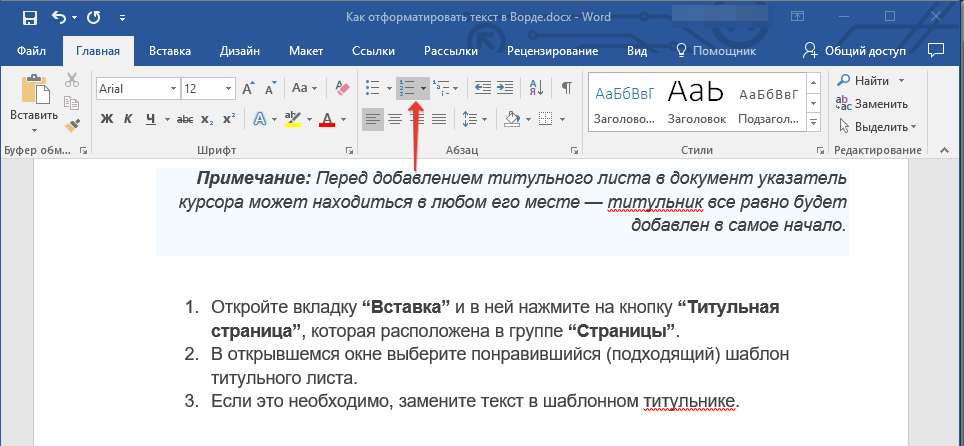 ./images/icon-50x76.png
./images/icon-50x76.png