Вставить электронную таблицу как рисунок
Содержимое, которое не удалось прочитать
Настройки печати. Печать листа Excel
Как вставить электронную таблицу в качестве рисунка в какой-нибудь документ? Уверен, многие встречались с проблемой, когда вставка таблицы из Excel в Word или PowerPoint становится испытанием. Даже если воспользоваться инструментом импорта таблиц, могут возникнуть сложности в отображении оформления, границ и форм. Поэтому я, порой, вставляю таблицы в документы картинкой при помощи Paint или «Ножниц». Но не все так прозаично. Хотите узнать хитрости или как сделать автоматически обновляющуюся картинку?
1. Создание и вставка через Paint
Думаю, это многие знают. Чтобы копировать то, что отображается на экране на данный момент, нужно нажать кнопку PrtSc (PrintScreen) на клавиатуре. Как правило, она находится сверху над кнопками Home и End.
Затем заходите в программу Paint (Пуск — Программы — Стандартные)
Нажимаем Ctrl + V (вставить) — получился рисунок.
2. Создание рисунка из электронной таблицы средствами Excel
Как показано на первом рисунке. Копируем нужную область таблицы. Главная — Буфер обмена — Вставить — Как рисунок — Копировать как рисунок.
Если вы не хотите заморачиваться, то нажимайте сразу Вставить как рисунок. Появится таблица как рисунок.
Если хотите всё узнать подробнее и получить дополнительные возможности, то нажимайте Копировать как рисунок. Появится диалоговое окно:
Если «как на экране» = ИСТИНА, то доступно меню Формат, т.е. рисунок будет скопирован либо векторный, либо Растровый.
На самом деле, это очень полезная функция. Я, например, раньше не знал разницу.
Растровые
Информация хранится в точках (координаты и цвет). Применяется для фото, потому что переходы цветов, эффекты получаются лучше. Для редактирования применяется Photoshop.
Векторные
Информация хранится в форме и размере обьектов.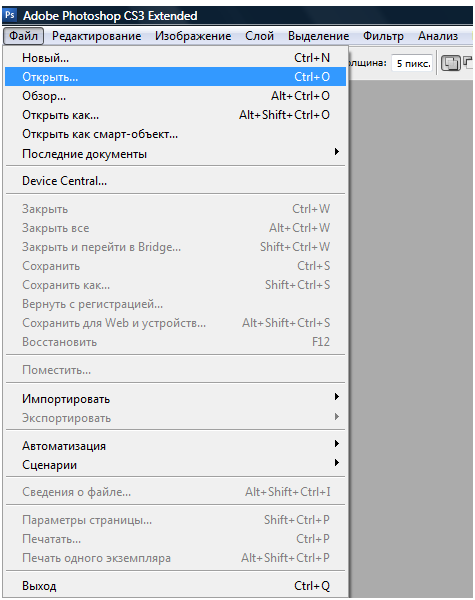 Применяется для создания логотипов, надписей и т.д. Для редактирования применяется CorelDRAW.
Применяется для создания логотипов, надписей и т.д. Для редактирования применяется CorelDRAW.
Т.е. если мы делаем презентацию, то выбираем Растровый, чтобы картинка была красивее, если нам нужно сделать логотип, то… ну вы поняли.
Я для презентации всегда выбираю Вид как на печати 🙂 Тогда и выбора между растровыми и векторными не будет
3. Создание интерактивного рисунка таблицы (чтобы данные обновлялись сами)
Теперь самое интересно. Можно вставить такой рисунок, чтобы данные на нем обновлялись в зависимости от данных в таблице. Не верите? Я тоже не верю.
Но давайте попробуем 🙂 Жмем Вставить связь с рисунком.
Появился рисунок. Если в исходной таблице изменить данные, то они изменятся и в рисунке. Круто.
По большому счету, вы так можете сделать для почти любого рисунка, выбрав рисунок и вставив формул в строку функций, в нашем случае это будет =$A$1:$B$7
Пример файла прикладываю
Такой рисунок вы сможете изменить по всем возможностям обработки рисунка.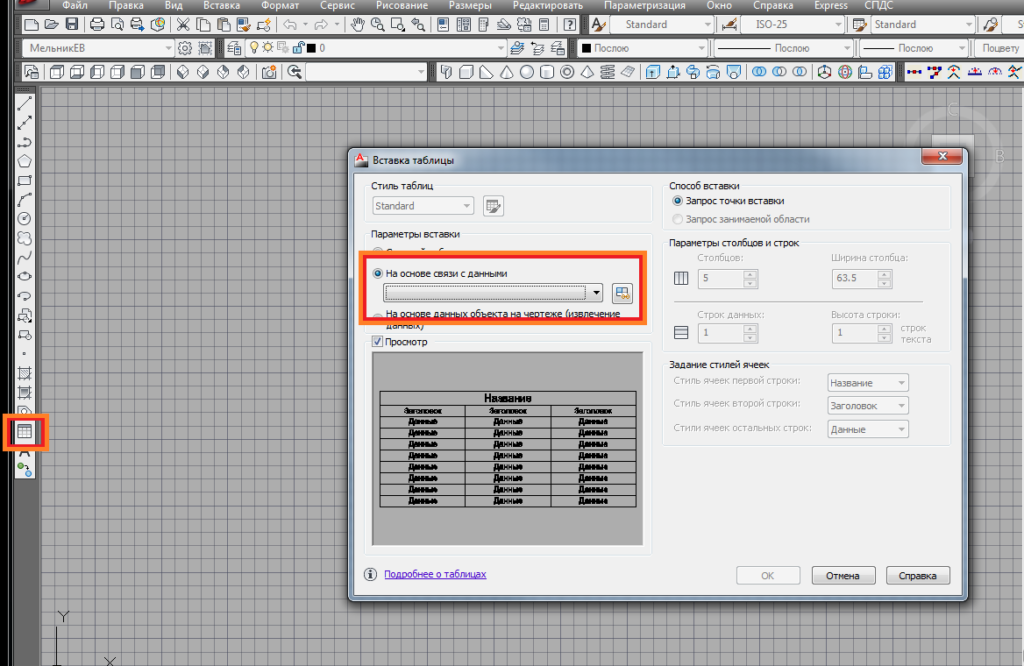
Для чего все это нужно.
- Данный метод отображения таблиц удобен для улучшении визуализации (например, можно вынести интерактивный рисунок на отдельный лист)
- Рисунок можно использовать как форму, например, чека или счета фактуры
- Для такой картинки таблицы можно поставить признак «не выводить на печать» (правая кнопка — Формат рисунка — Свойства — Выводить на печать). Т.е. вы можете видеть эти данные при работе с другой таблицей, но при печати они не будут отображаться.
Содержимое, которое не удалось прочитать
Настройки печати. Печать листа Excel
Как скопировать таблицу в ворде — Самые простые способы [2019]
Множество пользователей желают узнать, как можно быстро и легко скопировать таблицу в ворде без искажения, что нередко происходит при перемещении объекта с другой страницы.
Пора рассмотреть стандартный способ действий.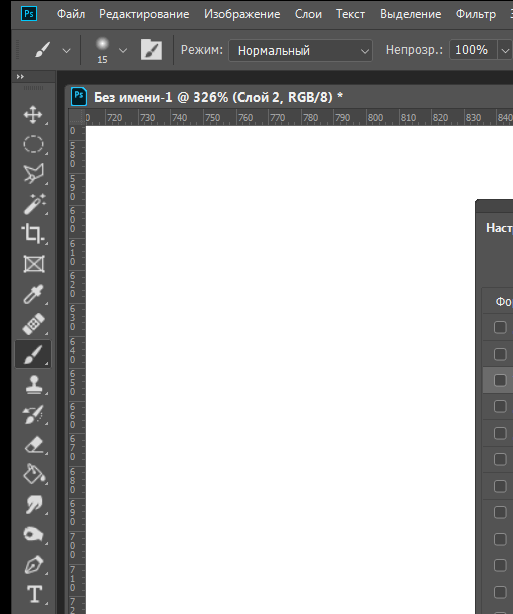
Содержание:
Универсальный способ копирования
Таблицы, которые попадаются на различных интернет источниках, могут иметь визуальные отличия, а также и иную структуру. Поэтому, при переносе таблицы путем копирования в Word могут происходить смещения в данных, из-за чего нередко происходит искажение информации.
Однако, когда имеется основная часть таблицы с заполненными данными, которые разбросаны по определенным ячейкам и строкам, можно поработать над внешним видом и скорректировать ее для нормальной демонстрации. Однако предварительно ее необходимо вставить в документ Ворд.
Стоит отметить, что процесс не предполагает ничего сложного, поэтому с ним смогут разобраться даже пользователи с небольшим опытом работы с программами офиса.
Инструкция требует выполнения всего нескольких шагов:
Шаг 1. Наводим мышку на таблицу. В верхней части слева должен появиться значок с квадратиком и маленьким крестиком:
Шаг 2. Кликаем на значок, чтобы выделить все содержимое таблицы.
Кликаем на значок, чтобы выделить все содержимое таблицы.
Далее остается следовать стандартной процедуре с использованием комбинации «Ctrl+C». Если потребуется вырезать содержимое – зажимаем «Ctrl+X». Затем выбираем место, куда нужно поместить скопированную информацию и нажимаем «Ctrl+V».
Все! Давайте теперь рассмотрим другую ситуацию.
к содержанию ↑Как вставить таблицу с другого сайта
Многие пользователи используют MS Word, благодаря многофункциональности несмотря на то, что по сравнению с Excel здесь возможностей меньше, но копирование и вставка таблиц с других сайтов вполне реальна. Чтобы вставить таблицу без изменений с другого ресурса, достаточно следовать простой инструкции:
Шаг 1. Заходим на первоисточник и копируем нужную таблицу. Рекомендуется производить выделение с первой ячейки, расположенной слева, а в конце курсор должен оказаться на противоположной стороне.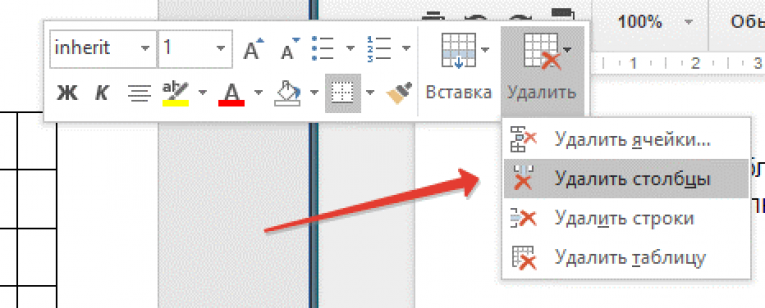
Шаг 2. Копируем ранее выделенную таблицу. Можно использовать стандартную комбинацию «Ctrl+C», либо при помощи правой кнопки мыши.
Шаг 3. Открываем пустой документ Word и вставляет скопированную информацию, обозначая курсором место, где должно быть ее расположение.
Шаг 4. Зажимаем комбинацию «Ctrl+V», либо подпункт вставить из контекстного меню.
Шаг 5. Как результат, получение таблицы практически в идентичном виде.
Внимание: в некоторых ситуация первые строчки в таблице смещаются. Как правило это объясняется особенностями вставки в виде отдельного элемента.
Также нужно учитывать:
Давайте перейдем к еще одной распространенной ситуации.
к содержанию ↑Копирование таблицы с одного документа в другой
Существует два способа, которыми можно воспользоваться при копировании таблицы в документах Ворд и последующего переноса без изменений.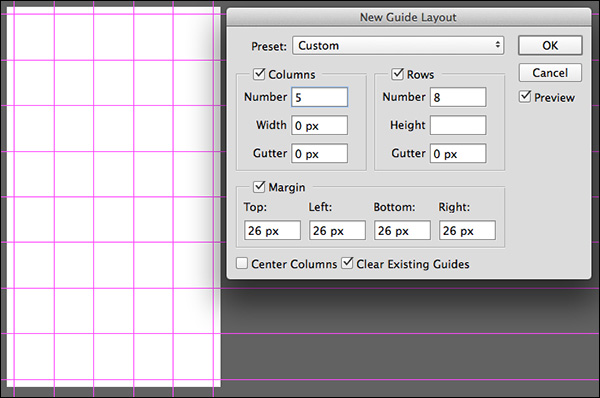
Первый подразумеваем прямое копирование с последующей вставкой в новый документ. В случае простого копирования и вставки, вместе одной, появится две идентичные таблицы. Если использовать функцию вырезки, то она будет отправлена в буфер обмена, но при этом исчезнет с экрана.
Как только будет задана команда вставки, таблица снова появится в нужно месте для пользователя.
Второй способ предполагает перемещение при помощи маркера. Достаточно только потянуть за значок и перенести ее на другую страницу. Это даже более быстрый метод, чем первый. Таблица будет перетянута без изменения структуры или содержимого.
Изменение внешнего вида таблицы
Разбирая предыдущий пример, можно отметить сложную структуру скопированной таблицы. Поскольку кроме обычного текста присутствуют дополнительные обозначения, цифры. Визуально отсутствуют любые разделители. Однако большинство таблиц оформляются намного проще и после копирования с ними можно продолжать работать в ворде.![]()
Выравнивание размеров
Чтобы привести таблицу в нормальный вид, первоначально требуется скорректировать ее размеры.
Кликаем на правый верхний угол для отображения рабочей области, а затем вытягиваем маркер внизу справа.
Кроме того, всегда можно переместить таблицу в любое место документа, если возникла такая необходимость.
Снова кликаем по значку со стрелочками внутри квадрата. Он всегда располагается слева. Нужно потянуть в актуальном направлении.
к содержанию ↑Отображение границ таблицы
Как и выше представленном примере в некоторых таблицах могут быть скрыты дополнительные строки, ячейки. Чтобы организовать для себя максимально удобный порядок, предварительно стоит включить их отображение.
С этой задачей поможет справиться следующая инструкция:
Шаг 1. Производим выделение таблицы, кликая по кнопке с плюсиком справа в верхней части.
Шаг 2. Переходим в главное меню, открываем группу Абзаца, переходим к определению границ и выбираем подпункт «все границы».
Шаг 3. Если ранее границы были скрыты, то они отчетливо появляются, как показано на следующем изображении. Далее будет намного проще совместить по размерам шапку и основное «тело» таблицы.
Если возникнет необходимость, то предварительно можно снова скрыть границы. Избавиться от скрытых границ стоит предварительно отформатировать шапку.
Есть еще момент о котором стоит знать.
Выравнивание шапки
Чтобы привести шапку в порядок, потребуется работать в ручном режиме. Для начала потребуется убрать весь текст из одной ячейки и переместить его в соседнюю или другую. Если какой-либо столбец не поддался копированию, его можно просто ликвидировать.
Кликаем на пустой столбец правой кнопкой, в верхней части нажимаем на кнопку удалить и выбираем удаление всего столбца:
Разглядывая приведенный пример, можно заметить, что в таблице присутствует два пустых столбца, однако в одном из них в шапке есть текст. Но по факту он должен находиться совершенно в другом месте.
Но по факту он должен находиться совершенно в другом месте.
Чтобы восстановить структуру, понадобится выравнивать шапку. Если количество ячеек в таблице и шапке совпадает, то достаточно просто скопировать информацию из одной ячейки и вставить ее в другую. Далее по аналогии проводим действия с остальными ячейками.
Внимание: чтобы не допустить ошибок в копировании, для этой цели рекомендуется использовать мышку. Также важно не выделять саму ячейку, нужен только сам текст. Чтобы вырезать текст из ячейки, используем хорошо знакомую комбинацию «Ctrl+X». Далее переходим к ячейке, в которую нужно вставить информацию и нажимаем «Ctrl+V».
Иногда текст не получается преобразовать в ячейках, поэтому таблицу можно превратить в простой набор текста. Но это не самый удобный вариант. Куда проще создать обыкновенную таблицу с такими же параметрами.
Давайте сравним
Сравниваем, до того, как была отредактирована шапка и соединена с основной таблицей, она имела следующий вид.
Как можно увидеть, разница в количестве столбцах все еще присутствует, поэтому сделать объединение не получится.
Тогда выполняем следующие действия:
Шаг 1. В первой таблице ликвидируем ячейку «форма».
Шаг 2. Добавляем дополнительную ячейку, в которой прописываем знак № и располагаем ее в самом начале и вставляем еще одну с названием «команды», которой нет в шапке.
Шаг 3. Ликвидируем столбец с некорректными символами.
Шаг 4.Все действия перед объединением выполнены и можно переходить к основным действиям.
Шаг 5.Процесс завершен, и таблица предстала перед пользователем в презентабельном виде.
Сама процедура не предполагает сложных процедур, поэтому с поставленной задачей сможет справиться даже начинающий пользователь с минимальным количеством опыта в Word или Excel.
Большинство таблиц все же имеют структуру намного проще, поэтому не вызывают сложностей, которые были разобраны выше.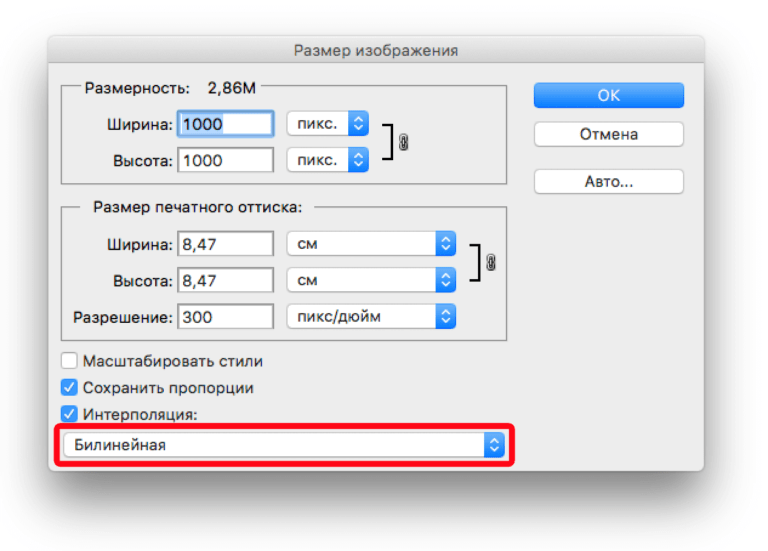 Чаще всего все знаки копируются без проблем, из-за чего сдвигов в информации не появляется, как и искажения данных.
Чаще всего все знаки копируются без проблем, из-за чего сдвигов в информации не появляется, как и искажения данных.
Как сделать таблицу в фотошопе
В Photoshop нет простого инструмента, позволяющего создавать таблицы. Мы все были потеряны в такой ситуации. Позвольте нам помочь.
Чтобы сделать таблицу в Photoshop, создайте таблицу в MS Word, импортируйте файл в формате pdf, затем экспортируйте этот файл в Photoshop. Теперь скопируйте таблицу и добавьте ее в дизайн. Есть и другие способы сделать это.
Чтобы узнать больше о других методах, продолжайте читать.
Создание таблицы в Photoshop с помощью файла MS Word
Это самый простой и эффективный способ добавления таблицы в Photoshop.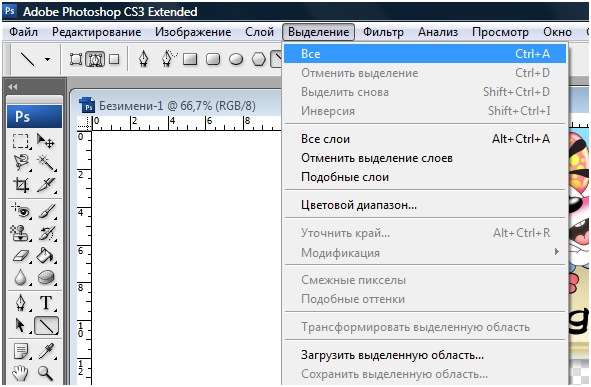 Вы должны быть уверены в таблице, которую вы создаете в MS Word, потому что впоследствии ее будет сложно изменить.
Вы должны быть уверены в таблице, которую вы создаете в MS Word, потому что впоследствии ее будет сложно изменить.
Создание таблицы в Microsoft Word
Первая часть процесса заключается в создании таблицы в MS Word. Для этого:
- Откройте новый документ в Microsoft Word.
- Выберите Вставить и выберите таблицу.
- Теперь выберите количество столбцов или строк, которые вы хотите добавить.
- Когда вы закончите, перейдите в файл> Сохранить как < Pdf.
- Пожалуйста, сохраните файл в формате pdf, назовите его по вашему выбору и выберите место назначения.
Вставка таблицы в Photoshop
Теперь, чтобы добавить таблицу в Photoshop:
- Откройте Photoshop и создайте новый документ.
- Перетащите сохраненный файл PDF с таблицей на холст.
- PDF-файл откроется в Photoshop как отдельный документ, и вы сможете переключаться между ними в разделе вкладок.
- Подойдите к столу и скопируйте его.

- Вернитесь к документу, в который нужно добавить таблицу, и вставьте его.
Можно ли добавить лист Excel в Photoshop?
Вам может быть интересно, можно ли добавить другие файлы MS в Photoshop, и ответ — да! Чтобы добавить лист Excel:
- Создайте лист Excel, который вы хотите добавить.
- Нажмите «Сохранить как» в приложении Excel и сохраните документ в формате PDF.
- Назовите его и выберите доступное место назначения.
- Откройте Photoshop и перетащите PDF-документ в Photoshop.
- Теперь скопируйте таблицу и вставьте ее в документ, в который вы хотите ее добавить.
- Выровняйте его так, как хотите.
Создание таблицы в Photoshop с нуля
Если вам нравится создавать что-то с нуля, вам понравится.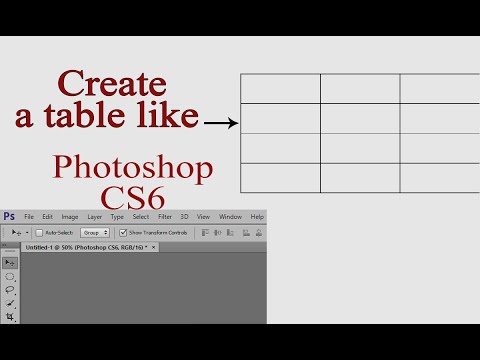 Следуйте приведенным ниже инструкциям.
Следуйте приведенным ниже инструкциям.
- Откройте документ в Photoshop.
- Нажмите «Вид», затем выберите «Сетка». Теперь ваш холст превратится в сетку.
- Выберите инструмент «Прямоугольник».
- Используя сетку в качестве ориентира, нарисуйте прямоугольник размером с нужную ячейку.
- После этого нажмите «Просмотр» и снова выберите «Сетка», чтобы удалить сетку.
- У вас останутся клетки, которые вы нарисовали.
- Чтобы сделать больше строк и столбцов, продолжайте копировать и вставлять прямоугольники рядом или друг под другом.
- Когда вы закончите, вы можете ввести свои данные по своему усмотрению.
- Сохраните файл в удобном для вас формате.
Создание таблицы в Photoshop с нуля другим способом
Есть еще один способ сделать таблицы с нуля. Вы можете выбрать, какой из них лучше всего подходит для вас.
- Откройте Photoshop и откройте свой документ.
- Щелкните Вид и выберите Сетка.

- Теперь выберите инструмент «Прямоугольник» и нарисуйте прямоугольник размером с нужный стол. Убедитесь, что во время рисования вы следуете рекомендациям сетки.
- После создания прямоугольника выберите Pen Tool.
- Инструментом «Перо» проведите по сетке в пределах прямоугольника и нарисуйте линии поверх сетки.
- Таблицу надо сделать. Если вас это устраивает, перейдите в View > Grid и выключите Grid.
- Ваша таблица готова, и вы можете внести необходимые изменения.
Как добавить строки в таблицу в Photoshop?
В обоих методах рисования таблицы, упомянутых выше, вам придется вводить новые прямоугольники в уже существующую таблицу. Для этого:
- Перейдите в «Просмотр» и снова выберите «Сетка».
- Теперь выберите инструмент «Прямоугольник» и нарисуйте прямоугольник размером с одну строку.
- Когда вы закончите, выберите Pen Tool и добавьте линии для столбца, следующие за сеткой.
- Теперь все готово.

Как добавить столбцы в таблицу в Photoshop?
Это сложно, потому что мы уже некоторое время работаем со строками. Чтобы добавить столбцы:
- Перейдите в раздел «Просмотр» и выберите «Сетка».
- Теперь выберите инструмент «Прямоугольник» и нарисуйте прямоугольник. Убедитесь, что его ширина равна одной ячейке, а высота равна одному столбцу.
- Когда закончите, выберите Pen Tool и нарисуйте линии, следующие за сеткой.
- Линии составят ряды.
Как импортировать данные в таблицу в Photoshop?
К сожалению, импортировать набор данных в Photoshop непросто. Фотошоп не позволяет такой легкости. Обойти это можно, создав набор данных в Excel и импортировав лист Excel в документ в Photoshop. Мы подробно рассмотрели это выше.
Заключение
Photoshop, возможно, помешал вам получить таблицу одним щелчком мыши, но мы здесь, чтобы помочь вам. Мы предпочитаем метод импорта файла MS Word в Photoshop, потому что это самый простой способ выполнить работу.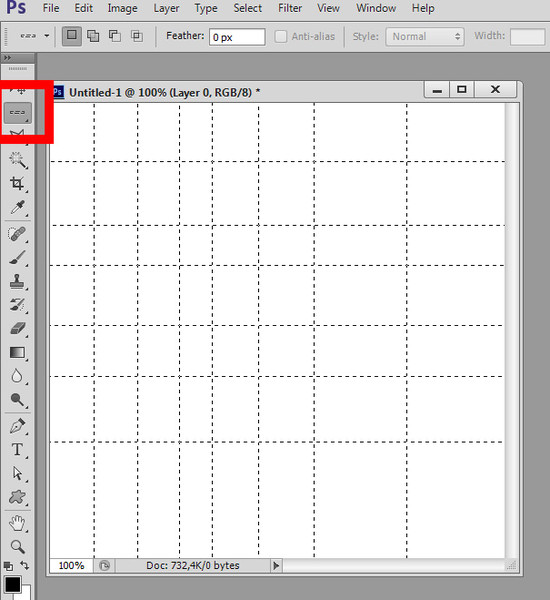 Вы можете попробовать свои силы во всех методах.
Вы можете попробовать свои силы во всех методах.
Как вставить таблицу из Word в Photoshop?
Вставка таблицы, созданной в Word, в Photoshop требует нескольких шагов. Во-первых, вам нужно преобразовать документ Word в файл изображения, например. png или. jpeg. Это можно сделать, открыв документ Word, а затем выбрав «Файл» > «Сохранить как» и выбрав нужный тип файла.
Друзья играют в лазертаг
Включите JavaScript
Друзья играют в лазертаг
Получив изображение, откройте Photoshop. В меню «Файл» выберите «Открыть» и выберите файл изображения. Когда изображение открыто, выберите инструмент «Прямоугольная область» на панели «Инструменты» (он выглядит как квадрат).
В меню «Файл» выберите «Открыть» и выберите файл изображения. Когда изображение открыто, выберите инструмент «Прямоугольная область» на панели «Инструменты» (он выглядит как квадрат).
Затем щелкните и перетащите курсор по области таблицы, которую вы хотите вставить. Щелкните правой кнопкой мыши и выберите «Копировать выделенное».
Далее, если ваше изображение слишком большое или слишком маленькое, вы можете использовать инструмент «Свободное преобразование» (Ctrl+T), чтобы изменить его размер. Как только ваша таблица станет нужного размера, создайте новый слой, выбрав «Слой» > «Новый» > «Слой» в верхнем меню и назвав его.
Наконец, вставьте выделенную таблицу в этот новый слой, щелкнув правой кнопкой мыши и выбрав «Вставить». Теперь ваша таблица должна быть встроена в Photoshop, и вы можете редактировать ее по мере необходимости.
Как создать столбцы в Photoshop?
com/embed/j0W5lwNtXyo?enablejsapi=1&autoplay=0&cc_load_policy=0&cc_lang_pref=&iv_load_policy=1&loop=0&modestbranding=0&rel=1&fs=1&playsinline=0&autohide=2&theme=dark&color=red&controls=1&» title=»YouTube player» allow=»accelerometer; autoplay; clipboard-write; encrypted-media; gyroscope; picture-in-picture» allowfullscreen=»» data-no-lazy=»1″ data-skipgform_ajax_framebjll=»»>Создание столбцов в Photoshop — довольно простой процесс. Первый шаг — открыть изображение, с которым вы хотите работать, в приложении Photoshop. Затем выберите «Инструмент «Прямоугольник»» на левой боковой панели инструментов или нажмите букву «U» на клавиатуре, чтобы получить к нему доступ.
После этого щелкните и удерживайте мышь в центре холста, чтобы перетащить прямоугольник. Вы можете настроить его размер и положение, щелкнув и перетащив маркеры вокруг границы прямоугольника.
После того, как столбец станет нужного размера, выберите параметр «Редактировать» в верхней строке меню, затем «Преобразовать», а затем «Искажение», чтобы настроить столбец.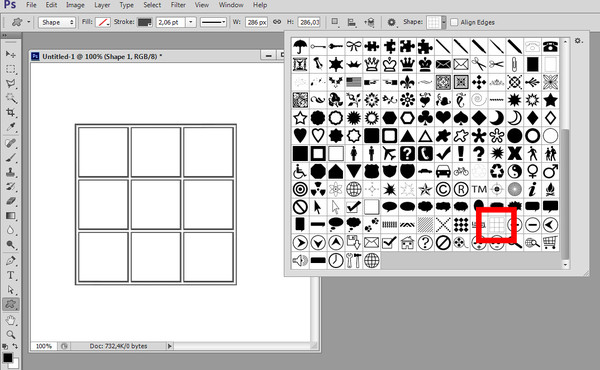 Это позволит вам перемещать отдельные углы и края, чтобы создать угловой столбец.
Это позволит вам перемещать отдельные углы и края, чтобы создать угловой столбец.
Наконец, чтобы разделить столбец на несколько меньших столбцов, выберите инструмент «Срез» на левой боковой панели инструментов или нажмите «C» на клавиатуре и нарисуйте отдельные прямоугольные фрагменты вдоль сторон столбца.
При желании вы можете использовать опции «Редактировать» и «Трансформировать», чтобы настроить углы и размер каждого фрагмента. Наконец, сохраните изображение, чтобы завершить процесс.
Как сделать таблицу?
Изготовление стола — довольно простой процесс, но он требует тщательного планирования.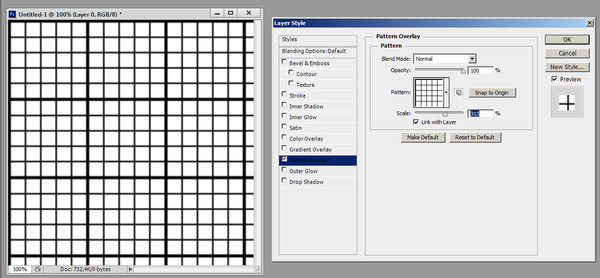 Вот шаги для создания таблицы:
Вот шаги для создания таблицы:
1) Определите назначение таблицы. Это помогает иметь четкое представление о том, что будет представлять ваша таблица, прежде чем начать. Следует отметить любую соответствующую информацию, такую как имена полей, типы данных и любые формулы или расчеты, необходимые для таблицы.
2) Выберите программное обеспечение. Для создания таблиц можно использовать популярные приложения, такие как Microsoft Excel, Open Office Calc или веб-приложение, такое как Google Sheets.
3) Создайте таблицу в соответствии со спецификациями, которые вы определили ранее. Начните с добавления заголовков таблицы, а затем заполните основное содержимое таблицы.
4) При необходимости добавьте форматы данных и формулы. Некоторые программные приложения также предоставляют дополнительные функции, такие как раскрашивание, шрифты и вставка изображений для дальнейшего улучшения вашей таблицы.
5) Проверьте свою работу. Просмотрите и убедитесь, что данные в правильном формате, формулы применяются правильно и все дополнительные функции, такие как изображения или форматирование, работают правильно.![]()
6) Опубликовать таблицу. В зависимости от используемого программного приложения завершите процесс, сохранив или экспортировав таблицу в нужный формат. Для некоторых программных приложений, таких как Google Таблицы, вы можете поделиться таблицей из программного приложения.
В других случаях может потребоваться скопировать/вставить данные в документ или другое приложение.
Сколько способов мы можем создать таблицу?
Существует множество способов создания таблицы.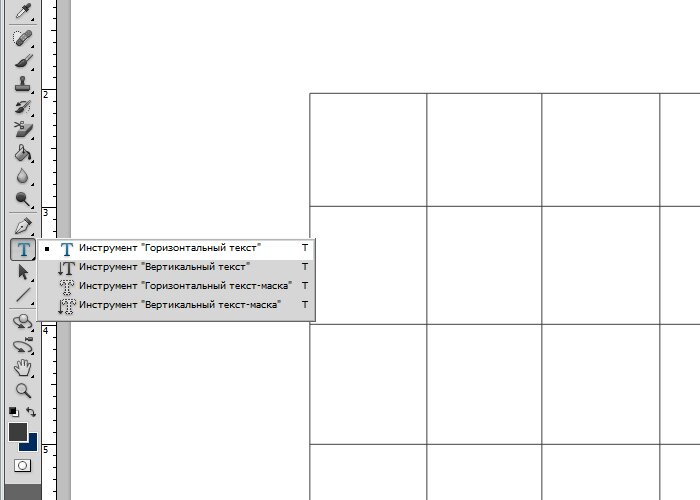 В зависимости от контекста вы можете говорить о создании компьютерного стола или физической мебели.
В зависимости от контекста вы можете говорить о создании компьютерного стола или физической мебели.
Для компьютерного стола можно использовать различное программное обеспечение, такое как Microsoft Excel или Access, или HTML/CSS. Вы также можете использовать языки программирования, такие как Java, SQL или Python, для создания таблицы базы данных. Для более сложных графических таблиц вы можете использовать программное обеспечение для работы с электронными таблицами, такое как Microsoft Excel.
Для физической мебели существует множество способов создания столов. Например, вы можете построить стол из дерева и других материалов. Вы также можете использовать металлические и пластиковые материалы для создания столов. Кроме того, вы можете приобрести готовую мебель для использования по своему усмотрению.
Кроме того, доступны сборные комплекты столов, которые можно собрать дома. Вы также можете использовать мебель, которую можно разбирать и комбинировать в различных конфигурациях для создания различных типов столов.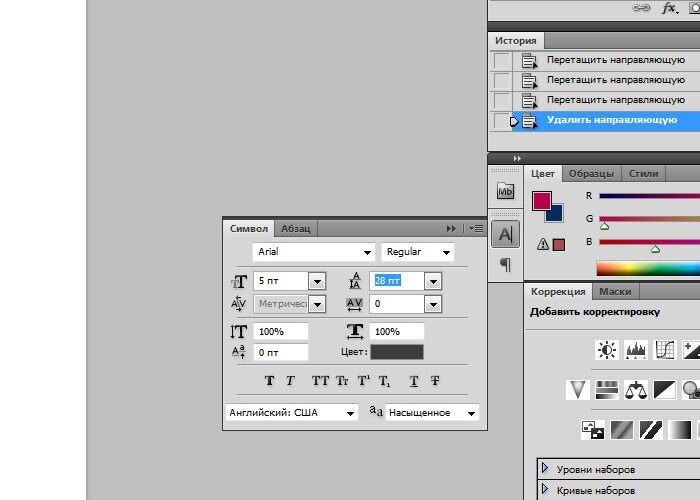
Как сохранить таблицу в виде изображения на Mac?
Чтобы сохранить таблицу в виде изображения на Mac, вам нужно будет открыть таблицу в совместимой программе, такой как Excel или Numbers. Когда таблица открыта в программе, вы можете выбрать таблицу или данные внутри таблицы, в зависимости от того, что вы хотите сохранить в виде изображения.
Затем вы можете перейти в меню «Файл» и нажать «Сохранить как». Это вызовет окно «Сохранить как». В этом окне выберите тип сохранения как изображение и выберите параметры формата изображения, такие как JPEG, PNG, TIFF или GIF.
В этом окне выберите тип сохранения как изображение и выберите параметры формата изображения, такие как JPEG, PNG, TIFF или GIF.
Выберите папку назначения, в которую вы хотите сохранить файл, и нажмите кнопку «Сохранить». После сохранения изображения вы можете открыть его и просмотреть.
Как превратить таблицу в картинку в PowerPoint?
Если вы хотите превратить таблицу в изображение в Microsoft PowerPoint, вы можете легко это сделать. Сначала вставьте таблицу в слайд, щелкнув вкладку «Вставка», выбрав параметр «Таблица» и выбрав нужное количество строк и столбцов.
Затем щелкните где-нибудь за пределами таблицы на слайде и перейдите на вкладку «Формат». Затем выберите параметр «Преобразовать в фигуры», указанный на вкладке «Формат». Выберите OK, и таблица превратится в картинку.
Затем вы можете перемещать, изменять размер, поворачивать и добавлять эффекты к изображению, чтобы настроить его для своих слайдов.
Как преобразовать текст в изображение в Word?
Преобразование текста в изображение в Word довольно просто и может быть выполнено с использованием функций Word «Вставка» и «Рисование».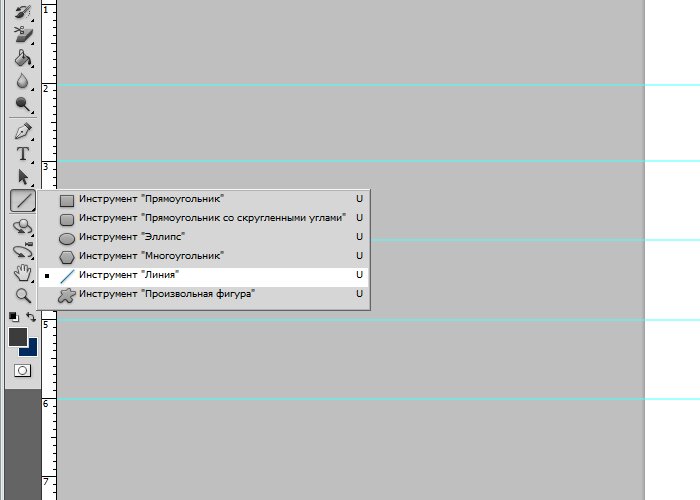
Начните с выделения текста, который вы хотите преобразовать. Перейдите на вкладку «Вставка» в верхней части ленты и выберите «Фигуры». Затем выберите параметр «Прямоугольник» из раскрывающегося списка параметров формы.
После вставки прямоугольника наведите на него указатель мыши, чтобы открыть параметр «Редактировать фигуру». Выберите параметр «Редактировать фигуру», а затем выберите параметр «Текстовое поле», чтобы ввести и вставить текст в фигуру.
Выделите только что вставленный текст, перейдите на вкладку «Главная», выберите «Шрифт» и выберите нужный стиль, размер и т. д.
Наконец, если вы хотите внести дополнительные коррективы в фигуру, снова нажмите вкладку «Рисунок» и выберите параметры «Заливка фигуры» и «Контур фигуры», чтобы включить различную степень настройки цвета.
Вот как вы можете быстро и легко преобразовать текст в изображение в Word.
Как создать сетку?
Создание сетки начинается с понимания того, что такое сетка и зачем она нужна.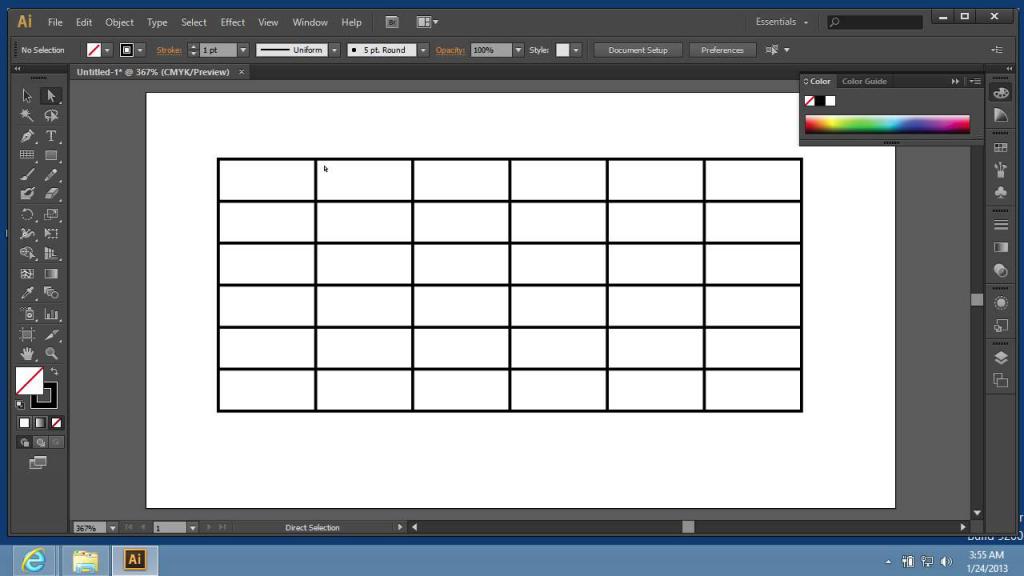 Сетка — это шаблон, который помогает организовать содержимое в равные по размеру вертикальные и горизонтальные части, что упрощает просмотр содержимого.
Сетка — это шаблон, который помогает организовать содержимое в равные по размеру вертикальные и горизонтальные части, что упрощает просмотр содержимого.
Кроме того, сетки упрощают навигацию по веб-сайтам, устанавливают иерархию и ясность, а также создают согласованные макеты страниц.
После того, как вы ознакомитесь с тем, что такое сетка, следующим шагом будет решить, какой тип сетки вы хотите использовать. Включая 960 Grid System, Flexbox Grid и Bootstrap. При выборе системы сетки важно учитывать количество столбцов, размер желобов и поведение элементов.
Далее вам нужно настроить сетку. Это включает в себя настройку количества столбцов, ширины каждого столбца, расстояния между столбцами и стилей, используемых для столбцов, строк и промежутков. Наконец, после того, как ваша сетка настроена, вам нужно будет разделить макет на разделы и заполнить разделы с помощью HTML и CSS.
Подводя итог, можно сказать, что создание сетки включает в себя понимание того, что такое сетка и для чего она используется, выбор типа сетки, обеспечивающего необходимые функции и гибкость, настройку параметров в зависимости от выбранного типа сетки и заполнение разделов сетка с HTML и CSS.
Как превратить изображение в пиксель-арт?
Превращение изображения в пиксельную графику может стать отличным способом сделать изображение уникальным и креативным. Для этого вам понадобится графический редактор, например Adobe Photoshop или GIMP. С помощью этих инструментов можно вручную настроить размер каждого пикселя для создания желаемого эффекта.
Первый шаг — открыть изображение, которое вы хотите превратить в пиксельную графику. Затем вы можете использовать меню «Изображение», чтобы настроить размер и разрешение изображения, чтобы создать базовый эффект «пикселя». Например, вы можете уменьшить количество пикселей на дюйм (PPI) до уровня, при котором изображение состоит из отдельных «блоков».
В зависимости от того, насколько большим должно быть изображение, может потребоваться настроить размер каждого пикселя, чтобы убедиться, что изображение по-прежнему хорошо выглядит после настройки размера изображения.
Затем вы можете вручную настроить пиксели изображения для создания желаемого эффекта.



