Диспетчер листов Excel
Готовые решения » Надстройка VBA-Excel » Диспетчер листов
Диспетчер помогает быстро перемещаться по листам, выполнять различные операции с ними (удалять, скрывать, сортировать и многое другое)
Добавить в Excel
Работа с диспетчером листов
Для запуска диспетчера листов необходимо в меню вкладки VBA-Excel найти кнопку Диспетчеры и выбрать из выпадающего списка команду Диспетчер листов.
Откроется диалоговое окно, в котором будут перечислены все имеющиеся листы активной книги Excel, а также основная информация по ним: номер по порядку, название, тип (лист/диаграмма), видимость (видимый/скрытый/супер скрытый), установлена ли защита листа, количество ячеек содержащие данные.
Для того чтобы выбрать один или несколько листов необходимо нажать по ним левой клавишей мыши. Для выбора большого количества листов удобно пользоваться фильтром
Для выбора большого количества листов удобно пользоваться фильтром
Использование фильтра
С помощью фильтра можно быстро выбрать все листы книги или снять выделение со всех листов. Также можно выбрать только видимые листы, только скрытые листы или супер скрытые (программным методом) листы. Можно выбрать все листы без пароля, чтобы сразу защитить их от изменений или все листы с паролем, для быстрого снятия с них защиты.
На картинке далее более наглядно видна работа фильтра.
Перемещение листов
С помощью кнопок справа от списка листов можно перемещать как один так и несколько листов одновременно.
Одинарная стрелка перемещает листы вверх на 1 позицию, в то время как двойная стрелка перемещает их в начало книги. Соответственно одинарная и двойная стрелки с направлением вниз, перемещают листы вниз на 1 позицию или в конец списка соответственно. Кнопка между стрелками делает выбранный лист активным.
Активировать выбранный лист
Чтобы перейти к любому листу можно дважды кликнуть по соответствующей строке в диспетчере. При этом если лист был скрыт (или супер скрыт), то он автоматически будет переведен в Видимый.
При этом если лист был скрыт (или супер скрыт), то он автоматически будет переведен в Видимый.
Операции с листами
С выбранными листами можно выполнять различные действия:
| Защита. Установить или снять защиту с выбранных листов. Можно дополнительно настроить степень защиты, указать пароль. | |
| Объединить. Собрать данные с выделенных листов в указанное место. | |
| Сортировка. Можно отсортировать листы в алфавитном порядке или по цвету заливки. | |
| Сохранить листы как книги. Каждый выбранный лист Excel можно сохранить как отдельную книги в указанное место. | |
| Только значения. Очистить выбранные листы от формул заменив их на значения. | |
Видимость.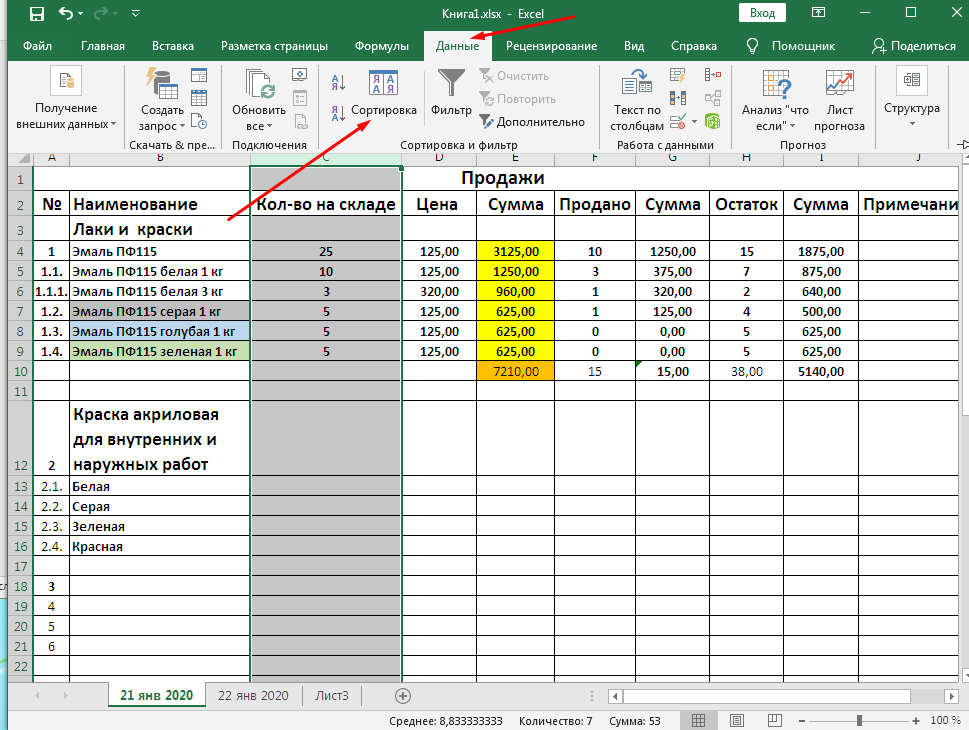 Изменить видимость выбранных листов. Работает как переключатель. Видимый/Скрытый/Супер скрытый. Изменить видимость выбранных листов. Работает как переключатель. Видимый/Скрытый/Супер скрытый. |
|
| Оглавление. Создание листа с оглавлением, которое содержит перечень всех листов книги. | |
| Список листов. Выводит список всех листов в указанную ячейку. | |
| Создать листы. Создает листы из заданного диапазона. | |
| Переименовать. Позволяет массово переименовать листы указав к старым наименованиям их новые варианты. | |
| Копировать листы. Создает заданное количество копий выбранных листов. | |
| Удалить картинки. Удаляет все картинки и прочие объекты с выбранных листов. | |
Ярлыки листов. Скрывает или отображает ярлыки листов. |
|
| Удалить пустые. Позволяет удалить листы, которые не содержат никаких данных | |
| Удалить. Удалить выбранные листы. ВНИМАНИЕ! Действие не обратимо. |
Надстройка
VBA-Excel
Надстройка для Excel содержит большой набор полезных функций, с помощью которых вы значительно сократите время и увеличите скорость работы с программой.
Добавить в Excel
Рекомендуем к прочтению
Как сделать оглавление в Excel
Расширение диспетчера имен Excel
Диспетчер стилей Excel
Как объединить листы в Еxcel в один
Как сделать скриншот в Excel
Как скопировать лист Excel несколько раз
Как создать листы из диапазона
Как вывести список листов в Excel
Как переименовать все листы книги
Как удалить пустые листы в Excel
Диспетчер открытых книг в Excel
Как удалить все картинки в Excel с выбранных листов
Одновременная работа с группой листов Excel
Комментарии:
Please enable JavaScript to view the comments powered by Disqus.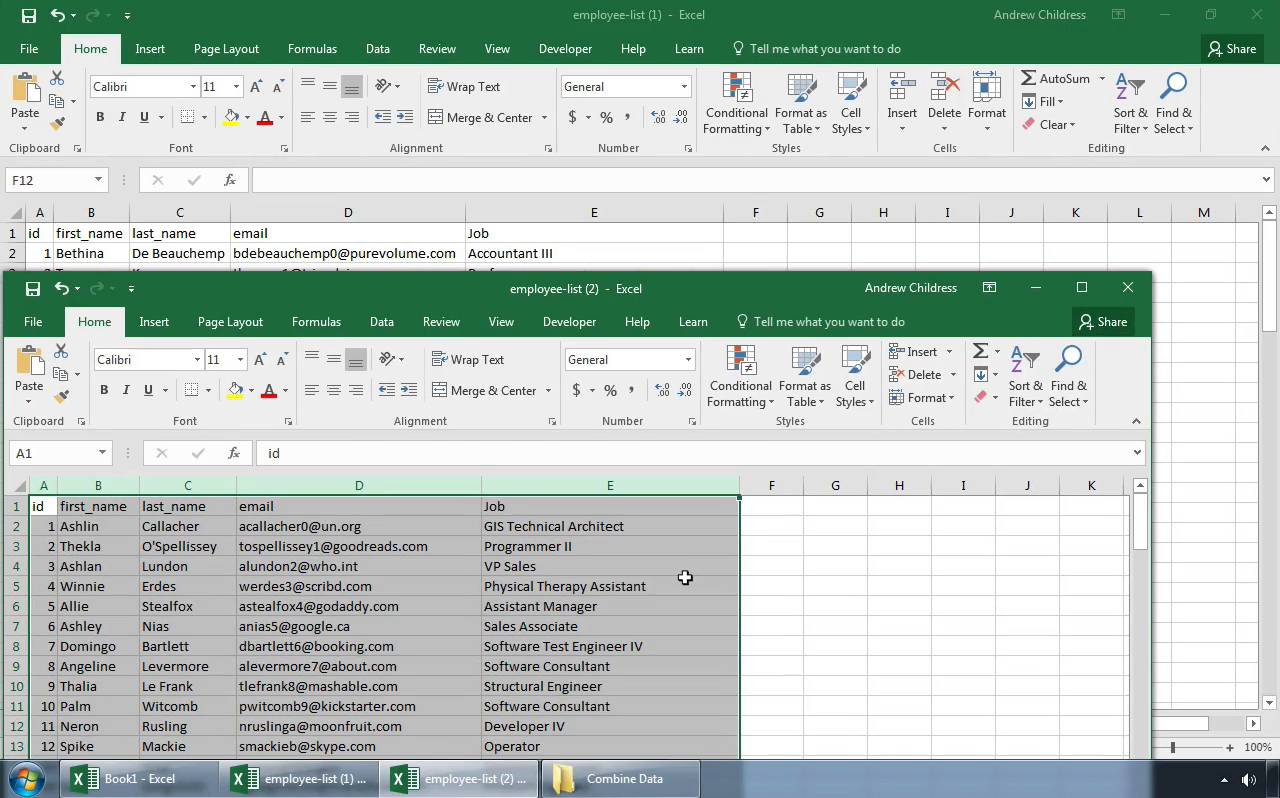 comments powered by Disqus
comments powered by Disqus
Использование Диспетчера имен в Excel
Диалоговое окно «Диспетчер имен» используется для работы со всеми определенными именами и именами таблиц в книге. Например, может потребоваться найти имена с ошибками, подтвердить значение и ссылку на имя, просмотреть или изменить описательные комментарии или определить область. Вы также можете отсортировать и отфильтровать список имен, а также легко добавлять, изменять или удалять имена из одного расположения.
Чтобы открыть диалоговое окно Диспетчер имен, на вкладке Формулы в группе Определенные имена нажмите кнопку Диспетчер имен.
В диалоговом окне Диспетчер имен отображаются следующие сведения о каждом имени в списке.
|
Имя столбца |
Описание |
|---|---|
|
Имя |
Одно из следующих значений:
определенное имя, которое обозначается значком определенного имени; |
|
Значение |
Текущее значение имени, такое как результаты формулы, строковая константа, диапазон ячеек, ошибка, массив значений или знаки-заполнители, если формулу не удается вычислить.
|
|
Диапазон |
Текущая ссылка для имени. |
|
Область |
|
| Примечание |
Дополнительные сведения об имени длиной до 255-ти знаков. Вот типичные примеры.
Срок действия этого значения истекает 2 мая 2007 г. |
|
Объект ссылки: |
Ссылка на выбранное имя. Диапазон имени можно быстро изменить, изменив сведения в поле «Ссылки «. После внесения изменений можно нажать кнопку » сохранить изменения», или отменить изменения. |
Примечания:
- org/ListItem»>
-
В диалоговом окне диспетчера имен не отображаются имена, определенные в Visual Basic для приложений (VBA) или скрытые имена (свойство Visible имени имеет значение False).
При изменении содержимого ячейки нельзя использовать диалоговое окно диспетчера имен.
-
На вкладке Формулы в группе Определенные имена выберите команду Присвоить имя.
-
В диалоговом окне «Новое имя» введите имя, которое вы хотите использовать для ссылки.

Примечание: Длина имени не может превышать 255 знаков.
Область автоматически по умолчанию используется для книги. Чтобы изменить область имени, в раскрывающемся списке «Область» выберите имя листа.
-
Также в поле Примечание можно ввести описание длиной до 255 знаков.
-
В поле Диапазон выполните одно из указанных ниже действий.
-
Нажмите кнопку «Свернуть » (при этом диалоговое окно временно сжимается), выделите ячейки на листе и нажмите кнопку » Развернуть диалоговое окно» .

-
Чтобы указать константу, введите = (знак равенства), а затем значение константы.
-
Чтобы указать формулу, введите =, а затем формулу.
Советы:
-
Будьте внимательны при использовании абсолютных или относительных ссылок в формуле. Если создать ссылку, щелкнув ячейку, на которую вы хотите ссылаться, Excel создать абсолютную ссылку, например «Sheet1!$B$1». Если ввести ссылку, например «B1», это относительная ссылка. Если при выборе имени активной ячейкой является A1, то ссылка на «B1» действительно означает «ячейка в следующем столбце». Если вы используете определенное имя в формуле в ячейке, ссылка будет на ячейку в следующем столбце относительно места ввода формулы.
 Например, если ввести формулу в C10, ссылка будет иметь значение D10, а не B1.
Например, если ввести формулу в C10, ссылка будет иметь значение D10, а не B1. -
Дополнительные сведения: переключение между относительным, абсолютным и смешанным ссылками
-
-
-
Чтобы закончить и вернуться на лист, нажмите кнопку ОК.
Примечание: Чтобы расширить или удлинить диалоговое окно Создание имени, щелкните и перетащите маркер захвата, расположенный внизу.
При изменении определенного имени или имени таблицы все его использование в книге также изменяется.
- org/ListItem»>
-
В диалоговом окне диспетчера имен дважды щелкните имя, которое вы хотите изменить, или выберите имя, которое вы хотите изменить, а затем нажмите кнопку «Изменить».
-
В диалоговом окне Изменение имени введите новое имя для ссылки в поле Имя.
-
Измените ссылку в поле Диапазон и нажмите кнопку ОК.
org/ListItem»>
На вкладке Формулы в группе Определенные имена выберите пункт Диспетчер имен.
В диалоговом окне Диспетчер имен в поле Диапазон измените ячейку, формулу или константу, представленную этим именем.
-
На вкладке Формулы в группе Определенные имена выберите пункт Диспетчер имен.
-
В диалоговом окне Диспетчер имен щелкните имя, которое нужно изменить.
-
Выделите одно или несколько имен одним из способов, указанных ниже.
- org/ListItem»>
Для выделения имени щелкните его.
-
Чтобы выбрать несколько имен в непрерывной группе, щелкните и перетащите их, а затем нажмите клавишу SHIFT и нажмите кнопку мыши для каждого имени в группе.
-
Чтобы выбрать несколько имен в несмежной группе, нажмите клавишу CTRL и нажмите кнопку мыши для каждого имени в группе.
-
Нажмите кнопку Удалить.
-
Нажмите кнопку ОК, чтобы подтвердить удаление.

Используйте команды раскрывающегося списка Фильтр для быстрого отображения подмножества имен. Выбор каждой команды включает или отключает операцию фильтра, что упрощает объединение или удаление различных операций фильтра для получения нужных результатов.
Можно выполнить фильтрацию из следующих параметров:
|
Параметр |
Действие |
|---|---|
|
Имена на листе |
Отобразить только локальные имена листа. |
|
Имена в книге |
Отобразить только глобальные имена в книге. |
|
Имена с ошибками |
Отображение только имен со значениями, содержащими ошибки (например, #REF, #VALUE или #NAME). |
|
Имена без ошибок |
Отобразить только те имена, в значениях которых нет ошибок. |
|
Определенные имена |
Отобразить только те имена, которые определены пользователем или Excel, такое как имя области печати. |
|
Имена таблиц |
Отобразить только имена таблиц. |
Дополнительные сведения
Вы всегда можете задать вопрос специалисту Excel Tech Community или попросить помощи в сообществе Answers community.
См. также
Почему в Excel появляется диалоговое окно «Конфликт имен»?
Создание именованного диапазона в Excel
Вставка именованного диапазона в формулу в Excel
Определение и использование имен в формулах
Навигация, поиск, сортировка рабочих листов и многое другое
Навигация, вставка, переименование, удаление и сортировка рабочих листов Excel
Диспетчер рабочих книг организует все открытые рабочие книги Excel в каталог, чтобы вы могли легко перемещаться по своим файлам.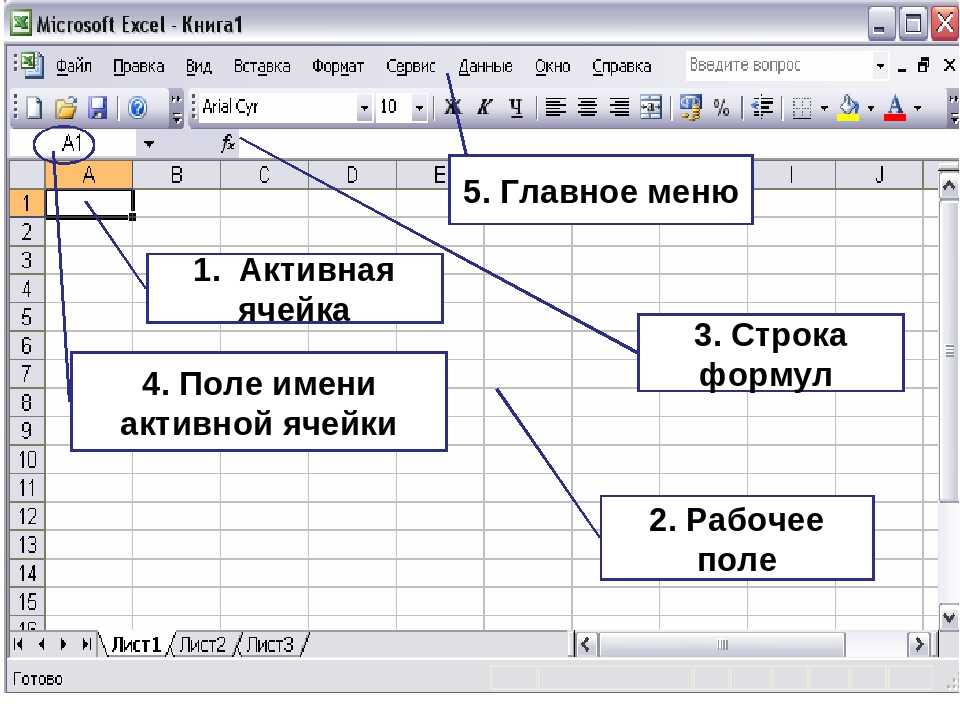 Перемещайте рабочие листы по книгам, вставляйте, переименовывайте, удаляйте и пересматривайте их. Работайте с текущим документом и просматривайте другие документы в виде дерева.
Перемещайте рабочие листы по книгам, вставляйте, переименовывайте, удаляйте и пересматривайте их. Работайте с текущим документом и просматривайте другие документы в виде дерева.
Загрузите этот и более 70 других инструментов для Excel
, входящих в состав Ablebits Ultimate Suite
- Для настольных компьютеров Excel, включенных в Microsoft 365
- Для Excel 2021–2016
- 14-дневная полнофункциональная версия
Ultimate Suite для Excel
Этот инструмент является частью Ablebits Ultimate Suite, который включает более 70 профессиональных инструментов и более 300 решений для повседневных задач.
Подробнее об Ultimate Suite →
С помощью Workbook Manager вы сможете
- Навигация между всеми открытыми файлами Просмотрите список всех открытых книг на панели и переключитесь на конкретный лист, щелкнув его имя.
- Сортировка рабочих листов в алфавитном порядке
Расставьте таблицы Excel по алфавиту от А до Я или наоборот.

- Поиск рабочих листов по имени Введите любую часть имени рабочего листа, и все совпадения будут сразу выделены.
- Копирование или перемещение листов с помощью перетаскивания Переставьте листы в книге или переместите их в другой файл, перетащив на панель.
- Управление листами и книгами Легко переименовывайте, удаляйте, редактируйте и сохраняйте листы Excel.
- Вставка любого типа рабочего листа одним щелчком мыши Создайте новую книгу, рабочий лист, шаблон Excel, лист диаграммы — все одним нажатием кнопки.
Как управлять электронными таблицами Excel
Навигация между всеми рабочими листами с панели
Перемещение рабочего листа в другой файл Excel путем перетаскивания его на панели
Расстановка всех рабочих листов в книге Excel по алфавиту
Контекстное меню предоставляет гораздо больше возможностей для работы с вашими рабочими листами
Быстро найти нужный лист среди всех файлов Excel
Легко переименовать любой лист Excel
Есть вопросы?
Онлайн-справка Workbook ManagerДокументация Ultimate Suite for ExcelУчебники по Excel, примеры функций и расширенных формулСлужба поддержки клиентов
Более 150 000 счастливых пользователей!
Что думают наши клиенты
Ultimate Suite — кладезь полезных инструментов
Ultimate Suite — кладезь полезных инструментов.
Марк Ньюболд ,Я купил его для «Инструмента слияния таблиц», и только из-за этого он стоит своей покупной цены. Другие функции, которые я использую, слишком многочисленны, чтобы их упоминать. Ablebits легко справляется со многими задачами, которые требуют МНОГО времени, используя только формулы. Это произвело революцию в моем рабочем процессе. И обслуживание клиентов отличное.
Это меняет правила игры!
Я отказываюсь использовать Excel без Ablebits Ultimate Suite! Это меняет правила игры! По сравнению с аналогичными инструментами на рынке, Ablebits более удобен и понятен, чем другие. И если вам нужна помощь, их служба поддержки работает на высшем уровне и безумно быстро реагирует. Вам не нужно быть знатоком Excel, чтобы использовать этот продукт, но вы почувствуете себя таковым, если вы это сделаете!
Эрик Ф. Карр ,
Это как эксперт, который помогает мне…
Я действительно чувствую, что Ablebits думает о таких людях, как я, при разработке программного обеспечения.
Линда ШекспирЭто похоже на эксперта, который помогает мне работать более эффективно и результативно. Теперь у меня есть больше времени, чтобы бездельничать на работе — не мудрено. Э-э, это последнее утверждение на самом деле не соответствует действительности — просто у меня будет намного меньше стресса, потому что все пойдет намного ровнее.
Ablebits — это воплощение мечты любого пользователя Excel
Ablebits — воплощение мечты любого пользователя Excel, работающего с данными. Я использую AbleBits в течение многих лет, и благодаря регулярным обновлениям продукт стал фантастическим, экономящим время инструментом, без которого не может обойтись ни один пользователь Excel, работающий с большими данными. Ваша поддержка заслуживает особого упоминания, поскольку она оперативна и всегда доступна.
Ильзе Ассманн ,
Это действительно полезное дополнение по очень разумной цене.
Ablebits Ultimate Suite для Microsoft Excel экономит время и является отличным дополнением для моих требований к большим данным. Редко я нахожу продукт, который оправдывает затраты на Excel, но эта надстройка действительно ценна по очень разумной цене. Он устанавливается как шарм, интуитивно понятен, и я обнаружил, что служба поддержки клиентов очень отзывчива и полезна.
Джеймс Кеннеди ,
БЛАГОДАРНОСТЬ вам, ребята, за решение проблемы, которую наш ИТ-отдел не понимает
После того, как наш ИТ-отдел решил, что знает, как должен работать отдел продаж, и уничтожил некоторые файлы данных. С помощью Able Bits я смог восстановить свою базу данных всего за несколько коротких кликов. Это было УДИВИТЕЛЬНО. БЛАГОДАРЮ вас, ребята, за решение проблемы, которую не понимает даже наш ИТ-отдел. Мне, как руководителю отдела продаж, нужны мои данные для роста продаж.
Эрик Петерсон ,
Мне очень нравится эта программа, и я не могу представить себе работу с Excel без нее!
Спасибо за вашу приверженность Ultimate Suite.
Роберт Мэдсен ,Мне очень нравится эта программа, и я не могу представить себе использование Excel без нее! Ultimate Suite экономит мне много часов работы с проектами, которыми я управляю в Excel. Программа окупила себя в первый же день использования. Вы и ваша команда создали действительно отличный набор инструментов для использования в Microsoft Excel. Спасибо Спасибо спасибо!!!
ПакетAbleBits действительно помог мне, когда я был в кризисе!
Наличие пакета AbleBits действительно помогло мне, когда я был в кризисе! Это было интуитивно понятно и действительно сэкономило мне время на моей работе! Теперь, когда кризис закончился, я обнаружил, что в пакете есть другие возможности, о которых я изначально не знал (первоначально мне нужна была только возможность простого слияния). И эти другие функции также будут ценными сбережениями времени. Спасибо за продукт!
Нельда Финк ,
Мы не можем представить себя без этого инструмента!
Управление данными и работа с ними никогда не были проще, когда мы начали использовать Ablebits! Инструмент устраняет необходимость изучения сложных формул Excel и предоставляет простые инструменты для значительного повышения нашей эффективности. То, что раньше занимало день, теперь занимает один час. Он прост в использовании, а поддержка, предоставляемая командой Ablebits, отличается высоким качеством. Мы не можем представить себя без этого инструмента!
Пэт Рорабек ,
Мы обнаружили золотую жилу!
Когда мы обнаружили Ablebits 10 лет назад, мы обнаружили золотую жилу! Он обеспечивает простой и понятный способ работы с несколькими электронными таблицами и файлами Excel без необходимости разбираться в формулах. Когда что-то происходит в нашей системе и мы «теряем» Ablebits, мои сотрудники чуть ли не паникуют, пока мы не сможем восстановить ее и запустить.
Ребекка Д. Беккер ,Мы считаем, что это важный инструмент для выполнения многих, многих задач в нашей работе.
Отличный продукт — еще лучший сервис
Надстройка Ablebits для Excel помогает сэкономить время. Если вы делаете что-то сложное с наборами данных в Excel и хотите делать такие вещи, как удаление дубликатов, проверка и перекрестные ссылки, это меняет правила игры. Стоит своих денег. Кроме того, сервис действительно отличный. Отправьте электронное письмо, и вы получите ответ практически в течение часа. Очень впечатлен и не могу рекомендовать достаточно.
Алан Перестрелло ,
Это спасение!
Я пользуюсь максимальным набором уже несколько лет, и это спасение!! Я использую его все время, чтобы объединить листы, и это экономит мне так много времени! Поддержка тоже отличная.
Лаури Пантос ,Они находятся в другом часовом поясе, чем я (я EST), но я всегда получаю ответ менее чем через 24 часа. Цена разумная и продукт хороший. Я очень рекомендую это!
Я бы пропал без него
Я использую надстройку Ablebits для Excel несколько раз в день и без нее пропал бы. Для нас это особенно полезно для выделения дубликатов, удаления дубликатов, сравнения таблиц, сравнения листов, удаления пустых ячеек. Он делает гораздо больше, но это самые популярные варианты использования. Его стоит установить. Спасибо!
Марк Лажуа ,
Ablebits сэкономил мне бессчетное количество часов!
Ablebits сэкономил мне бессчетное количество часов! Каждый раз, когда я сталкиваюсь с повторяющейся задачей в Excel, я смотрю на панель инструментов Ablebits в поисках решения. Я почти всегда обнаруживаю, что гении из Ablebits разработали идеально интегрированное решение для Excel.
П.Дж. Кайпер, президент Platino Educa USA ,Я все еще открываю для себя мощные инструменты в этой потрясающей коллекции виджетов.
Всегда в порядке в течение 24 часов
Помимо того факта, что это впечатляющее программное обеспечение, которое работает именно так, как вы ожидаете (без завышенных обещаний и недопоставки), что еще более впечатляет, так это поддержка, которую Ablebits оказывает мне на протяжении многих лет. . Мне очень редко приходилось звонить в службу поддержки (обычно по тривиальным административным вопросам), но когда мне приходилось, их ответы были исчерпывающими и всегда в течение 24 часов. Молодцы Эблебиты!
Леон Кронье ,
Инструмент для экономии жизни и времени с отличным обслуживанием клиентов!
Инструмент для экономии жизни и времени с отличным обслуживанием клиентов! Я использовал Ablebits в течение нескольких лет и был действительно благословлен им.
Пол Гиттенс ,Я беру его с собой при каждом новом обновлении компьютера, через которое я прохожу, и служба поддержки клиентов всегда может предоставить мне любую помощь, в которой я нуждаюсь, без проблем. Продукт может быть хорошим, но когда у них отличное обслуживание клиентов, они заслуживают пять звезд.
trustpilot.com/review/www.ablebits.com»>Без него не обойтись
Я пользуюсь AbleBits, наверное, с 2008 года. Сначала с их бесплатной версией, а затем несколько лет назад я купил их платную версию. Я только что снова обновился. Программа значительно упрощает обрезку пробелов и выполнение других задач в Excel. Я бы сказал, что я, вероятно, использую их надстройку Excel, по крайней мере, еженедельно, если не ежедневно. Я рекомендую их для ваших потребностей Excel.
Алиша Бениш ,
Abelbits — очень полезная программа
Abelbits — очень полезная программа. Я постоянно использую его для функции состояния, сводной таблицы, переноса ключевых столбцов, сравнения, объединения электронных таблиц и удаления дубликатов. Служба поддержки клиентов очень дружелюбна и быстро реагирует, особенно когда необходимо выполнить новую установку ПК или модернизацию. Я очень рекомендую этот продукт.
Дж Амстердам ,Я настоятельно рекомендую Ablebits Ultimate Suite. Следовательно, набор Ablebits должен иметь гораздо большую ценность, чем я когда-либо буду использовать. Я обнаружил, что все инструменты, которые я хотел бы иметь в Excel, есть в Suite, а уровень поддержки со стороны команды Ablebits был очень быстрым, тщательным и полным. Я настоятельно рекомендую Ablebits Ultimate Suite.
Адам Прессман ,
Рекомендую его всем, кто работает с Excel
Мы используем Ultimate Suite уже год и очень ценим то время, которое мы сэкономили на подготовке наших списков к нашим обновлениям.
Джуди Грум ,Я не мог поверить, как быстро AbleBits вернулся к нам. Они очень быстро помогут вам с проблемой и покажут, как с ней справиться. Они очень хорошо разбираются в своем продукте. Я бы порекомендовал их всем, кто много работает с Excel.
Сэкономьте часы своей жизни
Этот продукт буквально экономит мне ЧАСЫ времени на компиляцию или обновление информации из нескольких листов или файлов Excel в один, используя только один соответствующий столбец, и очистку в полезный конечный продукт. Существует так много функций, которые упрощают трудоемкие и утомительные задачи, что работа без надстройки кажется невозможной. Настоятельно рекомендуется!
Пеннелоп (Пенни) Блейкли Канкл ,
Ключевой компонент для анализа данных
Ablebits является краеугольным камнем для анализа данных в школьном округе.
Трейси Миллер ,Он помогает нам создавать электронные таблицы, в которых хранятся данные более чем 3500 учащихся, и включает в себя функции, которые постоянно развиваются для расширения его возможностей. Недавно мне нужно было связаться со службой поддержки, и у меня был выдающийся опыт работы с их командой. Я бы не смог выполнять свою работу без этого феноменального инструмента!
Ablebits творит чудеса
Ablebits — это «волшебство», которое я использую каждую неделю, чтобы помочь мне выполнить почти все задачи, которые мне поручили. С помощью нескольких простых щелчков на трекпаде я могу создавать электронные таблицы, которые помогают нам анализировать наше влияние и определять пути дальнейшего улучшения. Этот процесс настолько прост, а поддержка клиентов имеет решающее значение; помогая мне максимально использовать этот невероятный инструмент!
Трейси Миллер ,
Я считаю приложение и веб-сайт Ablebits чрезвычайно полезными.
Моя работа требует, чтобы я писал финансовые отчеты объемом более 200 страниц на основе анализа, проведенного в Excel. Я нашел приложение и веб-сайт Ablebits чрезвычайно полезными. Некоторые конкретные инструменты, которые я считаю полезными, — это «найти неработающие ссылки», выбрать по цвету, визуализировать, «переводчик формул» (бета-версия), «число по буквам» и, самое главное, самый надежный менеджер книг, который у меня когда-либо был. когда-либо использовал
Джеймс Ф. Джойнер III ,
Ablebits Ultimate Suite для Excel незаменим, если вы работаете с электронными таблицами
Ablebits Ultimate Suite для Excel стоит своих денег. Это дополнение сэкономило мне бесчисленные часы работы всего за пару функций. Мне приходится брать списки клиентов, которые часто не соответствуют тому формату, который мне нужен, и подгонять их под формат, который мы используем.
Джоди В. ,Это бесценно для объединения электронных таблиц с повторяющимися значениями, а также для объединения нескольких ячеек в пригодные для использования данные. Вы не пожалеете об этой покупке.
Чрезвычайно полезная надстройка с широким функционалом
Я купил и установил Ablebits для Excel. Я обнаружил, что это чрезвычайно полезно для дополнения возможностей Excel — функциональность очень обширна. Что еще более важно, я нашел неоценимую поддержку со стороны Ablebits — терпеливую и тщательную. Я определенно рекомендую Ablebits, если вы хотите расширить границы использования Excel.
Дуг Уолтерс ,
Лучшая надстройка для всех
Ablebits Ultimate Suite для Excel, без сомнения, лучшая надстройка для всех, кто использует электронные таблицы! Отличная техподдержка, никаких глюков, работает фантастически хорошо — и это действительно полезно.
Джефф Гаррис ,Множество функций, которые должны быть встроены в платформу, но не встроены в нее. Я использовал его в течение многих лет с потрясающими результатами. Спасибо!
Исключительный продукт и услуга
Исключительный продукт и услуга: я использовал Ablebits в течение нескольких лет, решая невероятно сложные задачи в Excel, проблемы, выходящие далеко за рамки моих навыков кодирования и разработки формул, и каждый раз Ablebits предоставлял простое в использовании решение . И, когда мне нужна была помощь, время отклика было практически мгновенным, не чат-бот с искусственным интеллектом, а реальный человек, который решает реальные проблемы.
Майкл Тони ,
Отличный продукт и поддержка!
Будучи пользователем «Ultimate Suite» с 2016 года и обработав 100 000 наборов данных, я полностью убежден в продукте.
Даниэль Клаус ,И что тоже отлично: так это поддержка. На каждый заданный вопрос отвечали очень быстро и компетентно. Вы без спроса предоставили бесплатное обновление — потрясающе! Спасибо, команда Ablebits, за отличный продукт и поддержку!
Это множитель производительности!
С момента первой установки Ablebits Ultimate Personal более 18 месяцев назад я освоил совершенно новый уровень управления данными. Это мощный инструмент, который очень прост в освоении и использовании. Это мультипликатор производительности!! Точно так же команда поддержки Ablebits высокопрофессиональна, быстро реагирует и помогает, что редко бывает в наши дни!
Джесс Фаулер ,
Если это нехорошее обслуживание, я не знаю, что такое
Кто хочет изучать VBA? Я знаю, что не знал, когда меня заставляли этому учиться.
Джейсон Велес ,Затем пришли Ablebits, и я никогда не смогу вернуться. Представьте, что кто-то подарил вам телефон-раскладушку сейчас, в 2022 году. Вот каково это жить без Ablebits. У меня была проблема, когда он зависал в Excel, и я был обезумел. После отправки моего отзыва меня встретили по электронной почте и обновили ключ для последней версии, прежде чем я даже зашел так далеко в своем устранении неполадок. Если это не хорошее обслуживание, то я не знаю что. Можете ли вы, ребята, просто управлять всеми другими нашими поставщиками?
Моя «жизнь в Excel» сильно изменилась… в лучшую сторону!
Кажется, это было где-то в 2007-2008 годах, когда я обнаружил Ablebits и его дополнение для слияния таблиц. С тех пор моя «Excel жизнь» сильно изменилась… в лучшую сторону! Я использую его вместе с другими инструментами Ultimate Suite на регулярной основе и лицензировал его для людей из моей команды BD.
Марко Антонио Гонсалвес ,Это бесценный инструмент!»
Достойная цена входного билета
Вполне оправданная цена входного билета. Если вы сомневаетесь, попробуйте. Даже удаление не составляет труда. Я получил это от коллеги за помощь в очистке дублирующихся данных и управлении сложным редактированием. Пошел на бесплатную пробную версию и был поражен. Более того, у меня были проблемы с переустановкой, когда моя система была стерта. Служба поддержки быстро решила проблему, и я снова поторопился. Невероятные вещи.
Грант ,
Лучшие инструменты. Именно то, что мне было нужно
Инструменты Ablebits Excel были именно тем, что мне было нужно. Мы даже недавно обновились до последней версии. Прежде чем найти Ablebits, мне приходилось тратить два-три часа на сравнение двух разных книг каждый месяц.
Эмили Браун ,Не говоря уже о времени, которое мне пришлось бы потратить на объединение ячеек с несколькими строками текста. Ablebits сэкономил мне время, и я очень благодарен.
AbleBits значительно сэкономил время
AbleBits значительно сэкономил время при очистке списков, предоставляемых клиентами. Всего одним щелчком мыши мы можем быстро и эффективно обрезать пробелы, разделять имена, стандартизировать регистр и объединять связанные листы. Кроме того, приятно знать, что в программном обеспечении есть так много других мощных инструментов, которые доступны, когда нам это нужно.
Мартин Вайнберг, основатель MarketGenesis ,
Эта одна программа дала мне много лет удобства
Прошли годы с тех пор, как я отчаянно нуждался в возможности выполнять дополнительные функции в MS Excel и не мог понять, как это сделать.
Лиз Камински ,Я провел поиск в Интернете и нашел Ablebits, и эта программа дала мне годы удобства. У меня есть собственный бизнес, который всегда был удаленным, и использование нашей CRM и баз данных наших клиентов зависит от MS Excel для добавления данных. Не знаю, что бы я делал без этой программы. Служба поддержки даже сейчас лучшая из тех, что я встречал. Спасибо всем за то, что были рядом со мной, когда другим компаниям все равно.
Фантастическая программа
Дополнение Ablebits Data Merge Tables — фантастическая программа. Это определенно облегчает мои проекты, экономя многие часы тяжелой работы, не говоря уже о снижении вероятности ошибки при ручном импорте данных. Я определенно рекомендую его всем, кому нужно извлекать данные из одного файла Excel в другой. Это стоит каждой копейки! Я люблю это.
Доктор Дуглас Бойд, доктор философии. ,
Читать больше отзывов
Часто задаваемые вопросы
Что такое Workbook Manager и для чего он мне нужен?
Workbook Manager специально разработан для того, чтобы сделать вашу работу с большими документами Excel простой и удобной.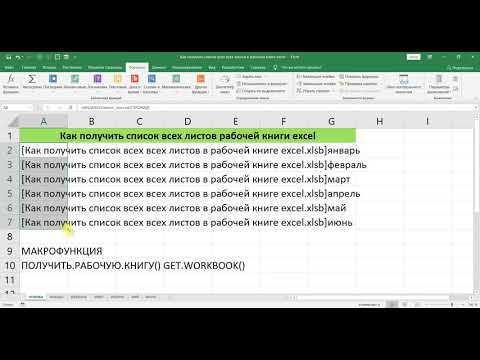 Всего за пару кликов вы можете найти нужный рабочий лист в рабочей книге, содержащей сотни листов, скопировать или переместить сразу десятки листов в другой файл, отсортировать рабочие листы по алфавиту и многое другое.
Всего за пару кликов вы можете найти нужный рабочий лист в рабочей книге, содержащей сотни листов, скопировать или переместить сразу десятки листов в другой файл, отсортировать рабочие листы по алфавиту и многое другое.
Предоставляет ли Excel какой-либо способ навигации по книгам?
Есть только две встроенные опции. Вы можете использовать команду «Переключение Windows» для перемещения между несколькими открытыми книгами. Или вы можете щелкнуть правой кнопкой мыши одну из стрелок слева от вкладок листов, чтобы отобразить вертикальный список рабочих листов. В любом случае вы сможете только переключиться на другой файл или лист и больше ничего не делать.
Как работать с Workbook Manager?
- Щелкните значок Workbook Manager на вкладке Ablebits Data .
- Щелкните правой кнопкой мыши любой лист или книгу и выберите нужное действие. Или щелкните соответствующий значок на панели инструментов надстройки.
Более подробное описание смотрите здесь.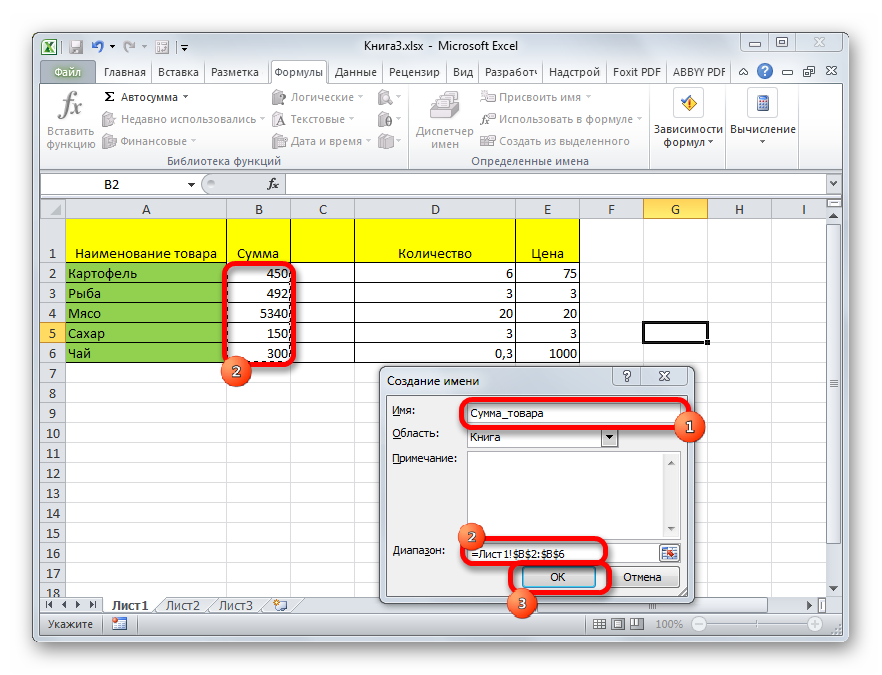
Как перемещать и копировать листы из одной книги в другую?
Чтобы переместить интересующий лист в другой файл Excel, просто перетащите его на панель. Чтобы скопировать его, нажмите и удерживайте клавишу Ctrl при перетаскивании.
Выберите версию Ultimate Suite
Workbook Manager + 70 других инструментов для экономии времени в одном мощном пакете
| Разовая покупка Вы платите только один раз и можете использовать приобретенную версию столько времени, сколько вам нужно. | ✓ | ✓ | ✓ |
| Безусловная 60-дневная гарантия возврата денег Если вы не на 100% довольны товаром, вы можете отменить заказ и получить свои деньги обратно без вопросов. | ✓ | ✓ | ✓ |
Оптовые скидки
| ✓ | ✓ | ✓ |
| Поддержка Excel 2021–2016 Поддерживаются все версии Excel 2021–2016, как 32-, так и 64-разрядные. | ✓ | ✓ | ✓ |
| Бесплатные обновления в течение 2 лет В течение 2 лет после покупки вы получаете все мелкие обновления и основные обновления бесплатно. | ✓ | ✓ | ✓ |
| Служба технической поддержки Наша служба поддержки всегда рада помочь вам по электронной почте, в чате или по телефону, независимо от того, как давно вы приобрели лицензию. | ✓ | ✓ | ✓ |
| Лицензия на | Однопользовательский | Однопользовательский | 5 пользователей |
| Корпоративное развертывание (GPO, SCCM) Ваш системный администратор может быстро и легко развернуть Ultimate Suite для группы пользователей, даже не беспокоя их. | ✓ | ✓ | |
| Функции и исправления по запросу Мы сделаем все, что в наших силах, чтобы создать дополнительные функции, которые вам нужны, и исправить найденные ошибки в кратчайшие сроки. | ✓ | ✓ | |
Специальное предложение Наслаждайтесь Ultimate Suite Предложение заканчивается 31 января | 69 $ 99 $ Купить | 11995 $ 14995 $ Купить | 24757 $ 375 $ Купить |
Поддерживаемые версии
Microsoft Excel
- Excel входит в состав Microsoft 365 (ранее Office 365)
- Excel 2021
- Excel 2020
- Excel 2019
- Excel 2016
- 32-разрядная и 64-разрядная
- Внимание! Программа предварительной оценки Office не поддерживается
Windows
- Windows 11
- Windows 10
- Windows 8.
 1
1 - Windows 8
- Windows 7
- 32-разрядная и 64-разрядная
- Внимание! Программа предварительной оценки Windows не поддерживается
- Внимание! Windows X (на процессорах ARM) не поддерживается
Война в Украине! Чтобы поддержать Украину и спасти жизни, пожалуйста, посетите эту страницу.
Как упорядочить несколько книг с помощью Workbook Manager for Excel — интерактивная справка
На этой справочной странице показаны различные способы управления файлами Excel с помощью Workbook Manager. Легко создавайте, открывайте, сортируйте, переименовывайте, скрывайте/отображайте, печатайте, закрывайте и удаляйте рабочие книги и рабочие листы. Просто выберите нужный вариант и посмотрите, как добиться результата.
- Как пользоваться инструментом Workbook Manager
- Запустить диспетчер рабочих книг
- Как создать новую книгу
- Как создать новый лист
- Как открыть книгу
- Как переименовывать листы и книги
- Как сохранить изменения в файле
- Как сохранить файл под новым именем
- Как сортировать рабочие листы
- Как распечатать рабочий лист
- Как спрятать листы
- Как показать листы
- Как копировать рабочие листы из одной книги в другую
- Как переместить листы из одной книги в другую
- Как свернуть или развернуть книги
- Как удалить рабочие листы
- Как закрыть книгу
- Как экспортировать книгу и список листов
- Ссылки по теме
Запустить диспетчер рабочих книг
Чтобы запустить инструмент, щелкните значок Диспетчер рабочих книг в группе Управление на Ablebits Data вкладка:
Слева вы увидите панель надстроек со всеми открытыми в данный момент книгами и листами в дереве рабочих листов. Там также есть панель инструментов с параметрами, которые помогут вам управлять этими файлами Excel.
Там также есть панель инструментов с параметрами, которые помогут вам управлять этими файлами Excel.
Как создать новую книгу
Существует три способа создания новой книги.
- Щелкните значок New Workbook на панели инструментов надстройки:
- Щелкните стрелку рядом со значком New Workbook и выберите соответствующий параметр в раскрывающемся списке:
- Используйте сочетание клавиш Ctrl+N .
Как создать новый рабочий лист
Вы можете создать новый рабочий лист тремя различными способами.
- Щелкните стрелку рядом со значком New Workbook на панели инструментов и выберите Worksheet :
- Используйте комбинацию клавиш Ctrl+Alt+W , чтобы получить тот же результат.
- Чтобы создать новый рабочий лист из шаблона рабочего листа, щелкните стрелку рядом с Значок New Workbook и выберите нужный шаблон рабочего листа из выпадающего списка:
Как открыть книгу
Щелкните значок Открыть на панели инструментов надстройки:
Появится стандартное окно проводника.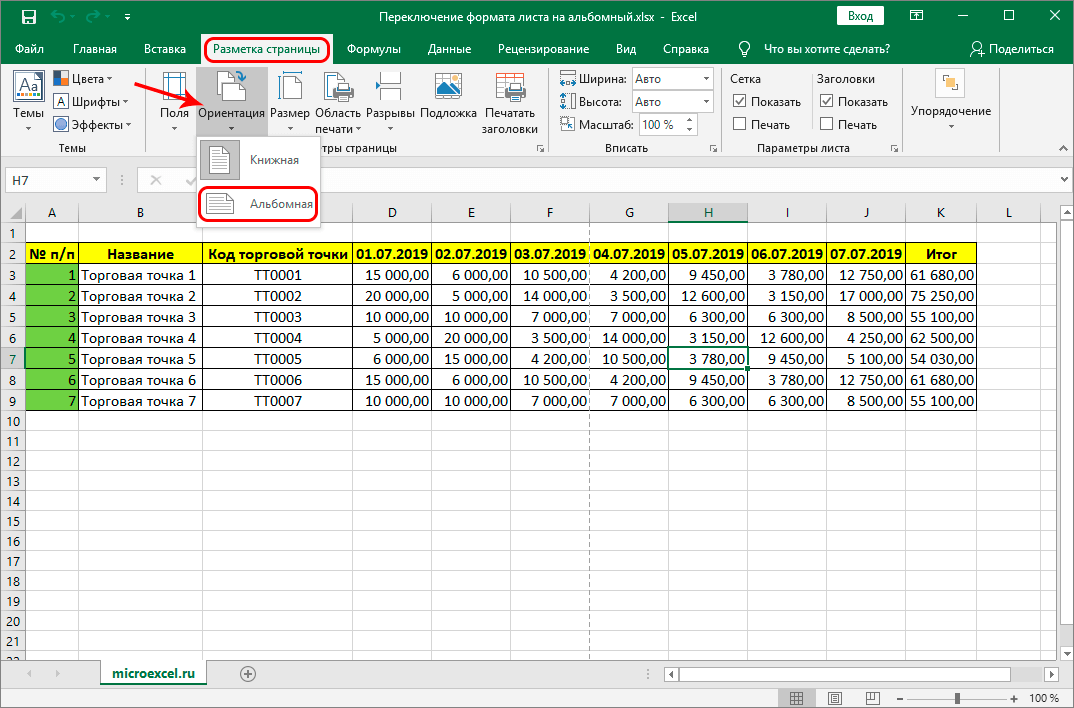 Вы можете просмотреть рабочую книгу там.
Вы можете просмотреть рабочую книгу там.
Комбинация клавиш, которую вы можете использовать для получения того же результата, — Ctrl+O .
Совет. Чтобы открыть недавно использовавшиеся книги, щелкните стрелку справа от Открыть значок :
Как переименовать листы и книги
- Выберите нужный лист или книгу в списке и нажмите кнопку Переименовать на панели инструментов:
Или щелкните правой кнопкой мыши лист (книгу) и выберите опцию Переименовать из контекстного меню.
Совет. Вы также можете использовать горячую клавишу F2 .
- После ввода нового имени нажмите Введите , чтобы сохранить его:
Наконечник. Вы также можете воспользоваться параметром Сохранить как , чтобы сохранить книгу под новым именем. См. Как сохранить файл под новым именем.
Как сохранить изменения в файле
Вы можете сохранить внесенные изменения, нажав кнопку Сохранить на панели инструментов надстройки. Как и в стандартном Excel, выбранный файл будет сохранен под тем же именем в том же месте.
Как и в стандартном Excel, выбранный файл будет сохранен под тем же именем в том же месте.
Совет. Если вы хотите сохранить все изменения сразу во всех книгах, нажмите Ctrl+A на клавиатуре, а затем щелкните значок Сохранить .
Как сохранить файл под новым именем
Если вы хотите сохранить файл под новым именем в новом месте, используйте параметр Сохранить как . Вы можете найти его, если щелкнете стрелку справа от значка Сохранить :
Это позволит вам изменить имя и местоположение файла в диалоговом окне Сохранить как .
Как сортировать рабочие листы
Чтобы отсортировать рабочие листы в рабочей книге по алфавиту, выберите рабочую книгу в списке и нажмите Сортировка от А до Я или
Сортировка от Я до А на панели инструментов надстройки:
Вы также можете найти те же параметры в контекстном меню, если щелкнуть правой кнопкой мыши книгу в дереве:
Совет.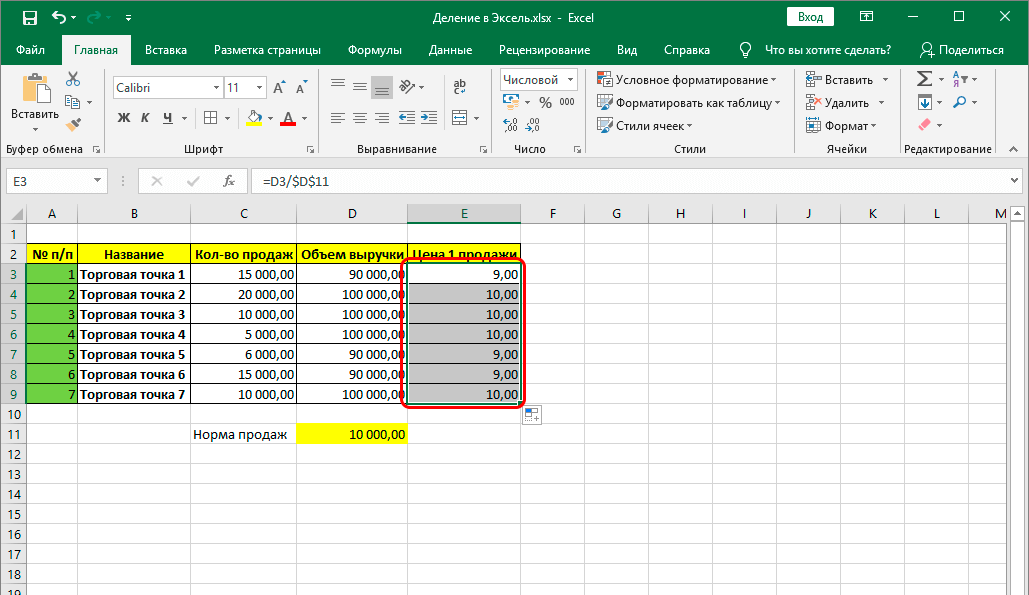 Если вы выберете несколько рабочих книг, вы сможете отсортировать сразу все содержащиеся в них рабочие листы. Для этого, удерживая нажатой клавишу Ctrl , выберите необходимые книги, а затем нажмите Сортировка от А до Я или Сортировка от Я до А .
Если вы выберете несколько рабочих книг, вы сможете отсортировать сразу все содержащиеся в них рабочие листы. Для этого, удерживая нажатой клавишу Ctrl , выберите необходимые книги, а затем нажмите Сортировка от А до Я или Сортировка от Я до А .
Как распечатать рабочий лист
Щелкните правой кнопкой мыши лист, который хотите напечатать, и выберите в контекстном меню пункт Печать :
Вы увидите стандартное диалоговое окно Печать , в котором можно определить параметры печати.
Совет. Вы можете использовать сочетание клавиш Ctrl+P , чтобы сделать то же самое.
Совет. Если щелкнуть рабочий лист правой кнопкой мыши в дереве и выбрать в меню пункт Параметры страницы , вы увидите диалоговое окно Параметры страницы , в котором можно настроить макет страницы перед печатью рабочего листа:
Как скрыть листы
Чтобы скрыть рабочий лист, щелкните его правой кнопкой мыши в списке и выберите в меню пункт Скрыть лист :
Совет.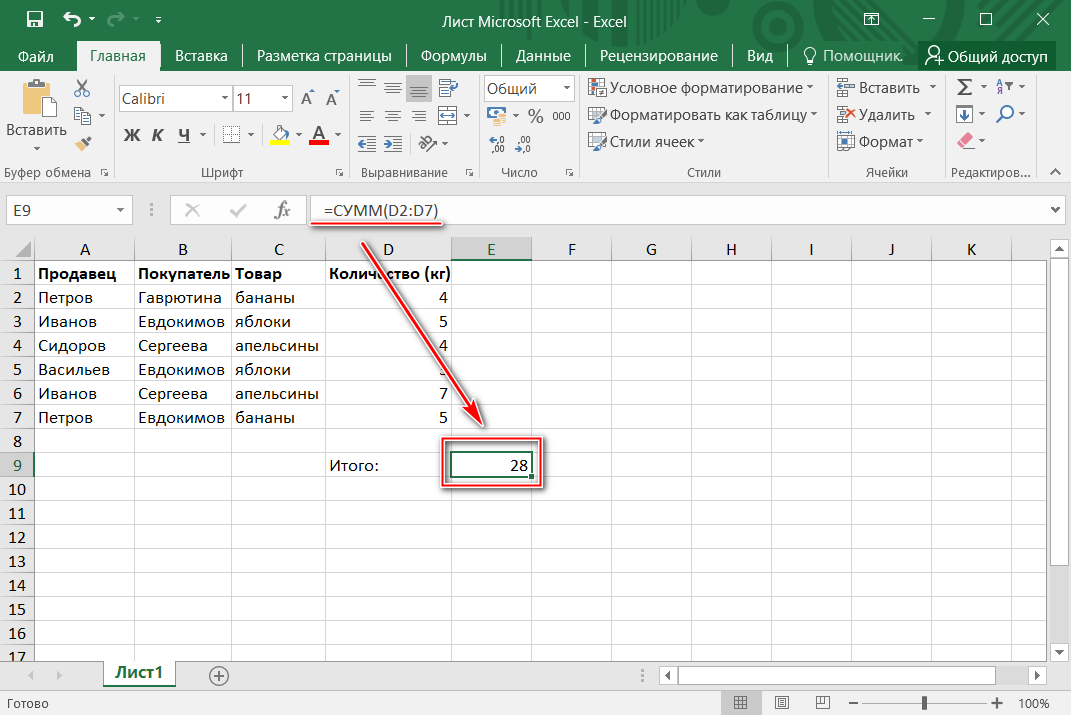 Если щелкнуть правой кнопкой мыши имя рабочей книги и выбрать Скрыть лист , все рабочие листы, кроме последнего в файле, будут скрыты одновременно.
Если щелкнуть правой кнопкой мыши имя рабочей книги и выбрать Скрыть лист , все рабочие листы, кроме последнего в файле, будут скрыты одновременно.
Примечание. Вы не можете скрыть все листы в одной книге. Рабочая книга должна содержать хотя бы один видимый рабочий лист.
Совет. Вы можете скрыть несколько рабочих листов одновременно. Для этого удерживайте Клавиша Ctrl , выберите нужные листы, щелкните их правой кнопкой мыши и выберите Скрыть лист .
Если вы хотите сделать рабочий лист «очень скрытым», щелкните его правой кнопкой мыши и выберите Сделать лист «очень скрытым» . Выбрав имя рабочей книги и выбрав эту опцию, вы можете сделать все листы, кроме одного, «Очень скрытыми» одновременно.
Как отобразить листы
Чтобы отобразить скрытый или «очень скрытый» рабочий лист, щелкните его правой кнопкой мыши и выберите Отобразить лист .
Совет. Вы также можете выбрать книгу, содержащую несколько скрытых листов, щелкнуть ее правой кнопкой мыши и выбрать Показать лист . Это сделает все рабочие листы видимыми.
Это сделает все рабочие листы видимыми.
Как копировать рабочие листы из одной рабочей книги в другую
Чтобы скопировать рабочий лист из одного файла Excel в другой, нажмите клавишу Ctrl и перетащите рабочий лист в другую рабочую книгу в дереве рабочих листов.
Как переместить листы из одной книги в другую
Чтобы переместить рабочий лист, просто перетащите его из одной рабочей книги в другую в дереве рабочих листов.
Как свернуть или развернуть книги
Если вы хотите, чтобы на панели надстроек отображались только имена книг, щелкните дерево правой кнопкой мыши и выберите Свернуть все книги . Чтобы просмотреть имена всех рабочих листов, содержащихся в каждой книге, выберите Развернуть все рабочие книги :
Как удалить рабочие листы
Чтобы удалить рабочий лист из рабочей книги, выберите его и нажмите кнопку Удалить значок Листа на панели инструментов надстройки:
Совет.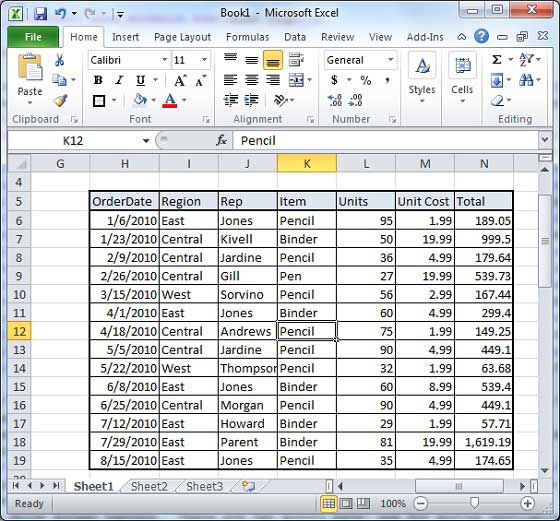


 Вот типичные примеры.
Вот типичные примеры.

 Например, если ввести формулу в C10, ссылка будет иметь значение D10, а не B1.
Например, если ввести формулу в C10, ссылка будет иметь значение D10, а не B1.
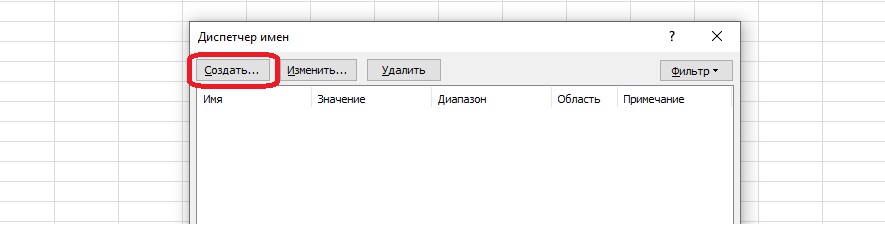
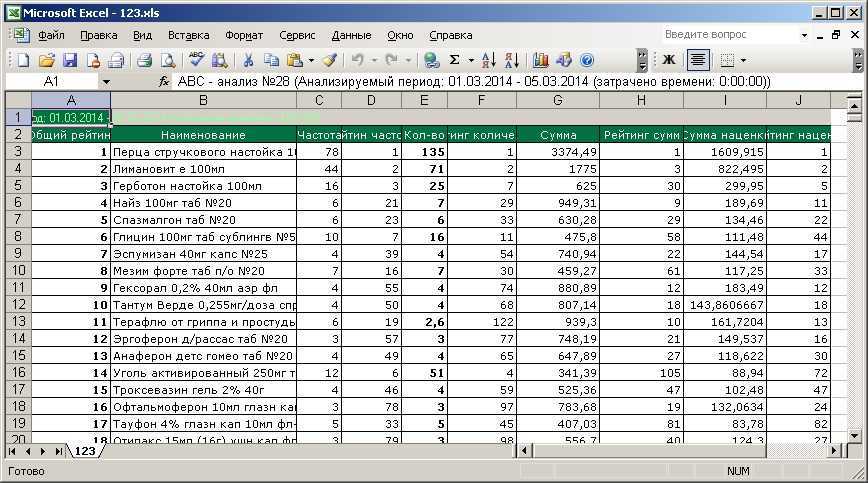
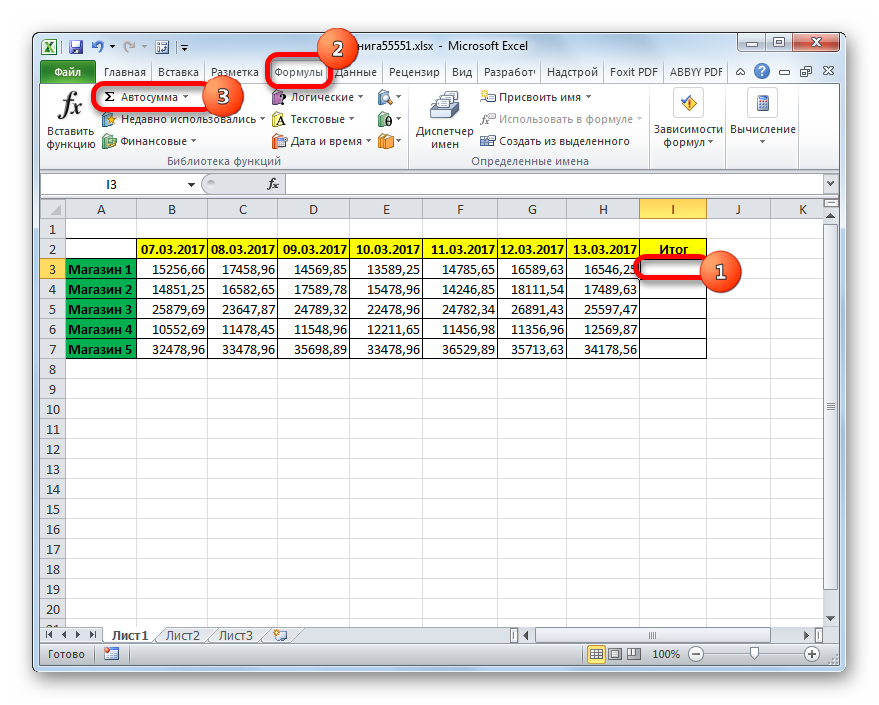
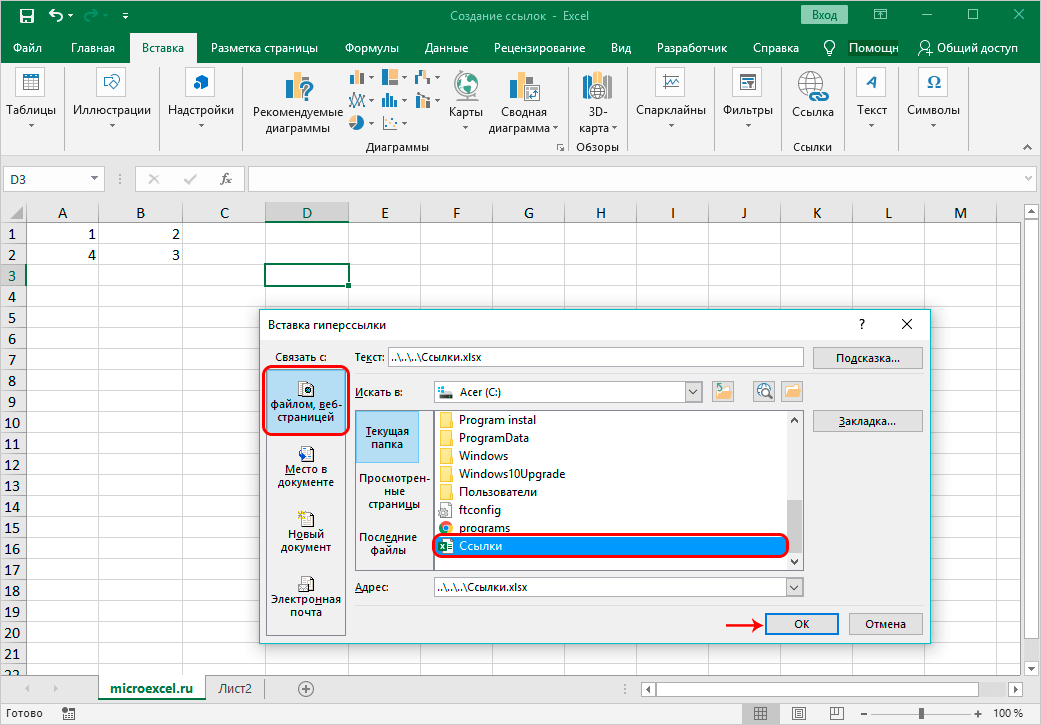 Я купил его для «Инструмента слияния таблиц», и только из-за этого он стоит своей покупной цены. Другие функции, которые я использую, слишком многочисленны, чтобы их упоминать. Ablebits легко справляется со многими задачами, которые требуют МНОГО времени, используя только формулы. Это произвело революцию в моем рабочем процессе. И обслуживание клиентов отличное.
Я купил его для «Инструмента слияния таблиц», и только из-за этого он стоит своей покупной цены. Другие функции, которые я использую, слишком многочисленны, чтобы их упоминать. Ablebits легко справляется со многими задачами, которые требуют МНОГО времени, используя только формулы. Это произвело революцию в моем рабочем процессе. И обслуживание клиентов отличное.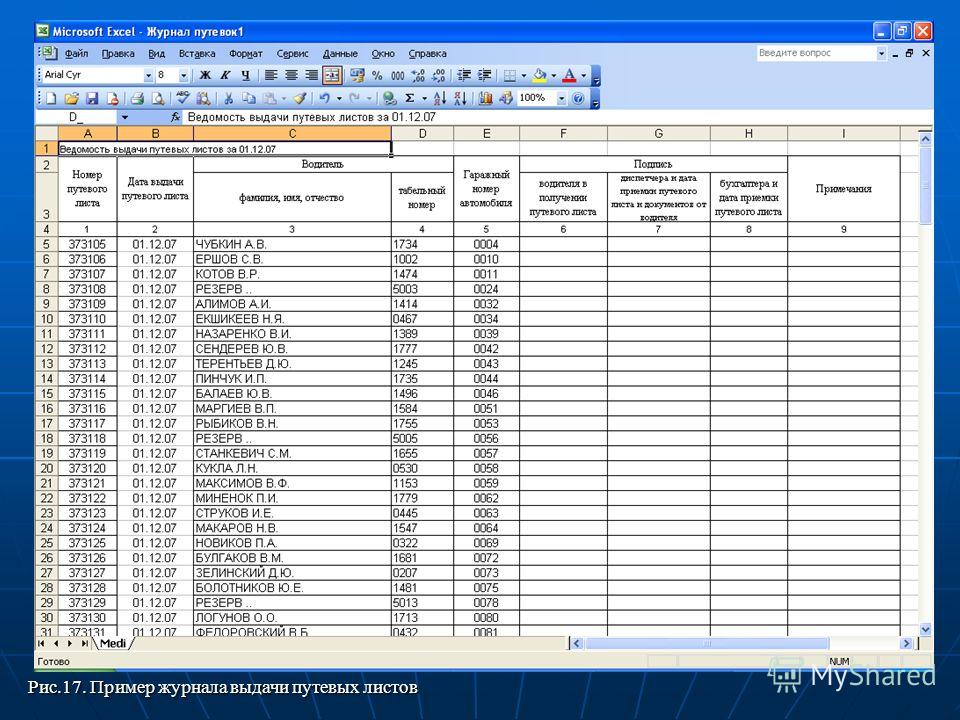 Это похоже на эксперта, который помогает мне работать более эффективно и результативно. Теперь у меня есть больше времени, чтобы бездельничать на работе — не мудрено. Э-э, это последнее утверждение на самом деле не соответствует действительности — просто у меня будет намного меньше стресса, потому что все пойдет намного ровнее.
Это похоже на эксперта, который помогает мне работать более эффективно и результативно. Теперь у меня есть больше времени, чтобы бездельничать на работе — не мудрено. Э-э, это последнее утверждение на самом деле не соответствует действительности — просто у меня будет намного меньше стресса, потому что все пойдет намного ровнее.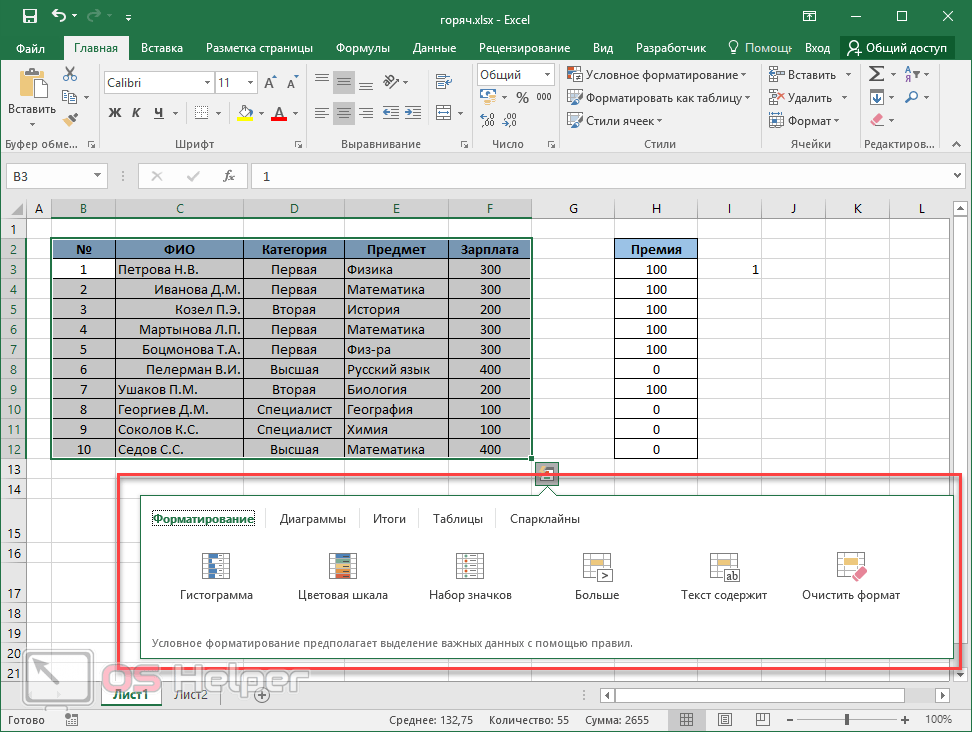
 Мне очень нравится эта программа, и я не могу представить себе использование Excel без нее! Ultimate Suite экономит мне много часов работы с проектами, которыми я управляю в Excel. Программа окупила себя в первый же день использования. Вы и ваша команда создали действительно отличный набор инструментов для использования в Microsoft Excel. Спасибо Спасибо спасибо!!!
Мне очень нравится эта программа, и я не могу представить себе использование Excel без нее! Ultimate Suite экономит мне много часов работы с проектами, которыми я управляю в Excel. Программа окупила себя в первый же день использования. Вы и ваша команда создали действительно отличный набор инструментов для использования в Microsoft Excel. Спасибо Спасибо спасибо!!! Мы считаем, что это важный инструмент для выполнения многих, многих задач в нашей работе.
Мы считаем, что это важный инструмент для выполнения многих, многих задач в нашей работе. Они находятся в другом часовом поясе, чем я (я EST), но я всегда получаю ответ менее чем через 24 часа. Цена разумная и продукт хороший. Я очень рекомендую это!
Они находятся в другом часовом поясе, чем я (я EST), но я всегда получаю ответ менее чем через 24 часа. Цена разумная и продукт хороший. Я очень рекомендую это! Я все еще открываю для себя мощные инструменты в этой потрясающей коллекции виджетов.
Я все еще открываю для себя мощные инструменты в этой потрясающей коллекции виджетов. Я беру его с собой при каждом новом обновлении компьютера, через которое я прохожу, и служба поддержки клиентов всегда может предоставить мне любую помощь, в которой я нуждаюсь, без проблем. Продукт может быть хорошим, но когда у них отличное обслуживание клиентов, они заслуживают пять звезд.
Я беру его с собой при каждом новом обновлении компьютера, через которое я прохожу, и служба поддержки клиентов всегда может предоставить мне любую помощь, в которой я нуждаюсь, без проблем. Продукт может быть хорошим, но когда у них отличное обслуживание клиентов, они заслуживают пять звезд. Я не мог поверить, как быстро AbleBits вернулся к нам. Они очень быстро помогут вам с проблемой и покажут, как с ней справиться. Они очень хорошо разбираются в своем продукте. Я бы порекомендовал их всем, кто много работает с Excel.
Я не мог поверить, как быстро AbleBits вернулся к нам. Они очень быстро помогут вам с проблемой и покажут, как с ней справиться. Они очень хорошо разбираются в своем продукте. Я бы порекомендовал их всем, кто много работает с Excel.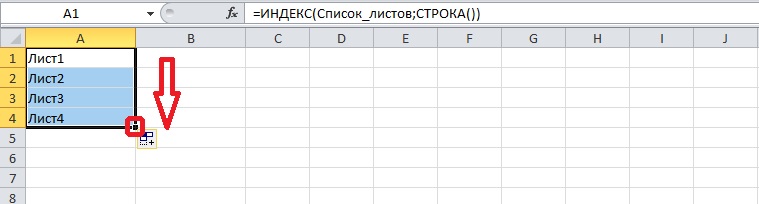 Он помогает нам создавать электронные таблицы, в которых хранятся данные более чем 3500 учащихся, и включает в себя функции, которые постоянно развиваются для расширения его возможностей. Недавно мне нужно было связаться со службой поддержки, и у меня был выдающийся опыт работы с их командой. Я бы не смог выполнять свою работу без этого феноменального инструмента!
Он помогает нам создавать электронные таблицы, в которых хранятся данные более чем 3500 учащихся, и включает в себя функции, которые постоянно развиваются для расширения его возможностей. Недавно мне нужно было связаться со службой поддержки, и у меня был выдающийся опыт работы с их командой. Я бы не смог выполнять свою работу без этого феноменального инструмента!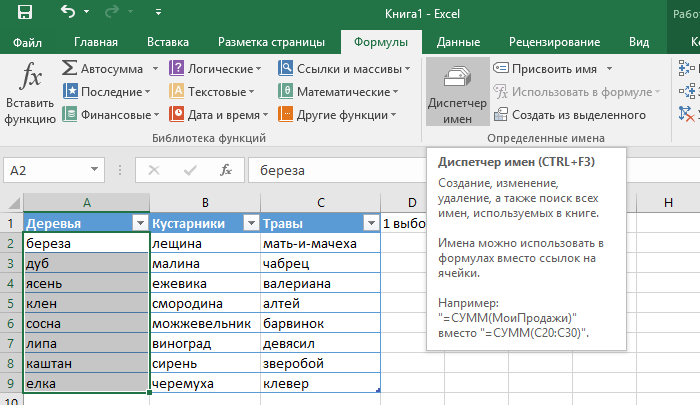
 Это бесценно для объединения электронных таблиц с повторяющимися значениями, а также для объединения нескольких ячеек в пригодные для использования данные. Вы не пожалеете об этой покупке.
Это бесценно для объединения электронных таблиц с повторяющимися значениями, а также для объединения нескольких ячеек в пригодные для использования данные. Вы не пожалеете об этой покупке. Множество функций, которые должны быть встроены в платформу, но не встроены в нее. Я использовал его в течение многих лет с потрясающими результатами. Спасибо!
Множество функций, которые должны быть встроены в платформу, но не встроены в нее. Я использовал его в течение многих лет с потрясающими результатами. Спасибо! И что тоже отлично: так это поддержка. На каждый заданный вопрос отвечали очень быстро и компетентно. Вы без спроса предоставили бесплатное обновление — потрясающе! Спасибо, команда Ablebits, за отличный продукт и поддержку!
И что тоже отлично: так это поддержка. На каждый заданный вопрос отвечали очень быстро и компетентно. Вы без спроса предоставили бесплатное обновление — потрясающе! Спасибо, команда Ablebits, за отличный продукт и поддержку! Затем пришли Ablebits, и я никогда не смогу вернуться. Представьте, что кто-то подарил вам телефон-раскладушку сейчас, в 2022 году. Вот каково это жить без Ablebits. У меня была проблема, когда он зависал в Excel, и я был обезумел. После отправки моего отзыва меня встретили по электронной почте и обновили ключ для последней версии, прежде чем я даже зашел так далеко в своем устранении неполадок. Если это не хорошее обслуживание, то я не знаю что. Можете ли вы, ребята, просто управлять всеми другими нашими поставщиками?
Затем пришли Ablebits, и я никогда не смогу вернуться. Представьте, что кто-то подарил вам телефон-раскладушку сейчас, в 2022 году. Вот каково это жить без Ablebits. У меня была проблема, когда он зависал в Excel, и я был обезумел. После отправки моего отзыва меня встретили по электронной почте и обновили ключ для последней версии, прежде чем я даже зашел так далеко в своем устранении неполадок. Если это не хорошее обслуживание, то я не знаю что. Можете ли вы, ребята, просто управлять всеми другими нашими поставщиками? Это бесценный инструмент!»
Это бесценный инструмент!» Не говоря уже о времени, которое мне пришлось бы потратить на объединение ячеек с несколькими строками текста. Ablebits сэкономил мне время, и я очень благодарен.
Не говоря уже о времени, которое мне пришлось бы потратить на объединение ячеек с несколькими строками текста. Ablebits сэкономил мне время, и я очень благодарен.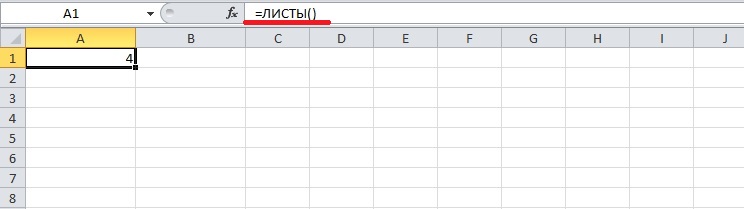 Я провел поиск в Интернете и нашел Ablebits, и эта программа дала мне годы удобства. У меня есть собственный бизнес, который всегда был удаленным, и использование нашей CRM и баз данных наших клиентов зависит от MS Excel для добавления данных. Не знаю, что бы я делал без этой программы. Служба поддержки даже сейчас лучшая из тех, что я встречал. Спасибо всем за то, что были рядом со мной, когда другим компаниям все равно.
Я провел поиск в Интернете и нашел Ablebits, и эта программа дала мне годы удобства. У меня есть собственный бизнес, который всегда был удаленным, и использование нашей CRM и баз данных наших клиентов зависит от MS Excel для добавления данных. Не знаю, что бы я делал без этой программы. Служба поддержки даже сейчас лучшая из тех, что я встречал. Спасибо всем за то, что были рядом со мной, когда другим компаниям все равно. Кроме того, все настольные версии Excel включены в подписки Microsoft 365.
Кроме того, все настольные версии Excel включены в подписки Microsoft 365.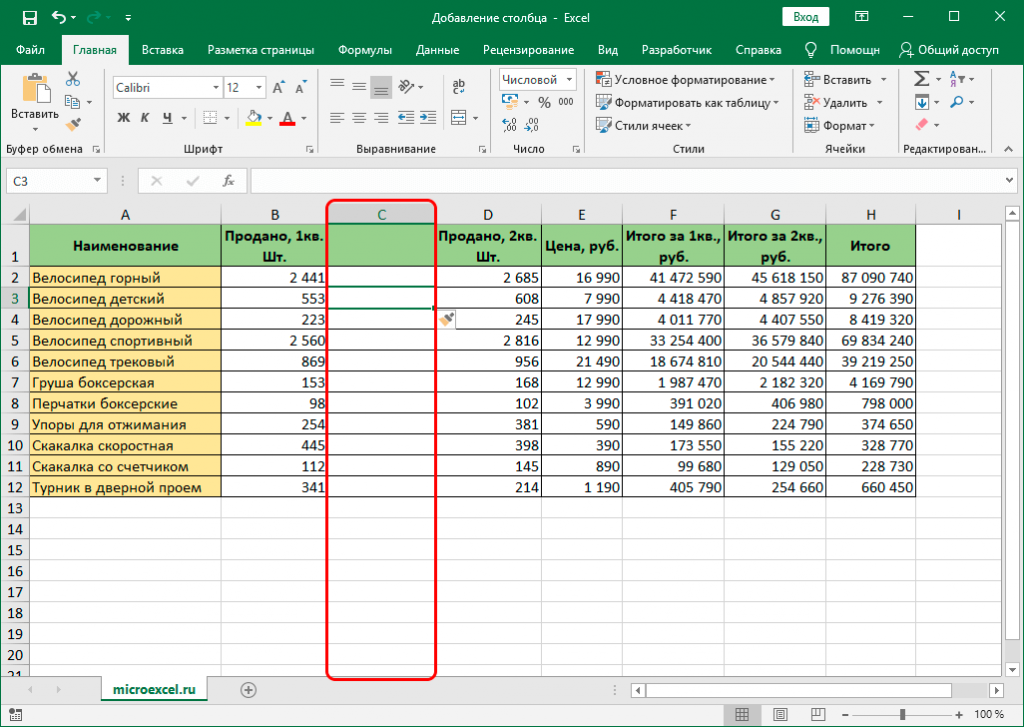
 1
1