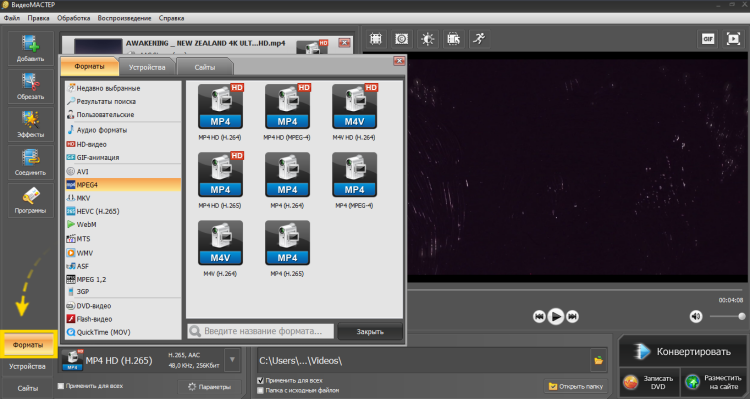Как соединить два видео в одно на телефоне самсунг
Как соединить два или несколько видео на телефоне
С помощью камеры на смартфоне несложно записывать короткие видео, которые впоследствии получится объединить в полноценный ролик. Готовый результат многие люди предпочитают выкладывать в социальные сети, такие как Tik Tok, YouTube, ВКонтакте и другие. Но как соединить два или несколько видео на телефоне, какую программу для этого оптимально использовать? На самом деле вопрос достаточно интересный, учитывая многообразие и доступность разного рода редакторов. Тем не менее, мы подготовили пошаговую инструкцию, которая поможет объединить видеофрагменты в единое целое.
Как соединить несколько видео на телефоне?
Объединение двух или нескольких видео в общий ролик – это несложная задача, которую позволяют решить практически все редакторы. Единственное, во многих приложениях нужный функционал доступен за дополнительную плату, что подходит далеко не всем пользователям. Поэтому, чтобы долго не искать подходящий вариант, предлагаем остановиться на программе InShot. Что самое главное, она доступна для установки как на устройство с Android, так и на версии для IPhone.
Поэтому, чтобы долго не искать подходящий вариант, предлагаем остановиться на программе InShot. Что самое главное, она доступна для установки как на устройство с Android, так и на версии для IPhone.
Итак, чтобы соединить два или несколько видео на телефоне, достаточно сделать следующее:
- Открываем приложение InShot и предоставляем все необходимые для работы разрешения. После этого на стартовом экране появятся доступные вкладки, из которых нужно выбрать «Видео». Также редактор поддерживает объединение нескольких фотографий, то есть создание несложного слайд-шоу.
- Находим в галерее телефона начальный ролик, который в готовом видео будет самым первым. При желании в будущем получится изменить очередность фрагментов. Затем, воспользовавшись нижней панелью, активируем инструмент «Холст».
- Нажимаем по пункту «Пропорция».
- Выбираем подходящий формат готово видеоматериала. Приложение поддерживает все популярные соотношения сторон, а для удобства даже указаны масштабы известных социальных сетей.
 Например, если планируете выкладывать ролик на YouTube, то остановитесь на варианте «16:9».
Например, если планируете выкладывать ролик на YouTube, то остановитесь на варианте «16:9». - Для добавления следующего фрагмента используем кнопку плюса (+). Как и в первом случае, откроется галерея телефона, откуда потребуется выбрать видео. При этом важно, что ролик автоматически подстроится под указанный вами формат. К примеру, если съемка проводилась вертикально, то возле фрагмента появится дополнительный фон.
- Когда все необходимые видеоматериалы добавлены, нажимаем на кнопку «Сохранить». На экране отобразится окошко, в котором потребуется выбрать оптимальное разрешение. Рекомендуем остановиться на качестве 1080p – оно подходит для всех случаев. Но учитывайте, чем выше разрешение, тем больше места в памяти займет результат.
Обратите внимание! По умолчанию в приложении InShot на каждый созданный ролик добавляется водяной знак. Его получится убрать только за дополнительную плату, оформив PRO-подписку. Однако он практически не мешает и располагается в правом нижнем углу экрана.
Объединение нескольких видео на телефоне без приложений
Но иногда возникает задача соединить два или несколько видео на телефоне без установки дополнительных приложений. И это возможно сделать, воспользовавшись специальным онлайн-редактором. Подобных сервисов в интернете немало, и подавляющее большинство из них доступно бесплатно. К примеру, давайте рассмотрим работу с сайтом jarjad.ru:
- Нажимаем кнопку «Выбрать» и находим в галерее телефона исходные файлы.
- Ждем завершения загрузки.
- Выбираем «Объединить» и сохраняем готовое видео.
Важно отметить, что скорость обработки фрагментов зависит от их исходного объема. Если роликов слишком много, и они имеют большой вес, то процесс может растянуться на несколько минут. В этом случае вы можете свернуть вкладку в браузере и заняться другими делами – обработка не остановится.
Вывод
Таким образом, мы рассмотрели, как соединить два или несколько видео на телефоне Android или iOS. Для реализации задуманного можно использовать специальное приложение или онлайн-сервис. На каком варианте остановиться – решать только вам. Остались вопросы по теме материала? Тогда пишите их в комментариях!
Для реализации задуманного можно использовать специальное приложение или онлайн-сервис. На каком варианте остановиться – решать только вам. Остались вопросы по теме материала? Тогда пишите их в комментариях!
Как склеить видео
Любишь записывать короткие клипы и хочешь соединить несколько файлов в один видеоролик? Для этой задачи просто сними ролики и установи на смартфон приложение, которое склеит видео между собой.
Для владельцев телефонов с установленной операционной системой iOS или Android доступно множество программ для монтажа клипов. Как выбрать среди всех вариантов подходящий редактор? «Мимиграм» подскажет бесплатные приложения, которые помогут соединить 2 видео в одно онлайн и потратить на это не больше 10 минут.
Программы для создания креативных роликов
Удобный интерфейс, наличие бесплатных опций, качество и высокая функциональность — это одни из критериев выбора приложения для монтажа видео. С помощью специальной программы для редактирования можно склеить два и более клипа в один, добавить фильтры, музыку, эмодзи и текст.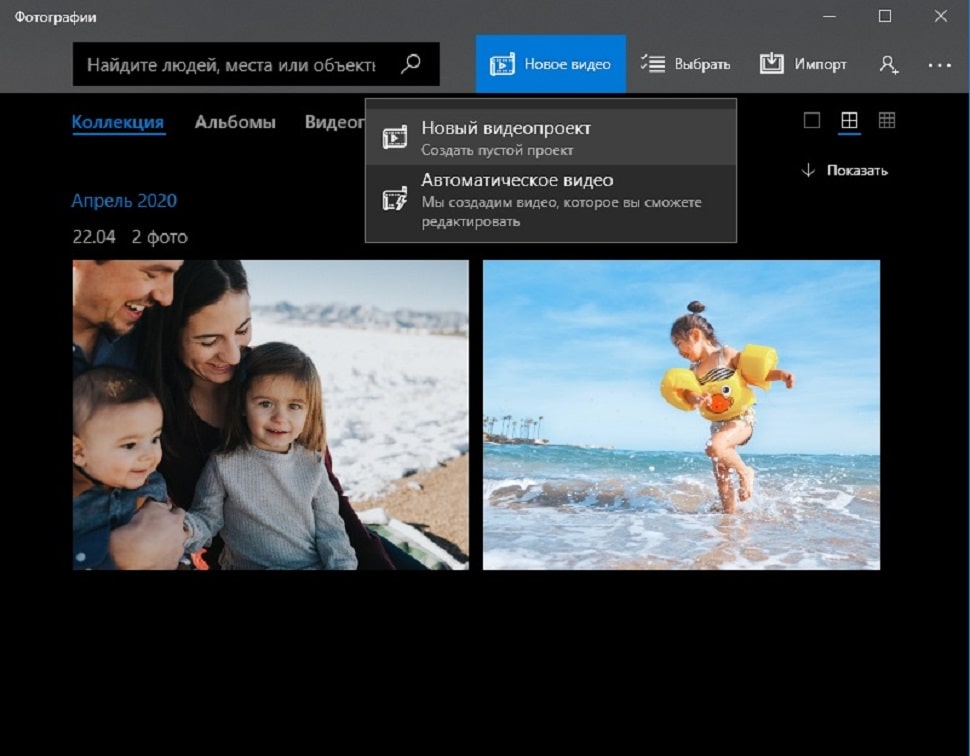 В перечень стандартных инструментом включены:
В перечень стандартных инструментом включены:
- установка перехода от одного фрагмента к другому;
- подключение субтитров и заставки;
- обрезка кадров и корректировка длительности клипа.
Многие приложения доступны для установки только на Айфоне или на Андроиде. Рассмотрим, как соединить видео на примере популярных утилит, которые подходят для большинства популярных мобильных операционных систем.
InShot
Бесплатное приложение с возможностью расширения функционала отличается большим набором опций, простым и понятным интерфейсом. С помощью InShot можно объединить два и несколько файлов в один, добавить текст и фон. Профессиональный фоторедактор позволяет создавать коллаж из фото и видео с различными эффектами.
Для того чтобы склеить видео, воспользуйся следующей инструкцией:
- открой приложение на смартфоне;
- загрузи снятые ролики;
- отредактируй и наложи фильтры по желанию;
- отрегулируй длительность при необходимости;
- добавь стикеры и звуковые эффекты для создания динамичности картинки.

Изменяя размер элементов, можно соединить видео для публикации в истории и ленте Instagram, Youtube, TikTok. После редактирования сохрани полученный результат в галерее изображения на телефоне или сразу поделись им в популярных мессенджерах.
К плюсам использования InShot можно отнести высокую скорость загрузки исходных файлов, возможность склеивать не только видео, но и фото, настройки утилит и широкий выбор базовых функций. Среди минусов — наличие водяного знака в готовом ролике.
Еще одним простым и доступным инструментом для владельцев телефона на IPhone и Android является редактор Quik от производителя GoPro. Универсальный функционал позволяет за считанные минуты соединить видео из клипов или создать полноценный фильм со звуковой дорожкой. Выбрать подходящую музыку можно из сохраненных сюжетов.
К преимуществам использования Quik относится:
- возможность программы распознавать лица и улыбки;
- сохранение готового файла в библиотеке смартфона;
- экспорт напрямую через популярные площадки;
- различные варианты переходов и фильтров;
- замедление и ускорение кадров в зависимости от музыки;
- отсутствие рекламы.

Редактор позволяет резать и склеивать кадры по собственному желанию, создавая уникальный контент из отдельных фрагментов видео.
iMovie
Программу используют только для смартфонов, выпускаемых компанией Apple. По умолчанию она не установлена на Айфоне. Перед тем, как начать монтировать ролик, требуется:
- скачать, установить и выбрать вид проекта;
- загрузить файлы с помощью медиабраузера;
- при необходимости удалить, разделить или добавить новые кадры;
- после подбора фильтров нажать кнопку «Создать фильм».
Комбинируя фрагменты и музыку, можно соединить два и более видео в один файл. Редактор подойдет как для новичков, так и опытных пользователей. Понятный интерфейс и поддержка разрешения 4К отличает программу от других приложений. К плюсам использования iMovie относится полная совместимость с iOS и высокая скорость обработки видео.
Используя перечисленные программы для смартфонов, можно быстро склеить ролик без специальных знаний в видеомонтаже.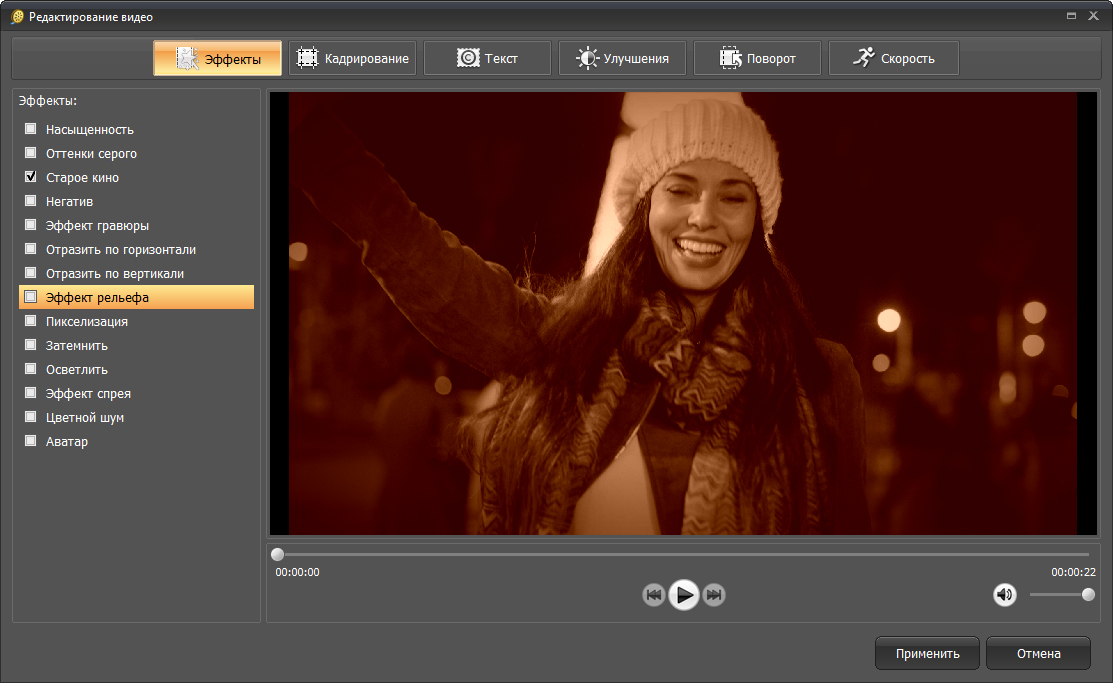 Вдохновляйся идеями по созданию качественного видео- и фотоконтента вместе с Mimigram!
Вдохновляйся идеями по созданию качественного видео- и фотоконтента вместе с Mimigram!
Как объединить видео на телефоне
Рейтинг: / 6
Как объединить видео на телефоне
Если нам нужно объединить два и более видео на телефоне воспользуйтесь бесплатным видеоредактором под управлением андройд REC HD.
- Нажмите по пиктограмме «ножницы».
- Выберите пункт «объединить видео».
- Выберите несколько ваших видео, которые хотите объединить в одно.
- Нажимаете кнопку «объединить».
- Программа сохранит видео и предложит им поделиться в соц.сетях, мессенждерах и т.д.
Мобильное приложение Rec HD одно из самых удобных и простых приложений для мобильного телефона для редактирования видео и снятия видео с экрана.
КАК СОЕДИНИТЬ ВИДЕО НА АНДРОИДЕ
Как соединить два видео ролика в одно на андроиде. 1) Видео снимать на камеру телефона 2) Соединять в любой программе которая делает коллаж Я делала в PicFrame он. 3 Года назад мне приходилось монтировать видео на андроиде. Я умудрялся делать почти полноценный Привет всем!В этом видео я покажу как соединить два видео в одно при помощи телефона.Для этого на понадобитс. Как соединять НЕСКОЛЬКО видео в ОДНО на андроид. Как соединить видео и интро на телефоне? Видео Урок ★ Как объединить два видео в одно ANDROID.
Я умудрялся делать почти полноценный Привет всем!В этом видео я покажу как соединить два видео в одно при помощи телефона.Для этого на понадобитс. Как соединять НЕСКОЛЬКО видео в ОДНО на андроид. Как соединить видео и интро на телефоне? Видео Урок ★ Как объединить два видео в одно ANDROID.
Как объединить два или несколько видео в одно на iPhone
Хотите, чтобы объединить несколько видео в одно прямо на iPhone, но не знаете как?
После захвата нескольких видеоклипов на iPhone вы можете объединить их вместе для совместного использования. Однако основная функция редактирования в приложении «Фото» не позволяет вам этого делать. Вы знаете как объединить видео на iPhone?
Чтобы объединить видео на iPhone, вам нужно полагаться на какой-нибудь сторонний видеоредактор или приложение для слияния. В этом посте мы хотели бы поделиться 3 бесплатными способами объединить два или несколько видео в одно на вашем iPhone и iPad.
- Часть 1.
 Объединение видео на iPhone с iMovie
Объединение видео на iPhone с iMovie - Часть 2. Присоединяйтесь к видео на iPhone через приложение Video Merger.
- Часть 3. Слияние двух или нескольких видео онлайн бесплатно
- Часть 4. Часто задаваемые вопросы о том, как объединить видео на iPhone
Часть 1. Объединение видео на iPhone с iMovie
Если вы снимаете много видео с помощью приложения «Камера» на iPhone и хотите объединить некоторые из них вместе, вы можете положиться на IMOVIE. Вы должны знать, что iMovie — это бесплатный официальный видеоредактор для продуктов Apple, включая iPhone, iPad и Mac. Это приложение для редактирования видео не установлено на вашем устройстве iOS. Но вы можете бесплатно установить его из App Store, а затем использовать для объединения видео на iPhone.
Шаг 1
Откройте приложение App Store на своем iPhone, найдите iMovie и нажмите «Получить», чтобы бесплатно установить его.
Шаг 2
Запустите приложение iMovie и коснитесь Создать проект, а затем выберите Кино на экране «Новый проект».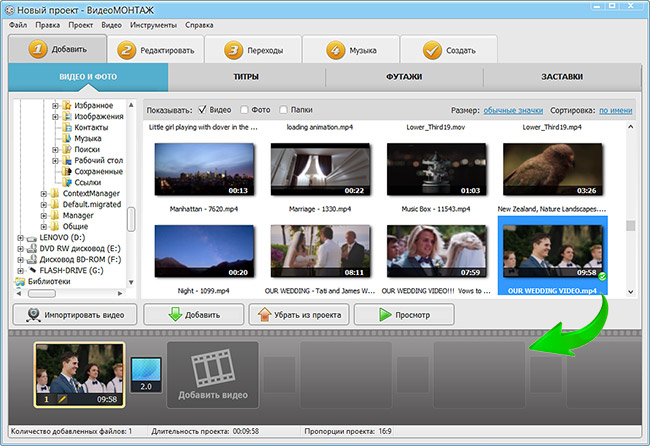 Теперь вы попадете в Моменты интерфейс. Здесь вы можете выбрать несколько недавних фотографий и видео из своего фотопотока. Вы можете нажать Медиа в левом верхнем углу, а затем нажмите Видео чтобы быстро найти все видеофайлы на этом iPhone.
Теперь вы попадете в Моменты интерфейс. Здесь вы можете выбрать несколько недавних фотографий и видео из своего фотопотока. Вы можете нажать Медиа в левом верхнем углу, а затем нажмите Видео чтобы быстро найти все видеофайлы на этом iPhone.
Шаг 3
Коснитесь и выберите одно видео, которое хотите объединить, и коснитесь значка флажок под шкалой времени видео. Таким же образом вы можете выбирать и добавлять другие видеоклипы.
После добавления всех видеоклипов, которые хотите объединить, коснитесь Создать фильм в нижней части экрана, чтобы легко объединить видео на iPhone.
Шаг 4
На Мой фильм интерфейс, вы можете предварительно просмотреть новое объединенное видео, включая переходы между видеоклипами. Вы можете прокрутить видео влево или вправо, чтобы найти точку вырезания. Нажмите на значок перехода, и вы можете выбрать новый стиль перехода. Нажмите Готово для сохранения изменений.
После этого вы можете нажать Поделиться на нижнем экране и выберите желаемый способ сохранить / обрезать / поделиться.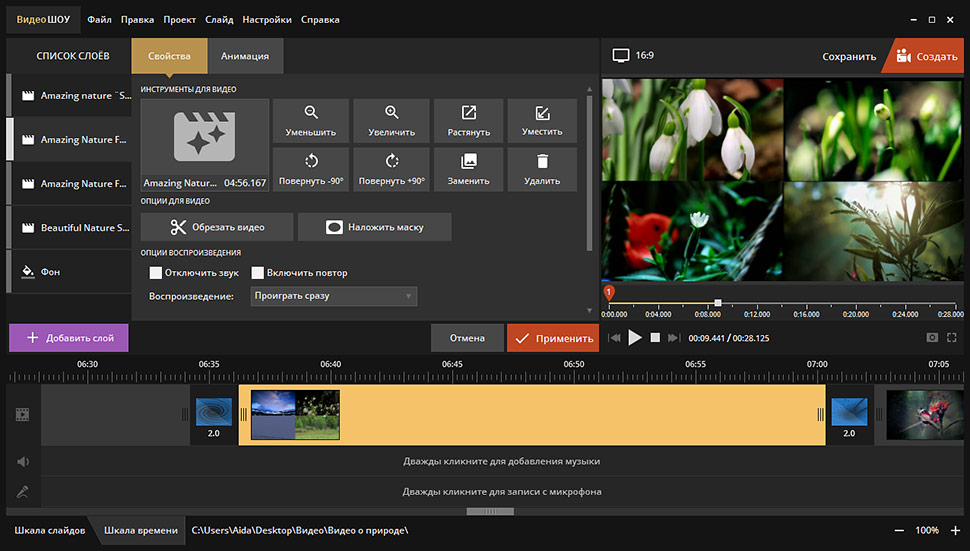
Часть 2. Присоединяйтесь к видео на iPhone через приложение Video Merger.
Помимо iMovie, в App Store предлагается множество приложений для слияния видео. Вы можете искать объединение видео или объединитель, чтобы легко его получить. Возьмем популярные Видеомикшер и слияние в качестве примера, чтобы показать вам, как объединить видео на iPhone со сторонним приложением.
Шаг 1
Бесплатно установите приложение Video Mixer and Merger из App Store на свой iPhone, а затем откройте его. Это бесплатное слияние видео позволяет снимать новые видеоклипы с помощью камеры или выбирать видео из галереи.
Шаг 2
После получения разрешения вы можете напрямую проверять все видео в Camera Roll. Выберите видеоклипы, которые хотите объединить, и нажмите «Далее». На этом шаге вы можете нажать на Редактировать значок для обрезки / кадрирования видео, добавления фона или добавления фоновой музыки к видео в зависимости от ваших потребностей. Нажмите Готово двигаться дальше.
Шаг 3
Нажмите Далее в правом верхнем углу, чтобы продолжить объединение видео.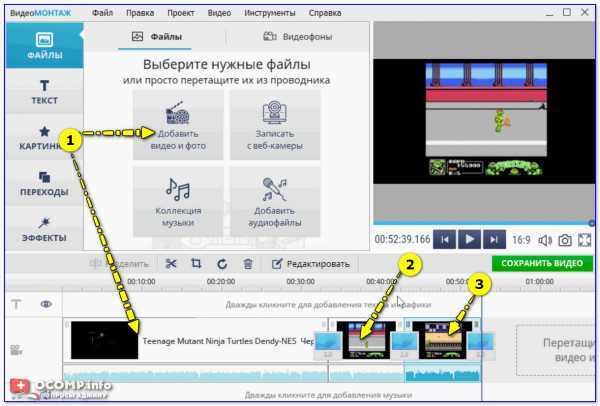 Завершение процесса объединения займет несколько секунд или минут. Это бесплатное приложение для микширования и объединения видео позволяет применять новые фильтры для оптимизации объединенного видео. После этого коснитесь Сохраните и выберите подходящее качество экспорта, чтобы сохранить его на iPhone.
Завершение процесса объединения займет несколько секунд или минут. Это бесплатное приложение для микширования и объединения видео позволяет применять новые фильтры для оптимизации объединенного видео. После этого коснитесь Сохраните и выберите подходящее качество экспорта, чтобы сохранить его на iPhone.
При использовании этого бесплатного приложения для объединения видео вы можете видеть рекламу. Вы можете игнорировать их и использовать это приложение для бесплатного объединения двух или нескольких видео на iPhone.
После слияния вы можете сжать видео файлы если размер слишком большой.
Часть 3. Слияние двух или нескольких видео онлайн бесплатно
Чтобы объединить видео в одно, вы также можете положиться на какой-нибудь бесплатный онлайн-инструмент для объединения видео. Здесь мы познакомим вас с популярными Бесплатное видео слияние для объединения двух или более видеоклипов. Он поддерживает все часто используемые форматы видео, такие как MP4, MOV, AVI, MKV, FLV и другие.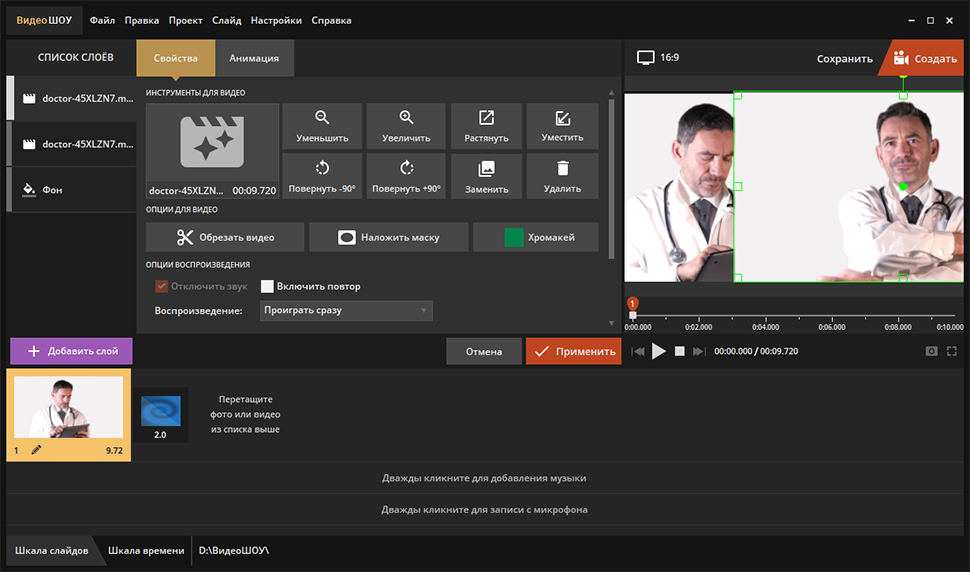 Вы можете использовать его для объединения видео, а затем передать / поделиться объединенным видео на свой iPhone.
Вы можете использовать его для объединения видео, а затем передать / поделиться объединенным видео на свой iPhone.
Шаг 1
Откройте свой веб-браузер и перейдите на этот бесплатный сайт слияния видео. Нажмите Добавить видео для слияния и следуйте инструкциям по установке программы запуска для объединения видео. Затем появится всплывающее окно, в котором вы сможете выбрать видеоклипы, которые хотите объединить.
Шаг 2
Когда вы вводите Объединение видео В окне вы можете выбрать правильное разрешение для объединенного видео. Также вы можете выбрать новый формат вывода. Щелкните значок Объединить сейчас кнопку, чтобы начать присоединяться к видео.
С помощью этого бесплатного объединения видео вы можете легко объединить любые два или несколько видео в один новый файл. После этого вы можете перенести его на свой iPhone, загрузить на социальную платформу или напрямую поделиться им с другими.
Часть 4. Часто задаваемые вопросы о том, как объединить видео на iPhone
Как вы объединяете фотографии и видео?
Если вы хотите объединить фото и видео вместе, вы можете использовать мощный Видео конвертер Ultimate.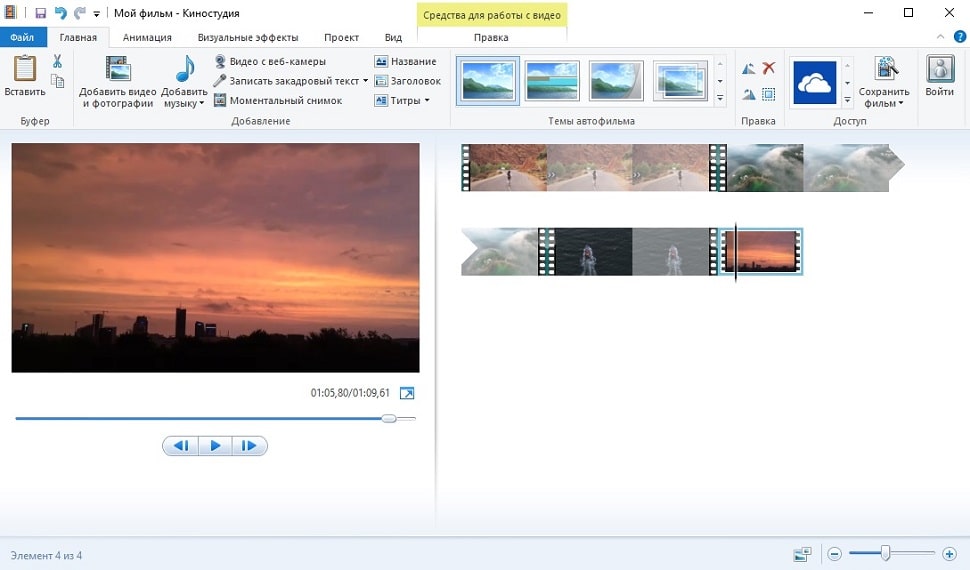 В нем есть функция коллажа, позволяющая легко объединять изображения и видео.
В нем есть функция коллажа, позволяющая легко объединять изображения и видео.
Как мне сделать видео из моей фотопленки?
Есть много видеоредакторов, которые позволяют вам делать видео из вашей фотопленки. Кроме того, некоторые социальные приложения, такие как TikTok, также предлагают простой способ создания забавных видеороликов с видеоклипами на вашем телефоне.
Как объединить видео на телефоне Android?
Вы можете легко найти множество полезных приложений для объединения видео в магазине Google Play для объединения видео на устройстве Android. Просто выполните поиск слияния видео в магазине Google Play, и вы быстро получите множество рекомендаций.
Заключение
Как объединить видео на iPhone? Прочитав этот пост, вы получите 3 простых способа объединить 2 или более видео в одно. Вы можете выбрать предпочтительное приложение для объединения видео, которое поможет вам объединить видеоклипы.
Что вы думаете об этом посте.
- 1
- 2
- 3
- 4
- 5
Прекрасно
Рейтинг: 4.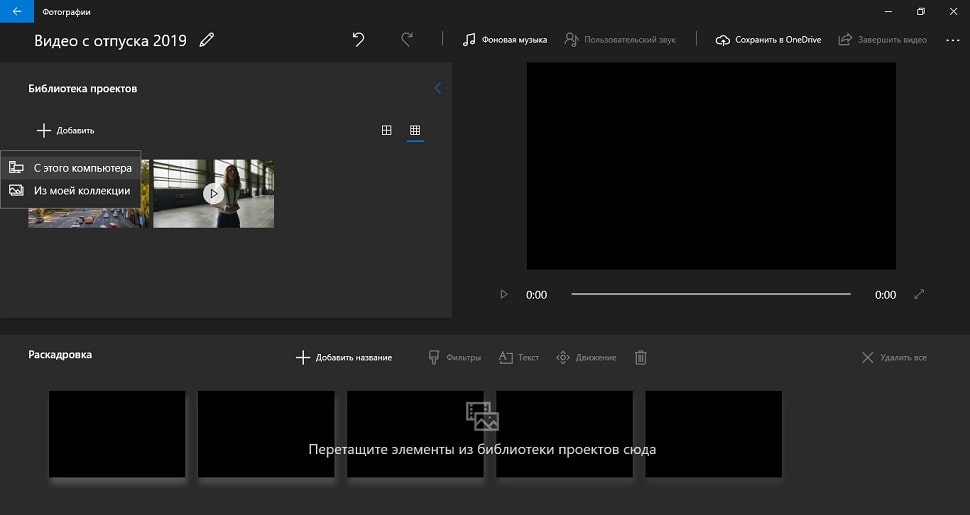 9 / 5 (206 голосов)
9 / 5 (206 голосов)
Более Чтение
Слияние видеофайлов AVI онлайн бесплатно за 1 минуту
Как объединить файлы AVI в один, если у вас есть два или несколько видеофайлов AVI, ожидающих объединения? В этой статье вы найдете два эффективных метода.
15 приложений для создания видеоколлажей, которые стоит использовать на компьютере и мобильном телефоне
Вот 15 лучших приложений для создания видеоколлажей, которые помогут вам создавать потрясающие произведения искусства на устройствах Windows, Mac, iPhone и Android, как профессионалы.
Как сохранить видеопроект iMovie в формате MP4 на рабочем столе или в Интернете
В этом конкретном руководстве мы продемонстрируем, как экспортировать видеопроект из iMovie в формат MP4. Чтобы фильм можно было смотреть на любых устройствах.
3 простых способа извлечения звука из видео MP4
Как мне извлечь звук из видео MP4? Как конвертировать MP4 в аудио MP3? Может ли VLC извлекать аудио из видео? В этом посте рассказывается о 3 простых способах извлечения звука из видео MP4.
Как объединить видео вместе
Какой самый простой способ объединить несколько видео в одно?
Многие из нас задают этот вопрос и ищут ответ, который сэкономит время и силы. Если вам также интересно, как объединить видео наиболее простым способом, вы попали в нужное место.
С помощью подходящего инструмента вы можете легко объединять видео. Но задача состоит в том, чтобы найти этот инструмент, а затем выяснить , как объединить два видео вместе 9.0008 . К счастью для вас, мы собрали 3 лучших способа объединить несколько видео в одно с подробным пошаговым руководством по их использованию. Давайте перейдем к делу.
- Часть 1. Как объединить видео вместе с DemoCreator
- Часть 2. Как объединить несколько видео в одно с помощью Windows Movie Maker?
- Часть 3. Как объединить видео вместе в iMovie
- Часть 4. Как выбрать между DemoCreator, Movie Maker и iMovie
Часть 1. Как объединить видео вместе с DemoCreator
По каким причинам вы хотите объединить видео? Может быть, просто хотите сделать одно видео, в котором будут собраны разные видеоклипы.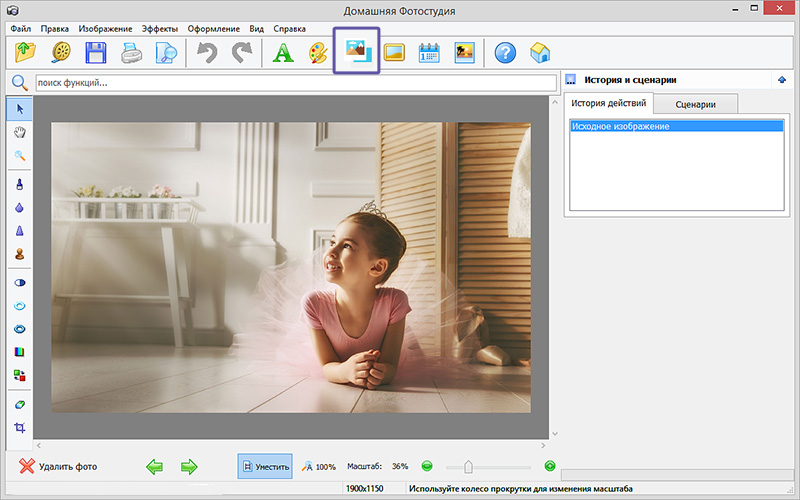 Или путем слияния видео, что может сделать видео более связным. Независимо от причин, есть инструмент — Wondershare DemoCreator Creator может удовлетворить ваши потребности.
Или путем слияния видео, что может сделать видео более связным. Независимо от причин, есть инструмент — Wondershare DemoCreator Creator может удовлетворить ваши потребности.
Wondershare DemoCreator — удивительно мощный, но очень простой видеоредактор и создатель. Это отличный инструмент для объединения и объединения видео. Он имеет рекордер для записи вашего экрана или веб-камеры и добавления аннотаций, чтобы сделать ваши видео более привлекательными. С помощью Wondershare DemoCreator вы можете объединять видео двумя простыми способами, а именно:
Лучший инструмент для объединения видео
Легкое объединение видео на разных дорожках. Поддерживалось объединение нескольких видеоклипов и больших видеороликов в один.
Редактируйте аудио, видео, записанные клипы на разных дорожках одновременно. Накладывайте видео на один экран, создавая видео в режиме PIP и видео с разделенным экраном.
Запись экрана и редактирование видео упрощены для всех. Быстро редактируйте записанные клипы с помощью широкого набора профессиональных инструментов.
Встроенное множество шаблонов, наклеек, открывателей, эффектов и редактируйте видео как профессионал.
Экспорт в MP4, MOV, MKV, GIF и другие форматы, а также публикация на YouTube. Экспортируйте видео высокого качества без потерь.
Бесплатная загрузка
Безопасная загрузка
Бесплатная загрузка
Безопасная загрузка
1. Как объединить два или несколько видео в одно видео
Этот режим можно использовать в большинстве пользовательских случаев. Потому что иногда мы снимаем видео не просто снимаем одно, а снимаем несколько видеоклипов, а потом объединяем эти видеоклипы вместе в одно новое видео. Если вы хотите объединить 2 или несколько видео, вы можете использовать Wondershare для достижения своих целей. С помощью этого метода вы можете объединить видео в один клип, а также добавить несколько интересных эффектов.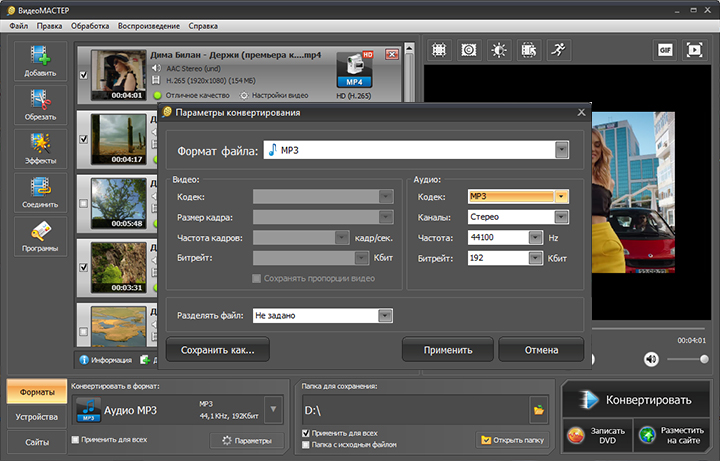 Вот шаги, как объединить несколько видео в одно:
Вот шаги, как объединить несколько видео в одно:
Шаг 1. Загрузите и запустите DemoCreator
Сначала вам необходимо загрузить и установить Wondershare DemoCreator на свое устройство, а затем запустить его. Нажмите Видео Редактор .
Шаг 2. Импорт видео на временную шкалу После того, как вы импортируете видео, которые хотите объединить, перетащите их на временную шкалу.
Шаг 3. Объедините видео на одной дорожке
Убедитесь, что вы поместили оба клипа на одну и ту же видеодорожку. Сделав это, вы сможете объединять видео вместе.
Шаг 4. Добавьте эффекты перехода между двумя видео
После того, как вы объедините несколько видео в одно, вы можете добавить динамические переходы, чтобы клипы сливались в один более плавно и увлекательно. На панели инструментов найдите переход, выберите тот, который вам нравится, затем перетащите его на временную шкалу ваших видео.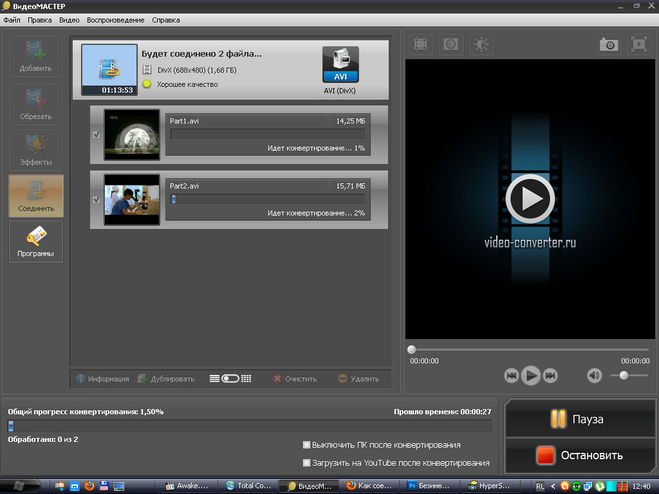
Шаг 5. Экспорт видео
Наконец, нажмите Экспорт и нажмите Создать файл. На вкладке «Локальные» вы можете настроить различные параметры вывода. Здесь вы также можете выбрать формат вывода видео по вашему выбору.
Поделиться на YouTube
Если вы хотите экспортировать видео прямо на свой канал YouTube, нажмите на вкладку YouTube и добавьте броский заголовок к вашему видео. Также добавьте краткое описание. Затем, выбрав категорию и параметр конфиденциальности, просто нажмите «Экспорт», чтобы завершить процесс.
2. Объединение нескольких видео в один экран
Еще одним простым решением для объединения нескольких видео в одно является эффект «картинка в картинке». Эффект PIP позволяет отображать клипы на одном экране. Этот способ в основном используется в онлайн-обучении и онлайн-встречах. одно видео может быть основным экраном, а другие видео используют видео, записанное лицом.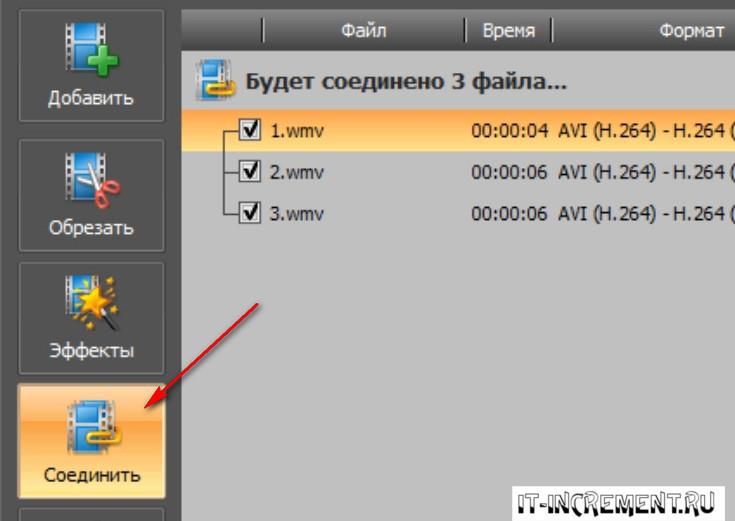 Если вы хотите объединить два видео или объединить несколько клипов, этот эффект отлично работает.
Если вы хотите объединить два видео или объединить несколько клипов, этот эффект отлично работает.
Вот шаги, чтобы объединить 2 или несколько видео на одном экране. Шаг 1 и шаг 2 были такими же, как и в первом Пути. Загрузите DemoCreator, а затем импортируйте видео, которые необходимо объединить.
Шаг 1. Перетащите видеоклипы на временную шкалу и отрегулируйте
После импорта клипов используйте простой интерфейс перетаскивания, чтобы добавить клипы на временную шкалу. Чтобы этот метод объединил два видео вместе, вы должны поместить клипы на разные дорожки на временной шкале. Затем, нажав на клип в окне предварительного просмотра, вы можете получить доступ к дополнительным настройкам для настройки клипа. Вы можете изменить размер, положение, поворот и т. д. Вы также можете добавить эффект смешивания. Нажав на Аудио значок, вы можете использовать параметр шумоподавления и микширования звука.
Шаг 2. Экспорт видео в D Различные форматы
Экспорт видео в D Различные форматы
После того, как вы завершили все изменения и успешно объединили видео, просто нажмите Экспорт в верхней строке меню. Нажмите Создать Видео . Затем нажмите Local , если вы хотите сохранить видео на своем устройстве локально. Вы можете указать собственный выходной формат, например MP3, MP4, GIF и т. д.
Вы также можете напрямую поделиться видео на своем канале YouTube. Просто нажмите на вкладку YouTube , добавьте броский заголовок и некоторую информацию в качестве описания вашего видео. Но сначала нужно авторизоваться. Наконец, нажмите «Экспорт», чтобы завершить редактирование.
Советы по объединению нескольких видео:
- Если видео слишком много, как организовать их регулярно?
Если у вас слишком много видеоклипов, их объединение может оказаться довольно утомительной задачей.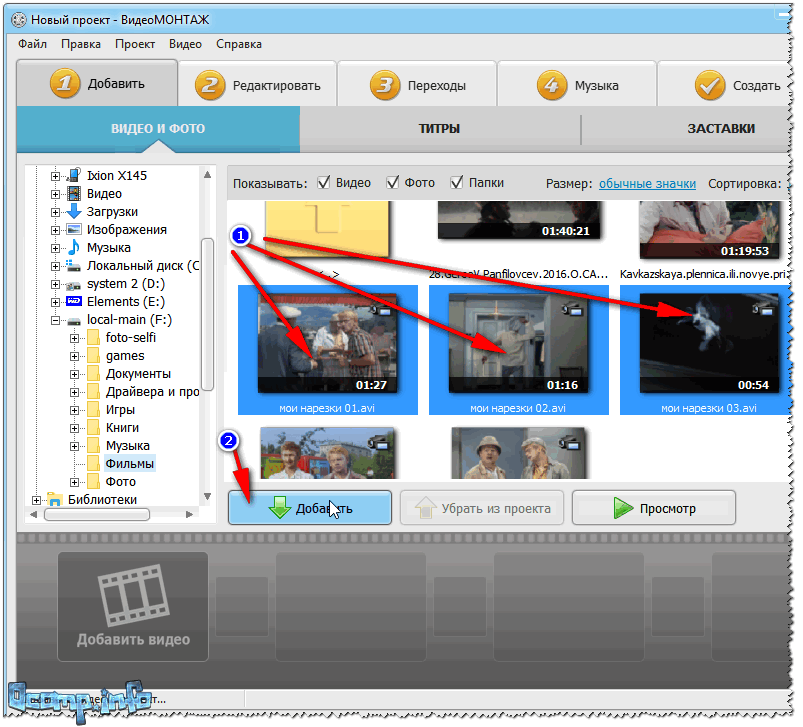
- Добавить все клипы в папку
Прежде чем импортировать клипы в редактор, просто соберите все видео и добавьте их в одну папку. Теперь при импорте вы можете импортировать всю папку. Таким образом, все видео будут импортированы в редактор и расположены в том же порядке, что и папка, что сэкономит время.
- Выберите видео по порядку
После того, как клипы будут импортированы, вы можете нажать Ctrl и щелкать клипы один за другим в том порядке, в котором вы хотите, чтобы они отображались на временной шкале. Выбрав все клипы, щелкните правой кнопкой мыши и нажмите «Добавить на временную шкалу». Все клипы появятся на временной шкале в порядке выбора, что сэкономит вам много времени.
Часть 2. Как объединить несколько видео в одно с помощью Windows Movie Maker
Windows Movie Maker — это старинный редактор.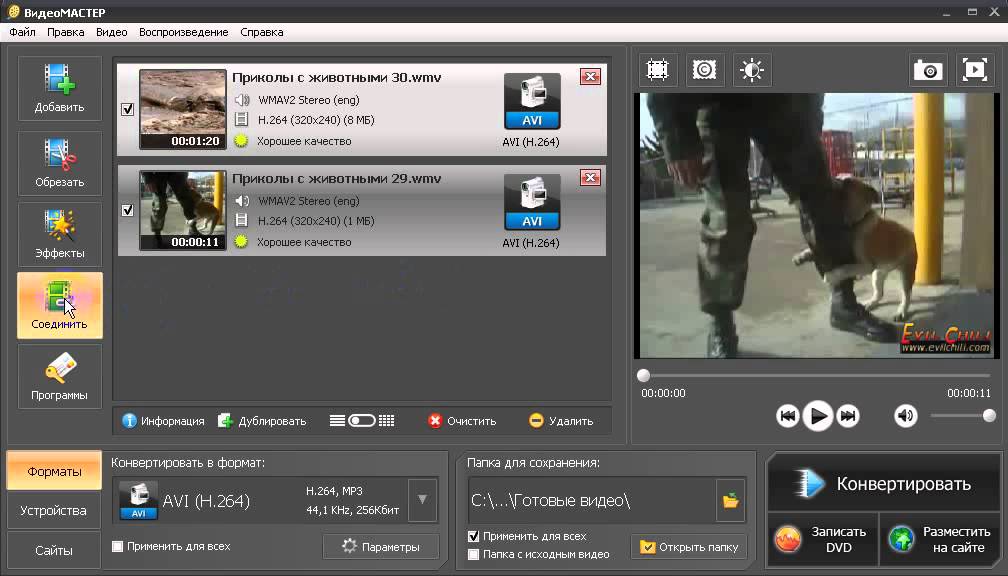
Вот шаги для объединения видео:
- Откройте Windows Movie Maker на рабочем столе. На вкладке Главная нажмите Добавить видео и фото для импорта. В файловом менеджере выберите клипы, которые вы хотите объединить, и нажмите «ОК». После импорта программе Windows Movie Maker потребуется некоторое время для обработки клипов.
- После этого вы можете просмотреть в большом окне или внести изменения в разделе временной шкалы. Если вы хотите изменить порядок клипов, вы можете просто перетащить, чтобы изменить порядок.
 На вкладке «Анимация» вы также можете добавить несколько переходов, чтобы клипы смешивались более плавно.
На вкладке «Анимация» вы также можете добавить несколько переходов, чтобы клипы смешивались более плавно.
- Наконец, когда вы удовлетворены редактированием, коснитесь значка Movie Maker в верхнем левом углу. Затем нажмите Сохранить Фильм и выберите рекомендуемые настройки. Ваш файл будет сохранен на вашем устройстве.
Часть 3. Как объединить видео в iMovie
iMovie — это видеоредактор, предназначенный для использования в продуктах iOS. Он также может похвастаться довольно простым способом объединения видео, а также множеством профессиональных инструментов редактирования для создания потрясающих видеороликов.
Ниже приведены шаги для простого объединения нескольких видео в одно:
- Загрузите и установите приложение iMovie на свой Mac или iPad. Запустите его и выберите Create New Project . Вы можете указать некоторые настройки и назвать свой проект перед запуском.

- Далее вам нужно импортировать клипы, которые вы хотите объединить. Нажмите «Файл», затем нажмите «Импорт» и выберите «Фильмы». Импортируйте медиафайлы. Они будут видны в разделе «Мои медиа»
- Теперь перетащите клипы на временную шкалу. Чтобы объединить видео вместе, вам просто нужно разместить клипы рядом на одной дорожке.
- С помощью iMovie вы можете легко добавлять плавные переходы между двумя клипами, чтобы сделать объединенное видео более изысканным и кинематографичным.
- Наконец, когда вы удовлетворены всеми изменениями, перейдите на вкладку File и нажмите Share . Здесь вы можете либо поделиться видео напрямую с любой социальной сетью, такой как YouTube, Facebook, Vimeo и т. д. Или вы можете так же легко сохранить видео на свое устройство.
Часть 4.
 Сравнение
СравнениеЕсли вы не знаете, какой инструмент использовать для объединения нескольких видео в одно, мы перечислили некоторые ключевые функции всех трех приложений, рассмотренных выше.
Wondershare DemoCreator | iMovie | Windows Movie Maker |
|---|---|---|
Имеет встроенный экран и записывающее устройство с веб-камеры | Пользователи могут обрезать видео для увеличения | Несколько анимированных и настраиваемых заголовков |
Различные аннотации, такие как курсоры, значки, диалоговые окна | Эффект зеленого экрана для создания кинематографических видеороликов | Несколько специальных эффектов доступны для использования |
Множество привлекательных шаблонов видео, которые также можно настраивать | Микширование аудио, отсоединение аудио и опции микширования аудио | Инструмент для автоматического создания фильмов с интерфейсом перетаскивания |
Можно добавить динамические переходы и настроить формат вывода | Доступно множество захватывающих эффектов перехода | Он также имеет различные анимированные переходы |
Доступны эффект зеленого экрана, панорамирование и масштабирование, эффект мозаики | Эффект Кена Бернса и настраиваемая скорость воспроизведения видео | Можно добавить фоновую музыку или дикторский текст. |
Вывод:
Если вы не знали, как объединить два видео вместе, вы, должно быть, уже освоили это. Благодаря лучшему инструменту для объединения двух видео теперь вы можете без особых усилий создавать потрясающие видеоролики. И самое приятное то, что вам не нужно иметь большой опыт редактирования, чтобы научиться объединять видео вместе, просто следуйте нашим указаниям, и у вас все получится.
Как объединить несколько клипов в одно видео
Объедините несколько видео вместе за 4 шага
У вас когда-нибудь было два (или более) видеоклипа вы хотели бы объединить их в одно видео , чтобы вы могли обрабатывать их как одно видео при редактировании или делиться с другими людьми ? Расслабьтесь, это действительно очень просто. В VEGAS Pro это быстрый и простой процесс, состоящий из четырех шагов:
Мы выполним следующие шаги:
Шаг 1 : Импорт ваших видео
Шаг 2: Видео по перетаскиванию на временной шкале
Шаг 3: Выровнять видео
. шаги, подробно объясняя процесс по пути!
шаги, подробно объясняя процесс по пути!
ОБЪЕДИНЕНИЕ КЛИПОВ В ОДНО ВИДЕО
Объединить два разных видео в одно просто и понятно. Этот процесс лучше всего работает с видео того же формата, разрешения и частоты кадров , но вы можете объединить любые два (или более) видео. Однако вы можете заметить разницу в качестве между разными видео в финальном объединенном видео.
Давайте рассмотрим шаги более подробно. Эти шаги описывают объединение только двух видео, , но вы можете объединить столько видео, сколько хотите, . Просто продолжайте добавлять видео, как мы опишем ниже!
Шаг 1. Импортируйте видео
✓ Во-первых, импортируйте видео, которые вы хотите объединить . В VEGAS Pro , выберите Файл>Импорт>Медиа . В окне Import Media перейдите к папке , содержащей видеофайлы , которые вы хотите объединить. Нажмите на первое видео, чтобы выбрать его. Удерживая нажатой клавишу CTRL, щелкните второе видео, чтобы выбрать оба. Щелкните Открыть.
Удерживая нажатой клавишу CTRL, щелкните второе видео, чтобы выбрать оба. Щелкните Открыть.
Если нужные файлы находятся в разных папках, импортируйте первый файл, затем выполните те же действия, чтобы импортировать второй.
После того, как вы нажали «Открыть», файл или файлы появляются в окне Project Media .
Шаг 2. Перетащите видео на временную шкалу
Далее мы добавим видео на временную шкалу.
✓ Перетащите первое видео прямо на временную шкалу . В VEGAS Pro будет создана новая видео- и аудиодорожка . Всплывающее окно спросит, хотите ли вы, чтобы настройки проекта соответствовали свойствам видео . Нажмите Да.
✓ Теперь перетащите следующее видео на ту же видеодорожку . Оба видео теперь появляются на той же дорожке, что и события.
Шаг 3: Выровняйте видео
✓ Обрезать события, если хотите.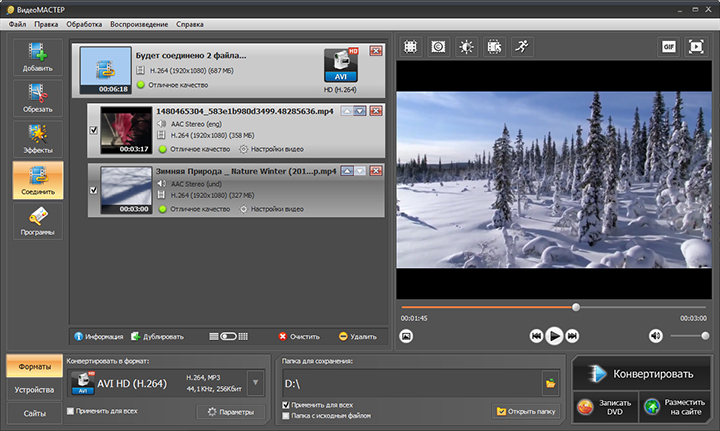 После обрезки перетащите второе видеособытие так, чтобы его начало коснулось конца первого события .
После обрезки перетащите второе видеособытие так, чтобы его начало коснулось конца первого события .
✓ Если вы предпочитаете переход между ними вместо резкого перехода, перетащите начало второго события в окончание первого события , чтобы создать перекрытие между клипами.
VEGAS автоматически создает кроссфейд между клипами. Если вам нужен другой переход, например анимированный переход, перетащите нужный переход из окна «Переходы» и поместите его в переход между событиями.
Шаг 4: Рендеринг видео
Теперь мы можем объединить два видео в одно видео.
✓ Нажмите Render As на панели инструментов.
✓ Появится окно Render As .
✓ Выберите формат конечного видео из списка форматов . лучше выбрать тот же формат, что и видео , если это возможно.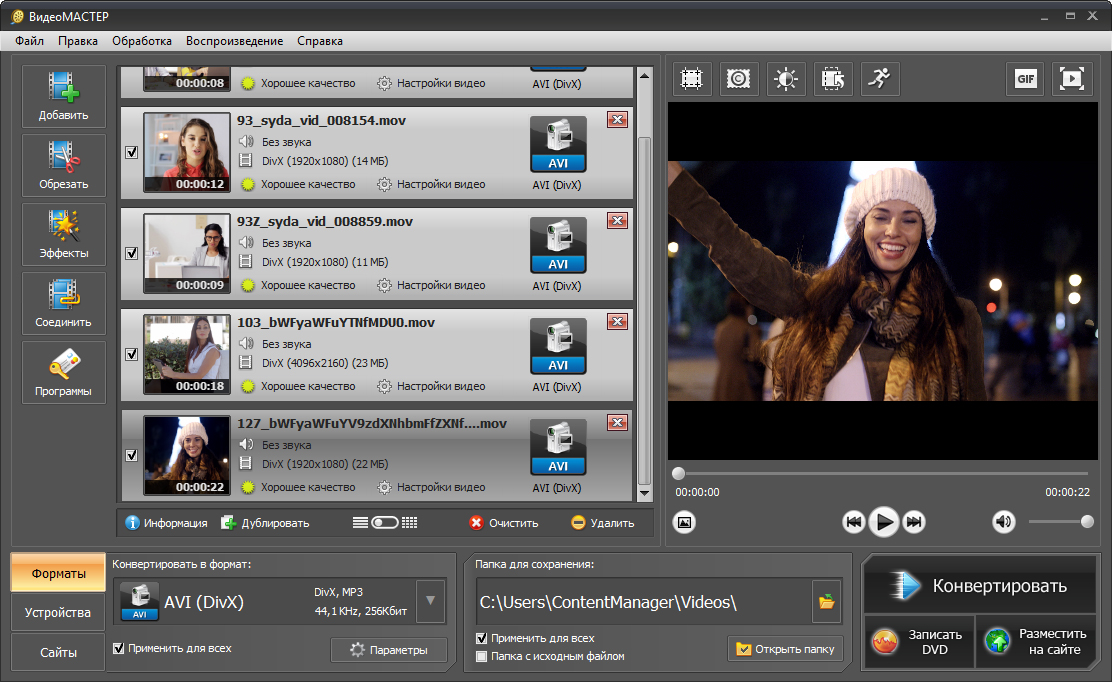

 Например, если планируете выкладывать ролик на YouTube, то остановитесь на варианте «16:9».
Например, если планируете выкладывать ролик на YouTube, то остановитесь на варианте «16:9».
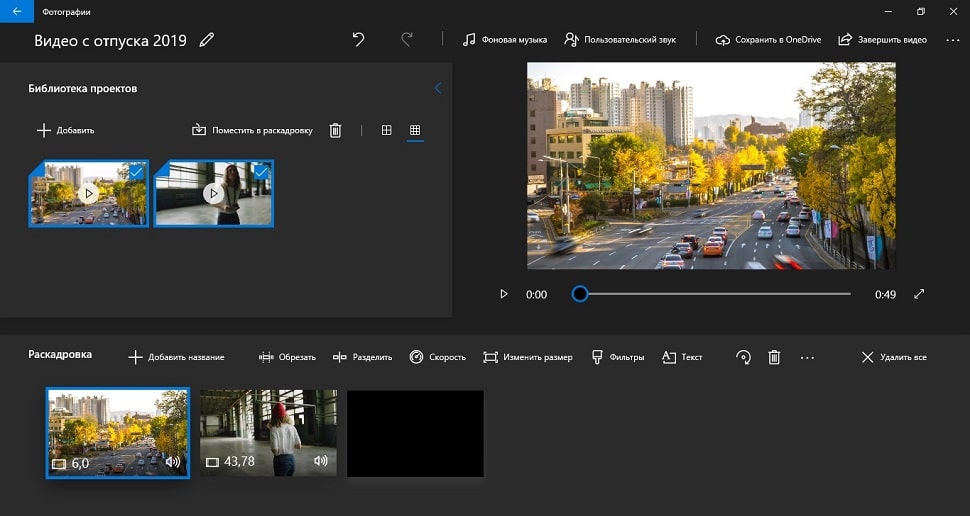

 Объединение видео на iPhone с iMovie
Объединение видео на iPhone с iMovie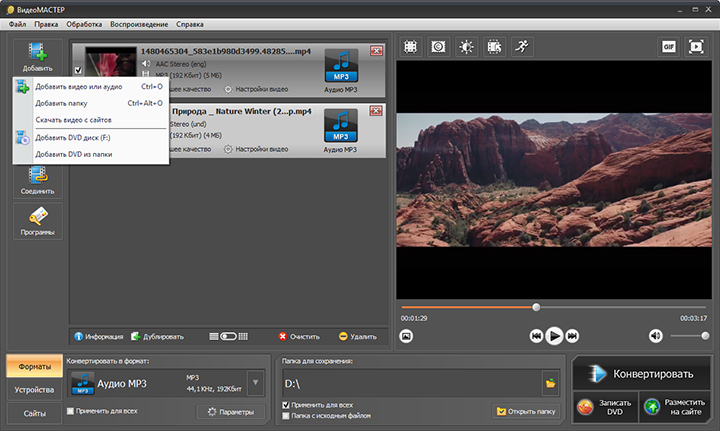 На вкладке «Анимация» вы также можете добавить несколько переходов, чтобы клипы смешивались более плавно.
На вкладке «Анимация» вы также можете добавить несколько переходов, чтобы клипы смешивались более плавно.