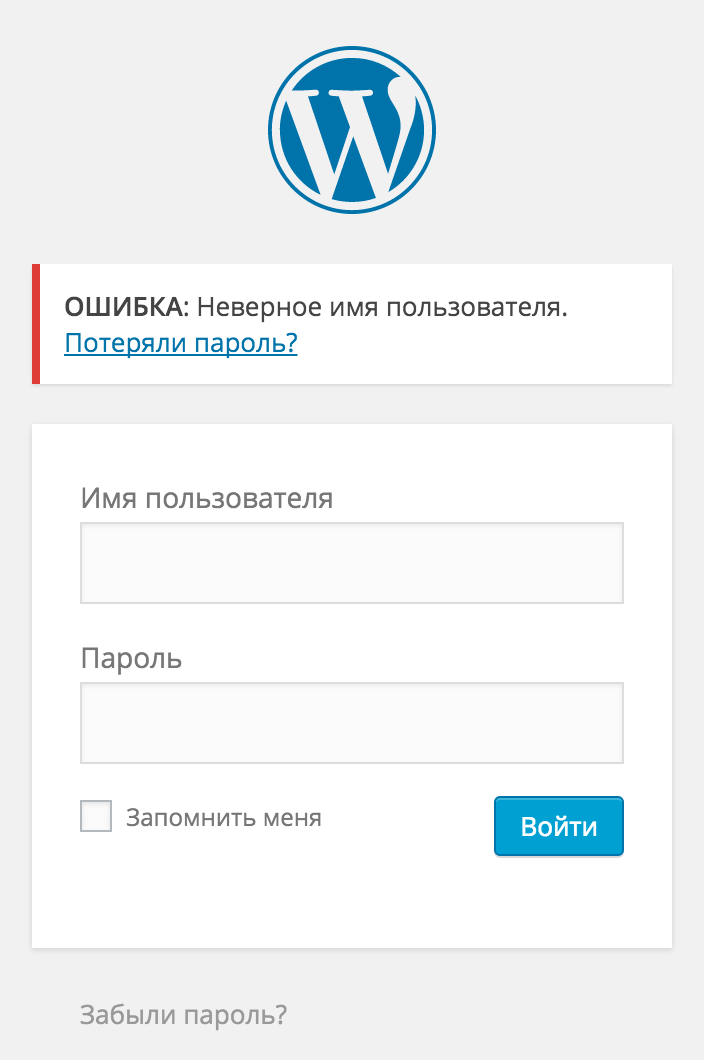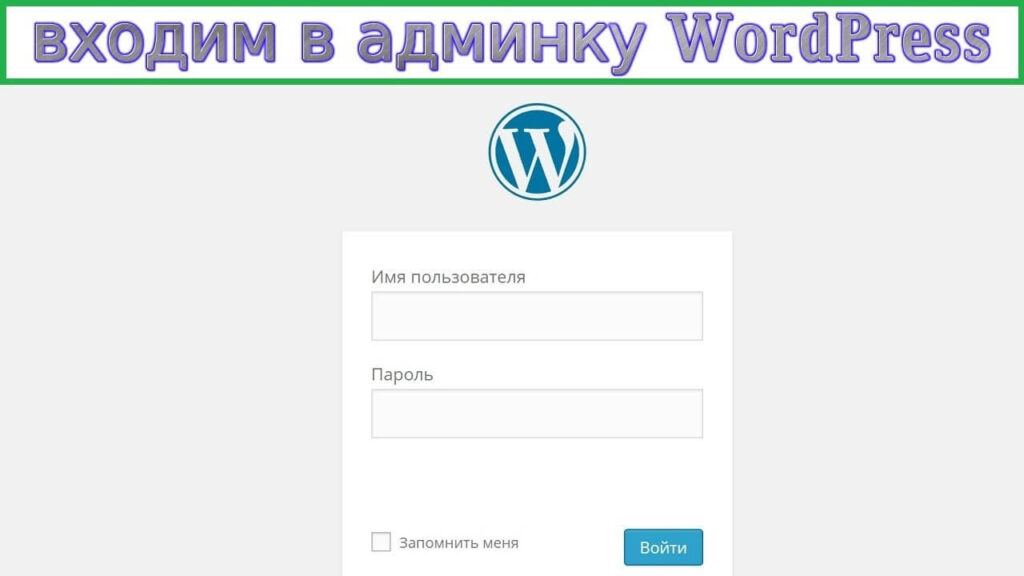Как зайти в админ панель WordPress
Перейти к содержанию
Содержание
- Как зайти в админку Вордпресс
- Вход в админ-панель с восстановлением пароля
- Чтобы сменить пароль выполняют следующие операции
Платформа WordPress (CMS) пользуется огромной популярностью. Во многом благодаря наличию эффективных и удобных в использовании инструментов для управления контентом. Изначально система предназначалась для управления и наполнения блогов, однако впоследствии она превратилась в полноценную платформу для размещения небольших веб-ресурсов.
Этому способствовало постоянное усовершенствование программы. На сегодняшний день она имеет интуитивно понятный интерфейс, открытый исходный программный код и полностью бесплатна.
Чтобы расширить возможности WordPress, используются дополнительные плагины. Они дают возможность сделать веб-ресурс уникальным в оформлении и более привлекательным для пользователей.
У владельцев сайтов на движке WordPress, часто возникает вопрос:
«Как зайти в админку Вордпресс?»
Причиной появления трудностей является «потеря» страницы входа.
Итак, чтобы войти в административную панель в адресной строке необходимо ввести следующий адрес:
http://yousite.ru/wp-admin/ (вместо yousite.ru указывается доменное имя веб-ресурса)
Таким способом можно зайти в админку. Если необходимо выполнить вход на страницу регистрации, тогда нужно ввести следующий адрес:
http://site.ru /wp-login.php.
Чтобы зайти на сайт вордпресс в открывшемся окне в свободные поля вводят логин и пароль. Чтобы избежать повторного ввода данных при постоянном входе в падминку, ставят галочку напротив пункта «запомнить меня».
При установке WordPress на хостинг, указывалось имя пользователя (логин) и пароль. Эту информацию вводят для входа в систему. Если при установке движка стандартные данные не менялись, то, чтобы зайти в админ панель нужно в полях логин и пароль ввести слово admin.
Как правило, чтобы зайти в wordpress логин и пароль вводится латинскими символами. Чтобы постоянно не переключать раскладку, используют специальный виджет, предназначенный для удобства осуществления входа в панель администратора.
После установки WordPress, виджет по умолчанию инсталлируется в боковой колонке веб-ресурса.
При нажатии на кнопку «Войти», появляется стандартное окно ввода логина и пароля.
___________
После успешной авторизации открывается админ-панель WordPress, в которой можно добавлять статьи и страницы, менять оформление сайта, добавлять на веб-ресурс новые элементы. Вы должны будете увидеть примерно следющее:
Вход в админ-панель с восстановлением пароля
Часто, при попытке зайти в панель управления сайтом, пользователь сталкивается с такой проблемой, как неверный ввод пароля. Первоначально нужно проверить раскладку клавиатуры, и обратить внимание, не активирована ли клавиша Caps Lock. Если это не помогло, значит, следует восстановить пароль.
Первоначально нужно проверить раскладку клавиатуры, и обратить внимание, не активирована ли клавиша Caps Lock. Если это не помогло, значит, следует восстановить пароль.
Для этого надо перейти на почтовый ящик, и там отыскать письмо с активной ссылкой для входа в админку WordPress. При щелчке на данную ссылку, пользователя направляет сразу на веб-ресурс.
Однако если письма на почте нет, то в форме входа под полями ввода пароля и логина, есть небольшая ссылка «Забыл пароль».
С ее помощью можно создать новый пароль, чтобы зайти на сайт.
В поле нужно ввести логин или адрес электронной почты, и нажать на кнопку «Получить новый пароль».
Система Вордпресс пришлёт на почту ссылку, при помощи которой можно создать новый пароль.
После перехода по ней, откроется окно, где предложат ввести новый пароль для входа в систему.
После перехода по ней, откроется окно, где предложат ввести новый пароль для входа в систему.
Если в панель осуществлялся вход с разных устройств, то нужно проверить, на каком из них выполнена авторизация в системе.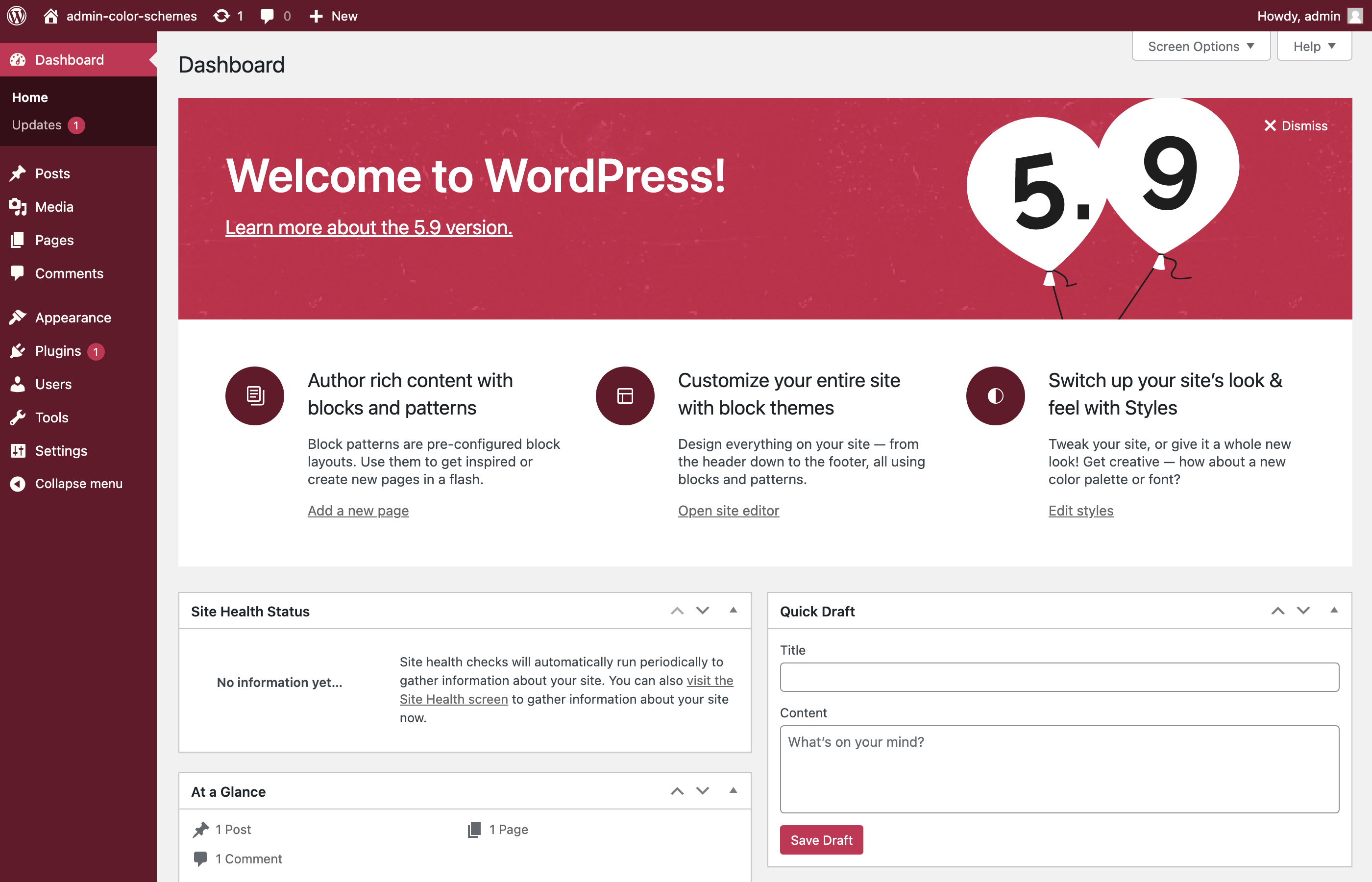 С этого гаджета заходят в панель администратора и меняют пароль.
С этого гаджета заходят в панель администратора и меняют пароль.
Если первый способ не помогает, значит, необходимо обновить пароль в базе данных вордпресс. Предварительно нужно создать резервную копию данных, и только после этого приступать к процессу обновления.
Чтобы сменить пароль выполняют следующие операции:
- Заходят на вкладку: «Управление базами MySQL».
- Далее переходят по вкладке «phpMyAdmin». Это необходимо для того, чтобы зайти в базу данных пользователей.
- В открывшемся списке файлов, нужно выбрать «wp_users». Далее нажимают на иконку карандаша или списка.
- После этого, появится строка с набором символов, их можно удалить, и вписать новый пароль
- После, в выпадающем списке, напротив этой строки выбирают пункт «MD5».
С помощью этой опции происходит шифровка пароля в набор спонтанных символов.
Cache и Cookies
Зачастую, пользователь не может зайти в вордпресс из-за Cache и Cookies файлов.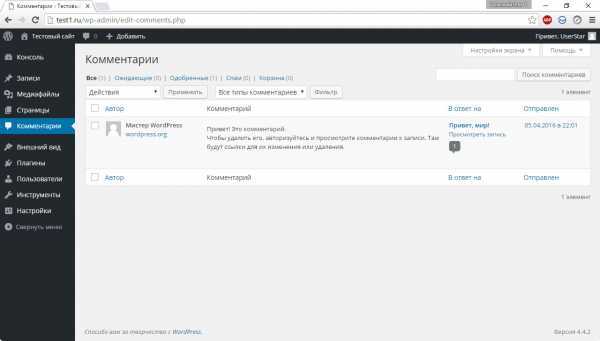
Cookies – элементы, которые находятся в директории веб-браузера. Их предназначение – хранение данных о действиях пользователя на конкретном веб-ресурсе. Они используются WordPress для входа в систему. При отключенных файлах выполнить вход не представляется возможным.
Кэш позволяет использовать временные файлы, которые хранятся в браузере. При необновленном КЭШе, пользователю будет показываться старая версия сайта, а вход в панель администратора будет недоступным.
Для осуществления возможности выполнения входа, нужно включить cookies, и почистить кэш в браузере.
Go to Top
Не можете войти в админку WordPress? (6 способов решить эту проблему)
1. Удалите кеш и файлы cookie.
2. Измените пароль администратора через phpMyAdmin.
3. Отключите плагины WordPress через FTP.
4. Отключите тему WordPress через FTP.
5.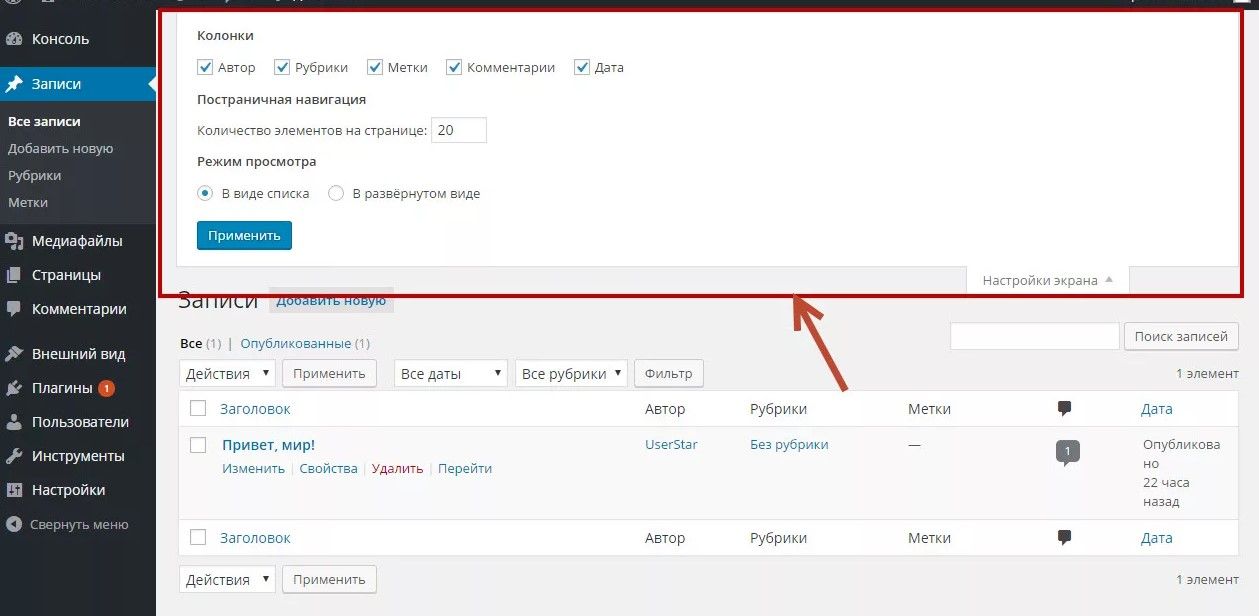 Повторно загрузите wp-login.php.
Повторно загрузите wp-login.php.
6. Создайте новый файл .htaccess.
все варианты управления находятся на панели инструментов WordPress. Что произойдет, если вы больше не сможете получить к нему доступ?
Есть много причин, по которым вы не можете войти в свою панель управления WordPress. Например, ошибка подключения к базе данных, внутренняя ошибка сервера и т.д.
Представьте, что вы пытаетесь получить доступ к панели управления WordPress, но каждый раз, когда вы вводите свои учетные данные, страница входа обновляется. Как решить эту проблему?
В этой статье мы пытаемся объяснить, что происходит, когда вы не можете войти в систему администратора WordPress, и как это исправить.
1. Удалите кеш и файлы cookie.
Один из самых простых способов решить эту проблему – удалить кеш и файлы cookie. Файл cookie – это небольшой фрагмент данных, отправляемый с веб-сайта и сохраняемый браузером на компьютере пользователя.
Вы можете отключить эту опцию в настройках вашего браузера. Но не забывайте, что для страницы входа в WordPress требуются эти файлы cookie. Как вы, возможно, уже знаете, каждая страница входа использует кеш вашего браузера.
WordPress также использует кеш. Итак, иногда, удалив кеш и файлы cookie и перезапустив браузер, вы можете получить доступ к своей панели управления WordPress.
Вот как удалить файлы cookie и кеш в Chrome:
- Нажмите на три точки в правом углу экрана.
- Щелкните История (а затем История)
- В новом окне нажмите Очистить данные просмотра.
- Выберите и кеш, и файлы cookie
- Установите для диапазона времени значение Все время
- Нажмите Очистить данные
2. Измените пароль администратора через phpMyAdmin.
В целях безопасности пользователи часто меняют свой пароль и могут забыть свой последний пароль.
Если вы забыли свой пароль и не можете войти в систему администратора WordPress, на странице входа нажмите «Забыли пароль».
WordPress отправит вам электронное письмо, в котором вы сможете изменить свой пароль. Но что, если у вас нет доступа к своей электронной почте?
К счастью, есть способ решить эту проблему. Вы можете изменить свой пароль через phpMyAdmin в вашей cPanel. Для этого просто выполните следующие действия:
- Откройте свою cPanel
- В базе данных найдите раздел «phpMyAdmin»
- Как только страница откроется на верхней панели, нажмите «База данных», чтобы просмотреть каждую доступную базу данных.
- Выберите базу данных вашего сайта
- Ищите _users на сайтах WordPress, эта таблица называется wp_users
- Как только вы его нашли, нажмите на редактировать
- В user_pass введите свой пароль в разделе «значение»
- Убедитесь, что вы изменили «Функция» на «MD5».
- Как только вы закончите, нажмите Go, чтобы сохранить изменения.
Теперь откройте страницу входа в WordPress и введите свои новые учетные данные.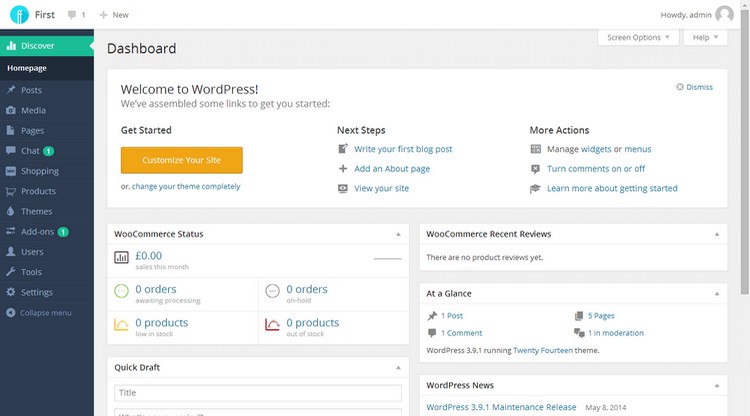
3. Отключите плагины WordPress через FTP.
Если вы не можете войти в систему администратора WordPress, учтите, что иногда плагины могут мешать работе вашей страницы входа. Обычно это происходит, когда ваши плагины не синхронизируются друг с другом.
Чтобы решить эту проблему, вы должны отключить все свои плагины. Но как это сделать, если у вас нет доступа к панели управления WordPress?
Для этого вам необходимо использовать свою учетную запись FTP и отключить плагины через хост. Найдите свои файлы WordPress и перейдите в wp-content / plugins. теперь измените имя папки с плагинов на другое.
Вы можете переименовать его во что угодно, например, plugins_old. при этом ваши плагины будут отключены. Теперь попробуйте войти в свою панель управления WordPress. Если это решит проблему, значит, один из ваших плагинов мешает работе вашей страницы входа.
4. Отключите тему WordPress через FTP.
Как и плагины, темы тоже могут мешать работе вашей страницы входа. Обычно это происходит, когда ваша тема несовместима с некоторыми версиями WordPress.
Обычно это происходит, когда ваша тема несовместима с некоторыми версиями WordPress.
Чтобы решить эту проблему, вам придется отключить тему. Для этого используйте FTP для входа в корневой каталог.
Перейдите в wp-content / themes и просто переименовав «themes». Вы можете отключить активированную тему. При этом WordPress не сможет найти папку и автоматически активирует тему по умолчанию. Как только вы закончите, попробуйте войти в панель управления WordPress.
Кроме того, если вы в настоящее время используете тему по умолчанию, вам необходимо выполнить шаги, упомянутые выше. После получения доступа к панели управления убедитесь, что вы обновили свою тему. Иногда даже тема по умолчанию может мешать работе страницы входа.
5. Повторно загрузите wp-login.php.
Если wp-login.php будет перемещен или удален, вы вообще не сможете получить доступ к своей панели управления. Чтобы решить эту проблему, вам необходимо повторно загрузить файл. Перед внесением каких-либо изменений рекомендуется сделать резервную копию вашего WordPress.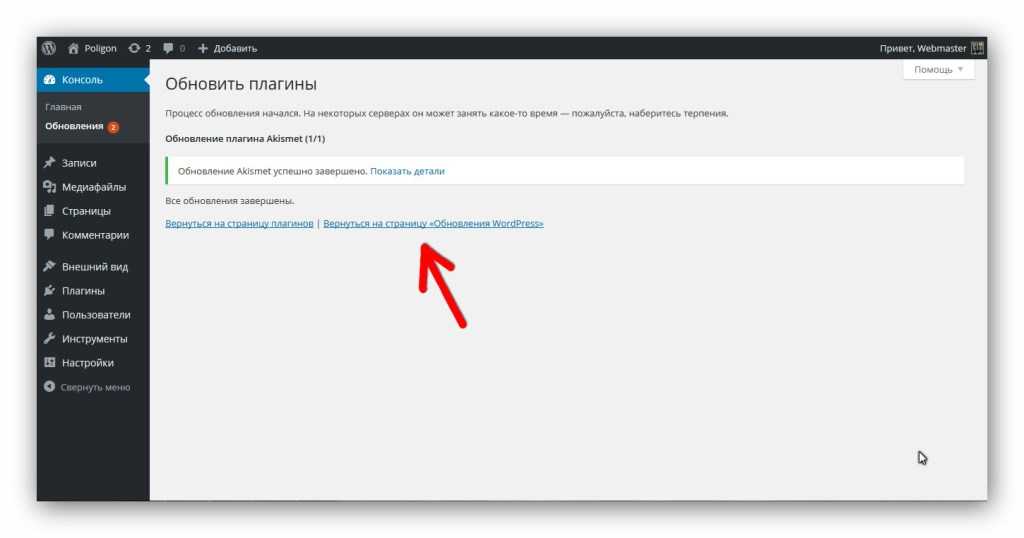
- Перейдите на свой хостинг, найдите папку, в которой установлен WordPress, и найдите wp-login.php
- Загрузите последнюю версию WordPress и найдите wp-login.php
- Загрузите новый файл в каталог WordPress.
- Откройте wp-login.php и найдите переопределение user_login
- Сразу после кода PHP скопируйте и вставьте приведенный ниже код:
// Delete this line $user_login = $user_data["user_login"]; // Replace it with this line $user_login = $user_data->user_login;
Сохраните изменения и попробуйте войти в свою панель управления WordPress.
6. Создайте новый файл .htaccess.
Иногда одна строка в файле .htaccess может сломать страницу входа в WordPress. Если файл поврежден, это может вызвать множество проблем, таких как «ошибка обновления страницы входа».
Чтобы решить эту проблему, вам нужно перейти в корень вашего хостинга. Сначала создайте резервную копию вашего файла .htaccess.
Затем удалите .htaccess из каталога host /.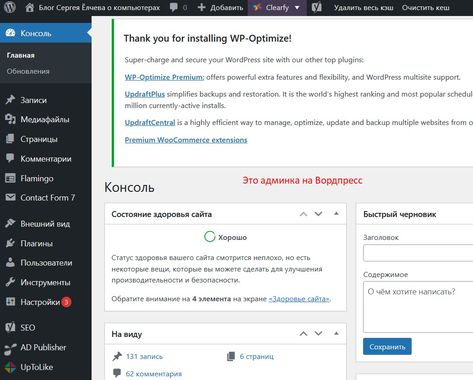 После того, как вы удалили файл, попробуйте войти в свою панель управления WordPress.
После того, как вы удалили файл, попробуйте войти в свою панель управления WordPress.
Если вам это удастся, вам нужно будет создать новый файл .htaccess. Для этого перейдите в свою панель управления, перейдите в настройки> постоянные ссылки и нажмите сохранить.
Источник записи: https://betterstudio.com
Как войти в панель инструментов WordPress
WordPress — крупнейшая система управления контентом на рынке. Фактически, он управляет более чем одной третью всех веб-сайтов в Интернете.
Существует причина, по которой WordPress является наиболее предпочтительным конструктором веб-сайтов во всем мире. WordPress имеет широкий спектр функций, которые помогут вам настроить свой веб-сайт, он поддерживается почти каждой компанией, занимающейся размещением веб-сайтов, а панель инструментов становится все более интуитивно понятной в использовании.
Несмотря на то, что WordPress — это мечта конструктора веб-сайтов, правда, ему нужно немного научиться. Особенно это касается начинающих владельцев сайтов.
Если вы впервые пользуетесь платформой WordPress, не бойтесь. В этом посте будет представлен подробный обзор того, как использовать URL-адрес для входа в WordPress и как перемещаться по панели управления WordPress.
Шаги для входа на ваш веб-сайт WordPress
Первый шаг для входа на ваш веб-сайт WordPress — убедиться, что вы приобрели хостинг, установили WordPress и получили данные администратора WordPress, включая имя пользователя и пароль.
Если вы еще не выполнили этот шаг, вот краткое руководство.
Вы также можете перейти к HostGator, выбрать один из наших планов управляемого хостинга WordPress и следовать инструкциям при появлении запроса.
После того, как вы установили WordPress, вы можете войти на свой сайт несколькими различными способами, включая вход через панель управления веб-хостингом (также известную как cPanel) и вход на сайт WordPress через серверную часть.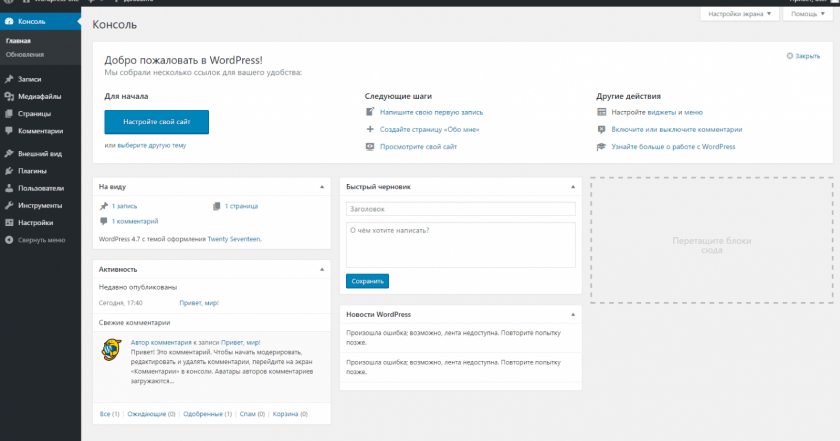
Вход на сайт через серверную часть — самый простой способ. Вот как это сделать.
1. Перейдите на страницу входа в WordPress.
В качестве входа в систему WordPress будет использоваться ваше доменное имя с добавлением /wp-admin в конце. Например, если ваш веб-сайт имеет адрес www.yourwebsite.com , то ваша страница входа в WordPress будет иметь адрес www.yourwebsite.com/wp-admin .
Как только вы введете www.yourwebsite.com/wp-admin в адресную строку, WordPress вернет экран входа в систему, который выглядит следующим образом.
2. Введите имя пользователя и пароль WordPress
Как только вы увидите этот экран входа в систему на своей странице, вы готовы ввести свое имя пользователя или адрес электронной почты и пароль.
Помните, что вы установили свое имя пользователя и пароль, когда зарегистрировались в своей учетной записи веб-хостинга и установили WordPress. WordPress также отправит вам по электронной почте ваши учетные данные для входа, так что вы всегда сможете выполнить поиск в почтовом ящике, если забудете, что это за учетные данные.
3. Сохраните свои учетные данные для входа
Вам может быть трудно запомнить имя пользователя и пароль, особенно если вы выбрали сложный, но очень надежный пароль. Прочтите наше руководство по установке пароля, который сложно взломать, но легко запомнить.
4. Нажмите «Вход в систему»
После того, как вы ввели свой пароль, нажмите кнопку входа. Как только вы войдете в свою учетную запись WordPress, вы увидите панель инструментов, похожую на эту.
Имейте в виду, что ваша конкретная панель инструментов WordPress будет выглядеть немного по-разному в зависимости от того, насколько новой является ваша учетная запись и какие плагины WordPress вы установили.
Если вы впервые вошли в панель управления WordPress, вы должны увидеть приветственное сообщение «Добро пожаловать в WordPress» с кнопкой под надписью «Начать».
Доступ к вашей панели инструментов WordPress
Есть миллион вещей, которые вы можете делать с вашей панелью управления WordPress, особенно когда вы начинаете устанавливать новые плагины.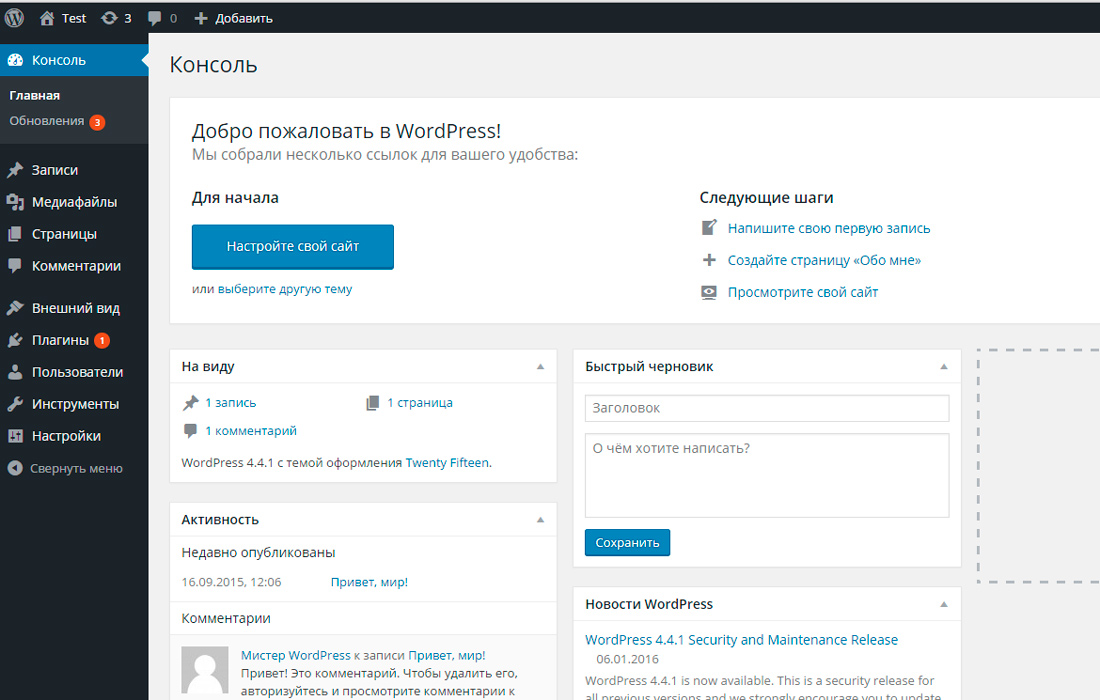 Давайте поговорим о самых основных элементах панели инструментов, которые помогут вам создать и запустить хороший сайт.
Давайте поговорим о самых основных элементах панели инструментов, которые помогут вам создать и запустить хороший сайт.
1. Настройте свой сайт
Если вы нажмете кнопку «Настроить свой сайт» при первом входе в панель управления WordPress, WordPress перенаправит вас в другое окно, которое выглядит примерно так.
Отсюда вы увидите еще одну приборную панель в левой части экрана. Эта панель управления позволяет вам настраивать различные визуальные элементы вашего веб-сайта, в том числе:
- Идентификатор сайта — это имя вашего сайта WordPress, ваш слоган и ваш значок (маленький значок, который появляется на вкладке вашего браузера).
- Цвета — Вы можете изменить любой из цветов в своей теме дизайна WordPress, чтобы он соответствовал вашему бренду.
- Варианты темы — Здесь вы можете выбрать настройки темы.
- Шаблон обложки — Здесь вы можете выбрать фоновое изображение и настроить цвета, непрозрачность и т.
 д.
д. - Фоновое изображение — Здесь вы можете загрузить фоновое изображение для своего сайта.
- Меню — Возможно, у вас еще не будет пунктов меню. Когда вы это сделаете, вы можете добавить их сюда.
- Виджеты — Здесь вы можете вносить изменения в свои виджеты WordPress.
- Настройки домашней страницы — Вы можете выбрать, какая страница будет вашей домашней страницей из этого пункта меню.
- Дополнительный CSS . Если вы гений программирования, вы можете добавить здесь дополнительный CSS (хотя может быть проще использовать плагин CSS).
Хороший способ начать настройку вашего веб-сайта WordPress — начать с первого элемента в списке и двигаться вниз. Помните, что вам не нужно настраивать каждый элемент вашего веб-сайта в первый день, и вы всегда можете найти эту страницу, нажав «Настроить» в верхней части страницы.
Когда вы закончите настройку, вы можете нажать «Опубликовать» на этой странице.
2. Полностью измените тему
Одним из первых шагов при настройке нового веб-сайта WordPress является выбор темы. Вы увидите ссылку «Полностью измените тему» под кнопкой «Настроить свой сайт».
Если вы нажмете на эту кнопку, WordPress направит вас в галерею тем. Вы можете проверить все темы, просмотреть их и установить ту, которая вам больше всего нравится.
3. Следующие шаги
Если вы посмотрите справа от кнопки «Настроить свой сайт», вы увидите заголовок «Дальнейшие шаги» с несколькими ссылками. Это быстрые ссылки, которые помогут вам начать публикацию контента на вашем веб-сайте. Отсюда вы можете:
- Написать свой первый пост в блоге
- Добавить страницу о себе
- Настроить домашнюю страницу
- Просмотреть свой сайт
Вы также можете выполнить эти шаги, щелкнув пункты меню в верхней и левой панелях управления .
4. Дополнительные действия
После заголовка «Дальнейшие действия» вы увидите заголовок «Дополнительные действия». Отсюда вы можете выполнять следующие действия:
Отсюда вы можете выполнять следующие действия:
- Управление виджетами
- Управление меню
- Включение или отключение комментариев
- Узнайте больше о начале работы
Это также быстрые ссылки, которые помогут вам перемещаться по сайту WordPress.
5. Левая и верхняя панели инструментов
Когда вы начнете работу с сайтом WordPress, вы также заметите элементы на левой и верхней панелях инструментов. Здесь вы будете выполнять большую часть настройки. На этих информационных панелях вы можете делать такие вещи, как:
- Создание новых сообщений
- Создание новых страниц
- Умеренные комментарии
- Перейдите на плагины страница
- Найдите виджеты страницы
- . ваши настройки
- И многое другое!
По мере того, как вы будете больше разбираться в WordPress, вы также научитесь добавлять плагины, и вы часто будете видеть новый плагин, добавленный на боковую левую панель инструментов, чтобы вы могли быстро получить к нему доступ.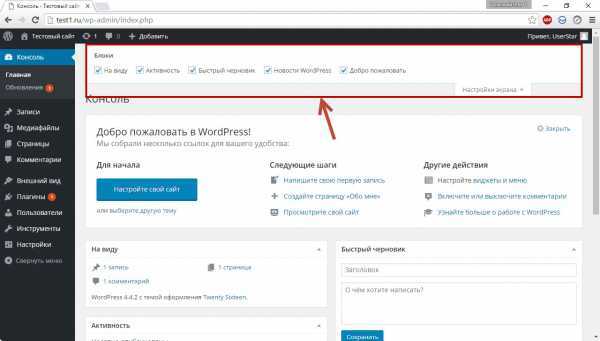
Подведение итогов
Поздравляем! Теперь вы официально знаете, как войти на свой новый веб-сайт WordPress, как начать работу и какие пункты меню находятся в верхней и левой панели инструментов.
Чтобы начать работу с сайтом WordPress, вам необходимо приобрести веб-хостинг. Посетите HostGator, чтобы приобрести веб-хостинг WordPress, и вы можете начать сегодня!
Эшли Каммингс
Эшли Р. Каммингс — профессиональный внештатный писатель, специализирующийся на SaaS, технологиях и рекламе/маркетинге. В прошлой жизни она была учителем русского языка в Университете Бригама Янга, корпоративным тренером и аспиранткой — и все это одновременно. Когда она не пишет, вы можете найти ее путешествующей по миру со своими двумя детьми и мужем, читающей стихи или глубоко погружающейся в сказочный мир комедии. Свяжитесь с ней в Твиттере: @ashleyrcummings.
Как войти в вашу панель управления Easy WordPress
В Porkbun мы превыше всего ценим вашу безопасность. На любом сайте на базе WordPress на нашем веб-хостинге мы не разрешаем вход через страницу входа в WordPress по умолчанию (wp-login.php) из-за проблем с безопасностью, оставляющих URL-адрес открытым.
На любом сайте на базе WordPress на нашем веб-хостинге мы не разрешаем вход через страницу входа в WordPress по умолчанию (wp-login.php) из-за проблем с безопасностью, оставляющих URL-адрес открытым.
Вы можете спросить, как мне тогда войти в панель управления WordPress? В зависимости от того, на какой платформе Porkbun размещен ваш сайт WordPress, у нас есть два простых метода, позволяющих вам войти в систему. Мы также можем предложить плагин, если вы действительно хотите войти через альтернативный URL-адрес. Давайте начнем!
Как войти в панель инструментов Easy WordPress
- 1
- Войдите в систему. Это должно привести вас к экрану управления доменом. Если вы уже вошли в систему, нажмите АККАУНТ в правом верхнем углу и выберите Управление доменом.
- 2
- В блоке значков рядом с вашим доменом щелкните крайний левый значок вашего Easy WordPress. Это должно привести вас на страницу Easy WordPress.
Если вы не видите этот значок и еще не настроили хостинг Easy WordPress, вы можете использовать
это руководство по его настройке.

-
- 3
- На странице хостинга Easy WordPress найдите Раздел входа в WordPress и выберите зеленую страницу «Прямой вход администратора». Это приведет вас прямо к панели инструментов WordPress, где вы сможете начать создавать и управлять своим сайтом WordPress.
Как настроить альтернативный URL для WordPress
Если вам действительно не хватает возможности войти в систему с URL-адреса, мы рекомендуем использовать плагин, такой как WPS Hide Login.
- 1
- На панели инструментов WordPress найдите плагины в боковой консоли. В появившемся меню нажмите «Добавить новый», после чего вы попадете на страницу плагинов.
- 2
- В строке справа вверху введите «WPS Hide Login». Когда вы увидите подключаемый модуль WPS, показанный в результатах поиска, выберите «Установить сейчас».
После полной установки плагина нажмите синюю кнопку «Активировать», чтобы активировать плагин.

- 3
- Как только ваш плагин будет успешно активирован, вы захотите настроить его, чтобы вы могли использовать альтернативный URL-адрес.
- Вернитесь к боковой консоли, выберите «Настройки». В появившемся меню выберите «WPS Hide Login».
- 4
- Это приведет вас к нижней части страницы «Общие» в настройках, где вы увидите раздел входа в систему WPS Hide. Оттуда введите нужный URL. В этом примере я делаю URL-адрес входа в систему с помощью pigy-login.
- Когда вы закончите ввод нового URL-адреса для входа, нажмите синюю кнопку «Сохранить изменения».
- 5
- Теперь вы можете ввести новый альтернативный URL-адрес в свой браузер, и вы должны увидеть экран входа в WordPress. Введите свое имя пользователя и любой безопасный пароль, который вы создали ранее. Нажмите синюю кнопку «Войти», и вы снова войдете в свою панель управления WordPress.
Обратите внимание:
Мы настоятельно рекомендуем , а не , создающий альтернативный URL-адрес «wp-admin» или «wp-login» с помощью плагина WPS Hide Login.

 д.
д.