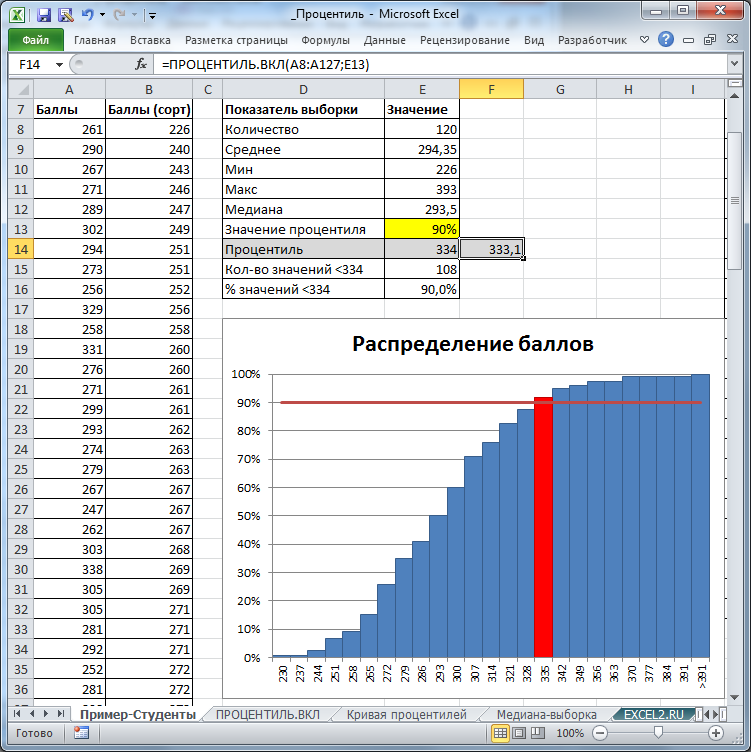Комбинированные диаграммы в Excel и способы их построения
Средствами Excel можно построить простой и объемный график, график с маркерами, цилиндрическую, коническую и столбчатую гистограммы, пузырьковую, лепестковую, точечную и линейчатую диаграммы. Все они облегчают восприятие статистических данных в той или иной сфере человеческой деятельности.
Если значения различных рядов значительно отличаются друг от друга, целесообразно отобразить их с помощью разных типов диаграмм. Excel позволяет сделать это в одной области построения. Рассмотрим комбинированные (смешанные) диаграммы в Excel.
Как построить комбинированную диаграмму в Excel
Способы построения комбинированной диаграммы в Excel:
- преобразование имеющейся диаграммы в комбинированную;
- добавление вспомогательной оси.
Создадим таблицу с данными, которые нужно отобразить на комбинированной диаграмме.
Выделим столбцы диапазона, включая заголовки. На вкладке «Вставка» в группе «Диаграммы» выберем обычный «График с маркерами».
В области построения появилось два графика, отображающих количество проданных единиц товара и объем продаж в рублях.
Каким образом можно комбинировать разные типы диаграмм? Щелкнем правой кнопкой мыши «К-во, шт.». В открывшемся окне выберем «Изменить тип для ряда».
Откроется меню с типами диаграмм. В разделе «Гистограмма» выберем плоскую столбчатую «Гистограмму с группировкой».
Нажмем ОК. По умолчанию высота столбиков соответствует вертикальной оси значений, на которую нанесены продажи. Но гистограмма должна отображать количество.
Выделим гистограмму, щелкнув по ней мышкой. Перейдем на вкладку «Макет». Группа «Текущий фрагмент» — инструмент «Формат выделенного фрагмента».
Откроется окно «Формат ряда данных». На вкладке «Параметры ряда» поставим галочку напротив «Построить ряд по вспомогательной оси».
Нажимаем кнопку «Закрыть».
Поработаем над внешним видом комбинированной диаграммы. Выделим область построения и перейдем на вкладку «Конструктор».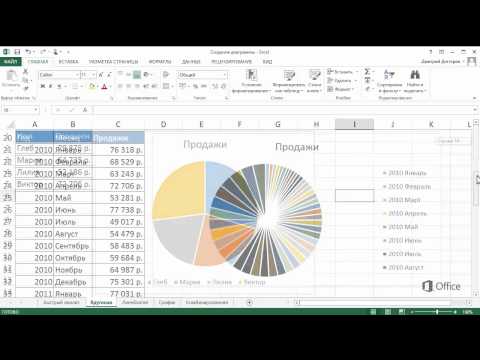 Поменяем стиль. Удалим легенду (выделить – Delete). Добавим название и подписи вертикальных осей.
Поменяем стиль. Удалим легенду (выделить – Delete). Добавим название и подписи вертикальных осей.
Для основной и вспомогательной оси выбираем вариант расположения (отдельно для каждой) и вводим подпись. Жмем Enter.
В данном примере мы использовали сразу два способа построения комбинированных диаграмм: изменяли тип для ряда и добавляли вспомогательную ось.
Если наборы данных значительно отличаются по масштабу, способу выражения, то без вспомогательной оси для создания смешанной диаграммы не обойтись. При использовании только одной шкалы один ряд становится практически не виден. Решение проблемы – применение для второго набора данных дополнительной оси.
Изменение для одного ряда данных типа диаграммы
Создадим смешанную диаграмму путем изменения для одного из рядов типа.
Таблица с исходными данными:
Построим обычную гистограмму на основе двух рядов данных:
Выделим столбики гистограммы, отображающие плановые показатели.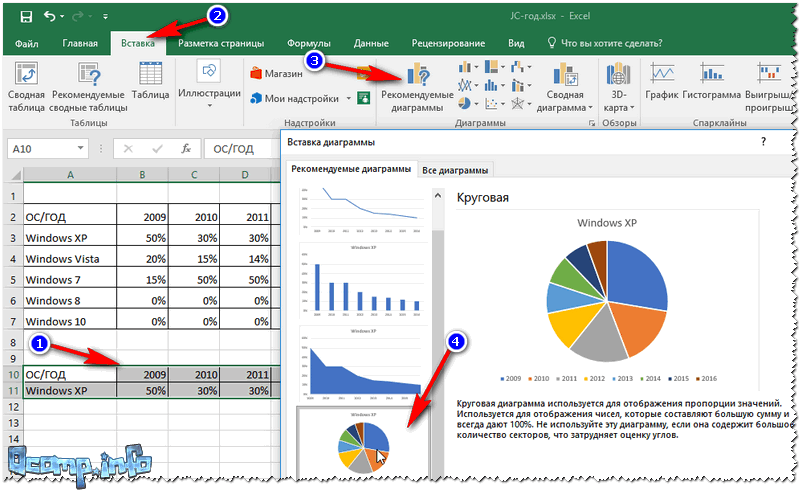 На вкладке «Конструктор» в группе «Тип» нажмем кнопку «Изменить тип диаграммы». Выберем из предложенных вариантов «С областями».
На вкладке «Конструктор» в группе «Тип» нажмем кнопку «Изменить тип диаграммы». Выберем из предложенных вариантов «С областями».
Можем плановые показатели оставить в виде столбиков гистограммы, а фактические отобразить в виде графика с маркерами.
Внимание! Не все виды диаграмм можно комбинировать. Нельзя объединять некоторые объемные типы, пузырьковые с другими диаграммами. Программа Excel при невозможных комбинациях выдает ошибку.
Скачать пример комбинированных диаграмм
Таким образом, смешанная диаграмма строится на основе двух и более рядов данных. В ней используются разные типы диаграмм. Или один тип (к примеру, гистограмма), но содержится вторая ось значений.
Создание смешанной диаграммы — Служба поддержки Майкрософт
Excel для Microsoft 365 Word для Microsoft 365 PowerPoint для Microsoft 365 Excel для Microsoft 365 для Mac Word для Microsoft 365 для Mac PowerPoint для Microsoft 365 для Mac Excel 2021 Word 2021 PowerPoint 2021 Excel 2021 for Mac Word 2021 for Mac PowerPoint 2021 for Mac Excel 2019 Word 2019 PowerPoint 2019 Excel 2019 для Mac Word 2019 для Mac PowerPoint 2019 для Mac Excel 2016 Word 2016 PowerPoint 2016 Excel 2016 для Mac Word 2016 для Mac PowerPoint 2016 для Mac Excel 2013 Word 2013 PowerPoint 2013 Excel 2010 Word 2010 PowerPoint 2010 Еще.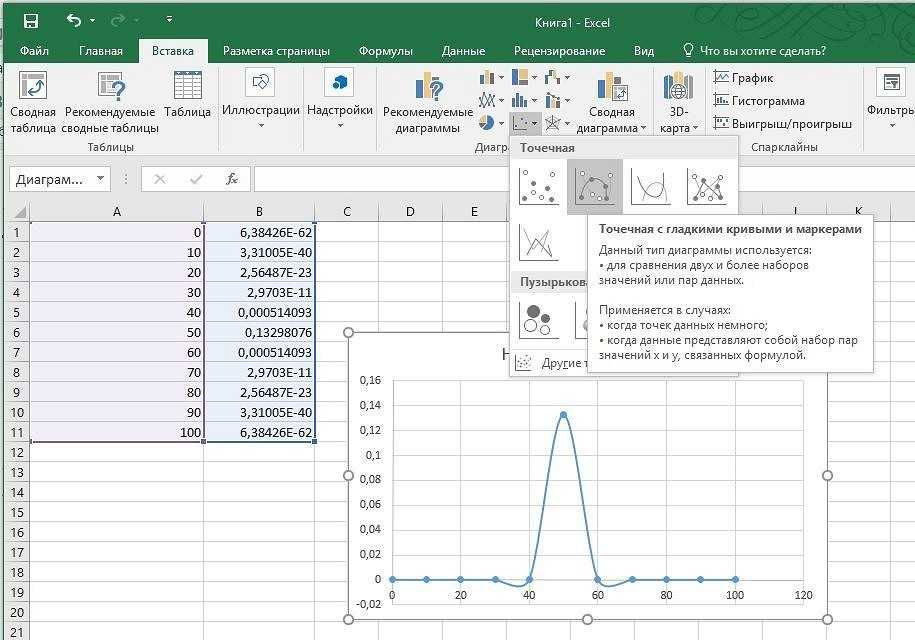 ..Меньше
..Меньше
Чтобы акцентировать разные типы данных в графическом представлении, можно объединить несколько диаграмм. Например, можно объединить график, содержащий данные о ценах, с гистограммой, на которой отображаются объемы продаж.
Примечание: Для создания комбинированной диаграммы можно использовать только плоские диаграммы, такие как двумерные графики, двумерные гистограммы, а также точечные или пузырьковые диаграммы.
Примечание: Для выполнения этих действий необходимо использовать существующую диаграмму. О том, как создать диаграмму, см. в статье Создание диаграммы от начала до конца.
-
Выполните одно из указанных ниже действий.
- org/ListItem»>
Чтобы изменить тип диаграммы, щелкните область диаграммы или область построения. Появятся инструменты для работы с диаграммами.
Совет: Можно также щелкнуть правой кнопкой мыши область диаграммы или область диаграммы, щелкнуть Изменить тип диаграммы иперейдите к шагу 3.
-
Чтобы изменить тип диаграммы для ряда данных, щелкните его.
Примечание: Одновременно можно изменить тип диаграммы только для одного ряда данных. Чтобы изменить тип диаграммы для нескольких рядов, повторите эти действия для каждого из них.
Откроется панель Работа с диаграммами

- org/ListItem»>
-
На вкладке Конструктор в группе Тип нажмите кнопку Изменить тип диаграммы.
-
В диалоговом окне Изменение типа диаграммы выберите тип.
В первом поле показан список категорий, а во втором — доступные типы диаграмм для каждой категории. Дополнительные сведения о поддерживаемых типах диаграмм см. в статье Типы диаграмм.
Примечание: Для выполнения этих действий необходимо использовать существующую диаграмму. О том, как создать диаграмму, см. в статье Создание диаграммы от начала до конца.
-
Этот шаг относится только Word для Mac: в меню Вид выберите пункт Разметка печати.
-
На диаграмме выберите ряд данных. Например, щелкните одну из линий графика. Будут выделены все маркер данных этого ряд данных.
На вкладке Конструктор нажмите кнопку Изменить тип диаграммы, а затем выберите плоскую диаграмму, которую требуется добавить к существующей.
Примечание: Для объединения диаграмм необходимо не менее двух рядов данных.

Добавление вспомогательной оси на диаграмму
Типы диаграмм
Столбчатая диаграмма, отображающая процентное изменение или отклонение
Итог: Узнайте, как создать столбчатую диаграмму, отображающую процентное изменение или отклонение между столбцами.
. ваши собственные проекты. В файл добавлена диаграмма из видео №2.
Столбчатая диаграмма с процентным изменением
Этот пост был навеян диаграммой, которую я видел в статье Visual Capitalist о продажах в музыкальной индустрии.
Источник: visualcapitalist.comМне нравится, как они отображают различия между годами, и я решил воссоздать это в Excel.
При создании простых столбчатых диаграмм для трендов мы почти всегда хотим видеть количество или процентное изменение между каждым столбцом.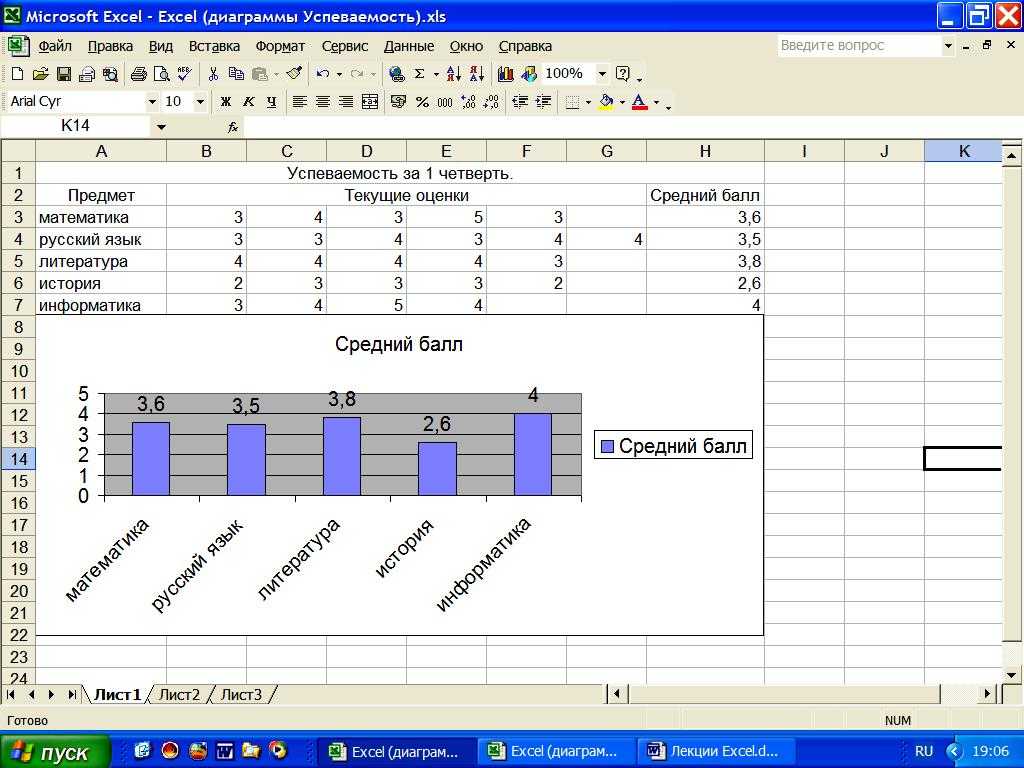 Есть много способов сделать это, включая отображение отклонений на отдельном графике.
Есть много способов сделать это, включая отображение отклонений на отдельном графике.
Итерации диаграммы
Обновлено 19 ноября 2018 г.
Эта диаграмма претерпела несколько итераций с тех пор, как я впервые опубликовал ее.
Итерация #1
Изначально мы получили отличные отзывы от Конора Фоули и Уэйна Эдмондсона.
Исходное решение использовало невидимый ряд между столбцами данных с планками погрешностей, расположенными над столбцом. Это позволило нам отображать как положительные, так и отрицательные изменения между периодами.
Я объясняю это более подробно в первом видео выше. В статье ниже также объясняется, как шаг за шагом создать эту диаграмму.
Итерация #2
Для второй итерации положительные и отрицательные планки погрешностей используют отдельные серии. Это позволяет нам изменять форматирование положительных и отрицательных полос по отдельности.
Я создал эту альтернативу на основе предложений Конора и Уэйна в видео на YouTube.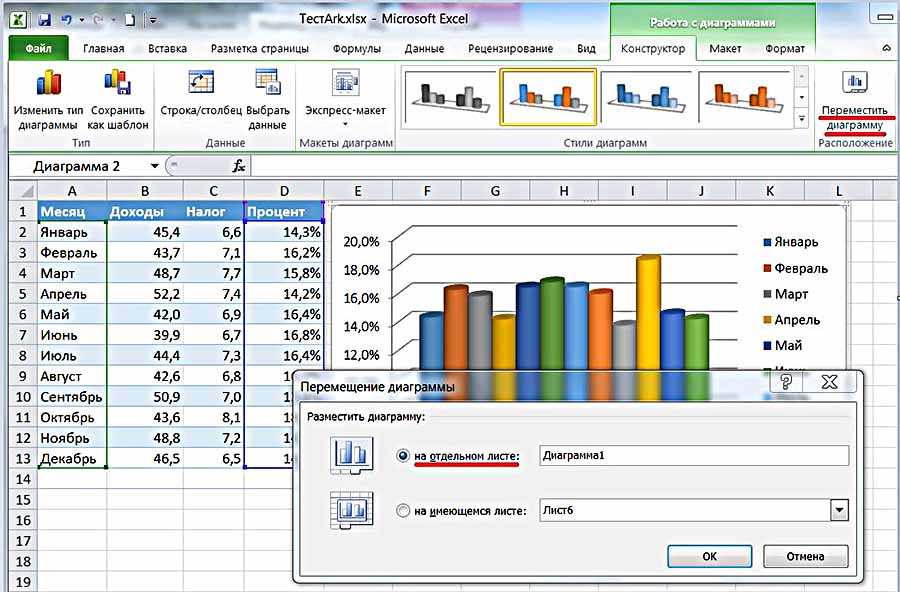 Я включил его в пример файла, который вы можете скачать выше на листе «Условный формат». Думаю, это будет самый популярный выбор. Вам НЕ нужно менять положение метки для отрицательных полос для этого решения.
Я включил его в пример файла, который вы можете скачать выше на листе «Условный формат». Думаю, это будет самый популярный выбор. Вам НЕ нужно менять положение метки для отрицательных полос для этого решения.
Второе видео выше объясняет больше об этом решении.
Итерация #3
Третье решение пришло от Wayne Edmondson и использует макрос для перемещения меток данных выше/ниже полос положительных/отрицательных ошибок. Макрос также изменяет цвет шрифта меток данных. Этот макрос можно вызывать с событием Worksheet_Change, чтобы обновлять диаграмму каждый раз при изменении исходных данных.
Итерация #4
Четвертое решение пришло от моего хорошего друга и мастера построения графиков, 9 лет.0003 Джон Пельтье . В этом решении используется комбинированная диаграмма с XY Scatter для планок погрешностей.
Это еще одно отличное решение, потому что нам не нужны невидимые полосы ошибок. Вместо этого он использовал невидимую точку данных для разброса по осям XY и шаг 0,5 для данных по оси X.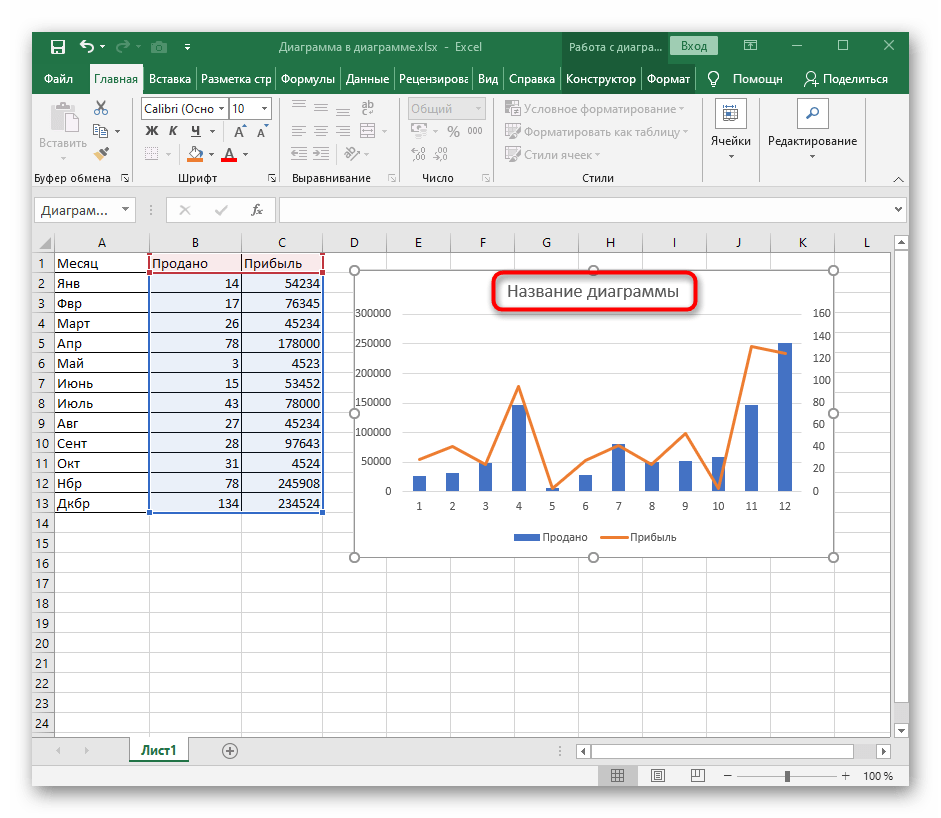 Это помещает точки данных и их вертикальные полосы ошибок между столбцами данных для дохода.
Это помещает точки данных и их вертикальные полосы ошибок между столбцами данных для дохода.
Полную статью Джона об этом решении для комбинированных диаграмм можно прочитать в блоге PeltierTech.
Продолжайте улучшать свои диаграммы
Я показываю все итерации диаграммы, чтобы помочь вам увидеть процесс улучшения наших диаграмм. У нас не всегда все получается идеально с первого раза, когда мы создаем диаграмму, и это нормально!
Вы будете получать новые идеи, собирая отзывы от своей аудитории (начальника, коллег, коллег). Внешний вид диаграммы в любом случае очень субъективен, так что не бойтесь публиковать. Вы многому научитесь и быстрее улучшите свои навыки. 🙂
Создание (исходной) диаграммы
В остальной части статьи объясняется, как создать исходную диаграмму. Несмотря на то, что мы сделали несколько итераций, это все же должно помочь вам узнать, как использовать различные элементы диаграммы, чтобы проявить творческий подход к своим диаграммам.
Диаграмму несложно настроить. Для создания исходных данных для столбцов диаграммы, планок погрешностей и меток данных требуется несколько столбцов формул.
Ниже я объясню шаги по созданию диаграммы, которые также помогут вам узнать больше о различных элементах диаграммы и доступных нам методах. Однако вам не нужно создавать диаграмму. Вы можете просто загрузите файл примера и вставьте свои данные .
Вот шаги для создания диаграммы.
1. Формулы исходных данных
В диаграмме используется несколько столбцов формул для расчета сумм для невидимых столбцов и отклонений, используемых для планок погрешностей и меток.
Вот краткое объяснение каждой формулы, начинающейся в столбце C:
- Метка года: Используется функция ПОВТОР, чтобы соединить год в столбце А с повторяющимся числом пробелов. Это делает метку длиннее и перемещает текст влево, чтобы выровнять ее с видимой полосой суммы. В противном случае метка будет выровнена по центру видимой и невидимой полос.

- Доход $K: Ссылка на сумму в столбце B с примененным форматированием тысяч ($#,###,K).
- Невидимый бар: Ссылка на сумму следующего периода (года). Это используется для невидимых баров, которые являются верхом/основанием баров погрешностей.
- Разница: Разница между текущим и следующим годом.
- Переменная +: Использует функцию ЕСЛИ для возврата дисперсии, если она положительна. Используется для полос ошибок. Возвращает отрицательное число, начиная с
- Var -: Использует функцию ЕСЛИ для возврата отклонения, если оно отрицательное. Используется для полос ошибок. Возвращает отрицательное число, чтобы начать с нижней полосы ошибок и подняться на вверх .
- Отклонение, %: Используется для меток в невидимом столбце под планками погрешностей.

Я более подробно объясняю каждую из формул в видео выше.
2. Создайте столбчатую диаграмму
Первым шагом является создание гистограммы:
- Выберите данные в столбцах C:E, включая строку заголовка.
- На вкладке «Вставка» выберите столбчатую диаграмму с кластерами из раскрывающегося списка столбцов или гистограмм.
- Диаграмма будет вставлена на лист и должна выглядеть так, как показано на следующем снимке экрана.
3. Удалить лишние элементы
Формат диаграммы по умолчанию включает некоторые дополнительные элементы, которые нам не понадобятся.
Вы можете щелкнуть левой кнопкой мыши каждый из следующих элементов и нажать клавишу Delete.
- Легенда
- Горизонтальные линии сетки — необязательно. Вы можете сохранить линии сетки или сделать их более светлыми оттенками серого.
Это очищает диаграмму и позволяет зрителю сосредоточиться на важных элементах.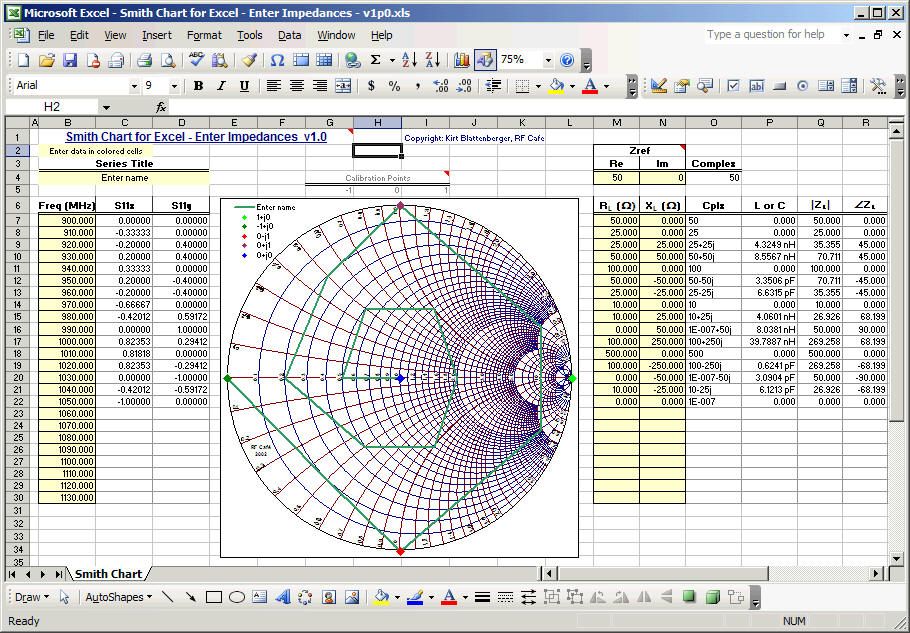
4. Добавить планки погрешностей
Панели погрешностей соединяют верхние части столбцов сумм между каждой полосой.
Вот инструкции по вставке полос ошибок:
- Щелкните левой кнопкой мыши один из столбцов в серии невидимых полос (оранжевые столбцы).
- В меню «Элементы» выберите «Панели ошибок» >
- В области задач отобразятся параметры форматирования полос ошибок.
- Направление должно быть установлено на Оба.
- Для параметра «Сумма ошибки» выберите переключатель «Пользовательский», затем нажмите кнопку «Указать значение».
- Выберите диапазоны значений положительной и отрицательной ошибки.
- G5:G11 для положительных значений
- H5:h21 для отрицательных значений
- Нажмите OK, чтобы добавить на диаграмму планки погрешностей.
Планки погрешностей начинаются в верхней части столбцов невидимого ряда (оранжевого цвета) для создания элемента дисперсии.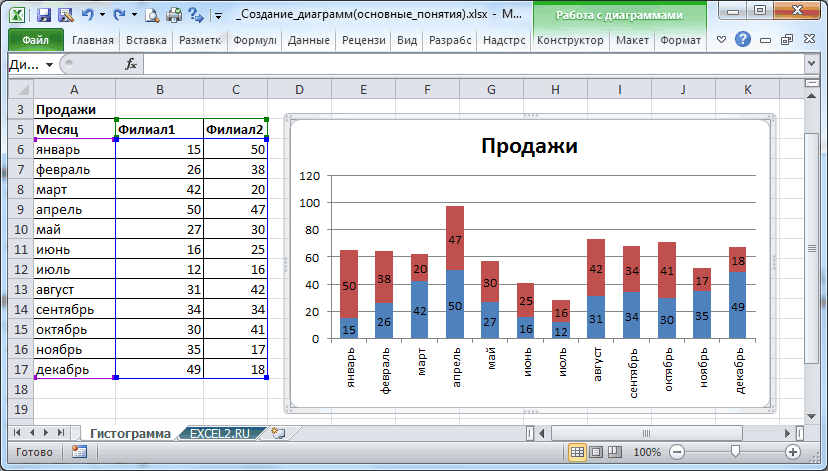 Невидимый бар – это сумма из следующего периода. Столбики погрешностей снижаются для положительных изменений и поднимаются для отрицательных. Это соединяет верхнюю часть столбца текущего периода с верхней частью столбца следующего периода.
Невидимый бар – это сумма из следующего периода. Столбики погрешностей снижаются для положительных изменений и поднимаются для отрицательных. Это соединяет верхнюю часть столбца текущего периода с верхней частью столбца следующего периода.
5. Изменение перекрытия серий и ширины зазора
Следующим шагом будет расширение полос и удаление перекрытий.
- Щелкните левой кнопкой мыши на любом столбце суммы (синем), чтобы выбрать всю серию.
- Щелкните правой кнопкой мыши > Форматировать серию
- Изменить ширину перекрытия и зазора серии на 0 %.
6. Отформатируйте невидимые столбцы без заливки
Оранжевые столбцы используются только как основа для столбцов погрешностей. Нам не нужно отображать их на графике, и мы можем сделать их невидимыми.
- Щелкните левой кнопкой мыши любую оранжевую полосу в невидимой серии, чтобы выбрать всю серию.
- На вкладке «Формат» выберите «Без заливки» в раскрывающемся меню «Заливка фигуры».

7. Добавить метки данных
Наконец, нам нужно добавить метки данных к столбцам и планкам погрешностей. Вот инструкции для Excel 2013 и более поздних версий. См. мое примечание ниже, если вы используете Excel 2010 или более раннюю версию.
- Щелкните левой кнопкой мыши любую из невидимых полос (оранжевых), чтобы выбрать все полосы.
Примечание. Если у вас возникают проблемы с нажатием на полоски. Выберите диаграмму, перейдите на вкладку «Формат» на ленте и выберите серию «Невидимая полоса» в раскрывающемся списке слева. - Выберите «Метки данных» > «Дополнительные параметры» в меню «Элементы»
- Выберите подменю «Параметры метки» на панели задач «Формат меток данных».
- Установите флажок Значение из ячеек.
- Выберите диапазон I5:I11 и нажмите OK.
- Снимите флажок «Значение» и «Показать линии выноски».
- Положение метки по умолчанию должно быть установлено на Внешний конец.
- Для любых отрицательных отклонений выберите каждую метку данных и измените положение на Внутренний конец.
 Подробности смотрите в видео выше.
Подробности смотрите в видео выше.
Теперь метки будут отображаться как для суммы, так и для планок ошибок.
При необходимости вы можете изменить форматирование текста и цвета, чтобы они соответствовали вашему отчету или информационной панели.
Excel 2010 и более ранние версии
Если вы используете Excel 2010 или более раннюю версию, у вас не будет параметра «Значение из ячеек» для меток данных. Однако вы можете использовать бесплатную надстройку XY Labeler от AppsPro для создания меток. Это сэкономит вам много времени. Вот ссылка для загрузки надстройки.
http://www.appspro.com/Utilities/ChartLabeler.htm
Альтернативные решения
У меня также есть старая статья, в которой объясняется, как создать следующую диаграмму с разницей между двумя рядами. Это отлично подходит для фактических и бюджетных отчетов.
Ознакомьтесь со статьей «Отклонение в кластеризованном столбце или гистограмме: бюджет и факт».
У меня также есть серия видео из трех частей, посвященных сводным таблицам и информационным панелям, в которых подробнее рассказывается о форматировании диаграмм.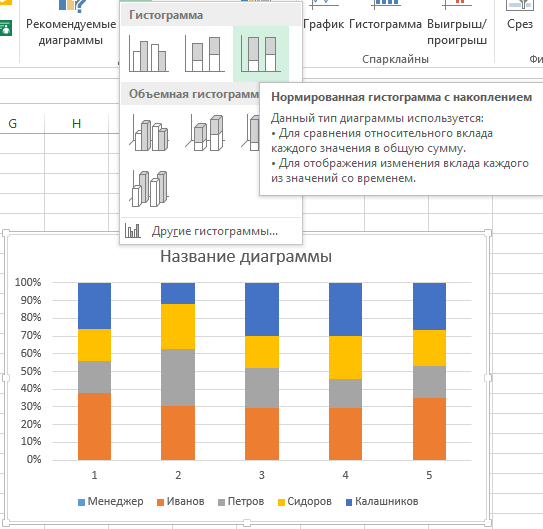
И оплатите мои бесплатно Надстройка для выравнивания диаграмм, помогающая идеально выровнять все элементы на диаграммах.
Заключение
Я думаю, что эта диаграмма является хорошим способом отображения процентного изменения/расхождения между столбцами.
Это будет работать лучше, если у вас будет меньшее количество столбцов, может быть 12 или меньше. В противном случае, я думаю, диаграмма может стать слишком загроможденной. Вы определенно захотите удалить как можно больше лишних элементов (мусора с диаграммы), чтобы придать ей чистый вид, который легко читается.
Надеюсь, вы сможете найти этому хорошее применение. Пожалуйста, оставьте комментарий ниже и дайте нам знать, что вы думаете, или если у вас есть какие-либо вопросы.
Спасибо! 😊
Кольцевая диаграмма прогресса с условным форматированием в Excel
Итог: Узнайте, как создать кольцевую диаграмму прогресса или круговую диаграмму в Excel. На этой диаграмме отображается индикатор выполнения с процентом выполнения по одной метрике. Мы применим условное форматирование, чтобы цвет круга менялся по мере изменения прогресса. Этот метод просто использует кольцевую диаграмму и формулы. Это довольно легко реализовать.
На этой диаграмме отображается индикатор выполнения с процентом выполнения по одной метрике. Мы применим условное форматирование, чтобы цвет круга менялся по мере изменения прогресса. Этот метод просто использует кольцевую диаграмму и формулы. Это довольно легко реализовать.
Уровень навыка: Средний
Кольцевые диаграммы прогресса стали очень популярными. Мы видим их в мобильных приложениях, телетрансляциях, спортивных мероприятиях и финансовых отчетах. Кольцевая (круговая) диаграмма прогресса — это простая визуализация, которая обычно отображает только одну метрику.
Это делает его отличным дополнением к любой информационной панели, поскольку диаграмма (график) проста для понимания. Читатель может быстро увидеть процент достижения цели .
Мы также можем добавить кольцевые диаграммы прогресса в наши отчеты и информационные панели в Excel. В этом посте мы рассмотрим, как создать диаграмму, а также применить условное форматирование, чтобы цвет индикатора выполнения (круг) менялся по мере изменения процента выполнения .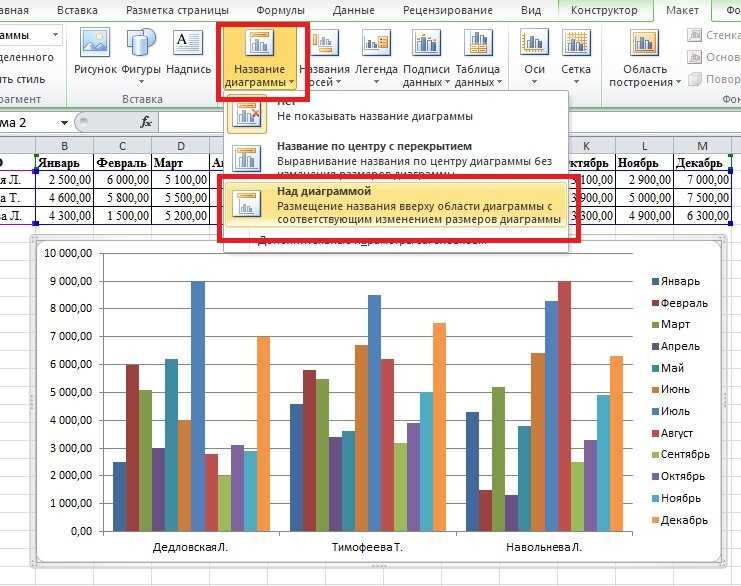
Требуемые ингредиенты
Установка довольно проста, для требуется кольцевая диаграмма Excel и несколько формул . Этот метод будет работать во всех версиях Excel, включая версии для Windows и Mac.
Загрузите файл Excel
Загрузите файл Excel, чтобы смотреть видео.
Кольцевая диаграмма прогресса с условным форматированием.xlsxЗагрузить
Видео №1. Как создать кольцевую диаграмму прогресса Диаграмма
Кольцевая диаграмма прогресса отображает процент выполнения по одному показателю . Его можно использовать для измерения эффективности любой цели или задачи.
Диаграмма является прекрасным дополнением к любой приборной панели, поскольку ее очень легко понять. Читатель может быстро увидеть изменение метрик, с которыми он знаком.
Условное форматирование делает его еще более удобным для чтения, поскольку изменение цвета предупреждает читателя о том, что метрике может потребоваться дополнительное внимание, если она не работает должным образом.
Как создать кольцевую диаграмму прогресса в Excel
Первый шаг — создать кольцевую диаграмму. Это тип диаграммы по умолчанию в Excel, и его очень легко создать. Нам просто нужно правильно настроить диапазон данных для процента выполнения (прогресса).
Шаг 1. Настройка диапазона данных
Для диапазона данных нам нужны две ячейки со значениями, которые в сумме составляют 100%.
- Первая ячейка — это процент завершения (достигнутый прогресс).
- Вторая ячейка — это остаточное значение. 100% минус процент выполнения.
Это создаст две полосы или части круга. Один для процента выполнения и один для остатка. Мы можем заполнить эти полосы разными цветами, чтобы отобразить завершенный прогресс жирным цветом, а оставшуюся часть — более светлым тоном или серым.
Оба значения ячеек отформатированы в процентах.
Мы можем использовать следующую формулу для расчета остатка.
=100%-B2
Если максимальное значение процента завершения может превышать 100%, то лучше всего использовать следующую формулу для остаточного значения.
=MAX(100%,B2)-B2
Это изменит значение остатка на ноль, если прогресс превышает 100%. Вся диаграмма будет затенена цветом завершения прогресса, и мы можем отобразить процент прогресса в метке, чтобы показать, что он больше 100%.
Шаг 2. Вставка кольцевой диаграммы
Теперь, когда диапазон данных настроен, мы можем вставить кольцевую диаграмму на вкладке «Вставка» на ленте. Кольцевая диаграмма находится в раскрывающемся меню круговой диаграммы.
- Выберите как процент завершения, так и оставшиеся ячейки.
- Перейдите на вкладку «Вставка» и выберите «Кольцевая диаграмма» в раскрывающемся меню «Круговая диаграмма».
- Кольцевая диаграмма будет вставлена на лист.
Шаг 3. Форматирование кольцевой диаграммы
Теперь нам нужно изменить форматирование диаграммы, чтобы выделить индикатор выполнения. Диаграмма по умолчанию будет выглядеть примерно так. Вот шаги, чтобы очистить его.
- Удалить легенду.
 Выберите легенду и нажмите клавишу удаления.
Выберите легенду и нажмите клавишу удаления. - Измените цвета индикаторов выполнения и остатка.
- Дважды щелкните левой кнопкой мыши на индикаторе выполнения, чтобы выбрать его.
- Перейдите на вкладку «Формат» на ленте и измените цвет заливки на жирный.
- Повторите шаги 1 и 2 для оставшейся полосы и выберите светлый или серый цвет.
Кольцевая диаграмма теперь должна больше походить на диаграмму прогресса. Последним шагом является добавление метки с процентным значением завершения.
Мне нравится добавлять на диаграмму форму текстового поля, отображающую число в середине круга.
- Выберите график.
- Перейдите на вкладку «Вставка» на ленте и выберите форму текстового поля в меню «Вставить фигуры».
- Нарисуйте текстовое поле внутри диаграммы. Это добавит фигуру на диаграмму, и фигура будет двигаться и изменять размер вместе с диаграммой.
- Выберите внешнюю границу текстового поля.

- В строке формул введите знак равенства =, затем выберите ячейку, содержащую значение хода выполнения. Нажмите Ввод. Это связывает значение текстового поля со значением ячейки. Когда значение ячейки изменяется, значение текстового поля будет автоматически обновлено, чтобы отразить изменение.
- Наконец, измените форматирование текстового поля, чтобы цвет текста соответствовал цвету индикатора выполнения.
Ширину круга пончика также можно изменить, щелкнув полосу правой кнопкой мыши и выбрав Формат ряда данных… Затем измените свойство Размер отверстия пончика.
Теперь у нас должна быть кольцевая диаграмма прогресса, отображающая процент завершения для одной метрики. Это отлично подходит для фактических и бюджетных, целевых и целевых показателей.
Уже проголодались? 🙂
Применение условного форматирования к кольцевой диаграмме прогресса
Теперь мы можем оживить нашу диаграмму разными цветами, чтобы обозначить каждый достигнутый уровень прогресса.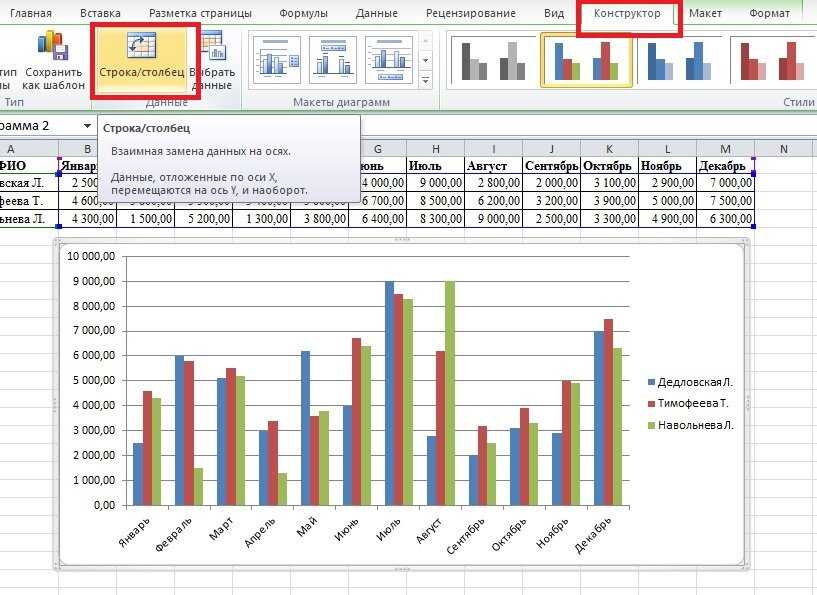 Это называется условным форматированием и позволяет читателю быстро увидеть, какой уровень производительности был достигнут.
Это называется условным форматированием и позволяет читателю быстро увидеть, какой уровень производительности был достигнут.
Вот уровни и цвета, которые мы будем использовать в этом примере.
- Меньше или равно 75% — Оранжевый .
- 76% до 95% равно Синий .
- Больше 95% — Зеленый .
Вы можете добавить любое количество уровней, а также изменить процентное соотношение для каждого уровня. Я предпочитаю использовать три уровня, чтобы правила были простыми для читателей.
Шаг 1. Настройка диапазона данных для нескольких уровней
Первым шагом является создание ячейки, содержащей значение прогресса для каждого уровня. В этом примере у нас есть 3 уровня, поэтому мы создадим 3 ряда ячеек для уровней прогресса и 1 ячейку для остаточного значения.
Мы используем формулу ЕСЛИ для отображения значения прогресса в строке для соответствующего уровня/уровня. Если значение прогресса находится на уровне, то будет отображаться число.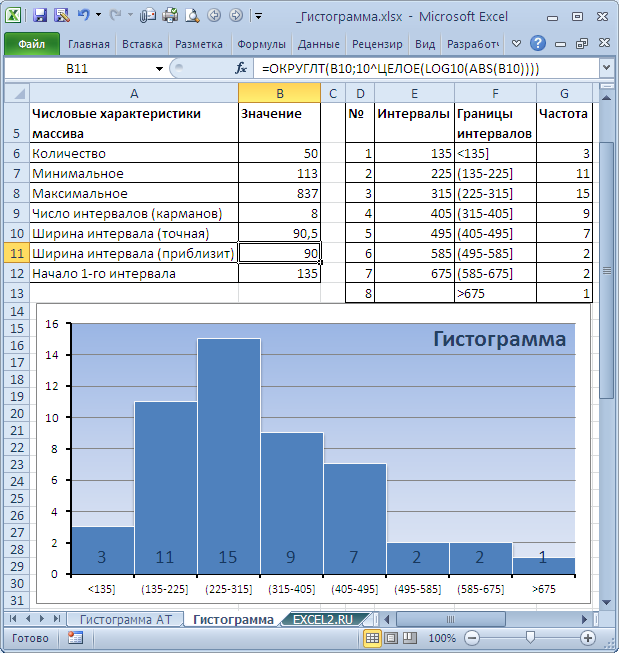 Если нет, то формула ЕСЛИ вернет пустое значение.
Если нет, то формула ЕСЛИ вернет пустое значение.
Создает отдельную полосу для каждого уровня. Однако полоса будет отображаться только в том случае, если уровень прогресса находится в пределах уровня. В противном случае будет возвращена пустая ячейка, и полоса не будет отображаться на кольцевой диаграмме.
Шаг 2. Вставьте кольцевую диаграмму для всех уровней
Следующим шагом является расширение ряда данных, чтобы включить все ячейки в столбце рядов данных. Сюда входят 3 ячейки, содержащие формулы ЕСЛИ, и оставшаяся ячейка.
Кольцевая диаграмма будет отображать столбцы только для ячеек, содержащих значение. Если ячейка пуста, то полоса НЕ будет отображаться на диаграмме.
Это хитрость создания условного форматирования. При изменении фактического значения формулы ЕСЛИ произведут перерасчет и отобразят значение в ячейке соответствующего уровня. Диаграмма также обновится, чтобы отобразить эту полосу. Полоса остатка всегда будет отображаться на графике, так как два видимых значения в диапазоне составляют в сумме 100%.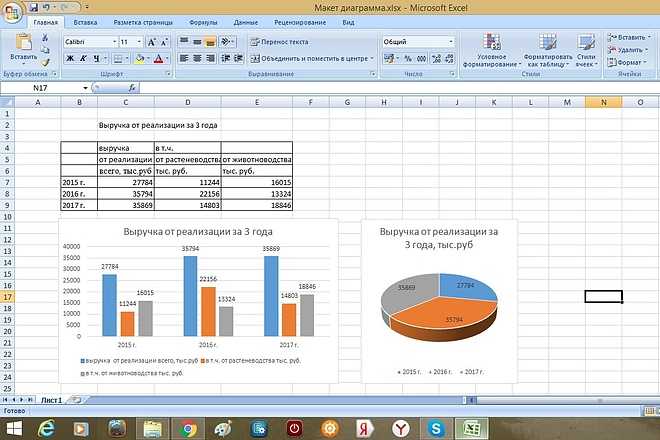
Теперь нам просто нужно изменить цвет каждой полосы на каждом уровне. Посмотрите часть 2 видео выше, чтобы узнать, как раскрасить каждую полосу.
Шаг 3. Применение форматирования и меток данных
Наконец, нам нужно очистить форматирование. Это тот же основной процесс, что и шаг 3 выше. Единственное отличие состоит в том, что мы создаем три отдельных текстовых поля, по одному для каждого уровня. Это позволяет нам изменить цвет каждого текстового поля, чтобы он соответствовал цвету полосы.
Текстовые поля связаны с каждой ячейкой в диапазоне данных диаграммы.
Бесплатная надстройка для выравнивания диаграммы
My FREE Надстройка для выравнивания диаграммы позволяет перемещать элементы диаграммы (заголовки, метки, легенду) с помощью клавиш со стрелками и кнопок выравнивания. Это может быть очень полезно и сэкономить время при создании информационных панелей, где мы хотим, чтобы заголовки и метки идеально выстраивались между диаграммами.

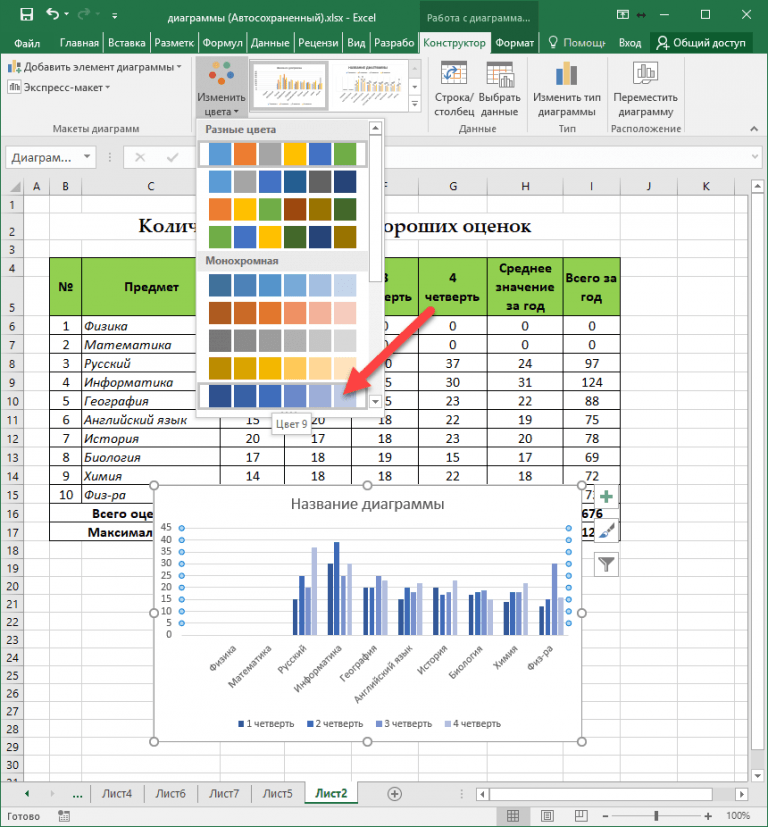

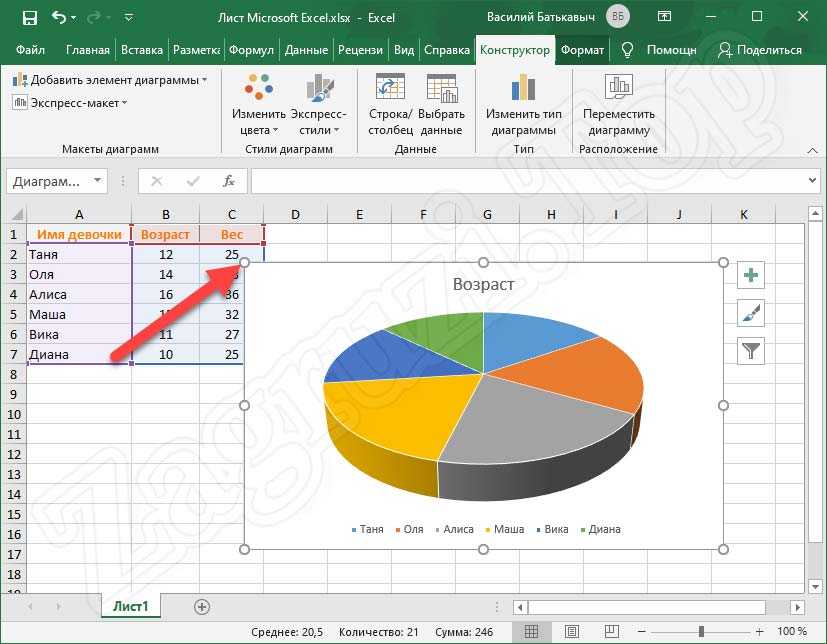


 Подробности смотрите в видео выше.
Подробности смотрите в видео выше.  Выберите легенду и нажмите клавишу удаления.
Выберите легенду и нажмите клавишу удаления.