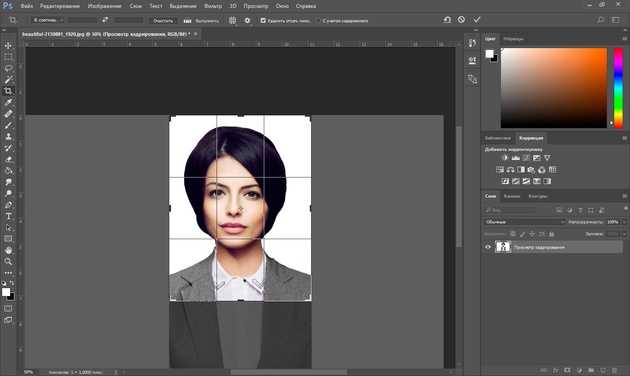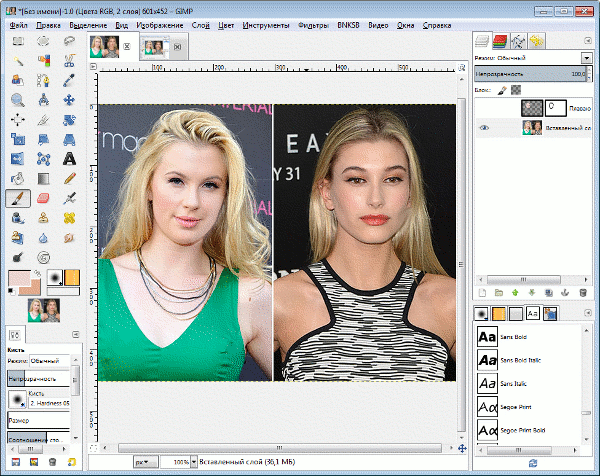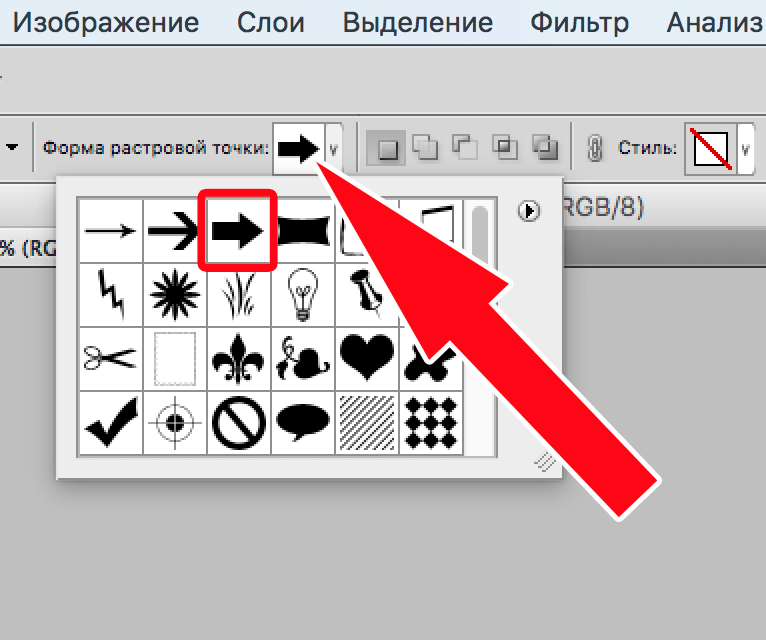Как вырезать и вставить объект в Photoshop
Автор Admin На чтение 4 мин Просмотров 754 Опубликовано Обновлено
Перемещение объектов (вырезание и вставка, на другой фон) Photoshop – это основа основ, ради которой многие и начинают учиться работать с этой программой. И действительно – это очень крутая и полезная функция, и сегодня – мы покажем вам, как это делается.
Итак, чтобы вам было нагляднее воспринимать сегодняшний урок – объясним вам все вкратце. У нас есть 2 фотографии, с двумя девушками. Нам нужно убрать с фотографии первую, и добавить туда вторую. Естественно, все нужно сделать так, чтобы на первой фотографии остался нормальный фон, и, в то же время, чтобы вторая девушка смотрелась на нем естественно и красиво.
Соответственно, первое, что мы делаем – это добавляем обе фотографии в фотошоп.
Итак, первое, что мы делаем – это пытаемся избавиться от объекта в центре, т.е. от девушки в шляпе. Для этого – выбираем лассо и делаем круговую обводку, вокруг девушки. Особо стараться не стоит, т.к. данный фон позволяет его достаточно хорошо редактировать.
Теперь, по выделенному объекту, кликаем правой кнопкой мышки и выбираем пункт «выполнить заливку».
В открывшейся табличке – выбираем «с учетом содержимого». Вот, что у нас получится по итогу. Останется просто кликнуть правой кнопкой мышки и убрать выделение.
Все, первая фотография, с фоном, у нас готова. Теперь переходим ко второй фотографии, с девушкой, с рюкзаком.
Изначально – нам нужно разблокировать фоновый слой. Для этого, в правой части экрана, внизу, там, где отображается фон – справа от него будет значок замка. Его нужно отключить, обычным нажатием ПКМ.
Возвращаемся к картинке. На левой рабочей панели – находим инструмент «быстрое выделение» и, собственно, выделяем объект.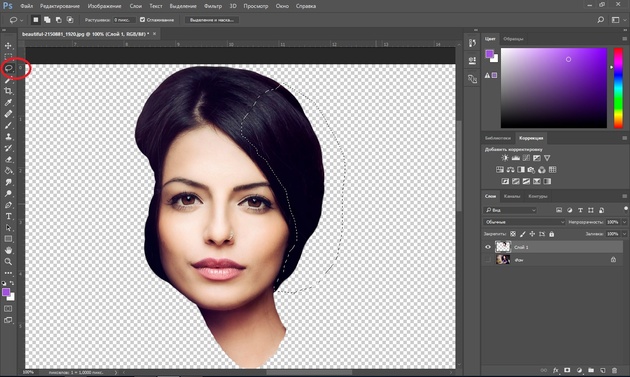
Обратите внимание, что автоматически программа захватывает более рельефрые позиции, поэтому, если у вас также выделится не то, что надо – увеличить картинку (alt+колесико мышки) и инструмент автоматически перейдет в режим «добавить, к выделенному объекту». Он показан под 1 стрелочкой, на скрине ниже. Вторая стрелка – показывает режим «удалить, с выделенного объекта» – это нужно в случаях, когда программа автоматически захватывает лишнюю текстуру.
Постарайтесь максимально плотно обложить выделением нужный объект, чтобы после – меньше мучиться с его доработкой. Однако и убивать 2 часа – на это тоже не стоит. В общем – найдите золотую середину.
Когда все будет выделено – нажимайте, по выделенной области правой кнопкой мышки и выбирайте «выделение и маска».
Вот, что получится в итоге.
Видим, что в волосах девушки мелькают просветы, поэтому приближаем фото, берем вторую кисточку («уточнить край»), увеличиваем ее в размерах и водим девушке по волосам.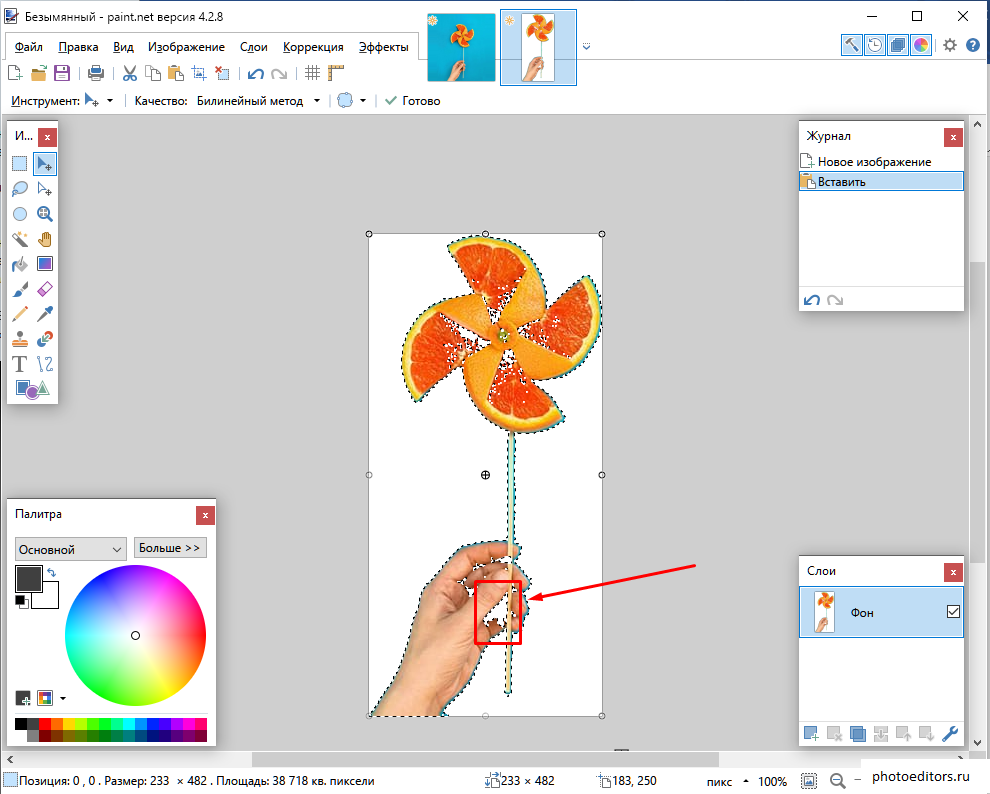
Вот, что должно получиться. Также у нашей девушки «проблемы» с пальцами правой руки. Можно это сделать тоже кисточкой, а можно и по-другому, но об этом позднее.
Теперь нам нужно найти вывод (полистав правый блок меню вниз) и вывести фотографию на «новую слой-маску».
Вырезаем объект и переносим его на новый фон. Как видите – девушка получилась немного больше, чем сам фон. Но не страшно – это все тоже можно пофиксить.
Нажимаем комбинацию горячих клавиш Ctrl+T, чтобы трансформировать нашу вставку и зажимаем Shift, чтобы пропорции сохранялись. Ну и, собственно, мышкой стягиваем квадрат до тех пор, пока наша девушка не станет естественно смотреться на окружающем фоне.
Ну а когда все сделано – на верхней панели кликаем на галочку, чтобы сохранить изменения.
Теперь – можно максимально четко отредактировать фотографию. Если вы помните – мы обещали вам показать, что делать с пальцами, с белыми контурами. Тут, собственно, ничего сложного. Опять выбираем кисть, и с ее помощью удаляем и заменяем все ненужное (черная кисть – стирает, белая – добавляет).
Опять выбираем кисть, и с ее помощью удаляем и заменяем все ненужное (черная кисть – стирает, белая – добавляет).
Вот и все, дорогие читатели. На этом урок закончен. Спасибо, что воспользовались нашей помощью, всем удачи и пока.
Топ-4 бесплатных мобильных приложений для профессиональной обработки
Офтоп
Иван Гуляев
4 лучших мобильных и полностью бесплатных приложений для профессиональной обработки фотографии.
Мы собрали для Вас 4 бесплатных приложений без покупок/рекламы внутри.
Этого набора с лихвою хватит на полу-профессиональную обработку, благо — простора для творчества достаточно, главное иметь телефон под управлением iOS или Android с камерой.
Статья была написана в соавторстве с профессиональным фотографом @lenadrobik.
Скачать: Google Play — Android | App Store — iOS
Отличное, простое приложение для объединения нескольких фотографий.
Оно безупречно выполняет свои функции, не предлагая ничего лишнего.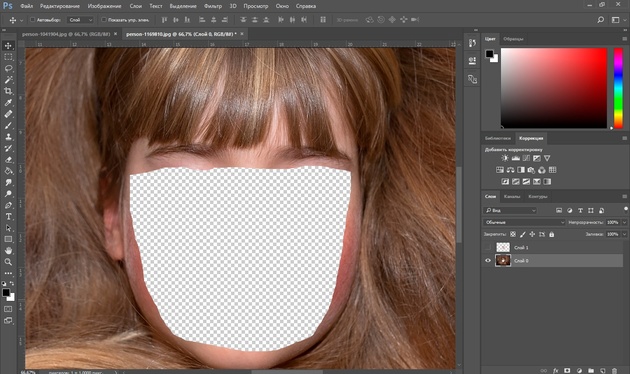
Плюсы:
- Минимализм, стильный дизайн.
- Интуитивный интерфейс и простота использования.
- Оптимизирован под Instagram
Минусы:
- Отсутствует возможности добавления текста, эффектов и рамок.
- Нет поддержки папок при выборе фотографии.
Изображение можно отражать, поворачивать, масштабировать.
Скачать: Google Play — Android | App Store — iOS
Один из самых многофункциональных редакторов для обработки фото. Обладает внушительной базой фильтров, шрифтов, картинок для мультиэкспозиции и всё это — бесплатно!
Плюсы:
- Огромное количество инструментов для обработки.
- Большая база шрифтов.
- Мультиэкспозиция.
- Наложение эффектов.
- Фильтры, имитация живописи.
- Коллажи, рамки.
Минусы:
- Кривая локализация.
- Перегруженный интерфейс из-за обилия элементов.
- Отсутствие возможности выбрать режим наложения при добавлении предустановленной картинки.

Пример работы режима мультиэкспозиции.
С помощью Pixlr можно выполнить светокоррекцию и добавить атмосферные блики.
Детский рисунок можно преобразить, добавив немного космоса и волшебства
Пристегнитесь! Ведь тут у нас целых 3 приложения от одного разработчика.
Скачать: Google Play — Android | App Store — iOS
2. Photoshop Fix — Набор знаменитых инструментов, которые искажают пространство, делая фигуры девушек тоньше, а мускулатуру альфа-самцов внушительнее. Можно играться с насыщенностью, размытием и удалять различные косметические дефекты.
Скачать: Google Play — Android | App Store — iOS
3. Photoshop Mix — В этом приложении реализована работа со слоями. Теперь Вы можете вставить себя в компанию топ-моделей, переместиться в космос и сделать огромное количество интересных вещей.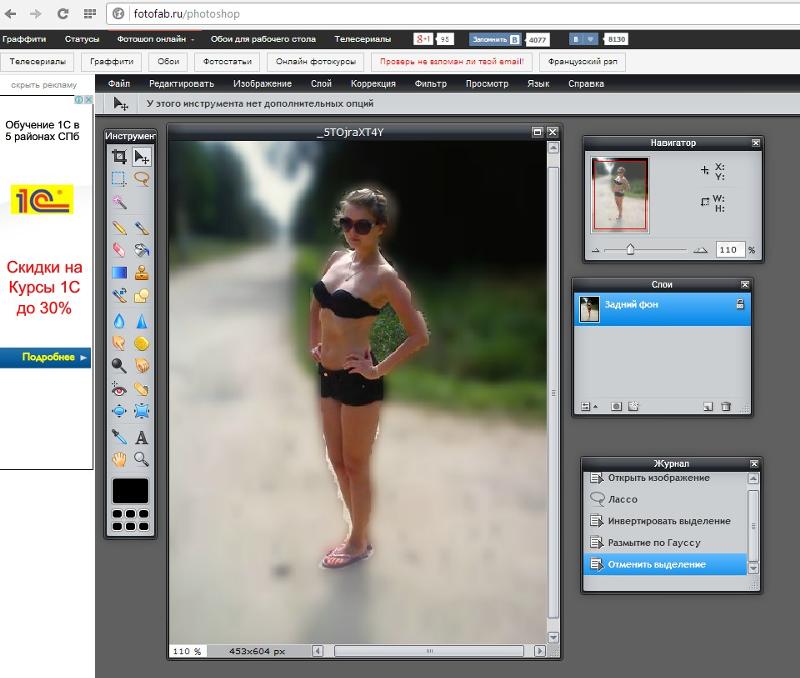 Главное, чтобы фантазии хватило. Есть работа со слоями, прозрачностью, небольшой набор фильтров.
Главное, чтобы фантазии хватило. Есть работа со слоями, прозрачностью, небольшой набор фильтров.
Google Play — Android | App Store — iOS
Плюсы:
- Узнаваемhttps://play.google.com/store/apps/details?id=com.adobe.photoshopmixый бренд от создателей Photoshop.
- Подойдёт для почти всех задач.
- Полностью бесплатен (Нужна регистрация).
Минусы:
- Придётся ставить все три программы.
- Не хватает многих фильтров и инструментов из настольной версии.
- С маленьким экраном неудобно работать с Photoshop Mix.
- Регистрация может вызвать проблемы у неопытных пользователей.
С помощью «Лассо» можно вырезать слой, а с «Уточнить» размыть жёсткие края.
Два исходника и полученный результат.
Скачать: Google Play — Android | App Store — iOS
Отличный фото-редактор от команды разработчиков, которых Google завербовала в свои ряды.
Плюсы:
- Широкий набор инструментов для редактирования.

- Предустановленные фильтры (которые работают по интересным алгоритмам).
- Управление всеми изменениями над фото.
Минусы:
- Нет коллажей.
- Ограниченный режим мультиэкспозиции.
- Редизайн, который не всем понравился.
Результат работы шаблона редактирования. Сгладилось лицо, затемнился фон и добавилась резкость.
Фото сверху слева — исходник. Фото снизу — обработанное фото. Фото справа — предустановка с ч/б.
Можно создать стиляжную картинку с домашними питомцами 🙂
Или показать всем, насколько круты мамины пирожки 🙂
Этого набора будет более чем достаточно для профессионального редактирования Ваших шедевров.
Спасибо @lenadrobik за предоставленные фото и спасибо Тебе, Читатель, за уделённое время 😉
Подписывайся на каналы для владельцев Android или iPhone/iPad для дальнейших подборок.
Три способа копирования и вставки слоев — Видеоруководство по Photoshop
Из курса: Фотошоп один на один: основы
Видео заблокировано.
Разблокируйте полный курс сегодня
Присоединяйтесь сегодня, чтобы получить доступ к более чем 20 600 курсам, которые преподают отраслевые эксперты, или приобретите этот курс отдельно.
Три способа копирования и вставки слоев
“
— [Инструктор] В этом ролике мы рассмотрим три разных способа копирования и вставки слоев из одного изображения в другое. Первый из которых заключается в буквальном копировании и вставке. Обратите внимание, что я добавил текст в этот документ вместе с этим слоем формы, который представляет собой черный прямоугольник со значением непрозрачности 50%.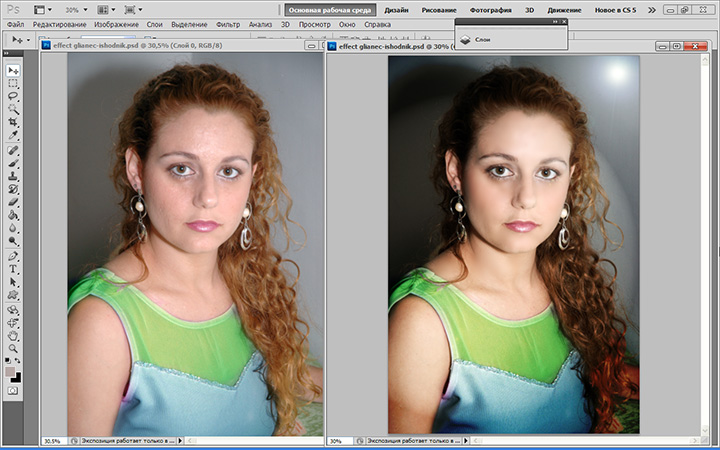
Содержание
Представляем Camera Raw
2 м 8 с
Основы Camera Raw
4 мин 58 с
Работа с проявленным изображением
5м 24с
Масштабирование и панорамирование
4 м 48 с
Работа с панелями
5м 58с
Захват необработанных данных, преобразование в DNG
5 м 12 с
Коррекция дисторсии объектива
5 м 51 с
Удаление хроматической аберрации
4 м 25 с
Экспозиция и контрастность
6 мин 12 с
Светлые участки, тени, белые и черные цвета
5м 8с
Работа с текстурой, четкостью и удалением дымки
6 мин 53 с
Открытие и редактирование нескольких изображений
4 мин 54 с
Истинное назначение инструмента «Баланс белого»
2 м 7 с
Советы и хитрости Camera Raw
3 м 32 с
Вставить на место оставить пробелы в Photoshop
спросил
Изменено 8 лет, 9 месяцев назад
Просмотрено 7к раз
Я использую Photoshop CS6.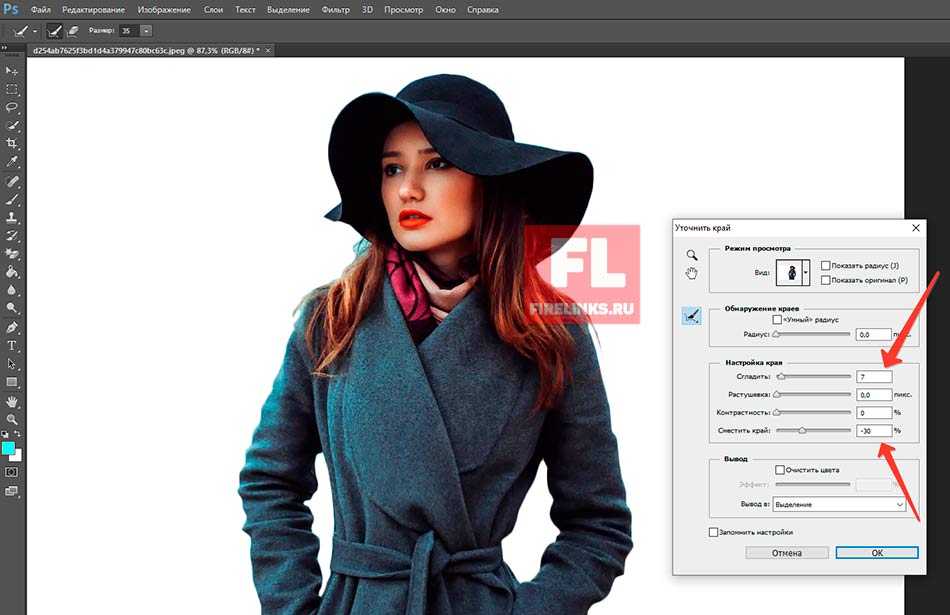
Когда я делаю выделение и вырезаю его (копирую и удаляю), я хотел бы вставить его в то же самое место, но на другом слое. Поскольку я использую команду «вставить в ту же позицию», остается небольшой зазор.
Это ВСЕГДА происходило, так как я использую Photoshop (CS4, CS5 или CS6).
Как предотвратить это? Спасибо!
- Adobe-Photoshop
2
Это связано со сглаживанием неперпендикулярных краев. Сглаживание — это процессы, предназначенные для того, чтобы нечетные края выглядели немного более гладкими, не будучи «ступенчатыми» и неровными.
Чтобы создать угол или кривую вдоль пиксельной сетки, Photoshop должен выбрать, какие пиксели захватывать, а какие игнорировать. В некоторых случаях и в зависимости от настроек выделения Photoshop может захватить пиксель с более низкой непрозрачностью, чтобы создать визуальное впечатление мягкого или сглаженного края.
Тонкая белая линия, которую вы видите, является результатом наличия белого фона за сглаженными краями.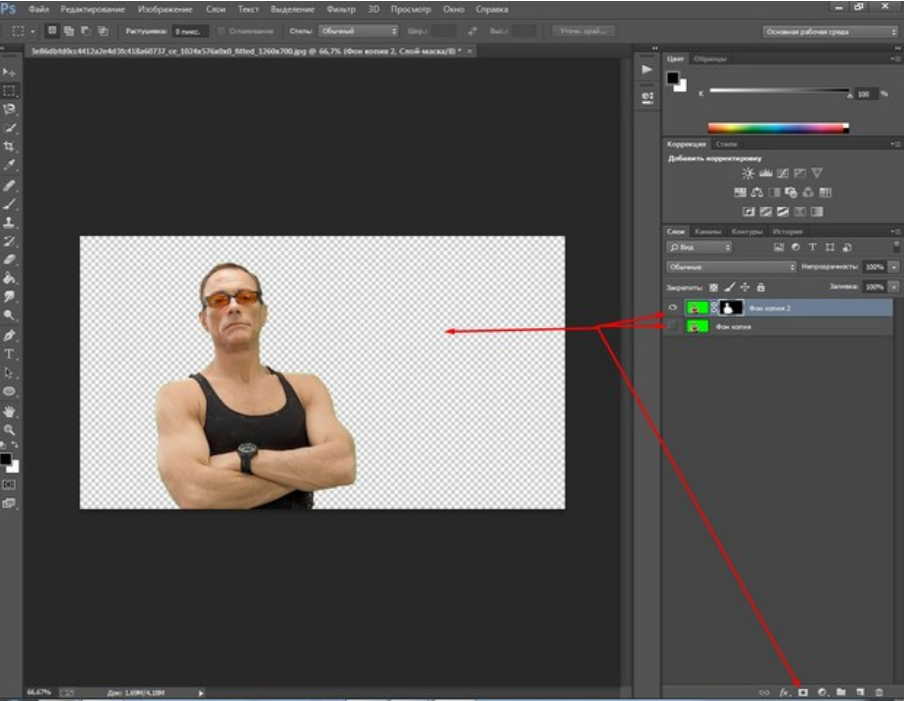 Если вы закрасите вставленный слой темным цветом или измените цвет фона документа на темный, вы не заметите белый край, если вообще заметите его.
Если вы закрасите вставленный слой темным цветом или измените цвет фона документа на темный, вы не заметите белый край, если вообще заметите его.
Другой способ удалить эту белую кромку — несколько раз дублировать вставленный слой. Это будет складывать частично прозрачные пиксели, пока они не станут сплошными. Однако это сделает края с нечетным углом более неровными.
Использование масок слоя вместо вырезания и вставки также поможет уменьшить сглаженные края.
В конце концов, часто требуется некоторая осторожность, чтобы создать края, плавно переходящие друг в друга. Высококачественная работа редко бывает такой же простой, как копирование и вставка. Обычно это копировать, вставлять, немного смешивать.
2
Это результат сглаживания. Когда вы посмотрите на элементы управления инструмента выделения, вы заметите флажок сглаживания. Снимите флажок и повторите свой выбор. Это гарантирует, что на краевых пикселях не используется смешивание, и не будет создаваться линия, хотя она будет иметь немного более «зазубренный» вид на изображениях с меньшим количеством пикселей.