WordPress с нуля | Издательство БХВ
Молочков Владимир Петрович| Артикул | 2707 |
| ISBN | 978-5-9775-6677-3 |
| Количество страниц | 304 |
| Формат издания | 165 x 215 мм |
| Печать | Черно-белая |
| Серия | С нуля |
619 ₽
526 ₽
# CMS# PHP# wordpress# бэкенд# фронтенд
- Описание
- Детали
- Отзывы (2)
Описание
Программа WordPress — бесплатная система управления содержимым сайта с открытым исходным кодом. С помощью WordPress можно создавать как простые веб-сайты «визитки», так и сложные проекты — блоги, корпоративные порталы, интернет-магазины.
Прочитав книгу, вы узнаете, как установить и настроить WordPress на локальном компьютере, как выбрать подходящий хостинг и перенести разработанный вами сайт в Интернет. Вы научитесь создавать сайты, адаптированные для компьютеров, ноутбуков и различных типов мобильных устройств. Книга поможет выбрать подходящий шаблон оформления или разработать собственный с нуля. Используя плагины, вы сможете превратить ваш сайт в популярный блог, корпоративный портал или интернет-магазин.
Эта книга поможет вам с нуля построить свой первый веб-сайт на WordPress без знаний программирования и навыков дизайна, даже если до этого вы никогда не занимались веб-разработкой.
Вы узнаете:
- Как самостоятельно установить и настроить WordPress
- Как развернуть WordPress на локальном компьютере
- Как создавать современные веб-сайты
- Как подключать шаблоны оформления и разрабатывать собственные
- Как создать веб-сайт с адаптивным дизайном
- Какие плагины необходимы для вашего сайта
- Как запустить собственный интернет-магазин на WordPress
- Как выбрать хостинг для размещения веб-сайта или интернет-магазина
- Как перенести сайт в Интернет с локальной машины
Владимир Петрович Молочков — кандидат педагогических наук, преподаватель высшей квалификационной категории Политехнического колледжа Новгородского госуниверситета им.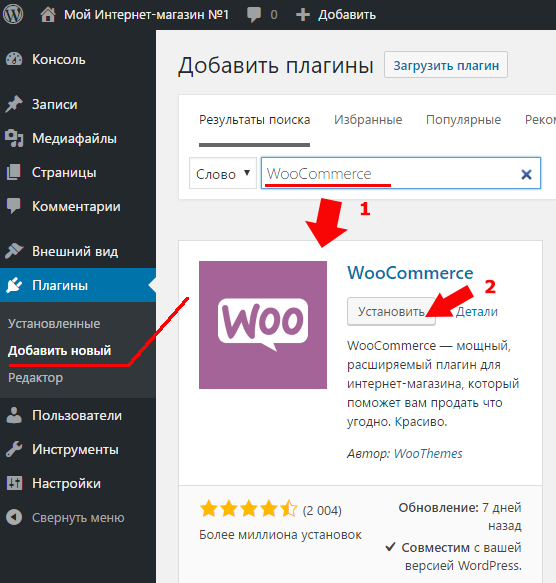 Ярослава Мудрого. Автор 18 книг по компьютерной тематике и более 200 статей в СМИ.
Ярослава Мудрого. Автор 18 книг по компьютерной тематике и более 200 статей в СМИ.
Детали
| Артикул | 2707 |
|---|---|
| ISBN | 978-5-9775-6677-3 |
| Количество страниц | 304 |
| Серия | С нуля |
| Переплет | Мягкая обложка |
| Печать | Черно-белая |
| Год | 2021 |
| Габариты, мм | 215 × 165 × 17 |
| Вес, кг | 0.409 |
Дополнительные файлы скачать: Зеркало1Дополнительные файлы скачать (Chrome): Зеркало2
- ✓ Новинки на 2 недели раньше магазинов
- ✓ Цены от издательства ниже до 30%
- ✓ Акции и скидки только для подписчиков
- ✓ Важные новости БХВ
ПОЛЕЗНАЯ РАССЫЛКА КНИЖНЫХ НОВОСТЕЙ
Подписываясь на рассылку, вы соглашаетесь с политикой конфиденциальности и обработкой своих персональных данных.
Рекомендуем также
-
Самоучитель Joomla! – Бумажная книга
295₽147₽ -
Django 2.1. Практика создания веб-сайтов на Python – Бумажная книга
1314₽ - Дронов Владимир Александрович
Laravel. Быстрая разработка современных динамических Web-сайтов на PHP, MySQL, HTML и CSS
1299 ₽
649 ₽ -
HTML, JavScript, PHP и mySQL. Джентльменский набор Web-мастера, 5 изд. – Бумажная книга
1458₽
WordPress
- Популярные
- Последние
- Без ответа
-
WordPress в подкаталоге Webasyst на nginx
Ребят, я понимаю что вопрос немного не по теме.
 Но если кто может — подскажите пожалуйста.Перешел на php 7.4 и nginx. Поменял настройки по здешним рекомендациям. Магазин работает.Но блог на wordpress в папке blog конечно же отвалился. Что дописать в…
Но если кто может — подскажите пожалуйста.Перешел на php 7.4 и nginx. Поменял настройки по здешним рекомендациям. Магазин работает.Но блог на wordpress в папке blog конечно же отвалился. Что дописать в… Ищу специалиста для создания полноценной копии своего интернет-магазина (работающего под Shop Script) на платформу WordPress.
 Для работы на международном рынке нужна версия магазина на нескольких языках реализовать это с помощью Shop Script меня…
Для работы на международном рынке нужна версия магазина на нескольких языках реализовать это с помощью Shop Script меня…-
Хочу пересоздать интернет-магазин с нуля на wordpress
Здравствуйте, мы в компании решили полностью поменять сайт и сделать его с нуля. Подскажите пожалуйста, как нам удалить сайт mebeli-vid.ru вместе с движком, CMS и всеми плагинами, а потом поставить на него wordpress и пару новых плагинов. Чтобы при..

-
Single Sign-On для двух CMS на одном домене
Уважаемые знатоки. Ситуация такая:Есть один домен вида site.ru, на котором стоит CMS Webasyst. В каталоге вида site.ru/wp стоит CMS WordPress со своей БД.Есть огромная нужда организовать сквозную авторизацию из основной CMS (Webasyst) во вторую…
org/Question»>
Не импортируется дата из WordPress в приложение «Блог» Добрый день!Необходимо сделать следующее:1.
 Есть недоделанный сайт интернет-магазина на Woocommerce (http://shop.dachamaster.org). Есть PSD макеты страниц. Есть HTML тема под Woocommerce. Дизайн полностью устраивает, возможно нужно будет доработать…
Есть недоделанный сайт интернет-магазина на Woocommerce (http://shop.dachamaster.org). Есть PSD макеты страниц. Есть HTML тема под Woocommerce. Дизайн полностью устраивает, возможно нужно будет доработать…-
Переход с WordPress WooCommerce
Подробное описание переноса данных из интернет-магазина на основе WordPress WooCommerce в Shop-Script
org/Article»>
Переход на Shop-Script с других движков интернет-магазинов -
Импорт записей из WordPress в Блог Webasyst
Есть решение
Не получается импортировать записи из моего блога на WordPress в Блог Webasyst.
 Использую плагин «Импорт записей». Выдаёт ошибку: Didn’t receive 200 OK from remote server. (HTTP/1.1 302 Found) (5)Может кто-то подскажет, что за ошибка и…
Использую плагин «Импорт записей». Выдаёт ошибку: Didn’t receive 200 OK from remote server. (HTTP/1.1 302 Found) (5)Может кто-то подскажет, что за ошибка и…
Укажите, пожалуйста, ориентировочные сроки и стоимость реализации.Задачи: Сделать регистрацию/авторизацию через смс (подробная схема в виде mind-карты): Скрыть все поля, кроме номера телефона. Ввод номера телефона должен осуществляться по…
Здравствуйте. Не импортируется дата поста из WordPress в приложение «Блог» с помощью плагина «Импорт записей».Судя по прошлым записям, проблема старая.Подскажите, нет ли решения данной проблемы?
Для того чтобы перейти на Shop-Script, используйте бесплатный плагин «Переход на Shop-Script». Плагин поддерживает импорт данных из следующих CMS: OpenCart Magento InSales Simpla PHPShop WordPress…
Как открыть интернет-магазин в 2023 году (шаг за шагом)
Хотите открыть собственный интернет-магазин? Мы знаем, что создание интернет-магазина может быть ужасной мыслью, особенно если вы не технарь.
Вы не одиноки. Помогая сотням пользователей открыть свой интернет-магазин, мы решили создать наиболее полное руководство о том, как создать свой интернет-магазин с помощью WordPress (шаг за шагом)
Что вам нужно для открытия интернет-магазина?
Никогда не было лучшего времени для начала онлайн-бизнеса, чем сегодня.
Любой, у кого есть компьютер, может начать работу за считанные минуты и без каких-либо специальных навыков.
Три вещи, которые вам нужны для запуска интернет-магазина:
- Идея доменного имени (это будет название вашего интернет-магазина, например, wpbeginner.
 com)
com) - Учетная запись веб-хостинга (это место, где ваш веб-сайт живет в Интернете)
- Ваше пристальное внимание в течение 30 минут.
Да, это действительно так просто.
Вы можете настроить свой собственный интернет-магазин с помощью WordPress менее чем за 30 минут, и мы проведем вас через каждый шаг процесса.
В этом уроке мы рассмотрим:
- Как зарегистрировать доменное имя бесплатно
- Как выбрать лучший хостинг WooCommerce
- Как бесплатно получить SSL-сертификат (требуется для приема платежей)
- Как установить WordPress 900 15 Как создать магазин WooCommerce
- Как добавить товары в ваш интернет-магазин
- Как выбрать и настроить тему
- Как расширить свой интернет-магазин с помощью плагинов
- Изучайте WordPress и развивайте свой бизнес
Готовы? Давайте начнем.
Видеоруководство
Подписаться на WPBeginner
youtube.com/subscribe_embed?usegapi=1&channel=wpbeginner&layout=default&count=default&origin=https%3A%2F%2Fwpbeginner.com&gsrc=3p&ic=1&jsh=m%3B%2F_%2Fscs%2Fapps-static%2F_%2Fjs%2Fk%3Doz.gapi.en.vQiXRrxCe40.O%2Fam%3DAQ%2Fd%3D1%2Frs%3DAGLTcCMBxIGVyXSdvvcs43a64yHt_P7dfg%2Fm%3D__features__#_methods=onPlusOne%2C_ready%2C_close%2C_open%2C_resizeMe%2C_renderstart%2Concircled%2Cdrefresh%2Cerefresh&id=I0_1448178294715&parent=https%3A%2F%2Fwpbeginner.com»>Если вам не нравится видео или вам нужны дополнительные инструкции, продолжайте чтение.
Шаг 1. Настройка платформы вашего интернет-магазина
Самая большая ошибка, которую совершают большинство пользователей, — это неправильный выбор платформы для своего интернет-магазина.
К счастью, вы здесь, так что вы не совершите эту ошибку.
Мы рекомендуем две популярные платформы электронной коммерции: Shopify или WordPress + WooCommerce.
Shopify — это полностью размещенное решение для электронной коммерции, стоимость которого начинается от 29 долларов США в месяц (оплачивается ежемесячно или ежегодно, чтобы получить скидку). Это простое решение: вы просто входите в систему и начинаете продавать. Недостатком Shopify является то, что он становится довольно дорогим, и ваши варианты оплаты ограничены, если вы не платите дополнительные сборы.
Это простое решение: вы просто входите в систему и начинаете продавать. Недостатком Shopify является то, что он становится довольно дорогим, и ваши варианты оплаты ограничены, если вы не платите дополнительные сборы.
Вот почему большинство пользователей выбирают WordPress + WooCommerce из-за их гибкости. Это требует некоторой настройки, но в долгосрочной перспективе это стоит сделать. WordPress — самый популярный конструктор веб-сайтов, а WooCommerce — крупнейшая в мире платформа электронной коммерции (см. Сравнение Shopify и WooCommerce).
В этом уроке мы покажем вам, как настроить интернет-магазин в WordPress с помощью WooCommerce.
Чтобы настроить магазин электронной коммерции, вам потребуется доменное имя , веб-хостинг и сертификат SSL .
Доменное имя — это адрес вашего веб-сайта в Интернете. Это то, что пользователи будут вводить в своих браузерах, чтобы попасть на ваш сайт (например: google.com или wpbeginner.com).
Веб-хостинг — это место, где ваш веб-сайт электронной коммерции находится в Интернете.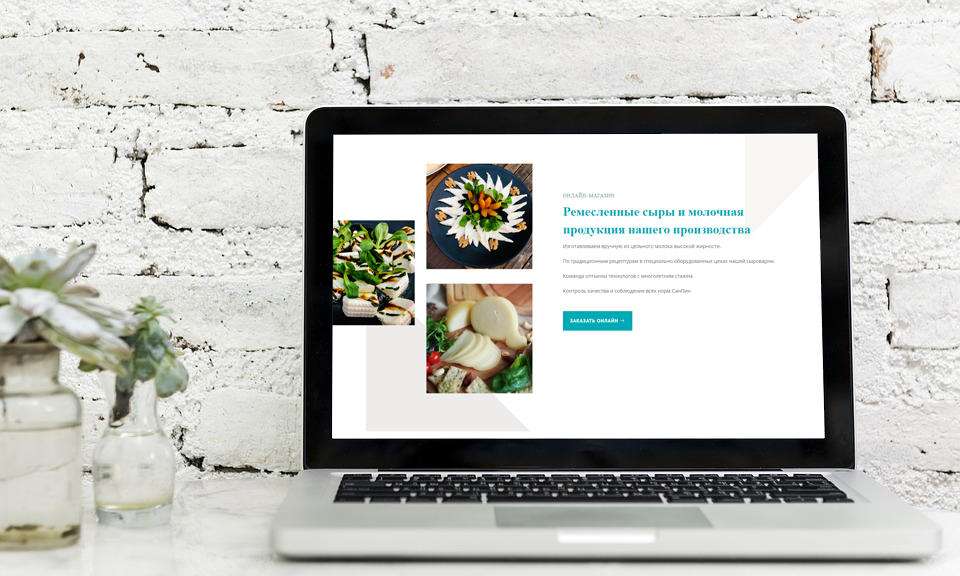 Это дом вашего сайта в Интернете. Каждый веб-сайт в Интернете нуждается в веб-хостинге.
Это дом вашего сайта в Интернете. Каждый веб-сайт в Интернете нуждается в веб-хостинге.
SSL-сертификат добавляет к вашему веб-сайту особый уровень безопасности, поэтому вы можете принимать конфиденциальную информацию, такую как номера кредитных карт и другую личную информацию. Это необходимо для того, чтобы вы могли принимать платежи по кредитным картам на своем сайте электронной коммерции.
Обычно доменное имя стоит около 14,99 долларов в год, веб-хостинг стоит около 7,99 долларов в месяц, а SSL-сертификат стоит около 69,99 долларов в год.
Это большие начальные затраты.
К счастью, Bluehost, официальный хостинг-провайдер, рекомендованный WordPress и WooCommerce, согласился предложить нашим пользователям бесплатное доменное имя , бесплатный SSL-сертификат и скидка на веб-хостинг.
По сути, вы можете начать работу за 2,75 доллара в месяц.
→ Нажмите здесь, чтобы получить это эксклюзивное предложение Bluehost ←
Bluehost — одна из старейших веб-хостинговых компаний, основанная в 1996 году (до Google).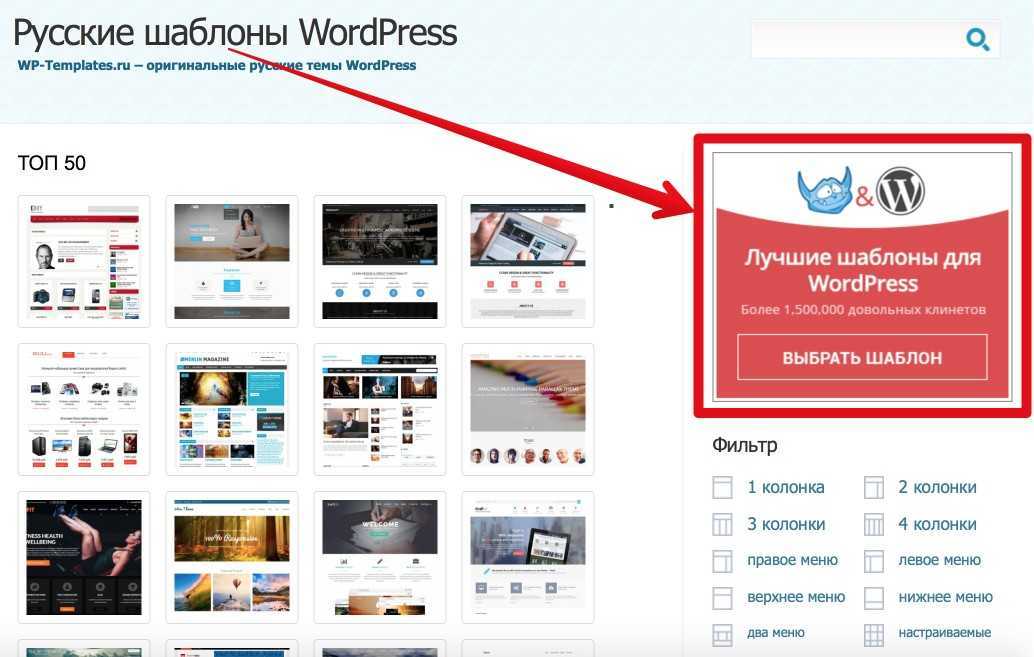 Они также являются крупнейшим брендом, когда речь идет о хостинге WordPress, потому что на них размещены миллионы веб-сайтов.
Они также являются крупнейшим брендом, когда речь идет о хостинге WordPress, потому что на них размещены миллионы веб-сайтов.
ПРИМЕЧАНИЕ: В WPBeginner мы верим в прозрачность. Если вы зарегистрируетесь в Bluehost, используя нашу реферальную ссылку, то мы получим небольшую комиссию без каких-либо дополнительных затрат для вас (фактически, вы сэкономите деньги и получите бесплатный домен). Мы получили бы эту комиссию за рекомендацию практически любой хостинговой компании WordPress, но мы рекомендуем только те продукты, которые мы используем лично, и считаем, что они добавят ценности нашим читателям.
Давайте купим ваш домен + хостинг + SSL.
Откройте Bluehost в новом окне по этой ссылке и следуйте инструкциям.
Первое, что вам нужно сделать, это нажать зеленую кнопку «Начать сейчас», чтобы начать.
На следующем экране выберите тарифный план, который вам нужен (наиболее популярны «Базовый» и «Плюс»).
После этого вам будет предложено ввести доменное имя для вашего сайта.
Наконец, вам нужно будет добавить информацию о своей учетной записи и завершить информацию о пакете, чтобы завершить процесс. На этом экране вы увидите дополнительные опции, которые вы можете приобрести.
Вы сами решаете, покупать их или нет, но обычно мы не рекомендуем их покупать. Вы всегда можете добавить их позже, если решите, что они вам нужны.
После завершения вы получите электронное письмо с подробной информацией о том, как войти в панель управления веб-хостингом (cPanel). Здесь вы управляете всем, от поддержки, электронной почты и прочего.
Как только вы войдете в cPanel, вы заметите, что Bluehost уже установил для вас WordPress, и вы можете просто нажать кнопку «Войти в WordPress».
Вам просто нужно нажать кнопку «Войти в WordPress», и вы попадете на панель управления вашего сайта WordPress. Выглядит это примерно так:
Поздравляем, вы закончили настройку хостинга и доменной части.
Следующий шаг — настроить WordPress и ваш интернет-магазин.
Шаг 2. Настройка WordPress
При первом входе на сайт WordPress Bluehost может предложить вам помощь в настройке вашего сайта.
Нажмите ссылку «Мне не нужна помощь». Не волнуйтесь, мы проведем вас через все необходимые шаги.
Давайте настроим ваш сайт WordPress.
Во-первых, вам нужно посетить страницу Settings » General , чтобы настроить заголовок и описание вашего сайта WordPress.
Вы можете использовать название своего магазина в качестве названия сайта и предоставить броское описание вашего бизнеса. Часть описания необязательна, поэтому не беспокойтесь, если вы не можете прийти с чем-то сразу.
Настройка HTTPS для использования SSL
Ваш пакет хостинга WordPress поставляется с бесплатным сертификатом SSL. Этот сертификат предустановлен для вашего доменного имени. Однако ваш сайт WordPress необходимо настроить, чтобы он загружался как https, а не как http.
На странице Настройки » Общие вам нужно изменить свой адрес WordPress и адрес сайта, чтобы использовать https вместо http.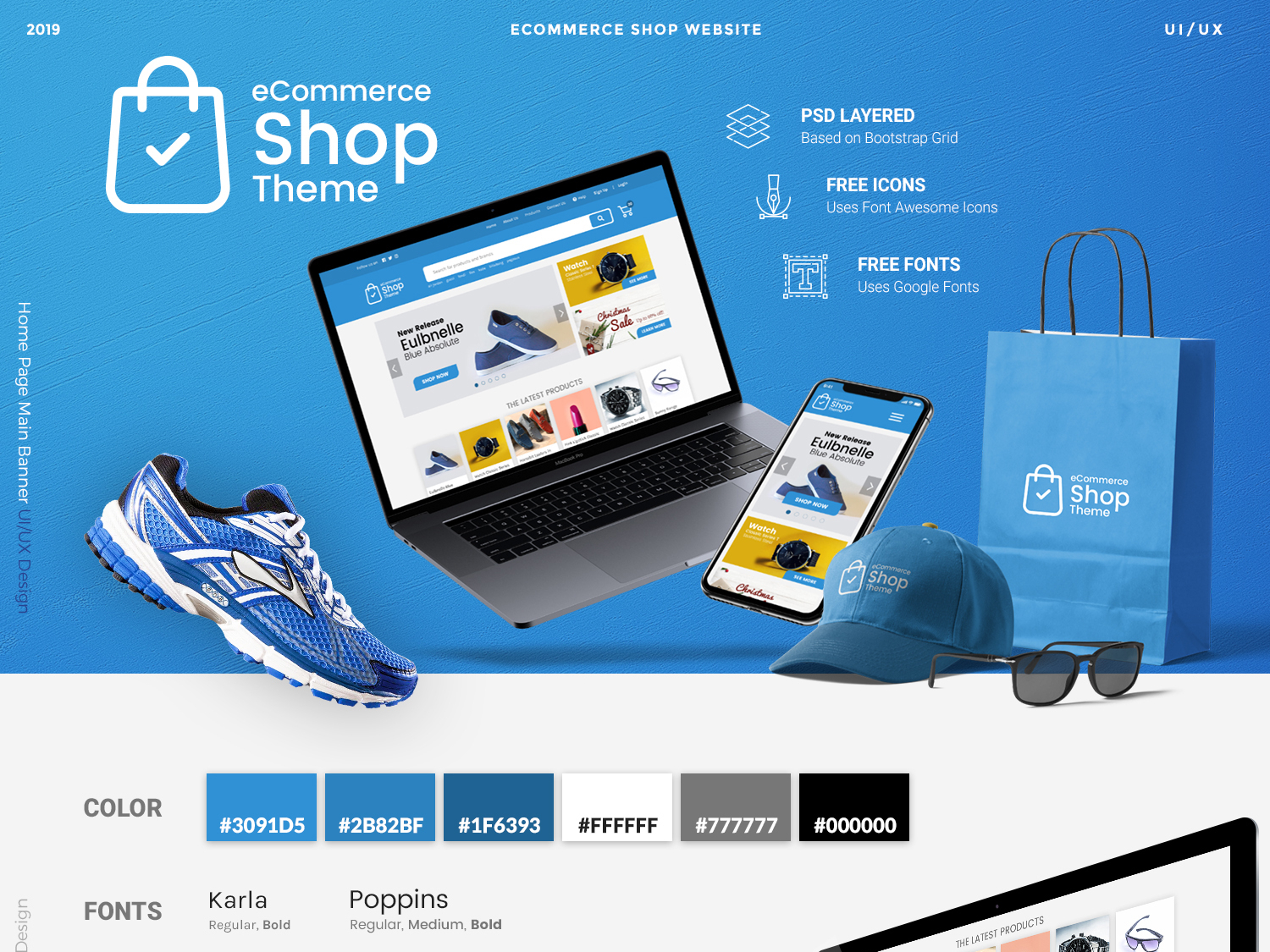
Не забудьте прокрутить страницу вниз и нажать кнопку «Сохранить изменения», чтобы сохранить настройки.
Базовая настройка WordPress завершена. Теперь пришло время настроить ваш интернет-магазин.
Шаг 3. Настройка магазина WooCommerce
WooCommerce — лучший конструктор интернет-магазинов на рынке. Он построен на основе WordPress, что дает гибкость WordPress и свободу продавать любые типы продуктов, которые вы хотите.
Во-первых, вам необходимо установить и активировать плагин WooCommerce. Для получения более подробной информации см. наше пошаговое руководство по установке плагина WordPress.
Просто перейдите на страницу Плагины »Добавить новую страницу и найдите WooCommerce. В результатах поиска нажмите кнопку «Установить сейчас» рядом со списком WooCommerce.
Теперь WordPress получит и установит для вас плагин WooCommerce. Подождите, пока он завершит загрузку плагина, а затем нажмите кнопку «Активировать», чтобы продолжить.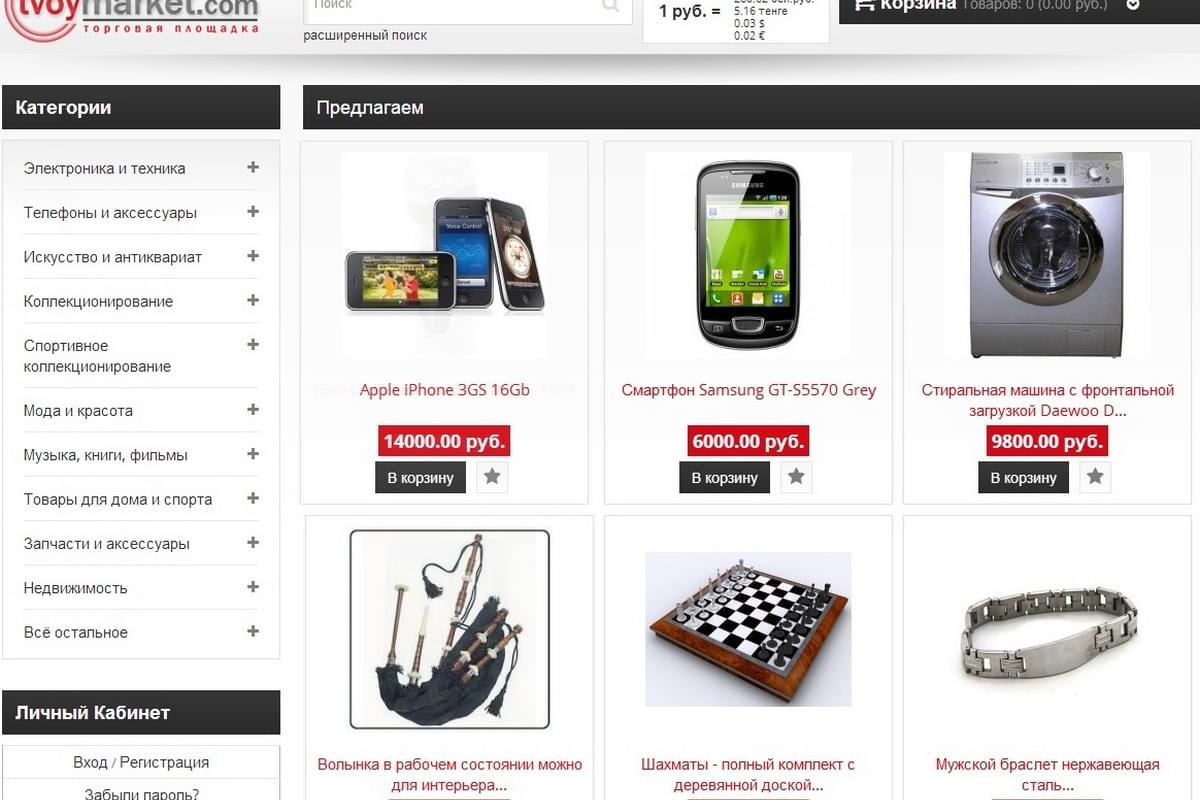
После активации WooCommerce запустит мастер настройки, и вы увидите экран «Добро пожаловать в WooCommerce». Этот мастер настройки проведет вас через важные настройки WooCommerce.
Во-первых, вам необходимо предоставить основную информацию для вашего интернет-магазина, такую как адрес, страна и регион. Если вы являетесь продавцом, вы можете добавить информацию о местонахождении розничной точки в качестве адреса.
После этого нажмите кнопку «Продолжить», чтобы перейти к следующему шагу.
Далее вам будет предложено выбрать отрасль магазина. Вы можете выбрать отрасль, наиболее близкую к типу магазина, который вы хотите создать.
Нажмите кнопку «Продолжить», чтобы двигаться дальше.
После этого вам будет предложено выбрать типы товаров, которые вы будете продавать в своем магазине. Например, если ваши продукты нуждаются в доставке, вы можете выбрать физические продукты.
Вы также можете выбрать несколько типов продуктов. Например, вы можете выбрать как физические продукты, так и загрузки.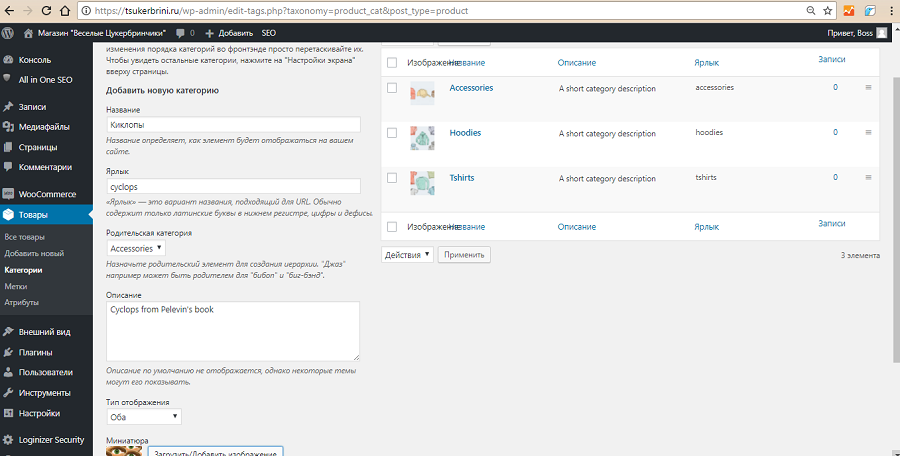 Не беспокойтесь о продаже разных типов продуктов. Вы можете выбрать, какой тип продукта вы добавляете для каждого продукта.
Не беспокойтесь о продаже разных типов продуктов. Вы можете выбрать, какой тип продукта вы добавляете для каждого продукта.
Нажмите кнопку «Продолжить».
Далее вас попросят предоставить некоторые сведения о бизнесе, например, сколько продуктов вы планируете продавать и продаете ли вы где-то еще. Вы можете выбрать, что у меня еще нет продуктов, и выбрать «Нет» для другого варианта.
Теперь вам нужно перейти на вкладку «Бесплатные функции». Вы увидите флажок, предварительно отмеченный для установки бесплатных функций для вашего веб-сайта.
Вам нужно снять этот флажок, так как он установит несколько других расширений WooCommerce, которые вам могут не понадобиться. Если они понадобятся вам позже, то вы всегда сможете установить их самостоятельно.
Нажмите кнопку «Продолжить», чтобы перейти к следующему шагу.
Далее вам будет предложено выбрать тему для вашего интернет-магазина. Вы можете продолжить использовать текущую тему по умолчанию, выбрав «Витрина магазина» или любой из бесплатных вариантов, перечисленных на странице.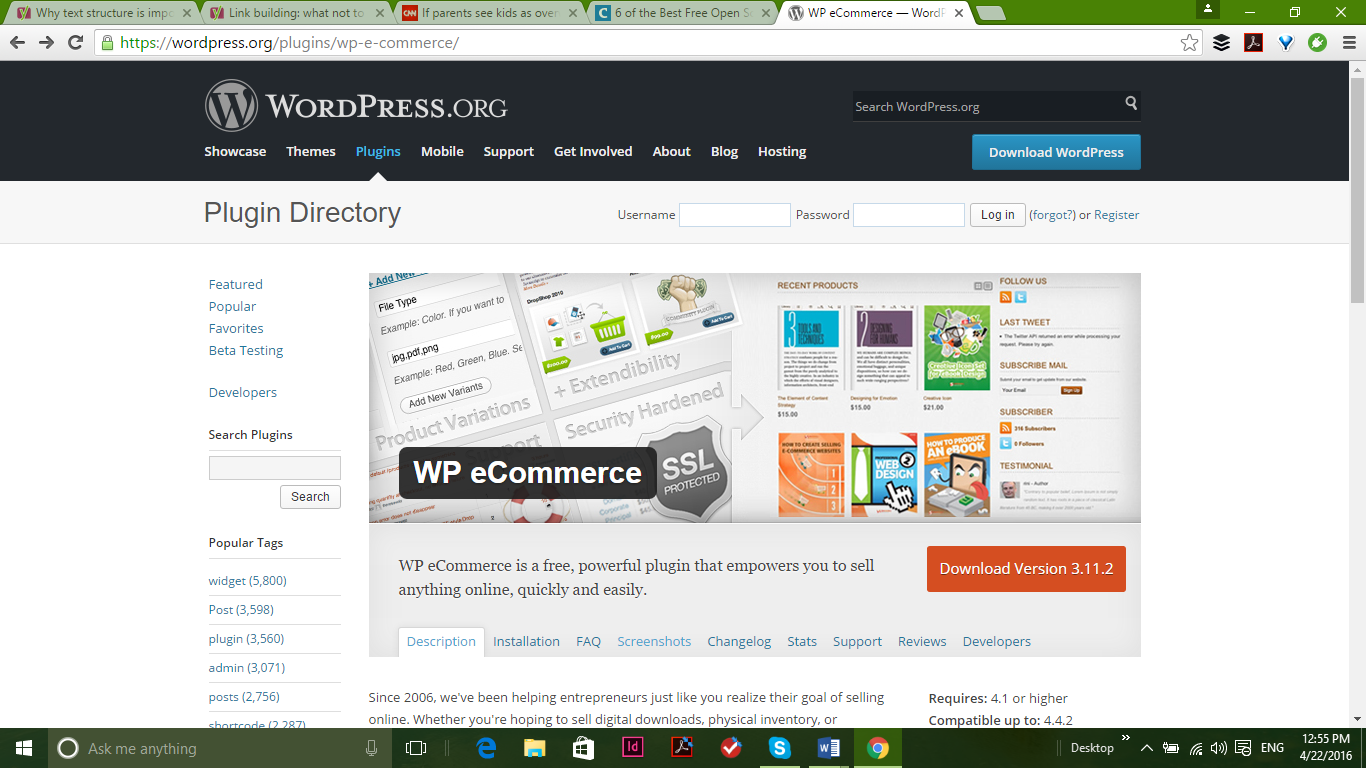
Не беспокойтесь о том, чтобы сразу выбрать идеальную тему. Позже в этой статье мы покажем вам, как выбрать лучшую тему для вашего интернет-магазина.
Вот и все, вы успешно завершили базовую настройку WooCommerce.
Шаг 4. Настройка платежей для вашего интернет-магазина
Далее вам необходимо настроить способы оплаты для приема онлайн-платежей в вашем магазине. WooCommerce предоставляет множество платежных шлюзов, которые вы можете легко настроить.
Просто перейдите на страницу WooCommerce »Настройки и перейдите на вкладку «Платежи». По умолчанию вы можете выбрать стандарт PayPal, наложенный платеж, чеки и банковские переводы.
Прокрутите вниз, и вы также увидите возможность установить Stripe, PayPal Checkout и WooCommerce Payments. Мы рекомендуем выбрать Stripe и PayPal Standard в качестве способов оплаты.
Для каждого платежного шлюза вы можете нажать кнопку «Настроить» и предоставить необходимую информацию. Например, вы можете включить Stripe и ввести свои ключи API (вы можете найти эту информацию в своей учетной записи Stripe).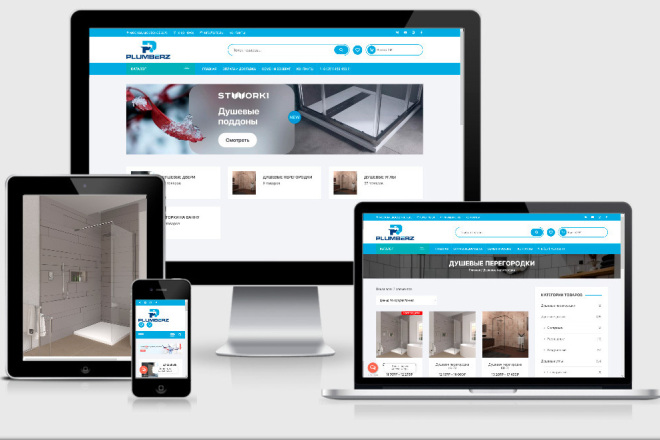
Не забудьте нажать кнопку Сохранить изменения, чтобы сохранить настройки оплаты.
Примечание: Вместо использования надстройки Stripe по умолчанию для WooCommerce мы рекомендуем использовать бесплатный плагин Stripe Payment Gateway для WooCommerce. Он поставляется с дополнительными функциями, такими как мастер быстрой настройки, автоматическое создание веб-перехватчиков, экспресс-платежи в один клик и многое другое.
Шаг 5. Добавление товаров в ваш интернет-магазин
Начнем с добавления первого товара в ваш интернет-магазин.
Чтобы добавить новый продукт, перейдите на страницу Products » Add New .
Сначала укажите название продукта, а затем подробное описание.
В правой колонке вы увидите поле «Категории продуктов». Нажмите «+ Добавить новую категорию продукта», чтобы создать категорию для этого продукта. Это позволяет вам и вашим клиентам легко сортировать и просматривать товары.
Прокрутите немного вниз, и вы увидите поле «Данные о продукте». Здесь вы предоставите информацию о продукте, такую как цены, запасы, доставка и т. д.
Здесь вы предоставите информацию о продукте, такую как цены, запасы, доставка и т. д.
Под полем данных о продукте вы увидите поле для добавления краткого описания продукта. Эти описания продуктов будут использоваться, когда пользователи просматривают несколько продуктов на странице.
Наконец, в правом столбце вы увидите поля для добавления основного изображения продукта и галереи продуктов.
Когда вы будете удовлетворены всей добавленной информацией о продукте, вы можете нажать кнопку «Опубликовать», чтобы опубликовать ее на своем веб-сайте.
Повторите процесс, чтобы добавить другие продукты по мере необходимости.
Шаг 6. Выберите и настройте тему WordPress
Темы управляют тем, как ваши сайты WordPress выглядят для пользователей, когда они посещают их. Для магазина WooCommerce они также контролируют отображение ваших продуктов.
Существуют тысячи платных и бесплатных тем WordPress, которые помогут вам создать потрясающее присутствие в Интернете.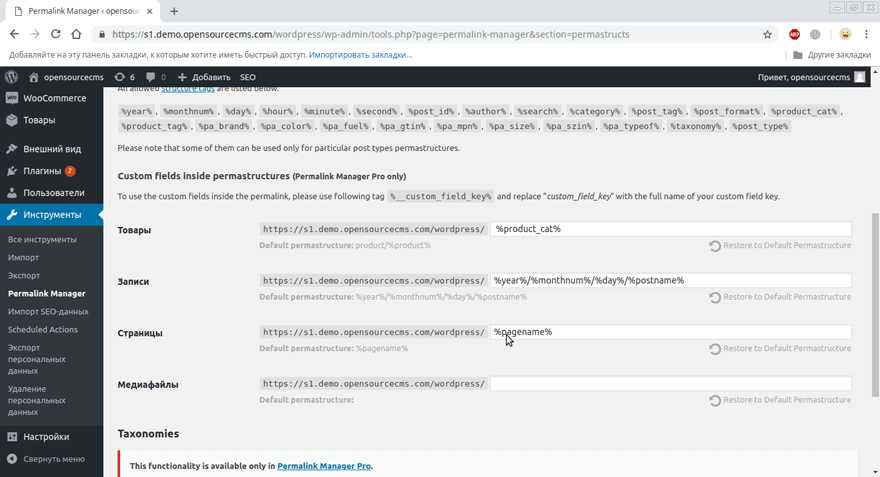
Однако не все темы WordPress разработаны специально для магазинов электронной коммерции. Мы отобрали некоторые из лучших тем WooCommerce, из которых вы можете выбрать.
Если вам нужна помощь в выборе темы, обратитесь к нашему руководству о 9 вещах, которые вы должны учитывать при выборе идеальной темы WordPress.
После того, как вы установили тему WooCommerce, вы можете настроить ее внешний вид в соответствии со своими требованиями.
Просто перейдите на страницу Appearance » Customize page. Это запустит настройщик темы, где вы можете изменить различные настройки темы.
Большинство современных тем WooCommerce имеют различные параметры настройки и хорошо работают как с настольными, так и с мобильными устройствами.
Шаг 7. Расширьте возможности своего интернет-магазина с помощью плагинов
Теперь, когда ваш магазин почти готов, вы можете добавить дополнительные функции для создания успешного интернет-магазина. Например, вы можете добавить форму поддержки клиентов или продвигать свой новый бизнес в социальных сетях, чтобы совершить первую продажу.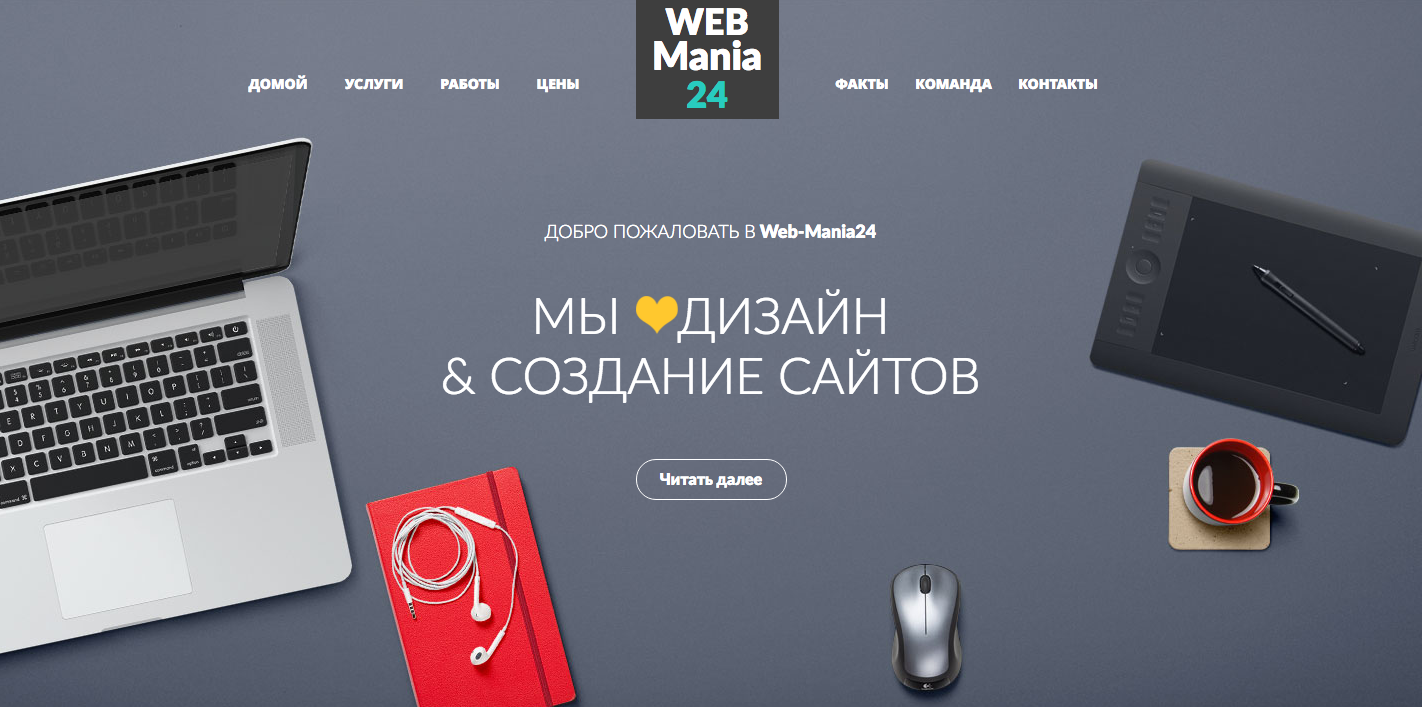
Здесь на помощь приходят плагины.
Как WooCommerce, так и WordPress позволяют легко добавлять новые функции на ваш сайт с помощью плагинов или расширений.
Плагины похожи на приложения для вашего сайта WordPress. Есть тысячи из них, которые вы можете использовать, как бесплатно, так и платно. Только в каталоге плагинов WordPress.org содержится более 60 000 плагинов.
Однако такое обилие выбора также затрудняет выбор нужных плагинов для новичков. Как узнать, какой плагин выбрать?
Вот некоторые из наших лучших вариантов основных плагинов, которые должен установить каждый интернет-магазин.
1. OptinMonster
OptinMonster поможет вам легко превратить посетителей веб-сайта в платных клиентов. Он поставляется с такими инструментами, как всплывающие окна с лайтбоксом, липкие баннеры в верхнем и нижнем колонтитулах, таймеры обратного отсчета, вращение, чтобы выиграть, и многое другое.
Все они помогают повысить конверсию, повысить продажи, расширить список адресов электронной почты и сократить количество брошенных корзин.
Примечание. Вы можете получить бесплатную версию OptinMonster, если зарегистрируетесь внутри плагина OptinMonster для WordPress.
2. WPForms
WPForms — лучший плагин для создания форм для WordPress. Это позволяет вам легко создавать формы любого типа для вашего магазина, включая контактные формы, опросы, формы входа в систему, форму заказа подарочных карт и многое другое.
Он имеет интуитивно понятный конструктор форм перетаскивания, который позволяет вам просто указывать и щелкать для создания форм. Подробные инструкции см. в нашем руководстве о том, как легко создать контактную форму в WordPress.
Примечание: WPForms также имеет бесплатную версию под названием WPForms Lite, которую вы можете использовать, если вам не нужны функции Pro.
3. AffiliateWP
AffiliateWP поможет вам легко добавить партнерскую программу в ваш интернет-магазин. Это позволяет вам сотрудничать с аффилированными маркетологами для продвижения ваших продуктов за комиссию.
Он поставляется с мощным отслеживанием партнеров, отсутствием комиссий за транзакции, обнаружением мошенничества, выплатами в 1 клик и партнерской панелью управления для ваших партнеров. Для получения более подробной информации см. наше руководство о том, как создать реферальную программу для вашего интернет-магазина.
4. Advanced Coupons
Advanced Coupons — лучший плагин кода купона для WooCommerce. Это позволяет вам расширить стандартную функциональность купонов WooCommerce и создавать высокоэффективные купоны для развития вашего бизнеса.
С помощью расширенных купонов вы можете создать программу лояльности, запланированные купоны, предложения «Купи 1, получи 1 бесплатно», купоны на доставку и многое другое. Для получения более подробной информации см. наше руководство по созданию смарт-купонов для вашего магазина электронной коммерции.
5. SeedProd
SeedProd — лучший плагин для создания страниц для WordPress и WooCommerce. Это позволяет вам легко создавать собственные целевые страницы для вашего интернет-магазина.
Это позволяет вам легко создавать собственные целевые страницы для вашего интернет-магазина.
Он поставляется с готовыми шаблонами, предназначенными для конверсий и продаж. Он также включает в себя блоки WooCommerce, которые вы можете просто перетаскивать, чтобы создавать собственные страницы продуктов, домашнюю страницу, страницу оформления заказа, страницу благодарности и многое другое. Кроме того, вы можете подключить его к своей службе маркетинга по электронной почте, чтобы расширить свой список адресов электронной почты.
Примечание: Вы можете попробовать бесплатную версию SeedProd прямо с WordPress.org.
6. PushEngage
PushEngage — лучшая программа для push-уведомлений для WordPress и WooCommerce. Это позволяет вам легко отправлять веб-push-уведомления посетителям вашего сайта на их компьютеры и мобильные телефоны.
С помощью PushEngage вы можете отправлять персонализированные сообщения своей целевой аудитории, такие как объявления о новых продуктах, напоминания о брошенной корзине, уведомления о появлении на складе, приветственные сообщения и многое другое.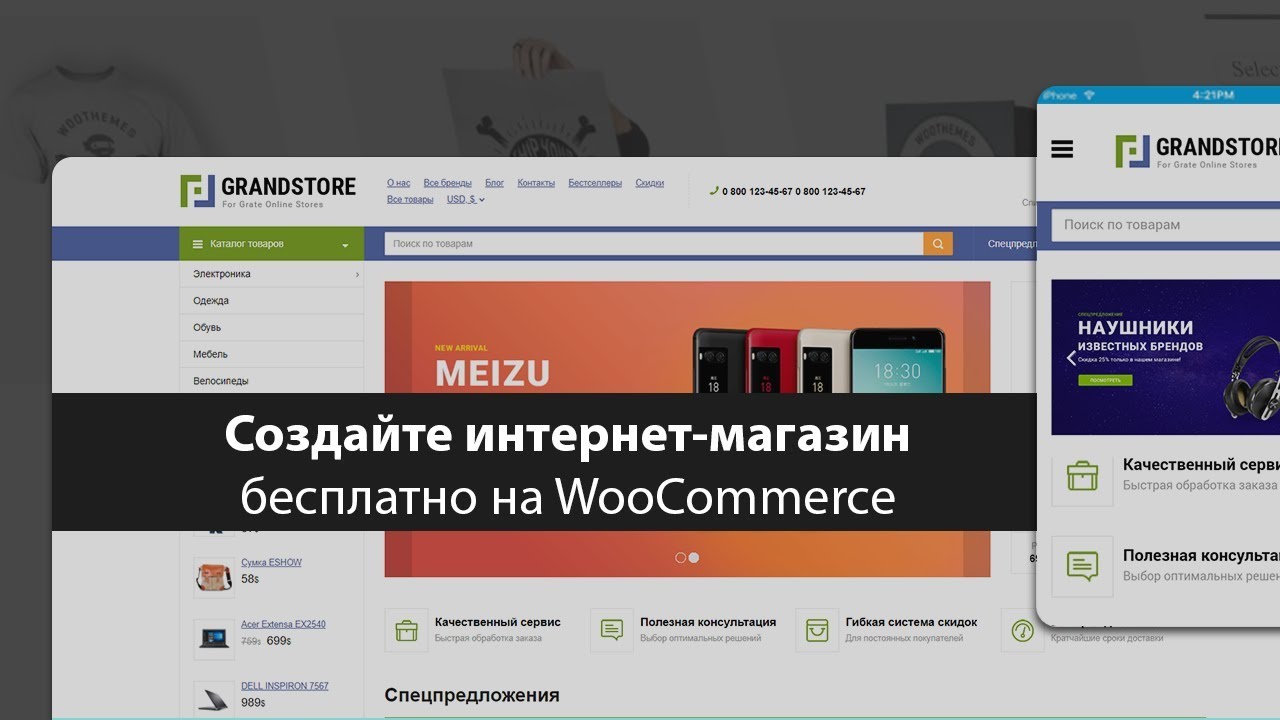
7. All-in-One SEO для WordPress
All-in-One SEO для WordPress — лучший SEO-плагин для WooCommerce. Это позволяет вам легко оптимизировать свой интернет-магазин для SEO без каких-либо навыков поисковой оптимизации.
Он поставляется с полной поддержкой электронной коммерции, разметкой схемы, картами сайта, панировочными сухарями и многим другим. Это поможет вам увеличить посещаемость вашего интернет-магазина. Подробнее см. в нашем полном руководстве по SEO WooCommerce для начинающих.
Примечание: Существует также бесплатная версия AIOSEO, которая по-прежнему достаточно мощна для тех, кто только начинает.
8. MonsterInsights
MonsterInsights — лучший плагин Google Analytics для WordPress. Это поможет вам увидеть, откуда приходят ваши клиенты и что они делают на вашем сайте.
MonsterInsights поставляется с отслеживанием WooCommerce, поэтому вы можете видеть данные о конверсиях и продажах на своем веб-сайте.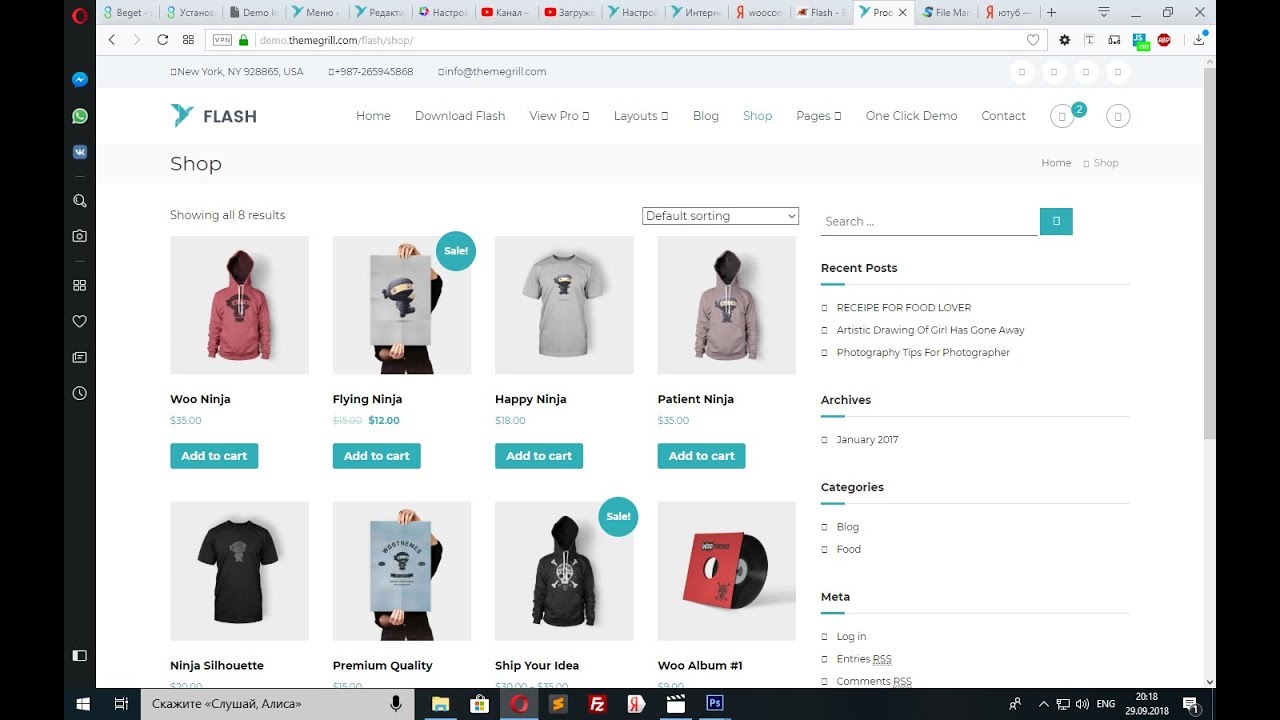 Это поможет вам скорректировать свою маркетинговую стратегию и расширить свой малый бизнес с помощью решений, основанных на данных.
Это поможет вам скорректировать свою маркетинговую стратегию и расширить свой малый бизнес с помощью решений, основанных на данных.
9. HubSpot
HubSpot — один из лучших плагинов CRM для WordPress и WooCommerce. Это позволяет вам автоматически синхронизировать ваши формы, управлять контактами, сегментировать их в списки и видеть каждое взаимодействие ваших посетителей с вашим сайтом. Он также имеет встроенную функцию бесплатного электронного маркетинга.
Они также позволяют добавить онлайн-чат на страницы вашего веб-сайта и получать аналитику по эффективности всей вашей маркетинговой программы.
10. FunnelKit
FunnelKit — самая мощная платформа для создания воронок продаж и автоматизации маркетинга для WordPress. Это помогает вам создавать кассы с высокой конверсией, скользящие боковые корзины, заказы, дополнительные продажи в один клик и другие средства автоматизации, которые помогут вам увеличить прибыль вашего интернет-магазина.![]()
У них также есть плагин для автоматизации маркетинга для сайтов электронной коммерции WordPress, который позволяет вам своевременно отправлять электронные письма, отправлять трансляции, создавать кампании капельной электронной почты и многое другое.
Дополнительные рекомендации по плагинам см. в нашей экспертной подборке основных плагинов WooCommerce для бизнеса электронной коммерции.
Изучение WordPress для развития вашего онлайн-бизнеса
WordPress невероятно мощен и гибок, но иногда новичкам может быть сложно настроить его так, как они хотят.
Наша главная цель в WPBeginner — предоставить передовые полезные руководства по WordPress, которые легко понять даже для нетехнических владельцев веб-сайтов WordPress (см. подробнее о нас).
WPBeginner — крупнейший бесплатный ресурсный сайт WordPress для начинающих. Мы предлагаем множество ресурсов, в том числе:
- Блог WPBeginner — центральное место для всех наших руководств по WordPress.

- WPBeginner Videos – Новичок в WordPress? Посмотрите эти бесплатные видеоуроки, чтобы освоить WordPress.
- Словарь WPBeginner — ваш единственный способ выучить часто используемые термины и жаргон WordPress.
- WPBeginner Engage Facebook Group — Получите бесплатную экспертную поддержку в крупнейшей группе WordPress на Facebook.
Вы также можете подписаться на канал WPBeginner на YouTube, где мы регулярно делимся видеоуроками, которые помогут вам изучить WordPress.
У нас также есть руководство, которое покажет пользователям, как максимально эффективно использовать бесплатные ресурсы WPBeginner.
Многие наши пользователи вводят свой вопрос в Google и просто добавляют wpbeginner в конце. Это показывает им связанные статьи из WPBeginner.
Часто задаваемые вопросы об открытии интернет-магазина
Многие наши пользователи регулярно обращаются к нам с вопросами об открытии собственного бизнеса в интернет-магазине. Ниже мы постарались ответить на некоторые из наиболее часто задаваемых вопросов:
1. Где я могу найти товары для продажи в моем магазине?
Где я могу найти товары для продажи в моем магазине?
Владельцы магазинов могут по-разному получать товары. Некоторые продают такие продукты, как программное обеспечение, цифровое искусство, музыку и другие загружаемые продукты.
Другие закупают товары у местных или зарубежных поставщиков, используя онлайн-рынки, такие как Alibaba или AliExpress. Если вы не хотите заниматься своими собственными запасами или доставкой, вы также можете рассмотреть возможность открытия магазина печати по требованию или прямой поставки.
Подробнее читайте в нашей статье о том, как выбрать товары для продажи в Интернете.
2. Могу ли я открыть интернет-магазин бесплатно?
Да, некоторые платформы электронной коммерции предлагают ограниченные бесплатные пробные версии, поэтому вы можете бесплатно запустить свой интернет-магазин, но после окончания пробной версии вам придется заплатить. Хотя сама WooCommerce бесплатна, вам понадобится доменное имя и учетная запись веб-хостинга, чтобы запустить ее, что будет стоить денег.
3. Сколько стоит открытие интернет-магазина?
Стоимость открытия интернет-магазина зависит от вашего бизнес-плана и бюджета. Вы можете начать с Bluehost за 2,75 доллара в месяц и положиться на бесплатные плагины и темы, чтобы ограничить свои расходы. Мы рекомендуем бизнес-модель, в которой вы начинаете с малого, а затем тратите деньги по мере роста вашего бизнеса.
Подробный анализ затрат см. в нашей статье о том, сколько стоит создание сайта электронной коммерции.
4. Могу ли я создать интернет-магазин без доставки товаров?
Да, можно. Например, вы можете создать интернет-магазин с помощью плагинов прямой поставки, создать партнерский магазин Amazon или создать торговую площадку, похожую на eBay. Вы также можете использовать тот же интернет-магазин для продажи внешних продуктов, а также ваших собственных продуктов.
5. Как управлять стоимостью доставки и налогами для моего интернет-магазина?
В зависимости от вашего региона вам может потребоваться добавить налог с продаж, НДС или другие налоги.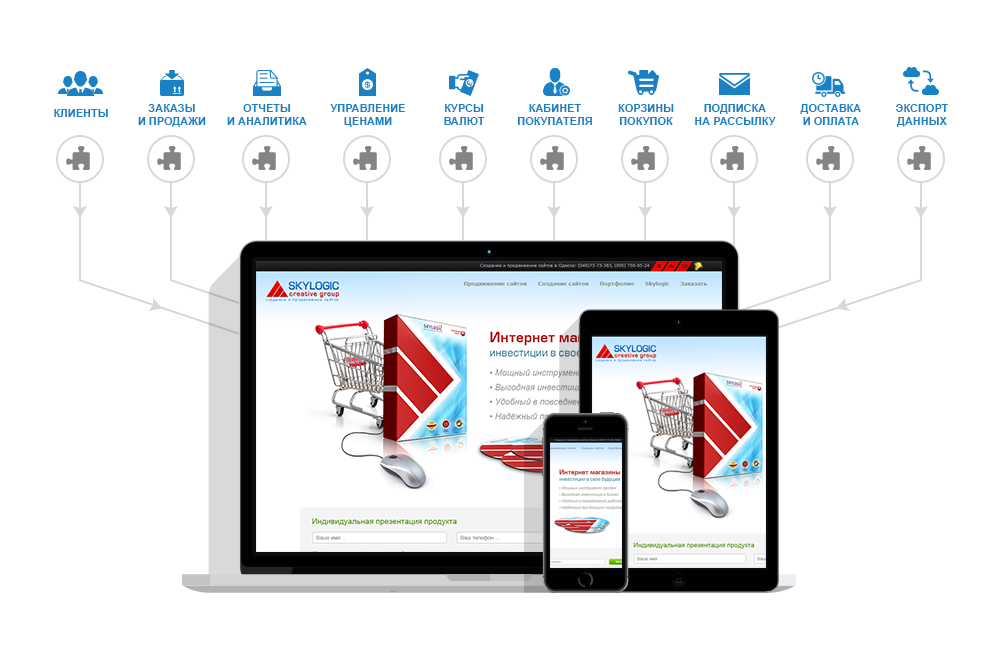 WooCommerce позволяет добавлять налоги, включив их на странице WooCommerce »Настройки .
WooCommerce позволяет добавлять налоги, включив их на странице WooCommerce »Настройки .
Отсюда вы также можете перейти на вкладку «Доставка» и создать различные зоны доставки, добавить тарифы на доставку, установить фиксированные тарифы на доставку и многое другое.
Мы надеемся, что это руководство помогло вам научиться создавать интернет-магазин. Вы также можете ознакомиться с этими практическими советами по привлечению трафика на ваш новый сайт WordPress или ознакомиться с нашим сравнением лучшего программного обеспечения для чата и лучших служб телефонной связи для малого бизнеса.
Если вам понравилась эта статья, подпишитесь на наш YouTube канал для видеоуроков по WordPress. Вы также можете найти нас в Твиттере и Facebook.
Как создать интернет-магазин с помощью WordPress (всего за 8 шагов)
Независимо от того, продаете ли вы физические товары или хотите начать предлагать цифровые продукты, создание интернет-магазина с помощью WordPress может помочь вам увеличить вашу прибыль. Однако, если вы новичок в создании веб-сайтов, вы, вероятно, понятия не имеете, с чего начать.
Однако, если вы новичок в создании веб-сайтов, вы, вероятно, понятия не имеете, с чего начать.
К счастью, процесс проще 😎, чем вы думаете. WordPress — это удобная система управления контентом (CMS), которая позволяет создавать красивые страницы в кратчайшие сроки. Кроме того, вы можете использовать плагин, такой как WooCommerce, чтобы легко загружать свои продукты и сразу же начинать продавать их.
👉 В этом посте мы покажем вам , как создать интернет-магазин с помощью WordPress и WooCommerce за восемь простых шагов. Давайте начнем!
Как создать интернет-магазин с помощью WordPress
Вот общий обзор , как создать интернет-магазин с помощью WordPress — продолжайте читать 👨💻, чтобы прочитать полное руководство:
- Купить веб-хостинг и доменное имя 90 016
- Настройте WordPress
- Выберите тему электронной коммерции
- Установите WooCommerce и настройте параметры своего магазина
- Загрузите свои продукты
- Настройте способы оплаты, стоимость доставки и налоги
- Добавьте больше функций в свой магазин с помощью плагинов
- Протестируйте свой магазин
1.
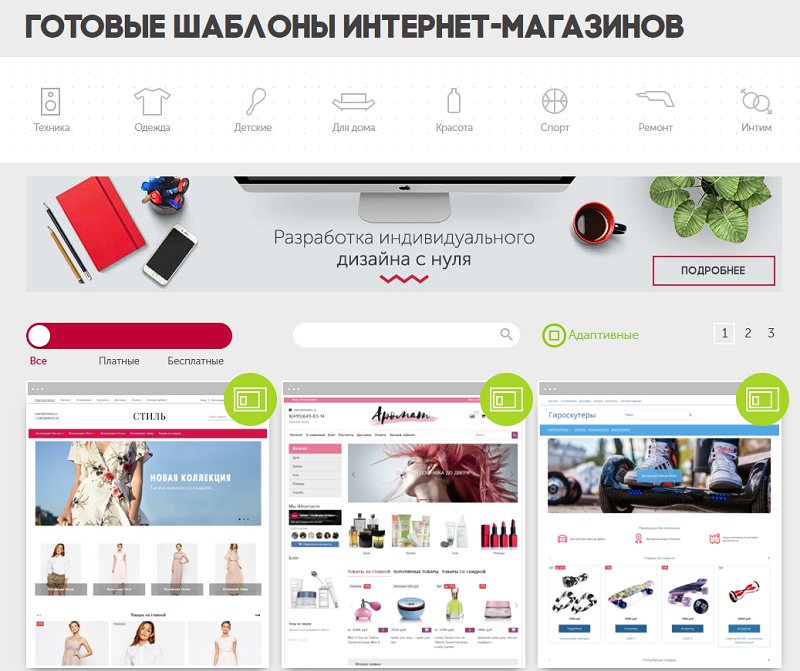 Приобретите веб-хостинг и доменное имя
Приобретите веб-хостинг и доменное имяWordPress — это бесплатное программное обеспечение с открытым исходным кодом, позволяющее создавать веб-сайты любого типа, включая интернет-магазины. Однако вам нужно будет приобрести веб-хостинг и доменное имя, чтобы ваш сайт работал.
Что касается хостинга, у вас есть два основных варианта: WordPress.org или WordPress.com. Последнее представляет собой комплексное решение, что означает, что вы получите хостинг, доменное имя и доступ к CMS.
Между тем, WordPress.org — это решение для собственного хостинга. Вы можете загрузить программное обеспечение бесплатно, а затем выбрать собственный хостинг из множества доступных вариантов.
Мы рекомендуем выбрать WordPress.org. Это даст вам больше контроля над конфигурацией и производительностью вашего сайта.
Для создания собственного сайта WordPress с помощью программного обеспечения WordPress.org существует множество надежных веб-хостингов. Некоторые из них, такие как Bluehost, предлагают автоматическую установку WordPress:
Планы WordPress Bluehost разработаны, чтобы помочь вам развивать свой онлайн-бизнес. Они также включают бесплатный домен, поэтому вам не придется покупать его отдельно.
Они также включают бесплатный домен, поэтому вам не придется покупать его отдельно.
Кроме того, Bluehost автоматически установит последнюю версию WordPress в вашей учетной записи. Это также поможет вам настроить учетные данные для входа, чтобы вы могли сразу начать работу на своем сайте.
Вот как выглядит установка нового WordPress для вашего интернет-магазина с помощью Bluehost:
Если доменное имя исключено из вашего плана хостинга, вам необходимо получить его у регистратора доменных имен, такого как Namecheap. Затем вам нужно будет подключить его к своей учетной записи хостинга.
2. Настройте WordPress (при необходимости)
Способ установки WordPress будет зависеть от выбранного вами тарифного плана хостинга. Как мы уже упоминали, некоторые провайдеры предлагают автоматическую установку.
Если вы использовали Bluehost в соответствии с приведенными выше инструкциями, вы можете пропустить этот шаг, потому что Bluehost предварительно установит для вас WordPress.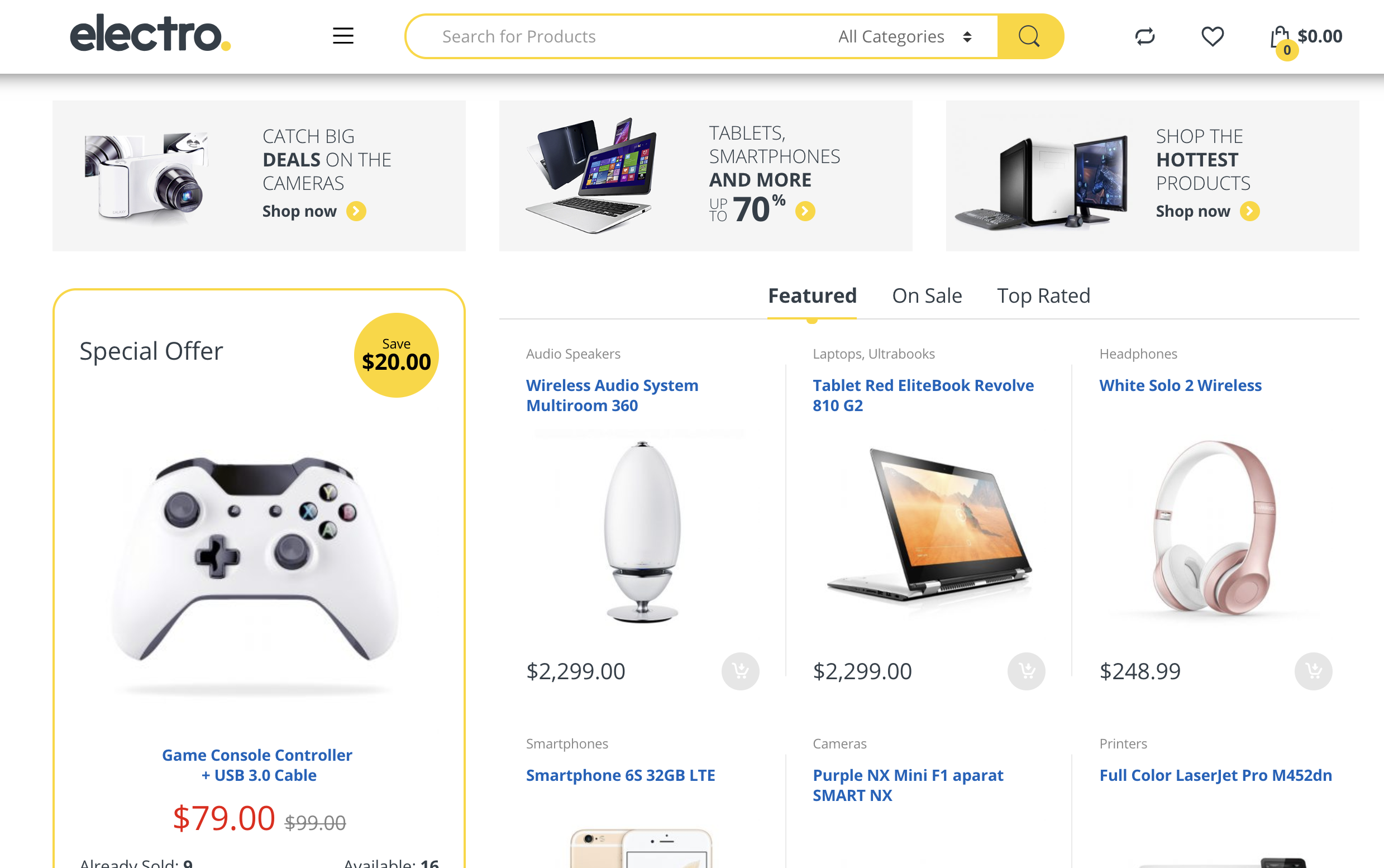
Однако для других хостов вам может потребоваться настроить WordPress из вашей учетной записи хостинга с помощью cPanel. Это панель управления, которая позволяет вам управлять всеми аспектами вашего сайта WordPress, включая ваши домены и базы данных.
Чтобы начать, войдите в свою учетную запись хостинга и перейдите в cPanel. Затем найдите Softaculous Apps Installer 9.0520 и выберите WordPress :
Это приведет вас к приложению Softaculous, где вы сможете установить последнюю версию WordPress. В этом уроке мы будем использовать опцию Quick Install :
Далее вам нужно будет выбрать URL-адрес, на который вы хотите установить WordPress. Это домен, который вы приобрели на первом этапе.
Затем создайте имя пользователя и пароль. Они понадобятся вам для входа на ваш сайт WordPress. Вы также можете создать адрес электронной почты администратора. Когда вы будете готовы, нажмите на Установить .
Установка может занять несколько минут. Как только это будет сделано, вы получите ссылку для доступа к панели администратора вашего сайта:
Это приведет вас к экрану входа в WordPress. Здесь вам нужно будет ввести свои новые учетные данные:
Затем нажмите Войти . Теперь ваш сайт WordPress запущен и работает!
3. Выберите тему электронной коммерции
Если вы впервые видите панель инструментов WordPress, то вполне нормально чувствовать себя немного ошеломленным. Поэтому вы можете потратить некоторое время на изучение всех различных параметров и настроек, прежде чем настраивать свой сайт.
Затем первое, что вам нужно сделать, это выбрать тему. От этого будет зависеть внешний вид вашего магазина.
В меню слева перейдите к Внешний вид → Темы :
На данный момент ваш сайт использует тему WordPress по умолчанию. Однако вы можете изменить это, выбрав Добавить новый .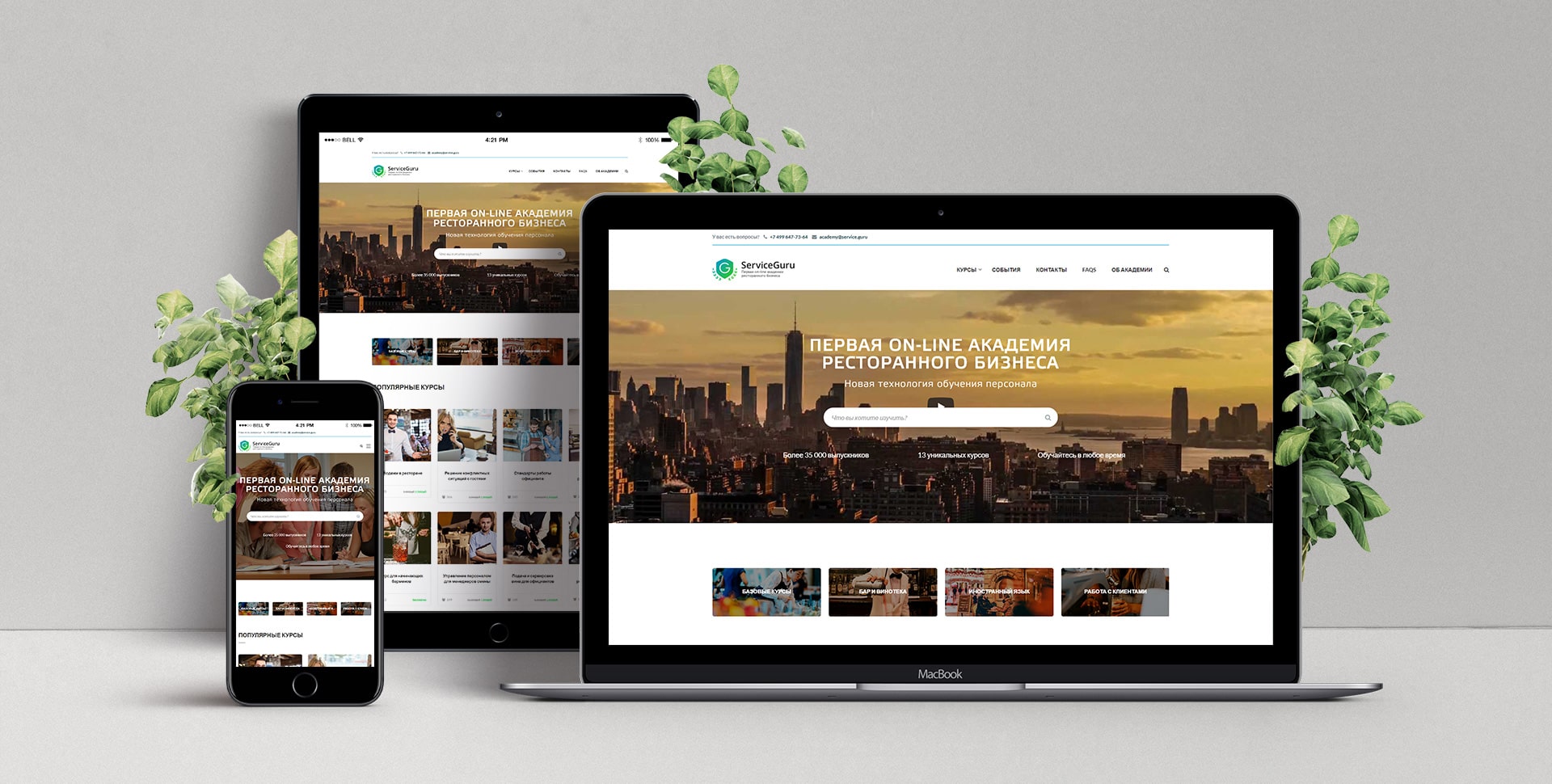 Затем вы можете использовать Feature Filter для просмотра тем электронной коммерции для вашего магазина:
Затем вы можете использовать Feature Filter для просмотра тем электронной коммерции для вашего магазина:
Доступны тысячи бесплатных тем WordPress. Учитывая, что большая часть вашей аудитории будет заходить в ваш магазин с мобильных телефонов, вы захотите выбрать адаптивный дизайн. Таким образом, вы можете быть уверены, что ваш сайт будет работать без сбоев на всех устройствах.
👉 Neve — это гибкая тема WordPress, адаптированная для мобильных устройств и оптимизированная для WooCommerce:
Она поставляется с несколькими адаптивными макетами для страницы оформления заказа и каталога товаров. Кроме того, он позволяет вам добавить в свой магазин функцию списка желаний, создать список эксклюзивных продуктов и многое другое.
Вы можете начать работу бесплатно или приобрести премиум-версию, чтобы получить больше возможностей. Если вы хотите попробовать тему, вы можете просто найти ее и нажать Установить :
Затем выберите Активируйте , чтобы начать использовать тему. Если вы хотите внести некоторые изменения в дизайн, перейдите в Внешний вид → Настроить , чтобы запустить настройщик темы:
Если вы хотите внести некоторые изменения в дизайн, перейдите в Внешний вид → Настроить , чтобы запустить настройщик темы:
Здесь вы можете изменить макет и цветовую схему вашего сайта, добавить логотип и многое другое. Когда будете готовы, нажмите Опубликовать .
4. Установите WooCommerce и настройте параметры магазина
Следующим шагом будет установка WooCommerce. Эта платформа электронной коммерции поставляется со всеми инструментами, необходимыми для начала продажи товаров в Интернете:
Это комплексное решение, включающее способы оплаты, варианты доставки, печать этикеток и многое другое. Это также бесплатно.
Установите плагин WooCommerce
Чтобы получить WooCommerce, перейдите к Плагины → Добавить новый на панели управления WordPress. Затем найдите WooCommerce и нажмите Установить сейчас , а затем Активировать :
Следуйте указаниям мастера настройки WooCommerce
После этого WooCommerce проведет вас через процесс настройки вашего магазина.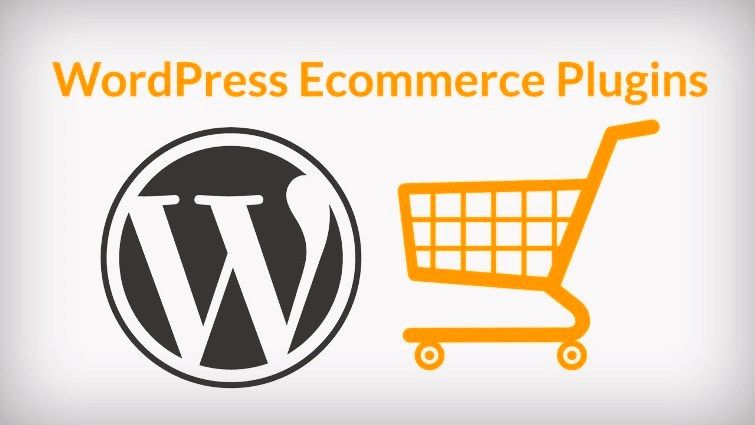 Вам нужно будет предоставить некоторые сведения о вашем бизнесе, в том числе адрес, отрасль и тип продуктов, которые вы продаете:
Вам нужно будет предоставить некоторые сведения о вашем бизнесе, в том числе адрес, отрасль и тип продуктов, которые вы продаете:
Вы также можете выбрать бесплатные функции, которые хотите добавить в свой магазин WooCommerce. Плагин поставляется с различными расширениями, включая WooCommerce Payments и WooCommerce Shipping:
После завершения процесса установки вы вернетесь на панель управления WordPress. Теперь вы можете настроить некоторые дополнительные параметры для вашего магазина.
Перейти к WordPress → Настройки . На вкладке Общие вы можете выбрать места продажи и доставки, включить налоговые ставки, выбрать валюту и многое другое:
В разделе Продукты у вас есть возможность включить или отключить обзоры продуктов и рейтинги. Вы также можете выбрать единицы измерения для веса и размеров товара:
Если вы перейдете на Учетные записи и конфиденциальность , вы сможете настроить параметры учетной записи для покупателей.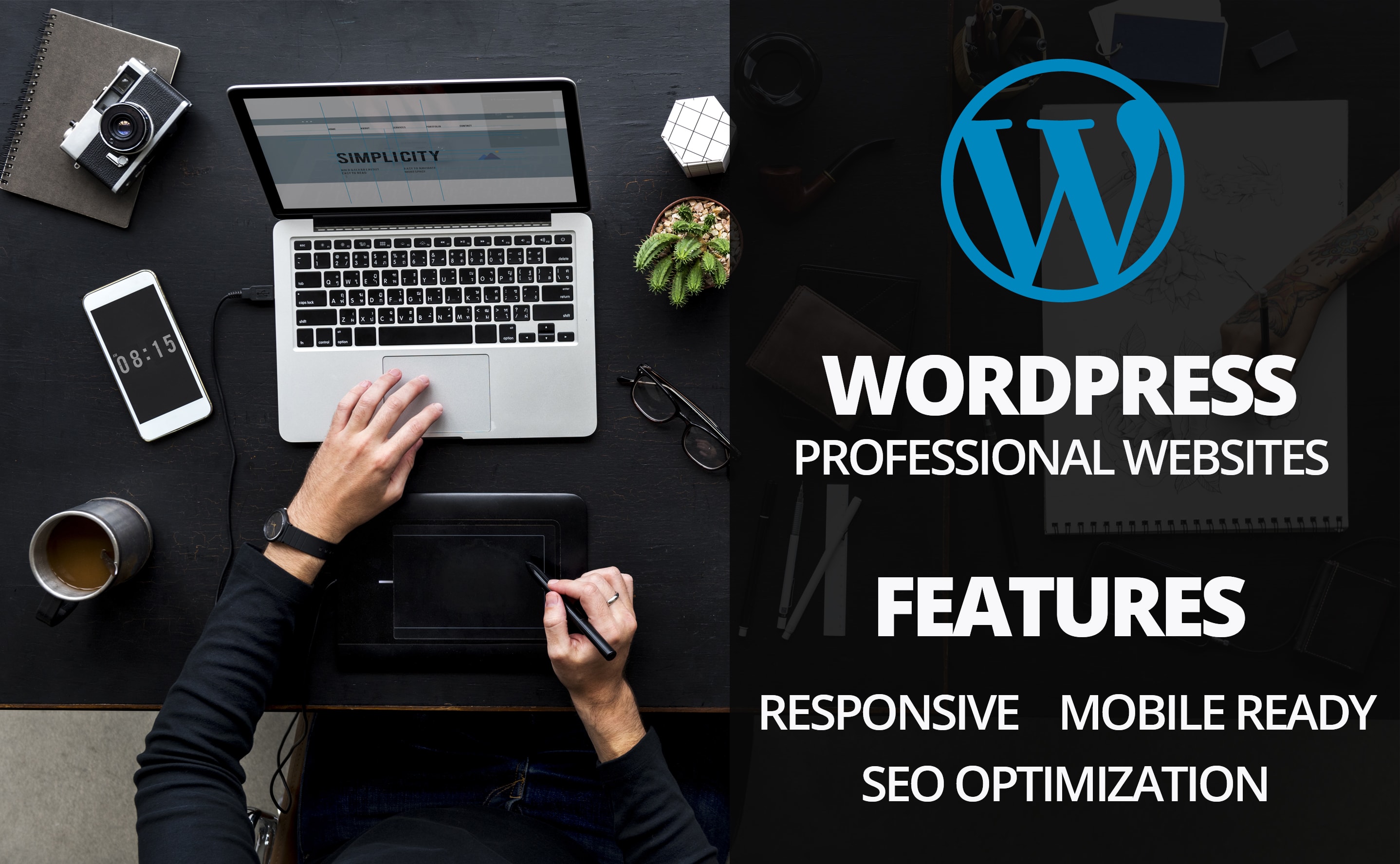 Например, вы можете включить гостевую проверку. Кроме того, вы можете разрешить покупателям создавать учетную запись во время оформления заказа:
Например, вы можете включить гостевую проверку. Кроме того, вы можете разрешить покупателям создавать учетную запись во время оформления заказа:
Есть несколько других параметров, которые вы можете изучить. Позже мы покажем вам, как настроить платежи, тарифы на доставку и налоги.
5. Загрузите свои товары
Затем вы можете начать загружать товары в свой магазин. Для этого перейдите в Товары → Добавить новый :
Сначала вам нужно будет ввести имя и описание вашего продукта. Затем прокрутите вниз до раздела Краткое описание продукта и введите некоторые важные сведения о товаре:
Когда вы будете готовы, вы можете перейти к разделу Данные о продукте . В Общий 9Вкладка 0076 , установите цену для вашего товара:
Если вы нажмете на вкладку Запасы , вы можете изменить статус вашего продукта с В наличии на Нет в наличии 9052 0 или Под заказ. Между тем, в разделе Доставка можно указать вес, размеры и класс доставки для вашего продукта. В разделе Связанные продукты вы можете создавать дополнительные и перекрестные продажи, чтобы повысить конверсию.
Между тем, в разделе Доставка можно указать вес, размеры и класс доставки для вашего продукта. В разделе Связанные продукты вы можете создавать дополнительные и перекрестные продажи, чтобы повысить конверсию.
Найдите время, чтобы изучить другие параметры в этом разделе. Затем вы можете перейти к Изображение продукта или Галерея продуктов , чтобы загрузить фотографии вашего продукта. Кроме того, вы можете выбрать категорию продукта и добавить несколько тегов. Таким образом, покупателям будет проще просматривать похожие товары в вашем магазине.
Когда будете готовы, нажмите Сохранить черновик , чтобы сохранить свою работу, или Опубликовать , чтобы запустить продукт. Чтобы добавить больше элементов, просто повторите описанный выше процесс.
ℹ️ Обратите внимание, что WooCommerce также позволяет импортировать товары через CSV-файл. Если у вас есть электронная таблица со всеми вашими данными, этот вариант может сэкономить вам много времени.
Если у вас есть электронная таблица со всеми вашими данными, этот вариант может сэкономить вам много времени.
6. Настройте способы оплаты, тарифы на доставку и налоги
Теперь пришло время настроить способы оплаты и другие необходимые параметры магазина.
Способы оплаты
Вернитесь к WooCommerce → Настройки и выберите вкладку Платежи :
Здесь вы можете включить различные способы оплаты для своего сайта, включая прямые банковские переводы и личные платежи в вашем физическом магазине. Если включить Платежи WooCommerce , вы также сможете настроить платежи кредитной картой:
Если вы хотите использовать другой платежный шлюз, вы также можете настроить его в области настроек.
Способы доставки
Чтобы настроить доставку для вашего магазина, вы можете использовать встроенные варианты доставки WooCommerce. Или вы можете использовать сторонние плагины или интегрироваться со специальными службами выполнения, такими как WooCommerce Shipping или ShipStation. Подробнее об этих сторонних плагинах мы поговорим далее .
Подробнее об этих сторонних плагинах мы поговорим далее .
Чтобы получить доступ к встроенным вариантам доставки, вы можете перейти на вкладку Доставка , чтобы настроить параметры доставки:
Нажмите Добавить зону доставки , чтобы создать место доставки и способ доставки:
Если вы перейти к Варианты доставки , вы можете выбрать способ расчета стоимости доставки:
Между тем, раздел Классы доставки позволяет вам устанавливать разные тарифы для разных типов продуктов:
Налоги
Когда вы закончите с настройками доставки, вы можете перейти к налогам.
Как и в случае с тарифами на доставку, вы можете установить их вручную или использовать специальную службу расчета налогов, такую как WooCommerce Tax, которая поможет вам автоматически собирать точные налоги.
Если вы не видите вкладку Налоги для встроенных настроек, вам нужно перейти к Общие и установить флажок для Включить налоговые ставки и расчеты .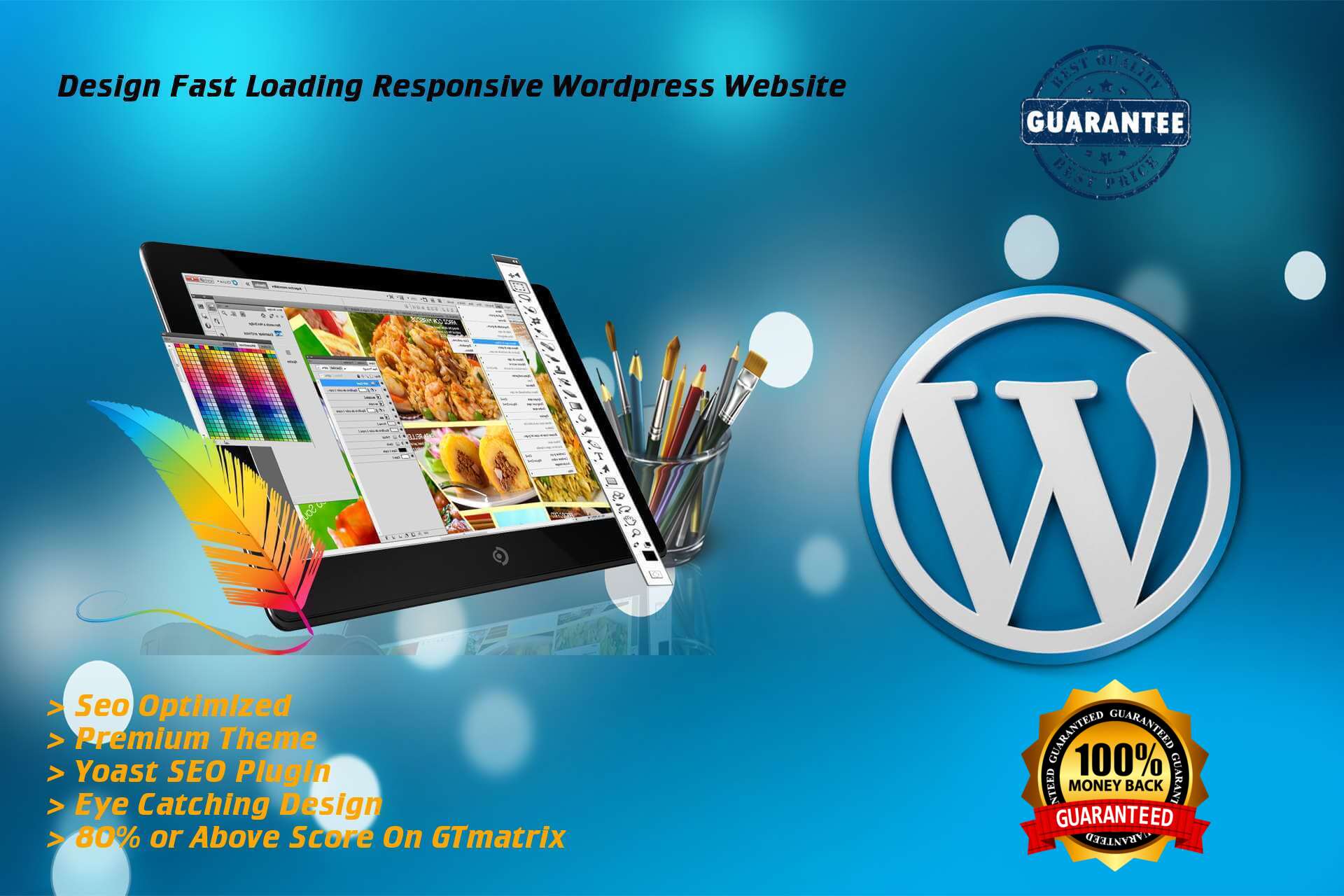
WooCommerce позволяет вводить цены с учетом или без налога:
Вы можете выбрать расчет налога на основе платежного адреса клиента, его адреса доставки или местоположения вашего магазина. Также есть возможность отображать цены без учета налогов.
WooCommerce поставляется с тремя типами налоговых ставок по умолчанию:
- Стандартные ставки
- Пониженные ставки
- Нулевые ставки
Чтобы добавить новую налоговую ставку, нажмите на Вставить опцию строки . Затем введите необходимую информацию в доступные поля. Если вы не уверены в налоговом законодательстве в вашем регионе, вы можете обратиться за советом к бухгалтеру или юристу.
7. Добавьте больше возможностей в свой магазин с помощью плагинов
Итак, вы создали базовый магазин WooCommerce. Однако вы можете расширить функциональность своего сайта с помощью плагинов или расширений WooCommerce (, которые вы можете установить так же, как и любой другой плагин ).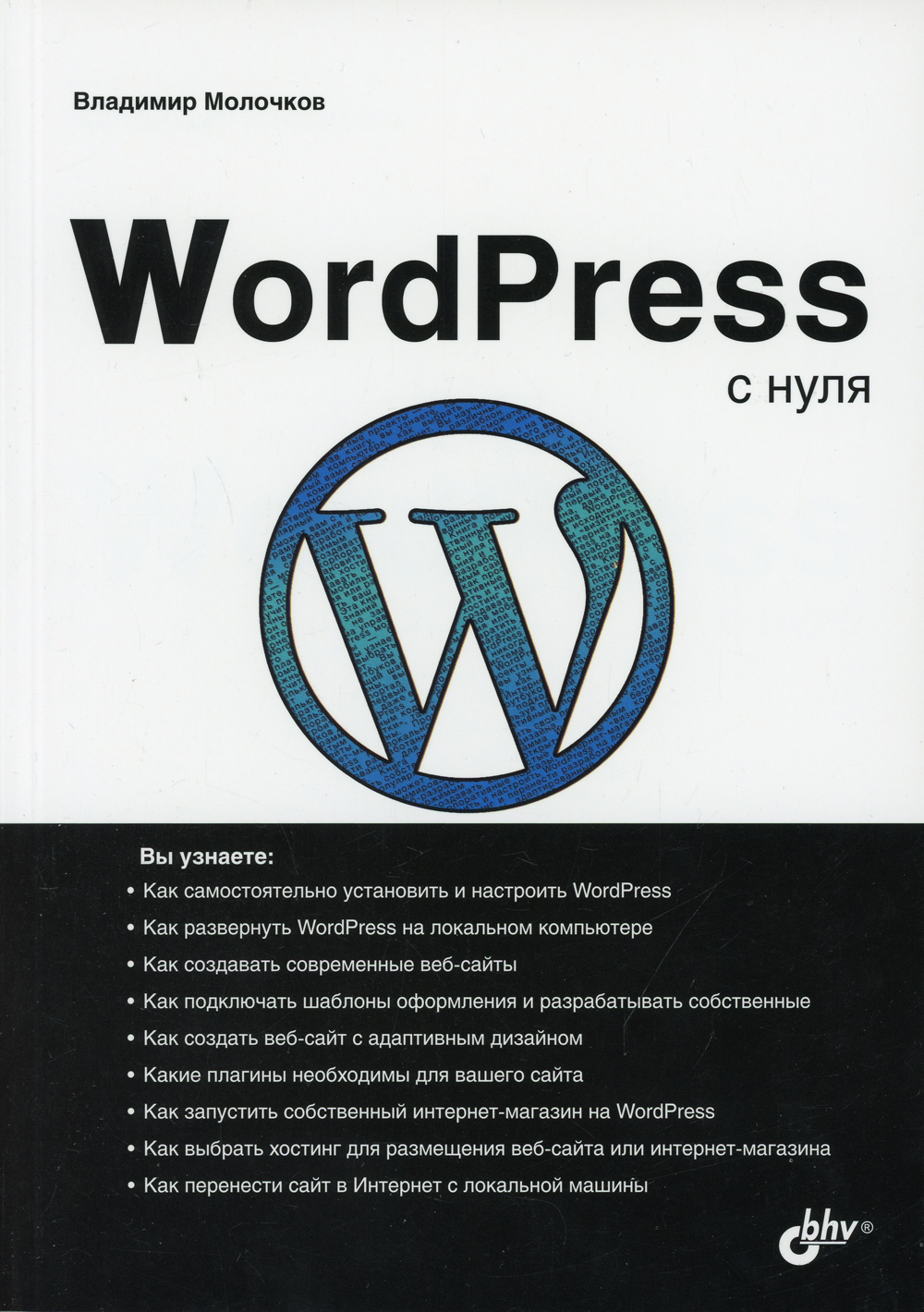
Например, 👉 Sparks для WooCommerce содержит множество функций, которые помогут вам увеличить конверсию. К ним относятся панели объявлений, образцы вариантов, настраиваемые страницы благодарности и многое другое:
Он также позволяет добавлять списки пожеланий в ваш магазин, чтобы покупатели могли сохранять свои продукты на будущее:
Кроме того, имейте в виду, что в редакторе блоков WordPress есть коллекция блоков WooCommerce, которые вы можете использовать:
Используя эти блоки, вы можете отображать рекомендуемые продукты, добавлять фильтры, включать окно поиска и многое другое. Вы можете добавить эти элементы в любом месте вашего сайта.
👉 Чтобы помочь вам найти полезные плагины для вашего интернет-магазина, на нашем дочернем сайте Themeisle есть большой список из 25+ обязательных плагинов WooCommerce для всех магазинов.
8. Протестируйте свой магазин WooCommerce
Поздравляем — вы только что создали свой первый интернет-магазин на WordPress! Тем не менее, прежде чем вы начнете распространять информацию, было бы неплохо протестировать свой сайт.
Лучший способ сделать это — посетить ваш магазин через интерфейс пользователя. Здесь вы можете просмотреть магазин, чтобы убедиться, что ваши товары отображаются правильно:
Вы также можете разместить фиктивный заказ, чтобы убедиться, что процесс оформления заказа работает:
Помните, что вы можете использовать редактор блоков для дальнейшей настройки страниц вашего магазина, оформления заказа и корзины. Например, после тестирования вашего сайта вы можете настроить внешний вид каталога товаров или добавить дополнительные элементы на страницу своего магазина.
Наверх
Создайте интернет-магазин с помощью WordPress сегодня
Создание интернет-магазина с помощью WordPress — это простой процесс. Для начала вам необходимо приобрести веб-хостинг, получить доменное имя и настроить CMS.
Затем вы можете выбрать тему электронной коммерции, например 👉 Neve, установить WooCommerce и начать загружать свои продукты. Наконец, вам просто нужно настроить налоговые ставки, способы доставки и способы оплаты — и все готово!
Как только ваш интернет-магазин начнет расти, вы захотите найти способы его оптимизации и улучшения.

 Но если кто может — подскажите пожалуйста.Перешел на php 7.4 и nginx. Поменял настройки по здешним рекомендациям. Магазин работает.Но блог на wordpress в папке blog конечно же отвалился. Что дописать в…
Но если кто может — подскажите пожалуйста.Перешел на php 7.4 и nginx. Поменял настройки по здешним рекомендациям. Магазин работает.Но блог на wordpress в папке blog конечно же отвалился. Что дописать в…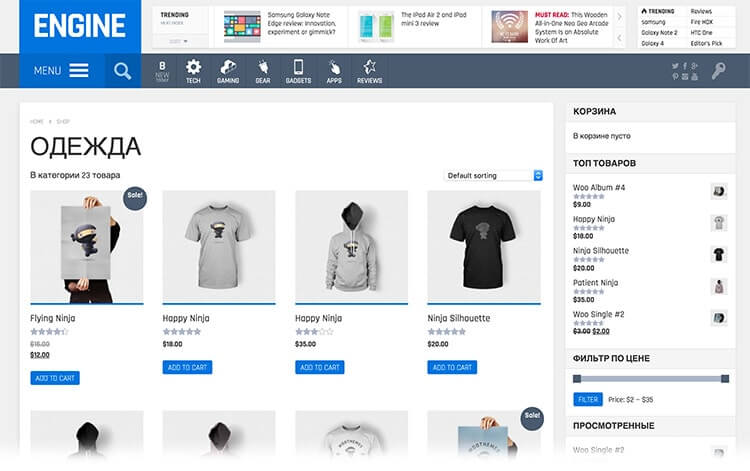 Для работы на международном рынке нужна версия магазина на нескольких языках реализовать это с помощью Shop Script меня…
Для работы на международном рынке нужна версия магазина на нескольких языках реализовать это с помощью Shop Script меня…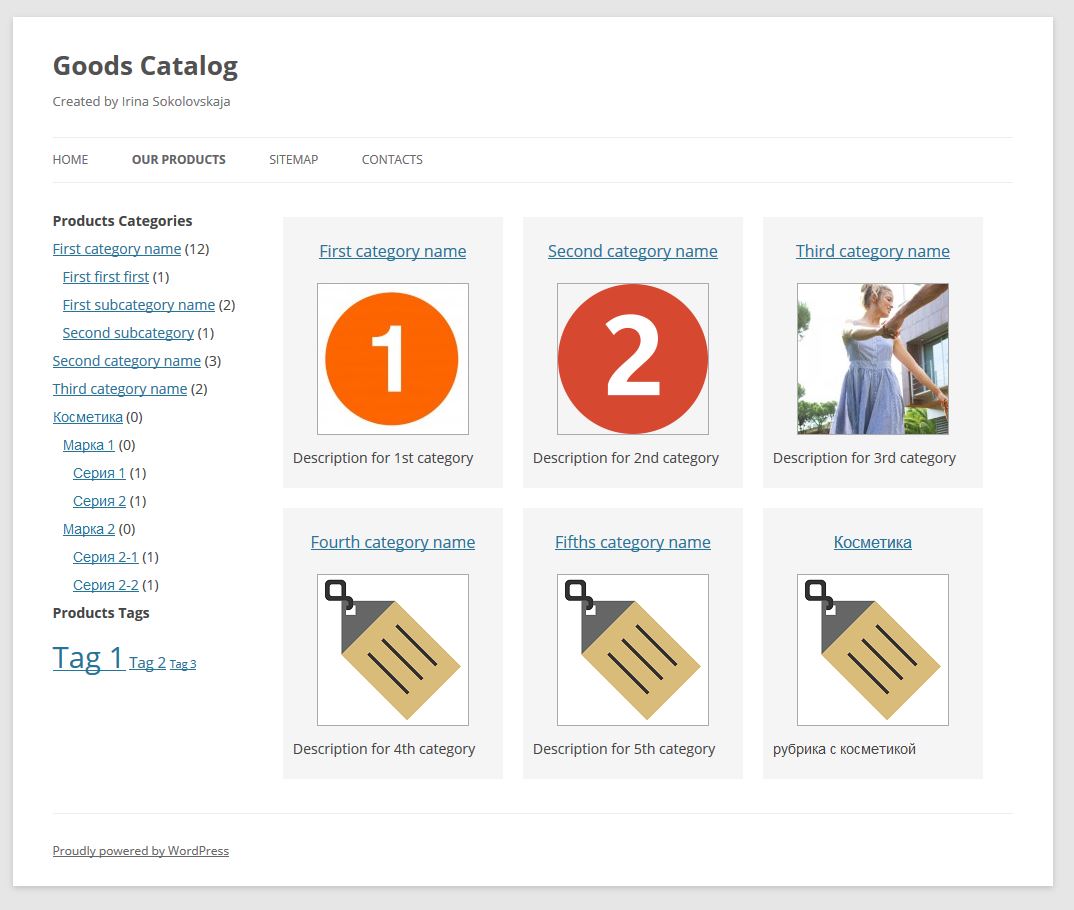
 Есть недоделанный сайт интернет-магазина на Woocommerce (http://shop.dachamaster.org). Есть PSD макеты страниц. Есть HTML тема под Woocommerce. Дизайн полностью устраивает, возможно нужно будет доработать…
Есть недоделанный сайт интернет-магазина на Woocommerce (http://shop.dachamaster.org). Есть PSD макеты страниц. Есть HTML тема под Woocommerce. Дизайн полностью устраивает, возможно нужно будет доработать…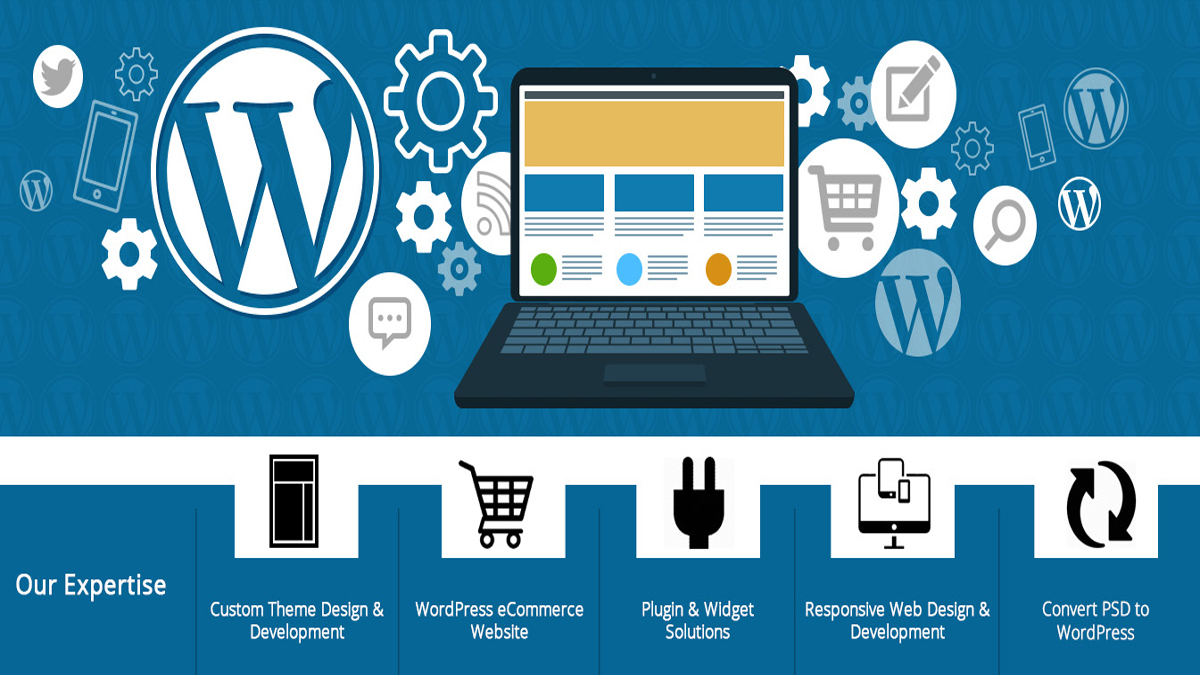 Использую плагин «Импорт записей». Выдаёт ошибку: Didn’t receive 200 OK from remote server. (HTTP/1.1 302 Found) (5)Может кто-то подскажет, что за ошибка и…
Использую плагин «Импорт записей». Выдаёт ошибку: Didn’t receive 200 OK from remote server. (HTTP/1.1 302 Found) (5)Может кто-то подскажет, что за ошибка и… com)
com)