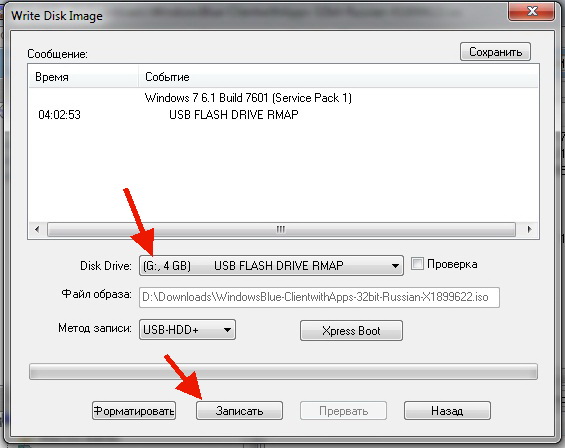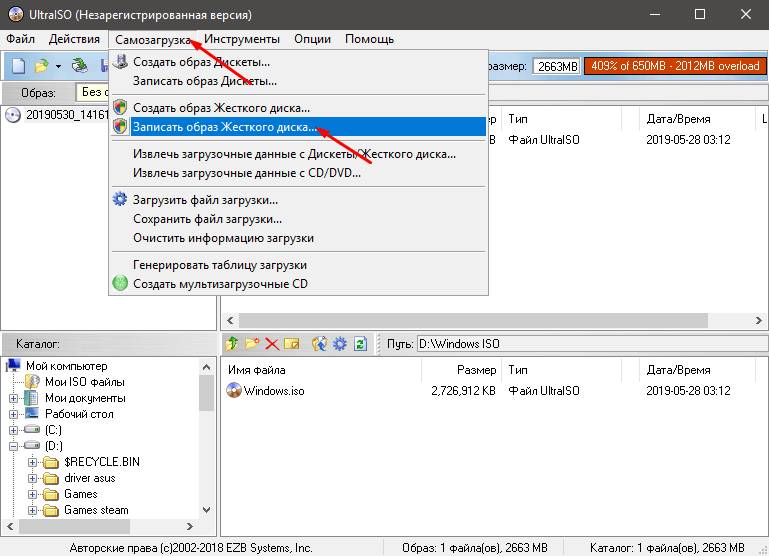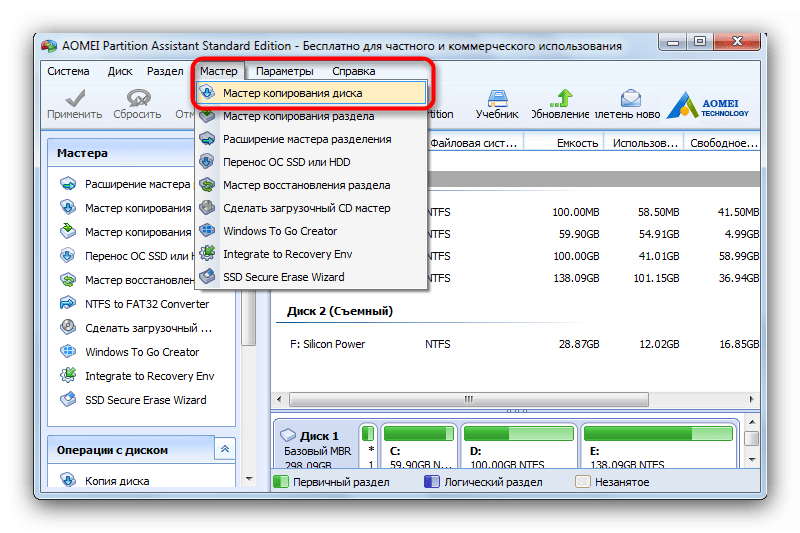Как создать загрузочную флешку Windows 10 в командной строке
В данной статье показаны действия, с помощью которых можно создать загрузочную флешку с Windows 10 в командной строке.
Прежде всего загрузочная флешка предназначена для установки, переустановки или восстановления операционной системы. Далее в инструкции рассмотрен метод создания загрузочной флешки в командной строке с помощью утилиты Diskpart.
Плюсом данного способа создания загрузочной флешки является использование штатных средств операционной системы, а также то, что загрузочная флешка является универсальной и её можно будет использовать для установки на любой компьютер или ноутбук. Современные компьютеры и ноутбуки выпускаются с интерфейсом UEFI вместо обычного BIOS.
Интерфейс UEFI поддерживает FAT32 как файловую систему, а это значит что он может загружаться только с носителя, отформатированного в файловую систему FAT32.
Также с такой загрузочной флешки можно установить операционную систему на компьютер или ноутбук с обычным BIOS, что и делает загрузочную флешку универсальной.
Процесс создания загрузочной флешки состоит из подготовки usb-флешки в командной строке и копировании файлов на неё.
Подготовка загрузочной флешки в командной строке
Подготовьте USB-накопитель достаточного размера и вставьте флешку в USB разъем компьютера.
Запустите командную строку от имени администратора и последовательно выполните представленные ниже команды:
Запустите утилиту DiskPart, для этого выполните команду:
diskpart
Для отображения всех подключенных накопителей, выполните команду:
list disk
Далее нужно выбрать нашу флешку. Ориентироваться нужно по размеру диска, в данном случае usb-флешка объёмом 15 ГБ, обозначена как Диск 2 (в вашем случае может быть другая цифра).
Для выбора флеш-накопителя выполните следующую команду:
select disk 2
Теперь нужно очистить флеш-накопитель, для этого выполните команду:
clean
Далее создаём раздел на флешке, выполнив команду:
create partition primary
Затем выбираем созданный раздел, выполнив команду:
select partition 1
Теперь помечаем выбранный раздел как активный, для этого выполните команду:
active
Далее выполняем быстрое форматирование флешки в файловую систему FAT32 командой:
format fs=fat32 quick
И после успешного форматирования, осталось назначить флешке букву диска, выполнив команду:
assign
Для выхода из утилиты Diskpart, выполните команду:
exit
Закройте окно командной строки.
Копирование файлов из iso-образа Windows 10 на загрузочную флешку
Чтобы скопировать файлы из iso-образа, воспользуемся штатными средствами операционной системы, которые появились начиная с Windows 8. Дважды кликните левой кнопкой мыши по iso-файлу образа операционной системы или нажмите правой кнопкой мыши и в появившемся контекстном меню выберите пункт Подключить.
Образ операционной системы откроется в виртуальном дисководе. Выделите все файлы, щёлкните правой кнопкой мыши и в контекстном меню выберите пункт Копировать. Или нажмите сочетание клавиш Ctrl+A для выделения всех файлов и далее нажмите Ctrl+C для копирования.
Откройте загрузочную флешку подготовленную ранее в командной строке, затем щёлкните правой кнопкой мыши на пустом пространстве и в контекстном меню выберите пункт Вставить или нажмите сочетание клавиш Ctrl+V.
Начнется процесс копирования файлов на флешку.
По окончании процесса копирования файлов загрузочная флешка с Windows 10 готова.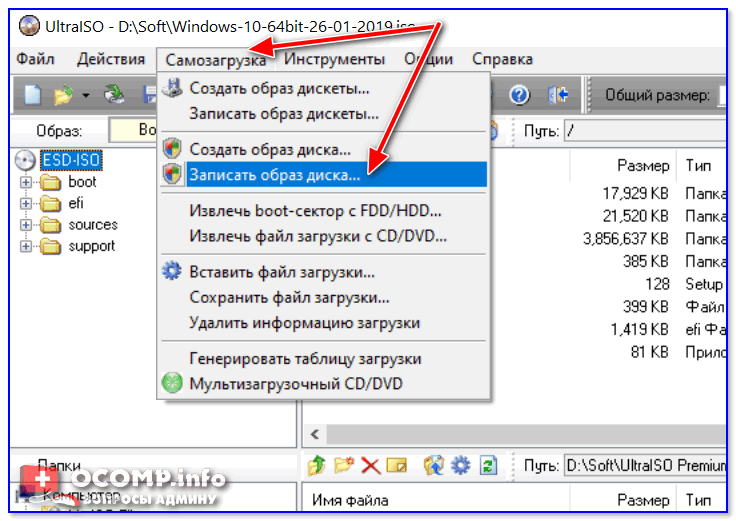
Смонтированный образ Windows 10, содержимое которого использовалось для копирования файлов операционной системы, можно извлечь из виртуального дисковода, для этого нажмите на нем правой кнопкой мыши и в появившемся контекстном меню выберите пункт Извлечь.
Таким образом Вы можете создать загрузочную флешку с Windows 10 в командной строке без использования сторонних программ. Подготовленную таким способом флешку можно будет использовать для установки операционной системы на любой компьютер или ноутбук с интерфейсом UEFI или обычным BIOS, и не зависимо от разметки жесткого диска — GPT или MBR.
Создание загрузочных носителей flash, cd/dvd и запись iso-образов
Определение схемы разделов жёстких дисков
balenaEtcher
MultiWriter
dd
kindd
Rufus для Windows
Brasero
win32 disk imager для Windows
rawrite32 для Windows
На нашем Youtube-канале вы можете подробнее ознакомиться с возможностью создания загрузочных носителей и записи iso-образов, просмотрев видео Запись iso-образа РЕД ОС и установка рядом с Windows и Создание загрузочных носителей flash, cd, dvd, а также найти много другой полезной информации.
Определение схемы разделов жёстких дисков
Прежде чем приступить к установке РЕД ОС и начать работу с разделами жёсткого диска, необходимо определить, какая схема разделов на нём использована. Возможны 2 варианта схемы разделов:
Они представляют собой два различных способа хранения информации о разделах диска. Сюда входят данные о начале и конце разделов, чтобы система знала, к какому разделу принадлежит каждый сектор, и какой раздел является загрузочным.
Верное определение схемы разделов жёсткого диска имеет значение для правильной подготовки загрузочного носителя. Несовпадение схем разделов жёсткого диска, на который устанавливается система, со схемой разделов загрузочного носителя, может привести к невозможности загрузки установщика.
Чтобы определить стиль схемы разделов Windows, запустите утилиту «Управление дисками» нажмите клавиши Win+R, введите diskmgmt.msc и нажмите Enter.
1.В нижней части утилиты «Управление дисками» кликните по имени диска правой кнопкой мыши и выберите пункт меню «Свойства».
2.В свойствах откройте вкладку «Тома». Если в пункте «Стиль раздела» указано «Таблица с GUID разделов» — у вас GPT-диск.
Если в этом же пункте указано «Основная загрузочная запись (MBR)» — у вас MBR-диск.
1 способ — balenaEtcher
balenaEtcher — свободное программное обеспечение с открытым исходным кодом, предназначенное для записи файлов образов дисков, таких как .iso и .img, а также архивов для создания LiveUSB флэш-накопителей. Скачать утилиту можно по ссылке. Существуют версии для Linux, Windows и macOS. Процедура записи образа аналогична для всех видов ОС.
Для Windows можно скачать и установить программу или запустить версию portable (без установки).
Для Linux — программа распространяется в формате AppImage. После ее загрузки перейдите в папку с архивом и распакуйте его. Запустить программу можно двойным кликом по файлу, либо выполнив команду в терминале:
./balenaEtcher-1.7.9-x64.AppImage
Для записи образа выберите файл, нажав на «Flash form file»:
Далее выберите устройство, на которое будет записан образ:
После выбора устройства нажмите «Flash!»:
Далее будет запрошен пароль администратора, после успешной аутентификации начнется запись образа.
2 способ —
MultiWriterДля записи iso-образов на USB-флеш-накопитель воспользуйтесь приложением MultiWriter.
Установка MultiWriter:
- для РЕД ОС 7.1 или 7.2:
yum install gnome-multi-writer
- для РЕД ОС 7.3 и старше:
dnf install gnome-multi-writer
Откройте программу через «Меню» — «Администрирование» — «MultiWriter».
Импортируйте файл iso-образа:
Нажмите на кнопку «Запись», в результате начнется запись iso-образа на flash-носитель.
3 способ — dd
Определить имя flash-носителя, например, sd[x]:
sudo fdisk -l
Перейдите в консоли в каталог с iso-образом:
cd /путь/до/образа
Запись iso-образа:
dd if=redos-MUROM-7.2-20190523.0-Everything-x86_64-DVD1.iso of=/dev/sd[x] bs=8MB status=progress oflag=direct
Для систем с UEFI и таблицей разделов GPT следует подготовить flash-носитель, выполнив список команд:
parted -s /dev/sd[x] mklabel gpt parted -s --align=optimal /dev/sd[x] mkpart REDOS fat32 1MiB 100% parted -s /dev/sd[x] set 1 boot on mkfs.vfat -F 32 /dev/sd[x]
Запись iso-образа:
dd if=redos-MUROM-7.2-20190523.0-Everything-x86_64-DVD1.iso of=/dev/sd[x] bs=8MB status=progress oflag=direct
4 способ — kindd (gui для dd)
Kindd — графический (gui) интерфейс для команды dd, бесплатный инструмент с открытым исходным кодом, написанный на Qt.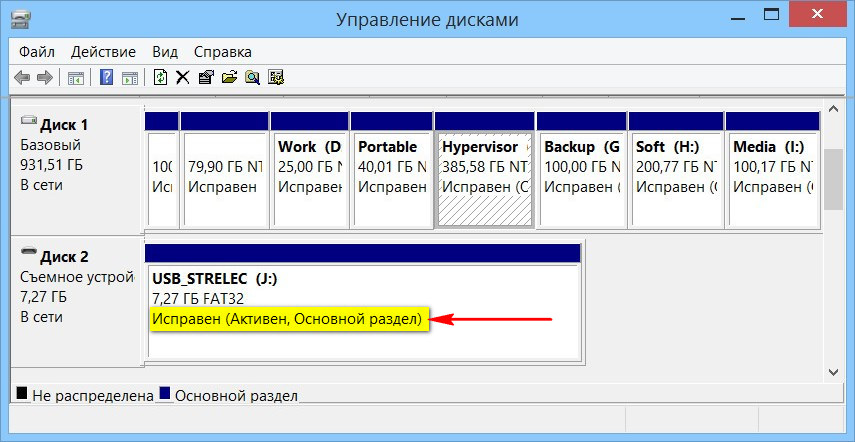 Данный инструмент может быть очень полезен новичкам для записи образов дисков.
Данный инструмент может быть очень полезен новичкам для записи образов дисков.
Для установки программы перейдите в сеанс пользователя root:
su -
и выполните команду:
dnf install kindd
После установки запуск утилиты доступен из «Главного меню» — «Стандартные» — «Графическая оболочка для dd» или через терминал командой:
kindd
После запуска откроется окно утилиты:
Алгоритм работы c kindd
Интерфейс kindd состоит из двух разделов: «Создать загрузочный .iso» (открывается по умолчанию) и «Настройки». На вкладке «Настройки» устанавливаются параметры внешнего вида программы.
Для работы с утилитой понадобится USB-накопитель и ISO-файл.
Чтобы создать загрузочный USB-накопитель из ISO, подключите USB-накопитель, а затем запустите kindd.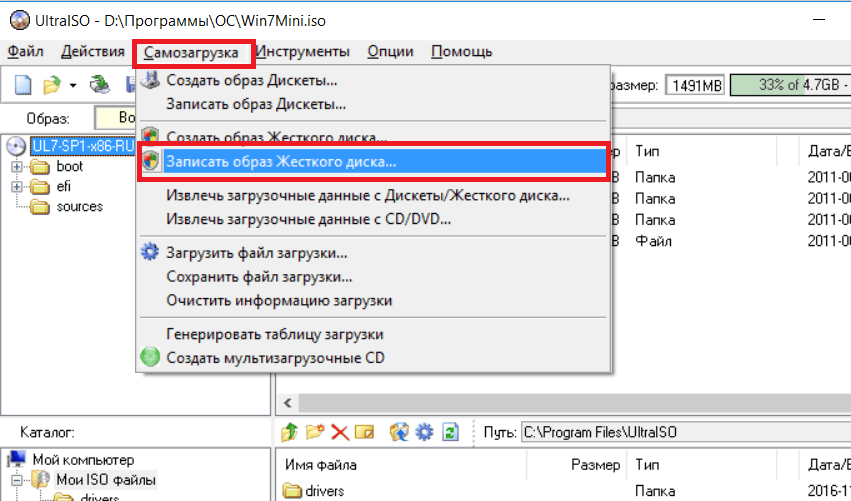
Укажите размер блока записи (можно оставить по умолчанию).
Выберите путь к файлу ISO.
Выберите устройство для записи.
Нажмите кнопку Convert/Copy, чтобы начать создание загрузочного ISO.
Появится сообщение: «Вы уверены, что хотите продолжить?» Нажмите «Yes, i’m sure».
Далее необходимо ввести пароль суперпользователя.
После успешной аутентификации начнется загрузка:
При успешном завершении записи вы увидите следующее сообщение:
После этого можно проверить загрузку системы с USB-устройства.
5 способ — Rufus для Windows
Примечание. Если для установки РЕД ОС планируется использовать образ live-usb, то запись установочного образа с использованием ПО Rufus нужно производить в режиме ISO.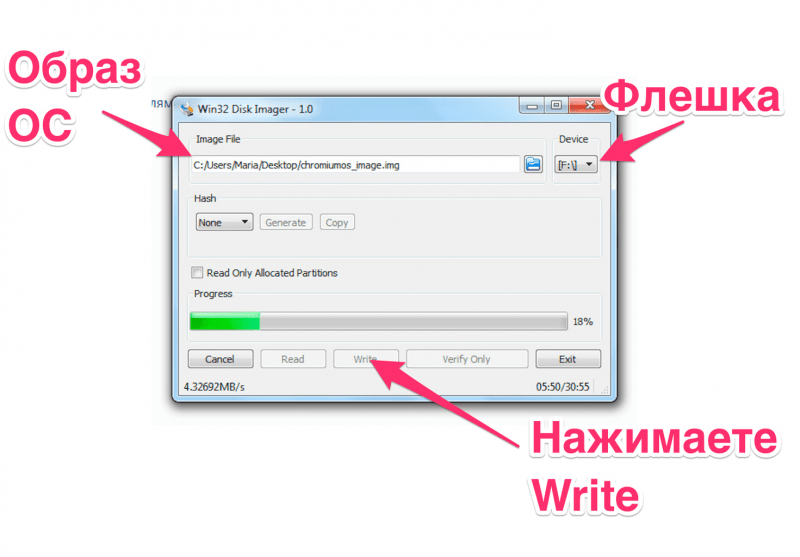
Для записи iso-образов в Windows на flash-накопитель можно воспользоваться утилитой Rufus, которая доступна по ссылке.
Из списка «Устройство» необходимо выбрать ваше устройство, затем нажать кнопку «Выбрать».
При записи образа РЕД ОС через Rufus, необходимо выбрать режим DD. Окно с запросом о выборе режима появляется после нажатия кнопки «СТАРТ».
Также при создании загрузочного носителя обратите внимание, что схема разделов загрузочного носителя должна совпадать со схемой разделов жёсткого диска вашего ПК.
Если на жёстком диске вашего ПК используется схема разделов MBR, то при создании образа в пункте «Схема раздела» необходимо выставить параметр «MBR». Соответственно, если вы используете ПК со схемой разделов жёсткого диска с GPT, то при создании образа в пункте «Схема раздела» необходимо выставить параметр «GPT».
6 способ — Brasero
Для записи iso-образов на CD/DVD используйте приложение «Brasero». Если Brasero не установлено, его можно установить командой:
- для РЕД ОС 7.1 или 7.2:
yum install brasero
- для РЕД ОС 7.3 и старше:
dnf install brasero
Приложение открывается из «Меню» — «Аудио и видео» — «Brasero».
В приложении выберите пункт записать образ.
В открывшемся окне выберите iso-образ и диск.
7 способ — win32 disk imager для Windows
Для записи iso-образов в Windows на flash можно также воспользоваться утилитой win32 disk imager, которая доступна по ссылке.
В открывшемся окне выберите iso-образ, flash-накопитель (в поле Device) и нажмите кнопку «Write».
8 способ — rawrite32 для Windows
Еще один способ для записи iso-образов в Windows на flash — использование утилиты rawrite32, которая доступна по ссылке.
Все что нужно сделать, это выбрать образ, flash-накопитель (в поле Target) и нажать «Write to disk».
Дата последнего изменения: 16.02.2023
Если вы нашли ошибку, пожалуйста, выделите текст и нажмите Ctrl+Enter.
Системные требования РЕД ОС
Клонировать загрузочный USB
Q: Как клонировать загрузочный USB?
«Друзья, у меня есть загрузочная флешка с установленной Windows 7. Теперь я хочу скопировать ее на другую флешку, чтобы иметь резервную копию для использования в будущем. Могу ли я использовать проводник только для скопируйте и вставьте его? Знаете ли вы какое-нибудь лучшее решение для клонирования загрузочного USB?»
Широко используются флэш-накопители USB или жесткие диски USB из-за их удобства. Они и компактны, и портативны. Большинство пользователей предпочитают сохранять свои файлы и данные на флэш-накопители USB или жесткие диски USB. Но вы никогда не можете знать, когда ваш USB-накопитель может стать неузнаваемым любой компьютерной системой. Это может означать необратимую потерю данных. Поэтому вы должны хранить файлы и данные на вашем USB-накопителе в безопасности.
Но вы никогда не можете знать, когда ваш USB-накопитель может стать неузнаваемым любой компьютерной системой. Это может означать необратимую потерю данных. Поэтому вы должны хранить файлы и данные на вашем USB-накопителе в безопасности.
Так как же защитить свои данные? Большинство пользователей подумают о резервном копировании своих USB-накопителей. Это будет включать копирование всех файлов на диске на некоторые другие устройства хранения. Этот процесс копирования займет время и может быть неудобным.
Вы можете найти более простой способ защитить все свои данные. Это клонирование загрузочного USB на другое устройство.
- Часть 1. Что такое загрузочный USB-накопитель?
- Часть 2. Можно ли просто скопировать и вставить файлы?
- Часть 3. Каковы причины клонирования загрузочного USB-накопителя?
- Часть 4: Как быстро клонировать загрузочный USB-накопитель в Windows?
Часть 1. Что такое загрузочный USB-накопитель?
Загрузочный USB-накопитель будет содержать все инструкции, необходимые загрузчику компьютера для загрузки широкого спектра ресурсов для запуска ОС.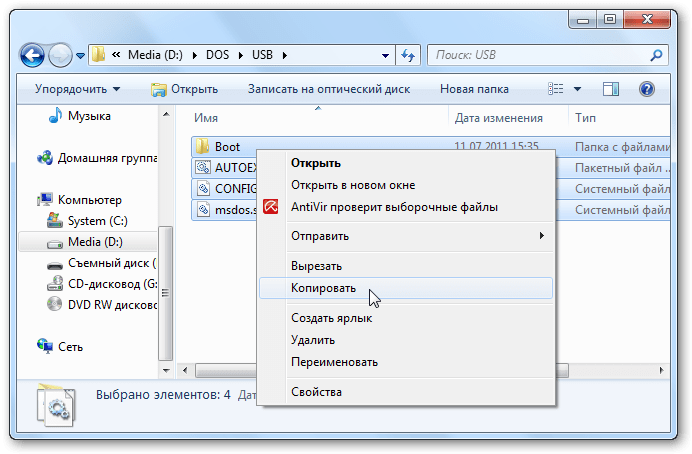
Обычно требуется клонировать загрузочный USB-накопитель для использования в качестве установщика ОС. Система получит инструкции для загрузки в установщик. Затем программа установки распаковывает сжатый файл большого размера, содержащий ресурсы операционной системы. С другой стороны, если ОС установлена на другом USB-накопителе, ее также можно классифицировать как загрузочный USB. Однако это будет загрузочная флешка для полноценной ОС.
Таким образом, загрузочный USB-накопитель можно сравнить с установочным диском, поставляемым производителем ПК. Диск можно использовать для загрузки вашей системы и устранения неполадок в случае аварии или сбоя. Все, что для этого потребуется, — это небольшое изменение настроек приоритета загрузки в BIOS.
В большинстве современных систем сохраняется технология USB-накопителя. Многие системы не имеют оптического привода. Вот почему как-то разумнее клонировать загрузочный USB-накопитель, чем рассматривать любой другой загрузочный вариант.
Часть 2. Можно ли просто скопировать и вставить файлы?
Традиционно USB-накопители использовались для хранения и перемещения личных данных. Таким образом, большинство пользователей продолжают использовать метод копирования/вставки для переноса файлов между USB-накопителями.
Вы также можете использовать его для копирования личных файлов и папок на другой USB-накопитель. Если на USB-накопителе есть загрузочный раздел вместе с его основной загрузочной записью (MBR) и свободным пространством, то вы не можете думать об использовании функции перетаскивания для его перемещения на другой флэш-накопитель.
Для клонирования загрузочного USB-накопителя необходимо выполнить соответствующие действия. Таким образом, просто скопировать-вставить файлы с загрузочного диска невозможно.
Часть 3. Каковы причины клонирования загрузочного USB-накопителя?
Как упоминалось выше, USB-накопители популярны, поскольку они обеспечивают исключительное удобство хранения данных. Это упрощает перенос данных из одной компьютерной системы в другую или между разными USB-накопителями.
Это упрощает перенос данных из одной компьютерной системы в другую или между разными USB-накопителями.
Однако это еще не все, для чего используются USB-накопители. Их также можно использовать в качестве загрузочных устройств для аварийного восстановления. Вы можете клонировать загрузочную флешку Windows 10 в качестве метода резервного копирования.
Загрузочный USB-накопитель позволяет компьютерному оборудованию полагаться на USB-накопитель для запуска всех жизненно важных файлов и данных загрузки системы. Есть много существенных причин, по которым вы хотели бы клонировать загрузочную флешку. Вот некоторые из наиболее важных причин:
- Дублирование загрузочного USB-накопителя для совместного использования одних и тех же системных загрузочных данных и файлов с другими пользователями.
- Обновите исходный загрузочный USB-накопитель до более свободного места из-за занимаемого места.
- Создайте резервную копию существующего загрузочного USB-накопителя для защиты от потери.

Важно понимать, что процесс клонирования загрузочного USB-накопителя — это не просто копирование и вставка с загрузочного USB-накопителя на другой USB-накопитель. Если вы сделаете такое копирование-вставку, то операционная система перестанет загружаться, или программа может быть повреждена. Поэтому рекомендуется использовать специализированный инструмент для клонирования USB, который обеспечит безопасность, скорость и надежную загрузку.
Часть 4. Как быстро клонировать загрузочный USB-накопитель в Windows?
Windows не обеспечивает большой гибкости. Это означает, что нет возможности клонировать загрузочную флешку Windows 10. Вот почему вам понадобится сторонняя программа для клонирования загрузочной флешки. Однако у вас есть так много инструментов для клонирования, что может затруднить правильный выбор.
Так как необходимо обновить USB-накопитель, правильная программа клонирования должна предоставлять больше возможностей, чем техника посекторного переноса. Кроме того, он должен иметь интеллектуальную функцию клонирования, которая пропускает любые поврежденные сектора на USB-накопителе. Это поможет обеспечить успешное клонирование даже при незначительном повреждении USB-накопителя. И здесь AOMEI Backupper Professional делает правильный выбор в качестве рекомендованного экспертами инструмента для клонирования USB.
Кроме того, он должен иметь интеллектуальную функцию клонирования, которая пропускает любые поврежденные сектора на USB-накопителе. Это поможет обеспечить успешное клонирование даже при незначительном повреждении USB-накопителя. И здесь AOMEI Backupper Professional делает правильный выбор в качестве рекомендованного экспертами инструмента для клонирования USB.
Загрузить | Win Купить сейчас
Этот инструмент позволяет клонировать загрузочный USB-накопитель на другой USB-накопитель, жесткий диск или SSD-накопитель с помощью функции клонирования диска. При клонировании каждый раздел на USB-накопителе будет клонирован на новый диск. Это будет сделано с помощью нескольких щелчков мыши и будет включать разделы загрузки и диска данных. Кроме того, этот инструмент также позволяет вам определить, хотите ли вы сохранить тот же макет или внести изменения в размер раздела на целевом диске. Ее можно решить до начала процесса клонирования.
Зачем использовать AOMEI Backupper?
AOMEI Backupper — комплексное программное обеспечение для резервного копирования для Windows. Его можно использовать не только для клонирования загрузочного USB-накопителя Windows 10, но и для синхронизации, резервного копирования и восстановления данных в соответствии с вашими потребностями. Функция Disk Clone позволяет клонировать жесткий диск с загрузочного USB-накопителя.
Его можно использовать не только для клонирования загрузочного USB-накопителя Windows 10, но и для синхронизации, резервного копирования и восстановления данных в соответствии с вашими потребностями. Функция Disk Clone позволяет клонировать жесткий диск с загрузочного USB-накопителя.
Вот некоторые из его основных функций и преимуществ:
- Простота использования: Вам не нужно быть технически подкованным пользователем, чтобы использовать этот инструмент для клонирования USB. Его простой пользовательский интерфейс позволяет легко клонировать жесткий диск с загрузочного USB-накопителя, выполнив простые шаги.
- Интеллектуальное клонирование: Вы можете работать, копируя только полезные компоненты исходного кода на новый жесткий диск. Это означает, что он может помочь разместить даже жесткие диски меньшего размера. Эта функция позволит вам клонировать старый жесткий диск на новый SSD, который, как правило, меньше по размеру.

- Посекторное клонирование: Вы можете выполнять посекторное клонирование или комплексное клонирование. Если на жестком диске больше необходимого места, вы можете выбрать полный клон загрузочной флешки.
- Бесплатно: Функция клонирования бесплатна, если вы используете ее в личных целях.
Так как же использовать AOMEI Backupper? Для начала потребуется загрузить программное обеспечение в вашей системе Windows. Он совместим с Windows XP, 7, 8 и 10. После загрузки вы должны выполнить шаги, указанные ниже.
Действия по клонированию загрузочного USB-накопителя в Windows
Итак, как клонировать загрузочный USB-накопитель? Различные этапы заключаются в следующем:
Шаг 1: Подключите USB-накопитель
Загрузите компьютер обычным способом. Теперь подключите загрузочный USB-накопитель и целевой диск. Убедитесь, что Windows обнаруживает оба диска.
Шаг 2. Установите программное обеспечение
После загрузки AOMEI Backupper установите его и запустите программу.
Шаг 3: Выберите диск
Выберите загрузочный USB-накопитель.
Шаг 4: Выберите целевой диск
Выберите целевой диск, на который вы хотите клонировать загрузочную флешку. Этот целевой диск может быть жестким диском или другим USB-накопителем.
Шаг 5. Внесите изменения в разделы (необязательно)
Если вы хотите внести изменения в размер раздела, щелкните параметр «Редактировать разделы на целевом диске». Если целевым диском является SSD, вы должны установить флажок «Выровнять разделы для оптимизации для SSD». Это поможет получить максимально возможную производительность. После настройки нажмите «Начать клонирование».
Советы:
- Нажмите на опцию «Редактировать разделы», чтобы внести изменения в размер раздела.
- Выберите опцию «Посекторное клонирование», если вы намерены сохранить старую структуру разделов на новом жестком диске.

- Установите флажок «Выравнивание твердотельного накопителя», если целевым устройством является твердотельный накопитель. Это помогает увеличить скорость чтения-записи SSD.
Вывод:
В Windows нет возможности клонировать загрузочный USB-накопитель. Вы можете найти несколько сторонних инструментов для клонирования дисков. Они предназначены для копирования дисков и клонирования дисков.
Но AOMEI Backupper позволяет клонировать загрузочную флешку в Windows 7, 8 и 10 всего за несколько кликов. Кроме того, он также может позволить вам клонировать диск GPT / динамический диск на диск MBR. Вы также можете использовать его, когда на целевом диске меньше места, чем на исходном.
Вы можете использовать AOMEI Backupper не только для клонирования загрузочного USB, но и для резервного копирования образа USB. Его также можно использовать для быстрого создания резервных копий загрузочных USB-накопителей. Этот профессиональный инструмент резервного копирования/восстановления имеет множество функций. Его можно настроить для автоматического резервного копирования Windows по расписанию. Всякий раз, когда происходит сбой или катастрофа системы, он позволяет восстановить систему до предыдущего состояния.
Его можно настроить для автоматического резервного копирования Windows по расписанию. Всякий раз, когда происходит сбой или катастрофа системы, он позволяет восстановить систему до предыдущего состояния.
Итак, AOMEI Backupper Professional — это полная программа, позволяющая выполнять клонирование, резервное копирование, восстановление и многое другое.
Загрузить | Win Купить сейчас
boot — Если я скопирую загрузочный USB-накопитель на другой USB-накопитель, будет ли создан дубликат загрузочного диска?
Копирование справляется только с файлами внутри форматированных разделов . Вы не сможете выполнять особые действия, необходимые для процесса загрузки, такие как установка флагов загрузки, запись загрузчика или иногда даже копирование обычных файлов в правильное место (читай: сектор) в разделе и установка атрибутов файлов. /разрешения. Если вам не повезло с наличием этих вещей, из-за предыдущего создания загрузочного диска, инструмента форматирования, который записывает загрузчик в MBR и т.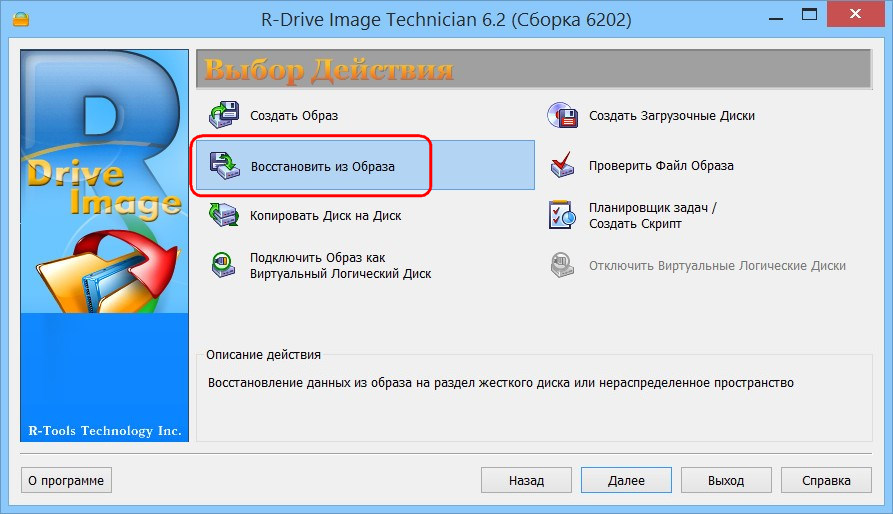
В частности, при загрузке в режиме BIOS , BIOS ищет первый сектор (MBR), чтобы проверить наличие действительной загрузочной подписи 0xAA55. Если да, то он загружает этот сектор и передает управление загрузчику в MBR. MBR описывает конфигурацию раздела, поэтому он не может лежать внутри раздела и не то, что можно скопировать обычными средствами.
Кроме того, поскольку MBR слишком мала, чтобы быть полезной, большинство современных загрузчиков разбивают процесс загрузки на несколько этапов, при этом загрузочный код в MBR загружает следующий этап. Дальнейшие внутриэтапные этапы снова часто помещаются в регионов вне разделов . Некоторые могут поместить его в EBR, но grub обычно помещает второй этап в пустую область между первым разделом и MBR, называемую промежутком после MBR. Вот почему, если разделы не выровнены должным образом, у grub не будет места для размещения своего загрузочного кода, что приведет к ошибке внедрения
. Многие загрузчики, такие как LILO или старые загрузчики Windows/DOS, также информацию о жестком коде в MBR. , например, положение следующего этапа или системных файлов. Они не работают, читая данные раздела, а вместо этого читают какой-то жестко запрограммированный сектор, поскольку потребуется слишком много кода для анализа файловой системы, которую очень трудно втиснуть в крошечные пространства, такие как MBR или пост-MBR. Даже grub поддерживает такое жесткое кодирование, хотя оно хрупкое, поэтому не рекомендуется. Это означает, что некоторые системные файлы должны быть на уровне 9.0003 точное местоположение
Многие загрузчики, такие как LILO или старые загрузчики Windows/DOS, также информацию о жестком коде в MBR. , например, положение следующего этапа или системных файлов. Они не работают, читая данные раздела, а вместо этого читают какой-то жестко запрограммированный сектор, поскольку потребуется слишком много кода для анализа файловой системы, которую очень трудно втиснуть в крошечные пространства, такие как MBR или пост-MBR. Даже grub поддерживает такое жесткое кодирование, хотя оно хрупкое, поэтому не рекомендуется. Это означает, что некоторые системные файлы должны быть на уровне 9.0003 точное местоположение

А ведь еще нужно сделать загрузочный раздел активным , чтобы загрузчик знал, что загружать. Это должно быть сделано с помощью инструмента разбиения или путем редактирования шестнадцатеричных файлов вручную, поскольку он также помещается за пределы области раздела.
В UEFI все намного проще. Он знает о файловых системах FAT (и даже больше файловых системах в нестандартных реализациях), поэтому загрузочные файлы хранятся в системном разделе EFI, также известном как ESP. UEFI загружает приложения *.efi в ESP, которые затем загружают операционные системы.
МикропрограммаUEFI поддерживает загрузку со съемных запоминающих устройств, таких как флэш-накопители USB. Для этого съемное устройство должно быть отформатировано в файловой системе FAT12, FAT16 или FAT32, а загрузчик должен быть сохранен в соответствии со стандартной файловой иерархией ESP или путем указания полного пути загрузчика к системному каталогу. менеджер загрузки.