Как сделать и оформить в css шапку сайта

От автора: приветствуем вас на нашем блоге о сайтостроении. У любого сайта есть то, чем он обычно запоминается и выделяется среди остальных. Обычно это именно шапка сайта. CSS позволяет сделать ее такой, как вам нужно.
Шапка сайта – какой она бывает
Поразительно, как много может зависеть сегодня от одного только дизайна веб-ресурса. Но что особенно сильно отделяет веб-ресурс от других? Как правило, это именно шапка сайта с фирменным логотипом и уникальным оформлением. Обычно именно по ней люди запоминают какой-то интернет-проект. Это очень хорошо запоминается в памяти людей.
Например, если вы видите белую букву “В” на синем фоне, то наверняка сразу делаете вывод – это иконка социальной сети Вконтакте. А изображение почтового голубя у всех сразу же ассоциируется с Twitter. Все это стало возможным потому, что в шапках у этих сайтов были именно такие изображения и они очень хорошо запомнились людям.
Так, это было немного размышлений, теперь давайте перейдем непосредственно к технической части.
Как в CSS можно оформить шапку сайта?
Вообще шапки бывают разными. По ширине их можно разделить на две группы: выровненные по центру и те, что на всю ширину веб-страницы.

Практический курс по верстке адаптивного сайта с нуля!
Изучите курс и узнайте, как верстать современные сайты на HTML5 и CSS3
Узнать подробнееРаньше шапку делали также, как и любой другой блок – обычному тегу div давали нужный идентификатор, после чего в него попадало все нужное содержимое, а потом все это оформлялось. Сегодня же уже принято верстать по-другому. Специально для создания шапки сайта в HTML5 появился парный тег – header. Его использование приветствуется, это позволяет браузерам понимать, что это за часть шаблона и за что она отвечает. Кстати, если вы хотите изучить основы HTML5, то вам прямая дорога в наш премиум-раздел, где вы можете посмотреть уроки по этой технологии.
Поэтому, для создания простейшей шапки достаточно написать в html вот такой код:
Конечно, на странице пока ничего не появится – нам еще нужно добавить в нее содержимое и оформить. Но давайте, например, сделаем блок на всю ширину экрана, а также немного оформим.
header{ width: 100%; background: #D8E3AB; height: 70px; }
header{ width: 100%; background: #D8E3AB; height: 70px; } |
Вообще, если все делать по-правильному, то следовало бы задать блоку какой-то класс или даже идентификатор (поскольку это важный элемент веб-страницы), но мы пока просто обратимся к элементу по тегу.
Свойство width: 100% делает так, что наш блок будет растягиваться на всю ширину вне зависимости от размеров экрана. Если же все-таки размеры нужно хоть как-то ограничить, используют дополнительно свойство max-width, где в пикселях записывают абсолютный размер, по достижению которого контейнер больше не будет расширяться.
Сейчас перед нами просто полоска, окрашенная в выбранный цвет. Обычно высоту не задают – она определяется автоматически на основании тех элементов, которые будут в шапке.
<div id = «wrap»> <header></header> </div>
<div id = «wrap»> <header></header> </div> |
Таким образом, наш верх сайта будет расположен ровно по центру. Остается только наполнить его.

Рис. 1. Пока это только контейнер, в котором будет все содержимое.
Что обычно содержится в шапке?
Обычно там вставлен логотип, название, описание сайта. Также там может находиться какая-то контактная информация, навигация по страницам или даже реклама.

Практический курс по верстке адаптивного сайта с нуля!
Изучите курс и узнайте, как верстать современные сайты на HTML5 и CSS3
Узнать подробнееЛоготип обычно вставляют как фоновое изображение. Давайте, например, поставим такой:

Для этого достаточно дописать некоторые правила к фону:
background: #D8E3AB url(logo.png) no-repeat 5% 50%;
background: #D8E3AB url(logo.png) no-repeat 5% 50%; |
То есть помимо сплошного цвета даем еще и фоновую картинку (в нашем случае logo.png) и предварительно я ее положил в ту же папку, что и файл стилей. Запрещаем повторение логотипа и определяем его позицию в блоке – немного сместим влево и по центру по вертикали.
Добавим в шапку какое-то содержимое. Например, заголовок и меню.
<div class = «title»>Название сайта</div> <ul class = «menu»> <li><a href = «#»>Контакты</a></li> <li><a href = «#»>О нас</a></li> <li><a href = «#»>Услуги</a></li> </ul>
<div class = «title»>Название сайта</div> <ul class = «menu»> <li><a href = «#»>Контакты</a></li> <li><a href = «#»>О нас</a></li> <li><a href = «#»>Услуги</a></li> </ul> |
Теперь все это оформим.
.title{ font-size: 36px; padding-top: 10px; text-align: center; } .menu{ list-style: none; position: absolute; top: 10px; right: 100px; }
.title{ font-size: 36px; padding-top: 10px; text-align: center; } .menu{ list-style: none; position: absolute; top: 10px; right: 100px; } |
Заголовку нужно дать более менее нормальный размер шрифта, чтобы он выделялся, а также отцентрировать. А вообще на сайтах бывает по-разному – название может стоять и слева, и справа.
Сам список, который формирует навигацию, тоже нужно немного оформить. В этом примере мы всего лишь уберем маркеры у пунктов, а на деле можно сделать еще много чего – убрать подчеркивания у ссылок, задать им цвет и фон и т.д.
Сместим меню в правый край с помощью абсолютного позиционирования. Чтобы это заработало, нужно также дописать для header такое правило: position: relative;

На выходе получаем готовую шапку с логотипом слева, заголовком по центру и меню справа. Конечно, при верстке реального проекта нужно все делать в соответствии с тем макетом, по которому делается работа, а не заниматься самодеятельностью. Но свойства применяются в целом абсолютно такие же, как я приводил здесь.
Как зафиксировать блок, чтобы он не исчезал при прокрутке?
Если вы хотите фиксировать шапку в css (такое ее поведение можно увидеть на многих веб-ресурсах), то вам может помочь фиксированное позиционирование. Нужно добавить такие стили:
А также координаты (top, left, right, bottom) какие вам нужны. Обычно фиксацию делают с помощью jQuery, прописывая соответствующий сценарий и привязывая его к событию – вертикальному скроллу страницы.
Если вы хотите научиться верстать сайты, в том числе и шапки, но рассмотренный материал вам непонятен, то нужно начинать с самых азов – изучения основ HTML и CSS. В этом вам может помочь наш премимум-раздел, там есть два соответствующих видеокурса по этим технологиям, в которых все разъясняется по полочкам.
Умение создавать и редактировать шапки вам пригодится, на тех же биржах фриланса есть заказы, в которых просят сверстать только этот элемент или изменить его оформления. В общем, я желаю вам успехов в изучении и оставайтесь с нами, чтобы ускорить это обучение.

Практический курс по верстке адаптивного сайта с нуля!
Изучите курс и узнайте, как верстать современные сайты на HTML5 и CSS3
Узнать подробнее
PSD to HTML
Верстка сайта на HTML5 и CSS3 с нуля
Смотретьwebformyself.com
Адаптивная шапка сайта (float vs flex)
Вы здесь: Главная — CSS — CSS3 — Адаптивная шапка сайта (float vs flex)
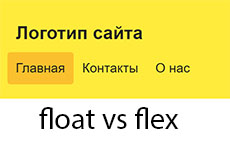
Я большой сторонник минимализма при планировании HTML структуры сайта. Любой сайт начинается с шапки и если у вас небольшое меню, то желательно логотип и навигацию, разместить в один ряд. Само собой, наша шапка должна быть адаптивной. Кроме того, сделаем нашу верстку двумя разными способами, используя технологию –
Демонстрация шапки на float
Первый способ (float)
HTML разметка
Внутри хедера справа будет логотип, а слева навигационный блок с тремя ссылками меню. Разметка – проще некуда.
<header>
<a href="#logo">Логотип сайта</a>
<nav>
<a href="#home">Главная</a>
<a href="#contact">Контакты</a>
<a href="#about">О нас</a>
</nav>
</header>
CSS код
В потоке документа, ссылки, заняли бы место под логотипом, но мы меняем естественный ход событий и для логотипа прописываем float: left, а для блока nav – float: right. Как бы разводим их по разные стороны хедера.
See the Pen Адаптивная шапка сайта (float) by porsake (@porsake) on CodePen.
Делаем шапку адаптивной
На ширине экрана 500 пикселей и выше, мы отменяем обтекание float, там где оно было. После отмены, ссылки меню повели себя так, как и должны – встали в столбик. Мы получили адаптивную шапку первым способом (float).
@media screen and (max-width: 500px) {
header a {
float: none;
display: block;
text-align: left;
}
nav {
float: none;
}
}
Демонстрация шапки на flex
Второй способ (flex)
HTML разметка
<header>
<div>
<a href="#logo">Логотип сайта</a>
</div>
<nav>
<a href="#home">Главная</a>
<a href="#contact">Контакты</a>
<a href="#about">О нас</a>
</nav>
</header>
CSS код
Обратите внимание, что в селекторе header, появилось много дополнительных свойств, по сравнению с флоатами.
display: flex; /* Включаем режим Flexbox. */
flex-direction: row; /* Держим элементы в строке */
justify-content: space-between; /* Распределяем элементы внутри шапки */
flex-wrap: wrap; /* Разрешаем перенос элементов на новую строку */
See the Pen Адаптивная шапка сайта (flex) by porsake (@porsake) on CodePen.
Что у нас с адаптивностью? При уменьшении экрана, блок с ссылками меню, сам переносится на новую строку и встает под логотипом. Отвечает за это свойство flex-wrap: wrap. Иными словами мы получили адаптивную шапку без медиа-запросов.
Вывод
Плюсы флексов:
На экранах смартфонов, шапка на flex-ах почти в 2 раза занимает меньше места по высоте, это огромный плюс. Мы не тратили время на медиа-запросы.
Минусы флексов:
Нам пришлось создать лишний блок, написать больше кода в стилях.
Плюсы флоатов:
Простой и понятный код.
Минусы флоатов:
Необходимость в медиа-запросах и отмены флоатов
Плюсов и минусов примерно одинаково. Но если вы хорошо освоите флексы, то минусов не останется. Так, что я выбираю флексы.
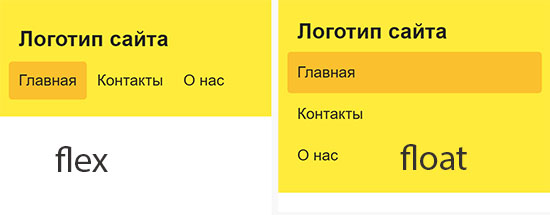
-
 Создано 07.12.2018 10:30:00
Создано 07.12.2018 10:30:00 -
 Михаил Русаков
Михаил Русаков
Копирование материалов разрешается только с указанием автора (Михаил Русаков) и индексируемой прямой ссылкой на сайт (http://myrusakov.ru)!
Добавляйтесь ко мне в друзья ВКонтакте: http://vk.com/myrusakov.
Если Вы хотите дать оценку мне и моей работе, то напишите её в моей группе: http://vk.com/rusakovmy.
Если Вы не хотите пропустить новые материалы на сайте,
то Вы можете подписаться на обновления: Подписаться на обновления
Если у Вас остались какие-либо вопросы, либо у Вас есть желание высказаться по поводу этой статьи, то Вы можете оставить свой комментарий внизу страницы.
Порекомендуйте эту статью друзьям:
Если Вам понравился сайт, то разместите ссылку на него (у себя на сайте, на форуме, в контакте):
-
Кнопка:
<a href=»https://myrusakov.ru» target=»_blank»><img src=»https://myrusakov.ru/images/button.gif» alt=»Как создать свой сайт» /></a>Она выглядит вот так:

-
Текстовая ссылка:
<a href=»https://myrusakov.ru» target=»_blank»>Как создать свой сайт</a>Она выглядит вот так: Как создать свой сайт
- BB-код ссылки для форумов (например, можете поставить её в подписи):
[URL=»https://myrusakov.ru»]Как создать свой сайт[/URL]
myrusakov.ru
2 простых способа + бонус для WordPress
Привет, друзья! Сегодня я хочу рассказать о том, как сделать шапку сайта. Она являет собой визуальный элемент, придающий проекту индивидуальность, уникальность. Придает ресурс узнаваемость и свой стиль. Чтобы сделать ее, не требуются какие-то особые, специализированные знания, навыки и умения программирования. Существует два способа, позволяющих достичь цели. И каждый из них простой.
Содержание статьи:
Как сделать шапку сайта: вводная информация
Начнем с общей информации о данном графическом и визуальном элементе. Он обладает несколькими неоспоримыми преимуществами:
- формирует узнаваемость сайта;
- позволяет размещать логотипы, официальную символику;
- указывает на тематичность ресурса – пользователь с первого взгляда понимает, о чем идет речь;
- делает проект более красивым, ярким;
- добавляет солидности.
Кстати! У сайта еще нет собственного логотипа? Его также можно сделать самостоятельно всего за 5 минут. В этом вам поможет наш проект.
Что должен/может включать в себя верхний блок любой площадки:
- логотип – яркий, заметный;
- слоган;
- номер телефона, адрес электронной почты или другие контакты;
- меню.
Конечно, в нем не обязательно должны присутствовать все указанные выше элементы. Главная задача – формировать узнаваемость и привлекательность проекта. Шапка должна максимально гармонично сочетаться с основным оформлением сайта.
Как сделать шапку сайта: два способа достижения цели
Читайте также: Как создать логотип компании: 4 простых действия
Я пока не буду углубляться в вопросы «как сделать шапку сайта html» или «как сделать шапку сайта css». Сначала о том, как подготовить для нее «рисунок».
1. Сделать шапку для сайта онлайн
Наиболее простой метод. Не требующий каких-либо навыков, профессиональных умений. Есть целый ряд площадок, на которых создаются шапки для сайтов. В них – наборы шаблонов. Некоторые сервисы позволяют вносить изменения в шаблоны. Другие – нет. Среди подобных проектов есть, как бесплатные, так и платные.
Сделать шапку для сайта онлайн очень просто. Только достичь оригинальности удается не всегда. Ведь работа предполагает использование шаблонов.
2. Adobe Photoshop
Популярный графический редактор. У него безграничные возможности. Работая в нем, вы сможете создать действительно уникальную обложку, точно соответствующую тематике вашего проекта:
- нужного размера;
- соответствующего цвета и оттенка;
- с нужным текстом и т.д..
Photoshop являет собой действительно идеальный инструмент для создания шапок и прочих визуальных элементов.
Промежуточный итог
Сделать графический элемент – половина дела. Необходимо еще правильно разместить его на страницах сайта. Сначала нужно поместить готовую картинку в папку IMAGES. Она находится в каталоге административной панели. После чего можно приступать к размещению изображения на страницах.
Как сделать шапку сайта CSS: помещаем изображение на сайт
Рассказываю, как сделать шапку сайта CSS. Переходим в #header и там вместо установленных параметров высоты прописываются габариты созданной картинки – высота и ширина изображения.
Вот пример кода:
#header{
width: 1420px; — ширина
height: 300px; — высота
background-color: #25B33f; — фон
margin-bottom: 30px; — отступ снизу
}
Обратите внимание! Здесь и далее слова «Ширина», «Высота», «Фон» и прочие к коду не имеют отношения. Они лишь указывают, что значит та или иная строка.
После этого остается вставить только саму шапку:
#header{
width: 900px;
height: 200px;
background-color: #25B33f;
margin-bottom: 10px;
background-image: url(images/i8.png) — картинка
}
Как сделать шапку сайта html
Читайте также: Как оформить главную страницу сайта: 11 обязательных составляющих
Начинаю рассказывать, как сделать описание сайта и заголовок. Для этого нужно использовать тег body блок div с идентификатором id=»header», и в нём два заголовка h2 и h4. В них и будет указано название проекта и его подробное описание.
<div id=»header»>
<h2>Мой сайт<h2>
<h4>Теперь я знаю, как сделать шапку сайта</h4>
</div>
Если нужно изменить внешний вид самого заголовка и текста описания, оформить их, потребуется использование вот такого кода:
h2{
color: #2980b9; — цвет заголовка
font: 50px Times New Roman; — шрифт
margin-left: 500px; — отступ слева
}
h4{
width: 400px; — ширина
color: #9b59b6; — цвет
font-style: italic; — курсив
margin: 90px 0 0 40px; — расположение
}
И еще один вариант
Расскажу про еще один способ. Суть его состоит в том, чтобы вставить адрес, по которому находится подготовленная шапка, в блок <div id=»header»> непосредственно перед первым заголовком, обозначенным тегом <h2>.
Обратите внимание! Вот как может выглядеть адрес картинки: <img src=»http://sitetree.com/img/0g/g1/dkr490trfdkl69746rekfklre..png»>.
При таком «развитии событий» нужно в #header удалить строку background-image: и указать position: relative. А разделах h2 и h4 указать position: absolute;. Однако нужно будет поменять отступы заголовков. Что поможет в позиционировании.
#header{
width: 700px;
height: 500px;
background-color: #2980b9;
margin-bottom: 10px;
position:relative;
}
h2{
position: absolute;
color: #2980b9;
font: 50px Times New Roman;
left: 400px;
}
h4{
position: absolute;
width: 500px;
color: #2980b9;
font-style: italic;
top: 60px;
left:20px;
}
Обратите внимание! Размеры в px приведены в качестве примера. Не нужно принимать их за истину! Размеры на своем сайте устанавливайте самостоятельно!
Шапка сайта для WordPress
Читайте также: Как назвать компанию: 12 способов придумать название
И завершаю статью рассказом о том, как сделать шапку сайта для CMS WordPress. Хотя платформа подразумевает установку уже готовой темы, в которой шапка создана и установлена по умолчанию. Поэтому данная информация будет полезна тем, кто захотел изменить шапку и поставить свою, индивидуальную.
Для этого необходимо пройти по следующему пути:
- зайти в административную панель;
- выбрать «Записи» = «Добавить новую»;
- перейти в режим HTML редактора;
- загрузить картинку, которая планируется в качестве шапки;
- после окончания загрузки в редакторе будет виден код картинки;
- его необходимо скопировать;
- «Запись» удалите;
- откройте раздел «Внешний вид» = «Редактор»;
- выберите файл header.php для редактирования;
- в нем нужно найти строку <div id=»header»>;
- в строку вставить скопированный код картинки;
- обновить файл;
- шапка уже отображается на сайте.
Обратите внимание! Нужно немного изменить положение шапки на странице? Для этого возвратитесь в редактор, перейдите в код и в тег img, внесите атрибут style со свойством margin. Вот как это будет выглядеть: style=»margin:0 0 0 0;»
Как сделать шапку сайта: личный совет
Теперь вы знаете не только, как сделать шапку сайта, но и как установить ее на свой проект. Как можете сделать вывод из всего описанного выше, никаких сложностей быть не должно.
Если вас интересуют прочие секреты, как работать с платформой WordPress, читайте мой блог. В нем много полезного по этой теме.
ifish2.ru
Верстка адаптивной шапки header сайта с нуля. Введение.
Приветствую. Это небольшое вводное видео к курсу по верстке и оформлению шапок (header) для сайтов. Наверняка, вы могли не раз видеть на самых разных сайтов вот такие (см. видео) подобные шапки сайта.
Как правило, это какой-то заголовок, какой-то подзаголовок и какая-то картинка, либо какое-то фоновое изображение.
Вот такие шапки сайта мы с вами будем верстать в этом курсе.
Я хотел показать и поделиться с вами некоторыми простыми техниками, которые я при этом использую. Минимум кода, максимум результата и посмотрим, что у нас получиться.
И чему мы с вами будем конкретно учиться?
Мы с вами поговорим о том, какая HTML-структура должна быть для этой шапки, чтобы потом легко вносить в нее изменения.
Как подобрать фоновое изображение и адаптировать его для вставки на сайт? Каких размеров должно быть это изображение и.т.д.
Как сделать так, чтобы все хорошо отображалось на мобильных устройствах и широких экранах мониторов.
Как сделать эффект прокрутки фонового изображения?
Как можно улучшить читаемость текста на фоновом изображении?
Я буду показывать эти техники на примере графического редактора Adobe Photoshop. В других редакторах все делается аналогично.
И еще один шапки, который мы рассмотрим — это вот такая шапка, которая состоит из двух колонок. Как сделать так, чтобы на мобильных устройствах эта колонка «спрыгивала» вниз.
Как сделать так, чтобы текст заголовков подстраивался под то устройство, на котором мы его просматриваем.
Это основные моменты, которые мы рассмотрим в этом курсе. Эти техники очень часто используются на практике. Это применимо не только для шапки сайта, но и для других блоков, которые можно встретить на веб-страницы, которые могут располагаться и где-то посередине страницы.
Главное понять идею и суть и в дальнейшем вы сможете легко верстать подобные блоки.
Если этот курс интересен, жмите на кнопку «Далее» или «Содержание» и встретимся в следующих уроках.
webkyrs.info
Создание шапки сайта с использованием CSS3
Думали ли Вы о изменении шапки своего сайта? Как известно, шапка — наиболее важная часть любого сайта. В первую очередь все пользователи обращают внимание на эту часть сайта. И чем она более опрятная и четкая, тем лучше остается мнение о сайте у посетителей. В этом уроке мы покажем, как создать высококачественную современную шапку для сайта. В шапке сайта будут логотип, несколько ссылок в правом верхнем углу, выпадающее меню и форма поиска.
Перед тем, как начать, посмотрите, что именно мы будем создавать:
Демонстрация работы
Посмотрите пример, и приступим к программированию.
Шаг 1. Код HTML
Вначале нужно создать нашу шапку со всеми вышеупомянутыми элементами:
index.html
<div>
<!-- логотип -->
<a href="#"><img src="images/logo.png"></a>
<!-- дополнительные ссылки сверху -->
<div>
<a href="#">About us</a>
<a href="#">Help</a>
<a href="#">Contact Us</a>
</div>
<!-- меню -->
<div>
<nav>
<ul>
<li><a href="index.php">Home</a>
<ul>
<li><a href="#"><span></span>Facebook</a></li>
<li><a href="#"><span></span>Google</a></li>
<li><a href="#"><span></span>RSS</a></li>
<li><a href="#"><span></span>Skype</a></li>
<li><a href="#"><span></span>Stumbleupon</a></li>
</ul>
</li>
<li><a href="#">Faces</a>
<ul>
<li><a href="#"><span></span>menu element 1</a></li>
<li><a href="#"><span></span>menu element 2</a></li>
<li><a href="#"><span></span>menu element 3</a></li>
<li><a href="#"><span></span>menu element 4</a></li>
<li><a href="#"><span></span>menu element 5</a></li>
</ul>
</li>
<li><a href="#">Clubs</a>
<ul>
<li><a href="#"><span></span>menu element 1</a></li>
<li><a href="#"><span></span>menu element 2</a></li>
<li><a href="#"><span></span>menu element 3</a></li>
<li><a href="#"><span></span>menu element 4</a></li>
<li><a href="#"><span></span>menu element 5</a></li>
</ul>
</li>
<li><a href="#">Photos</a>
<ul>
<li><a href="#"><span></span>menu element 1</a></li>
<li><a href="#"><span></span>menu element 2</a></li>
<li><a href="#"><span></span>menu element 3</a></li>
<li><a href="#"><span></span>menu element 4</a></li>
<li><a href="#"><span></span>menu element 5</a></li>
</ul>
</li>
<li><a href="#">Videos</a></li>
<li><a href="#">Games</a></li>
<li><a href="#">Blog</a>
<ul>
<li><a href="#"><span></span>menu element 1</a></li>
<li><a href="#"><span></span>menu element 2</a></li>
<li><a href="#"><span></span>menu element 3</a></li>
<li><a href="#"><span></span>menu element 4</a></li>
<li><a href="#"><span></span>menu element 5</a></li>
</ul>
</li>
<li><a href="#">Classifieds</a></li>
</ul>
</nav>
<!-- форма поиска -->
<div>
<form role="search" method="get">
<input type="text" placeholder="search..." name="s" value="" autocomplete="off" />
</form>
</div>
</div>
</div>В этом коде легко разобраться. Здесь меню на обычной структуре ul – li и простая форма поиска.
Шаг 2. Код CSS
Теперь основной этап — задать стили подготовленной шапке сайта. Для начала общие стили для самой шапки, ссылок в правом верхнем углу и логотипа:
/* стили шапки */
#header {
border:1px solid;
border-color:rgba(0,0,0,0.1);
border-bottom-color:rgba(0,0,0,0.2);
border-top:none;
background:#f7f7f7;
background:-webkit-linear-gradient(top, #f7f7f7, #f4f4f4);
background:-moz-linear-gradient(top, #f7f7f7, #f4f4f4);
background:-o-linear-gradient(top, #f7f7f7, #f4f4f4);
background:linear-gradient(to bottom, #f7f7f7, #f4f4f4);
background-clip:padding-box;
border-radius:0 0 5px 5px;
margin: auto;
position: relative;
width: 1000px;
}
#header a {
color: #4C9FEB;
}
#header a:hover {
color: #FF7D4C;
}
#logo {
float: left;
margin: 15px 10px;
}
#logo img {
border: 0;
}
#links {
float: right;
font-size: 12px;
margin: 10px 20px 0;
overflow: hidden;
text-shadow: 0 1px 0 #FFFFFF;
}
#links a {
border-left: 1px solid #DEDEDE;
margin-left: 7px;
padding-left: 8px;
text-decoration: none;
}
#links a:first-child {
border-width: 0;
}
Теперь зададим следующие стили для выпадающего меню на чистом CSS3:
/* стили меню */
#navmenu {
background: -webkit-linear-gradient(#f6f6f6, #e9eaea) repeat scroll 0 0 transparent;
background: -moz-linear-gradient(#f6f6f6, #e9eaea) repeat scroll 0 0 transparent;
background: linear-gradient(#f6f6f6, #e9eaea) repeat scroll 0 0 transparent;
filter: progid:DXImageTransform.Microsoft.gradient( startColorstr='#f6f6f6', endColorstr='#e9eaea',GradientType=0 );
border-radius: 0 0 4px 4px;
border-top: 1px solid #D1D1D1;
box-shadow: -1px 1px 0 rgba(255, 255, 255, 0.8) inset;
clear: both;
height: 51px;
padding-top: 1px;
}
#menu {
float: left;
}
#menu a {
text-decoration: none;
}
#menu ul {
list-style: none;
margin: 0;
padding: 0;
}
#menu > ul > li {
float: left;
padding-bottom: 12px;
}
#menu ul li a {
border-color: #D1D1D1;
border-image: none;
border-style: solid;
border-width: 0 1px 0 0;
box-shadow: -1px 0 0 rgba(255, 255, 255, 0.8) inset, 1px 0 0 rgba(255, 255, 255, 0.8) inset;
color: #333333;
display: block;
font-size: 14px;
height: 30px;
line-height: 30px;
padding: 11px 15px 10px;
text-shadow: 0 1px 0 #FFFFFF;
}
#menu ul li a:hover {
background: -webkit-linear-gradient(#efefef, #e9eaea) repeat scroll 0 0 transparent;
background: -moz-linear-gradient(#efefef, #e9eaea) repeat scroll 0 0 transparent;
background: linear-gradient(#efefef, #e9eaea) repeat scroll 0 0 transparent;
filter: progid:DXImageTransform.Microsoft.gradient( startColorstr='#efefef', endColorstr='#e9eaea',GradientType=0 );
}
#menu > ul > li.active > a {
background: -webkit-linear-gradient(#55A6F1, #3F96E5) repeat scroll 0 0 transparent;
background: -moz-linear-gradient(#55A6F1, #3F96E5) repeat scroll 0 0 transparent;
background: linear-gradient(#55A6F1, #3F96E5) repeat scroll 0 0 transparent;
filter: progid:DXImageTransform.Microsoft.gradient( startColorstr='#55A6F1', endColorstr='#3F96E5',GradientType=0 );
border-bottom: 1px solid #2D81CC;
border-top: 1px solid #4791D6;
box-shadow: -1px 0 0 #55A6F1 inset, 1px 0 0 #55A6F1 inset;
color: #FFFFFF;
margin: -1px 0 -1px -1px;
text-shadow: 0 -1px 0 rgba(0, 0, 0, 0.3);
}
#menu > ul > li.active > a:hover {
background: -webkit-linear-gradient(#499FEE, #3F96E5) repeat scroll 0 0 transparent;
background: -moz-linear-gradient(#499FEE, #3F96E5) repeat scroll 0 0 transparent;
background: linear-gradient(#499FEE, #3F96E5) repeat scroll 0 0 transparent;
filter: progid:DXImageTransform.Microsoft.gradient( startColorstr='#499FEE', endColorstr='#3F96E5',GradientType=0 );
}
#menu > ul > li:first-child > a {
border-radius: 0 0 0 5px;
}И, наконец, все, что нам осталось, — создать выпадение подпунктов меню. Эти стили создадут плавно выезжающий вложенный уровень меню:
/* выпадающее меню */
#menu ul ul {
background: -webkit-linear-gradient(#F7F7F7, #F4F4F4) repeat scroll 0 0 padding-box transparent;
background: -moz-linear-gradient(#F7F7F7, #F4F4F4) repeat scroll 0 0 padding-box transparent;
background: linear-gradient(#F7F7F7, #F4F4F4) repeat scroll 0 0 padding-box transparent;
filter: progid:DXImageTransform.Microsoft.gradient( startColorstr='#F7F7F7', endColorstr='#F4F4F4',GradientType=0 );
border: 1px solid rgba(0, 0, 0, 0.1);
border-radius: 5px 5px 5px 5px;
box-shadow: 0 1px 0 #FFFFFF inset;
height: 0;
margin-top: 10px;
opacity: 0;
overflow: hidden;
padding: 0;
position: absolute;
visibility: hidden;
width: 250px;
z-index: 1;
-webkit-transition: all .5s;
-moz-transition: all .5s;
-ms-transition: all .5s;
-o-transition: all .5s;
transition: all .5s;
}
#menu ul li:hover ul {
height: 195px;
margin-top: 0\9;
opacity: 1;
visibility: visible;
}
#menu ul ul a {
border-right-width: 0;
border-top: 1px solid #D1D1D1;
box-shadow: 0 1px 0 #FFFFFF inset;
color: #444444;
height: 24px;
line-height: 24px;
padding: 7px 12px;
text-shadow: 0 1px 0 #FFFFFF;
}
#menu ul ul li:first-child a {
border-top-width: 0;
}
#menu ul ul a .icon {
background-position: 50% 50%;
background-repeat: no-repeat;
display: block;
float: left;
height: 24px;
margin-right: 10px;
width: 24px;
}
#menu ul ul a .icon.elem0 {
background-image: url("../images/elem.png");
}
#menu ul ul a .icon.elem1 {
background-image: url("../images/fb.png");
}
#menu ul ul a .icon.elem2 {
background-image: url("../images/go.png");
}
#menu ul ul a .icon.elem3 {
background-image: url("../images/rs.png");
}
#menu ul ul a .icon.elem4 {
background-image: url("../images/sk.png");
}
#menu ul ul a .icon.elem5 {
background-image: url("../images/su.png");
}
/* поисковая форма */
#search {
margin:13px 10px 0 0;
float: right;
}
#search form {
background: url("../images/search.gif") no-repeat scroll 5% 50% transparent;
border: 1px solid #CCCCCC;
border-radius: 3px 3px 3px 3px;
box-shadow: 0 1px 0 rgba(0, 0, 0, 0.05) inset, 0 1px 0 #FFFFFF;
height: 26px;
padding: 0 25px;
position: relative;
width: 130px;
}
#search form:hover {
background-color: #F9F9F9;
}
#search form input {
color: #999999;
font-size: 13px;
height: 26px;
text-shadow: 0 1px 0 #FFFFFF;
background: none repeat scroll 0 0 transparent;
border: medium none;
float: left;
outline: medium none;
padding: 0;
width: 100%;
}
#search form input.placeholder, #search form input:-moz-placeholder {
color: #C4C4C4;
}Демонстрация работы
Заключение
Мы закончили привлекательную и опрятную шапку для сайта с выпадающим меню. Надеемся, этот урок Вам пригодится!
Автор урока Andrew Prikaznov
Перевод — Дежурка
Смотрите также:
www.dejurka.ru
Шапка страницы | htmlbook.ru
Основная сложность с резиновым макетом это обеспечить корректное отображение на разных разрешениях, от высокого до низкого. Поскольку мы ограничили ширину контента 760 пикселами, картинку в шапке стоит разместить так, чтобы более важная часть изображения вписывалась в этот размер. На рис. 6.3 показано, как это сделать. Тёмным цветом выделена центральная часть шириной 760px, буквой А обозначены одинаковые по ширине оставшиеся фрагменты.
Рис. 6.3. Ширина шапки
Само добавление картинки в шапке делается через фоновый рисунок, который необходимо выровнять по центру элемента <header>.
header {
display: block; /* Для старых браузеров */
height: 405px; /* Высота шапки */
background: url(images/header-bg.png) no-repeat center bottom;
}В идеале рисунок должен иметь большую ширину от 2000 пикселов, тогда практически при любом разрешении монитора рисунок будет показывать центральную часть, обрезая всё, что не помещается в окно. Но беда в том, что изначально картинка не настолько широкая, а рисовать бесконечно тянущиеся по бокам чёрные полоски не хочется. Один из вариантов решения это включить повторение фона по горизонтали. Те, у кого разрешение 1280 пикселов по ширине и меньше, увидят единственную картинку, а владельцы широких мониторов смогут полюбоваться сразу несколькими животными и одновременно заходящими солнцами. Здесь важно подредактировать рисунок так, чтобы он без стыков совмещался сам с собой по горизонтали (рис. 6.4). Градиент для наглядности спрятан.
Рис. 6.4. Совмещение изображения по горизонтали
На данном рисунке место стыка обозначено стрелкой и промежутком, чтобы стык можно было заметить. Если правильно отредактировать правую и левую часть фоновой картинки, то она будет повторяться по горизонтали без видимых стыков, как один сплошной рисунок. Остаётся слегка подправить стиль, заменив значение no-repeat (без повторения) на repeat-x (повторение по горизонтали).
header {
display: block;
height: 405px;
background: url(images/header-bg.png) repeat-x center bottom;
}На этом можно считать, что фоновый рисунок в шапке готов (рис. 6.5).
Рис. 6.5. Фоновая картинка для шапки
В формате PNG-24 файл с фоном размером 1325х405 пикселов занимает около 32 Кб, а в PNG-8 с 256-цветовой палитрой, где качество градиента несколько хуже — около 15 Кб. Можно разбить фон на две составные части — градиент и картинку и сохранить каждое изображение в своём формате, что должно привести к повышению качества отображения градиента. Впрочем, 32 Кб для столь большого изображения это немного и дополнительную оптимизацию кто-то посчитает «экономией на спичках». Тем не менее, альтернативный подход к созданию шапки сайта кому-то окажется полезным, а при желании вы можете его пропустить.
Оптимизация шапки
Поскольку градиент в шапке повторяется по горизонтали, его можно вырезать из макета и установить как фоновую картинку. На рис. 6.6 показан градиент высотой 405 пикселов, подготовленный для этой цели. Формат PNG-24 не вносит искажения в изображение, а градиенты хорошо сжимает (итоговый объем 402 байта), так что в этом случае однозначно следует использовать именно его. Рамка вокруг рисунка добавлена для наглядности.
Рис. 6.6. Градиентный рисунок (header-gradient.png)
Картинка с силуэтными животными делается на прозрачном фоне и высотой 198 пикселов, нет смысла делать её на всю высоту шапки, поскольку она занимает лишь часть. Фрагмент изображения показан на рис. 6.7. Шахматное поле означает прозрачность.
Рис. 6.7. Фоновая картинка с прозрачностью (header-animal.png)
Поскольку сохранение этой картинки идет в формате PNG-8, у которого только один уровень прозрачности, в отличие от 256 уровней формата PNG-24, важно обеспечить корректное наложение на градиентный фон. Для этого при сохранении в Photoshop-е надо указать цвет краёв (Matte) близкий к средней части градиента, где идёт наложение силуэта. Примерно это цвет #9de1f0. В этом случае не возникнет грязных контуров вокруг деревьев и животных, а картинка при наложении на градиент будет восприниматься как единое целое.
Два рисунка для фона шапки подготовлены, пишем код HTML.
<header>
<div>
<img src="images/header-title.png" alt="Как поймать льва в пустыне">
</div>
</header>И стиль для элемента <header> и слоя header-bg.
header {
background: #00b0d8 url(images/header-gradient.png) repeat-x;
}
.header-bg {
background: url(images/header-animal.png) repeat-x center bottom;
height: 405px;
}В итоге объем файлов оказался 12,5 Кб, что даже меньше ожидаемого.
Название сайта
Название написано на облаке с растушёванными краями, что должно создать трудности при наложении на градиент. Есть два способа, как их обойти.
- Использовать формат PNG-24 при сохранении прозрачности.
- Сохранить рисунок в формате GIF или PNG-8 с фрагментом градиента, а затем наложить рисунок на градиент так, чтобы совпадение было с точностью до пиксела.
Очевидно, что второй способ имеет ряд недостатков — изображение нельзя сдвинуть даже на пару пикселов, оно привязано к градиенту, и если его градиент изменить, придётся менять и картинку. Так что сохраняем заголовок в формате PNG-24. Код HTML останется прежним, а стили расширятся.
header {
background: #00b0d8 url(images/header-gradient.png) repeat-x;
}
.header-bg {
background: url(images/header-animal.png) repeat-x center bottom;
height: 405px; /* Высота шапки */
text-align: center; /* Выравнивание по центру */
}
.header-bg img {
position: relative; /* Относительное позиционирование */
top: 40px; /* Сдвигаем картинку вниз */
}Выравнивание по центру делается через свойство text-align, добавляемое к родителю тега <img>, а сдвиг вниз через свойство top. Чтобы это свойство сработало, необходимо для картинки задать относительное позиционирование с помощью свойства position со значением relative.
На главной странице сайта картинка с названием выводится как обычно, на остальных страницах она служит ссылкой на главную страницу. Для этого достаточно слегка изменить код:
<a href="/"><img src="images/header-title.png" alt="Как поймать льва в пустыне"></a>Значение / у атрибута href указывает на главную страницу и работает только на веб-сервере, но никак не локально.
Окончательный код для шапки приведён в примере 6.14.
Пример 6.14. Шапка сайта
HTML5CSS 2.1IECrOpSaFx
<!DOCTYPE html>
<html>
<head>
<meta charset="utf-8">
<title>Как поймать льва в пустыне?</title>
<!--[if lt IE 9]>
<script src="http://html5shiv.googlecode.com/svn/trunk/html5.js"></script>
<![endif]-->
<style>
body { margin: 0; }
header {
display: block;
background: #00b0d8 url(images/header-gradient.png) repeat-x;
/* Градиент */
}
.header-bg {
background: url(images/header-animal.png) repeat-x center bottom;
/* Животные */
height: 405px; /* Высота шапки */
text-align: center; /* Выравнивание по центру */
}
.header-bg img {
position: relative; /* Относительное позиционирование */
top: 40px; /* Сдвигаем картинку вниз */
}
</style>
</head>
<body>
<header>
<div>
<img src="images/header-title.png" alt="Как поймать льва в пустыне"
>
</div>
</header>
</body>
</html>htmlbook.ru
Из PSD в HTML. Вёрстка шапки
Наша шапка состоит из двух блоков: блок с логотипом в левой части, и блок с контактами в правой части. Запишем в файле index.html код для шапки:
<div>
<div>
<div>
</div>
<div>
</div>
</div>
</div>
В блоке с классом <div></div> пропишем путь к изображению при помощи тега <img src="" alt="">. Так как логотипы в шапке обычно являются ссылками, ведущими на главную страницу, то этот тег мы заключим между тегами <a href=""></a>:
<div>
<a href=""><img src="img/logo.png" alt=""></a>
</div>
В блоке с классом <div></div> запишем контактную информацию, каждую строку поместим в тег <p></p>:
<div>
<p>Телефон: 8 800 2000 01 01<br>звонок бесплатный</p>
<p>E-mail: [email protected]</p>
<p>
<a href=""><img src="img/vk.png" alt=""></a>
<a href=""><img src="img/fb.png" alt=""></a>
<a href=""><img src="img/tw.png" alt=""></a>
<a href=""><img src="img/gp.png" alt=""></a>
</p>
</div>
Запись звонок бесплатный на макете находится на новой строке, поэтому перед ней мы поставили тег <br>. Иконки социальных сетей являются ссылками, поэтому их мы добавили между тегами <a href=""></a>.
Переходим к стилям. Первым делом нам нужно указать высоту и фоновое изображение для селектора #header:
#header {
height: 148px;
background: white url("img/bg-header.jpg") left top no-repeat;
}
Для блока с логотипом укажем следующие свойства:
.logo {
margin-top: 51px;
float: left;
}
Для блока с контактами:
.contacts {
float: right;
text-align: right;
margin-top: 25px;
}
Эти свойства должны применяться только для тех блоков, которые лежат именно в шапке, т.е. в блоке <div></div>, поэтому здесь мы добавим перед стилями (.logo и .contacts) контекстные селекторы:
#header .logo {
margin-top: 51px;
float: left;
}
#header .contacts {
margin-top: 25px;
float: right;
text-align: right;
}
Для абзацев в блоке с контактами запишем следующие свойства:
#header .contacts p {
font: bold 18px/14px Arial;
color: black;
}
Теперь нам нужно добавить дополнительные классы для выделенных слов: Телефон, E-mail, а также звонок бесплатный. В шаблоне index.html запишите:
<p><span>Телефон:</span> 8 800 2000 01 01<br><span>звонок бесплатный</span></p> <p><span>E-mail:</span> [email protected]</p>
В стилях запишем отдельно для селекторов .green и .gray цвета:
.green {
color: #1d8b15;
}
.gray {
color: #666;
}
И для отдельно взятых элементов в шапке запишем размер и начертание шрифта:
#header .contacts p .green {
font-size: 14px;
font-weight: normal;
}
#header .contacts p .gray {
font-size: 12px;
font-weight: normal;
}
С шапкой разобрались. Переходим к горизонтальному меню.
Видео к уроку
psd-html-css.ru

 Создано 07.12.2018 10:30:00
Создано 07.12.2018 10:30:00