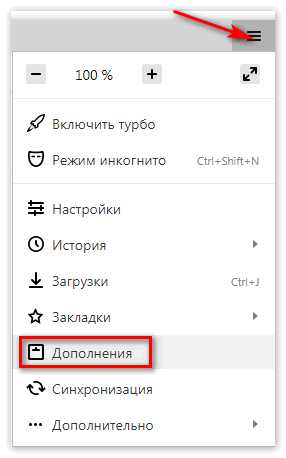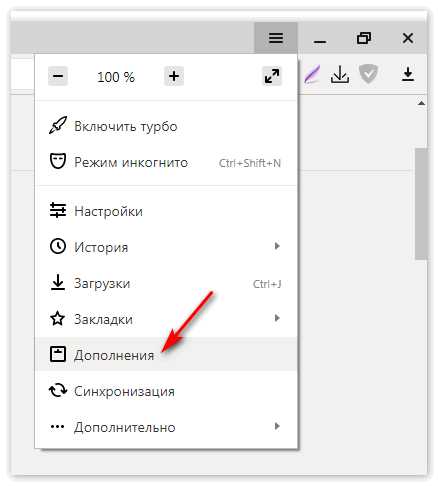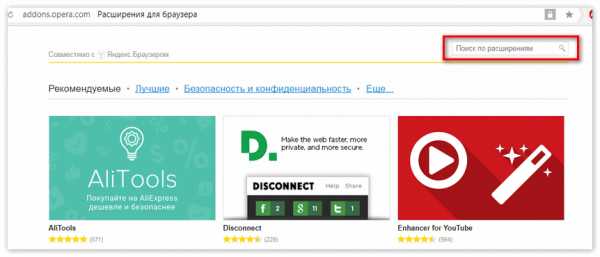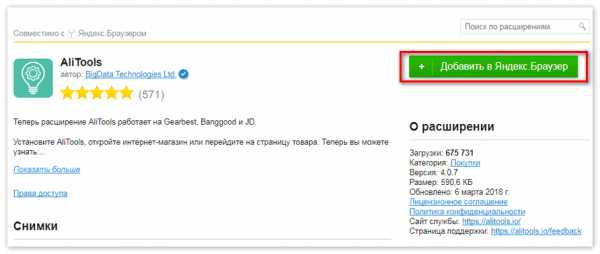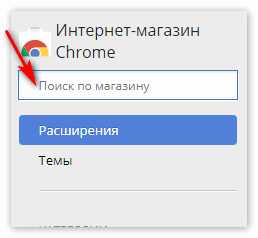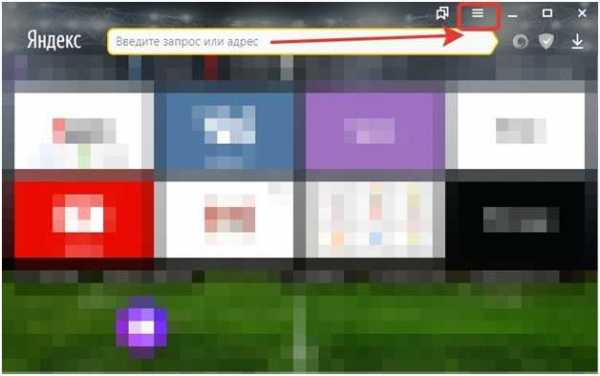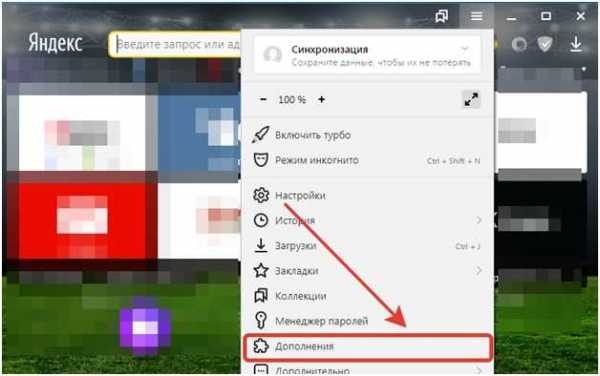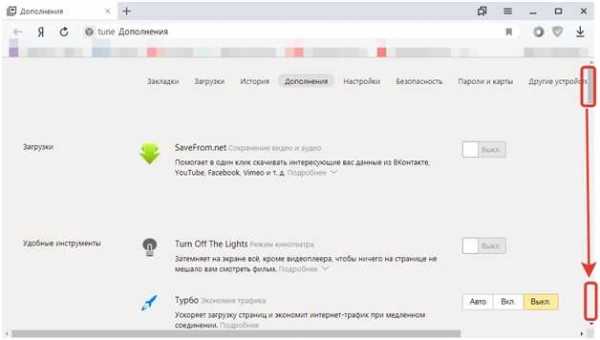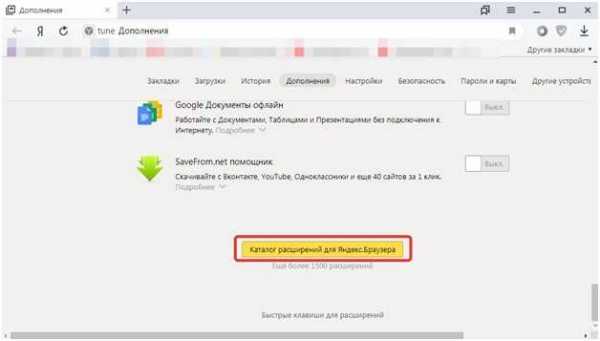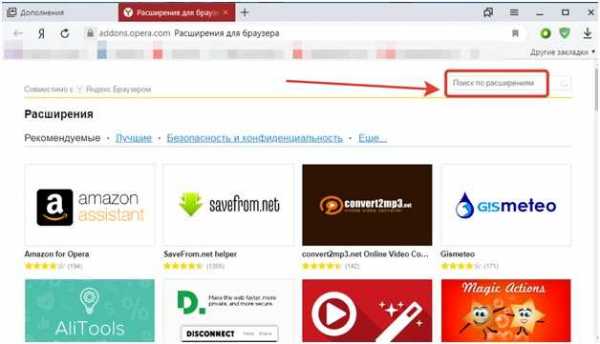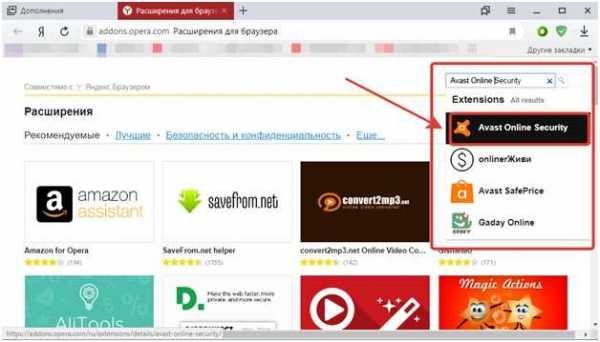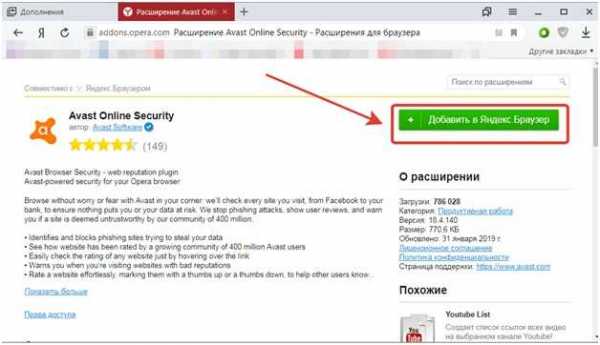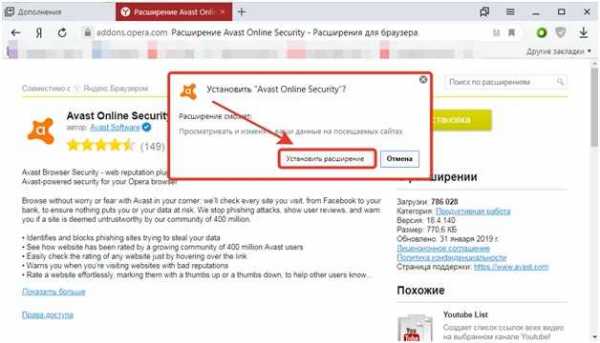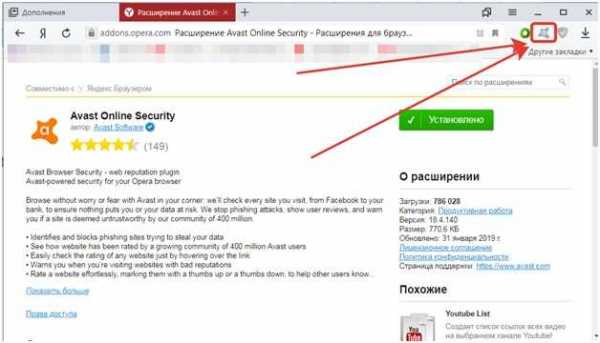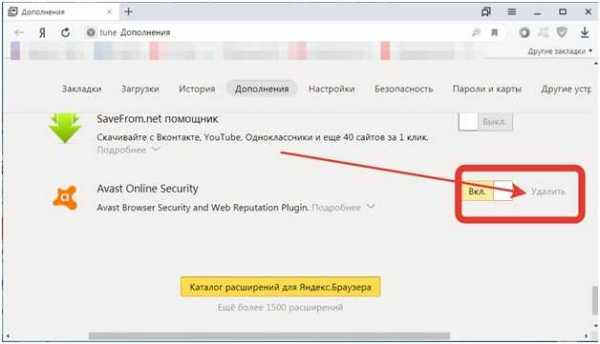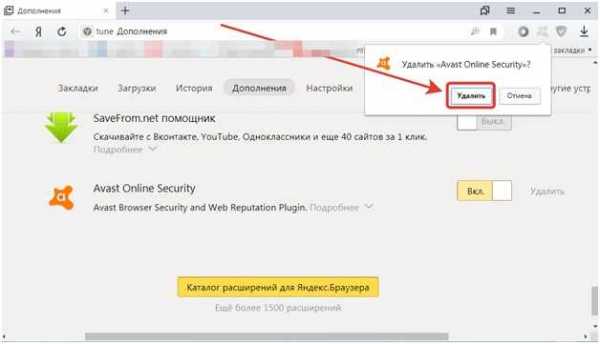Где найти и как управлять расширениями для Яндекс браузера
Изначально все веб-обозреватели поставляются с определённым базовым набором дополнений, их встраивают минимальное количество, необходимое для обработки важных данных сайтов. Плагины в Яндекс браузере периодически приходится настраивать вручную, но сложно найти, где они находятся, так как зайти в плагины Яндекс обозревателя возможно только через адресную строку. Дополнительно рассмотрим месторасположение расширений и способы управления ими, это поможет сделать обозреватель Яндекс более функциональным и быстрым.
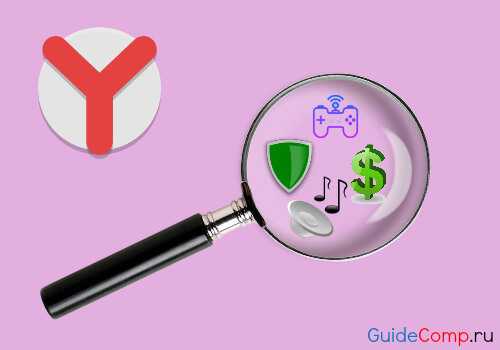
Зачем нужны плагины и расширения, в чём разница между ними?
Плагины – это маленькие программные дополнения к программе (в нашем случае Yandex browser), которые расширяют функционал изначального приложения. Они подключаются как модули и не имеют графического интерфейса. Каждый отдельный плагин обогащает обозреватель дополнительной функцией, возле них всегда имеются аннотации, указывающие задачу модуля.
Расширения – это программные дополнения к браузеру, которые обладают графическим интерфейсом и вносят в работу обозревателя более видимые изменения в сравнении с предыдущими разновидностями дополнений. Плагины включаются в код обозревателя и становятся его частью, а расширения устанавливаются поверх него и работают, как дополнительные небольшие программы.
Задача плагинов сводится к возможности персонализации обозревателя, то есть каждый пользователь самостоятельно сможет собрать подходящую программу для себя. Вторая важная задача – расширение возможностей браузера на низком уровне: поддержка дополнительных типов расширений, включение работы с новыми технологиями, изменение способа обработки файлов.
Расширения работают несколько иначе:
- Изменяют структуру страницы;
- Получают и обрабатывают данные из HTML-кода страницы;
- Работают с вкладками;
- Добавляют специальные возможности, например, загружать видео с YouTube;
- Изменяют параметры доступа к сети: VPN, Proxy;
- Защищают пользователя от фишинга и вредоносных сайтов, а также делают многое другое.
Обычно под плагинами и расширениями понимают одно и то же, но в действительности это не так — путь к ним также отличается. У каждого типа модулей есть собственное хранилище. Мы рассмотрим, где находятся расширения в Яндекс браузере и месторасположения плагинов.
Причины получения доступа к плагинам и расширениям
Оба программных дополнения призваны облегчить жизнь пользователя, но порой приводят к обратному эффекту.
Управление расширениями Яндекс браузера помогает:
- При установке многочисленных дополнений. Рекомендуем регулярно делать ревизию расширений, это поможет поддерживать веб-обозреватель в чистоте и сохранять высокую скорость обработки страниц;
- Во время зависания интернета, особенно часто причиной становится VPN;
- При сбоях программы или отдельного ресурса. Часто Ютуб перестаёт работать из-за плагинов, которые убирают рекламу, позволяют скачивать видео или которые изменяют темы на видеохостинге, аналогично и другие сервисы дают сбои;
- Достичь максимальной анонимности в интернете.
Несколько причин для изменения настроек плагинов:
- Восстановление работы отдельных функций. Иногда устанавливается одновременно 2 одинаковых плагина, в результате ни один из них не работает;
- Отключение отдельных функций за ненадобностью;
- Подключение дополнительных обработчиков: сторонние модули для открытия PDF-файлов, форматов электронных книг и т.д.
Где находятся плагины в Яндекс браузере?
Есть 2 основных способа, как посмотреть плагины в Яндекс браузере:
- С помощью адресной строки;
- Через меню «Настройки».
В последней версии Яндекс обозревателя вырезали второй способ, поэтому он остаётся рабочим только для более старых браузеров. Рассмотрим метод для пользователей прошлых версий программы.
Отдельно можно выполнить настройку самого важного плагина – Adobe Flash Player, её тоже рассмотрим.
Через адресную строку
Итак, где можно посмотреть плагины в Яндекс браузере? – для этого есть специальная страница, на которую легко перейти по ссылке. Специальный адрес для раздела плагинов — browser://plugins. Достаточно вставить ссылку в адресную строку и нас сразу перебросит на нужную страницу.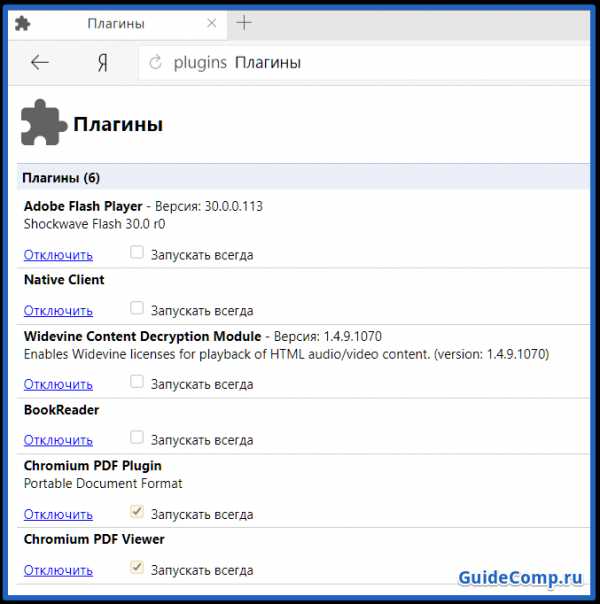
Через «Настройки»
Второй метод, как найти каталог плагинов в Яндекс браузере – воспользоваться специальным разделом в меню «Настройки». Процедура потребует немного больше времени и приведёт к тому же результату, что и предыдущий способ. Работает у пользователей версии 18.2.0.х:
- Нажимаем на кнопку «Настройки Яндекс.браузера», имеет вид 3 горизонтальных полос справа сверху.
- Кликаем на «Настройки».

- Листаем в конец страницы и нажимаем на «Показать дополнительные настройки».
- Нажимаем на кнопку «Настройки содержимого», находится в разделе «Личные данные».
- Ищем графу «Плагины» и кликаем на «Управление отдельными плагинами».

Чтобы отключить или включить конкретный модуль сверху нажимаем на «Подробнее».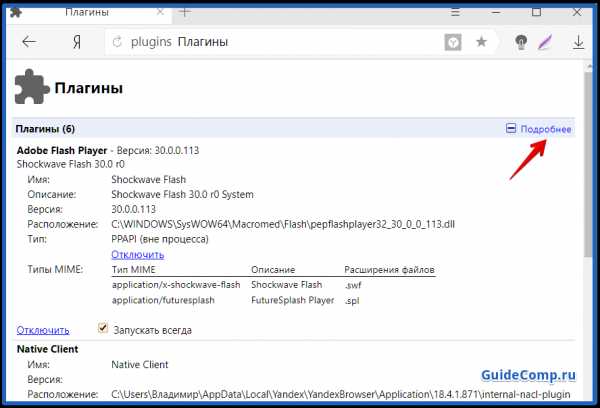
Управление Flash плеером
Есть и другое место, где можно найти именно плагин Adobe Flash Player в Яндекс браузере. Можно выбрать 2 варианта работы плагина: использовать плеер только для запуска важного контента или вовсе отключить проигрыватель.
Где находится дополнение в Yandex Browser:
- Переходим по ссылке browser://settings/content.
- Находим пункт Flash и выбираем одну из существующих опций. Дополнительно можно настраивать исключения, где модуль будет запускаться или наоборот.
Как посмотреть расширения в Яндекс браузер?
Есть несколько вариантов, как найти дополнения в Яндекс браузере:
- С панели расширений;
- Через меню настроек;
- Горячими клавишами.
С панели расширений
Существует специальный раздел, где находятся расширения для Yandex обозревателя. Получить к нему доступ можно с любой страницы веб-обозревателя через панель расширений:
- Нажимаем правой кнопкой мыши на значок любого дополнения, находится справа от адресной строки.
- Выбираем пункт «Настроить расширения».

Через «Настройки»
Следующий способ позволяет найти аддоны всего в 2 клика:
- Нажимаем на «Настройки Яндекс.браузера».
- Выбираем опцию «Дополнения».

Горячими клавишами
К сожалению, нет способа зайти в расширения в Яндекс обозревателя сразу после нажатия комбинации клавиш, придётся выполнить на одной действие больше.
Чтобы перейти в место, где хранятся расширения Яндекс браузера, нужно:
- Нажимаем Ctrl + H – попадём на страницу «История», с которой легко попасть в нужный раздел.
- В меню сверху выбираем «Дополнения».

Как перейти в раздел «Расширения» на Андроид?
Способы немногим отличаются от ПК, но разница есть.
Чтобы перейти на нужную страницу во время сёрфинга, следует:
- В браузере нажимаем вертикальное троеточие справа от адресной строки.

- Выбираем пункт «Дополнения», затем «Ещё дополнения».

Для открытия страницы «Дополнения» с главной страницы стоит:
- Нажимаем на три вертикальных точки правее от строки поиска.
- Листаем вниз и выбираем «Настройки».

- В разделе «Дополнения (Бета-версия) нажимаем на «Каталог дополнений».

Что делать с плагинами и расширениями?
После того, как удалось войти в расширения в Yandex browser, над ними предполагается какое-то действие. Манипуляции с дополнениями бывают нескольких типов:
- Выключение. Все дополнения размещены в одном перечне, от чего можно просто выключить расширение одним нажатием мыши. Возле каждого аддона есть переключатель, нажимаем на него и модуль сразу выключиться;

- Удаление. Сначала следует найти расширения для Яндекс браузера, которые можно удалить. Они находятся в категории «Из других источников», все остальные аддоны отключаются, но не удаляются. После наведения курсора мыши на элемент появляется кнопка «Удалить», после её нажатия ещё раз подтверждаем действие;

- Настройка. Практически все расширения можно настраивать, изменяя их поведение. Иногда процедура неэффективна из-за минимального количества опций, но часто она необходима для корректной работы. Чтобы перейти в настройки, следует нажать на «Подробнее» ниже расширения, затем на новую кнопку «Настройки»;
- Изменение поведения в режиме «Инкогнито». По умолчанию весь список расширений для Яндекс браузера не работает в «Инкогнито», но по необходимости отдельные дополнения пользователь может включить самостоятельно. Нажимаем «Подробнее» ниже выбранного модуля и устанавливаем флажок в строке «Разрешить использование в режиме Инкогнито».

Получив доступ к месту, где находятся различные дополнения в Яндекс браузере остаётся только провести ревизию расширений и плагинов, оставив нужные и полезные модули, а бесполезные просто выключить или удалить.
guidecomp.ru
Руководство по работе с расширениями в Яндекс Браузере
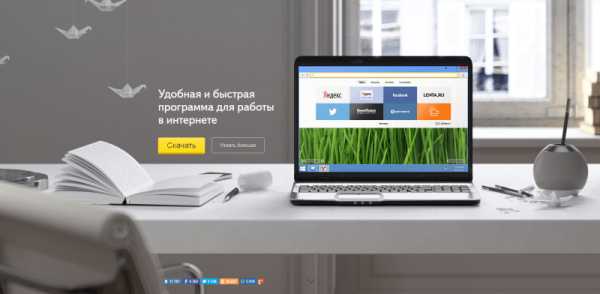
Яндекс Браузер является вполне самодостаточной программой и имеет множество полезных функций. Однако, далеко не всех устраивает набор предлагаемых возможностей и многие пользователи предпочитают использовать встраиваемые расширения, которые в Яндекс Браузере называются дополнениями. Установить их совсем несложно.
Как открыть раздел с расширениями в Яндекс Браузере
Некоторые неопытные пользователи не знают как открыть меню с расширениями. Сделать это можно через стартовую страницу браузера или меню с настройками.
- Попасть в раздел с расширениями можно со стартовой странице вашего Яндекс Браузера. Для этого создайте новую вкладку и нажмите кнопку «Дополнения», после чего выберите «Все дополнения».
 Нажмите «Все дополнения»
Нажмите «Все дополнения» - Также, попасть в раздел расширений можно через меню с настройками. Для этого нажмите на кнопке настроек в правом верхнем углу вашего браузера и выберите раздел «Дополнения».

- В открывшимся окне вы увидите все установленные на вашем браузере расширения, а также несколько рекомендуемых самим Яндекс Браузером.
 Тут присутствуют дополнения рекомендуемые самим Яндекс Браузером
Тут присутствуют дополнения рекомендуемые самим Яндекс Браузером
Где найти и установить новое расширение
К сожалению, у Яндекс Браузера отсутствует собственный магазин расширений, но почти все дополнения для браузеров Google Chrome и Opera походят для него как родные.
- Чтобы открыть магазин расширений, перейдите в раздел дополнений, как было показано выше, пролистайте в самый низ и нажмите на кнопку «Каталог расширений для Яндекс.Браузера». После этого вас перенаправит в магазин расширений для браузера Opera.
 Нажмите на кнопку «Каталог расширений для Яндекс.Браузера»
Нажмите на кнопку «Каталог расширений для Яндекс.Браузера» - Все расширения, приведённые на открывшейся странице, полностью поддерживаемы вашим браузером и можете смело выбирать любое интересующее. В правом верхнем углу странице можно воспользоваться поиском, а также настроить языковой фильтр показываемых дополнений.
 Не забудьте настроить языковой фильтр
Не забудьте настроить языковой фильтр - Выбрав интересующее вас дополнение, откройте его и нажмите кнопку «Добавить в Яндекс.Браузер».
 Нажмите «Добавить в Яндекс.Браузер»
Нажмите «Добавить в Яндекс.Браузер» - В процессе установки должно появиться оповещение системы безопасности, в котором вам надо будет нажать «Установить расширение».
 Нажмите«Установить расширение»
Нажмите«Установить расширение» - После этого расширение установится и вы сможете найти его в списке дополнений. Также появится небольшая иконка возле меню настроек, — тут будут находиться все активные расширения.

Возможные ошибки: почему происходят и как решить
В процессе установки или работы дополнений могут возникнуть непредвиденные сбои и ошибки, об устранении которых мы вам расскажем.
Постоянное отключение дополнения
Яндекс Браузер разрешает устанавливать расширение только из официальных каталогов для Chrome и Opera, а дополнения загруженные из сторонних ресурсов он считает опасными и блокирует их работу, о чём выводит соответствующее сообщение.
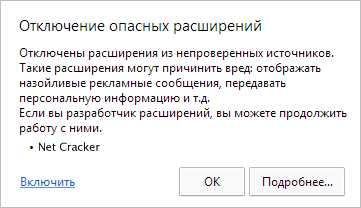 Появляется при подключении стороннего расширения
Появляется при подключении стороннего расширенияПолностью отключить эти меры системы безопасности нельзя, но можно временно подключить дополнение для одного сеанса, то есть расширение придётся включать заново при каждом запуске Яндекс Браузера.
Если же блокируется приложение загруженное из официальных каталогов, его необходимо удалить и установить заново.
Не удаётся проверить подлинность дополнения
Яндекс Браузер периодически повторно проверяет все установленные дополнения. На данном этапе также может произойти ошибка, которая была допущена самими разработчиками расширения, в результате чего новое обновления расширения не прошло проверку лицензии.
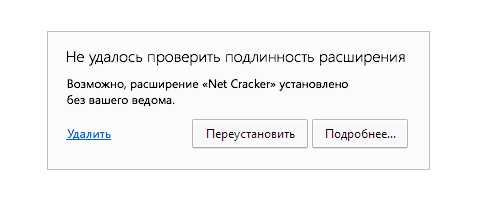 Ошибка вызывается некомпетентностью разработчиков дополненния
Ошибка вызывается некомпетентностью разработчиков дополненнияВ результате возникновения ошибки выскачет соответствующее оповещение и вам всего лишь нужно нажать кнопку «Переустановить», после чего загрузится проверенная версия расширения.
Удаление и отключение
Если расширение надоест или вы поймёте что оно вам не подходит, от него всегда можно избавиться.
Перейдя к разделу дополнений, найдите неугодное вам расширение выберите между его отключением или полным удалением.
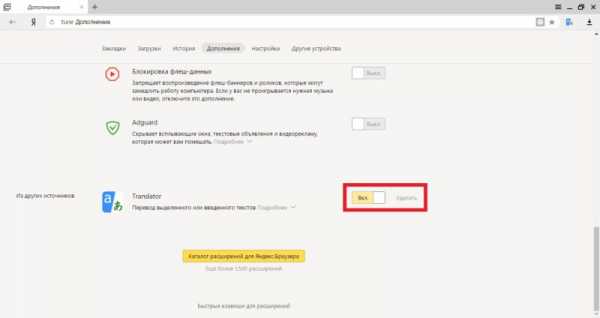 Кнопка «Удалить» появится после наведения курсора на дополнение
Кнопка «Удалить» появится после наведения курсора на дополнениеСоветы и лайфхаки
Никаких особых хитростей по работе с расширениями не существует, но некоторые базовые принципы знать всё же необходимо.
Настройка расширений
Многие расширения имеют более большой набор функций, чем устанавливаемый по умолчанию и активировать их нужно вручную.
- Перейдите к списку расширений и нажмите кнопку «Подробнее» на интересующем вас дополнении.
 Нажмите кнопку «Подробнее»
Нажмите кнопку «Подробнее» - После этого вам откроется список базовых действий, где можно разрешить использование расширения в режиме инкогнито или настроить основные функции дополнения, что часто бывает необходимым.
 Список скрытых действий
Список скрытых действий
Установка расширений из каталога для Chrome
Иногда не получается найти необходимые вам дополнения в преложенном браузером каталоге от Opera. В таких случаях можно скачать нужные расширения в каталоге Google, которые также поддерживаются Яндекс Браузером.При переходе в каталог через Яндекс Браузер, автоматически применится фильтр, отсеивающий все несовместимые расширения.
- Чтобы попасть в каталог расширений от Google, введите в строке поиска «Интернет-магазин Chrome» и откройте необходимую ссылку.
 Яндекс Браузер также поддерживает дополнения предназначенные для браузера Chrome
Яндекс Браузер также поддерживает дополнения предназначенные для браузера Chrome - Каталог дополнений от Google не сильно отличается от предыдущего и установка расширений производится точно так же.
 Все предложенные приложения являются совместимыми с Яндекс Браузером
Все предложенные приложения являются совместимыми с Яндекс Браузером
Яндекс Браузер без проверки лицензии дополнений
Как уже было сказано выше, Яндекс Браузер проверяет все расширения на наличие лицензии и пользоваться дополнением, которое вы загрузили из внешних источников, возможно только включая его каждый раз заново, при каждом запуске браузера. Однако бета-версия браузера не проверяет лицензионность своих дополнений и установив её, можно пользоваться любыми расширениями безнаказанно.
Ссылка на бета-версию Яндекс Браузера
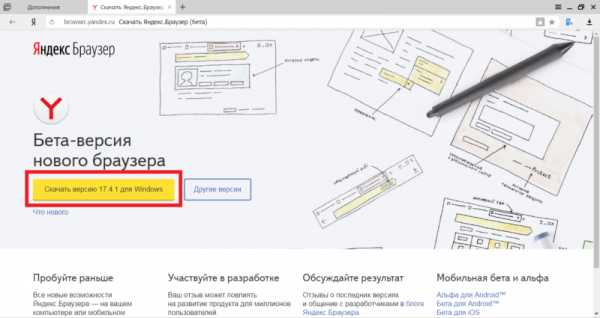 Бета-версия браузера не проверяет дополнения на наличие лицензии
Бета-версия браузера не проверяет дополнения на наличие лицензииОтключения рекламы в дополнениях
Многие платные дополнения имеют альтернативные бесплатные версии, содержащие много навязчивой рекламы. Чтобы отключить эту рекламу, нужно просто активировать дополнение «Антишок» которое уже находится в рекомендованном списке.
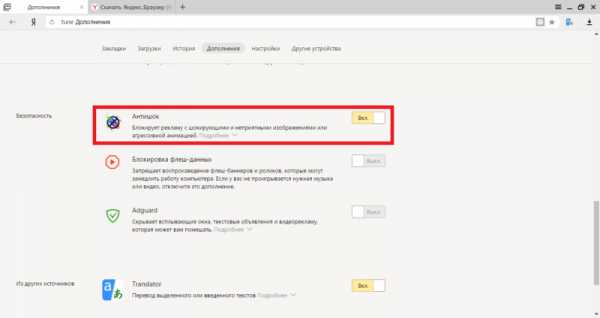 Дополнение «Антишок» блокирует множество всплвающей рекламы
Дополнение «Антишок» блокирует множество всплвающей рекламыУстановка расширений для Яндекс Браузера является довольно простой задачей и под силу даже неопытным пользователям. Однако не стоит увлекаться с нагромождением большого количества дополнений, если вы сомневаетесь в их необходимости, так как чрезмерное их количество может стать причиной большой нагрузки на ваш компьютер, что приведёт к притормаживаниям и замедлению работы вашего браузера.
Меня зовут Никита и мне 32. Высших 2: Физика и Радиотехника. Оцените статью:(5 голосов, среднее: 2.6 из 5)
Поделитесь с друзьями!skesov.ru
Где находятся плагины в Яндекс Браузере
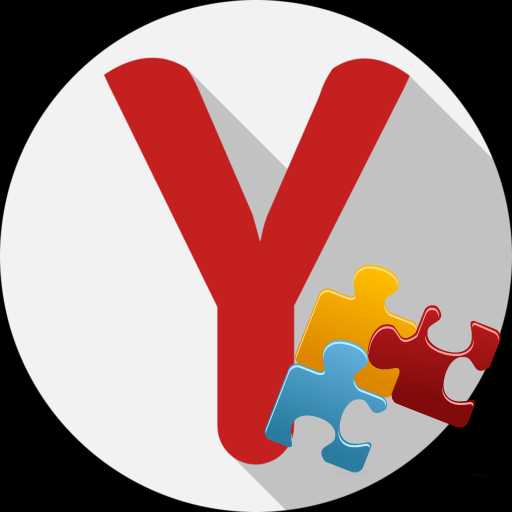
Для расширения возможностей Яндекс.Браузер наделен функцией подключения плагинов. Если вы хотите управлять их работой в данном веб-обозревателе, то вас наверняка интересует вопрос, где их можно открыть.
Открытие плагинов в браузере от Яндекс
Поскольку зачастую пользователи приравнивают плагины к расширениям, то мы постараемся рассмотреть все возможные варианты доступа и к плагинам, и к дополнениям.
Способ 1: через настройки браузера (актуально для Flash Player)
В меню настроек Yandex имеется раздел, позволяющий управлять работой такого известного плагина, как Adobe Flash Player.
- Чтобы пройти в данное меню, выберите в правой верхней области пиктограмму меню веб-обозревателя, пройдя к разделу «Настройки».
- На мониторе возникнет новое окошко, в котором вам следует спуститься к самому концу страницы, следом кликнув по пункту «Показать дополнительные настройки».
- В разделе «Личные данные» выберите пункт «Настройки содержимого».
- В открывшемся окошке вы отыщите такой блок, как «Flash», в котором вы сможете управлять работой популярного плагина для воспроизведения медиаконтента в интернете.
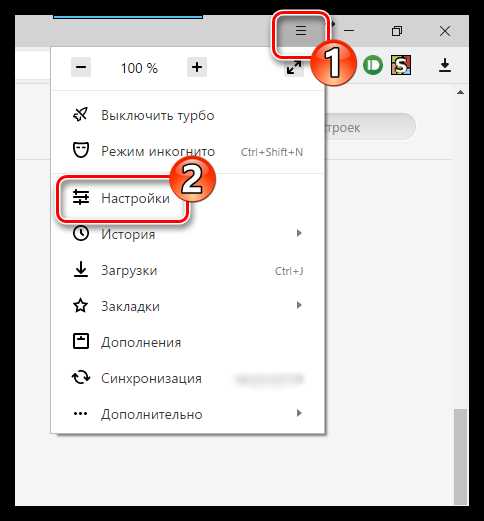
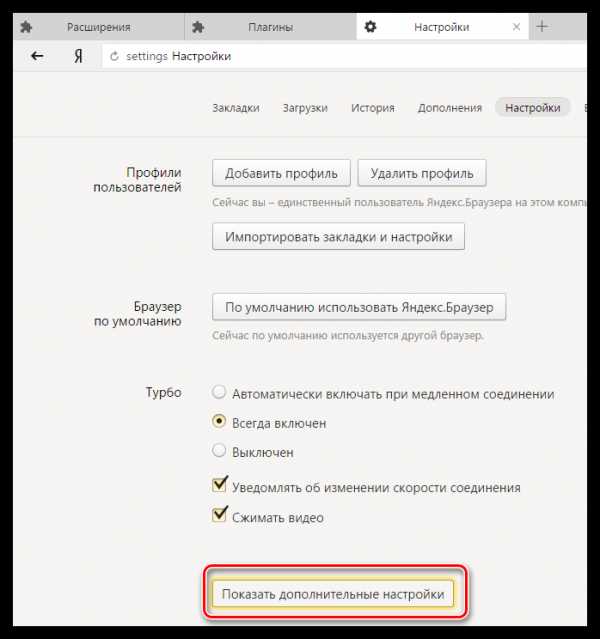
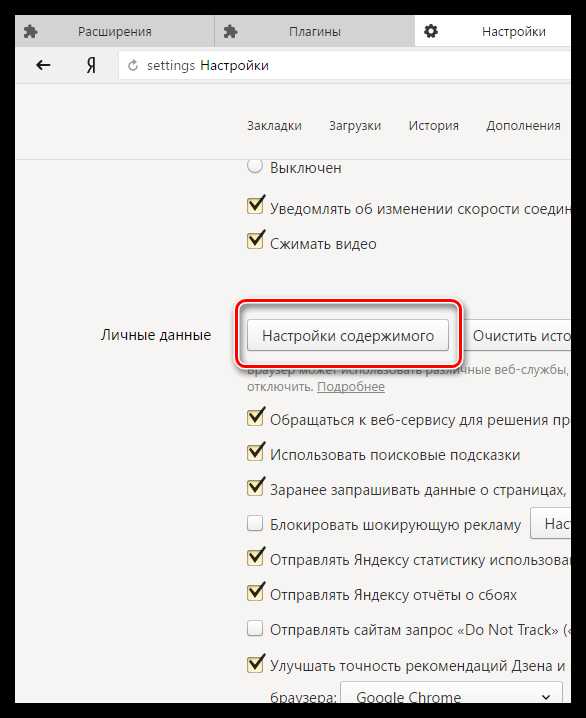
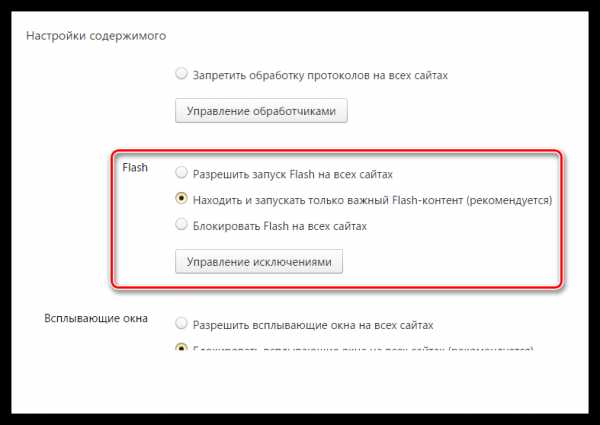
Способ 2: переход к списку плагинов
Подключаемый модуль – специальный инструмент, не имеющий интерфейса, направленный на расширение возможностей браузера. Если Yandex для воспроизведения какого-либо контента на сайте не хватает плагина, система автоматически предлагает его установить, после чего установленные компоненты можно найти в отдельном разделе веб-обозревателя.
- Перейдите в веб-обозревателе от Yandex по следующей ссылке, которую необходимо ввести в адресную строку:
- На экране отобразится список инсталлированных плагинов, где вы можете управлять их активностью. Например, если вы выберите кнопку отключить около «Chromium PDF Viewer», веб-обозреватель, вместо того, чтобы сразу отображать содержимое PDF-файла, будет лишь загружать его на компьютер.
browser://plugins
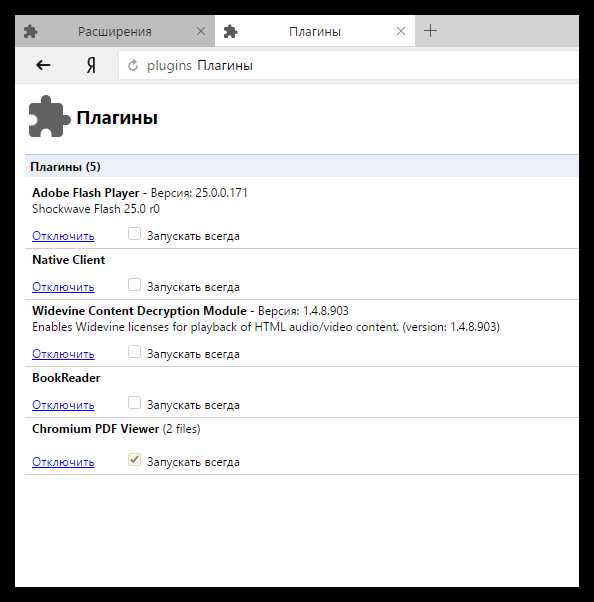
Способ 3: переход к списку установленных дополнений
Дополнения – это миниатюрные программки, встраиваемые в браузер, которые могут наделять его новыми функциональными возможностями. Как правило, дополнения устанавливает сам пользователь, но в Яндекс.Браузере, в отличие от многих других веб-обозревателей, по умолчанию уже установлены и активированы некоторые интересные расширения.
- Чтобы вывести список расширений, имеющихся в веб-обозревателе от Yandex, кликните в правом верхнем углу по пиктограмме меню, пройдя к разделу «Дополнения».
- На экране отобразятся установленные в ваш браузер дополнения. Именно здесь вы можете управлять их активностью, то есть, отключать лишние расширения и включать нужные.
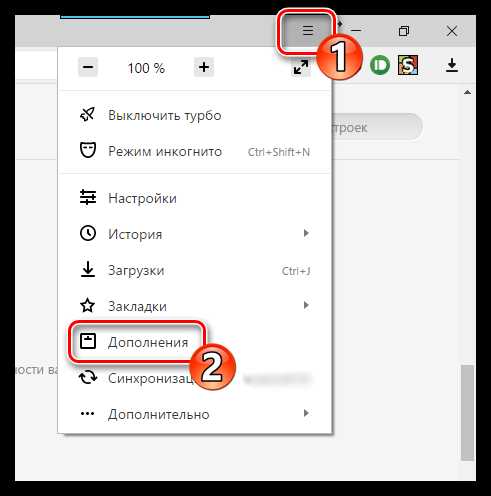
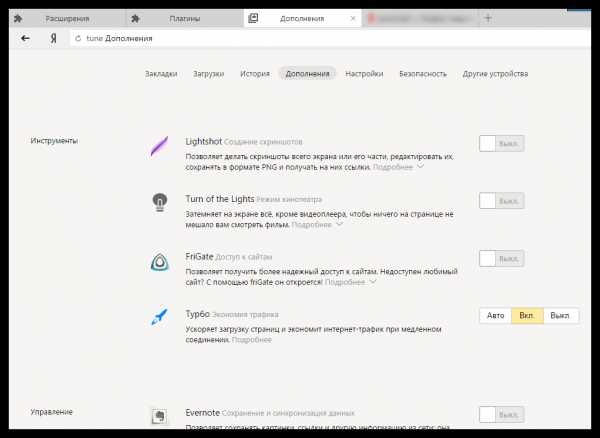
Способ 4: переход в расширенное меню управления дополнениями
Если вы обратили внимание на предыдущий способ перехода в меню отображения списка дополнений, то наверняка смогли заметить, что в нем отсутствуют такие возможности, как удаление расширений и установка для них обновлений. Но расширенный раздел управления дополнениями существует, и пройти к нему можно несколько другим образом.
- Перейдите в адресной строке Яндекс.Браузера по следующей ссылке:
- На экране отобразится список расширений, где вы можете управлять активностью установленных дополнений, полностью удалять их из браузера, а также проверять наличие обновлений.
browser://extensions/
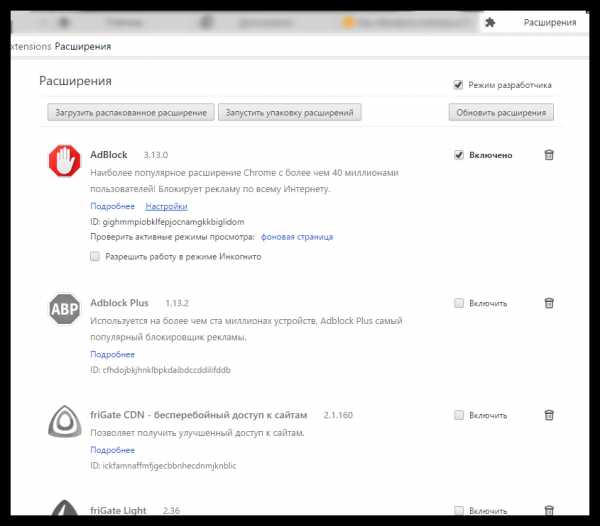
Подробнее: Обновление плагинов в Яндекс.Браузере
Наглядное видео, как найти плагины и обновить их
Это пока что все способы, позволяющие отобразить плагины в Яндекс.Браузере. Зная их, вы сможете легко управлять их активностью и наличием в веб-обозревателе.
Мы рады, что смогли помочь Вам в решении проблемы.Опишите, что у вас не получилось. Наши специалисты постараются ответить максимально быстро.
Помогла ли вам эта статья?
ДА НЕТlumpics.ru
Расширения в Яндекс браузере
Добрый день, уважаемые читатели! В этой статье, поговорим о расширениях в Яндекс браузере. А если быть точнее, я покажу: где найти, как добавить, отключить и удалить расширения в Яндекс браузере.
Содержание статьи:
Расширения браузера — это своего рода программы, которые значительно расширяют стандартные возможности браузеров. В Яндекс браузере они именуются как дополнения, в других браузерах расширения могут называться иначе.
На данный момент, существует огромное количество всевозможных расширений для браузеров, которые помогают нам в повседневной жизни, как платных так и бесплатных. Это блокировщики рекламы, турбо режимы, виджеты погоды, пробок и.т.д.
Большое количество установленных расширений, может отрицательно сказаться на работе браузера, вызвав у интернет обозревателя сбои в работе притормаживания и подвисания, так что время от времени, необходимо удалять или отключать неиспользуемые расширения.
Где найти расширения в Яндекс браузере
Многие начинающие пользователи ПК попросту не знают где находятся расширения в Яндекс браузере. На самом деле найти расширения в Яндекс очень просто. Для того чтобы попасть на страницу с расширениями необходимо нажать на значок меню в правом верхнем углу браузера, в выпавшем меню выбрать пункт «Дополнения». 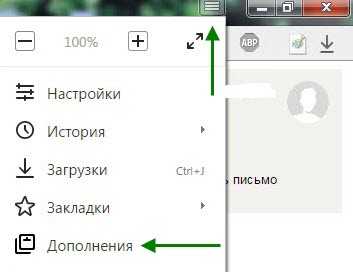
Как добавить расширение в Яндекс браузер из каталога дополнений
Для того чтобы установить расширения в Яндекс браузер, необходимо:
1. Зайти на страницу с расширениями, как это сделать я описал выше.
2. Пролистайте страницу с установленными расширениями в самый низ, далее нажмите на кнопку «Каталог дополнений Яндекс.Браузера».
3. В правом верхнем углу, в строке поиска забейте название необходимого дополнения, я буду устанавливать «Информер Вконтакте», после нажмите Enter на клавиатуре.
4. В результатах поиска, заходим на страницу с необходимым расширением, кликнув по нему. 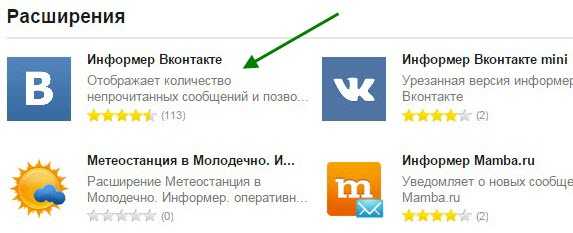
5. Далее жмём на кнопку «Добавить в Яндекс Браузер», после этого расширение будет добавлено в Яндекс браузер.
Как отключить расширение в Яндекс браузере
Для того чтобы отключить какое нибудь расширение, необходимо:
1. Зайти на страницу с расширениями, как это сделать я показал выше.
2. Найти расширение которое необходимо выключить, и нажать на кнопку «Вкл» напротив расширения, после чего оно выключится.
Как удалить расширения в Яндекс браузере
Сразу скажу что родные (изначально встроенные в браузер) расширения удалить не получится, их можно только отключить. Для того чтобы удалить установленные расширения например «Adblock», необходимо:
1. Зайти на страницу с расширениями, далее найти необходимое для удаления расширение.
2. Кликнуть по ссылке «Подробнее» под расширением.
3. Нажать на кнопку «Удалить».
4. В открывшемся окне, ещё раз нажать на кнопку «Удалить», после этого расширение будет удалено.
Надеюсь статья была полезной, читайте также о том, как отключить Adblock в браузерах, у меня на этом всё, желаю успеха.
normalnet.ru
Плагины в Яндекс Браузере где находятся
В стандартном пакете большинству веб-обозревателей серьезно не хватает удобных функций. Чтобы исправить это, можно скачать из каталога специальные дополнения, которые решат проблему и подскажут как включить плагины в Яндекс Браузере.
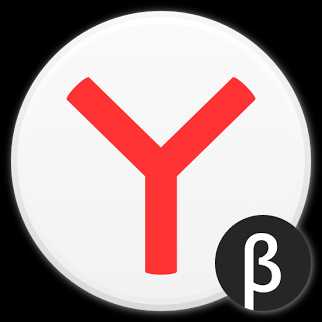
Установка дополнений в Yandex Browser
Получить новые функции при помощи расширений легко. Поскольку веб-обозреватель использует движок от Chrome, он задействует дополнения как из интернет-магазина Google, так и Opera Addons. Более того, в некоторых случаях на него устанавливают даже модули Mozilla Firefox!
Вариант 1: Встроенный каталог
В веб-обозревателе есть собственный перечень лучших и наиболее популярных программ от известных разработчиков, которые регулярно проходят контроль безопасности. Чтобы попасть туда нужно:
- Запустить веб-обозреватель.
- Открыть меню.
- Выбрать пункт «Дополнения».

Теперь перед пользователем будет отображен список рекомендуемых плагинов, поделенный на категории. Как вставить плагин в Yandex Browser? Для этого нужно активировать переключатель, который находится рядом с его названием. После этого начнется скачивание и установка.
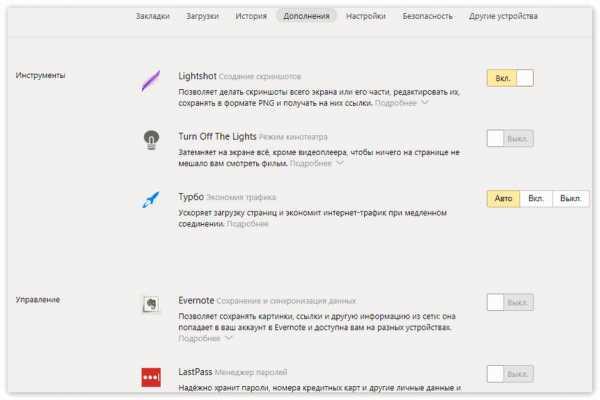
Примечание. Во встроенном каталоге большинство плагинов являются предустановленными, но не скачанными. Все загрузки будут добавлены в раздел «Из сторонних источников». При отключении появляется возможность дальнейшей настройки и удаления. «Родные» модули убрать нельзя.
Вариант 2: Opera Addons
Этот каталог является стандартным. Большинство программ, представленных там, вполне открыто поддерживают данный веб-обозреватель. В связи с этим, вопроса о том, как установить расширение в Яндекс Браузере через Opera Addons возникнуть не должно. Чтобы зайти в данный перечень следует:
- Запустить браузер.
- Пройти в меню.
- Выбрать пункт «Дополнения».

- Перемотать в самый низ страницы, где будет располагаться кнопка «Каталог расширений».
- После переадресации можно приступать к поиску и установке нужной программы. Для этого необходимо ввести название в поисковую строку, а затем зайти на страницу дополнения.

- Там потребуется нажать кнопку «Добавить в Яндекс Браузер», в дальнейшем, проблем с тем, как добавить расширение не возникнет.

- Спустя несколько секунд плагин окажется занесенным в основной список и станет доступен для настройки.
Модули, загруженные из этого источника, проходят обязательную диагностику на защищенность, поэтому скачивание отсюда минимизирует шанс захватить вредоносное ПО.
Вариант 3: Интернет-магазин Google
Специальные программы от Chrome часто бывают более многофункциональными, чем их конкуренты. Но есть и не оптимизированные, несмотря на общий движок. Чтобы попасть в нужный список необходимо:
- Запустить веб-обозреватель.
- Перейти по ссылке.
- Настроить фильтр в соответствии со своими предпочтениями, после чего приступать к поиску.

- Чтобы произвести установку, достаточно открыть страницу дополнения и нажать кнопку «Установить».
Данный каталог является посторонним источником, все скачанные оттуда программы сканируются, их безопасность подтверждается.
Заключение
Разбирая вопрос, как установить расширение в Яндекс Браузере, можно убедиться, что сделать это несложно даже для пользователей, слабо владеющими навыками работы на ПК. Разработчики позаботились о защите, встроив периодический антивирусный контроль, уменьшив шансы получить троян на компьютер.
xn—-8sbcrj6cdv7h.xn--p1ai
где их найти и как ими пользоваться
Расширения в браузере Яндекс — это дополнительные утилиты, которые интегрируются (устанавливаются) в него отдельно. Такие утилиты способны существенно расширить функционал браузера. При этом устанавливаются они не так, как обычные программы и, в отличие от них, имеют гораздо меньший размер. Из данной статьи можно узнать, где найти расширения в Яндекс браузере и как их установить.

Каким функционалом обладают расширения
Каждое дополнение отвечает за те или иные функции. Например: существуют расширения для браузеров, которые позволяют блокировать рекламу, изменять цвет оформления, скачивать музыку и видео из социальных сетей, встраивать функционал для работы с электронными документами и т.д.
Где найти расширения в Яндекс.Браузере
Вопрос, где найти расширения в Яндекс.Браузере является очень распространенным у тех пользователей, которые начали использовать продукт российского разработчика совсем недавно. На самом деле расширения — это одно из главных преимуществ браузера от компании Яндекс. Ведь их не нужно выискивать на сайтах разработчиков и интегрировать вручную. Сам Яндекс.Браузер содержит целый каталог с расширениями. Их в нем насчитывается свыше 1500 тысяч, и все они являются проверенными, работоспособными и полностью безопасными. Войти в каталог можно следующим образом:
- перейти в браузер и нажать на значок в виде трех горизонтально расположенных линий, находящийся в правом верхнем углу экрана;

- в открывшемся меню выбрать строчку «Дополнения».

После выполнения данных действий откроется страница, содержащая список самых популярных расширений.
Добавление расширений в браузер
Переход в раздел дополнений откроет доступ к самым распространенным расширениям, которые предлагает Яндекс.Браузер. Причем эти расширения не подвергаются удалению. Их удастся лишь включить или выключить. Чтобы активировать расширение из списка распространенных расширений, необходимо попросту передвинуть ползунок в правую сторону из позиции «Выкл.» в позицию «Вкл.». Чтобы добавить расширение, отсутствующее в первичном каталоге, понадобится:
- Прокрутить страницу с популярными расширениями до самого низа.

- Кликнуть по надписи «Каталог расширений для Яндекс.Браузера».

- В правом верхнем углу экрана в строке поиска ввести название интересующего дополнения (или ту часть, которую удалось запомнить).

также доступна возможность сортировки дополнений по категориям для удобства их нахождения вручную.
- После ввода названия дополнения, оно будет отображено чуть ниже графы для поиска. Необходимо кликнуть по нему.

- Произойдет перенаправление на страницу с дополнением, в которой следует нажать на пункт «Добавить в Яндекс.Браузер».

- В центре открытой страницы высветится запрос на добавление, в котором, конечно же, нужно указать «Установить расширение».

- Не более чем через одну минуту процесс установки завершится. Для ознакомления с настройками расширения следует нажать на его значок. Он находится справа от строки поиска.

На этом установка мини-программ для браузера Яндекс может считаться завершенной.
Удаление расширений
Удалить расширения в Яндекс браузере возможно очень простым путем. Достаточно вновь открыть раздел «Дополнения», а затем прокрутить текущую страницу до самого конца. После этого останется лишь:
- навести курсор мыши на установленное дополнение, и дождаться появления надписи «Удалить»;

- нажать на эту надпись и подтвердить удаление во всплывающем окне.

После этого установленное расширение перестанет функционировать и исчезнет из браузера.
Заключение
Стоит добавить, что расширения, установленные в других браузерах, автоматически переносятся в Яндекс. Это очень удобно. К тому же у некоторых браузеров каталог дополнений больше. Поэтому их можно найти и установить в другом браузере. Ведь они все равно будут в скором времени портированы в Яндекс. Однако особого смысла в этом нет: дополнения Яндекс самые функциональные. А мало их потому, что все лишнее, нерабочее, потенциально опасное ПО просто не помещается в каталог.
piar-m.ru
Самые лучшие расширения для Яндекс Браузера: полный список
Новое детище самой популярной отечественной поисковой системы Яндекс Браузер, очевидно похож на Google Chrome. Обе программы разработаны на основе браузера Chromium, как следствие, они используют одинаковые расширения.
Установка расширений для Яндекс Браузера
Расширения для Яндекс Браузера устанавливаются на странице магазина Хром. Процессы установки расширений на Яндекс Браузер и Хром абсолютно идентичны, поскольку, по сути, это браузер-близнецы. Для тех, у кого нет опыта в подобном деле, расскажу о установке расширений в Яндекс Браузер пошагово. Итак, вам нужно:
- Авторизироваться в акаунте Google, если до сих пор этого не сделали;
- Зайти в Интернет-магазин Chrome;
- Выбрать необходимые расширения в меню слева;
- Установить расширение.
Для выбора разрешения в меню, достаточно просто кликнуть на нем левой кнопкой мыши. Вы сразу же попадете на страницу установки. Чтобы начать сам процесс установки нужно кликнуть по кнопке «установить» справа, в верхней части экрана. Соглашаемся со всем. Ваше расширение Яндекс Браузера установлено.
Управление расширениями в браузере Яндекс
Через меню «Настройка» можно попасть на вкладку управления расширением.
Для того, чтобы перейти в настройки вам нужно кликнуть по изображению шестеренки, и в меню, которое появится выбрать пункт «настройки».
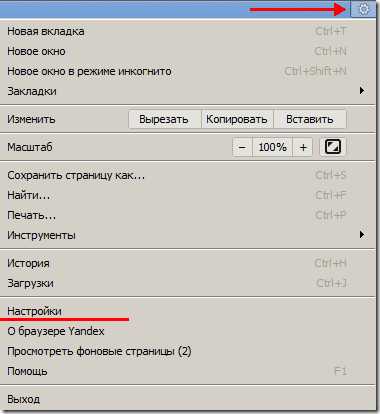
Там можно произвести все необходимые действия по управлению расширением, а именно: установка, настройка, удаление.
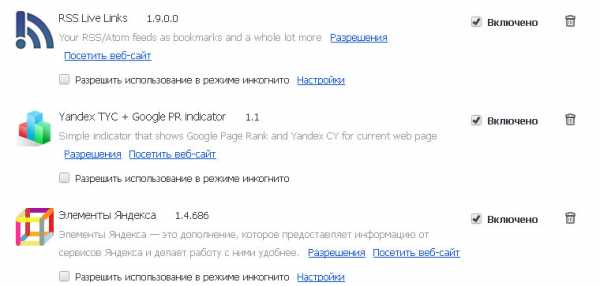
Самые лучшие расширения для Яндекс Браузера на мой взгляд
- SEO for Chrome – отличный плагин, некое подобие SeoQuake – прост в использовании, стоит попробовать.
- Nofollow Eyes – очень полезный инструмент для веб-мастеров. Показывает ссылки, которые были закрыты в Nofollow и Noindex.
- Eye Dropper – служит для определения цвета на сайте. Обладает множеством полезных функций. Очень полезная штука для тех, кто занимается веб-дизайном.
- Firebug Lite for Google Chrome — Инструмент, который подойдет веб-мастерам и тем, кто работает с html кодом. Конечно, в Chrome есть раздел инструменты разработчика, но их функционал значительно меньше, чем у вышеуказанного плагина.
- Awesome Screenshot – как понятно из названия, программа помогает сфотографировать страницу в интернете. Преимуществом этого расширения является то, что снимки экрана можно редактировать и отправлять в социальные сети.
- Quick Translate Ru – если вы не владеете иностранными языками, то это то, что вы искали. Есть возможность перевода выделенного текста прямо в контекстном меню, что очень экономит время. Программа сама определяет язык и в сплывающем окошке показывает перевод на русский.
- LastPass – простой в использовании менеджер паролей и личной информации. Позволяет обезопасить вашу работу в Интернете. Порадует наличие автоматического заполнителя форм. Вам не прийдется на каждом сайте прописывать e-mail, логин и т.д.
- VkOpt – приложение предназначено для любителей проводить время в социально сети «Вконтакте». Добавляет множество желаемых функций: скачивание видео и музыки, просмотр закрытых страниц и еще много приятных мелочей.
- SaveFrom.net – дает возможность скачивать видео и музыку более с чем 40 сайтов всего одним кликом. Самые популярные из них : Vkontakte.ru, RapidShare.com, YouTube.com, RuTube.ru и другие.
- FlashBlock – блокирует воспроизведение назойливых рекламных аудио и видео. Также после установки исчезнет флэш реклама.
- Speed Dial 2 – очень полезное расширение. Позволит добавить в ваш браузер экспресс-панель, как в Opera. Существует множество настроек облегчающих пользование Интернетом. Можно будет определить необходимое количество ячеек, фон, тему, использовать разные иконки и многое другое.
- Отправить SMS – приложение позволит отправлять СМСки на номера мобильных операторов прямо с компьютера.
www.bestseoblog.ru

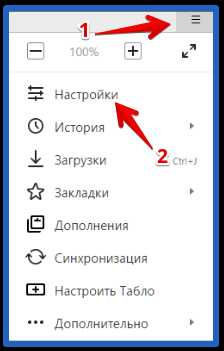
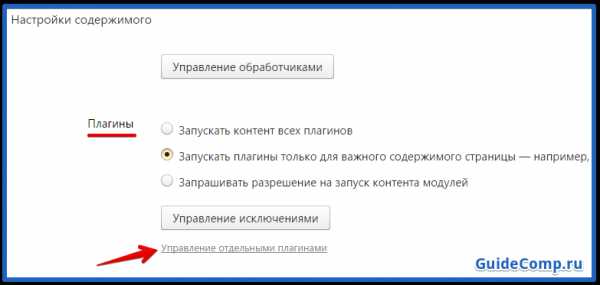
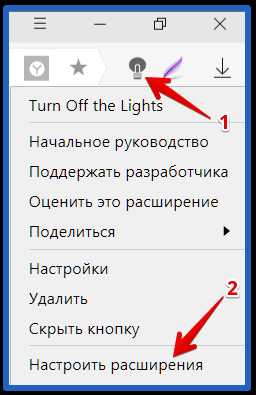
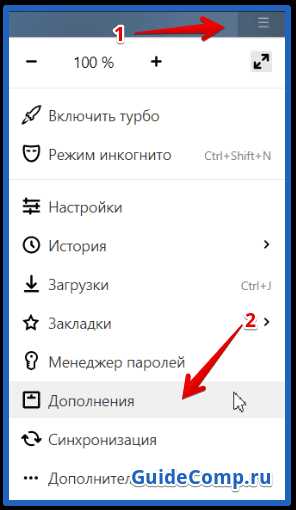
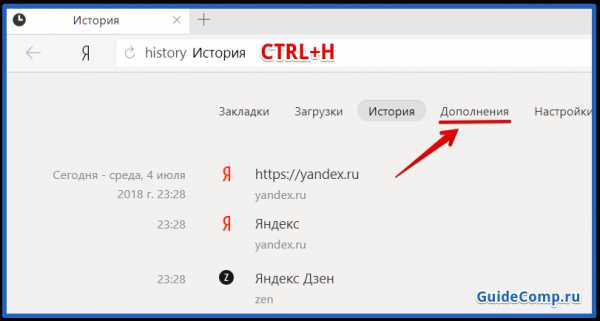
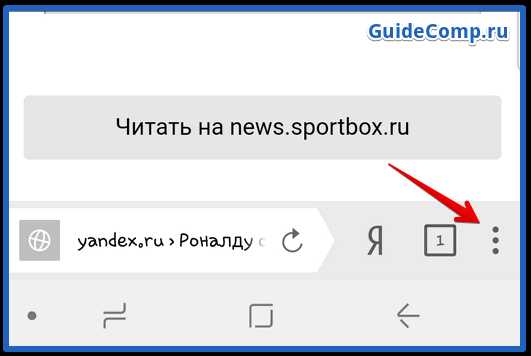
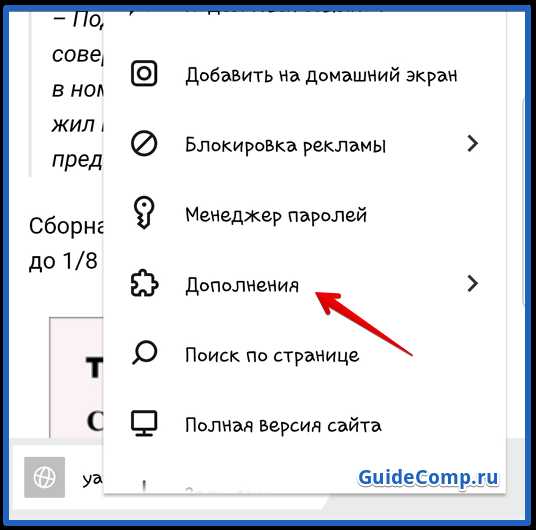
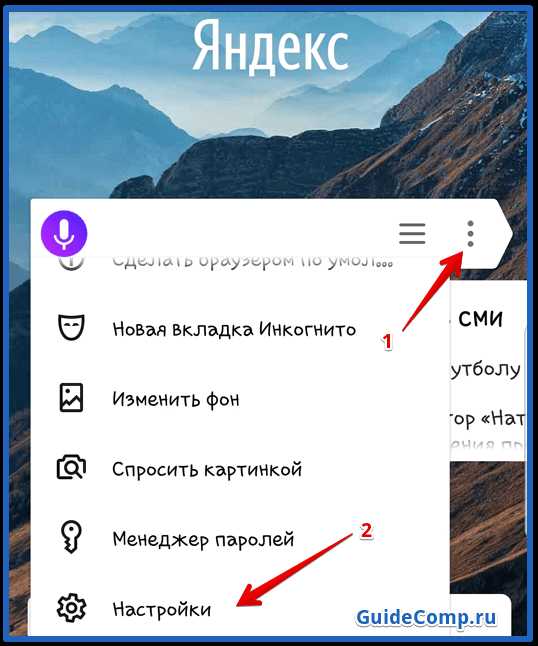
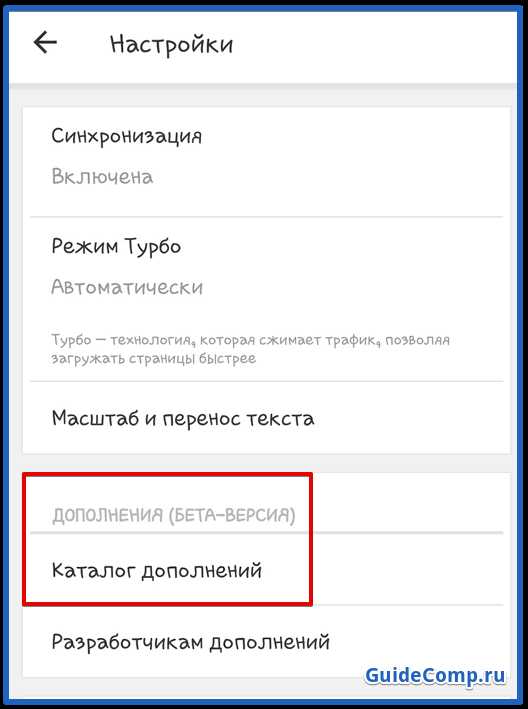
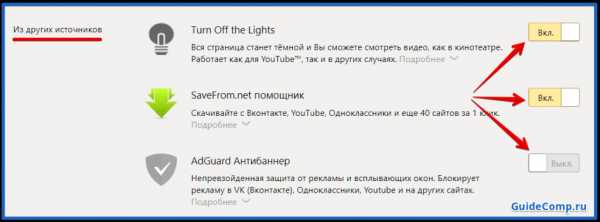

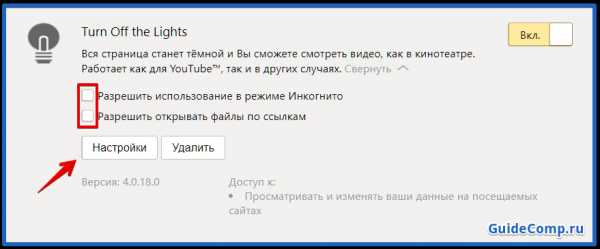
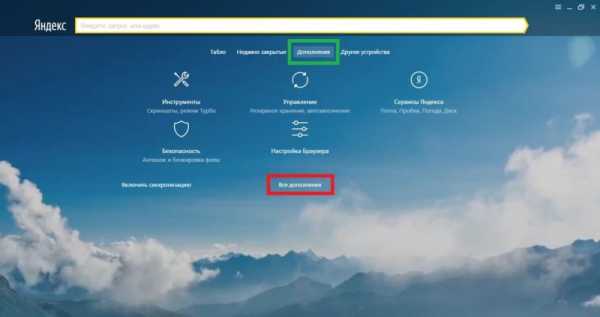 Нажмите «Все дополнения»
Нажмите «Все дополнения»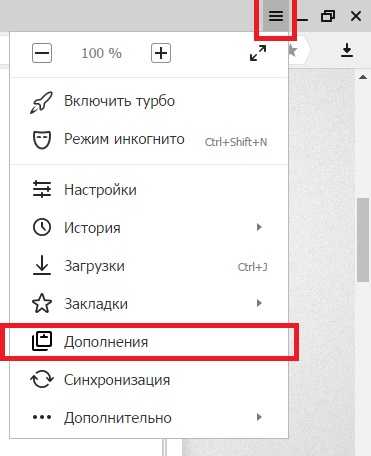
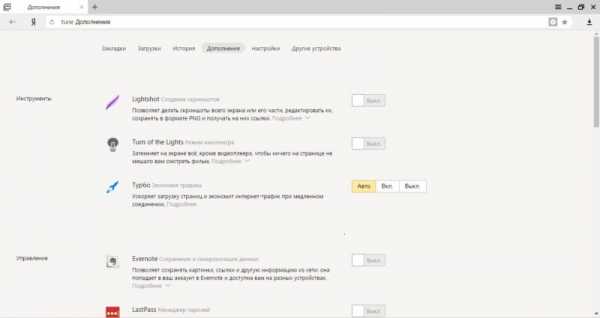 Тут присутствуют дополнения рекомендуемые самим Яндекс Браузером
Тут присутствуют дополнения рекомендуемые самим Яндекс Браузером Нажмите на кнопку «Каталог расширений для Яндекс.Браузера»
Нажмите на кнопку «Каталог расширений для Яндекс.Браузера»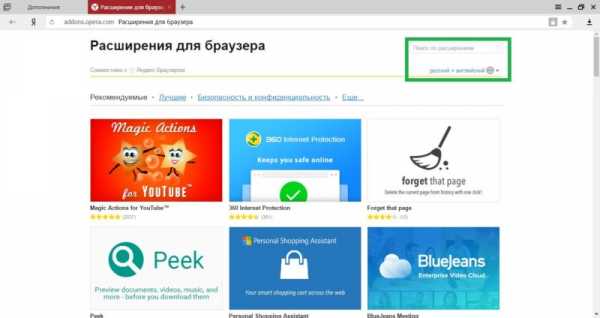 Не забудьте настроить языковой фильтр
Не забудьте настроить языковой фильтр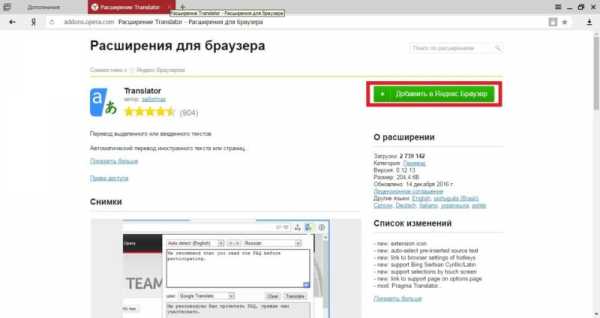 Нажмите «Добавить в Яндекс.Браузер»
Нажмите «Добавить в Яндекс.Браузер»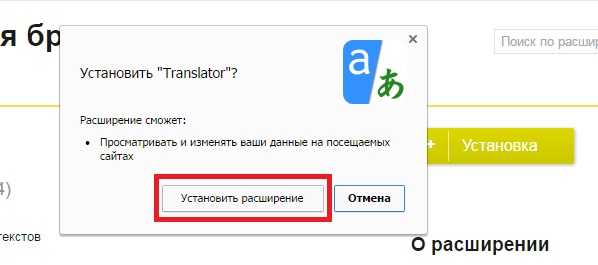 Нажмите«Установить расширение»
Нажмите«Установить расширение»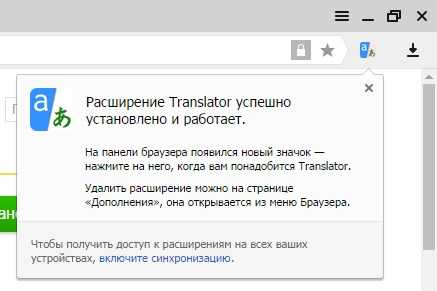
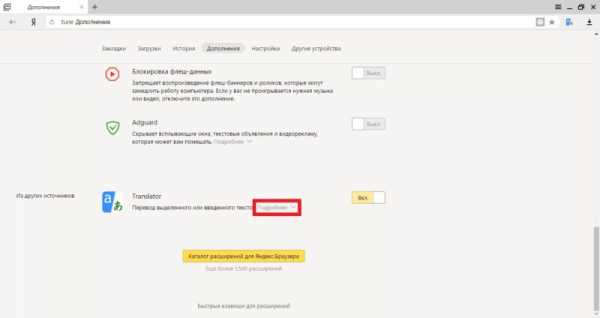 Нажмите кнопку «Подробнее»
Нажмите кнопку «Подробнее»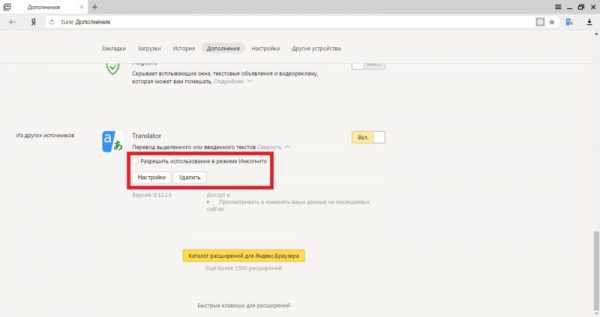 Список скрытых действий
Список скрытых действий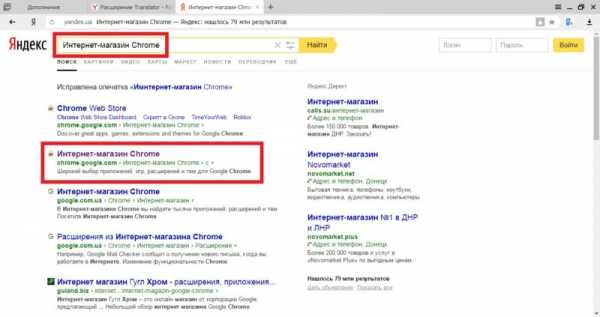 Яндекс Браузер также поддерживает дополнения предназначенные для браузера Chrome
Яндекс Браузер также поддерживает дополнения предназначенные для браузера Chrome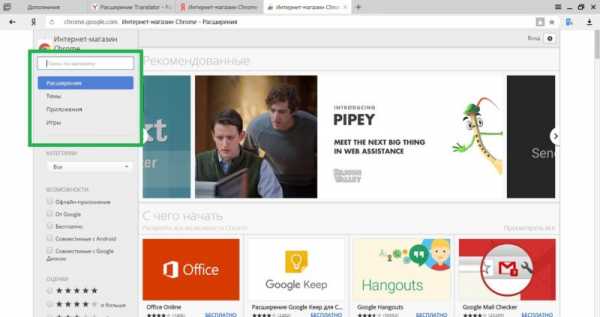 Все предложенные приложения являются совместимыми с Яндекс Браузером
Все предложенные приложения являются совместимыми с Яндекс Браузером