Заказать верстку сайта из макета PSD/AI/Sketch
Любой веб-ресурс, независимо от его тематики, популярности и предназначения, лежит на спинах двух огромных китов с зычными именами: front-end и back-end.
Фронтэнд – это внешняя клиентская часть, удобный интерфейс, который связывает пользователя с программно-административным комплексом, живущим на отдаленном сервере, иными словами – бэкендом. Чисто визуально фронтенд сайта отображается в браузере: красиво сверстанные страницы с удобными кнопками, навигацией, формами обратной связи, оригинальной анимацией и пр. Данная составляющая веб-ресурса отвечает за вывод на экран всей интересующей вас информации, а также превращение ваших запросов и действий в программный код, обращенный к бэкенду, который в свою очередь обращается к базам данных и выполняет серверную логику.
Frontend разработка – цели и задачи
Под каждый отдельный проект разрабатывается свой frontend с нуля, ведь если вы заказываете не шаблонный сайт, то и подход здесь нужен глубоко индивидуальный.
В своей работе фронтенд-разработчики используют так называемую «великую троицу» инструментов, а именно: HTML, CSS и JavaScript. HTML и CSS – это два языка, знание которых является обязательным для создания любых веб-ресурсов, от сайтов-визиток до интернет-магазинов. Они отвечают за создание разметки, наполнение контентом, визуализацию отдельных страниц. Их активно используют в работе верстальщики на этапе переноса страниц с макета. Знание JavaScript верстка сайтов не считает обязательным. А вот фронтендеры этот язык обязательно используют. В этом как раз и состоит отличие верстальщика от Front-end разработчика.
Что такое JavaScript?
JavaScript еще называют «языком скриптов», что, собственно, следует из его названия.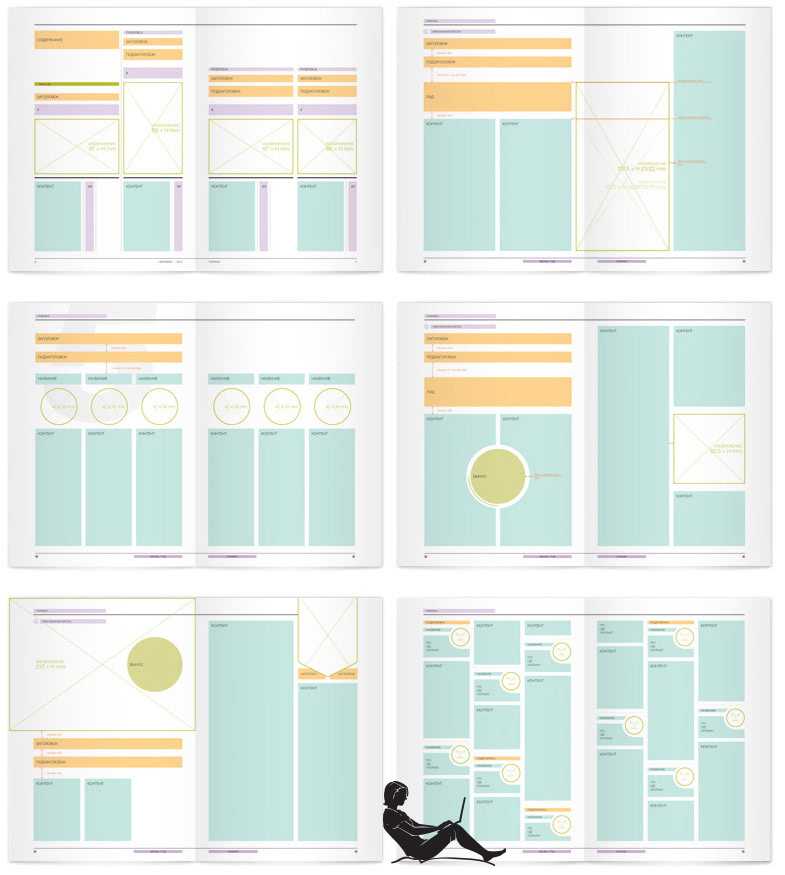
Все это – работа фронтенд разработчика. Глубина знаний в JS frontend позволяет решать самые различные задачи: от простых шаблонных действий пользователя до оригинальной анимации. Выпадающее окошко при наведении курсора мыши, появление всплывающих окон, различные таймеры, калькуляторы и пр. – эти активные элементы результат применения языка JavaScript. Если вы хотите увидеть их у себя на сайте, не забудьте сообщить об этом своему фронтендеру.
Фронтенд девелопер – сотрудник на расстоянии
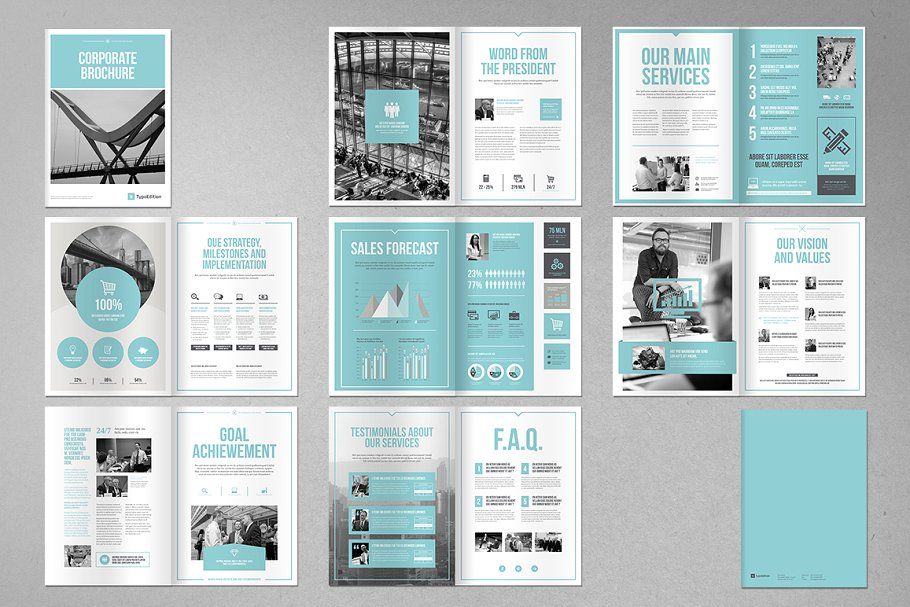 Однако и после сдачи проекта вам не обойтись без его помощи.
Однако и после сдачи проекта вам не обойтись без его помощи.Любой сайт – это живой организм, который растет, развивается, требует от вас новых «фишек», чтобы не отставать от конкурентов и соответствовать постоянно растущим запросам. Улучшать его и дополнять – задание для грамотного фронтенд девелопера. Обратите внимание, англоязычное словосочетание «frontend developer» очень четко описывает, чем занимается данный специалист: он не только создает, разрабатывает веб-ресурс, он его развивает.
Если ваша компания не может похвастаться большими размерами и баснословным бюджетом, то frontend программист на условиях почасовой оплаты – идеальный для вас вариант. Вводить в штат полноценную единицу с соответствующим уровнем заработной платы не всегда целесообразно, гораздо выгоднее воспользоваться аутсорсинг-услугами. Еще лучше, если ваш frontend разработчик удаленно работает из той веб-студии, где создавали ваш сайт. В этом случае ему, как никому другому, будет известно абсолютно все о программных кодах, спрятанных за безупречной картинкой.
Junnior, Middle, Senior – в чем различие?
В зависимости от сложности проекта, знаний и навыков, которые будет использовать ваш фронтенд разработчик, будет зависеть и его почасовая ставка. Традиционно принято выделять три профессиональных уровня IT-специалистов:
- Junior
- Middle
- Senior.
Чем глубже уровень знаний, чем более длительным является опыт работы, тем выше и стоимость услуг фронтенд программиста. Качество конечного продукта неизменно высоко в любом случае, разница лишь в том, что обладателям несложных проектов нет смысла переплачивать за «статусность» аутсорсера, а вот тем, кто нуждается в доработке оригинального многоуровневого корпоративного портала, либо же мечтает внедрить абсолютно уникальные программные решения, придется прибегнуть к помощи опытного senior frontend developer с соответствующей оплатой труда.
Как заказать разработку и поддержку?
В команде студии Flamix есть опытные специалисты любого из трех квалификационных уровней. Вы можете прибегнуть к их помощи в вопросах доработки и поддержки вашего сайта на условиях почасовой оплаты, либо же заказать фронтенд с нуля, если ваш проект пребывает на стадии не воплощенной в жизнь идеи. Цена frontend услуг зависит от сложности вашего заказа, от типа сайта, сроков выполнения, наличия дополнительных услуг. При этом привязки к вашему региону у нас нет: frontend разработка сайта в Пензе, СПб или Москве будет стоить одинаково.
Вы можете прибегнуть к их помощи в вопросах доработки и поддержки вашего сайта на условиях почасовой оплаты, либо же заказать фронтенд с нуля, если ваш проект пребывает на стадии не воплощенной в жизнь идеи. Цена frontend услуг зависит от сложности вашего заказа, от типа сайта, сроков выполнения, наличия дополнительных услуг. При этом привязки к вашему региону у нас нет: frontend разработка сайта в Пензе, СПб или Москве будет стоить одинаково.
Заказать разработку сайта либо же получить квалифицированную консультацию вы можете при помощи формы обратной связи – оставьте свои данные и наш менеджер свяжется с вами, чтобы ответить на все интересующие вас вопросы.
Собранные требования к psd-макету веб-сайта
Привет, фрондэнд разработчики!
При верстке сайта с psd-макета, мы постоянно сталкиваемся с проблемой реализации некоторых элементов, которые нарисовал дизайнер. Будь то кнопка, или какой-то хитрый градиент. Нам приходится либо изворачиваться, тратя на это свое рабочее время или просить дизайнера переделать или в крайнем случае забить и сделать более-менее что-то похожее.
Если наш заказчик жутко внимательный, то часто принимая последнее решение, у нас возникают проблемы несоответствия того, что сверстано в итоге, с тем, что нарисовал дизайнер. Все эти факторы накладывают на нас — разработчиков темное пятно, в то время как дизайнер получил свою премию и уже пьет коктели, в нас кидают помидорами и обвиняют в некомпетентности, хотя проблема далеко не в нас, а в том, что дизайнер иногда не знаком даже с основами верстки и не знает, что некоторые вещи рисовать нельзя.
Немного набрал в весе мозга и статуса в компании, в какой-то момент я понял, что так дальше продолжаться не может и начал собирать свои требования в psd макетам.
Через какое-то время я смог оценить весь profit от введения этих стандартов и требований:
- дизайнер становится более организованный, он помнит, что нужно соблюдать правила и как следствие psd макеты начинают меньше весить, в них отсутствуют неиспользуемые слои, структура становится понятна не только верстальщику, но и самому дизайнеру.
 В будущем когда ему нужно что-то дорисовать — ему не приходится искать слои блок по всему psd файлу, а он идет в папку в блоком и сразу же принимается за работу. Также в этом случае, есть возможность прямо в файле создать папку с предыдущей версией блока.
В будущем когда ему нужно что-то дорисовать — ему не приходится искать слои блок по всему psd файлу, а он идет в папку в блоком и сразу же принимается за работу. Также в этом случае, есть возможность прямо в файле создать папку с предыдущей версией блока. - верстальщик получая «правильный» макет может более точно оценить срок выполнения, так как точно понимает, что ему не придется никуда больше ходить и просить что-то переделывать, также сюда можно добавить и сокращение сроков выполнения. Так как в случае соблюдения правил, становится возможно пользоваться штуками типа csshat.com + lesshat.com
- результат на выходе получается более идентичный тому, что нарисовано, так как все что дизайнера «натворил» можно реализовать в браузере.
Итог: дизайнер счастлив(не надо ничего переделывать), верстальщик счастлив(все хорошо верстается и тратится ночь на доп.работу, чтоб успеть и нервы впорядке), заказчик (сверстаный макет соответствует утвержденному макету), в итоге все остаются в профите от введение этих правил.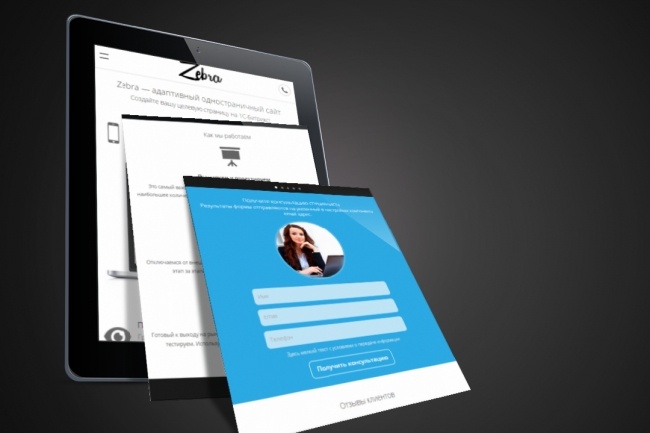
Ниже привожу список требований:
1) Соблюдение сетки в макете, если знаешь что это такое и как ее «готовить».
Зачем? о_О:
- чисто эстетические наслаждение
- возможность быстро собирать каркас страницы и позиционировать элементы на странице в соответствии с представленном макетом, чтобы верстка получалась более честной по отношению к тому, что ты нарисовал(а).
2) Если применяется градиент к слою, использовать обычный режим наложения (blend Mode: normal) и его реальные цвета.
Не должно быть никаких полупрозрачных градиентов и сложных режимов наложения типа »multiply, screen, overlay, и т.д.».
Плохо: joxi.ru/Md6l32D
Хорошо joxi.ru/M2w9Nwe и еще пример joxi.ru/11ndBHq
3) Нежелательно использовать «слой на слое» для создание различных эффектов, типа градиента, слой должен быть один.
Пример: joxi.ru/AGx4CQy
4) Никаких градиентных границ (бордеров, stroke).
5) Использование сложных режимов наложения (blend mode) касается любых свойств слоя (типа inner shadow, drop shadow и т.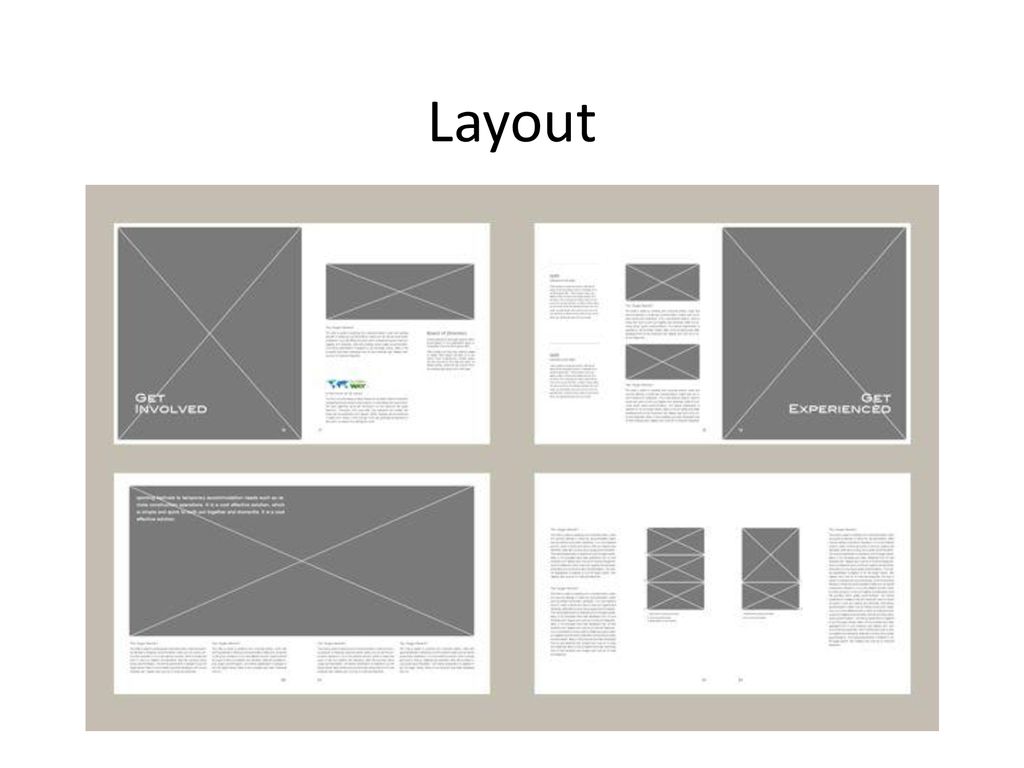
6) ОБЯЗАТЕЛЬНО прикладывать к макету шрифты, которые были использованы в макете, в формате TTF, OTF
7) По возможности — не использовать в макете больше 2-х не стандартных шрифтов, их кол-во сильно влияет на рендеринг страницы в браузере, что негативно сказывается на отношения пользователя к сайту.
8) Обязательно наличие отдельного макета, в котором представлено оформления стандартных элементов типографики веб-страницы (заголовки, параграфы, таблицы, списки, блоки цитаты) joxi.ru/MKnCZQM
9) Если нарисовали типовую кнопку, ссылку, элемент, которые имеет состояние «наведения», нажатия — не заставляйте нас додумывать как это должно работать. Если есть ссылка, покажите ее цвет при наведении, если есть кнопка, покажите ее внешний вид при наведении или нажатии, а также при ее состоянии «неактивности». Это касается любых подобных элементов, стрелок в галереи и т.д. и т.п. joxi.ru/ZSmaLye
10) Каждый блок должен находится в своей папке и имеет правильное человеческое название, чтобы не собирать части блока по всему макету. joxi.ru/Agsfo3L
joxi.ru/Agsfo3L
11) Если есть скрытые слои или папки, которые показывают какие-то части сайта (модальные окна, выпадающие панели и т.д.) — необходимо выделять папку / слой — цветом, чтобы его не пропустить, также он должен иметь название, которое близко по смыслу его функциональности. joxi.ru/G1h9LbN
Вывод: Соблюдение данных рекомендаций, поможет реализовать этап создания проекта — верстка, максимально точно к созданому макету и поможет избежать:
- несоответствие макета и сверстанного варианта;
- проблем с утверждением верстки;
- проблем с кроссбраузерность и работы верстки в целом.
Новый макет направляющих в Photoshop CC
Старый способ добавления направляющих в Photoshop
Прежде чем мы узнаем все о новой функции макета направляющих, давайте быстро рассмотрим «старый способ» добавления направляющих. Традиционно мы начинаем с включения линеек Photoshop, переходя к меню View в строке меню в верхней части экрана и выбирая Rulers :
.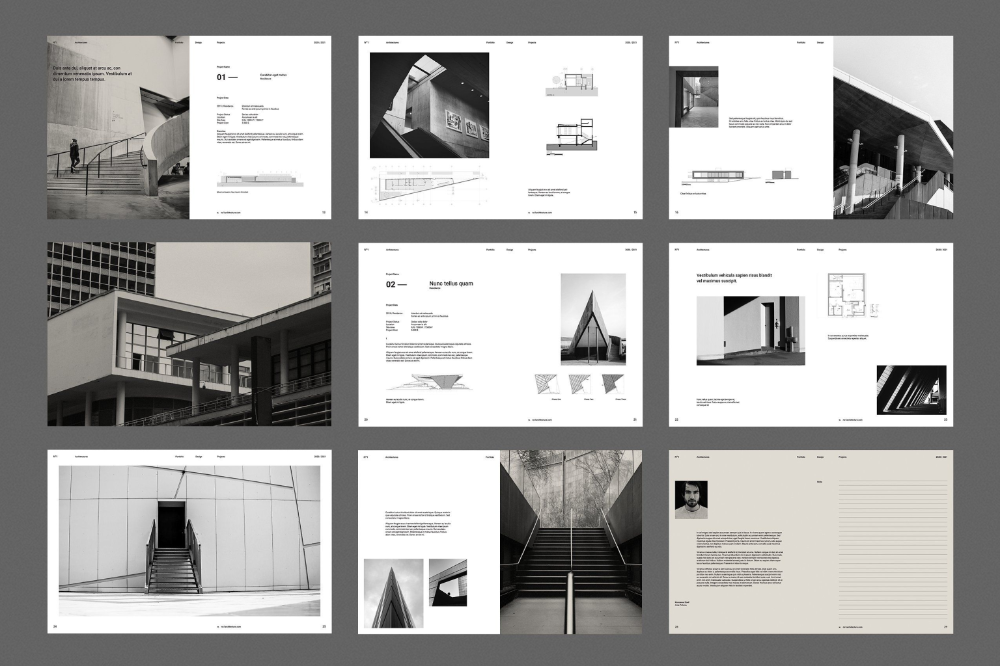
Перейдите в «Вид» > «Линейки».
Это помещает линейки вдоль верхней и левой стороны документа:
Теперь линейки видны сверху и слева.
Чтобы добавить вертикальную направляющую, мы щелкнули внутри линейки слева и, удерживая нажатой кнопку мыши, перетащили направляющую с линейки в документ:
Перетаскивание вертикальной направляющей из линейки слева.
Чтобы добавить горизонтальную направляющую, мы щелкаем внутри линейки вверху и, снова удерживая нажатой кнопку мыши, перетаскиваем направляющую вниз с линейки в документ:
Перетаскивание горизонтальной направляющей из линейки вверху.
Этот способ добавления направляющих путем перетаскивания их с линеек по-прежнему работает даже в последних версиях Photoshop, но в Photoshop CC есть способ получше, а именно использование параметра «Новый макет направляющей». Давайте посмотрим, как это работает.
Новый вариант макета направляющей
Чтобы получить доступ к опции «Новый макет направляющей», перейдите в меню View в верхней части экрана и выберите Новый макет направляющей . Опять же, это доступно только в Photoshop CC:
Опять же, это доступно только в Photoshop CC:
Переход к просмотру > новый макет направляющей.
Откроется диалоговое окно «Новый макет направляющей». Из этого диалогового окна мы можем легко добавить любое количество строк и столбцов в наш макет. Мы можем указать точную ширину для столбцов или точную высоту для строк, или позволить Photoshop распределить их одинаково для нас! Мы можем добавить желоб между направляющими и добавить поля сверху, слева, снизу и справа нашего документа. Мы даже можем сохранить наш собственный макет в качестве предустановки, чтобы быстро загрузить его в следующий раз, когда он нам понадобится!
Если вы ранее не использовали функцию «Новый макет направляющей», появится диалоговое окно с настройками по умолчанию, которые добавляют в документ восемь столбцов, каждый из которых разделен отступом в 20 пикселей. Строки не добавляются с настройками по умолчанию, но позже мы увидим, как легко добавлять строки:
Диалоговое окно «Новый макет направляющей».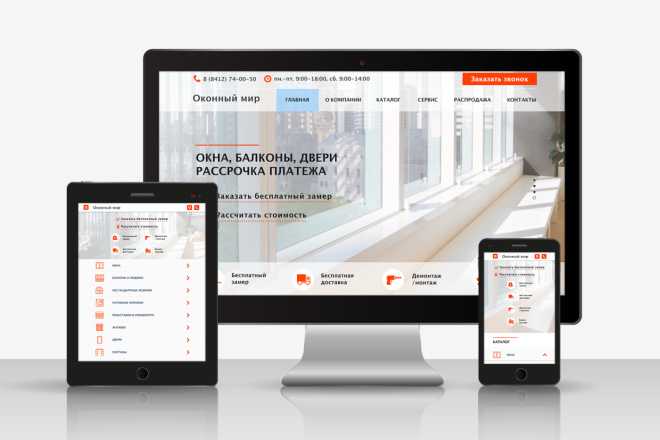
Вот как выглядит макет руководства по умолчанию. Обратите внимание, однако, что две мои исходные направляющие (вертикальная и горизонтальная направляющие, которые я вытащил из линеек) все еще на месте, прорезая центр документа:
Компоновка направляющих по умолчанию плюс две исходные направляющие.
Очистить существующие направляющие
Чтобы удалить все предыдущие направляющие и оставить только новый макет направляющих, выберите параметр Очистить существующие направляющие в нижней части диалогового окна:
Выбор «Удалить существующие направляющие».
И теперь эти предыдущие руководства ушли, оставив мне только мой новый восьмиколоночный макет:
Предыдущие направляющие были удалены.
Изменение количества столбцов
Чтобы изменить количество столбцов в макете, просто измените значение в поле Число . Я уменьшу значение с 8 до 4 :
Уменьшение количества столбцов с 8 до 4.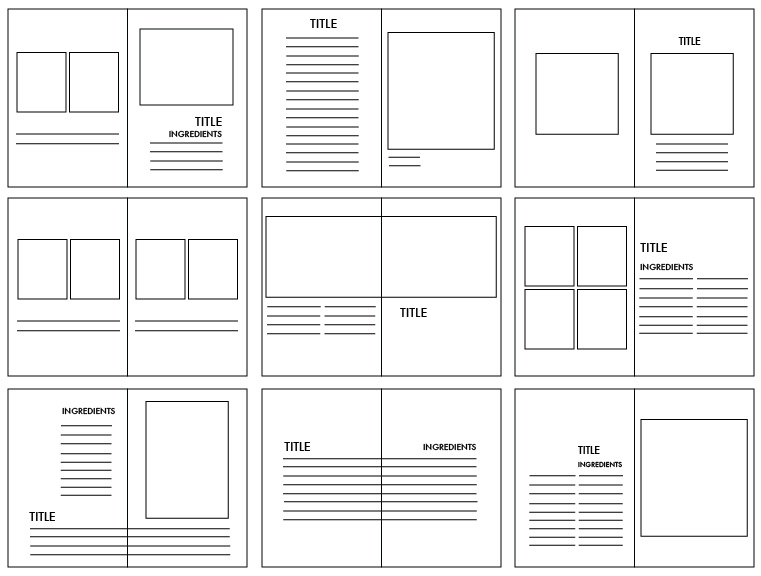
Photoshop мгновенно обновляет макет, изменяя количество столбцов и равномерно распределяя их слева направо:
Макет теперь содержит четыре равноотстоящих столбца вместо восьми, с отступом в 20 пикселей между каждым.
Вариант предварительного просмотра
Если вы не видите предварительный просмотр ваших изменений в реальном времени, убедитесь, что параметр Предварительный просмотр в диалоговом окне включен (отмечен флажком):
Должен быть установлен флажок Предварительный просмотр.
Замена желоба
Пространство между столбцами (и строками) известно как желоб . Чтобы увеличить или уменьшить желоб, измените значение в поле Gutter . Размер поля по умолчанию составляет 20 пикселей, что добавляет 20 пикселей пространства между каждым столбцом. На самом деле я собираюсь полностью удалить желоб, выделив значение Gutter с помощью мыши и нажав Backspace (Win) / Удалить клавишу (Mac) на моей клавиатуре.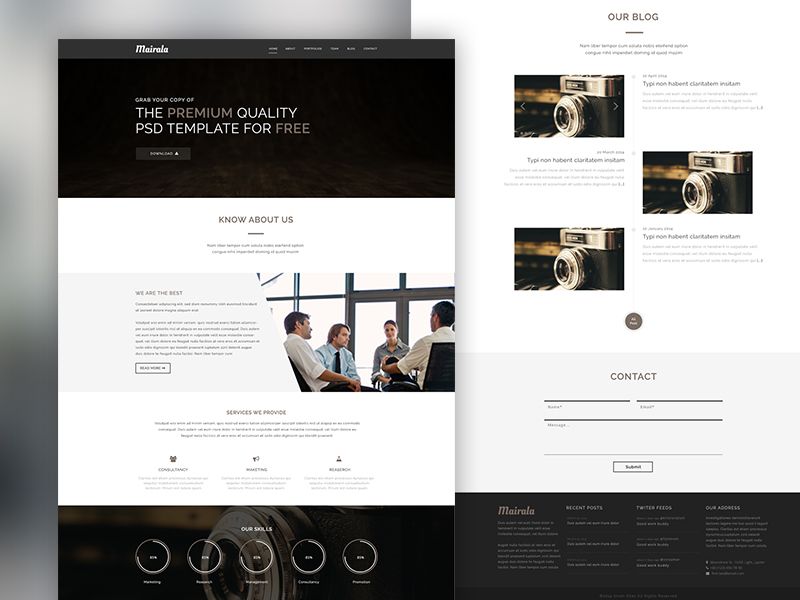 Это очистит значение желоба и оставит поле пустым:
Это очистит значение желоба и оставит поле пустым:
Удаление пространства между столбцами путем очистки значения Gutter.
При пустом поле Gutter столбцы больше не разделяются пробелами:
Пространство между столбцами удалено.
Указание ширины столбца
По умолчанию Photoshop автоматически изменяет размер столбцов таким образом, чтобы они были равномерно распределены по всему документу слева направо, но мы можем установить ширину самостоятельно, введя значение в поле 9.0005 Ширина поля . Например, я введу ширину для своих столбцов 150 пикселей :
.Ввод определенной ширины столбцов.
Photoshop снова обновляет макет, на этот раз устанавливая ширину каждого столбца ровно на 150 пикселей:
Макет после указания ширины столбцов.
Центрирование колонн
Обратите внимание, что столбцы больше не центрированы в документе. Вместо этого они смещены влево. Чтобы центрировать их после того, как вы ввели определенную ширину, выберите Центральные столбцы Опция в нижней части диалогового окна:
Включение опции «Центральные столбцы».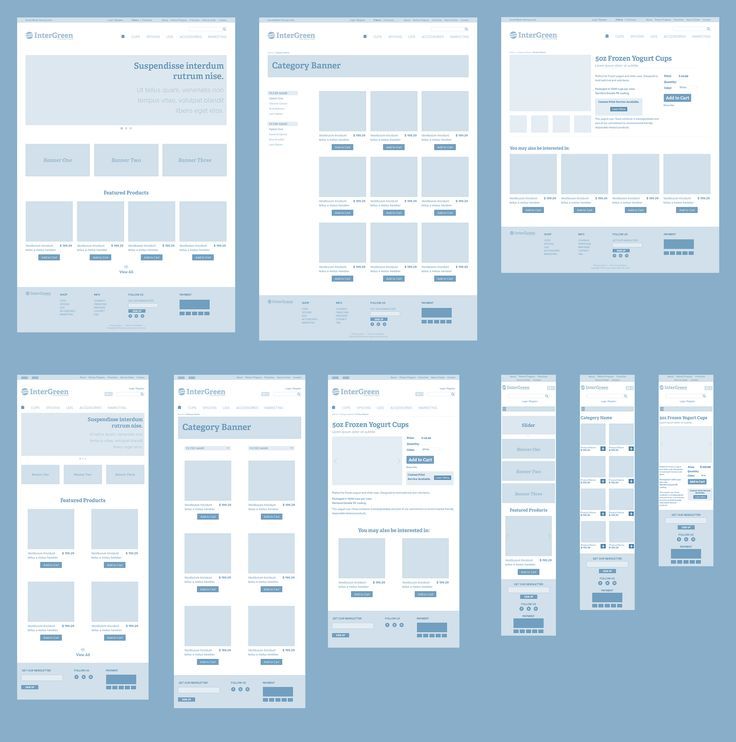
Если флажок «Центрировать столбцы» установлен, столбцы снова центрируются в макете:
Макет после центрирования столбцов.
Добавление строк
Чтобы добавить строки в макет, сначала выберите параметр строк (по умолчанию он отключен):
Включение рядов.
Затем просто введите необходимое количество строк в Поле номера . Вы можете ввести определенную высоту для каждой строки в поле Высота или оставить его пустым и позволить Photoshop распределить их одинаково. Вы также можете ввести значение Gutter , чтобы добавить пространство между каждой строкой.
В моем случае я собираюсь установить количество строк на 3 , а также изменить количество столбцов на 3 . Я оставлю поле «Ширина» для столбцов и поле «Высота» для строк пустыми, чтобы позволить Photoshop распределить их одинаково, и я также оставлю пустыми поля Gutter:
Установка столбцов и строк на 3.
Это быстрый и простой способ создания стандартной сетки 3 на 3, которую я, возможно, захочу использовать, чтобы упорядочить и скомпоновать различные элементы в моем документе, используя «правило третей»:
Стандартная сетка 3 на 3 легко создается с помощью функции «Новый макет направляющей».
Добавление полей
Чтобы добавить поля по краям документа, сначала выберите параметр Margin , чтобы включить его, затем введите количество места, которое вы хотите добавить, в поле Верхний , Левый , Нижний и Правый коробки. В моем случае я установлю все четыре значения на 20 px :
Добавление полей к макету.
Это добавляет 20 пикселей пространства вокруг внутренних краев моего документа. Photoshop автоматически изменяет размеры столбцов и строк соответственно:
Тот же макет 3 на 3 с добавленными полями.
Мы можем даже добавить отрицательные поля, просто введя отрицательные значения.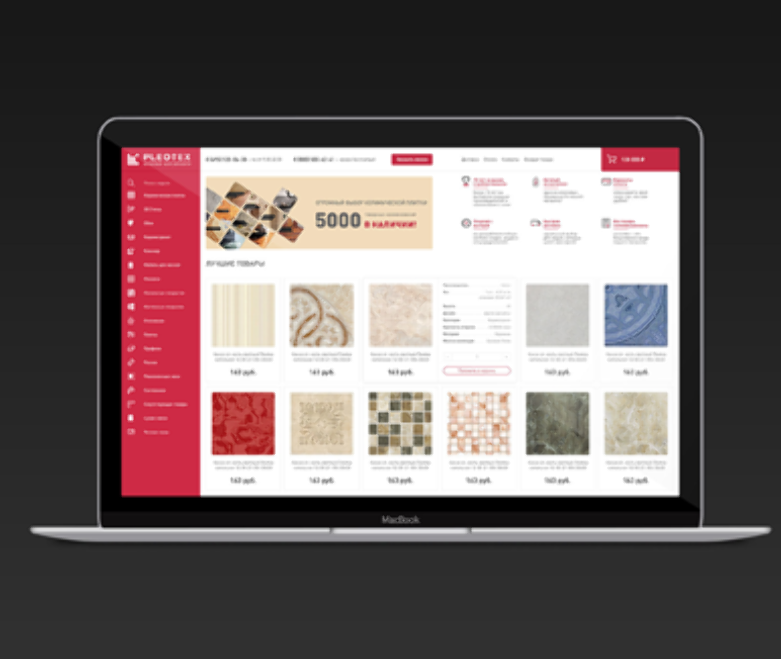 Отрицательные поля могут быть полезны при добавлении элементов в документ или при выборе элементов, размер которых превышает видимую область документа (холст). Я изменю каждое из четырех значений (сверху, слева, снизу и справа) на 9.0005 -20 пикселей :
Отрицательные поля могут быть полезны при добавлении элементов в документ или при выборе элементов, размер которых превышает видимую область документа (холст). Я изменю каждое из четырех значений (сверху, слева, снизу и справа) на 9.0005 -20 пикселей :
Добавление отрицательных полей к макету.
Это дает мне те же поля шириной 20 пикселей, но перемещает их за пределы видимой области документа. И снова Photoshop автоматически изменяет размеры столбцов и строк:
.Поля теперь находятся вне области документа, а не внутри.
Сохранение пользовательского макета направляющей в качестве предустановки
Если вы знаете, что в будущем вам потребуется снова создать такой же макет направляющей, вы можете сэкономить время, сохранив макет в качестве предустановки. Нажмите на Поле Preset в верхней части диалогового окна (где написано «Custom»):
Нажатие на поле выбора Preset.
Это открывает меню с несколькими встроенными предустановленными макетами на выбор (8 столбцов, 12 столбцов, 18 столбцов и 24 столбца), но нам нужен вариант Сохранить пресет :
Выбор параметра «Сохранить предустановку».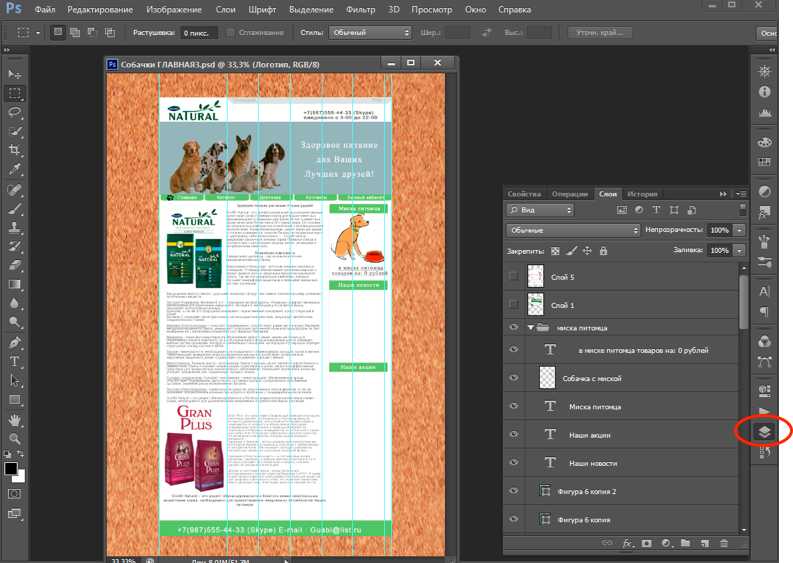
Когда появится диалоговое окно «Сохранить», введите описательное имя для нового пресета в поле «Сохранить как ». Я назову свой «cols-3-rows-3-margins-neg20px». Затем нажмите Сохранить кнопка:
Присвоение имени и сохранение нового пресета.
Теперь, когда макет сохранен как предустановка, в следующий раз, когда он вам понадобится, вы сможете быстро выбрать его из списка предустановок:
Пользовательская предустановка теперь отображается в списке.
После создания нужного макета направляющей нажмите OK , чтобы закрыть диалоговое окно «Новый макет направляющей»:
Нажмите OK, чтобы принять новый макет.
Скрытие и очистка направляющих
Чтобы временно скрыть макет направляющей из документа, перейдите в меню View , выберите Show , затем выберите Guides . Сделайте то же самое еще раз, чтобы снова включить его. Или просто нажмите Ctrl+; (Победа) / Команда+; (Mac) на клавиатуре для включения и выключения направляющих:
Перейдите в «Вид» > «Показать» > «Направляющие», чтобы включить или выключить макет.
Чтобы полностью очистить макет направляющей, перейдите к View и выберите Clear Guides :
Перейдите в меню «Просмотр» > «Очистить направляющие».
Создание документов в Photoshop с использованием шаблонов и предустановок
Руководство пользователя Отмена
Поиск
- Руководство пользователя Photoshop
- Знакомство с Photoshop
- Мечтай. Сделай это.
- Что нового в Photoshop
- Отредактируйте свою первую фотографию
- Создание документов
- Фотошоп | Общие вопросы
- Системные требования Photoshop
- Перенос предустановок, действий и настроек
- Знакомство с Photoshop
- Photoshop и другие продукты и услуги Adobe
- Работа с иллюстрациями Illustrator в Photoshop
- Работа с файлами Photoshop в InDesign
- Материалы Substance 3D для Photoshop
- Photoshop и Adobe Stock
- Используйте встроенное расширение Capture в Photoshop
- Библиотеки Creative Cloud
- Библиотеки Creative Cloud в Photoshop
- Использование панели Touch Bar с Photoshop
- Сетка и направляющие
- Создание действий
- Отмена и история
- Photoshop для iPad
- Photoshop для iPad | Общие вопросы
- Знакомство с рабочим пространством
- Системные требования | Фотошоп на iPad
- Создание, открытие и экспорт документов
- Добавить фото
- Работа со слоями
- Рисовать и раскрашивать кистями
- Сделать выбор и добавить маски
- Ретушь ваших композитов
- Работа с корректирующими слоями
- Отрегулируйте тональность композиции с помощью кривых
- Применение операций преобразования
- Обрезка и поворот композитов
- Поворот, панорамирование, масштабирование и сброс холста
- Работа с текстовыми слоями
- Работа с Photoshop и Lightroom
- Получить отсутствующие шрифты в Photoshop на iPad
- Японский текст в Photoshop на iPad
- Управление настройками приложения
- Сенсорные клавиши и жесты
- Сочетания клавиш
- Измените размер изображения
- Прямая трансляция во время создания в Photoshop на iPad
- Исправление недостатков с помощью Восстанавливающей кисти
- Создание кистей в Capture и использование их в Photoshop
- Работа с файлами Camera Raw
- Создание смарт-объектов и работа с ними
- Отрегулируйте экспозицию ваших изображений с помощью Dodge and Burn
- Фотошоп в Интернете, бета-версия
- Общие вопросы | Photoshop в Интернете, бета-версия .
- Знакомство с рабочей областью
- Системные требования | Photoshop в Интернете, бета-версия
- Сочетания клавиш | Photoshop в Интернете, бета-версия
- Поддерживаемые типы файлов | Photoshop в Интернете, бета-версия
- Открытие и работа с облачными документами
- Применение ограниченных правок к облачным документам
- Сотрудничать с заинтересованными сторонами

- Облачные документы
- Облачные документы Photoshop | Общие вопросы
- Облачные документы Photoshop | Вопросы о рабочем процессе
- Управление облачными документами и работа с ними в Photoshop
- Обновление облачного хранилища для Photoshop
- Невозможно создать или сохранить облачный документ
- Устранение ошибок облачного документа Photoshop
- Сбор журналов синхронизации облачных документов
- Делитесь доступом и редактируйте свои облачные документы
- Делитесь файлами и комментируйте в приложении
- Рабочее пространство
- Основы рабочего пространства
- Настройки
- Учитесь быстрее с помощью панели Photoshop Discover
- Создание документов
- Разместить файлы
- Сочетания клавиш по умолчанию
- Настройка сочетаний клавиш
- Инструментальные галереи
- Параметры производительности
- Использовать инструменты
- Предустановки
- Сетка и направляющие
- Сенсорные жесты
- Используйте сенсорную панель с Photoshop
- Сенсорные возможности и настраиваемые рабочие области
- Превью технологий
- Метаданные и примечания
- Сенсорные возможности и настраиваемые рабочие области
- Поместите изображения Photoshop в другие приложения
- линейки
- Показать или скрыть непечатаемые дополнения
- Укажите столбцы для изображения
- Отмена и история
- Панели и меню
- Элементы позиционирования с привязкой
- Положение с помощью инструмента «Линейка»
- Дизайн веб-сайтов, экранов и приложений
- Photoshop для дизайна
- Артборды
- Предварительный просмотр устройства
- Копировать CSS из слоев
- Разрезать веб-страницы
- Параметры HTML для фрагментов
- Изменить макет фрагмента
- Работа с веб-графикой
- Создание фотогалерей в Интернете
- Основы изображения и цвета
- Как изменить размер изображений
- Работа с растровыми и векторными изображениями
- Размер и разрешение изображения
- Получение изображений с камер и сканеров
- Создание, открытие и импорт изображений
- Просмотр изображений
- Ошибка недопустимого маркера JPEG | Открытие изображений
- Просмотр нескольких изображений
- Настройка палитр цветов и образцов
- Изображения с высоким динамическим диапазоном
- Сопоставьте цвета на изображении
- Преобразование между цветовыми режимами
- Цветовые режимы
- Стереть части изображения
- Режимы наложения
- Выберите цвет
- Настройка индексированных таблиц цветов
- Информация об изображении
- Фильтры искажения недоступны
- О цвете
- Цветовые и монохромные настройки с использованием каналов
- Выбор цветов на панелях «Цвет» и «Образцы»
- Образец
- Цветовой режим или Режим изображения
- Цветной оттенок
- Добавить условное изменение режима к действию
- Добавить образцы из HTML CSS и SVG
- Разрядность и настройки
- Слои
- Основы слоев
- Неразрушающее редактирование
- Создание и управление слоями и группами
- Выберите, сгруппируйте и свяжите слои
- Поместите изображения в рамки
- Непрозрачность слоя и смешивание
- Слои маски
- Применение смарт-фильтров
- Композиции слоев
- Переместить, сложить и заблокировать слои
- Слои маски с векторными масками
- Управление слоями и группами
- Эффекты и стили слоя
- Редактировать маски слоя
- Извлечение активов
- Отображение слоев с помощью обтравочных масок
- Создание ресурсов изображения из слоев
- Работа со смарт-объектами
- Режимы наложения
- Объединение нескольких изображений в групповой портрет
- Объединение изображений с помощью Auto-Blend Layers
- Выравнивание и распределение слоев
- Копировать CSS из слоев
- Загрузить выделение из границ слоя или маски слоя
- Knockout для отображения содержимого из других слоев
- Подборки
- Начало работы с подборками
- Сделайте выбор в композите
- Рабочее пространство «Выбор и маска»
- Выберите с помощью инструментов выделения
- Выделить с помощью инструментов лассо
- Настройка выбора пикселей
- Перемещение, копирование и удаление выбранных пикселей
- Создать временную быструю маску
- Выберите диапазон цветов в изображении
- Преобразование между путями и границами выделения
- Основные сведения о каналах
- Сохранить выделение и маски альфа-канала
- Выберите области изображения в фокусе
- Дублировать, разделять и объединять каналы
- Вычисления каналов
- Начало работы с подборками
- Настройки изображения
- Замена цветов объекта
- Деформация перспективы
- Уменьшить размытие изображения при дрожании камеры
- Примеры лечебных кистей
- Экспорт таблиц поиска цветов
- Настройка резкости и размытия изображения
- Понимание настроек цвета
- Применение настройки яркости/контрастности
- Настройка деталей теней и светлых участков
- Регулировка уровней
- Настройка оттенка и насыщенности
- Настройка вибрации
- Настройка насыщенности цвета в областях изображения
- Быстрая корректировка тона
- Применение специальных цветовых эффектов к изображениям
- Улучшите изображение с помощью настройки цветового баланса
- Изображения с высоким динамическим диапазоном
- Просмотр гистограмм и значений пикселей
- Сопоставьте цвета на изображении
- Обрезка и выравнивание фотографий
- Преобразование цветного изображения в черно-белое
- Корректирующие слои и слои-заливки
- Регулировка кривых
- Режимы наложения
- Целевые изображения для прессы
- Настройка цвета и тона с помощью пипеток «Уровни» и «Кривые»
- Настройка экспозиции и тонирования HDR
- Осветление или затемнение областей изображения
- Выборочная настройка цвета
- Adobe Camera Raw
- Системные требования Camera Raw
- Что нового в Camera Raw
- Знакомство с Camera Raw
- Создание панорам
- Поддерживаемые объективы
- Эффекты виньетирования, зернистости и удаления дымки в Camera Raw
- Сочетания клавиш по умолчанию
- Автоматическая коррекция перспективы в Camera Raw
- Радиальный фильтр в Camera Raw
- Управление настройками Camera Raw
- Открытие, обработка и сохранение изображений в Camera Raw
- Исправление изображений с помощью инструмента Enhanced Spot Removal Tool в Camera Raw
- Поворот, обрезка и настройка изображений
- Настройка цветопередачи в Camera Raw
- Версии процесса в Camera Raw
- Внесение локальных корректировок в Camera Raw
- Исправление и восстановление изображений
- Удаление объектов с фотографий с помощью Content-Aware Fill
- Исправление и перемещение с учетом содержимого
- Ретушь и исправление фотографий
- Исправление искажения изображения и шума
- Основные действия по устранению неполадок для устранения большинства проблем
- Улучшение качества изображения и преобразование
- Замена неба на изображениях
- Преобразование объектов
- Настройка обрезки, поворота и размера холста
- Как обрезать и выпрямить фотографии
- Создание и редактирование панорамных изображений
- Деформация изображений, форм и путей
- Точка схода
- Масштабирование с учетом содержимого
- Преобразование изображений, форм и контуров
- Рисование и раскрашивание
- Рисование симметричных узоров
- Рисование прямоугольников и изменение параметров обводки
- О чертеже
- Рисование и редактирование фигур
- Инструменты для рисования
- Создание и изменение кистей
- Режимы наложения
- Добавить цвет к путям
- Изменить пути
- Краска с помощью миксерной кисти
- Наборы кистей
- Градиенты
- Градиентная интерполяция
- Выбор заливки и обводки, слоев и контуров
- Рисование с помощью инструментов «Перо»
- Создание шаблонов
- Создание рисунка с помощью Pattern Maker
- Управление путями
- Управление библиотеками шаблонов и пресетами
- Рисуйте или раскрашивайте на графическом планшете
- Создание текстурированных кистей
- Добавление динамических элементов к кистям
- Градиент
- Нарисуйте стилизованные мазки с помощью Art History Brush
- Краска с рисунком
- Синхронизация пресетов на нескольких устройствах
- Текст
- Добавить и отредактировать текст
- Единый текстовый движок
- Работа со шрифтами OpenType SVG
- Символы формата
- Форматировать абзацы
- Как создавать текстовые эффекты
- Редактировать текст
- Интервал между строками и символами
- Арабский и еврейский шрифт
- Шрифты
- Устранение неполадок со шрифтами
- Азиатский тип
- Создать тип
- Ошибка Text Engine при использовании инструмента «Текст» в Photoshop | Windows 8
- Добавить и отредактировать текст
- Фильтры и эффекты
- Использование фильтра «Пластика»
- Используйте галерею размытия
- Основы фильтра
- Артикул эффектов фильтра
- Добавить световые эффекты
- Используйте адаптивный широкоугольный фильтр
- Используйте фильтр масляной краски
- Используйте фильтр «Пластика»
- Эффекты и стили слоя
- Применить определенные фильтры
- Размазывание областей изображения
- Использование фильтра «Пластика»
- Сохранение и экспорт
- Сохранение файлов в Photoshop
- Экспорт файлов в Photoshop
- Поддерживаемые форматы файлов
- Сохранение файлов в графических форматах
- Перемещение дизайнов между Photoshop и Illustrator
- Сохранение и экспорт видео и анимации
- Сохранение файлов PDF
- Защита авторских прав Digimarc
- Сохранение файлов в Photoshop
- Управление цветом
- Понимание управления цветом
- Поддержание согласованности цветов
- Настройки цвета
- Дуотоны
- Работа с цветовыми профилями
- Документы с управлением цветом для онлайн-просмотра
- Управление цветом документов при печати
- Управление цветом импортированных изображений
- Пробные цвета
- Дизайн веб-сайтов, экранов и приложений
- Photoshop для дизайна
- Артборды
- Предварительный просмотр устройства
- Копировать CSS из слоев
- Разрезать веб-страницы
- Параметры HTML для фрагментов
- Изменить макет фрагмента
- Работа с веб-графикой
- Создание фотогалерей в Интернете
- Видео и анимация
- Видеомонтаж в Photoshop
- Редактировать слои видео и анимации
- Обзор видео и анимации
- Предварительный просмотр видео и анимации
- Рисование кадров в слоях видео
- Импорт видеофайлов и последовательностей изображений
- Создать анимацию кадра
- Creative Cloud 3D-анимация (предварительная версия)
- Создание анимации временной шкалы
- Создание изображений для видео
- Печать
- Печать 3D-объектов
- Печать из Photoshop
- Печать с управлением цветом
- Контактные листы и презентации в формате PDF
- Печать фотографий в макете пакета изображений
- Плашечные цвета для печати
- Печать изображений на коммерческой типографии
- Улучшение цветных отпечатков из Photoshop
- Устранение проблем с печатью | Фотошоп
- Автоматизация
- Создание действий
- Создание графики, управляемой данными
- Сценарий
- Обработка пакета файлов
- Воспроизведение и управление действиями
- Добавить условные действия
- О действиях и панели действий
- Инструменты записи в действиях
- Добавить условное изменение режима к действию
- Набор инструментов пользовательского интерфейса Photoshop для подключаемых модулей и сценариев
- Подлинность контента
- Узнайте об учетных данных контента
- Идентификация и происхождение для NFT
- Подключить учетные записи для атрибуции креативов
- Фотошоп 3D
- Фотошоп 3D | Распространенные вопросы о снятых с производства 3D-функциях
Начните свои творческие проекты с помощью широкого набора шаблонов из Adobe Stock и пустых пресетов.
Представлено в выпуске Adobe Photoshop 2017.
Когда вы создаете документ в Photoshop, вместо того, чтобы начинать с чистого холста, вы можете выбирать из множества шаблонов из Adobe Stock. Шаблоны включают ресурсы и иллюстрации, которые вы можете использовать для завершения своего проекта. Когда вы открываете шаблон в Photoshop, вы можете работать с ним так же, как с любым другим документом Photoshop (PSD).
Помимо шаблонов, вы также можете создать документ, выбрав один из многочисленных пресетов, доступных в Photoshop, или создать собственные размеры. Вы также можете сохранить свои собственные пресеты для повторного использования.
Шаблоны и пресеты
Шаблоны
вдохновит вас на создание многоразовых элементов для ваших документов. Вы можете загружать шаблоны из Adobe Stock, содержащие качественную графику и иллюстрации, прямо в Photoshop. Затем вы можете использовать эти шаблоны для простого создания документов с общими настройками и элементами дизайна. Шаблоны открываются как файлы .psd в Photoshop и обычно содержат несколько монтажных областей.
Шаблоны открываются как файлы .psd в Photoshop и обычно содержат несколько монтажных областей.
Предустановки пустых документов
— это пустые документы с предварительно заданными размерами и настройками. Предустановки упрощают проектирование для конкретных форм-факторов устройств или вариантов использования. Например, вы можете использовать предустановку, чтобы быстро приступить к дизайну для iPad Pro. Стили пустых документов имеют предопределенные параметры размера, цветового режима, единиц измерения, ориентации, положения и разрешения. Вы можете изменить эти настройки перед созданием документа с помощью набора настроек.
Шаблоны и пресеты подразделяются на следующие наборы:
- Фото
- Печать
- Искусство и иллюстрация
- Интернет
- Мобильный
- Кино и видео
Доступ к диалоговому окну «Новый документ»
Запустить Photoshop.

Выполните одно из следующих действий:
- Используйте следующую комбинацию клавиш:
- (Mac) Cmd+N
- (Windows) Ctrl+N
- Выберите «Файл» > «Новый».
- Нажмите «Создать» или «Начать новый» в рабочей области «Пуск».
- Щелкните правой кнопкой мыши вкладку открытого документа и выберите «Новый документ» в контекстном меню.
- Используйте следующую комбинацию клавиш:
Обзор: диалоговое окно «Новый документ»
Окно «Новый документ» позволяет:
- Создавать документы с использованием выбранных шаблонов из Adobe Stock в нескольких категориях: «Фото», «Печать», «Искусство и иллюстрация», «Интернет», «Мобильные устройства» и «Кино и видео».
- Найдите больше шаблонов и создавайте документы с их помощью. См. Поиск дополнительных шаблонов в Adobe Stock.
- Быстрый доступ к файлам, шаблонам и элементам, к которым вы недавно обращались (вкладка «Недавние»).

- Сохраняйте собственные пользовательские пресеты для повторного использования и быстрого доступа к ним позже (вкладка «Сохраненные»).
- Создавайте документы с помощью пресетов пустых документов для различных категорий и форм-факторов устройств. Перед открытием пресетов вы можете изменить их настройки.
Создание документов с использованием предустановок
В диалоговом окне «Новый документ» щелкните вкладку категории: «Фото», «Печать», «Искусство и иллюстрация», «Интернет», «Мобильный телефон» и «Кино и видео».
Выберите предустановку.
При необходимости измените настройки для выбранного набора настроек на панели «Сведения о наборе настроек» справа. Чтобы понять, как это сделать, см. Изменение предустановок .
Нажмите «Создать». Photoshop открывает новый документ на основе предустановки.
Изменение предустановок
Перед открытием документа с помощью предустановки можно изменить ее настройки на правой панели.
Укажите имя файла для нового документа.
Панель сведений о предустановкеУкажите следующие параметры для выбранного набора настроек:
Ширина и высота: укажите размер документа. Выберите единицу измерения во всплывающем меню.
Ориентация: укажите ориентацию страницы документа: Альбомная или Книжная.
Монтажные области. Выберите этот вариант, если хотите, чтобы в документе были монтажные области. Photoshop добавляет монтажную область при создании документа.
Цветовой режим: укажите цветовой режим для документа. При изменении цветового режима содержимое по умолчанию выбранного нового профиля документа преобразуется в новый цвет.
Разрешение: укажите степень детализации растрового изображения, измеряемую в пикселях на дюйм или пикселях на сантиметр.
Содержимое фона: Укажите цвет фона для документа.
Чтобы указать следующие дополнительные параметры, нажмите Дополнительные параметры.

Цветовой профиль: выберите цветовой профиль для вашего документа из множества вариантов.
Соотношение сторон пикселя: укажите отношение ширины к высоте одного пикселя в кадре.
Нажмите «Создать», чтобы открыть документ с предустановленными настройками.
Сохранение ваших собственных пресетов
Панель сведений о пресете позволяет изменить существующий пресет или задать новые настройки для нового. Чтобы сохранить пользовательские настройки в качестве нового пресета, выполните следующие действия:
После того, как вы закончите настройку параметров, щелкните значок на панели Сведения о предустановленных параметрах.
Укажите имя для новой предустановки.
Нажмите Сохранить предустановку.
Позже вы сможете получить доступ к новой предустановке на вкладке «Сохраненные» диалогового окна «Новый документ».
Создание документов с использованием шаблонов из Stock
Photoshop поставляется с различными шаблонами из Adobe Stock. В шаблонах со слоями шрифтов используются базовые шрифты или шрифты, которые можно синхронизировать с Adobe Typekit. Чтобы создать документ с использованием шаблона, выполните одно из следующих действий:
В шаблонах со слоями шрифтов используются базовые шрифты или шрифты, которые можно синхронизировать с Adobe Typekit. Чтобы создать документ с использованием шаблона, выполните одно из следующих действий:
В диалоговом окне «Новый документ» щелкните вкладку категории: «Фото», «Печать», «Искусство и иллюстрация», «Интернет», «Мобильный телефон» и «Кино и видео».
Выберите шаблон.
Нажмите «Просмотреть предварительный просмотр», чтобы просмотреть предварительный просмотр шаблона. Предварительный просмотр — это изображение шаблона, которое вы можете просмотреть и решить, хотите ли вы лицензировать этот шаблон.
Предварительный просмотр шаблона перед его лицензированиемНажмите «Загрузить».
Photoshop предлагает вам лицензировать шаблон в Adobe Stock. Дополнительную информацию о лицензировании и других аспектах см. в справке Adobe Stock. После того, как шаблон будет лицензирован с использованием прав на активы или кредитов в вашей учетной записи, вы можете открыть его как документ Photoshop для работы.
Выполняется лицензирование шаблона
После загрузки шаблона нажмите «Открыть». Если при открытии шаблона вам будет предложено синхронизировать некоторые шрифты из Typekit, нажмите ОК.
Теперь вы можете работать с открытым документом в Photoshop так же, как с любым другим документом .psd.
Примечания:
- Загруженные шаблоны добавляются в библиотеку Creative Cloud под названием Stock Templates. Вы можете получить доступ к этой библиотеке на панели «Библиотеки».
- Шаблоны Photoshop имеют расширение имени файла .psdt. Однако при открытии шаблона его экземпляр открывается как документ .psd. Изменения, внесенные в этот документ .psd, не влияют на исходный шаблон .psdt.
Поиск дополнительных шаблонов из Adobe Stock
Помимо предварительно выбранных шаблонов из Adobe Stock, вы можете искать и загружать множество других таких шаблонов непосредственно в диалоговом окне «Новый документ».
- Во время работы в диалоговом окне «Новый документ» введите строку поиска в поле «Найти дополнительные шаблоны в Adobe Stock». Либо просто нажмите «Перейти», чтобы просмотреть полный набор доступных шаблонов.
Photoshop открывает веб-сайт Adobe Stock в новом окне браузера, чтобы вы могли его изучить. Найдите другие шаблоны и загрузите тот, который лучше всего соответствует требованиям вашего проекта.
Исследуйте и лицензируйте шаблоны на веб-сайте Adobe StockИспользуйте устаревший интерфейс File New
Хотя это и не рекомендуется, вы можете отключить новейший интерфейс New Document и вернуться к режиму File New, который Photoshop предоставлял по умолчанию (в версиях 2015.5 и более ранних версиях). ).
Выберите «Правка» > «Установки» > «Общие».
Выберите «Использовать устаревший интерфейс File New». Нажмите «ОК».
Включить устаревший интерфейс File New (не рекомендуется)
Вы можете использовать сочетания клавиш для открытия файлов (Ctrl/Cmd+O) или создания новых документов (Ctrl/Cmd+N), чтобы открыть это диалоговое окно.

 В будущем когда ему нужно что-то дорисовать — ему не приходится искать слои блок по всему psd файлу, а он идет в папку в блоком и сразу же принимается за работу. Также в этом случае, есть возможность прямо в файле создать папку с предыдущей версией блока.
В будущем когда ему нужно что-то дорисовать — ему не приходится искать слои блок по всему psd файлу, а он идет в папку в блоком и сразу же принимается за работу. Также в этом случае, есть возможность прямо в файле создать папку с предыдущей версией блока.