Как отразить слои в фотошопе
Администратор Август 12, 2022 Гид Оставить комментарий Просмотры 13
Вы новичок в фотошопе? Ищете быстрый и простой способ зеркально отразить слой, но не можете найти эту опцию во всех различных опциях меню? Не волнуйтесь, вы не одиноки. В этом руководстве мы покажем вам, как переворачивать слои в Photoshop. Если вы будете следовать инструкциям, вам потребуется не более 30 секунд, чтобы удалить его.
Как отразить слои в фотошопе
Чтобы отразить слои в Photoshop:
- Выберите слой, который вы хотите отразить.
- Перейти к редактировать.
- Парить трансформатор.
- Cliquez-сюр- перевернуть по горизонтали.
Хит! Теперь вы перевернули свой слой в Photoshop. Если вы хотите отразить его по вертикали, вы можете вместо этого выбрать параметр «Отразить по вертикали». Если вы не можете выбрать слой, перейдите в «Окно» > «Слои», чтобы отобразить панель «Слои».
FAQ
Как перевернуть несколько слоев в Photoshop?
Вы можете перевернуть несколько слоев в Photoshop, выбрав слои, которые вы хотите перевернуть, а затем выбрав «Правка»> «Трансформировать»> «Отразить по горизонтали».
Как перевернуть несколько слоев?
Чтобы отразить сразу несколько слоев, выберите слои на панели «Слои», которые вы хотите отразить, удерживая кнопку Shift и щелкнув слой левой кнопкой мыши, затем выберите «Правка» > «Трансформировать» > «Отразить по горизонтали» или «Отразить по вертикали».
Как перевернуть слой в Photoshop, не переворачивая холст?
Вы можете перевернуть слой в Photoshop, не переворачивая холст, с помощью инструмента «Преобразование». Чтобы использовать инструмент Transform, выберите слой, который вы хотите отразить, затем перейдите в Edit > Transform. В меню «Преобразование» вы увидите параметры для отражения слоя по горизонтали, вертикали или по обоим направлениям.
Как перевернуть слой в Photoshop Mac?
Чтобы отразить слой по вертикали или по горизонтали в Photoshop, выберите слой, затем выберите «Преобразование» > «Отразить по горизонтали» или «Преобразование» > «Отразить по вертикали».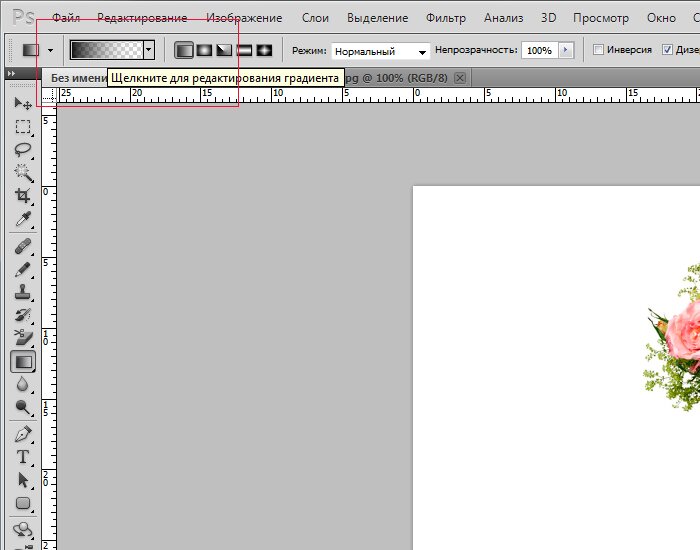
Как перевернуть изображение в Photoshop 2021?
В Photoshop 2021 вы можете перевернуть изображение в основной рабочей области, выбрав «Правка» > «Трансформировать» > «Отразить по горизонтали» или «Отразить по вертикали».
Как отразить слои в Photoshop по горизонтали?
Чтобы отразить слой по горизонтали в Photoshop, перейдите в меню «Правка» и выберите «Преобразование» > «Отразить по горизонтали».
Как перевернуть зеркальное изображение в Photoshop?
Чтобы перевернуть зеркальное изображение в Photoshop, перейдите в меню «Правка» и выберите «Преобразование» > «Отразить по горизонтали».
Как быстро перевернуть изображение в Photoshop?
В Photoshop нет специального ярлыка для переворота изображения, но процесс относительно прост.
Дополнительные уроки по Photoshop вы найдете в нашем разделе Photoshop.
Смотрите также
На рынке нет недостатка в отличных ноутбуках, и у каждого есть свои достоинства.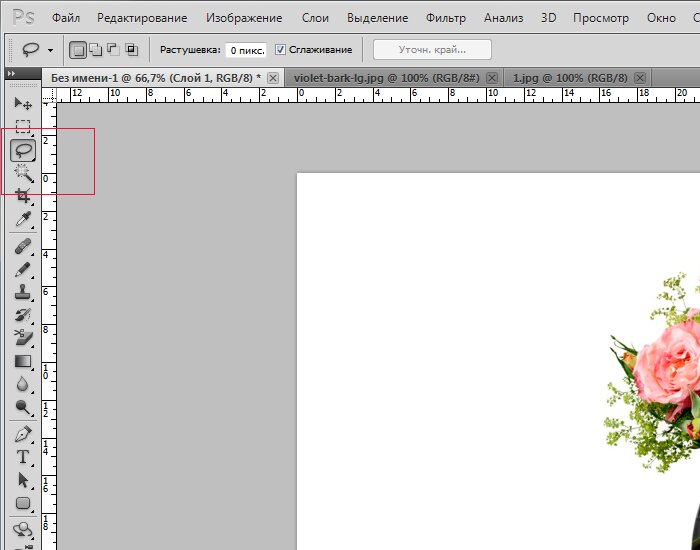 ..
..
Как в Фотошопе сделать зеркальное отражение?
Сегодняшний урок по фотошопу мы посвятим тому, как сделать зеркальное отражение в фотошопе. При этом я покажу вам 5 способов, как отразить какой-либо предмет.
Вы, несомненно, видели эти 5 способов отражения во всех видах графического дизайна, в дизайне веб-сайтов и проектировании интерфейсов. В этом уроке, я покажу вам, как сделать отражение в Photoshop.
Зеркальное отражение
Вы видите отражения всюду в области дизайна, понимаете вы это или нет. Вы можете увидить их в иллюстрациях, рекламных роликах, продукции, и даже веб-сайтах. Есть много учебников, которые учат, как создать конкретные отражения в фотошопе, но в этом уроке, я собираюсь показать как создать 5 из наиболее широко используемых типов отражений в области дизайна.
Поверхностное отражение (The Surface Reflection)
Поверхностное отражение, это вероятно, наиболее широко известный тип отражения. В принципе, это просто отражение объекта на поверхности ниже объекта. Это очень просто создать.
В принципе, это просто отражение объекта на поверхности ниже объекта. Это очень просто создать.
Начните с Дублирования слоя, который вы хотите отразить (Щелкните правой кнопкой мыши Layer > Duplicate Layer). Далее, Edit> Transform> Flip Vertical (отразить вертикально). Теперь, используя инструмент перемещения (клавиша V), перетащите новый слой чуть ниже оригинала.
Используя Eraser Tool, с помощью кисти размером 40-200 (он будет варьироваться от случая к случаю, вы это поймете экспериментально), и твердости установленной в 0%, сотрите нижнюю часть облака. Удерживайте Shift при стирании, чтобы стирать ровными линиями.
Единственное, что осталось сделать, это настроить прозрачность слоя для контроля интенсивности отражения. Именно для отраженного слоя!
Отражение окружающей среды (The Environment Reflection)
Отражение окружающей среды может быть лучше известно, как отражения использованные в Microsoft Windows Vista. Также есть много других применений для этого, таких как меню на веб-сайтах, или дизайне иконок.
Для начала вам необходимо выделить прозрачность в слое, который будет добавлять отражение. Для этого нажмите Ctrl + иконка слоя, или щелкните правой кнопкой мыши > Select Layer Transparency. Вы должны нажать именно значок слоя, а не имя слоя.
С этого момента мы можем создать два различных типа отражения. Мы могли бы сделать изогнутые отражения, или простые плоские отражения. Я буду делать изогнутые с помощью инструмента Elliptical Marquee Tool, но вы можете создать простое плоское с помощью Rectangular Marquee Tool.
После того как вы выбрали ваш инструмент, удерживая Alt + Shift сделайте выделение слоя. Удерживая Alt и Shift сделаем ваши слои перекрытыми, что означает, что выбор будет только там, где будут перекрыты оба выделения.
Создайте новый слой, чтобы нарисовать на нем отражение.
Выберите Gradient Tool на панели инструментов, и выберите цвет переднего плана белый. Выберите градиент “Foreground к Transporent” в панели параметров градиента. Теперь, удерживая shift для создания прямого градиента, перетащите нижней части вашего выделения по направлению к верхней части слоя, и отпустите, чтобы создать градиент.
Теперь, удерживая shift для создания прямого градиента, перетащите нижней части вашего выделения по направлению к верхней части слоя, и отпустите, чтобы создать градиент.
Вы можете отрегулировать прозрачность слоя, чтобы получить правильный вид интенсивности освещения.
Глянцевое отражение (Glossy Reflection)
Глянцевое отражение очень распространено в текстах и эффектах иконок, а также во многих других сценариях, также, как и отражение окружающей среды.
Создание глянцевого отражения точно так же, как отражение окружающей среды показано выше. Разница лишь в том, что вы рисуете ваш градиент сверху. Вместо того, чтобы перетащить снизу вверх Gradient Tool, перетащите его от верхней части выделения к нижней. Затем, просто настройте прозрачность слоя своего отражения изменяя интенсивность.
3D складка / сгиб (3D Fold)
Это действительно больше, чем просто световой эффект отражения в фотошопе, но в основном это отражение эффекта освещения.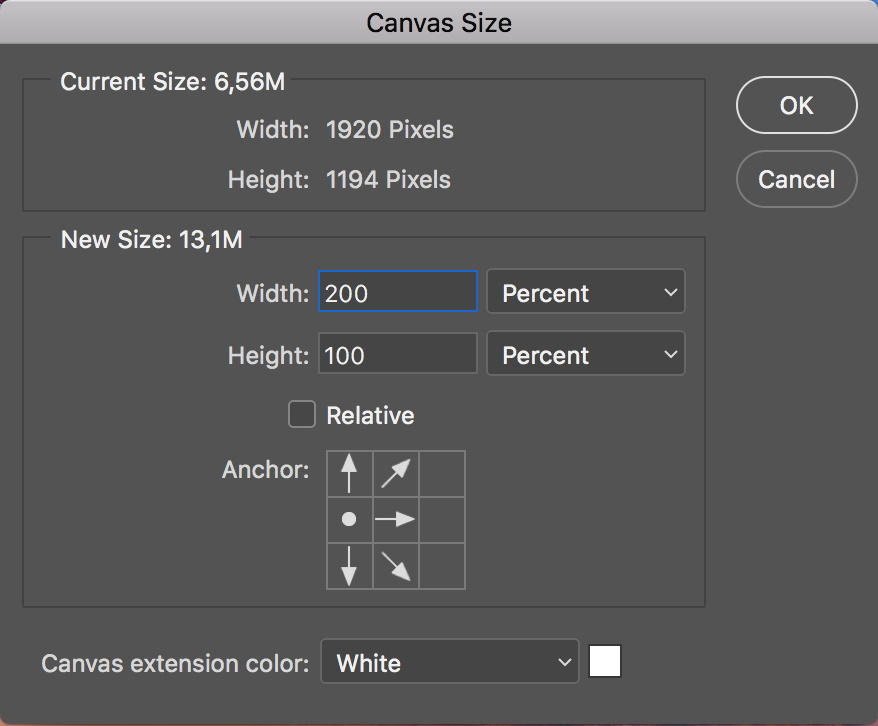 Вы, наверное, видели нечто подобное на логотипах, макетах или на сайтах.
Вы, наверное, видели нечто подобное на логотипах, макетах или на сайтах.
Для достижения эффекта, выберите объект слоя так же, как вы делали с предыдущими двумя отражениями (Ctrl + Click на миниатюре слоя).
Используйте Rectangular Marquee Tool, пересеките выделение так, чтобы у вас было прямое ребро (Помните, пересекаются выделения, удерживая Alt + Shift во время рисования одного над другим выделением).
Создайте новый слой.
Теперь, выберите большую мягкую кисть (200 пикселей, 0% жесткости) из панели инструментов. Используйте черный цвет переднего плана, применяйте только края кисти, чтобы заполнить немного выделение.
Дублируйте этот слой, и переместите его непосредственно под оригинал с помощью инструмента Move Tool.
Наконец, создайте новое выделение, в верхней половине вашего слоя, и на этот раз используйте кисть с белым цветом переднего плана, а не черным. Конечным результатом должен быть 3-мерный эффект,вы должны это почувствовать!
Блеск (The Flare)
Вспышка / блеск – слово говорит само за себя.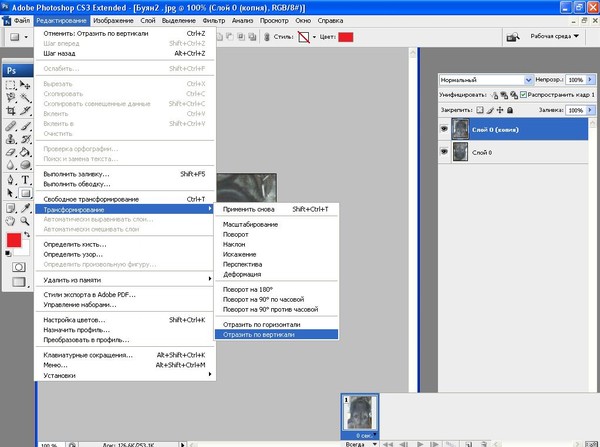 Это в основном имитация сочетаний света, который производит яркое пятно на ребре или поверхности.
Это в основном имитация сочетаний света, который производит яркое пятно на ребре или поверхности.
Чтобы создать блеск, мы будем использовать инструмент фотошопа – Dodge Tool.
Начните с удерживания Dodge Tool, и настройки кисти в варианте размером 50px, 0% Hardness, и 50% exposure (параметры exposure, можно изменять в зависимости от яркости поверхности). Установите диапазон для Highlights.
Во время работы со световыми эффектами, обычно хорошо бы попытаться понять, откуда и куда будет падать свет. В нашем примере, свет пришел от левого верхнего углу к холсту.
Начните проводить мягкой кистью по краям, где будет сильный свет. Просто используйте края кисти, и двигайте кисть вперед и назад над этими местами.
Уменьшите размер кисти, сделайте его значительно меньше, например, около 10px. Продолжайте добавлять мягко свет на этих краях, пока вы действительно не сделаете тонкие светлые края. Вам может помочь увеличение и уменьшение рисунка горячими клавишами (Ctrl + ‘+’, или Ctrl + ‘-’).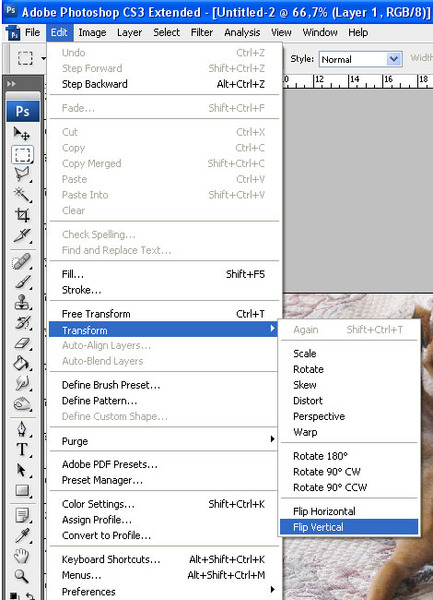
Наконец, используя кисть, и маленькие, мягкие кисти, создайте новый слой, сделайте несколько мягких маленьких блестков. Отрегулируйте непрозрачность этого слоя по мере необходимости. Вот и все!
Теперь вы знаете 5 различных способов создания отражений в фотошопе.
Удачи Вам в освоении уроков по фотошопу!
Как зеркально отразить изображения в Photoshop (шаг за шагом)
Существуют сотни эффектов, которые вы можете создать с вашими изображениями в Photoshop, и одним из самых популярных эффектов является зеркальное отражение вашего изображения. Зеркальное отражение вашего изображения создаст иллюзию того, что ваше единое изображение будет расширено на две половины, склеенные вместе лицом друг к другу. Отключение этого эффекта может создать удивительные художественные возможности. Вопрос в том, как именно вы зеркально отражаете изображение в Photoshop?
Когда дело доходит до зеркального отображения ваших изображений, есть много людей, которые идут по длинному пути, сначала удваивая размер своего холста, прежде чем выполнять процесс зеркального отображения. К счастью, с помощью этой техники вам никогда не придется беспокоиться о расчетах, чтобы снова удвоить размер холста.
К счастью, с помощью этой техники вам никогда не придется беспокоиться о расчетах, чтобы снова удвоить размер холста.
Это будет процесс из 9 шагов, который будет включать обрезку изображения, дублирование изображения, активацию свободного преобразования, перемещение контрольной точки и раскрытие всего изображения путем расширения холста двумя щелчками мыши.
Шаг 1. Обрезка изображения
Не каждое изображение нужно обрезать, но если вы чувствуете, что в вашем изображении есть что-то, что не войдет в окончательный вариант, сейчас самое время его обрезать. Если вы не обрежете свое изображение до того, как начнете отражать его сейчас, вы не сможете сделать это позже.
Чтобы обрезать изображение, найдите Инструмент кадрирования (C) на Панели инструментов .
Теперь вокруг вашего изображения будет рамка обрезки . Каждая белая полоса на границе позволяет уменьшить изображение в том направлении, в котором оно обращено.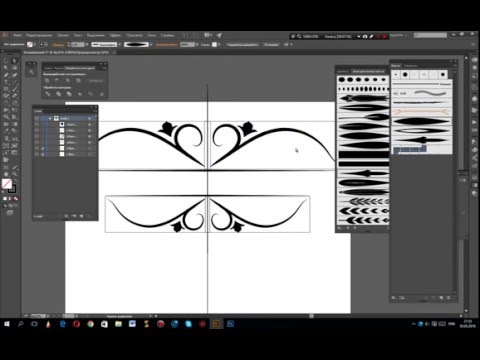
Прежде чем мы начнем обрезать наше изображение, нам нужно убедиться, что Удалить обрезанные пиксели на панели параметров установлен флажок . Если этот параметр не отмечен, удаляемые пиксели будут скрыты только временно. Когда мы перевернем наше изображение, все эти пиксели вернутся, полностью разрушая эффект.
Чтобы обрезать изображение, нажмите и удерживайте одну из белых полос и перетащите ее туда, где вы хотите обрезать изображение.
Имейте в виду, что у вас нет возможности обрезать изображение, если вы этого не хотите. Все зависит от проекта, над которым вы работаете. Идеально зеркально отразить изображение, не обрезая его, поэтому не стесняйтесь пропустить этот шаг, если считаете, что ваше изображение готово к работе.
Шаг 2. Дублируйте слой с изображением
Чтобы отразить изображение, вам понадобятся две копии одного и того же изображения.
Чтобы дублировать изображение, сначала убедитесь, что слой с изображением не заблокирован. Если слой заблокирован, щелкните значок блокировки , чтобы разблокировать его. Или нажмите Control + / (Win) или Command + / (Mac).
Если слой заблокирован, щелкните значок блокировки , чтобы разблокировать его. Или нажмите Control + / (Win) или Command + / (Mac).
Теперь, когда ваш слой разблокирован, вы можете дублировать изображение несколькими способами.
– Перетащите
Вы можете нажать и удерживать слой, который хотите дублировать, и перетащить его на значок слоя Создать новый .
— щелкните правой кнопкой мыши
Быстрый способ дублировать слой — щелкнуть его правой кнопкой мыши на панели слоев . Появится длинный список опций, и вам просто нужно найти дубликат слоя.
— Меню «Слой»
Другой способ дублировать слой — щелкнуть слой, который вы хотите дублировать, и перейти к Слой > Дублировать слой.
— сочетание клавиш
Самый быстрый способ дублировать слой — щелкнуть его и нажать 9.0013 Control + J (Win) или Command + J (Mac).
Шаг 3: Свободное преобразование Новый слой
Свободное преобразование — это режим, позволяющий изменять изображение различными способами. В этом режиме вы можете масштабировать, искажать, вращать или, в моем случае, переворачивать изображение как по горизонтали, так и по вертикали.
Для этого нажмите Control + T (Win) или Command + T (Mac).
Вы узнаете, сработало ли это, щелкнув слой правой кнопкой мыши и увидев всплывающий список параметров.
Шаг 4. Переместите опорную точку к горизонтальному или вертикальному краю
Последнее, что нужно сделать, прежде чем отражать слой. Нам нужно убедиться, что слой перевернут туда, где он нам нужен.
Мы делаем это, перемещая контрольную точку в сторону изображения, на которое вы хотите отразить скопированный слой. Контрольная точка — это перекрестие в середине вашего изображения.
Если вы хотите, чтобы скопированный слой отразился вертикально, щелкните и удерживайте контрольную точку и переместите его вверх или вниз изображения.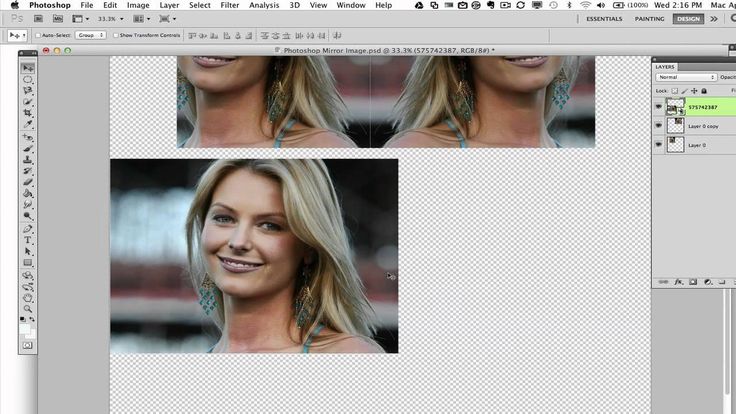 Если вы хотите, чтобы скопированное изображение перевернулось по горизонтали, переместите контрольную точку влево или вправо от изображения.
Если вы хотите, чтобы скопированное изображение перевернулось по горизонтали, переместите контрольную точку влево или вправо от изображения.
Шаг 5. Отразите слой
Теперь, когда вы настроили опорную точку, щелкните правой кнопкой мыши изображение и выберите Отразить по горизонтали или Отразить по вертикали, в зависимости от вашего проекта.
Вы поймете, что это работает, когда увидите контур перевернутого изображения за пределами видимого холста.
Шаг 6. Выход из режима «Свободное преобразование»
После того, как вы перевернете изображение, вы не сможете больше ничего делать, пока не выйдете из режима «Свободное преобразование».
Для этого просто выберите Move Tool (V) .
На самом деле вы можете выбрать любой инструмент для выхода из Free Transform, но инструмент «Перемещение» всегда является хорошим базовым инструментом для быстрого захвата.
Шаг 7.
 Откройте изображение, выбрав «Изображение» > «Показать все»
Откройте изображение, выбрав «Изображение» > «Показать все»После того, как ваш слой вышел из ограничений Free Transform, теперь вы можете показать скопированное изображение, которое вы отразили за пределами видимого холста.
Для этого перейдите к Изображение > Показать все .
Это увеличит размер холста до точных размеров перевернутого изображения, которые вы не могли видеть раньше. Теперь вы можете увидеть, насколько хорошо вы справились с кадрированием изображения на шаге 1.
Если что-то выглядит не так после того, как вы открыли изображение, возможно, вам придется вернуться к шагу 1 и обрезать его там, где вам это действительно нужно.
Шаг 8. Объедините слои
Чтобы изображение действительно было единым целым, вам необходимо объединить слои. Это облегчит работу позже, если у вас будет больше слоев или корректирующих слоев для добавления.
Сначала щелкните один из ваших слоев в Панелях слоев , затем, удерживая нажатой клавишу Shift , щелкните другой слой.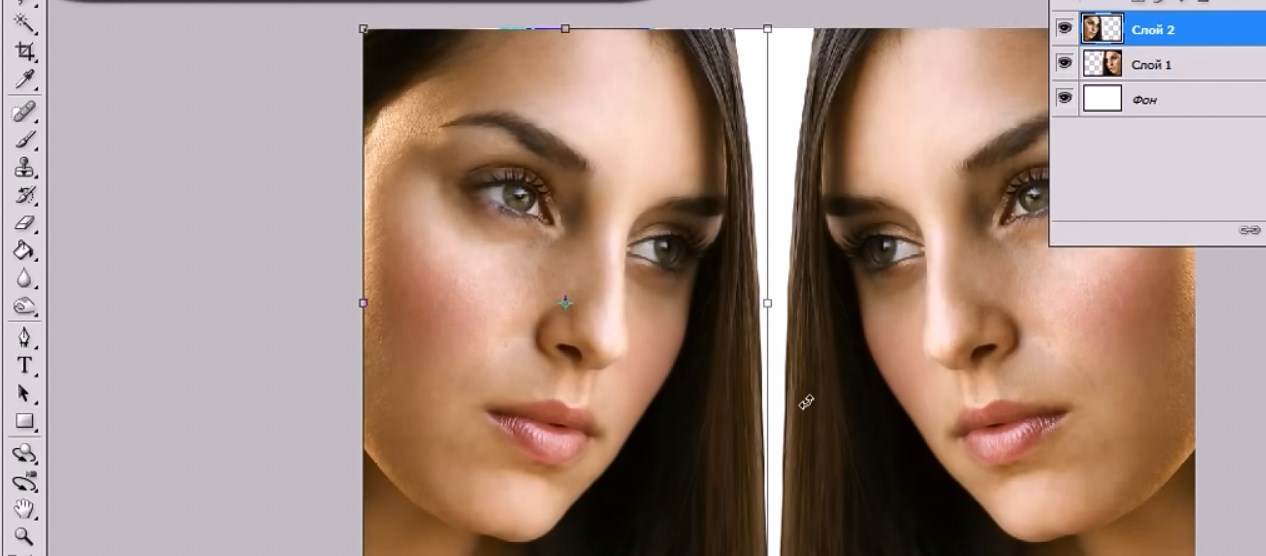 Это временно выделит оба слоя.
Это временно выделит оба слоя.
Теперь, когда слои временно сгруппированы, щелкните правой кнопкой мыши любой слой и выберите Объединить Слои . Вы также можете щелкнуть верхний слой и нажать Control + E (Win) или Command + E (Mac), чтобы объединить его со слоем ниже .
Объединение ваших слоев создаст один слой. Вы также можете дважды щелкнуть новый объединенный слой, чтобы переименовать его, если хотите.
Шаг 9. Полируйте изображение
Этот шаг зависит от проекта, над которым вы работаете. Настало время удалить, размыть, настроить или сделать что-нибудь еще, что вам нужно сделать, чтобы подправить изображение. Все, что вам нужно добавить или удалить, чтобы достичь вашего художественного видения.
В моем примере я заполню отверстие вверху, используя Лечебная кисть (J) .
Самая сложная часть процесса — убедиться, что вы обрезаете изображение именно в том месте, где вам нужно.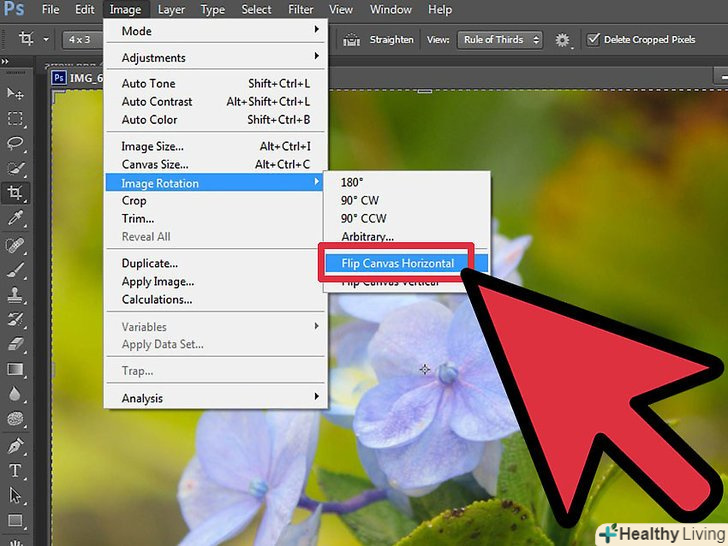 Хорошая новость заключается в том, что если вы напортачите, вам не потребуется слишком много времени и усилий, чтобы исправить свою ошибку.
Хорошая новость заключается в том, что если вы напортачите, вам не потребуется слишком много времени и усилий, чтобы исправить свою ошибку.
Как отразить Photoshop? [Решено] 2022 — Лучший ответ
Есть ли в Photoshop инструмент «Зеркало»?
В Photoshop нет встроенного инструмента зеркального отображения, но есть ряд сторонних инструментов, которые могут помочь вам зеркально отразить изображения. Некоторые популярные варианты включают инструмент «Зеркало» в Adobe Photoshop и инструмент «Зеркало» в Illustrator.
Как отразить слой в Photoshop?
Чтобы зеркально отразить слой в Photoshop, выберите слой, который вы хотите зеркально отразить, а затем используйте пункт меню «Зеркало», чтобы создать новый зеркальный выбор.
Что такое ярлык для зеркального отображения в Photoshop?
Ярлык для зеркальных изображений в Photoshop — это команда «M-I-O-R-I-X».
Как перевернуть изображение в Photoshop 2021?
Есть несколько способов перевернуть изображение в Photoshop 2021. Один из них — использовать команду «перевернуть». Другой способ — использовать команду «зеркало».
Как создать зеркальное отражение?
Существует несколько способов создания зеркального отображения. Один из способов — использовать команду «Дублировать» на компьютере. Другой способ — использовать команду «Зеркало» на зеркале.
Adobe Photoshop предлагает три способа зеркального отображения изображения: штамп клонирования, инструмент слияния и маска слоя.
Как отразить изображение в Adobe?
На этот вопрос нет универсального ответа, поскольку процесс отражения дизайна в Photoshop зависит от конкретного рассматриваемого дизайна. Однако некоторые советы о том, как перевернуть дизайн в Photoshop, включают использование графического редактора, такого как Adobe Photoshop или Illustrator, управление слоями и текстурами и использование команды «перевернуть».
Однако некоторые советы о том, как перевернуть дизайн в Photoshop, включают использование графического редактора, такого как Adobe Photoshop или Illustrator, управление слоями и текстурами и использование команды «перевернуть».
Как использовать действие в Photoshop? [Решено] 2022 — лучший ответ
Как перевернуть дизайн в Photoshop?
Чтобы перевернуть дизайн в Photoshop, выполните следующие действия:
Откройте Photoshop, щелкните меню «Файл» и выберите «Открыть с помощью…».
В появившемся окне «перевернутое изображение» измените «Макет» на «Вертикальный».
Нажмите кнопку «Перевернуть изображение», чтобы начать переворачивание дизайна.
Как перевернуть изображение в Photoshop 2022?
Чтобы перевернуть изображение в Photoshop 2022, выполните следующие действия:
Выберите «Правка» > «Перевернуть изображение».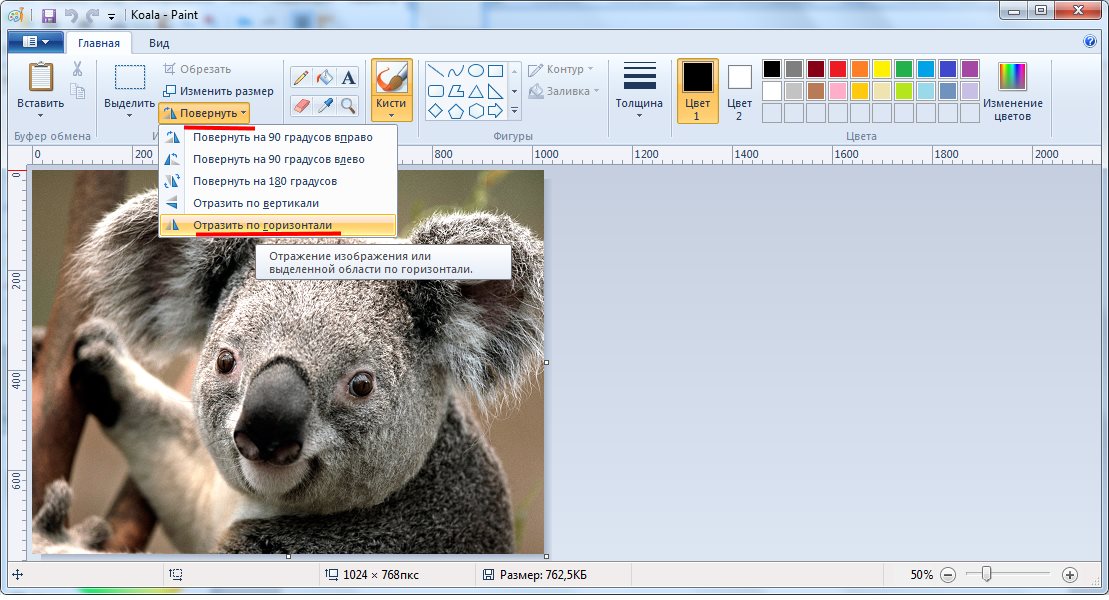
В диалоговом окне «Перевернуть изображение» выберите изображение, которое нужно перевернуть, и нажмите кнопку «Перевернуть изображение».
Изображение будет перевернуто и отображено в новом окне.
Как отразить изображение JPEG?
Существует несколько способов зеркалирования изображений JPEG. Одним из способов является использование программного обеспечения, такого как Photoshop или Illustrator. Другой способ — использовать онлайн-сервис, такой как Imgur или 4chan.
Какой инструмент может создать зеркальное отражение?
Зеркало может создавать зеркальное отражение, отражая изображение обратно к себе.
Как сделать симметрию?
Зеркало может создавать зеркальное отражение, отражая изображение обратно к себе.
Как сделать лицо симметричным в Photoshop?
Есть много способов сделать лицо симметричным в Photoshop.
