Шаблонные кнопки – Notion — универсальное рабочее пространство для ваших заметок, задач, вики и баз данных
Расчетное время чтения: 2 мин
В Notion вы можете легко воспроизводить комбинации контента, которые вы часто используете — по сути, создавая свои собственные шаблоны внутри страницы 🍣.
Что такое кнопка шаблона?
Когда вы добавляете кнопку шаблона на страницу, она предлагает вам заполнить очень короткую форму конфигурации с содержимым, которое вы хотите воспроизвести. Это делает кнопку — каждый раз, когда вы нажимаете на нее, вы создаете настроенный вами контент.
Допустим, вы хотите каждый день заполнять одну и ту же форму с вопросом о том, за что вы благодарны, не создавая ее постоянно. Или вы хотите генерировать один и тот же список дел в начале каждого дня. Наша кнопка-шаблон идеально подходит для этого!
Создать кнопку-шаблон
Чтобы добавить эту кнопку, нажмите на + , который появляется в левом поле при наведении, и прокрутите страницу, чтобы найти кнопку Template button ( кнопка Шаблона ). Или введите /template и нажмите enter .
Или введите /template и нажмите enter .
Появится окно ниже:
- Переименуйте кнопку в разделе
Button name( имя кнопки ) и перетащите содержимое, которое вы хотите воспроизвести, в раздел Template ( шаблон ). Вы также можете создавать содержимое в этом разделе, как и на своей странице. - Шаблон кнопки предварительно отформатирован, чтобы продемонстрировать, как его можно использовать для списков дел, но вы можете удалить все
- Перетащите сразу несколько блоков, выбрав и перетащив их все в этот раздел. Вы можете добавить заголовки, пули, флажки, любой текст и т.д.
- Вы можете перетащить целые подстраницы в раздел Template ( шаблон ) формы, чтобы повторить их и их содержимое при нажатии на кнопку.

- Нажмите Close ( закрыть ) в правом верхнем углу этого окна, чтобы закрыть форму конфигурации и использовать кнопку для генерации содержимого при каждом нажатии на нее.
Удаление кнопки шаблона
- Наведите курсор на вашу кнопку и нажмите ⋮⋮ в левом поле. Или щелкните значок —
•••, который появится справа. Вы также можете щелкнуть правой кнопкой мыши. Все эти действия вызовут одно и то же меню. - Нажмите кнопку Delete ( удалить ), чтобы полностью удалить кнопку шаблона. Вам придется переделать ее, чтобы вернуть обратно.
Часто задаваемые вопросы
Как создать шаблоны для вложенного содержимого?
Вложенный контент — это любой вид контента, который находится внутри другого блока контента, например: картинки и текст внутри страницы или список дел внутри списка переключения.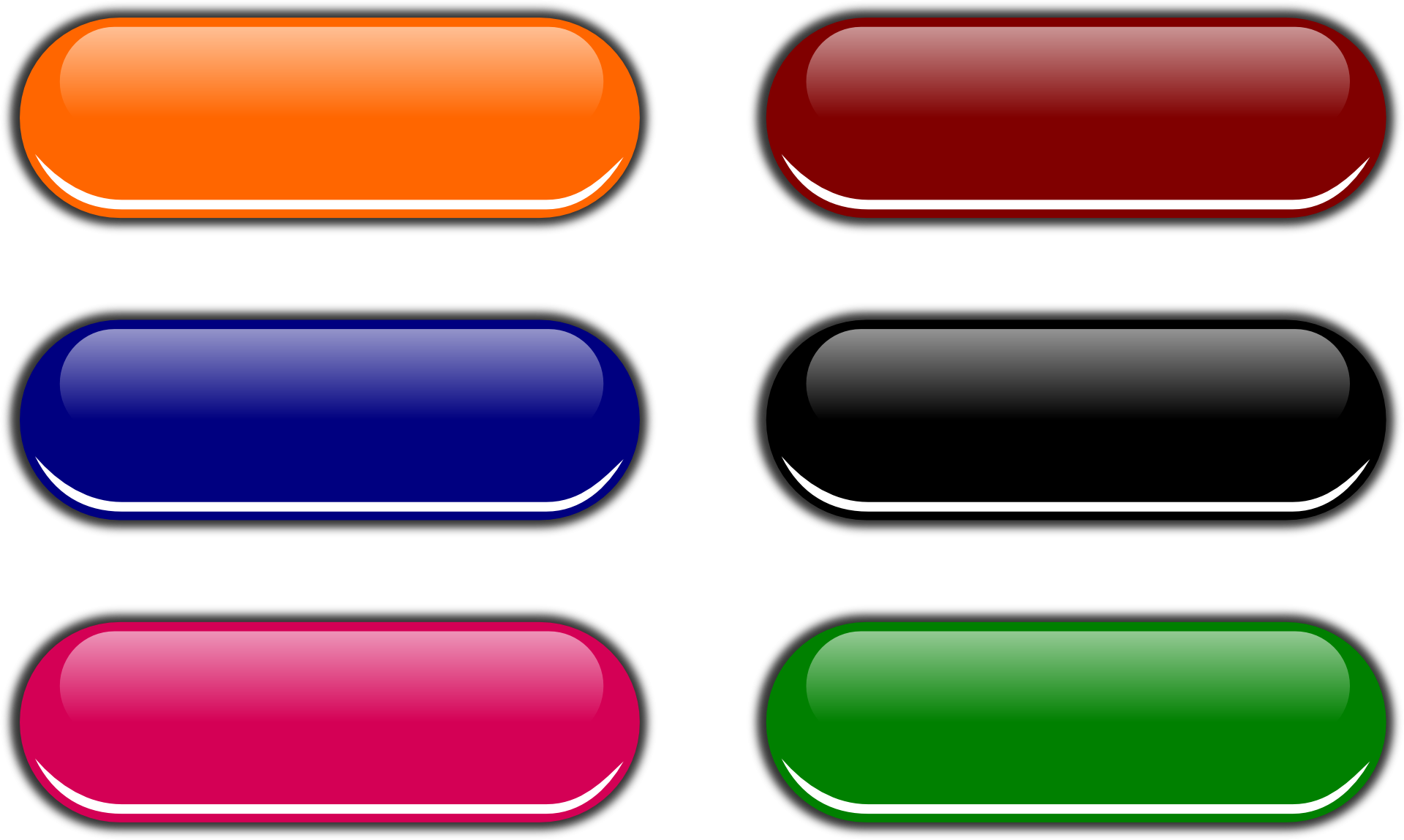
- Создайте контент, который вы хотите воспроизвести, и перетащите его на страницу или в список переключения.
- Создайте кнопку-шаблон и перетащите страницу или список переключения в раздел Template (Шаблон) формы конфигурации.
- Нажмите Close ( закрыть ) и перетащите кнопку-шаблон в наиболее удобное место на странице.
Могу ли я использовать @-тег, например @today, внутри кнопки-шаблона?
Да! Вы сможете указать, хотите ли вы, чтобы @-примечание вводило фиксированную дату/пользователя или дату/пользователя при дублировании.
Запостил: Редактор Ноушен
Была ли эта статья полезной?
Да 4 Нет 5Просмотров: 1541
Создание кнопок в Animate
Руководство пользователя Отмена
Поиск
Последнее обновление May 25, 2023 02:52:48 AM GMT
Основные этапы создания кнопок
Выберите тип кнопок, которые оптимально соответствуют вашим потребностям.

Символ кнопки
Большинство пользователей выбирают символы кнопок за счет их гибкости. Символы кнопок содержат специальную внутреннюю временную шкалу для указания состояний кнопок. Можно с легкостью создать визуально разные состояния для нажатия и отпускания кнопки, а также для наведения. Символы кнопок также автоматически изменяют состояние при реакции на действия пользователей.
Кнопка фрагмента ролика
Символ фрагмента ролика можно использовать для создания сложных эффектов кнопок. Символы фрагментов роликов могут содержать практически любой тип данных, включая анимацию. Однако символы фрагментов роликов не имеют встроенных состояний нажатия, отпускания и наведения. Указанные состояния создаются самостоятельно с помощью ActionScript. Недостаток заключается в том, что файлы фрагментов роликов имеют больший размер, чем файлы кнопок.
Компонент кнопки ActionScript
Если необходима только стандартная кнопка или переключатель и расширенная их настройка не требуется, используйте компонент кнопки.
 Компоненты кнопок в версиях ActionScript 2.0 и 3.0 содержат встроенный код, обеспечивающий изменения состояний. Поэтому определять внешний вид и поведение состояний кнопок не придется. Просто перетащите компонент в рабочую область.
Компоненты кнопок в версиях ActionScript 2.0 и 3.0 содержат встроенный код, обеспечивающий изменения состояний. Поэтому определять внешний вид и поведение состояний кнопок не придется. Просто перетащите компонент в рабочую область.Компоненты кнопок ActionScript 3.0 поддерживают некоторую настройку. Кнопку можно привязать к другим компонентам, а также совместно использовать и отображать данные программ. Они имеют встроенные функции, такие как поддержка специальных возможностей. Доступны компоненты кнопки, переключателя и флажка.
Компоненты кнопок ActionScript 2.0
не поддерживают настройку. Компонент обеспечивает изменение состояний.
Определите состояния кнопок.
Кадр «Отпускание»
Внешний вид кнопки, если пользователь не взаимодействует с ней.
Кадр «Наведение»
Внешний вид кнопки, когда пользователь собирается выбрать ее.

Кадр «Нажатие»
Внешний вид кнопки, когда пользователь выбирает ее.
Кадр «Щелчок»
Область, реагирующая на нажатия, выполняемые пользователем. Определение кадра щелчка необязательно. Этот кадр рекомендуется определять, если кнопка имеет небольшой размер или ее графическая область не является смежной.
Содержимое кадра щелчка не отображается в рабочей области во время воспроизведения.
Изображением для кадра щелчка выступает сплошная область, достаточно большая, чтобы охватить все графические элементы в кадрах Отпускание, Нажатие и Наведение.
Если кадр щелчка не указан, используется изображение для состояния Отпускание.
Можно создать кнопку, реагирующую при щелчке или наведении мыши на различные части рабочей области (так называемый же называемое разделенное наведение). Поместите изображение кадра щелчка в другое место, а не туда, где расположены другие изображения кадра кнопки.

Свяжите действие с кнопкой.
Чтобы настроить реакцию при выборе пользователем кнопки, на временную шкалу добавляется код ActionScript. Располагайте код ActionScript в тех же кадрах, где находятся кнопки. Панель Фрагменты кода содержит предварительно записанный код ActionScript 3.0 для многих распространенных вариантов использования кнопок. См. Добавление интерактивных возможностей с помощью фрагментов кода.
Версия ActionScript 2.0 несовместима с ActionScript 3.0. Если в текущей версии Animate используется ActionScript 3.0, в кнопку невозможно вставить код ActionScript 2.0 (и наоборот). Перед тем как вставить в кнопки код ActionScript из другого источника, убедитесь в совместимости версии.
Создание кнопки с помощью символа кнопки
Чтобы сделать кнопку интерактивной, поместите экземпляр символа-кнопки в рабочую область и назначьте ему соответствующие действия. Действия назначаются корневой временной шкале FLA-файла. Не добавляйте действия на временную шкалу символа кнопки. Чтобы добавить действия на временную шкалу кнопок, используйте вместо этого кнопку фрагмента ролика.
Не добавляйте действия на временную шкалу символа кнопки. Чтобы добавить действия на временную шкалу кнопок, используйте вместо этого кнопку фрагмента ролика.
Выберите Редактирование > Отменить выделение всего или щелкните пустую область в рабочей области, чтобы убедиться в отсутствии выделенных элементов в рабочей области.
Выберите Вставка > Создать символ.
В диалоговом окне Создать символ введите имя. Например, в качестве типа символа выберите Кнопка.
Animate переходит в режим редактирования символа. Временная шкала изменяется для отображения четырех последовательных кадров: Вверх, Наведение, Вниз и Щелчок. Первый кадр кнопки в отпущенном состоянии представляет собой пустой ключевой кадр.
Чтобы создать изображение кнопки в отпущенном состоянии, выберите на временной шкале соответствующий кадр. Затем при помощи инструментов рисования импортируйте графику или поместите в рабочую область другой экземпляр символа.

Для кнопки можно использовать графические символы или символы фрагмента ролика, однако использование другого символа кнопки невозможно.
На временной шкале щелкните кадр Наведение и выберите Вставка > Временная шкала > Ключевой кадр.
Animate вставляет ключевой кадр, дублирующий содержимое предшествующего кадра «Вверх».
Не отменяя выделение кадра Наведение, измените или отредактируйте изображение кнопки в рабочей области для придания необходимого внешнего вида кнопки в состоянии наведения.
Повторите этапы 5 и 6 для кадра нажатия и необязательного кадра щелчка.
Чтобы назначить звук состоянию кнопки, щелкните кадр этого состояния на временной шкале и выберите Окно > Свойства. Затем выберите звук в меню Звук инспектора свойств. В меню Звук показаны только уже импортированные звуки.
При необходимости выберите Правка > Редактировать документ.
 При этом повторно откроется главная временная шкала FLA-файла. Чтобы создать экземпляр кнопки, созданной в рабочей области, перетащите символ кнопки с панели Библиотека в рабочую область.
При этом повторно откроется главная временная шкала FLA-файла. Чтобы создать экземпляр кнопки, созданной в рабочей области, перетащите символ кнопки с панели Библиотека в рабочую область.Для тестирования работы кнопок используйте команду Управление > Тест. Чтобы просмотреть состояния символа кнопки в рабочей области, можно также выбрать Управление > Разрешить использование простых кнопок. Так можно проверить состояние кнопки при нажатии, отпускании и наведении курсора, не прибегая к команде Управление > Тест.
Включение, редактирование и проверка символов кнопок
По умолчанию при создании символов кнопок Animate оставляет их отключенными. Выберите и включите кнопку, чтобы просмотреть ее реакцию на события мыши. Рекомендуется отключать кнопки во время работы и включать их для быстрой проверки их поведения.
Для выбора кнопки используйте инструмент Выделение, чтобы расположить прямоугольник выбора вокруг кнопки.

Чтобы включить или отключить кнопки в рабочей области, выберите Управление > Разрешить использование простых кнопок». Эта команда действует в качестве переключателя между двух состояний.
Чтобы перенести кнопку, используйте клавиши со стрелками.
Чтобы изменить кнопку, используйте инспектор свойств. Если он не отображается, выберите Окна > Свойства.
Чтобы проверить кнопку в среде разработки, выберите Управление > Разрешить использование простых кнопок.
Чтобы проверить кнопку в проигрывателе Flash, выберите Управление > Тестировать ролик [или Тестировать монтажный кадр] > Тест. Этот способ является единственно возможным при проверке кнопок фрагментов роликов.
Чтобы проверить кнопку на панели предварительного просмотра библиотеки, выберите кнопку в библиотеке и нажмите Воспроизвести.
Устранение неполадок с кнопками
Используйте следующие ресурсы для решения распространенных проблем с кнопками:
Дополнительные ресурсы по использованию кнопок
Следующие статьи TechNotes содержат инструкции для некоторых особых сценариев кнопок:
Статья TechNote: Создание новой кнопки (Adobe.
 com)
com)Статья TechNote: Создание кнопок с дополнительными функциями (Adobe.com)
Статья TechNote: Создание кнопки, выполняющей разные функции в разное время (Adobe.com)
Вход в учетную запись
Войти
Управление учетной записьюБесплатные шаблоны для изготовления пуговиц от ABM — American Button Machines
Бесплатные шаблоны для изготовления пуговиц от ABM — American Button Machines- Дом
- Магазин
- О нас
- Наша история
- Свяжитесь с нами
- Блог
Авторизоваться | Зарегистрироваться
Корзина 0
Мы предоставили наши шаблоны кнопок ниже, чтобы помочь вам в создании кнопок обратной связи.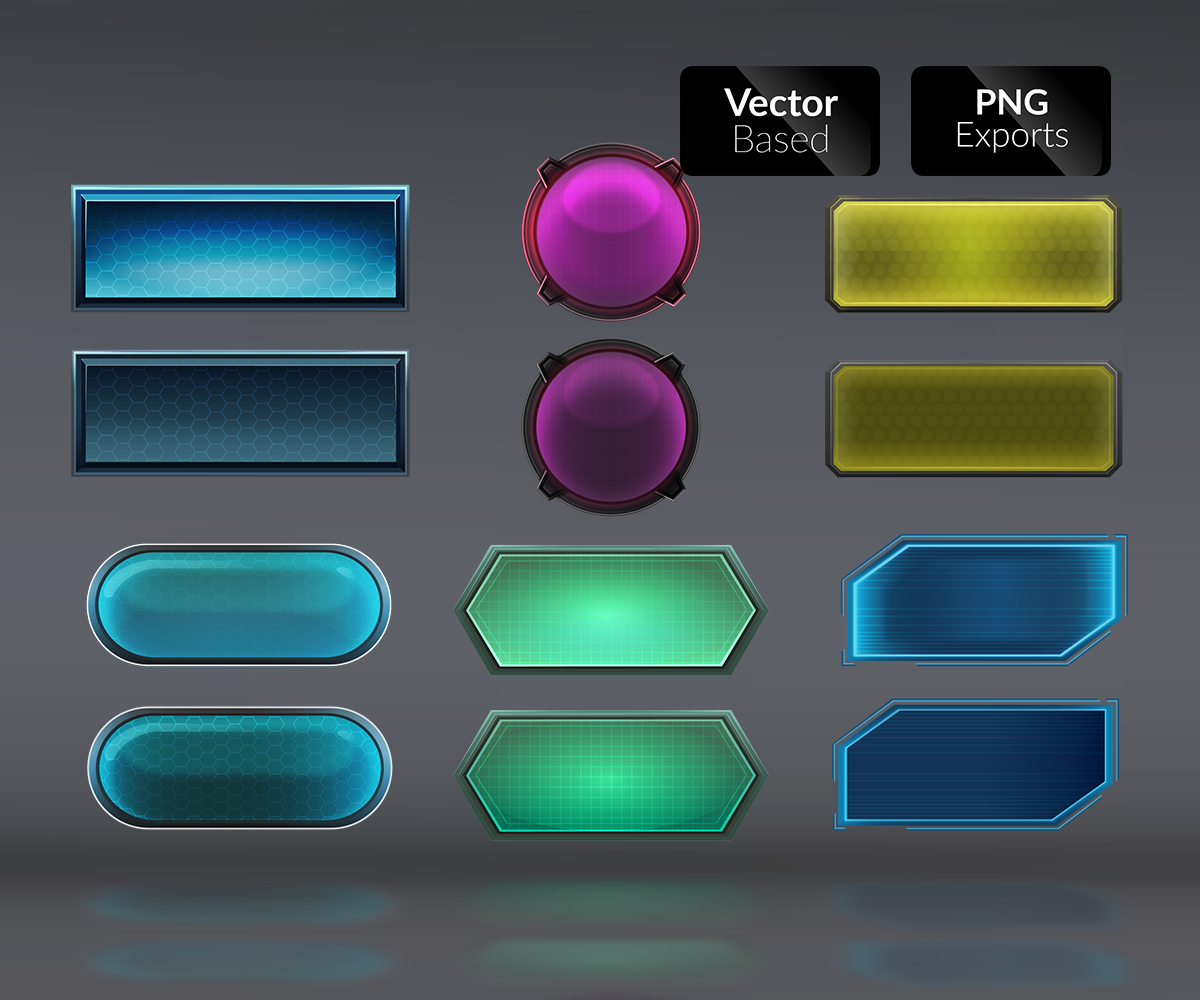 Вы можете использовать наши готовые шаблоны или воссоздать шаблоны в выбранном вами программном пакете, а затем приступить к разработке своих кнопок.
Вы можете использовать наши готовые шаблоны или воссоздать шаблоны в выбранном вами программном пакете, а затем приступить к разработке своих кнопок.
Прочтите наш блог о пуговицах, чтобы узнать больше о программном обеспечении для изготовления пуговиц. Темы включают бесплатное программное обеспечение для создания пуговиц и наш профессиональный онлайн-центр дизайна Build-a-Button, который автоматически разрабатывает шаблоны для вас, что устраняет необходимость иметь дело с шаблонами вообще.
Шаблоны для изготовления кнопок для популярного программного обеспечения для графического дизайна.
Шаблоны кнопок Photoshop
Шаблоны кнопок Corel Draw
Шаблоны кнопок Print Shop
Шаблоны кнопок Open Office
Мы предлагаем кнопку для создания загружаемых шаблонов, перечисленных выше, бесплатно. Просто откройте их в своем программном обеспечении для дизайна и начните делать кнопки!
Программное обеспечение для проектирования пуговиц от American Button Machines.

Возникли проблемы с использованием шаблонов для изготовления кнопок? Наш онлайн-центр дизайна Build-a-Button так же прост в использовании, как текстовый редактор. Попробуйте нашу демо сейчас бесплатно!
Полный список шаблонов кнопок включает слоганы.
НОВИНКА: по многочисленным просьбам мы добавили размеры для настройки тегов в вашей собственной программе графического дизайна. Строки тегов позволяют разместить контактную информацию на обратной стороне кнопки. Нажмите на размер кнопки ниже, чтобы загрузить один из наших бесплатных шаблонов для создания кнопок в формате PDF с вашим выбором, с лозунгами или без них.
| Круглые шаблоны | Слоганы | Квадратные/ромбовидные шаблоны | Прямоугольные шаблоны | Миниатюрные круглые шаблоны Badge |
|---|---|---|---|---|
| Круглый шаблон 1,00 дюйма | 1,00-дюймовый шаблон слогана | Квадратный шаблон 1,50 x 1,50 дюйма | Прямоугольный шаблон 1,75 x 2,75 дюйма | Круглый шаблон 2,25 дюйма-BAM |
| Круглый шаблон 1,25 дюйма | 1,25-дюймовый шаблон слогана | Квадратный шаблон 2,0 x 2,0 дюйма | Прямоугольный шаблон 2,00 x 3,00 дюйма | Круглый шаблон 3,00 дюйма-BAM |
| Круглый шаблон 1,50 дюйма | Шаблон слогана размером 1,50 дюйма | Фотошаблон размером 2,00 x 3,00 дюйма | ||
| Круглый шаблон 1,75 дюйма | Шаблон слогана размером 1,75 дюйма | Прямоугольный шаблон 2,50 x 3,50 дюйма | ||
| Круглый шаблон 2,00 дюйма | 2,25-дюймовый шаблон слогана | |||
| Круглый шаблон 2,25 дюйма | Шаблон слогана размером 3,00 дюйма | |||
| Круглый шаблон 2,50 дюйма | Шаблон слогана размером 3,50 дюйма | |||
| Круглый шаблон 3,00 дюйма | Шаблон слогана размером 6,00 дюймов | |||
| Круглый шаблон 3,50 дюйма | ||||
| Круглый шаблон 4,00 дюйма | ||||
| Круглый шаблон 6,00″ |
шаблонов – UMakeButtons.
 com
com- О
- Блог
- Контакт
- Часто задаваемые вопросы
- Шаблоны и ресурсы
- Шаблоны
- Видео
- Бесплатное графическое программное обеспечение
- Аксессуары
- Запчасти и расходные материалы
- Детали кнопок
- Графические резаки
- Защелкивающиеся кнопки
- Пуговичные машины
- Стартовые наборы
- Машины в одиночку
- Варианты аренды
- О
+
- Блог
- Контакт
- Часто задаваемые вопросы
- Шаблоны и ресурсы
+
- Шаблоны
- Видео
- Бесплатное графическое программное обеспечение
- Аксессуары
- Запчасти и расходные материалы
+
- Детали кнопок
- Графические резаки
- Защелкивающиеся кнопки
- Пуговичные машины
+
- Стартовые наборы
- Машины в одиночку
- Варианты аренды
- Счет
- Корзина (0)
| Фотошоп | иллюстратор | JPEG | ПДФ | Документ Word | Корел Дроу | ||
| 1 дюйм | . Оставить комментарий
|

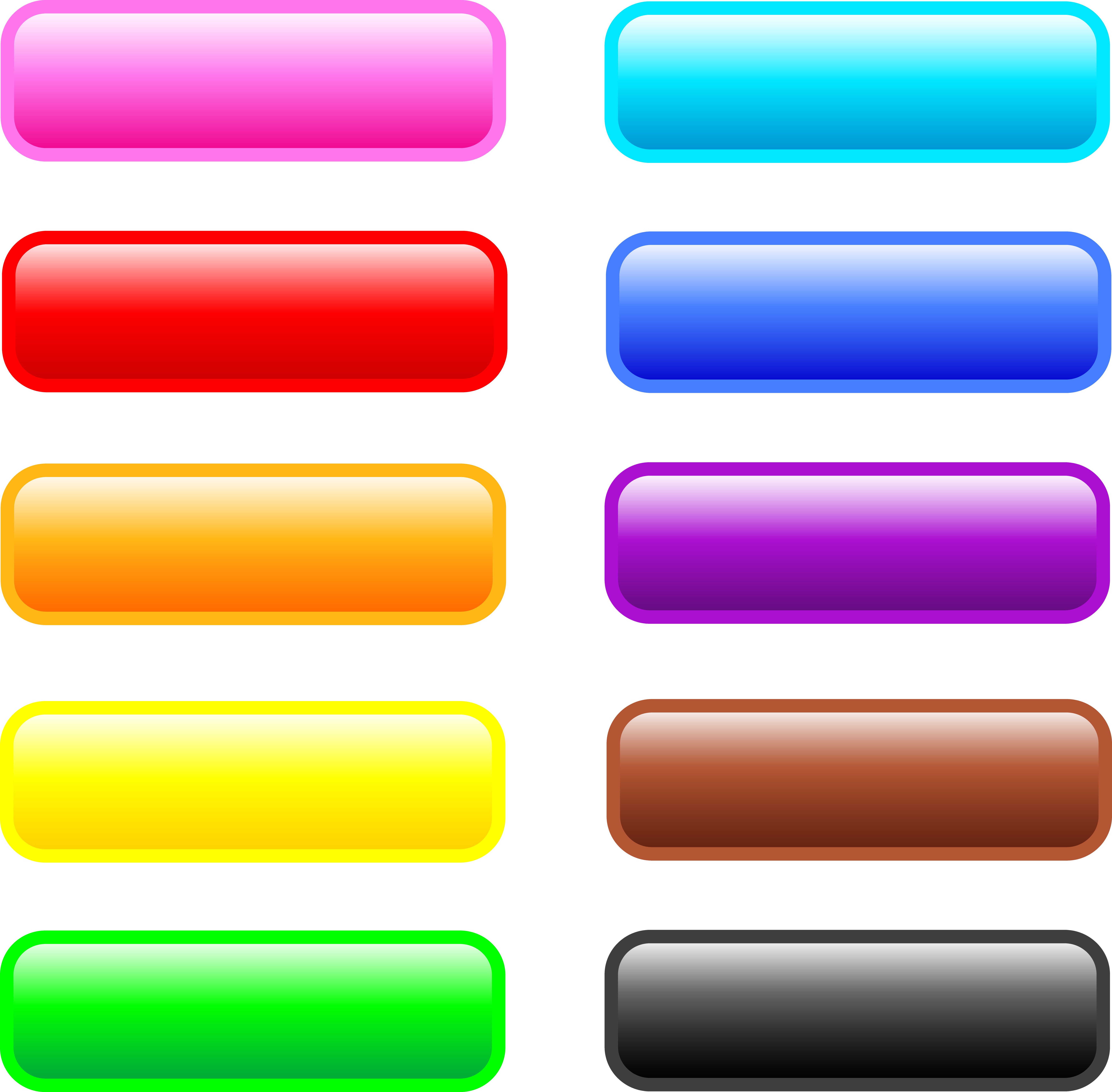
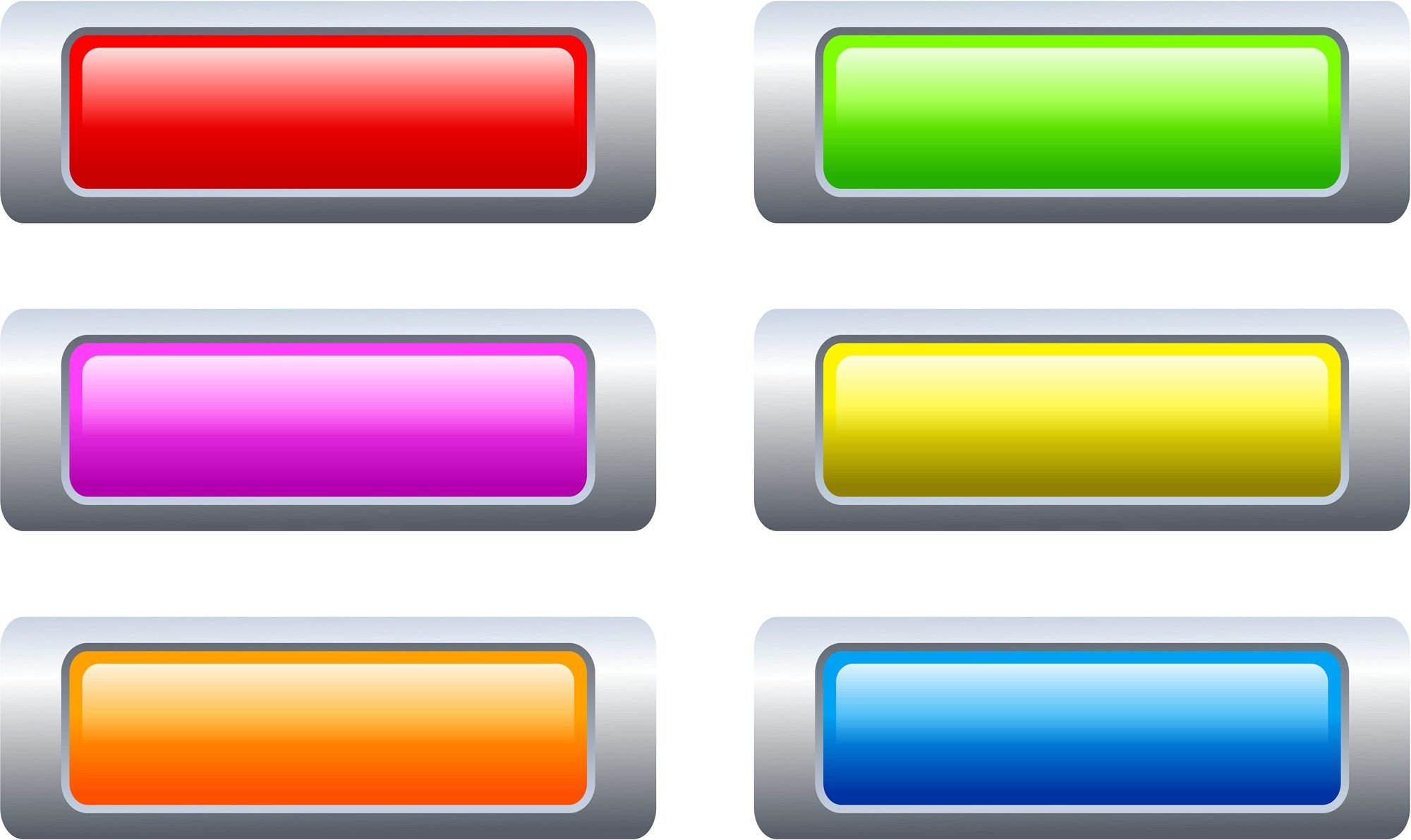
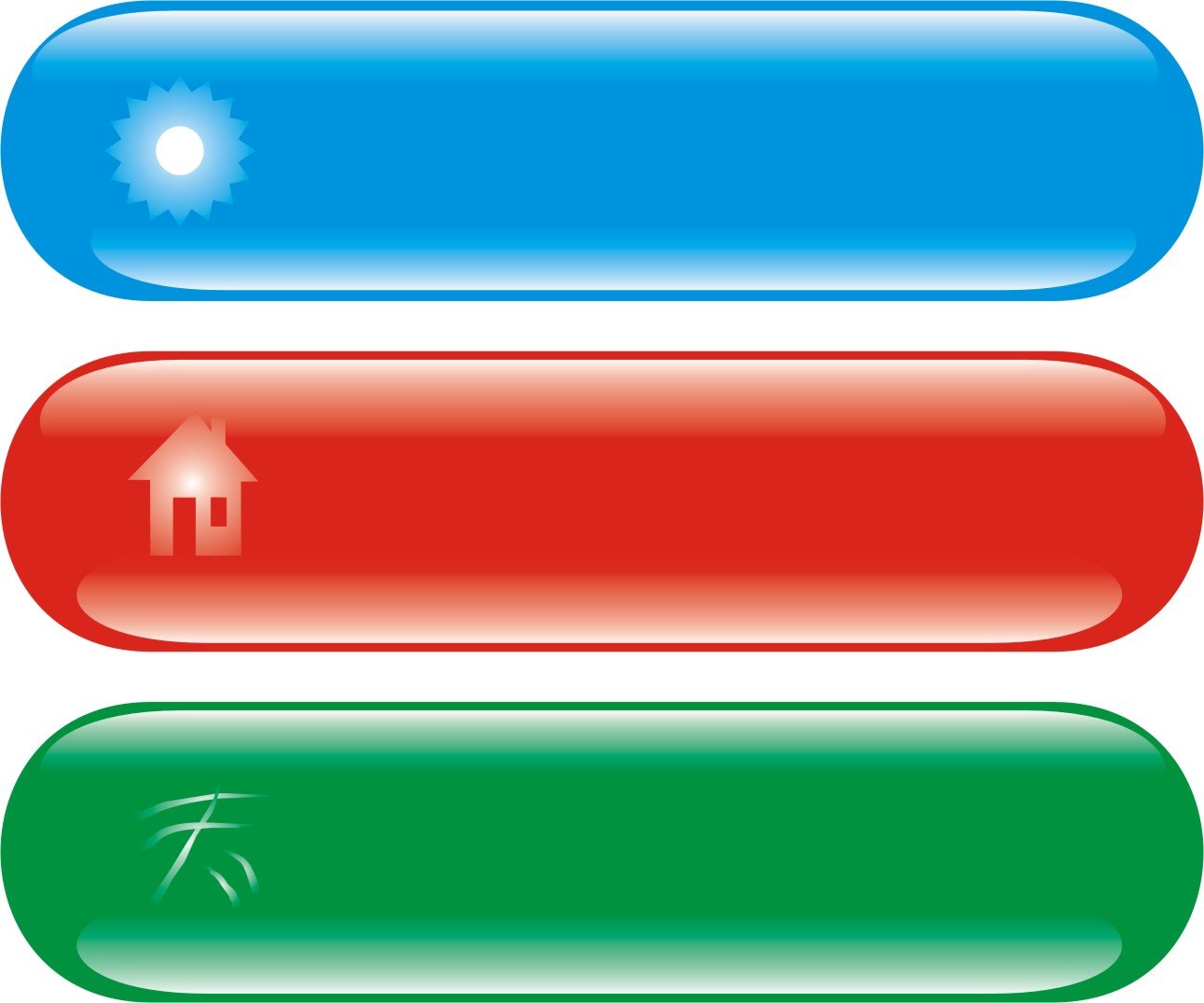 Компоненты кнопок в версиях ActionScript 2.0 и 3.0 содержат встроенный код, обеспечивающий изменения состояний. Поэтому определять внешний вид и поведение состояний кнопок не придется. Просто перетащите компонент в рабочую область.
Компоненты кнопок в версиях ActionScript 2.0 и 3.0 содержат встроенный код, обеспечивающий изменения состояний. Поэтому определять внешний вид и поведение состояний кнопок не придется. Просто перетащите компонент в рабочую область.
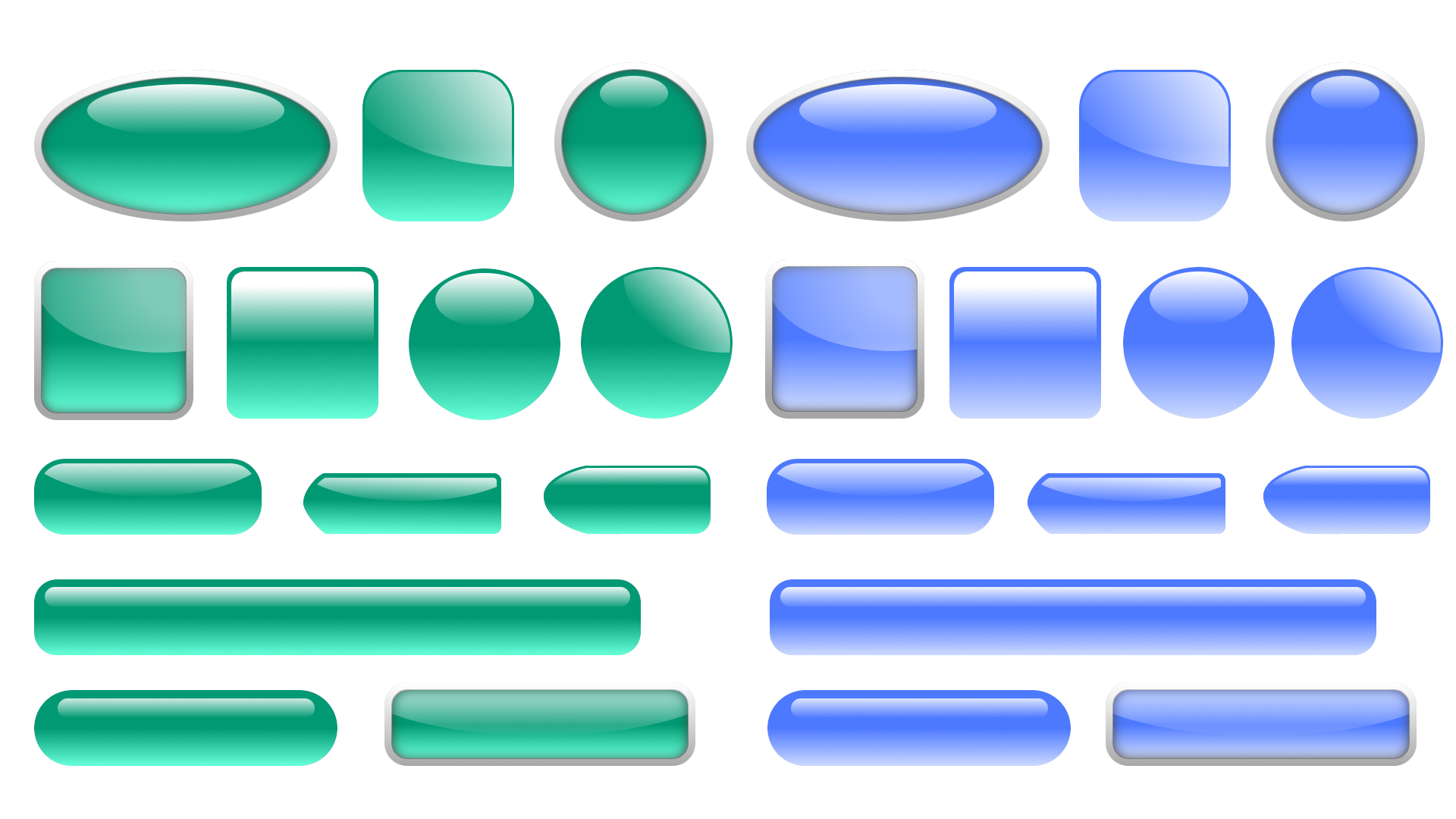

 При этом повторно откроется главная временная шкала FLA-файла. Чтобы создать экземпляр кнопки, созданной в рабочей области, перетащите символ кнопки с панели Библиотека в рабочую область.
При этом повторно откроется главная временная шкала FLA-файла. Чтобы создать экземпляр кнопки, созданной в рабочей области, перетащите символ кнопки с панели Библиотека в рабочую область.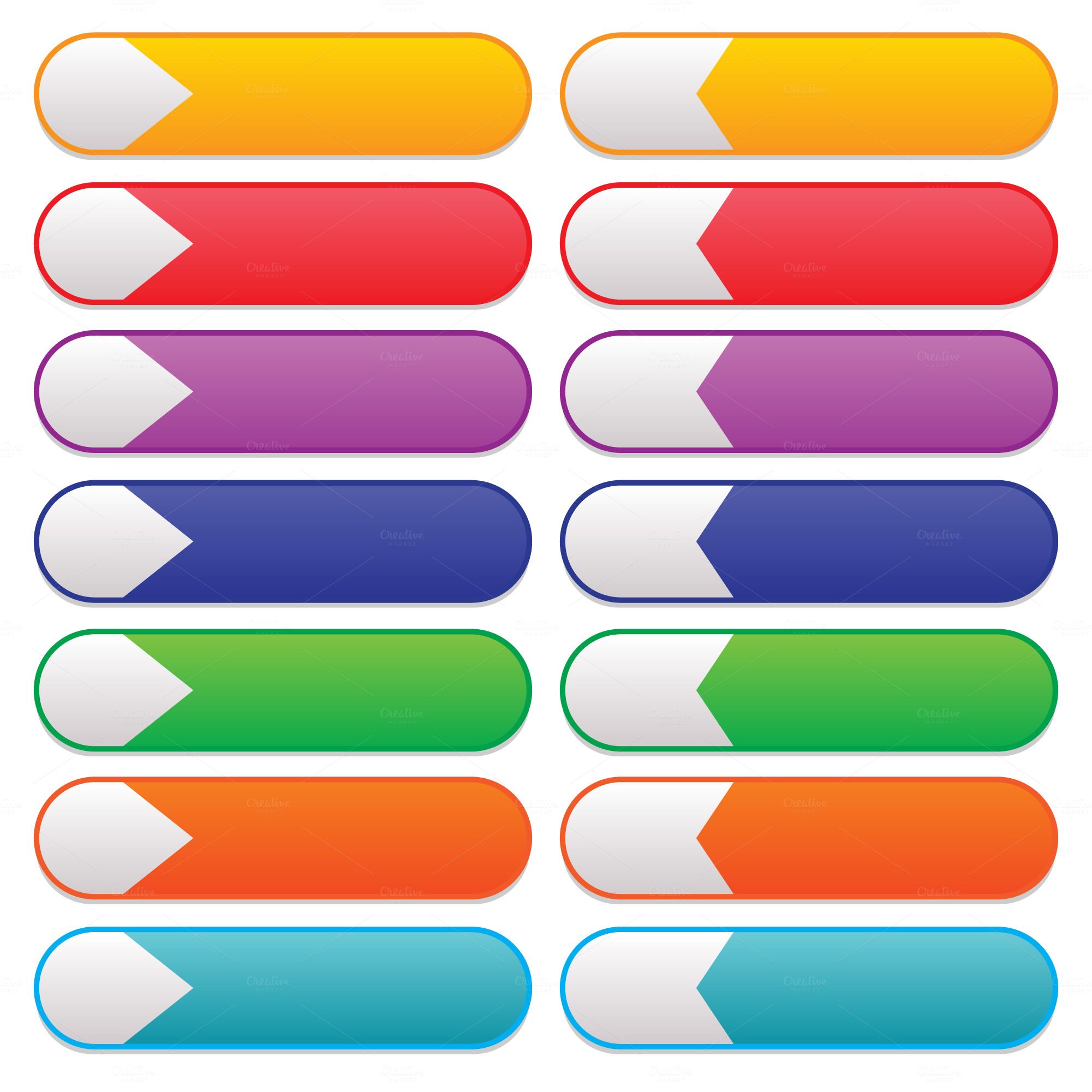
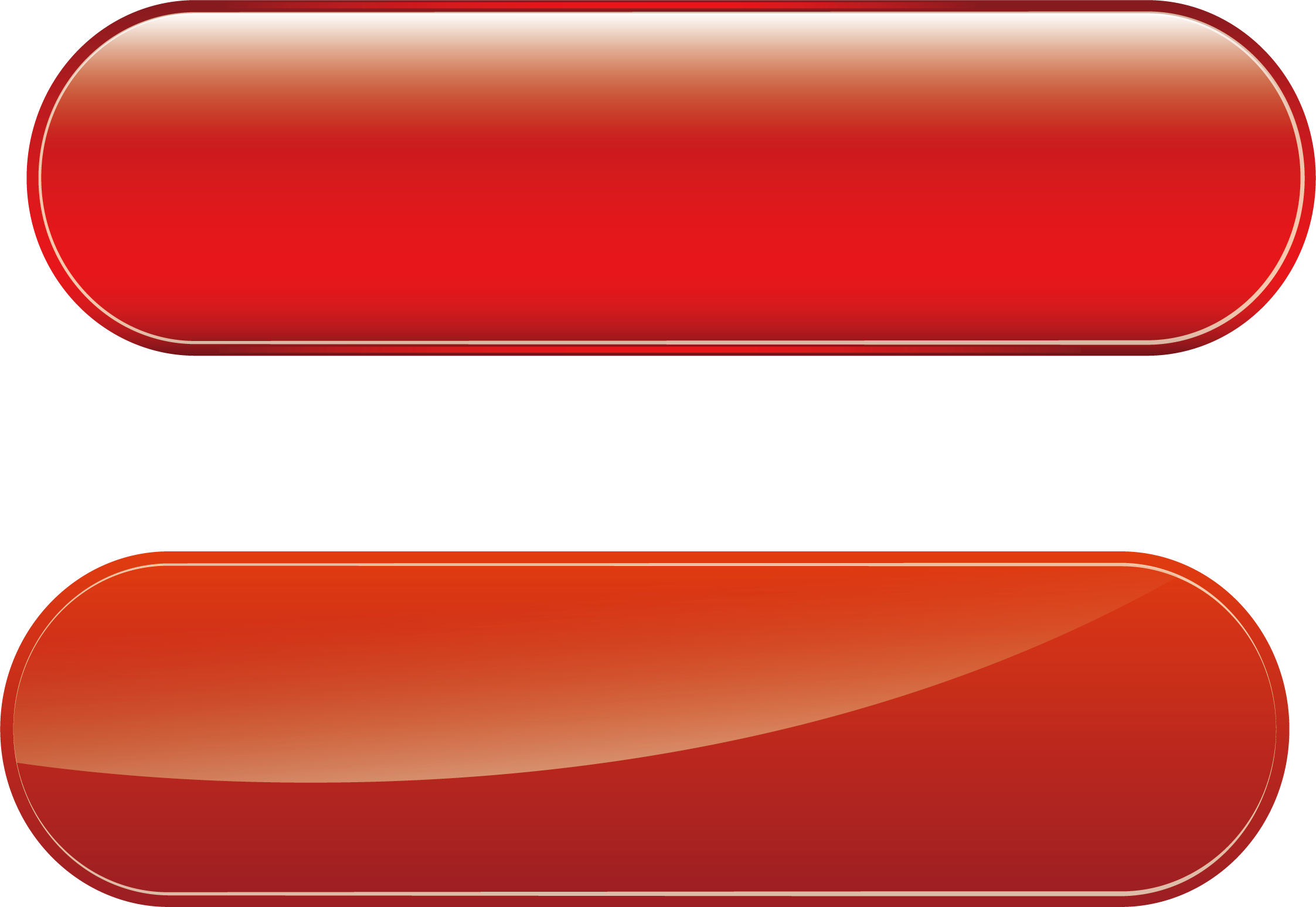 com)
com)