Хромированный ретро эффект для текста в Adobe Photoshop
Сегодня мы научимся создавать хромированный ретро текст в Фотошопе. Этот эффект достаточно часто используется в различных дизайн-проектах, потому что, сами знаете, мода на ретро то и дело возвращается и иногда даже становится главным трендом. В этом уроке мы покажем, как с помощью пары слоев и текстуры создать простой текстовый эффект на мотив 50-х годов прошлого века.
Исходники:
- шрифт Dymaxion Script
- изображение Vintage retro car interior
- текстура Luxury vintage car side
1. Создаем задний план
Шаг 1
Создайте новый документ с размерами 600 x 350 пикс. Разместите изображение Vintage retro car interior с помощью File > Place Embedded / Файл > Поместить Встроенные поверх слоя заднего плана и измените его размеры, как того требуется.
Шаг 2
Зайдите в Filter > Blur > Gaussian Blur / Фильтр > Размытие > Размытие по Гауссу и выберите Radius / Радиус 10.
Шаг 3
Нажмите иконку Create New Fill / Создать Новый Слой или New Adjustment Layer / Новый Корректирующий Слой в нижней части палитры Layers / Слои и выберите Hue / Saturation (Цветовой Тон / Насыщенность).
Шаг 4
Нажмите на иконку Clip to layer/Обтравка по слою и поменяйте Saturation / Насыщенность на -20.
2. Создаем текстовые слои
Шаг 1
Создайте текстовую надпись, используя шрифт Dymaxion Script. Выберите цвет #a4a4a4 и размер 150 pt.
Шаг 2
Создайте дубликат текстового слоя, затем измените у дубликата значение Fill / Непрозрачность Заливки на 0, и снова сделайте дубликат.
3. Стилизуем оригинальный текстовый слой
Двойной щелчкок на изначальном текстовом слое, затем применяем следующее.
Шаг 1
Добавьте Bevel and Emboss / Тиснение со следующими параметрами:
Шаг 2
Добавьте Contour / Контур с такими характеристиками:
Шаг 3
Добавьте Drop Shadow / Тень со следующими атрибутами:
Это стилизует наш первый текстовый слой.
4. Стилизуем первую копию текстового слоя
Применим двойной клик на первой копии нашего текстового слоя и применим следующий стиль для слоя:
Шаг 1
Добавьте Bevel and Emboss / Тиснение со следующими параметрами:
Шаг 2
Добавьте Contour / Контур с такими характеристиками:
Вот мы и задизайнили наш второй текстовый слой.
5. Стилизуем вторую копию текстового слоя
Двойной щелчкок на втором дубликате текстового слоя, затем применяем следующее.
Шаг 1
Добавьте Bevel and Emboss / Тиснение со следующими параметрами:
Шаг 2Добавьте Contour / Контур с такими характеристиками:
Шаг 3
Добавьте Drop Shadow / Тень со следующими атрибутами:
Теперь мы закончили со вторым дубликатом нашего текстового слоя.
6. Добавляем текстуру для текста
Шаг 1
Добавьте изображение Luxury vintage car side поверх всех слоев и переименуйте этот слой в Text Texture. Измените размеры, а потом нажмите Command и кликните по миниатюре текстового слоя, чтобы выделить область.
Шаг 2
Кликните иконку Add layer mask / Добавить Слой-Маску в нижней части палитры Layers / Слои, чтобы убрать частички текстуры вне выделенного текста.
Если вы хотите сместить текстуру, нажмите иконку связи между миниатюрой слоя и маски, чтобы убрать ее, потом щелкните на иконке слоя и двигайте текстуру, как вам нравится.
Шаг 3
Измените у слоя текстуры текста Blend Mode / Режим Наложения на Color Burn / Затемнение Основы и его Opacity / Непрозрачность на 30%.
Затем возьмите инструмент Move Tool / Перемещение, чтобы подвигать текстуру до того момента, когда результат вам самим понравится.
Текстура добавит живого цвета и детализирует эффект, и наш текст будет выглядеть более реалистично.
7. Регулируем цвет конечного результата
Шаг 1
Нажмите иконку Create New Fill / Создать Новый Слой или New Adjustment Layer / Новый Корректирующий Слой в нижней части палитры Layers / Слои и выберите Gradient Map / Карта Градиента.
Шаг 2
Выберите Violet, Green, Orange / Фиолетовую, Зеленую и Оранжевую заливку градиента и поставьте флажок в окне Dither / Дизеринг.
Измените у слоя Blend Mode / Режим Наложения на Color / Цветность и его Opacity / Непрозрачность на 15%.
Теперь наш текст выглядит еще более старинным.
Ну вот и все!
Автор — Rose
Перевод — Дежурка
Смотрите также:
- Ретро-эффект для текста в Adobe Photoshop CC 2015
- Винтажный матовый эффект Photoshop
- Бесплатные ретро-фотографии
Как добавить текстуры в Adobe Photoshop
Опубликовано: Автор: Артём Чёрный
По умолчанию в библиотеку Adobe Photoshop уже добавлены некоторые текстуры, которые могут быть применены для оформления текста, фона, рамок и других графических элементов. Если вас по каким-то причинам не устраивают текстуры, установленные в программе по умолчанию, то вы можете загрузить собственные. При этом текстуры, которые вы загрузите в программу не будут отличаться по функциональности от тех, которые уже были добавлены здесь.
При этом текстуры, которые вы загрузите в программу не будут отличаться по функциональности от тех, которые уже были добавлены здесь.
Как уже было сказано выше – вы можете добавлять абсолютно любую текстуру в библиотеку Photoshop. Она там сохранится, и вы сможете её использовать до тех пор, пока она будет у вас на компьютере. Также в новых версиях есть возможность синхронизировать добавленные текстуры с сервисом Creative Cloud, то есть вы сможете получит доступ к своим текстура даже на другом компьютере, если там авторизуетесь через свой профиль в Creative Cloud. Правда, такая возможность предусмотрена только для пользователей лицензионного продукта и работает не всегда корректно.
Читайте также:
Как сделать арт из фотографии в Adobe Photoshop
Список горячих клавиш для работы в Photoshop
Как сделать фон для фотографии с эффектом «боке» в Photoshop
Какие есть аналоги у Adobe Photoshop: список программ и сервисов
Итак, в статье поговорим о том, как можно добавить текстуры в Adobe Photoshop.
Добавление текстуры
Чтобы добавить текстуру выполните следующие действия:
- В верхней части интерфейса программы нажмите на кнопку «Редактирование».
- Теперь в контекстном меню выберите пункт «Наборы». Далее нажмите на пункт «Управление наборами».
- Будет открыто одноимённое окно. Здесь, напротив «Тип набора» нужно поставить значение «Узоры». По умолчанию там стоит «Кисти». Можно воспользоваться сочетанием клавиш Ctrl+5.
- Обратите внимание на правую часть окна с настройками. Воспользуйтесь кнопкой «Загрузить».
- В «Проводнике» Windows выберите директорию, в которую вы ранее скачали набор текстур. Этот набор носит расширение PAT. Выделите этот элемент и нажмите на кнопку «Загрузить».
- Чтобы текстуры сохранились более надёжно их рекомендуется помещать в специальную папку. Данная папка называется Presets. Она находится в директории, куда вы установили Фотошоп. В ней будет папка Patterns. Туда и рекомендуется сохранить текстуры.
 Как минимум те, которые вы часто используете.
Как минимум те, которые вы часто используете. - Чтобы сделать пользовательский набор из текстур выделите их в специальном окне в Фотошопе. Чтобы выделите несколько штук, нажимайте по каждой с зажатой клавишей Ctrl. После выделения нажмите на кнопку «Сохранить».
- В «Проводнике» Windows пропишите название текстур. Можно использовать русские буквы. Нажмите «Сохранить».
Процедура добавления текстур в Photshop достаточно лёгкое занятие, не требующее углубленных познаний в работе данной программы. Вы можете добавлять столько текстур и их наборов, сколько вам будет угодно. Каких-либо серьёзных ограничений на это в программе не предусмотрено.
Понравилась статья? Поделиться с друзьями:
Как добавить цвет и текстуру к вашему шрифту с помощью Photoshop — Hello Brio
Вы хотите, чтобы вы могли добавить больше текстуры к вашему тексту для вашего блога или брендинга? Вы можете, легко! И возможности безграничны.
При работе в Photoshop легко добавить текстуру или цвет к типографике. Вы можете создать практически любой желаемый эффект, например добавить немного блеска с эффектом блеска, добавить реалистичные текстуры, такие как кожа или дерево, или вы можете создать свои собственные живописные текстуры для еще более индивидуального ощущения.
Вы можете создать практически любой желаемый эффект, например добавить немного блеска с эффектом блеска, добавить реалистичные текстуры, такие как кожа или дерево, или вы можете создать свои собственные живописные текстуры для еще более индивидуального ощущения.
В этом примере я покажу вам, как добавить металлический вид, эскизный вид и акварельный вид вашей рукописной надписи и типографике.
Большое спасибо Эмили за запрос этого руководства. Спасибо, Эмили!
Шаг 1. Выберите шрифт или стиль надписей
Для проектов такого типа я рекомендую более толстый блочный шрифт, чтобы текст был виден. Если вы работаете с рукописными надписями, как я в этом примере, я использовал более блочные стили букв.
Напечатайте слово в Photoshop. Размер и расположение текста по желанию. Затем щелкните правой кнопкой мыши текстовый слой и выберите Rasterize Type .
(Примечание: в этом примере я использую формы букв для нового шрифта, над которым работаю. )
)
Шаг 2: Выберите текстуры
Это самое интересное! Во-первых, вам нужна текстура, достаточно большая для вашей работы, чтобы вам не пришлось ее повторять. Я рекомендую ознакомиться с текстурами Medialoot – у них много крутых текстур в высоком разрешении, и многие из них бесплатны. Я выбрал металлическую текстуру.
Шаг 3. Раскрасьте текст!
Здесь происходит волшебство.
Поместите текстуры в Photoshop поверх текста. Измените размер текстур с помощью инструмента «Трансформация» (CMD+T или CTRL+T) и удерживайте нажатой клавишу SHIFT, чтобы текстуры не растягивались. Вы хотите, чтобы ваши текстуры соответствовали вашему тексту, а интересная часть текстуры располагалась над вашими буквами.
Затем щелкните правой кнопкой мыши миниатюру текстового слоя и выберите Select Pixels . Теперь вокруг вашего текста должны быть марширующие муравьи.
Затем выберите слой текстуры на панели слоев и нажмите кнопку Добавить маску слоя в нижней части панели слоев.
Вуаля! Ваша текстура теперь обрезана по границам ваших букв. (Я рекомендую скрыть текстовый слой под ним, прежде чем использовать изображение, иначе вы можете получить странные неровные края.)
Вы также можете поиграть с цветами и положением текстуры, пока не получите желаемый результат. Просто щелкните правой кнопкой мыши маску слоя и выберите 9.0015 Удалите маску слоя , чтобы начать заново.
Мне нравится, что я закончил с этим более теплым текстом пенни.
Дополнительный этап: Создайте свои собственные текстуры
Что еще интересно, так это то, что вы можете создавать свои собственные текстуры в цифровом виде и экспериментировать с ними.
Я также создал два фона в Paper и экспортировал их в формате PNG (мне нравится приложение Paper для цифровых иллюстраций — подробнее здесь).
Возможности безграничны!
Вот еще несколько просто для удовольствия. Вы можете видеть, что этот трюк с Photoshop — это только начало того, чего вы можете достичь с его помощью.
Вот оно! Если у вас есть какие-либо учебные запросы, дайте мне знать.
Фото на обложке Olu Eletu
Дженни Ли
Дженни — писательница и художница. Мама, минималист. Всегда готов выпить кофе или буррито со старыми и новыми друзьями.
https://hellobrio.comКак создать кожаный текстовый эффект в Photoshop
Логотипы, веб-сайты и многое другое…
Логотипы, веб-сайты, обложки книг и многое другое…
Получить дизайн
Если вы хотите, чтобы ваши сообщения были по-настоящему уникальными, нет более прямого и эффективного подхода, чем создание собственных надписей. Современные зрители завалены информацией, и в результате объем их внимания резко сократился.
Индивидуальная типографика может отделить ваше ценностное предложение от «шума» более типичной рекламы и позволяет вам тематически интегрировать внешний вид вашего шрифта с содержанием вашего сообщения. Например, если ваше предложение включает в себя кожу, нет лучшего способа усилить ваше сообщение, чем вышитый кожаный шрифт, который воплощает привлекательность ваших продуктов.
Итак, сегодня мы создадим текстовый эффект висящей кожи в Photoshop. В этом уроке я покажу вам процесс создания этого текстового эффекта с использованием некоторых интересных техник, шаблонов и инструментов. Давайте начнем.
Ресурсы: Текстуры кожи
Конечный результат
(Скачать готовый многослойный PSD-файл.)
Шаг 1
Откройте Photoshop и создайте новый файл шириной 800 пикселей высота 600px.
Шаг 2
Сначала создайте новый слой, затем залейте его цветом #c8d4d7 с помощью инструмента Заливка. Добавьте немного «шума» к фону, нажав «Фильтр» > «Шум». Добавьте 2% шума.
После шума выберите фоновый слой и нажмите «Слой» > «Стиль слоя» > «Наложение узора» и легкий, тонкий узор.
Шаг 3
Теперь давайте начнем с текста. Сначала выберите текстовый инструмент и добавьте первую букву, используя цвет #ffffff. Немного поверните его, используя «Edit» > «Free Transform».
Шаг 4
Выберите текстовый слой, который мы создали выше, и нажмите «Стили слоя», чтобы добавить Bevel & Emboss и Drop Shadow.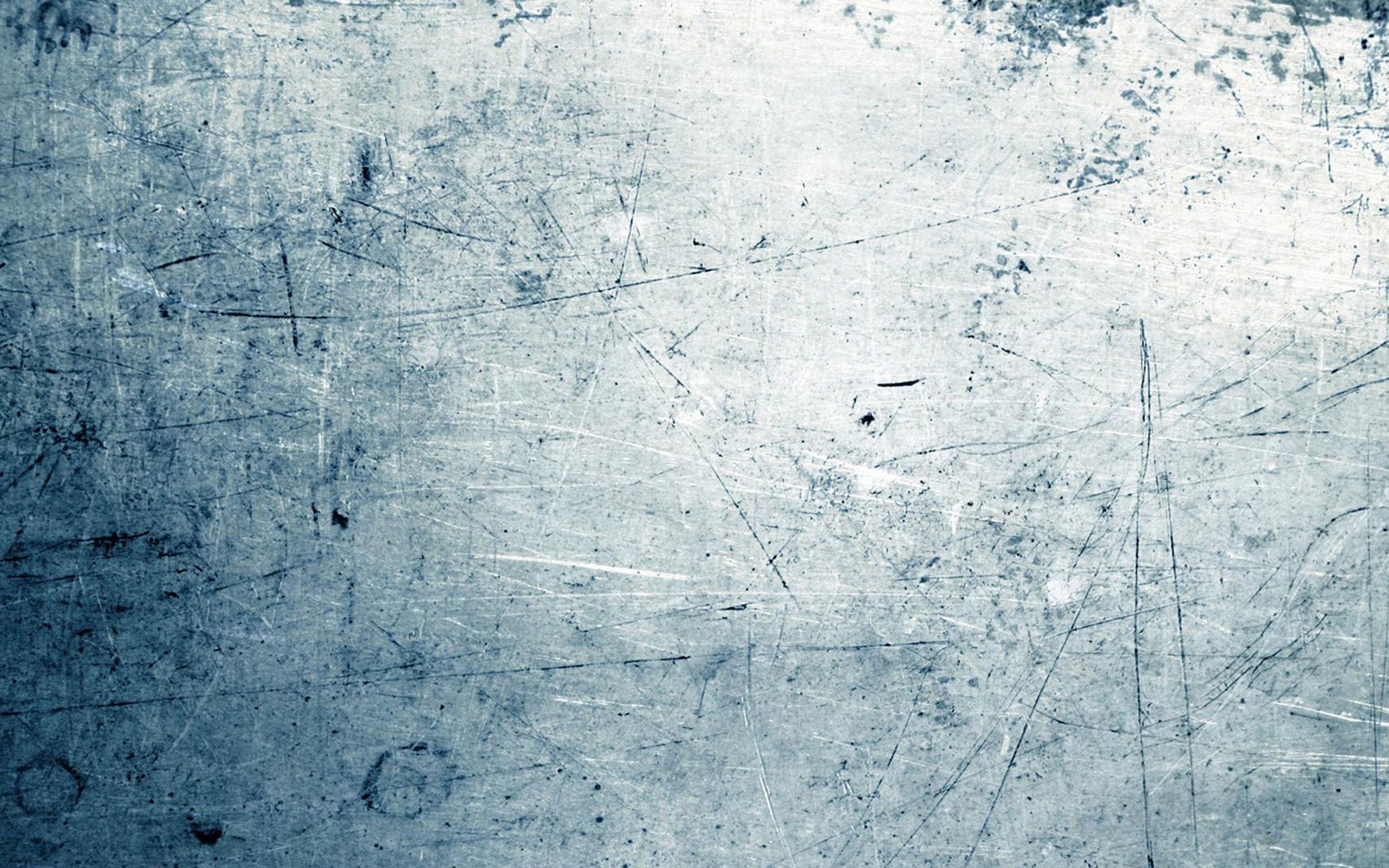 Используйте настройки ниже.
Используйте настройки ниже.
Шаг 5
Откройте текстуру белой кожи и вставьте ее в текст, затем нажмите «Слой» > «Создать обтравочную маску».
Шаг 6
Выберите инструмент прямоугольника со скругленными углами и создайте очень маленький прямоугольник. Поверните маленький прямоугольник, используя свободную трансформацию («Правка» > «Свободная трансформация» или Cmd/Ctrl + «T»). Затем выберите слой с прямоугольником и нажмите «Стили слоя», чтобы еще раз добавить Bevel & Emboss. Используйте настройки, показанные ниже.
Шаг 7
Откройте синеватую текстуру кожи и вставьте ее в маленький прямоугольник, который мы создали выше. Уменьшите его и нажмите «Слой»> «Создать обтравочную маску».
Шаг 8
Теперь повторите тот же процесс, чтобы создать три маленьких прямоугольника и добавить Текстуру и Скос и Тиснение, используя те же настройки, что и выше.
Шаг 9
Выберите инструмент ввода и добавьте еще одну букву; на этот раз он должен быть меньше предыдущего. Поместите его посередине, а затем нажмите «Стили слоя», чтобы добавить немного обводки и внутренней тени. Используйте следующие значения.
Поместите его посередине, а затем нажмите «Стили слоя», чтобы добавить немного обводки и внутренней тени. Используйте следующие значения.
Шаг 10
Теперь откройте синюю текстуру кожи, вставьте ее в текст и нажмите «Слой» > «Создать обтравочную маску».
Шаг 11
Снова выберите инструмент «Текст» и добавьте еще одну букву «D» посередине. Теперь нажмите «Стили слоя», чтобы добавить Bevel & Emboss, Stroke и Drop Shadow. Используйте показанные ниже настройки для всех трех эффектов.
Шаг 12
Откройте текстуру коричневой кожи. Теперь уменьшите его с помощью инструмента свободного преобразования и вставьте в текст. Затем нажмите «Слои» > «Создать обтравочную маску».
Шаг 13
Повторите тот же процесс и добавьте еще одну букву с помощью инструмента ввода текста. Затем нажмите «Стили слоя», чтобы добавить Bevel & Emboss, Stroke и Drop Shadow. Используйте те же настройки для этих эффектов, что и в предыдущем шаге, но отрегулируйте настройки Bevel & Emboss, чтобы они соответствовали изображению ниже.
Шаг 14
Теперь возьмите текстуру коричневой кожи и вставьте ее на букву, уменьшите масштаб и нажмите «Слой» > «Создать обтравочную маску». Нам нужно настроить цвет для этого, поэтому выберите слой кожи и нажмите «Слой»> «Стиль слоя»> «Наложение цвета». Используйте цвет #ff7200 с режимом наложения «Перекрытие».
Шаг 15
Теперь приступим к стежкам. Сначала мы установим цвет переднего плана на #f8f8f8. Выберите жесткую круглую кисть, а затем нажмите на панель кистей, чтобы отрегулировать ее размер и расстояние, чтобы они отображались в виде стежков. После этого создайте новый слой, выберите инструмент «Перо» и создайте контур на тексте. Наконец, щелкните по нему правой кнопкой мыши и выберите «Обводка контура».
Выберите вышеприведенный слой со стежками и нажмите «Стили слоя», чтобы добавить тень, используя настройки ниже.
Шаг 16
Повторите тот же процесс, чтобы создать больше стежков, регулируя размер и цвет. Продолжайте добавлять тень с теми же настройками, что и выше, для всех стежков.
Шаг 17
Теперь мы начнем с подвесного кожаного ремешка. Выберите жесткую круглую кисть, чтобы создать вертикальную линию цветом #4b4b4b. Затем нажмите «Фильтр» > «Размытие» > «Размытие по Гауссу».
Шаг 18
Для встроенного металлического кольца выберите жесткую круглую кисть и примените цвет #363636. Затем выберите инструмент Ластик, чтобы стереть середину, создав кольцо. Затем нажмите «Стили слоя» на панели слоев и добавьте «Скос и тиснение», «Обводка» и «Тень», используя следующие настройки.
Повторите тот же процесс, чтобы создать новые кольца по мере необходимости, на этот раз используя цвет #9d9d9d. Теперь просто скопируйте стили слоя с первого кольца и вставьте их на новые слои с кольцом.
Шаг 19
Создайте новый слой и выберите жесткую круглую кисть, чтобы нарисовать вертикальную линию цветом #d8d8d8. Затем выберите слой и нажмите «Стили слоя», чтобы добавить Bevel & Emboss и Drop Shadow, используя следующие значения.
Шаг 20
Выберите слой выше и нажмите «Фильтр» > «Шум» > «Добавить шум».

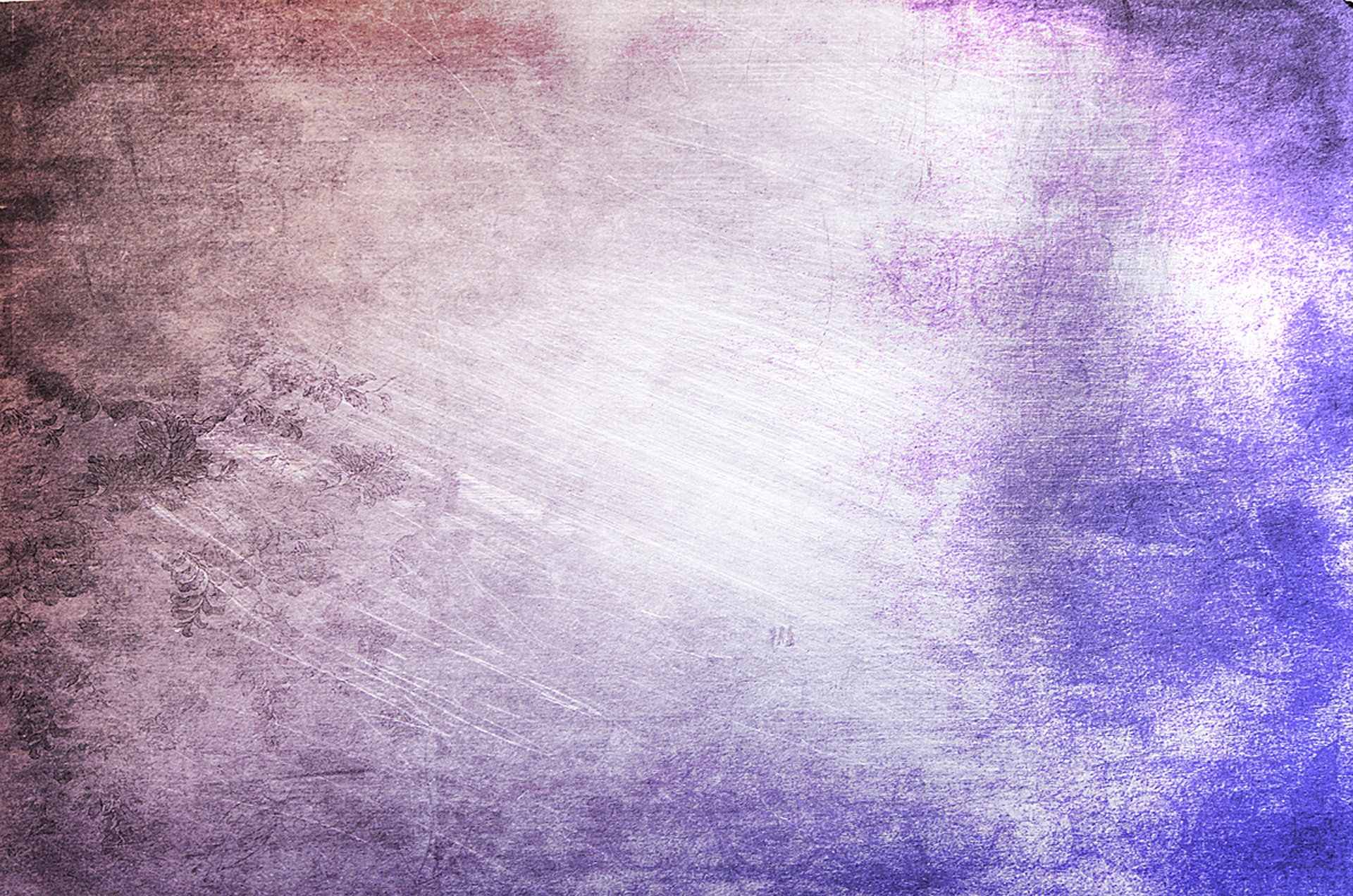 Как минимум те, которые вы часто используете.
Как минимум те, которые вы часто используете.