2 способа сделать скриншот с видео
Зачем нужно вообще делать скриншоты с видео?
Причина тут может быть разная. Например, смотрела я видеоролик с упражнениями (нужно ведь готовить фигуру к отпуску , а сейчас — самое время). Видео-тренировка, конечно, удобно, но в определенных случаях. Лично мне удобнее иметь зарисованный конспект под рукой, поскольку я занимаюсь рано утром и не хочется включать компьютер.
Скриншот с видео может понадобиться и в том случае, если вы хотите сделать обложку для диска с видео и продемонстрировать, что находится в фильме, или сделать оригинальную открытку по старому доброму фильму. Причины могут быть разные. Вопрос теперь — как это сделать? Ведь стандартные средства для этого в Windows отсутствуют.

Как сделать скриншот видео с помощью плеера Media Player Classic.
Для справки: Media Player Classic — легкий, и в то же время многофункциональный проигрыватель мультимедиа. Имеет много удобных функций и настроек. Не требует установки, небольшой по размеру и умеет создавать скриншоты. Чем мы и займемся.
Самое трудное в этом деле — выбрать нужный кадр. Найти нужное место место и выбрать самый лучший кадр удобнее с помощью клавиатуры и мыши. Кликаете мышкой на ползунке, приблизительно выбрав нужное место, затем просматриваете в обычном режиме видео, останавливаясь в нужном месте с помощью клавиши Пробел.
Для того, чтобы вновь начать воспроизведение, нажмите Пробел еще раз. Для быстрого просмотра видео нажмите Ctrl+Down, а для медленного — Ctrl+Up. Как только вы выбрали нужный кадр, нажмите сочетание клавиш Alt+I и укажите место для сохранения кадра. Размер кадра будет такой же, как основные характеристики вашего видео.

Если вдруг возникли проблемы, и вместо ожидаемой картинки сохранился черный фон, нужно будет немного подстроить наш плеер. Переходим в главном меню плеера на View-Options и в [s]диалоговом окне[e] настроек в разделе Outputs (находится в списке слева) устанавливаем другую настройку DirectShowVideo. Например, у меня стоит ERV Custom Pres. Еще можно попробовать установить настройку VMR-9(windowed).
Повторите создание скриншота. Теперь должно все получиться.
Как сделать скриншот в kmplayer?
KMPlayer — еще один популярный бесплатный мощнейший медиацентр корейских разработчиков. Его функциональные возможности бесконечно богаты. Наверное поэтому KMPlayer установлен, наверное, на каждом компьютере, если же он у вас не установлен, то вы можете скачать KMPlayer бесплатно.
С его помощью тоже, оказывается, можно делать скриншоты. А вот купить документы для кредита — вряд ли удастся. Но мы сейчас и не этим заняты.
Так же, как и в предыдущем случае, сначала выбираем нужный кадр, а затем нажимаем сочетание клавиш Ctrl+E. Если вам трудно запоминать нужные сочетания, кликните правой кнопкой мыши по области проигрывания видео и выберите в контекстном меню команду Захват — Захват исходного кадра. Теперь нужно будет указать место, где следует сохранить кадр. В этом плеере есть одно удобство. Если вам нужно сохранить большое количество кадров, то для создания скриншота используйте сочетание Ctrl+A. В этом случае все кадры будут сохраняться в папку Документы.
Загрузка… anisim.orgКак сделать скриншот видео | Как сохранить кадр из видео
Монтаж видео на мобильном устройстве
- Назад
- Clips
- Для Android
- Для iOS
Всё, что нужно для обработки видео
- Назад
- Video Suite
- Для Windows
Редактирование видео
- Назад
- Видеоредактор
- Для Windows
- Для Mac
Больше возможностей редактирования
- Назад
- Видеоредактор Плюс
- Для Windows
- Для Mac
Монтаж панорамного видео
- Назад
- 360 Видеоредактор
- Для Windows
2 в 1: редактирование видео и запись экрана
- Назад
- Видеоредактор Бизнес
- Для Windows
- Для Mac
www.movavi.ru
Как сделать скриншот экрана видео в плеере
При возникновении необходимости сделать скриншот с видео, которое в этот момент проигрывается в плеере, вы можете сделать снимок экрана при помощи самого плеера, не используя для этого другие программы. Скриншот, или иначе снимок экрана, это изображение, которое отображается в данный момент на экране монитора, сохраненное на компьютере.
В нашем случае, необходимо будет вырезать из видео кадр, для последующего его сохранения в виде изображения на компьютере.
Для чего может понадобиться такой снимок экрана плеера? Это изображение можно будет использовать в статье, презентации, сделать фоновым изображением рабочего стола своего монитора, использовать это изображение как обложку и т. д. Из фильма, видео или обучающего видеоролика будет сделан снимок кадра и сохранен как изображение на компьютере пользователя.
Практически, во всех популярных мультимедийных плеерах присутствует функция создания скриншотов. К сожалению, функция создания снимков экрана плеера, не предусмотрена в Windows Media Player (Проигрыватель Windows Media).
Перед тем, как сделать снимок видео с окна плеера, сначала вам потребуется найти нужный кадр, а потом поставить воспроизведение видео в плеере на паузу, потому что при воспроизведении, будет совсем не просто вовремя сделать необходимый снимок.
Сейчас мы рассмотрим процесс снятия снимков с воспроизводимого видео, при использовании популярных бесплатных медиаплееров: Media Player Classic Home Cinema, VLC media player, KMPlayer, GOM Player, BSPlayer, Light Alloy, Daum PotPlayer.
Как сделать скриншот в Media Player Classic Home Cinema
Для создания снимка видео в медиаплеере Media Player Classic Home Cinema, вам потребуется войти в меню «Файл», а в контекстном меню выбрать пункт «Сохранить изображение…». Сделать снимок видео можно также при помощи клавиш на клавиатуре «Alt» + «I».

Сразу после этого откроется окно «Сохранить как», в котором вам предложат дать имя файлу, выбрать место и формат (JPG, PNG, BMP) для сохранения изображения. По умолчанию снимок будет сохранен в Библиотеке «Изображения».
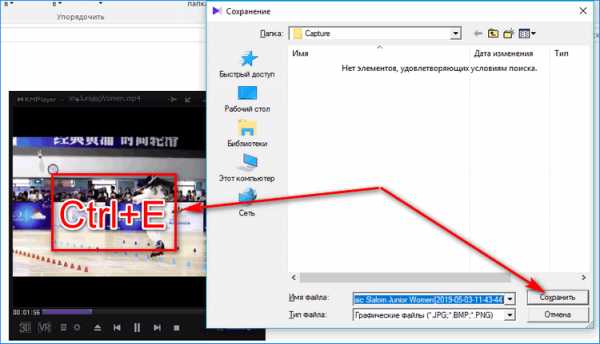
Как сделать скриншот в VLC media player
В медиаплеере VLC media player (VideoLAN) для снятия скриншота необходимо будет запустить воспроизведение видео. Далее вам нужно будет войти в меню «Видео», а в открывшемся контекстном меню нажать на пункт «Сделать снимок».
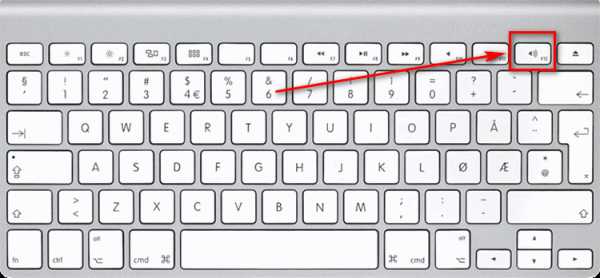
Сделать снимок окна плеера также можно с помощью клавиш на клавиатуре «Shift» + «S». Эту комбинацию клавиш, при необходимости, можно будет изменить.
Для этого следует войти в меню «Инструменты», в контекстном меню выбрать пункт «Настройки». В окне «Настройки» потребуется открыть вкладку «Горячие клавиши», а затем в разделе «Действие» изменить сочетание клавиш в пункте «Сделать стоп-кадр». После изменения нужно нажать на кнопку «Сохранить».
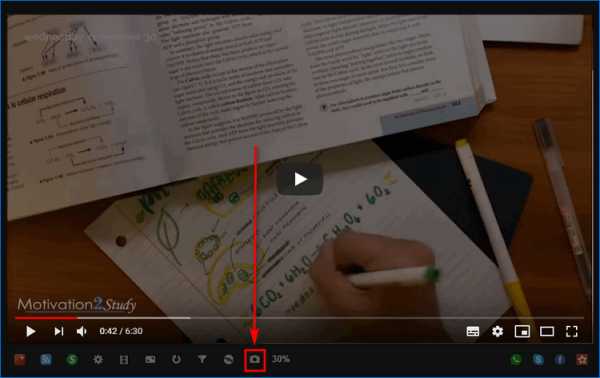
По умолчанию снимок экрана плеера будет сохранен в библиотеке «Изображения». Изменить настройки для сохранения скриншотов можно во вкладке «Видео». В разделе «Видео-снимки» вы можете выбрать каталог для сохранения снимков, а также формат (поддерживаются JPG и PNG).
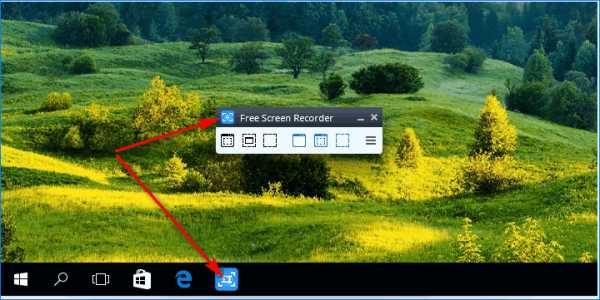
Как сделать скриншот в KMPlayer
В The KMPlayer есть несколько вариантов для сохранения снимков из видео. После клика правой кнопкой мыши в окне плеера, откроется контекстное меню, в котором нужно будет подвести курсор мыши к пункту «Захват».
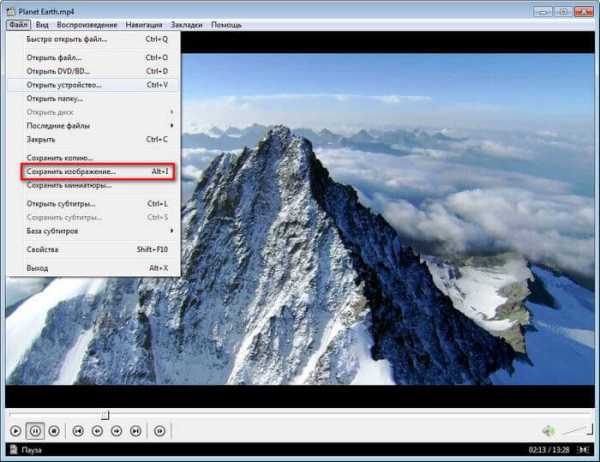
После этого откроется подменю, в котором можно будет выбрать вариант для сохранения снимка видеофайла, который воспроизводится в медиаплеере.

Сделать скриншот можно будет при нажатии на соответствующий пункт или при помощи соответствующих кнопок на клавиатуре.
- «Захват исходного кадра…» или «Ctrl» + «E» — открывается окно для выбора места и формата сохранения снимка (JPG, PNG, BMP).
- «Быстрый захват кадра» или «Ctrl» + «A» — скриншот сохраняется в папке по умолчанию.
- «Копировать кадр в буфер обмена» или «Ctrl» + «C» — снимок будет сохранен в буфер обмена.
Подобные операции также происходят при добавлении в комбинацию клавиш кнопки «Alt».
По умолчанию программа сохраняет снимки в папке «Capture», которая находится в папке «The KMPlayer», расположенной в папке «Мои документы». Вам можно будет выбрать другую папку для сохранения изображения.
Кроме этого, полученное изображение можно сделать фоновым изображением рабочего стола. Для этого необходимо будет выбрать пункт контекстного меню «Сделать рисунком рабочего стола». В открывшемся подменю, вы можете выбрать вариант размещения изображения на Рабочем столе своего компьютера.
Как сделать скриншот в GOM Player
При воспроизведении видео в GOM Media Player, после выбора нужного кадра, поставьте видео на паузу. Потом нужно будет кликнуть правой кнопкой мыши в окне плеера, а затем в контекстном меню выбрать пункт «Видео».
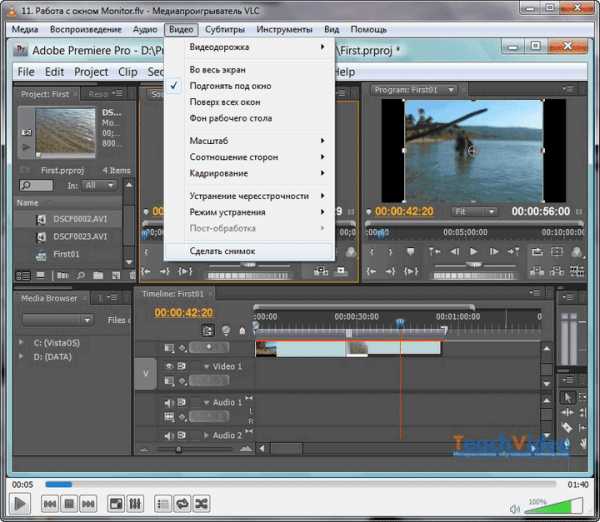
Далее откроется подменю, в котором необходимо будет выбрать нужный вариант для сохранения скриншота.
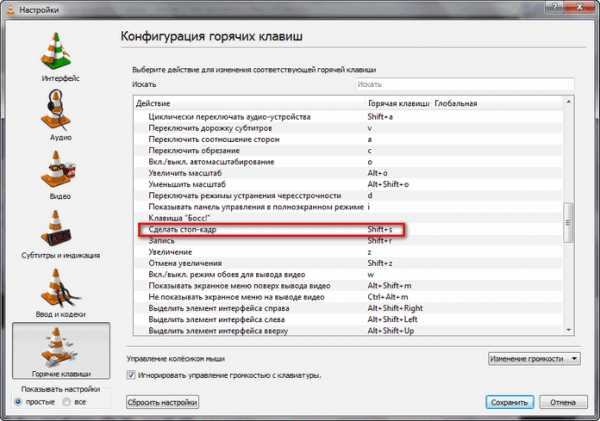
При выборе пункта «Снимок экрана…» откроется окно, в котором можно будет выбрать параметры для сохранения снимка с видео (поддерживаются форматы JPEG, BMP).
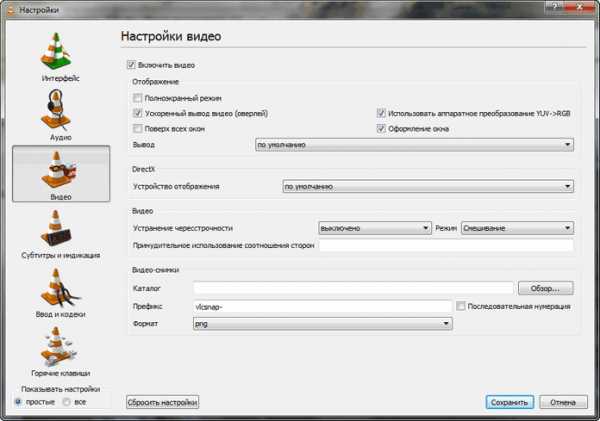
В GOM Player делать снимки экрана плеера можно также при помощи комбинаций клавиш на клавиатуре:
- «Ctrl» + «G» — открывается окно для выбора места и формата сохранения снимка (JPEG, BMP).
- «Ctrl» + «C» — снимок будет сохранен в буфер обмена.
- «Ctrl» + «E» — скриншот сохранится в папке по умолчанию для сохранения снимков экрана в плеере.
Снимок экрана плеера можно сделать фоновым изображением рабочего стола. Для этого следует выбрать соответствующий пункт контекстного меню.
Как снять скриншот в BSPlayer
При использовании BSPlayer (бесплатная версия), сначала потребуется кликнуть правой кнопкой мыши в окне плеера. После этого откроется контекстное меню, в котором следует выбрать пункт «Захват кадра (скриншот)».
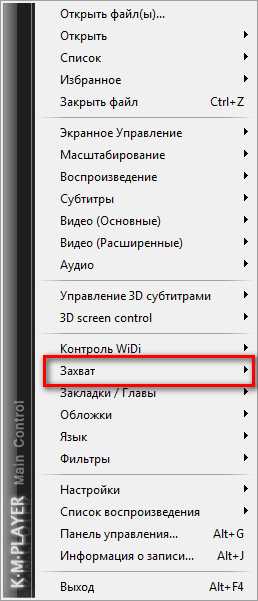
Затем в подменю нужно выбрать размер снимка экрана плеера.
Для настройки параметров захвата скриншотов потребуется перейти в настройки плеера. Сначала выбираете пункт контекстного меню «Опции», а затем «Настройки». После этого откроется окно «Настройки BSPlayer». В настройках нужно будет перейти в раздел «Захват кадров и эскизов».
Здесь выбираете формат снимка (JPG, BMP), папку для сохранения и т. п. По умолчанию программа сохраняет снимки в папке с установленной программой.
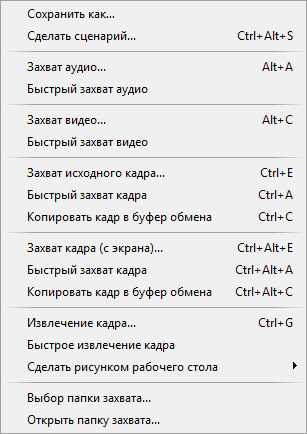
Также можно будет сохранять скриншоты при помощи клавиш на клавиатуре. После нажатия на клавишу «P» снимок сохранится в оригинальном размере, а после нажатия на клавиши «Shift» + «P» изображение будет захвачено в текущем размере.
Как сделать снимок экрана в Light Alloy
В плеере Light Alloy, перед созданием скриншота, следует войти в настройки плеера. Из окна «Настройки Light Alloy» перейдите в раздел «Видео». В разделе «Видео» откройте вкладку «Скриншоты». В этом окне сделайте необходимые настройки: выберите папку для сохранения снимков (по умолчанию – папка «Изображения»), формат (JPG, BMP, PNG, WebP, WebP-LL), качество.
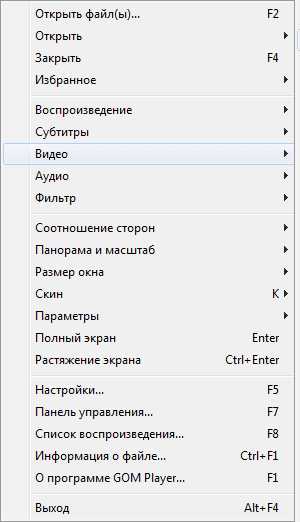
Для снятия снимка в Light Alloy потребуется лишь нажать на кнопку клавиатуры «F12». После этого скриншот будет сохранен в выбранной папке.
Вам также может быть интересно:
Как делать скриншот в Daum PotPlayer
После остановки воспроизведения видео в Daum PotPlayer, нужно будет кликнуть правой кнопкой мыши в окне плеера. В появившемся контекстном меню следует выбрать пункт «Видео».
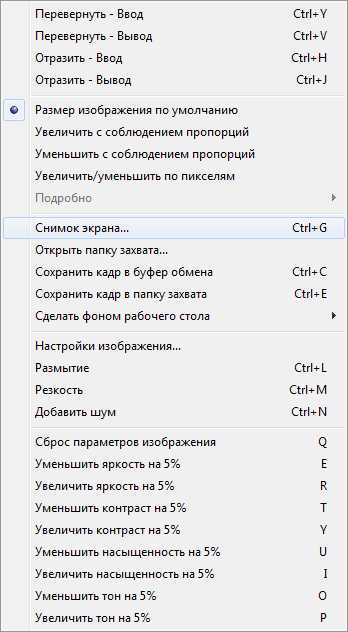
После этого откроется первое подменю, в котором нужно выбрать пункт «Запись видео».

Затем откроется новое подменю с выбором настроек для сохранения снимка. Здесь можно будет выбрать формат для сохранения изображения (BMP, JPEG, PNG), место для сохранения, сделать другие настройки.
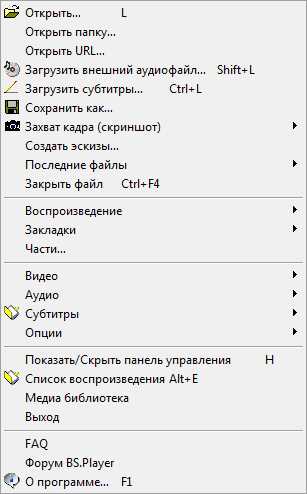
Вы можете активировать пункт «Включить быстрый снимок» для того, чтобы делать скриншоты при помощи клавиши на клавиатуре «K». Для этого входите в «Настройки» (F5) => «Стандартные настройки» => «Оборудование» => «Снимок экрана» => «Параметры снимка экрана…».

После нажатия на клавишу «K», откроется контекстное меню, в котором нужно будет выбрать параметры для сохранения снимка экрана плеера.
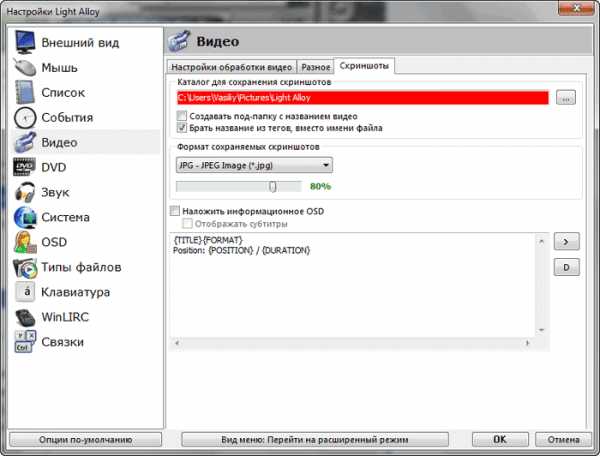
В Daum PotPlayer снять скриншот можно также при помощи кнопки «Захват текущего кадра | Захват», которая расположена на нижней панели окна медиаплеера.
Выводы статьи
Пользователь может сделать скриншот видео в окне плеера при помощи популярных медиаплееров, без использования дополнительных программ в Media Player Classic Home Cinema, VLC media player, KMPlayer, GOM Player, BSPlayer, Light Alloy, Daum PotPlayer.
Похожие публикации:
vellisa.ru
Как сделать скриншот с Ютуба с видео
Иногда при просмотре видеоролика на YouTube может появится необходимость в запечатлении некоторого кадра. К сожалению, сам сервис не предоставляет соответствующих инструментов для выполнения этой задачи. Однако существует огромное количество лайфхаков, как сделать скриншот с Ютуба с видео, о которых и пойдет речь дальше по тексту.

Скриншот с Ютуба
Способов достижения цели существует множество, начиная от использования программы Paint в сочетании с горячими клавишами и заканчивая специальными расширениями в браузере. В статье будет рассказано всего о двух.
Способ 1: внутрисистемными средствами
- Перейдите на главную страницу видеохостинга по этой ссылке и воспроизведите ролик, скриншот которого хотите сделать.
- Дождитесь нужного момента и нажмите клавишу PrintScreen. Чтобы было удобнее, поставьте запись на паузу.
- Откройте приложение Paint. Для этого воспользуйтесь поиском по системе, в поисковом запросе введя название графического редактора.
- Вставьте помещенный в буфер обмена скриншот видеоролика с YouTube. Для этого на верхней панели нажмите по одноименной кнопке либо воспользуйтесь горячими клавишами Ctrl+V.
- При необходимости отредактируйте картинку, например, обрежьте лишние края, чтобы остался лишь один проигрыватель.
- Нажмите по кнопке «Файл», выберите «Сохранить как» и в появившейся боковой панели выберите формат изображения.
- Появится окно файлового менеджера, в котором нужно перейти в папку для сохранения, ввести название итогового файла и нажать кнопку «Сохранить».

Сразу после этого скриншот видео вы сможете найти в выбранной директории. Это был первый способ выполнения поставленной задачи. Можно отметить, что он довольно времязатратный, в отличие от второго.
Способ 2: с помощью программы
Есть программа LightShot, которая отлично подходит для выполнения поставленной задачи. Прежде чем переходить к руководству по ее использованию, перейдите по этому адресу, скачайте и установите приложение себе на компьютер.
- Воспроизведите желаемый ролик на Ютубе.
- Остановите запись на нужном для запечатления моменте.
- Нажмите клавишу PrintScreen.
- Изображение на экране замрет и появятся инструменты программы LightShot. Вам будет предложено выделить область для снимка, сделайте это, используя мышь.
- В нижней части выделенной области будет панель с кнопкой «Сохранить», нажмите по ней.
- В появившемся файловом менеджере укажите папку для сохранения.
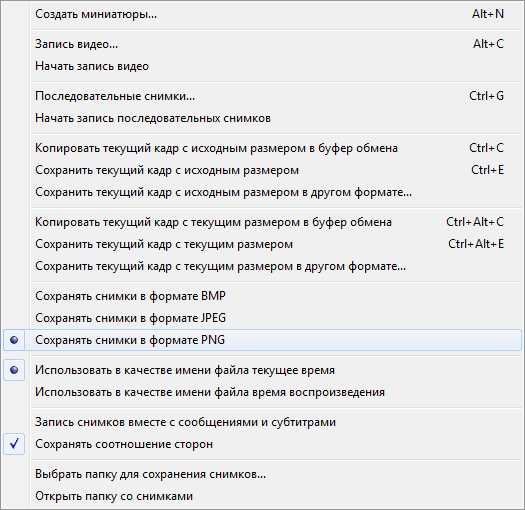
Как можно заметить, второй способ на порядок проще, а что самое главное – он позволяет делать скриншот видео с Ютуба в разы быстрее.
howyoutube.ru
Как сделать скриншот видео YouTube?
Нашли интересный кадр в ролике? Необходимо сделать скриншот видео YouTube, да так, чтобы его в дальнейшем не обрезать? Рассказываю как это сделать в Chrome и Firefox.Конечно же все операционные системы позволяют сделать скриншот всего рабочего стола или отдельного окна. Но что если вам нужно сделать скрин только видео YouTube, чтобы потом в дальнейшем не обрезать изображение?
По умолчанию браузеры Chrome и Firefox не умеют создавать такие скриншоты, но все меняется если установить специальные расширения.
Chrome
Для того чтобы сделать скриншот видео youtube в Chrome установите расширение «Волшебный оптимизатор для YouTube».
Данное расширение умеет не только создавать скриншоты Youtube видео, но и автоматизировать другие ваши предпочтения просмотра — размер и качество видео, тема оформления сайта.
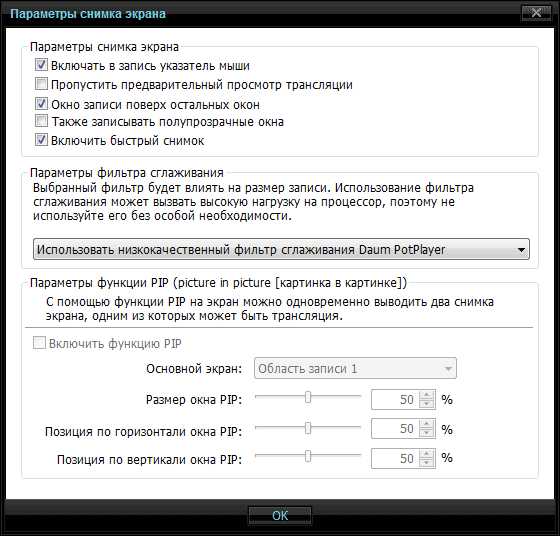
После установки дополнения, под видео появиться небольшая панель, где будет находиться кнопка создания скриншота. Один клик и кадр из видео на Youtube уже загружен на ваш компьютер!
Firefox
В браузере Firefox для создания скриншота Youtube видео есть профильное расширение «YouTube Screenshot Button»
Установите дополнение, откройте ролик и на панели вы увидите кнопку «Screenshot». Нажимаем и получаем скриншот видео Youtube на компьютере!

Если кнопки для создания скриншота нет, в адресной строке вставь ссылку about:addons и перейди по ней.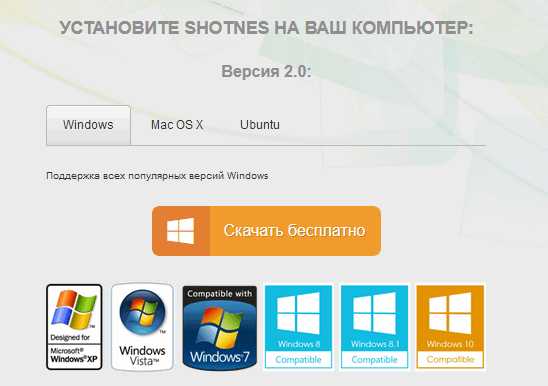
Включи аддон и перезагрузи видео на Youtube.
У вас остались еще дополнительные вопросы? Пишите их в комментариях, о том что у вас получилось или наоборот!
Вот и все! Оставайтесь вместе с сайтом Android +1, дальше будет еще интересней! Больше статей и инструкций читайте в разделе Статьи и Хаки Windows.
androidp1.ru
Как делать скриншоты с видео 🚩 скриншот из видео 🚩 Программное обеспечение
Автор КакПросто!
В системе Windows стандартными средствами снять полноразмерный скриншот с видео не представляется возможным – при переходе в полноэкранный режим кнопка PrtSc не функционирует. Для снятия изображений с видео можно воспользоваться соответствующей функцией в используемом видеоплеере или специализированной программой.
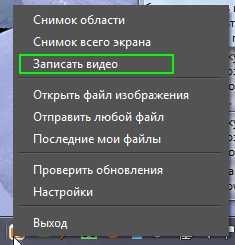
Статьи по теме:
Инструкция
Многие популярные и полнофункциональные видеоплееры в Windows позволяют сделать скриншот при помощи своих настроек. Если вы используете проигрыватель Media Player Classic, для снятия снимка с экрана достаточно перейти в меню File – Save Image или воспользоваться комбинацией клавиш Ctrl и I клавиатуры. После этого выберите папку, куда нужно сохранить снимок, и нажмите «Сохранить».
Чтобы зафиксировать кадр при помощи популярного плеера VLC, необходимо вызвать аналогичную функцию Video – Snapshot в верхней панели программы. Чтобы указать каталог для сохранения файлов скриншотов, перейдите в пункт Tools – Settings – Video. В пункте Video Snapshots выберите папку для сохранения файлов снимков.
Для сохранения определенного кадра фильма можно воспользоваться редактором Movavi Video Editor. Установите данное приложение, скачав файл инсталлятор с официального сайта программы. Запустите приложение и добавьте нужный файл видео, из которого вы хотите вырезать определенный кадр, при помощи «Файл» — «Открыть». С помощью ползунка прокрутки выберите нужный фрагмент, а затем перейдите в меню «Правка» — «Сохранить текущий кадр как изображение». Сохранение кадра завершено.
Среди утилит для снятия скриншотов можно отметить Free Screen Video Recorder. Установите программу, скачав ее с официального сайта разработчика. После этого запустите ее через соответствующий пункт меню «Пуск» или при помощи иконки на рабочем столе. На панели инструментов выберите тип области, которую хотите захватить через программу: полный экран, окно, отдельный объект или фиксированная область. Кликните левой клавишей мыши на области экрана или окне приложения, снимок которого вы хотите сделать. После этого откроется редактор, в котором можно будет изменить созданное изображение и сохранить его в одном из предложенных форматов.www.kakprosto.ru
Как делать скриншоты из фильмов и любого видео
Доброе время суток, читатели блога compusers.ru. Все мы смотрим видео, оно заняло какое-то место в нашей жизни. Кто-то любит смотреть кино, кто-то имеет домашнюю семейную видеотеку. Иногда бывает нужно вырезать из видео кадр (скриншот). Для того, чтобы у вас это не вызывало никаких затруднений хочу рассказать о том, как это сделать. Для этого не придется скачивать никаких специальных программ. Во все основные популярные видеоплееры встроена функция сохранения текущего кадра видео. Сейчас вы узнаете как сделать скриншот нужного вам кадра видео на примере нескольких самых популярных (и должен заметить качественных) программ для проигрывания видео.
Начнем пожалуй с плеера Media Pleyer Classic (MPC) он входит в состав пакета кодеков K-Lite Codec Pack. Для создания скриншота откройте видео с помощью данной программы и нажмите паузу на том месте, которое необходимо сохранить.

Далее нажмите комбинацию клавиш «ALT»+»I» чтоб появилось окно сохранения кадра.
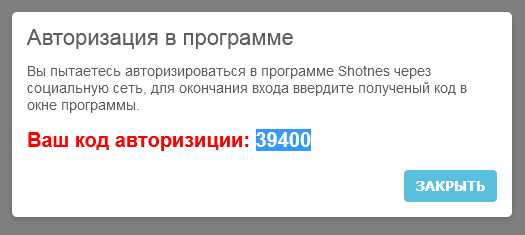
В этом окне можно указать папку в, которую будет помещен сохраненный кадр, его название и тип файла. В большинстве случаев Jpeg-формат будет оптимальным, за исключением мультфильмов с цветами как в «Симпсонах». Скриншоты подобных мультфильмов сохраненные в формате PNG будут меньше весить.
Сделать скриншот в программе KMPlayer еще проще. Как и в предыдущей программе не мешало бы нажать паузу на нужном кадре.

Тут у нас на выбор 3 режима сохранения кадра из видео:
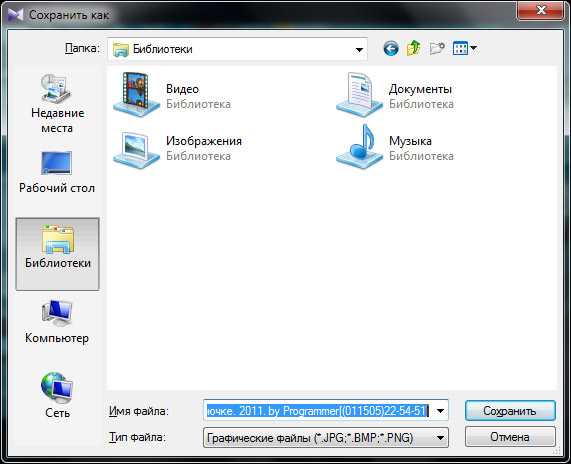
- стандартное с появлением окна сохранения — оно вызывается комбинацией «CTRL»+»E»
- быстрое сохранение — вы нажимаете «CTRL»+»A» и скриншот фильма сохранится в той же папке где находится фильм без появления каких-либо окон.
- сохранение скриншота в буфер можно сделать нажатием «CTRL»+»C» , а затем вставить в графический редактор.
В качестве третьей программы для захвата кадра из видео предложу программу GOM Player.
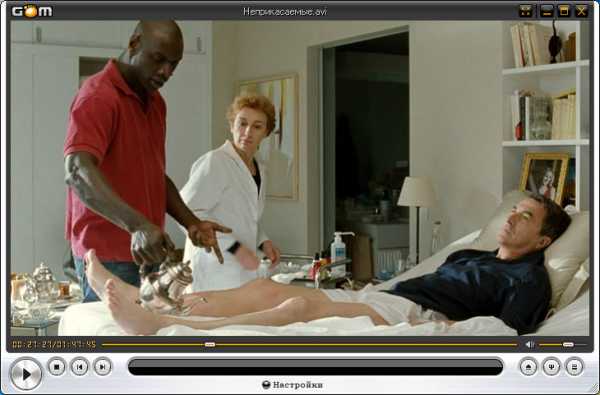
В ней процесс захвата кадра аналогичен программе KMPlayer за исключением того что быстрое сохранение кадра («CTRL»+»E») сохраняет скриншоты в папку «Документы/GomPlayer/Capture». Кроме того этот плеер позволяет плавно проигрывать файлы высокой четкости на сравнительно слабых компьютерах.
Вот как можно легко и просто создать скриншот из любого видео. Скриншоты можно делать из семейных видео, где присутствуют люди чьих фотографий у вас нет. Если у вас нет ни одной из этих программ и вы пользуетесь для воспроизведения видео стандартным «Проигрывателем Windows Media» то настоятельно рекомендую скачать любую из них и вы почувствуете свободу и удобство при просмотре видео.
А теперь хотел бы узнать каким плеером пользуетесь вы ?
[social_votes]
Совет: когда вы будете делать скрншоты из фильма вы обнаружите что движущиеся сцены при паузе заметно размываются хоть при воспроизведении и кажутся четкими, поэтому для извлечения кадра подбирайте момент когда движение минимально. Это легко сделать в Media Player Classic нажатием кнопок «вправо» «влево», одно нажатие сдвиг на один кадр. В KMPlayer и GOM player для этого используйте клавишу «F».
Во время написания этих строк окончательно решил что скоро с каждым новым постом буду проводить конкурс «Угадай фильм по скриншоту», победитель получит приз, подробней об этом расскажу в следующий раз. Кому стало интересно можете подписаться на обновления и вы точно не пропустите конкурс.
compusers.ru
