Как соединить два видео в одно
Автор статьи: Яна Дементьева 16 декабря 2017 Рейтинг: 5.0
На практике перед пользователями часто встает распространенная проблема: как соединить два видео в одно? Например, с некоторых видеохостингов приходится скачивать ролики по частям и потом склеивать. Другая ситуация, когда у вас есть несколько видеофрагментов, и вы хотите понять, как объединить несколько видео в одно, чтобы получился оригинальный фильм, посвященный тому или иному событию.
Для того чтобы склеить видео ролики, воспользуемся программой «ВидеоМАСТЕР». Продукт оснащен всем необходимым инструментарием и позволяет соединить два видео в одно быстро и качественно.
Как быстро научиться соединять два видео в одно? Посмотрите наглядный видеоурок:
Процедура склейки довольно проста и требует выполнения нескольких несложных действий.
Шаг 1. Скачайте и установите программу «ВидеоМАСТЕР»
Вначале необходимо скачать видео конвертер «ВидеоМАСТЕР» и установить его на компьютер. Размер дистрибутива составляет 60 Mb, при наличии высокой скорости скачивания процесс загрузки займет не более пяти минут. После окончания загрузки запустите файл VideoMASTER.exe, чтобы начать работу.
Шаг 2. Добавьте видеоклипы в программу
Для того чтобы загрузить видео файлы в программу, нажмите кнопку «Добавить» на левой боковой панели. «ВидеоМАСТЕР» позволяет добавлять как отдельные видеоролики, так и целые папки, а также DVD, если диск в это время находится в DVD-приводе.

Запустите программу и укажите путь к роликам, которые хотите соединить
Шаг 3. Укажите настройки записываемого файла
В разделе «Конвертировать в формат» выберите формат для создаваемого ролика. Программа поддерживает большинство популярных расширений видео, а также позволяет записывать DVD диски. При необходимости вы можете указать детальные настройки создаваемого файла. В разделе меню «Параметры» можно выбрать тип кодека, битрейт, размер, частоту кадров и др.

Вы можете сразу же указать формат будущего ролика
Шаг 4. Отметьте видео файлы, которые необходимо соединить
Для того чтобы соединить два видео в одно, необходимо отметить видео файлы галочками. Далее нажмите кнопку «Соединить» на левой боковой панели.

Отметьте файлы и кликните по кнопке «Соединить»
Шаг 5. Запустите процедуру конвертации
Нажмите кнопку «Конвертировать» в правом нижнем углу программы. Скорость конвертации зависит от размеров исходных файлов. При необходимости вы можете остановить склейку, если у вас появились более приоритетные задачи. Для этого нажмите кнопку «Пауза». Возобновить конвертацию вы сможете в любое удобное для вас время. По окончании процесса программа предложить вам открыть папку с файлом и сразу просмотреть склеенный ролик.
Читайте другие интересные статьи:
video-converter.ru
Как склеить видео в один файл
Автор статьи: Таисия Лапина 22 ноября 2017 Рейтинг: 5.0
Если вы пытаетесь создать фильм о своем ребенке, оформить свадебный клип или видеоальбом, то перед вами неизбежно встанет вопрос: как склеить видео в один файл и без потери качества. Разобраться поможет установленный на компьютер «ВидеоМАСТЕР». Это удобный конвертер видео и аудиофайлов, с понятным интерфейсом и большими возможностями. Благодаря ему вы сможете быстро и легко соединить любое количество видео в общий файл. Как это можно сделать? Мы предлагаем пошаговую инструкцию, прочитав которую вы сможете довольно быстро разобраться с данным вопросом.
Шаг 1. Как объединить видеофайлы в один фильм и что для этого нужно?
Для работы вам понадобится конвертер видео. Его можно скачать на нашем сайте. Нажмите «Скачать» и дождитесь завершения загрузки. Двойным щелчком запустите полученный файл. Все остальные шаги вам поможет сделать «Мастер Установки». Аккуратно выполняйте команды, выберите папку для распаковки софта, а затем – дождитесь завершения установки.
Шаг 2. Выбираем и добавляем видеофайл
Чтобы объединить видеофайлы и получить один фильм нужно ролики (части вашего фильма) загрузить в программу. Для этого запустите софт и перейдите во вкладку «Файл». В подменю нажмите на опцию «Соединение видео без конвертации».

Откройте меню «Файл»
В приложении откроется соответствующее меню. Именно здесь вам предстоит работать и разобраться с тем, как склеить видео в один файл. Выберите опцию
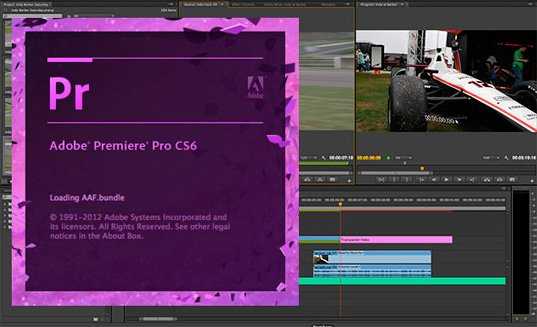
Добавьте видеоролики для работы
Шаг 3. Редактирование
Хотите не просто соединить видеофайлы в один, но и изменить (украсить/преобразить) их содержание? С «ВидеоМАСТЕРом» можно многое. Например, с легкостью обрезать/изменить любой из загруженных роликов. Чтобы это сделать, выделите видеоролик, который хотите изменить, а затем установите маркеры черного цвета на дорожке воспроизведения, выбрав новые начало и конец фрагмента. Чтобы при соединении видеофайлов в один не было несотыковок, нужно четко указать моменты начала и остановки каждого ролика. Определить «ключевые» точки поможет инструмент под названием «Шаг». Чтобы узнать как вырезать ненужный фрагмент из середины видео, предлагаем прочитать эту статью.

Удаляйте лишние сцены
Шаг 4. Сохраняем видео
Теперь вы знаете, как склеить видео в один файл, а также удалить всё лишнее из него. Осталось зафиксировать все внесенные правки и завершить процедуру объединения видеофайлов в один фильм. Для этого выберите опцию «Соединить». Приложение сразу предложит назвать новое видео. Когда вы придумаете имя и введете его, нажмите «Сохранить». Начнется слияние роликов. После окончания процесса, можно сразу просмотреть полученный результат в стандартном плеере Windows или любом другом проигрывающем приложении.
Шаг 5. Улучшение видеоматериала
Иногда просто соединить видеофайлы в один недостаточно. Бывает, что хочется или необходимо улучшить качество видеодорожек. Сделать это можно тоже с помощью нашего софта. Для этого вернитесь в главное меню и выберите опцию «Добавить». Загрузите видеофайл, который вы только что создали в приложении. Выделите его в перечне, а затем выберите опцию «Эффекты». Вы можете применить к своему видео любую настройку из этого меню, например, добавить различные фильтры, кадрировать, подписать фрагменты, повернуть изображение, замедлить или ускорить демонстрацию.
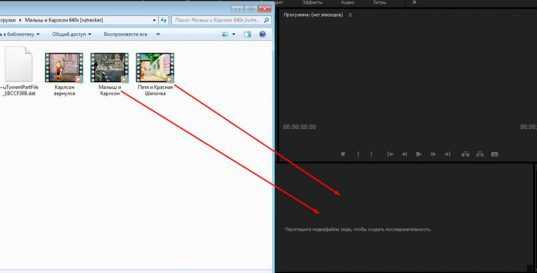
Улучшайте качество видео
Программа «ВидеоМАСТЕР» – многофункциональный и удобный софт для работы с аудио и видео. Он позволяет довольно быстро и удобно менять форматы любым файлам, объединять ролики без ущерба для качества, добавлять текст, эффекты, настраивать скорость воспроизведения, разворачивать видеоизображение на экране.
Читайте другие интересные статьи:
video-converter.ru
Как соединить, объединить или склеить несколько видео в одно
Инструменты для редактирования видео, которые являются бесплатными, просты в обучении и малофункциональны. Adobe Premiere Pro или Sony Vegas отличается многофункциональностью, но они платны и ужасно сложны в освоении, если вам нужно соединить, объединить или склеить видео и добавить немного фоновой музыки. Windows 10 очень стремиться сделать свой встроенный редактор по видео и фото. В предыдущих статьях я писал, как обрезать видео в Windows 10 без программ,как сделать видео из фото и музыки и как записать видео с экрана компьютера. Сейчас же мы разберем, как соединить или объединить несколько видео между собой в одно на Windows 10 без всяких сторонних программ.
Соединить несколько видео между собой в одно
Шаг 1. Прежде всего выберите, какие видео вы хотите склеить и поместите их в отдельную папку, чтобы было все организованно и не запутаться. Я к примеру создал на рабочем столе папку и поместил туда нужные мне для объединения видео.
Шаг 2. Откройте теперь приложение «Фотографии» в Windows 10. Далее перейдите во вкладку «Папки» и нажмите «Добавить папку«. Выберите свою папку с видео, которые хотите соединить.
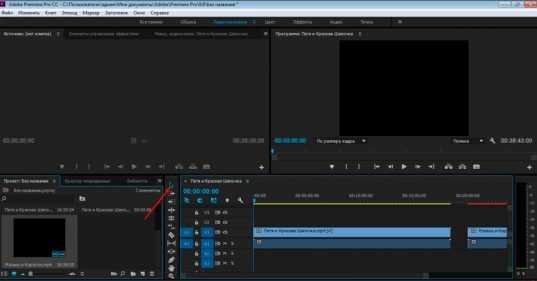
Шаг 3. Нажмите сверху Создать и выберите «Пользовательское видео с музыкой«. Далее выберите видео, которые вы хотите соединить и нажмите кнопку «Создать».
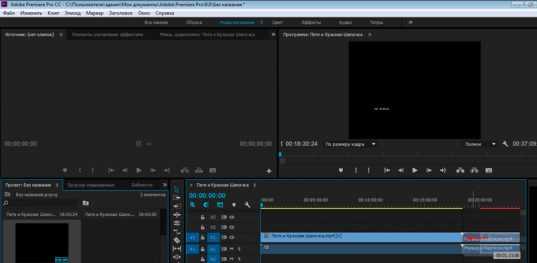
Шаг 4. Тут у вас справа появится просмотр и вы можете заметить, что видео объединились, но стали короче, т.е. приложение «фотографии» автоматически обрезала ваши видео и они стали короче. Чтобы видео оставались длинные, как в исходных файлах, вам нужно удалить их из раздела «Раскадровка» и перетянуть заново из «Библиотеки проектов«.
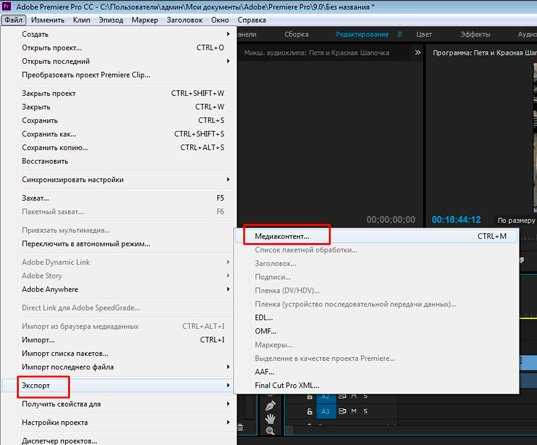
Шаг 5. Вы заметите играющую фоновую музыку и тему в видео. Чтобы убрать это все, нажмите сверху «Музыка» и выберите НЕТ, нажмите « Темы» и выберите НЕТ. Нажмите далее на 3 точки в углу и выберите «Экспортировать или передать«, чтобы сохранить ваше соединенные видео. Вот так легко можно соединить, объединить или склеить видео без сторонних программ в Windows 10.
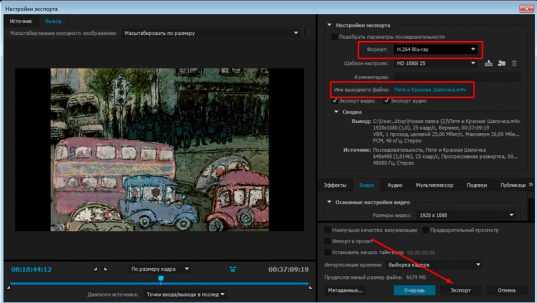
comments powered by HyperComments
mywebpc.ru
Как соединить видео онлайн
Когда у пользователя встаёт насущный вопрос о соединении нескольких видеороликов, то на память сразу приходят такие вспомогательные программы как VideoMach, VirtualDub, Movavi и другой подобный софт, который необходимо скачать и инсталлировать на свой ПК. При этом возможности сети Интернет позволяют обойтись без каких-либо инсталляций, и соединить видео онлайн всего за несколько минут. В этой статье я поясню, как объединить видео онлайн, расскажу о соответствующих сайтах и опишу их функционал.

Соединяем видео онлайн
Содержание статьи:
Как склеить видео онлайн на сайте «Сделать видео.ру»
«Сделать видео.ру» — это русскоязычный ресурс, позволяющий легко слепить видео онлайн.
- Чтобы сделать это зайдите на ресурс (здесь вы увидите детальную инструкцию для осуществления операции).
- Перейдите в режим загрузки видео, нажмите на соответствующую кнопку загрузки видео и загрузите поочерёдно ролики, которые вы собираетесь соединить воедино.
- Подождите, пока сайт редактор обработает загруженный видеоконтент, а затем задайте все необходимые опции для объединения файлов в области редактирования (музыку, фон, видеоряд, текст и так далее).
Нам поможет сайт «Сделать видео.ру»
После установления всех необходимых параметров нажмите на кнопку «Сделать и скачать видео» расположенную внизу. Во время процесса создания ролика вы можете вписать е-мейл, на который придёт уведомление об окончании создания видео (или кликните на кнопку «Смотреть моё видео» после окончания обработки файла).
Полученное видео можно скачать к себе на компьютер, опубликовать на Youtube, разместить в социальных сетях и так далее.
Если вам нужно вырезать музыку из видео онлайн или перевернуть видео ознакомьтесь с соответствующими статьями.
Как соединить видео на lifelilm.ru
Популярный бесплатный сервис для монтажа любительского видео, в том числе умеющий соединять видеоролики онлайн.
- Зайдите на сайт, пройдите авторизацию (можно использовать данные одного из своих аккаунтов в социальных сетях), и нажмите на кнопку редактора справа.
- Затем кликните на кнопку «Выберите файл для загрузки» и загрузите те ролики, которые вы хотите связать воедино.
- Затем выберите фоновую музыку (есть возможность оставить автохтонную звуковую дорожку), цветовой фильтр, укажите название ролика и другие атрибуты, а также свой е-мейл для уведомления.
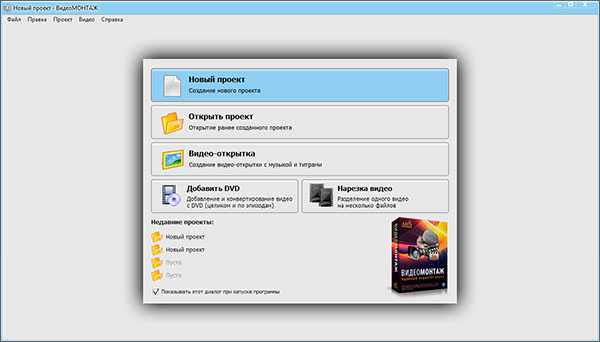
LIFE.FILM поможет превратить жизнь в фильм
После заполнения всех параметров нажмите на кнопку «Сделать фильм» и дожидайтесь окончания результата. При этом учтите, что бесплатный функционал сайта ограничен 40 минутами видео, объёмом ролика в 2 гигабайта, а также качеством в 360p. За работу с роликом сверх этих параметров необходимо будет доплатить.
Как связать видео на VideoToolBox онлайн
Англоязычный ресурс чтобы объединить видео онлайн, один из наиболее простых и удобных.
- Чтобы воспользоваться его функционалом зайдите на ресурс и пройдите простейшую регистрацию через е-мейл.
- Затем кликните на кнопку «File manager» справа, и загрузите нужные для соединения ролики (нажав сначала на кнопку «Обзор», а потом и на «Upload»).
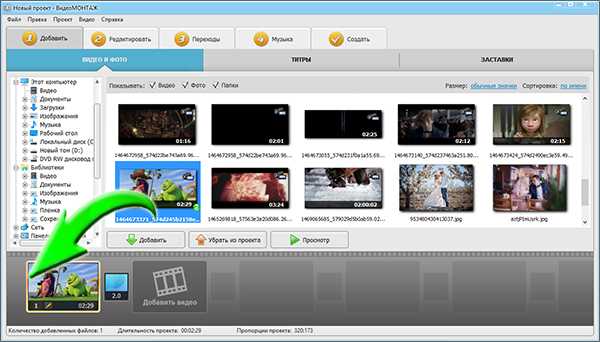
Мощный видеоредактор онлайн VideoToolBox
После того как ролики будут загружены и вы увидите их название в списке поставьте галочку рядом с ними, и выберите в меню действий (action) чуть ниже «Merge files» (соединить файлы).
Вы перейдёте в режим редактирования файлов. Нажмите на изображение первого ролика и не отпуская левую клавишу мыши перетяните его на изображение киноплёнки чуть снизу. Затем сделайте это со вторым роликом. Чуть ниже выберите исходящий формат файла (avi, mpg, mp4 и др.), разрешение видео, дайте название файлу, а затем кликните на надпись «Merge». Файл будет обработан, и вы получите возможность скачать полученный результат.
При выборе исходящего формата видео не ошибитесь, так как можете потерять звук к видеоряду (выбирайте, к примеру, популярный формат avi).
Как объединить видео на сайте Stupeflix
Ещё один англоязычный ресурс чтобы соединить видео онлайн.
- Зайдите на ресурс, нажмите на кнопку «Make a free video».
- Выберите тему для него и нажмите на кнопку «Make a free video» (может понадобиться регистрация или использование вашего аккаунта в соц.сетях).

Stupeflix
- После этого вы перейдёте в режим редактирования, где необходимо нажать на большой плюсик рядом со значком видеокамеры, затем кликнуть на опцию «Add Photos & Videos».
- Потом на «Upload from your computer» и последовательно загрузить ролики для объединения (также можно добавить аудиодорожку, интро к ролику и так далее).
- Справа сверху размещены кнопки для редактирования, вы сможете просмотреть, что у вас получилось (Quick preview), а если ролик вас устроил, тогда нажать на кнопку «Produce & Save» и скачать полученный результат к себе на ПК (на ваш е-мейл придёт уведомление когда ролик будет готов к скачиванию).
Другие ресурсы для соединения видео online
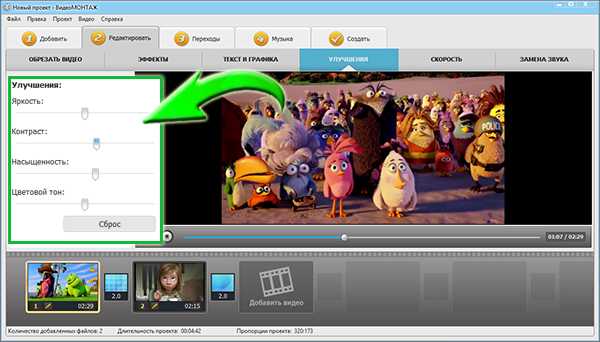
Нам поможет Youtube
Также следует отметить такие ресурсы как Cellsea (ссылка вот здесь) и Youtube, которые позволяют связать видео онлайн.
Как воспользоваться данным ресурсом можно посмотреть на видео:
Заключение
Выше мною были описаны несколько популярных ресурсов, функционал которых позволяет соединить видео онлайн. Их инструментарий достаточно прост и понятен, и работа с ними не вызывает никаких проблем. Если вам необходимо соединить воедино различные видеоролики, эти сайты станут удобным и практичным инструментом для реализации ваших задач.
Вконтакте
Одноклассники
sdelaicomp.ru
Склеить видео — онлайн программа для склеивания видео
Как склеить видео?
Рады, что пришел к нам!
Эта короткая инструкция поможет тебе склеить видео быстро и бесплатно.
Программа для склейки видео не понадобится, все можно сделать онлайн, без регистрации, без скачивания зараженной вирусами пиратской программы из непонятных источников.
За видео следует подробная пошаговая инструкция — пригодится, если после просмотра склейка видео с помощью видеоредактора осталась не до конца непонятной 🙂
1. Добавить файлы
Наложи музыку из бесплатной коллекции — для этого урока мы выбрали Fleurie — Constellate.
Для примера, разберем, как склеить два видео:
Для загрузки видеоклипов с компьютера и телефона используй кнопку загрузки.
Если файлы находятся на разных устройствах, например одно видео на компьютере, а другое на айфоне или андроиде, придется зарегистрировваться — подробнее о добавлении файлов.
2. Порядок склеивания
Порядок склеивания устанавливается простым перетаскиванием.
По умполчанию все видео склеиваются автоматически выстраиваясь друг за другом. Установить позицию вручную, задав паузы или конретный момент появления:
- Нажми на видео.
- Нажатием, включи кнопку удержания позиции .
- Перетаскивай файл в нужное место — видео будет занимать точно выбранную позицию.
- Нажми на кнопку снова, для возврата к автоматическому позиционированию.
Если видео требуется предварительно обрезать или разрезать , перемешав кусочки, используй соответствующие редакторы:
- Выбери видео.
- Нажмии на нужную кнопку.
3. Склеить два видео с переходами
За склеивание видео с переходами отвечает «Появление» и «Исчезание». Параметры можно задать для всего ряда и они будут действовать на все файлы видеоряда одинаково или каждому файлу по отдельности, через визуальный редактор кнопкой :
Появление отвечает за то, как элемент появляется в кадре, исчезание, как элемент уходит из кадра, соответственно.
В параметрах можно установить:
- Длительность
- Сколько будет длится переход.
- Движение
- Откуда или куда будет происходить движение.
- Масштаб
- Начальный и конечный масштаб объекта.
- Эффект
- Стиль с котором объект появится/исчезнет.
4. Склеить 2 видео без переходов
Для склеивания видео без переходов установи длительность параметров «появление» и «исчезание» в 0.
Длительности можно установить для всего видеоряда или каждому файлу по отдельности через визуальный редактор кнопкой .
5. Склейка видео и скачивание
Завершив редактирование нажми сделать видео.
Когда процесс склеивания закончится видеоролик можно скачать или опубликовать на ютуб канале или загрузить в контакт.
videoredaktor.ru
Как соединить видео на ютубе
Рад приветствовать вас на нашем сайте! Эта статья будет посвящена теме «Как соединить видео на ютубе». Не так давно я сам пользовался бесплатной программой Edius. Но я решил найти способ решения этого вопроса без установки программ. И выход оказался очень простым, т.к. объединять видео можно в режиме онлайн на популярном видео сервисе Youtube.
Этот способ подойдет всем, у кого имеется почта от Google, потому что, как известно, Youtube – сервис от гугла.
Если по какой-то причине у вас еще нет аккаунта в гугле, я рекомендую вам зарегистрироваться, потому что одна регистрация дает возможность использовать различные сервисы Google.
Как объединить несколько видео?
Если вы еще не знаете, как добавить видео на youtube – рекомендую прочитать инструкцию по ссылке.
Разумеется, для комфортной работы с онлайн редактором видео вам нужен быстрый интернет, поэтому рекомендую проверить скорость интернета одним из перечисленных в нашем уроке способов.
Итак, для начала откройте в браузере сайт youtube.com. И выберите «Мой канал», как на картинке ниже:
В следующем окне нажмите «Менеджер видео», как показано на картинке ниже:
Теперь напротив загруженного видео нажмите «Изменить» и в выпадающем меню выберите «Улучшить видео»:
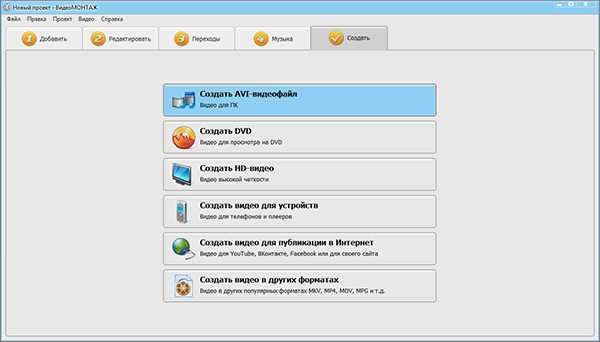
Перед вами откроется выбранный ролик. Нажмите на паузу и левом нижнем углу выберите «Попробуйте видеоредактор Youtube»:
В открывшемся окне выберите нужный ролик из списка справа и перетащите его под главный экран:
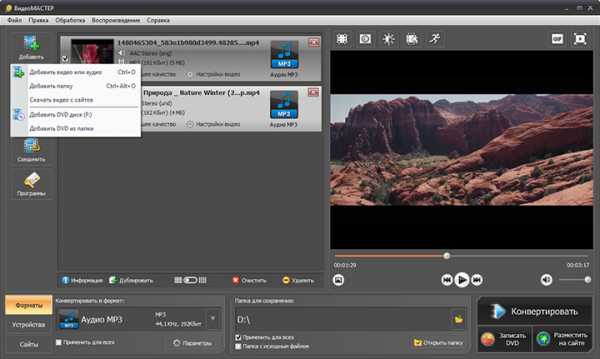
Кстати, также вы можете вырезать музыку из видео.
На этом этапе вы сможете произвести различные настройки (коррекция, фильтры, наложить текст или добавить аудиодорожку) над выбранным видео, но также вы сможете сделать это и потом. После настройки ролика нажмите на крестик, как на картинке ниже:
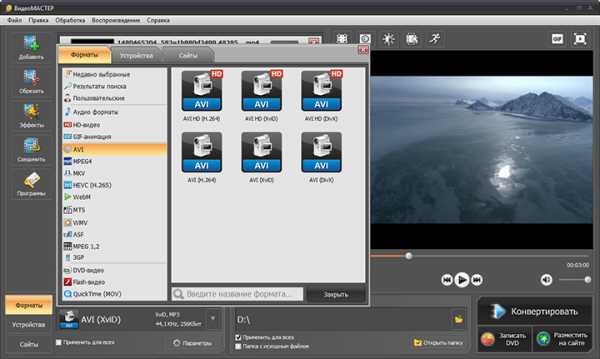
Теперь перетащите второй видеоклип таким же образом.
Также вы можете добавить фотографию в свой ролик. Для этого нажмите на иконку фотоаппарата, затем «Добавить фото» и выберите нужный файл:
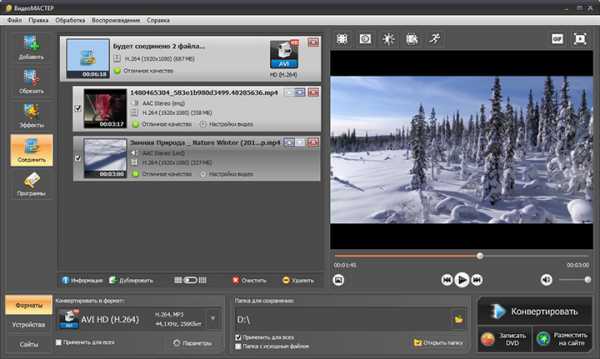
В разделе «Аудио» вы сможете подобрать песню для вашего ролика:
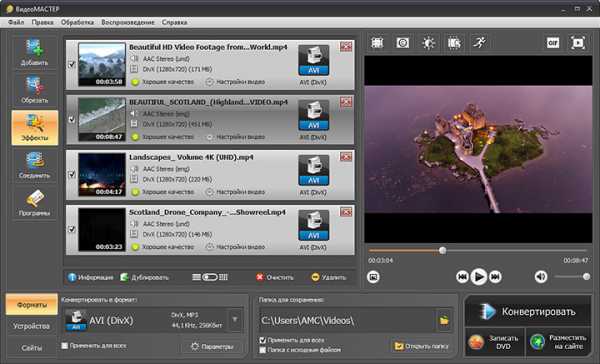
Если вы хотите обрезать песню перед добавлением, рекомендую прочитать урок «Как обрезать песню».
По желанию, можно добавить плавные переходы между роликами:
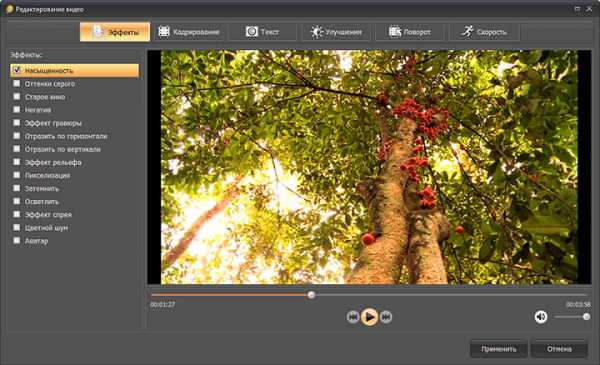
Когда вы завершите все настройки – нажмите в правом верхнем углу синюю кнопку «Опубликовать»:
После этого вы увидите на воем экране сообщение, что в данный момент видео обрабатывается. Через несколько минут после обработки ваш видеоролик будет доступен для просмотра
Вот и все на сегодня! Теперь вы знаете, как соединить видео на ютубе! Если у вас остались вопросы – пишите в комментариях!
Это видео заставит вас улыбнуться:
Если эта статья была вам полезна – поделитесь с друзьями в социальных сетях!
До встречи! Всего доброго!
Вам также могут быть интересны уроки:
Как перевернуть видео?
Как разбить файл на части?
Как узнать пароль под звездочками?
Как отключить рекламу в Google Chrome?
Как убрать программу из автозагрузки?
Как синхронизировать закладки на разных ПК?
, или ссылку на Ваш сайт.
internetideyka.ru
Как склеить видео в Киностудии Windows?
Нередко встречаются ситуации, которые предполагают съемку события на мобильные устройства, которые не располагают внушительным объемом для хранения видеоклипов, что обуславливает наличие нескольких дорожек.
Объединение видеозаписей в одну осуществляется при помощи специальных программ, поэтому у пользователей возникает вполне закономерный вопрос: «Как склеить видео в киностудии Windows?».
Особенности и функционал Киностудии Windows
Киностудия Windows Live представляет собой продукт корпорации Microsoft, предназначенный для монтирования и создания видеороликов. В большинстве случаев программный компонент встроен в лицензионную версию операционной системы.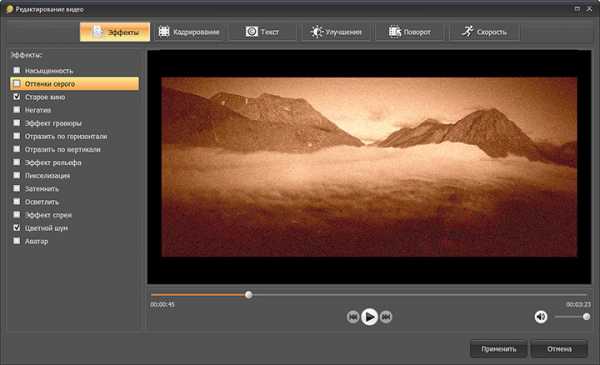
Позволяя бесплатно осуществлять манипуляции с видео и давая возможность создавать собственные фильмы, анимационные дорожки, используя специальные эффекты и прочие возможности. Эта программа – усовершенствованный Movie Maker, основные функции которого заключаются в редактировании видео при помощи различных инструментов.
Обратите внимание! Программный компонент под названием Киностудия Виндовс Лайф предназначен для версий операционной системы Windows, начиная от Vista и выше (7, 8 и 10), поэтому для ОС XP не подходит.
Процесс склеивания видео в Киностудии Windows Live
Приступая к работе, следует открыть программу путем «Пуск-Все программы-Киностудия». После открытия окна, следует соблюсти такие этапы:
- Клик по кнопке «Добавить видео и фотографии».
- В открывшемся окне необходимо выбрать все ролики, предназначенные для редактирования, и нажать кнопку «Открыть».
- Следующий этап – ожидание полной загрузки видео в программе.
- После всех манипуляций следует кликнуть по кнопке «Сохранить фильм» и выбрать подходящий формат для сохранения видеотрека.
- Процесс рендеринга, который может занять некоторое время, предполагает сохранение видеоролика в указанной пользователем папке.
Проблемы при соединении видео в Киностудии
Основной проблемой, которая может возникнуть при склеивании видеодорожек в киностудии Windows, считается «зависание» программы при выгрузке файла после его сведения. Причина такой ситуации – недопустимый формат видео и неверная кодировка.
Программный компонент под названием «Киностудия Windows» предполагает использование только «родных» форматов WMA и WMV, тогда как на других разновидностях (AVI, MPEG, MP4) может попросту тормозить.
Для оперативного решения данного вопроса существует два наиболее действенных способа:
- Скачивание утилиты бесплатной MediaInfo, которая позволяет установить кодек для воспроизведения и последующего редактирования неподдерживаемого файла;
- Вычисление «зависшего» видео и перекодирование его в понятный для Киностудии Виндовс формат при помощи инструментов Format Factory и FreeCoder бесплатного типа или же платных аналогов (Carbon Coder, Movavi VideoSuite).
kinostudiya-windows.ru
