Как поменять пароль на компьютере
Здравствуйте уважаемый посетитель сайта! Часто случаются случаи, когда по какой либо причине приходится изменить пароль, а вы не знаете как сменить пароль на компьютере или у вас просто не получается сменить пароль на компьютере, то тогда вам сюда в этом уроке вы быстро и легко научитесь изменять пароль на своем компьютере.
Обратите внимание: если вы на своем компьютере используете операционную систему windows 7, то о смене пароля на windows 7 вы можете узнать в следующей инструкции. смена пароля в windows 7
Если на вашем компьютере установлена операционная система windows 8, то вы можете просмотреть инструкцию, о том, как сменить пароль в windows 8.
Для того чтобы сменить пароль на компьютере, выполните следующие действие:
На панели задач Windows нажмите на кнопку Windows, после чего откроется меню Windows, далее в меню Windows перейдите по вкладке «Панель управления».
Затем откроется окошко Windows – панель управления Windows. В этом окошке Windows перейдите по ссылке «Учетные записи пользователей».
После чего откроется, параметры учетной записи пользователей Windows. В этих параметрах нажмите левую кнопку мыши по ссылке «Изменение учетной записи».
Далее откроется окошко Windows с вашей учетной записью. В этом окошке Windows нажмите левую кнопку мыши по вашей учетной записи Windows.
После чего, вы перейдете в дополнительные параметры учетной записи Windows. В этом окошке Windows выберите «Изменение пароля».
Когда вы перейдете по ссылке «Изменение пароля» откроется окошко Windows – изменить пароль на компьютере. В этом окошке Windows вы и будите изменять пароль вашего компьютера.
И так, чтобы сменить пароль на вашем компьютере вам нужно будет ввести старый пароль, ввести новый пароль, потвердеть новый пароль и если вы хотите поставить подсказку для вашего пароля на компьютер.
Далее в строчке «Введите новый пароль» вводим новый пароль, пароль можете придумать из цифр, какое ни будь слово и т.д. Пароль может состоять из русских, латинских букв и цифр.
Если вы придумали пароль, который можете через пару часов забыть, то тогда лучше запишите ваш новый пароль на листок или в блокнот.
В строке «Введите пароль для подтверждения» введите пароль, который вводили в сточке «Введите новый пароль».
И в последней строчке можете оставить пустой или оставить подсказку о пароле, можете придумать подсказку, которая будет приводить другого пользователя в заблуждения при вводе пароля.
Когда вы завершите все настройки нажмите кнопку «Изменить пароль».
На этом у меня все, всем пока, удачи! До новых встреч на сайте computerhom.ru.
Другие инструкции
www.computerhom.ru
Как изменить пароль при входе 🚩 как изменить пароль не входя в пользователь 🚩 Операционные системы
Процедура смены или установки пароля на компьютер очень простая. Именно пароль поможет избавиться пользователю от множества различных проблем. С установленным паролем пользователь может не беспокоиться о том, что во время его отсутствия конфиденциальные данные попадут в руки другого человека. Сама процедура установки занимает минимум времени, зато потом пользователь может практически ни о чем не беспокоиться, ведь данные на компьютере будут хорошо защищены.Установка пароля на разных операционных системах осуществляется практически одинаково. Поэтому проблем с установкой пароля ни у кого не должно возникнуть. В принципе, весь процесс установки пароля сводится к тому, что пользователю необходимо найти поле «Установить или изменить пароль». Для начала нужно зайти в меню «Пуск» и выбрать «Панель Управления». В «Панели Управления», необходимо найти заголовок «Учетные записи пользователей и семейная безопасность». Затем нужно кликнуть на пункте «Учетные записи пользователей». Затем появится строка «Изменение своего пароля», которую и нужно выбрать. Далее пользователю необходимо ввести новый пароль и нажать на кнопку, подтверждающую его смену. В том случае если у вас еще не стоит пароль, лучше его поставить.
В операционной системе Windows XP установка и изменение пароля осуществляются еще проще. Для этого нужно только зайти в «Панель Управления», а там найти строку «Установить или изменить пароль».
Стоит отметить, что лучше всего устанавливать достаточно сложный пароль, который будет состоять из букв, разнообразных символов и цифр. В таком случае возможность взлома или подбора пароля сводится практически к нулю. К тому же, пароль не должен быть слишком коротким. В итоге должен получиться такой пароль, который невозможно подобрать, а за сохранность конфиденциальных данных можно будет вообще не беспокоиться. Естественно, не нужно забывать об антивирусном программном обеспечении, так как взломать учетную запись пользователя могут и удаленно. В данном случае заранее установленный пароль тоже поможет, а антивирусное программное обеспечение будет блокировать, например, кейлоггеры, которые могут скопировать пароль и отослать злоумышленнику. Установка пароля занимает минимум времени, зато именно это позволит увеличить безопасность данных, хранящихся на компьютере пользователя.
www.kakprosto.ru
Как сменить пароль на компьютере — пошаговая инструкция
ПК, ноутбук и другие вычислительные устройства, работающие под Windows или иной операционной системой, требуют постоянного ухода; пользователь должен уметь не только записать Винду на флешку через UltraISO, но и поддерживать работоспособность ОС. Важнейшая задача — обеспечить безопасность компьютера с помощью установки антивируса или смены пароля. Как поменять код доступа на Windows 7, 8 или 10 — попробуем разобраться.
На Windows 7
Сменить пароль на Виндовс 7 не сложнее, чем уменьшить/увеличить экран на компьютере. Операция выполняется в несколько кликов мышью; всё, что потребуется юзеру, — вспомнить старый код доступа и придумать новый, надёжный и по возможности не представляющий собой одного слова, даты рождения, инициалов и так далее.
Как только пароль придуман, можно приступать к делу:
- Открыть меню «Пуск», щёлкнув левой клавишей мыши по четырёхцветному флажку в нижнем левом углу экрана компа.
- Найти в правом столбце меню пункт «Панель управления» и единожды кликнуть по заголовку.
- В открывшемся окошке перейти в раздел «Учётные записи пользователей»; если выбран вид по категориям, он будет располагаться в верхней части списка.
- А если «Значки» — в нижней.
- Юзер, желающий не только сменить пароль на Windows 7, но и провести тонкую настройку ПК, умеющий чуть больше, чем настроить яркость на ноутбуке, может найти на новой странице много интересного; чтобы поменять код доступа, достаточно перейти в подраздел «Учётные записи пользователей».
- Если пароль ещё не был задан, операционная система предложит сначала его создать.
- А если он уже есть, появится ссылка «Изменение своего пароля»; по ней и следует перейти.
- В новом окне пользователь может при желании щёлкнуть по ссылке «Как создать надёжный пароль».
- И ознакомиться с краткой инструкцией по подбору индивидуальной буквенно-цифровой последовательности. Особенно это важно, когда требуется изменить код доступа после утечки информации или обнаружения серьёзной угрозы конфиденциальности личных данных.
- Впрочем, операционная система Windows не накладывает на создаваемый пользователем пароль каких-либо серьёзных ограничений: он может состоять из повторяющихся цифр, слов и так далее — придумать такой код проще, чем включить блютуз на ноутбуке. Чтобы поменять пароль, владелец компьютера должен в том же окне в верхнем поле ввести старый код.
- А во втором и третьем по счёту — дважды указать новый.
konekto.ru
Как поменять пароль на компьютере
В этой статье я покажу, как поменять пароль на компьютере или вообще его убрать. Делается это практически одинаково в любой версии Windows (XP, 7, 8, 10).
Способ 1: Ctrl + Alt + Del
Самый простой способ сменить пароль — через комбинацию клавиш Ctrl + Alt + Delete.
1. Нажимаем сначала кнопку Ctrl на клавиатуре, не отпуская ее, Alt и, не отпуская эти две кнопки, Del (Delete).
2. Откроется примерно такой экран. Выбираем пункт «Сменить пароль…».

3. Вводим старый пароль и печатаем два раза новый.
Если вы хотите вообще его убрать, оставьте эти поля пустыми.
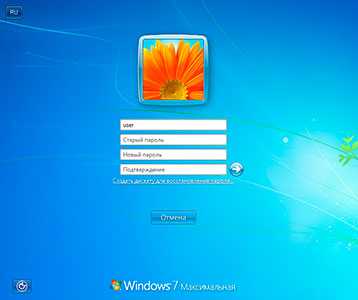
Надежный пароль – это такой, который невозможно подобрать. Поэтому лучше не использовать личные данные: дату рождения, имя/фамилию, номер телефона. В идеале он должен состоять из английских букв (и больших и маленьких), а также цифр и быть не короче восьми символов.
Способ 2: Панель управления
Изменить пароль на компьютере можно также через настройки системы. В версиях Windows есть отличия, поэтому для каждой я составил свою инструкцию.
Windows 10
1. Открываем Пуск, а в нем «Параметры».
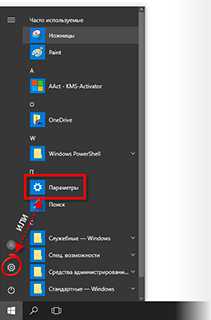
2. Переходим в «Учетные записи».
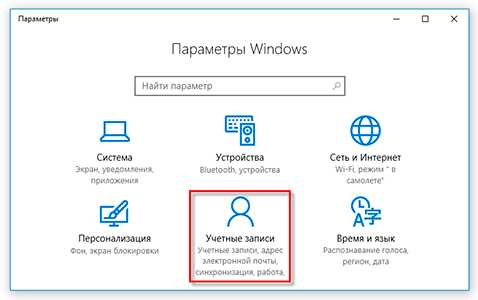
3. Щелкаем по «Параметры входа».

4. Внутри окошка в части «Пароль» нажимаем на кнопку «Изменить».
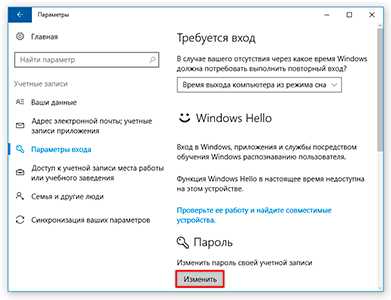
5. Печатаем текущий код и нажимаем «Далее».
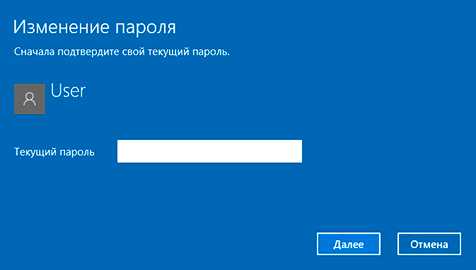
6. Вводим два раза новый и, если нужно, подсказку для него. Нажимаем «Далее».
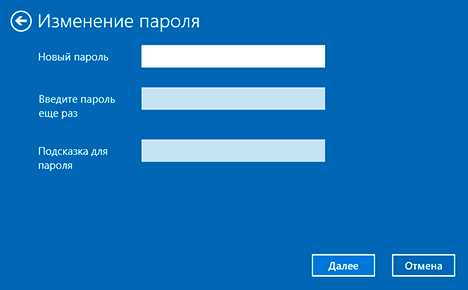
Вот и всё! Данные изменены.
Windows 7
1. Открываем Пуск и переходим в «Панель управления».
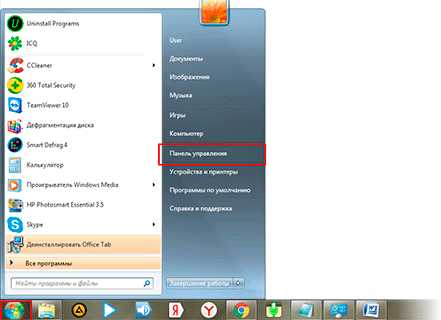
2. Открываем «Учетные записи пользователей».
Если в правом верхнем углу у вас будет слово «Категории», тогда в группе «Учетные записи пользователей и семейная безопасность» выбираем пункт «Добавление и удаление учетных записей пользователей».
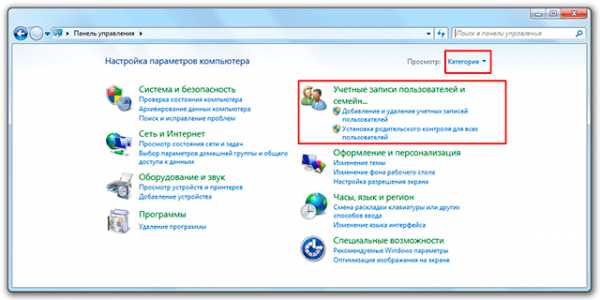
Если окно «Панели управления» другого вида, тогда находим пункт «Учетные записи пользователей».
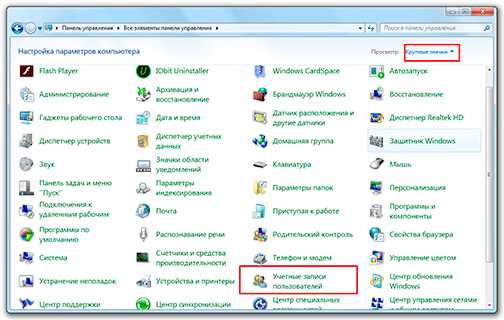
3. Выбираем пользователя, под которым заходим в систему.
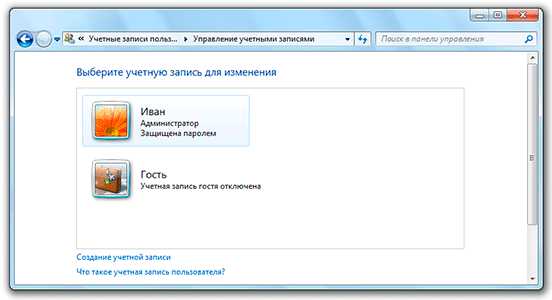
4. Щелкаем по пункту «Изменение пароля».
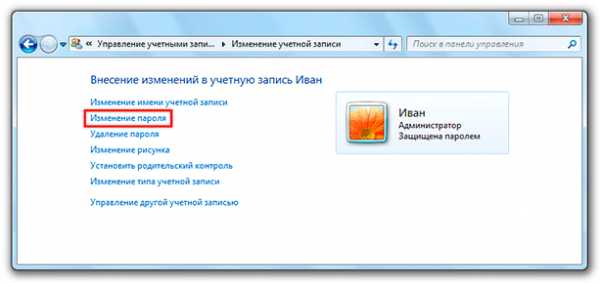
5. Вводим предыдущий код и два раза новый. Нажимаем кнопку «Сменить пароль».
Также можно добавить подсказку. Главное, чтобы она была полезной для вас, а не посторонних.

На заметку. Если пункта «Панель управления» нет, щелкните правой кнопкой мыши по любому месту меню Пуск и выберите «Свойства». В новом окне нажмите «Настроить…», в списке найдите «Панель управления» и выберите «Отображать как ссылку».
Windows 8 и XP
В Windows 8 смена пароля происходит примерно так же, как в Windows 10. А в XP – как в Windows 7.
Windows XP: Пуск → Панель управления → Учетные записи пользователей.
Windows 8:
- На Рабочем столе наводим курсор на нижний правый край экрана, чтобы появилось меню.
- Параметры → Изменение параметров компьютера.
- На странице «Параметры ПК» выбираем пункт «Пользователи» и нажимаем «Изменить пароль».
Или так: Параметры → Изменение параметров компьютера → Учётные записи → Параметры входа.
Способ 3: Управление компьютером
Щелкаем правой кнопкой мышки по ярлыку «Компьютер» на Рабочем столе и выбираем пункт «Управление».
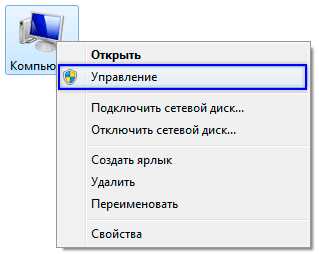
Если на экране такого значка нет, тогда аналогичную операцию делаем с помощью меню «Пуск».
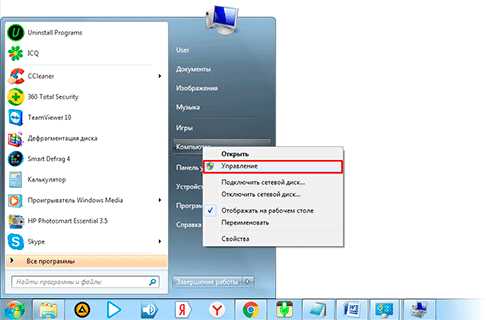
Далее необходимо следовать по пути: Служебные программы → Локальные пользователи → Пользователи.
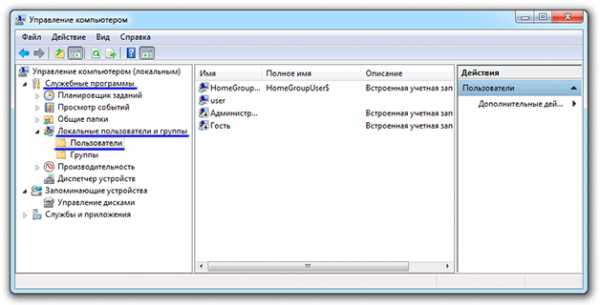
Щелкаем правой кнопкой мыши по нужному пользователю и выбираем «Задать пароль».
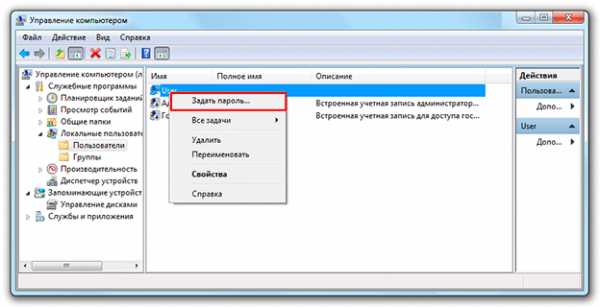
Откроется окно с предупреждением, в котором будет сказано, что для безопасности придется заново авторизироваться во всех программах, таких как Skype, Яндекс.Диск и других. Жмем кнопку «Продолжить».
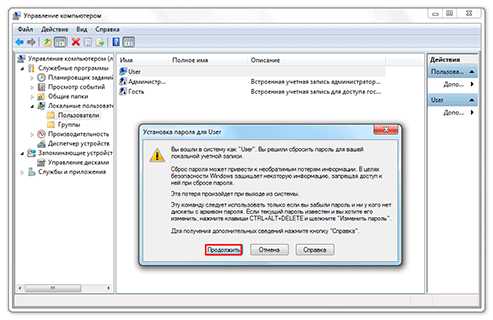
Затем перед нами откроется окно, где можно ввести новый пароль. Если он не нужен, просто оставляем поля пустыми и жмем ОК.
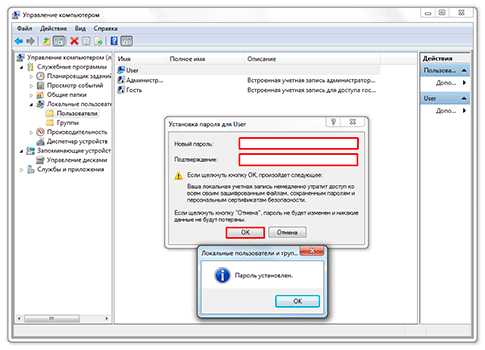
derudo.ru
Как изменить ПАРОЛЬ на компьютере для windows 7, 8, 10, XP — как поменять пароль, если забыл старый
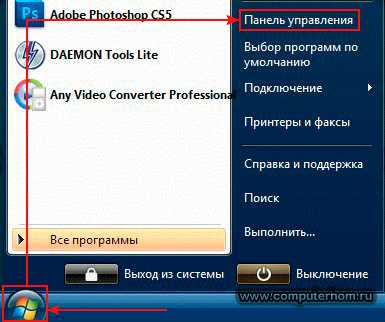
В сегодняшней статье вы найдете пошаговую инструкцию, как быстро и легко изменить пароль на компьютере для windows 7, 8, 10, XP. А также расскажем, как поменять пароль на компьютере, если забыл старый.
Защита ПК через пароль – это наиболее простой и действенный способ защитить свои личные данные от кражи. Сегодня пароли на компьютеры устанавливаются в основном лишь в офисах компаний или предприятий. Многие пользователи пренебрегают данной процедурой при работе со своими домашними ПК, так как считают её бесполезной, ведь никто из посторонних и так не имеет доступа к компьютеру.
Но пароль устанавливать стоит, как минимум на случай утери или кражи ПК. При том установленный пароль должен быть обязательно надёжным. Если на вашем ПК стоит простой пароль, то его нужно как можно скорее сменить.О том, как изменить пароль на компьютере, вы узнаете из данной статьи.
Как создать надёжный пароль
Чтобы придумать действительно хороший пароль, который будет трудно взломать, нужно знать основные правила по его созданию.
- Пароль должен быть длиной не менее восьми символов. С каждым новым символом в вашем пароле, его сложность растёт в геометрической прогрессии, а потому чем больше символов в вашем пароле, тем меньше шансов, что его смогут взломать. Минимальной допустимой длиной для пароля считается восемь символов, на многих ресурсах даже вводится ограничение на минимальную длину пароля. Правда на Windowsтакого ограничения нет, но всё же не стоит делать пароль слишком коротким.
- Пароль должен содержать цифры. Цифры в пароле также благополучно сказываются на его надёжности. Даже если вы просто добавите цифры в конце (например, напишите свои инициалы и дату рождения), это уже будет куда надёжнее, чем пароль из одних букв. Но ещё лучше сделать пароль, где цифры и буквы идут вперемешку. Многие меняют в паролях буквы на похожие цифры, “S” на “5”, “I” на “1” и т.д.
- В пароле должен быть буквы из нижнего и верхнего регистров. Это значит, что в пароле помимо прописных букв, должны быть и заглавные. Лучше всего в середине слова.
- Нужно добавить символы. Также в пароль стоит добавить и символы. При том абсолютно любые и в любом месте.
Чтобы создать хороший пароль многие пользователи берут любое достаточно длинное слово, заменяют в нём несколько букв на цифры, добавляют заглавные буквы и символ где-нибудь посередине – и всё, идеальный пароль готов.
Можно конечно придумать вариант и посложнее или же даже воспользоваться помощью специальных онлайн приложений для генерации паролей, но такой пароль будет слишком сложно запомнить и, скорее всего, придётся записать. А записка с паролем от ПК – это дополнительный источник угрозы. Самое надёжное хранилище для паролей и данных – это ваш мозг.
Процедура смены пароля для разных операционных систем
Инструкция “Как на компьютере поменять пароль” может сильно отличаться в зависимости от того какую версию ОС вы используете. Далее мы отдельно поговорим о каждой из версий Windows, в которых предусмотрена подобная функция.
Как сменить пароль для Windows XP
В своё время Windows XP стала первой операционной системой ориентированной на рядового пользователя. Именно она стала прообразом всех ныне существующих ОС и ввела в наш обиход множество функций, которые до этого были доступны лишь для людей с определёнными познаниями в компьютерной технике (в том числе и возможность сменить пароль посредством нажатия нескольких кнопок). Именно поэтому мы начнём с неё.
Чтобы сменить пароль на компьютере с установленной Windows XP вам нужно:
- Открыть меню “Пуск”.
- Нажать на картинку в левом верхнем углу (рядом с ней должно быть написано имя вашей учётной записи).
- В появившемся окне выбрать пункт “Изменение учетной записи”.
- Затем ввести старый пароль, два раза ввести новый и написать подсказку для него.
- В конце нажмите на кнопку “Изменить пароль”.
Теперь при входе в учётную запись вам нужно будет вводить уже новый пароль.
Если до этого у вас не был установлен пароль, то поставить его вы можете точно так же, но в меню настройки учётных записей вам будет нужно выбрать пункт “Создание пароля”, вместо“Изменение учётной записи”.
Если по какой-то причине у вас не получается изменить пароль, то можно попробовать изменить пароль, через панель управления. Для этого вам нужно войти в панель управления и там выбрать раздел “Учетные записи пользователей”. После этого вы попадёте в настройки учётных записей и всё что вам нужно делать, это следовать инструкции приведённой выше, начиная с третьего шага.
Также если вы хотите надёжно защитить свой ПК, то не лишним будет проверить ещё одну маленькую деталь. Вновь войдите в меню настройки учётных записей (первые два шага инструкции) и выберите там пункт “Изменение входа пользователей систему”. В открывшемся окне найдите пункт “Использовать страницу приветствия” и убедитесь, что напротив неё не стоит галочки (если стоит, то уберите её). Если не сделать этого, то в вашу учётную запись сможет войти любой пользователь.
Как изменить пароль на компьютере: Windows 7
Процедура смены пароля на компьютере с операционной системой Windows 7 мало чем отличается от той же процедуры для WindowsXP. Как изменить пароль на компьютере с Windows 7:
- Зайдите в меню “Пуск”.
- Нажмите на рисунок в верхнем правом углу.
- Выберите пункт “Изменение пароля”.
- Введите старый пароль.
- Введите новый пароль и повторите его.
- Напишите подсказку.
- Нажмите на кнопку “Изменить пароль”.
Как видите, изменения минимальны. Кроме того, так же как и в WindowsXP, в Windows 7 вы можете включить меню настройки учётных записей через панель управления. Делается это так:
- Запустите меню “Пуск”.
- В панели справа выберите пункт “Панель управления”.
- Затем выберите раздел “Учетные записи пользователей”.
- В новом окне выберите пункт “Изменение пароля” (или “Создание пароля своей учётной записи”, если до этого у вас на ПК не было пароля).
- В конце жмём “Изменить пароль”.
Здесь уже чуть больше изменений, но только из-за смены устройства панели управления, сама процедура такая же.
Как изменить пароль на компьютере: Windows 8 и 10
Устройство операционных систем Windows 8 и 10 практически идентично, а потому о них поговорим в одном разделе. ОС Windows 8 привнесла определённые изменения в общее устройство системы, в том числе и в управление учётными записями. Чтобы сменить пароль здесь вам понадобится:
- Зайти в меню “Пуск”.
- В левом верхнем углу нажать на изображение трёх точек.
- После этого появится панель, где вам нужно выбрать строку с именем и фото вашего профиля.
- Затем в маленьком меню выберите “Изменить параметры учетной записи”.
- Далее на панели справа выбираем вкладку “Параметры входа”.
- На новой странице найдите раздел “Пароль” и нажмите на кнопку “Изменить” под ним.
- Дальше всё по стандартной схеме, вводим новый пароль и два раза старый, а затем жмём “Далее”.
Если вам понадобится альтернативный путь, то здесь также есть изменения. В Windows 8 и 10 нет панели управления, вместо неё тут “Параметры”, которое вы можете найти на той же панели из начала прошлой инструкции. Войдя в параметры, вам нужно будет найти раздел “Учетные записи”, а дальше следуйте инструкции, начиная с пятого шага.
Альтернативные варианты как изменить пароль на компьютере
Существуют также и некоторые другие способы сменить пароль на ПК. Поначалу они могут показаться сложными, но когда вы набьёте руку, могут стать довольно полезными для вас.
Первый и главный из них, это смена пароля при помощи командной строки. Если хотите им воспользоваться, вот что нужно делать:
- Для начала нажмите комбинацию клавиш “Win+R”.
- Перед вами появится небольшое окошко, где вам нужно ввести команду “cmd” и нажать “OK” (также вы можете найти ярлык “Командная строка” в папке “Служебные”,которая находится в списке “Все программы”).
- Перед вами появится командная строка, в которой вам нужно ввести команду “netuser” (без кавычек), а затем через пробел указать имя вашей учётной записи и новый пароль.
- Чтобы запустить процесс нажмите “Enter”.
О том, что пароль изменён, будет свидетельствовать фраза“Команда выполнена успешно”, которая должна появиться в командной строке спустя какое-то время.
Также можно сменить пароль только при помощи опции “Выполнить”. Делается это так:
- Снова жмём “Win+R”.
- Вводим команду “control userpssword2”.
После этого перед вами появится окно настройки учётной записи, а что делать дальше вы знаете из инструкций в предыдущих разделах.
Кроме всего прочего, вы также можете сменить пароль при помощи специального софта, который можно найти в интернете. Хотя его использовать стоит лишь в крайних случаях, если все остальные варианты не работают. Дело в том, что такой софт могут использовать злоумышленники для получения доступа к вашему ПК. Так что если решите скачать, ищите проверенные программы с хорошими отзывами на нейтральных ресурсах (на форумах, а не на сайте).
Как сбросить пароль с учетной записи в Windows XP и Windows 7
Как сменить пароль на компьютере, если забыл старый
Порой случается так, что мы забываем пароли. Это может быть пароль от почтового ящика или аккаунта в социальных сетях, но хуже всего, когда это пароль от компьютера. Если вы забудете пароль от компьютера, то вам не удастся восстановить его через СМС или письмо со ссылкой, как в других случаях.
Хотя стоит заметить, что подобная функция всё же появилась в Windows 10, где вы можете привязать свою учётную запись к аккаунту Microsoft и восстановить доступ к ПК, если забудете пароль. Но даже там всё немного сложнее, чем в случае с почтой.
Если вас заинтересовала данная возможность, то подключиться к аккаунту вам предложат во время установки Windows 10. Если же она у вас уже установлена, то привязать аккаунт можно в разделе “Учетные записи” в параметрах.
Во всех остальных же случаях единственным решением как изменить пароль на компьютере будет переустановка Windows, в ходе которой пароль будет сброшен, и вы сможете установить его заново. Не волнуйтесь, при этом вам не придётся удалять все свои данные, вы можете сохранить их. Если вы не будете очищать или форматировать диски в ходе установки, то по её окончанию найдёте их все в папке “Windows.old”.
Благодарим за интерес к статье «Как изменить пароль на компьютере для windows 7, 8, 10, XP — как поменять пароль, если забыл старый». Если она оказалась полезной, то просьба сделать следующее:
- Поделитесь с друзьями с помощью кнопки социальных сетей
- Напишите комментарий внизу страницы — поделитесь советами, выскажите свое мнение
- Посмотрите ниже похожие статьи, возможно, они окажутся вам полезны
Всего вам доброго!
Похожие статьи:
sovety-pk.ru
Как поменять пароль на компьютере: пошаговая инструкция
Для современного пользователя компьютер — хранилище личной и важной информации. Ее сохранность обеспечивает установка пароля на вход или учетную запись. Но каким бы сложным не был код, блокирующий доступ к персональным документам и файлам, его периодически необходимо менять. Выясним, как поменять пароль на компьютере и ноутбуке.
Смена пароля в параметрах
При установке операционной системы Windows нередко на вход в систему ставят пароль. Чтобы его сменить, действуют так:
- Войти в меню Пуск.
- Выбрать «Параметры».
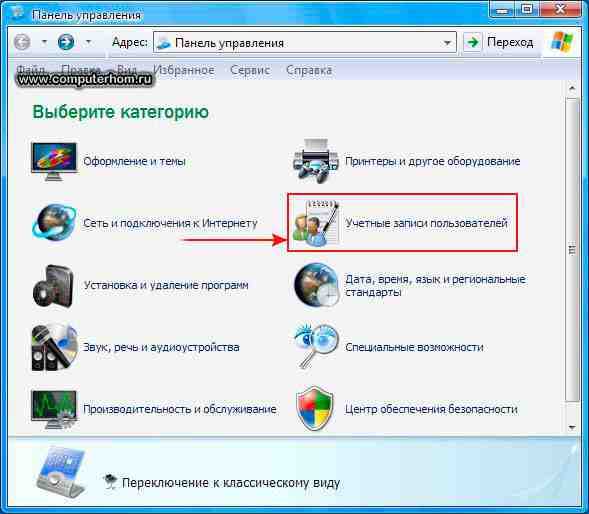
- Перейти на «Учетные записи».

- Выбрать из меню «Параметры входа». Нажать на кнопку «Изменить» под разделом «Пароль».
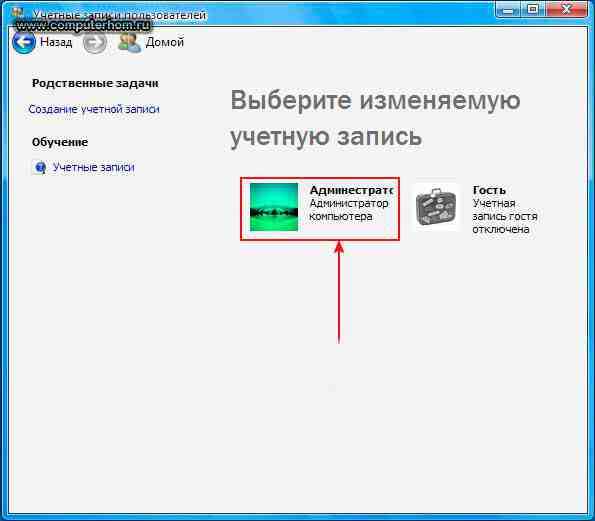
- Ввести текущий пароль и заполнить поля в новом окне.
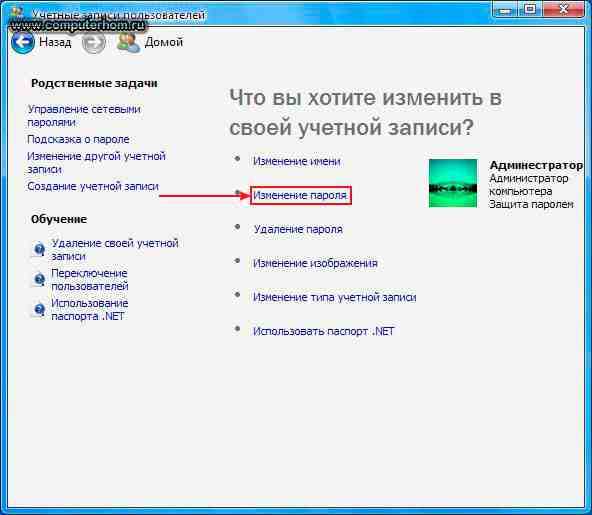
- Нажать «Далее» и «Готово».
Для вступления изменений в силу ПК лучше перезагрузить. В окне «Параметры входа» можно поменять не только пароль, установленный на вход в операционную систему «Виндовс», но и заменить или снять Пин-код либо установить графический пароль. При смене старой кодовой фразы на новую рекомендуют назначать подсказки. Принцип замены будет одинаков и на ПК, и на ноутбуке под управлением ОС Windows 10.
Важно! Инструкция по смене кодовой фразы написана для операционной системы 10 версии. В Windows XP Professional или Vista принцип будет тот же, только окно с учетными записями в этих версиях находится в меню «Панель управления».
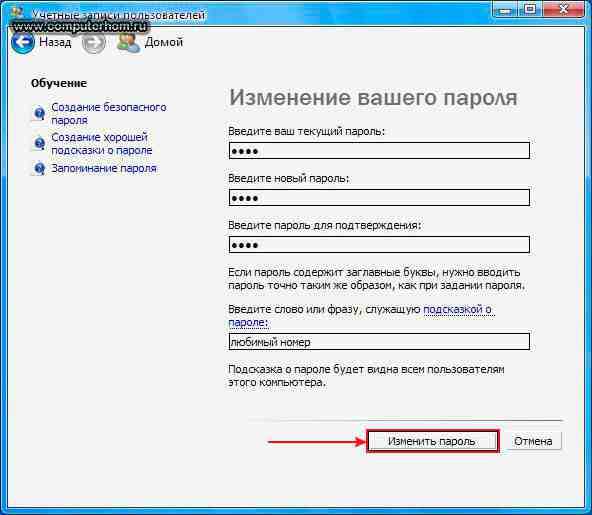
Замена пароля в BIOS
Максимальную защиту ПК обеспечивает пароль, установленный на загрузку ноута или компьютера. Он не позволит войти в систему и даже выполнить включение устройства без введения секретной фразы. Смена выполняется так:
- Войдите в БИОС — F8, Del, F2 и др.
- Перейдите во вкладку «Secutity» (или BIOS Setting Password).
- В новом окне выберите «Change Supervisor Password».
- Введите старый код.
- Придумайте и запишите новый пароль.
- Нажмите Enter и подтвердите изменения.
Защита учетной записи Майкрософт
В операционной системе Windows 10 различают локальную учетную запись и аккаунт пользователя Майкрософт. Узнать, какая из них активна для конкретного пользователя, несложно. Нужно войти в «Параметры» и посмотреть на тип аккаунта. Если присутствует e-mail — это учетка Майкрософт.
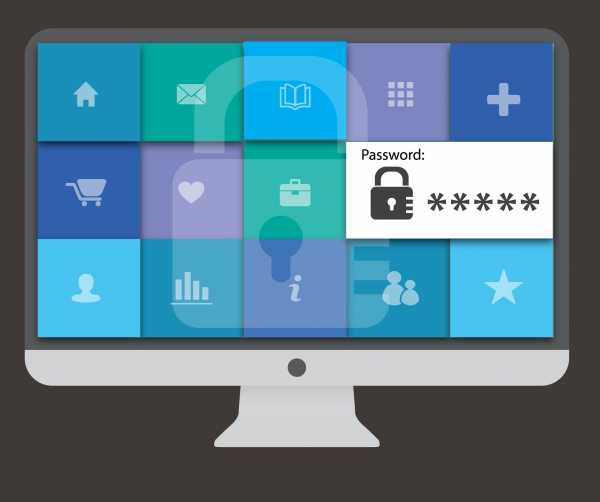
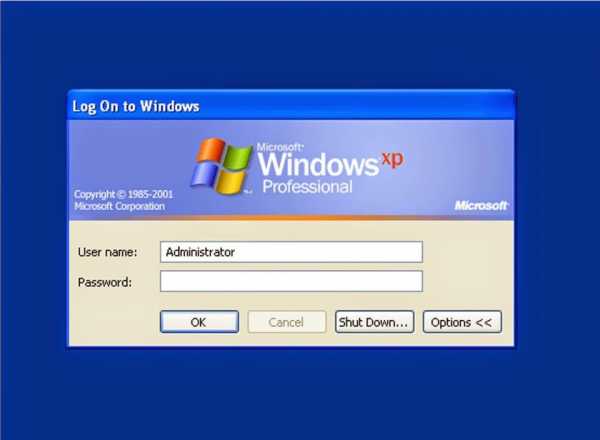
Как делать замену фразы-шифра для локальной учетки, приведено выше. Сейчас остановимся на записи Майкрософт. Когда она создавалась, вводился логин и код. Их необходимо вспомнить. Дальше действуют так:
- Перейти на сайт.
- Войти в учетную запись.
- Заполнить предлагаемые поля.
- Сохранить изменения.
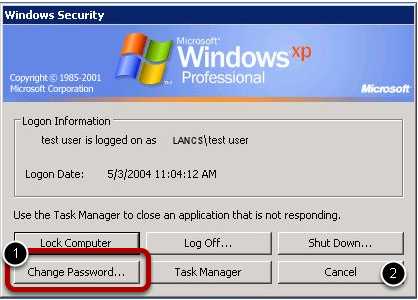
С этой учетной записи убрать защиту не получится. Секретная фраза хранится на сервере и защищает информацию пользователя при входе в сеть. Если его забыть, придется восстановить через действующий e-mail.
Второй способ
Очень быстро изменить или сбросить защиту можно, используя командную строку от имени Администратора. Нужно проделать следующее:
- На панели Пуск найти строку поиска.
- Вбить cmd английскими буквами.
- Щелчком мыши выбрать «Командная строка».
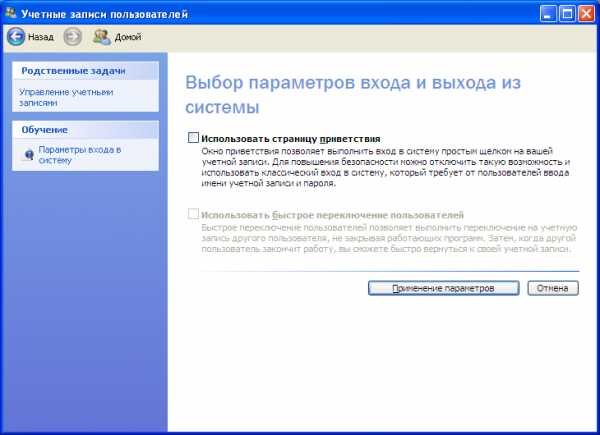
- Вписать команду «net users».
- Нажать Enter.
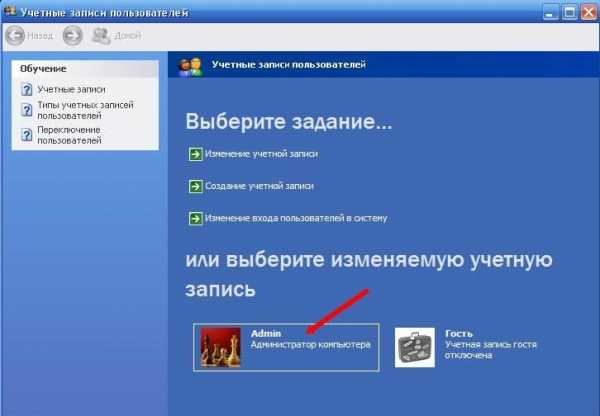
- Вписать команду «net user имя_пользователя новый_пароль».
- Нажать Enter.
Способ постановки или замены кодового слова сработает и на компе, и на ноутбуках Леново, Acer, Asus и др.
Как выполнить блокировку рабочего стола
Если компьютером или ноутбуком пользуется несколько человек или в помещении, где пользователь работает с техникой, находится еще кто-нибудь, для защиты данных можно использовать быструю блокировку рабочего стола. Она пригодится в том случае, если нужно отлучиться. Блокировка экрана выполняется с помощью простого нажатия комбинации клавиш:
- Win+L;
- Ctrl+Alt+ Del и выбрать «Заблокировать»;
- в меню «Пуск» кликнуть по учетной записи и выбрать «Заблокировать».

Чтобы разблокировать рабочий стол, нужно просто ввести установленный новый пароль. В ОС Linux действует похожая система защиты данных. Существуют горячие клавиши и для МакБук. При работе с macOS:
- Ctrl + Shift + Eject;
- Ctrl + Shift + Power.
Разблокировка выполняется вводом слова-шифра. Если оно забыто, можно выполнить сброс настроек. При использовании учетки Майкрософт придется пройти процедуру восстановления. Сброс секретного кода на БИОС выполняют с помощью кнопки на материнской плате. Может получиться выполнить сброс шифра на локальной учетке с помощью изъятия круглой батарейки на материнской плате. При работе с локальной записью понадобится флешка или диск с дистрибутивом ОС. Но если использовать подсказки, то сбрасывать не придется. Вы также можете посмотреть видео о том, как изменять секретные фразы.
Видеоинструкция
Видеоролик расскажет о простых способах постановки и смены пароля на учетных записях ОС Windows. Вы узнаете, какие виды защиты информации существуют, а также научитесь сбрасывать пароль на тот случай, если часто его забываете.
os-helper.ru
Как сменить пароль на компьютере? — Элементарно, Ватсон!
Всем привет! Довольно часто клиенты интересуются у меня: а как сменить пароль на компьютере? или возможно удалить его вовсе. Ответ на этот вопрос прост как три копейки, но мы все же рассмотрим его — возможно кто-то еще не тесно знаком с компьютером и просто не догадывается что и куда нажать.
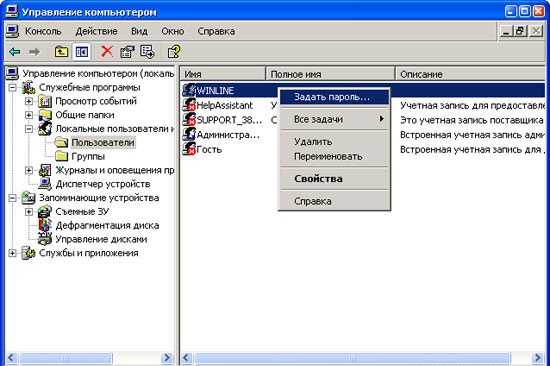
В своей заметке я использую Windows 7, а это значит что инструкция подходит и для новой Windows 8, и для устаревшей Windows Vista. Возможно поможет пользователям Windows XP — у них там мало отличий и вообще — пора уже обновляться 😉
Следует понимать, что для смены пароля нужно знать текущий пароль для входа в систему за исключение случаев, когда пользователь наделен правами администратора (как зайти под учетной записью Администратора описано тут), администратор компьютера может менять пароли любого пользователя, но опять же, чтобы сменить пароль у админа — нужно знать текущий.
Как сменить пароль на компьютере?
Для смены пароля пользователя в Windows мы будем использовать панель управления. Поэтому открываем «Пуск», и выбираем там пункт «Панель управления»
В панели управления проверьте чтобы просмотр был переключен в режим «Категория», иначе картинка у вас будет отличаться от моих скриншотов. Переходим в «Учетные записи пользователей»

Здесь у нас много чего интересного, например управление сохраненными паролями к сетевым ресурсам и многое другое. Нас же интересует пункт «Учетные записи пользователей»
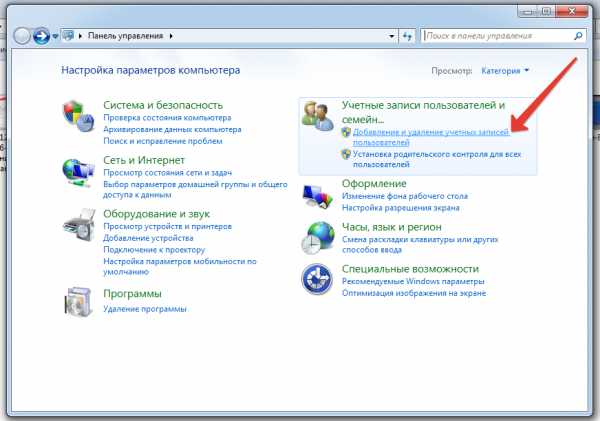
Тут вы и найдете строчку «Изменение своего пароля», обратите внимание, что внизу есть очень интересный пункт «Управление другой учетной записью»
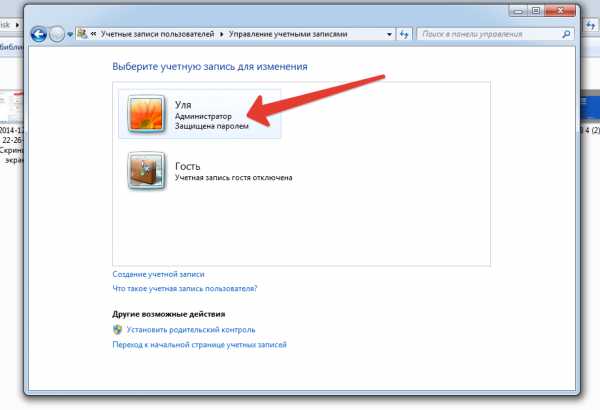
Чтобы сменить пароль на компьютере нам нужно ввести свой действующий пароль и два раза ввести новый, не забудьте указать подсказку (В Windows 8 нельзя создать пароль не указав подсказки)
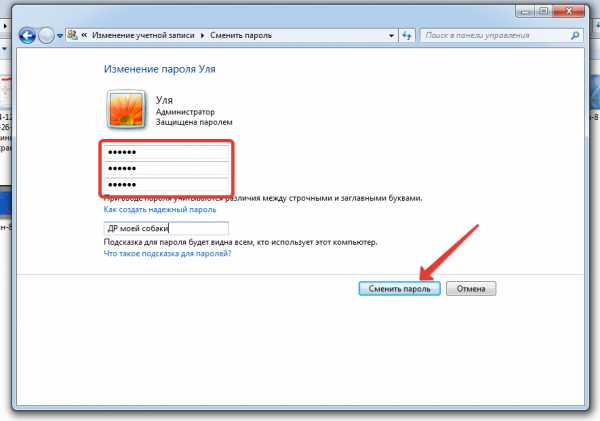
Удалить пароль тоже не сложно, просто выбираем вместо «Изменение своего пароля» пункт «Удаление своего пароля», в появившемся окне вводим свой действующий пароль и жмем кнопку «Удалить пароль».
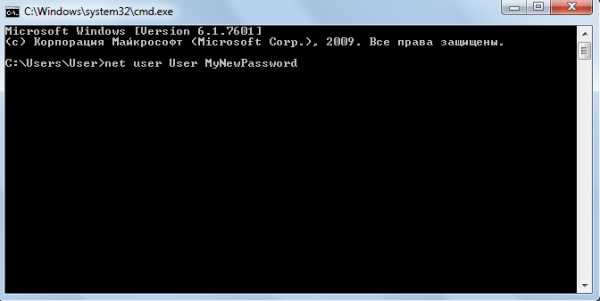
Ну вот вы и знаете как сменить пароль на компьютере, заодно и разобрались как удалить его же. Конечно же существуют и другие способы, позволяющие выполнить это быстрее, но для начинающего пользователя этот — самый простой!
Вконтакте
Одноклассники
Google+
www.itshneg.ru
