Как нарисовать звезду в фотошопе
Рассмотрим, как нарисовать звезду в редакторе Photoshop
Нарисовать красивую картинку, используя компьютерные программы, довольно просто. В этой статье вы узнаете, как нарисовать звезду за несколько простых шагов.
Подготовим «холст»
Для начала заливаем нашу основу картинки белым тоном и создаем на рабочей области очередной слой. Применяя кисть BrushTool-HardBrush 3px произвольно создаем вертикальную линию. Делаем дубликат слоя, используя трансформацию Edit ->FreeTransform, поворачиваем на 72 градуса. Повторяем операцию три раза.
Как нарисовать звезду на готовом фоне
Далее вновь делаем два дубликата первого слоя. При помощи трансформации поворачиваем первый слой на 20 градусов, а второй – на –20. Объединяем два слоя, которые образуют угол звезды. Дублируем этот слой. Получившийся угол дублируем три раза и разворачиваем соответственно по градусам 72 и 144, а также –72 и, соответственно, –144. Излишки убираем при помощи ластика (EraserTool). Затем добавим границы кистью BrushTool (B) — HardBrush 3px. При помощи волшебной палочки выделяем область, которая находится за границей нашей звезды, далее инверсируем этот участок. Далее жмем Select, за ним Modify, после Contract и в конце 2px. Вновь создаем новую основу. Затем делаем заливку фигуры красным цветом. При помощи инструмента волшебной палочки (MagicWand) выделяем все области звезды.
Излишки убираем при помощи ластика (EraserTool). Затем добавим границы кистью BrushTool (B) — HardBrush 3px. При помощи волшебной палочки выделяем область, которая находится за границей нашей звезды, далее инверсируем этот участок. Далее жмем Select, за ним Modify, после Contract и в конце 2px. Вновь создаем новую основу. Затем делаем заливку фигуры красным цветом. При помощи инструмента волшебной палочки (MagicWand) выделяем все области звезды.
Добавляем краски
Таким же образом можно дополнить нашу картинку. Для этого рисуем елку, начиная с простых линий и заканчивая микшированием цвета. Главные элементы елки основываются на треугольниках, которые снизу мы делаем больше. Вместо смешивания цвета можно использовать обычный градиент, экспериментируя с его настройками. Добавьте к вашей елке новогодние шары, сделав ровные окружности при удерживании клавиши Shift. Используйте градиент или режим смешивания цветов. Таким образом мы рисуем в Photoshop целую картинку по частям, используя простые и понятные каждому шаги. Такой рисунок может стать отличной основой для новогодней поздравительной открытки. Приложите немного усилий и фантазии — и у вас получится оригинальная и красивая открытка.
Такой рисунок может стать отличной основой для новогодней поздравительной открытки. Приложите немного усилий и фантазии — и у вас получится оригинальная и красивая открытка.
Как сделать звезды в фотошопе
В этом уроке мы с вами научимся делать объемные звезды в фотошопе, которые могут пригодиться вам как элемент дизайна будущего сайта или часть коллажа. Ну, или любых других целей.
Попытаемся создать в фотошопе что-то похожее на звездочки рейтинга самым простым способом. Итак, начнем.
Для начала создайте новый документ. Команды: файл – создать. 1000 на 1000 пикселей нам вполне подойдет.
Затем, выбираем инструмент «Произвольная фигура».
На верхней панели выбираем форму растровой точки. Нас интересует пятиконечная звезда.
А теперь, собственно, рисуем звездочку, используя цвет #fecb00.
Для проведения дальнейших манипуляций нам придется растрировать слой. И эту возможность мы ищем в окне слоев.
Теперь мы заходим в параметры наложения, которые мы находим в том же окне слоев.
Чтобы сделать нашу звездочку более объемной, мы придется воспользоваться градиентом, тиснением и обводкой. Выбираем следующие настройки:
Цвета градиента: #f7e61fи #fecb00. Задать их вы можете кликнув по полю градиент в появляющемся окне. Просто кликните по ползунку и выберите нужные нам оттенки желтого.
Теперь переходим к тиснению. Устанавливаем следующие настройки:
Цвет режима тени #e8be04
Не забудьте установить контур, настройки которого стандартны. Теперь контур, цвет которого #fdce03.
Не забываем и про обводку.
Вот такая звездочка у нас получилась! Вы можете остановиться на этом, хотя я предложу несколько усложнить ее и добавить небольшой блик.
Для этого мы сделаем дубликат слоя.
Затем найдем на боковой панели инструментов перо.
Установим на втором слое две точки и потянув мышкой вторую немного выгнем линию.
Затем сделаем окружность, захватывающую всю звездочку снизу и замкнем контур. Щелкаем левой кнопкой мыши и выбираем «Создать выделенную область». Которую мы удаляем, нажав кнопку del.
Щелкаем левой кнопкой мыши и выбираем «Создать выделенную область». Которую мы удаляем, нажав кнопку del.
Пока у нас получается что-то несуразное, но мы это быстро исправим.
Теперь мы выбираем инструмент «Перемещение» и уменьшаем второй слой. Чуть-чуть. Так, чтобы он не заходил за края предыдущего.
В окне слои выключаем тиснение и обводку, кликну по пиктограмме видимость слой – эффекта, которая напоминает глаз.
Настройки градиента меняем на следующие:
Цвета #f8ed70 и #fecb00. Будьте внимательны! Угол градиента изменился!
На этом все. Вот такую звезду, сделанную в фотошопе мы получаем в итоге. Как вы можете заметить, выполненные операции крайне просты и незамысловаты.
Как нарисовать звезду в фотошопе
ДЛЯ ПРОСМОТРА САЙТА РЕКОМЕНДУЕТСЯ ИСПОЛЬЗОВАТЬ: Uran — браузер от uCoz на базе проекта Chromium. | Google Chrome | Opera | Firefox
Из них:
Пользователи: 1380
Проверенные: 19
Друзья: 5
Редакторы: 0
Журналисты: 8
В вечном бане : 31
Модераторы: 1
Администраторы: 3
Из них:
Парней 1135
Девушек 312
Сейчас на сайте:
| png»/> | ||
| ПО ЖЕЛАНИЮ, ПОМОЧЬ САЙТУ, ВЫ МОЖЕТЕ ЧЕРЕЗ ПОЖЕРТВОВАНИЕ ЛЮБОЙ СУММЫ. |
ВЫ МОЖЕТЕ ВОСПОЛЬЗОВАТЬСЯ
| Статьи: Общие [101] | Статьи: Windows Vista [225] | Статьи: Windows 7 [430] |
| Статьи: Windows 8 [33] | Статьи: Windows 10 [336] | Статьи: Windows 11 [52] |
| Статьи: Медицина и Здоровье [163] | Статьи: Психология, Семья, Отношения [160] | Статьи: Наука и Искусство [34] |
| Статьи: Безопасность [12] | Статьи: Офис 2010 [125] | Статьи: Офис 2007 [9] |
| Статьи: Тестирование железа [4] | Статьи: Exchange Server 2010 [103] | Статьи: Photoshop [76] |
| Статьи: Corel Draw [2] | Статьи: История и Политика [5] | Статьи: Реестр Windows [1] |
Рисуем линию, кликаем на нее правой кнопкой и вызываем меню Transform.
В поле ввода (напротив rotate) вместо нулей выставляем 36 градусов.
Затем кликаем на кнопочку Copy and apply transform до тех пор, пока число линий не достигнет 5.
Затем соединяем края линий так, как показано на рисунке
дабы получился контур звезды.
Затем удаляем лишние кусочки линий, должно получиться так:
Потом выбираем желтый цвет и начинаем закрашивать ячейки (ЧЕРЕЗ ОДНУ!)
Затем выбираем немного другой оттенок и закрашиваем оставшиеся
Если на странице вы заметили в посте отсутствие изображений, просьба сообщить , нажав на кнопку.
После прочтения материала » Как нарисовать звезду в Photoshop «, можно просмотреть форум и поискать темы по данной игре.
| html-cсылка на публикацию |
| BB-cсылка на публикацию |
| Прямая ссылка на публикацию |
Внимание: Все ссылки и не относящиеся к теме комментарии будут удаляться. Для ссылок есть форум.
Для ссылок есть форум.
Как нарисовать Звездное Небо
Первым делом давайте создадим новый документ шириной 1600 и высотой 1200 пикселей (да, размер довольно большой, зато можно будет уменьшать масштаб без потери качества). Далее, заливаем фон – но каким цветом? – именно – ЧЕРНЫМ.
К этому шагу я не прилагаю скриншота, думаю, вы и так хорошо себе представляете, как выглядит черный прямоугольник.
ШАГ 2
После этого переходим непосредственно к добавлению звезд. Создаем новый слой (назовем его мелкие звезды/little stars), заливаем его черным и устанавливаем режим наложения слоя Экран (Screen). Далее переходим в меню Фильтр – Шум – Добавить шум (Filter – Noise – Add noise) и задаем следующие параметры:
AMOUNT: 5%
DISTRIBUTION: GAUSSIAN
MONOCHROMATIC: YES
Думаю, вы согласитесь, это слишком скучно. Поэтому идем дальше в меню Изображение – Коррекция – Яркость/Контраст (Image – Adjustments – Brightness/Contrast). Уменьшите Яркость (Brightness) и прибавьте Контраста (Contrast), чтобы чуть больше выделить звезды. Я использовала следующие параметры:
Уменьшите Яркость (Brightness) и прибавьте Контраста (Contrast), чтобы чуть больше выделить звезды. Я использовала следующие параметры:
BRIGHTNESS: -25
CONTRAST: 90
После этих изменений шум будет больше походить на звезды.
ШАГ 3
Создайте дубликат этого слоя (назовите его большие звезды/big stars, и не забудьте снова установить режим Экран (Screen)) и уменьшите масштаб. Теперь нажмите CTRL+T для свободной трансформации. Удерживайте клавишу SHIFT и растяните этот слой почти вдвое. Верните предыдущий крупный масштаб, и еще раз перейдите к меню Яркости/Контраста (Brightness/Contrast). Яркость (Brightness) установите на уровне -20, а Контраст (Contrast) – примерно +60. Создайте дубликат этого слоя с большими звездами и перейдите в меню Фильтр – Размытие – Гауссово размытие (Filter – Blur – Gaussian blur), и примените следующие параметры:
RADIUS: 2.5
Теперь выберите режим наложения слоя Линейное уклонение (Linear Dodge) и объедините его со слоем «большие звезды».
ШАГ 4
Отлично, у нас есть готовая основа, но чего-то в ней не хватает, здесь и начинается все самое интересное. Прежде чем начать копировать и удалять, создайте новый слой, установите режим Экран (Screen), добавьте шум, как делали ранее и перейдите в меню Яркость/Контраст (Brightness/Contrast). Установите Контраст (Contrast) на уровне +95, а затем подкорректируйте Яркость (Brightness), пока не появятся первые звезды (у меня это произошло примерно на -30). Эти «отдельные» звезды нужны для того, чтобы не было пустых черных участков. Это нужно для того, чтобы потом можно было изменить слои с маленькими и большими слоями. В основном вам нужны будут инструменты Клонирующий штамп (Clone stamp tool) и Ластик (Eraser). Используйте их для того, чтобы внести разнообразие в оба слоя — с мелкими и крупными звездами («отдельные звезды» пока оставьте без внимания). Выбрав режим Экран (Screen) на Клонирующем штампе (Clone stamp tool), можно создать «кучки» звезд, а с помощью Ластика (Eraser) можно уменьшить их количество или удалить совсем. Экспериментируйте (но не переборщите), старайтесь получить в итоге хорошее неоднородное звездное поле.
Экспериментируйте (но не переборщите), старайтесь получить в итоге хорошее неоднородное звездное поле.
Чем больше усилий вы вложите в рисунок на этом этапе, тем лучше получится результат, ключ к хорошему звездному полю лежит в РАЗНООБРАЗИИ. Добавьте больше слоев, создайте несколько звезд с фильтром «Блик» (Lens Flare filter), повозитесь с ним немного, используйте любые методы для внесения в картинку разнообразия.
ШАГ 5
Финальные штрихи и обработка. Для этого этапа я изменил цвета мелких и крупных звезд, и ву-аля, наше звездное небо готово!
Вот и все. Надеюсь, этот урок поможет тем художникам, которые познают просторы космоса. Если есть какие-либо вопросы, обращайтесь.
Упс! Топ звезд, которые спалились на фотошопе
Фотошоп – искусство тонкое, и дается оно не каждому. А выглядеть идеально хочется всем, и звезды – не исключение. Вспоминаем самые глупые фопошоп-провалы знаменитостей.
Кендалл Дженнер (23)
Это фото – прямое доказательство, что идеальных не бывает! Ну а что еще сказать, если даже Кендалл Дженнер с ее идеальной фигурой себя фотошопит. Правда, заметили это самые внимательные подписчики. Пока мы любовались фигурой Кенни, они разглядели, что дверной проем слегка искривлен. Ну с кем не бывает!
Правда, заметили это самые внимательные подписчики. Пока мы любовались фигурой Кенни, они разглядели, что дверной проем слегка искривлен. Ну с кем не бывает!
Кайли Дженнер (21)
Кайли Дженнер – это отдельный вид искусства. Но иногда звезда конкретно перебарщивает с фейстюном. На этой фотографии подписчиков смутили непропорциональные формы Кайли и размеры шлевок на джинсах. «Где вы видели шлевки такого размера?» – спрашивают подписчики. И правда, джинсы на фото выглядят очень странно!
Крис Дженнер (61)
Крис Дженнер в свои 61 выглядит просто потрясающе, и этим невозможно не восхищаться. Но и в ее Instagram случается фотошоп. На этой фотографии Крис решила уменьшить руку, а вот искривленную деревяшку на заднем плане не заметила. В отличие от внимательных подписчиков.
Ким Кардашьян (38)
Это сейчас Ким внимательно следит за своими публикациями. А в 2014-м звезда, кажется, не особо обращала внимание на такие мелочи, как кривые пол и стены. Главное – тонкая талия и округлая пятая точка. Но подписчиков не обмануть, они сразу заметили, что фотография отредактирована.
Главное – тонкая талия и округлая пятая точка. Но подписчиков не обмануть, они сразу заметили, что фотография отредактирована.
Ариана Гранде (26)
Если ты думал, что только Кардашьян пользуются фотошопом, то ошибся. Ариана Гранде выложила в Instagram на первый взгляд обычную фотографию. И все бы ничего, если бы не пугающе длинная рука. Подписчики сразу это заметили, и певице даже пришлось закрыть комментарии.
Рианна (31)
Вот от Рианны мы точно такого не ожидали! Да и вопрос про большой палец возникает сам по себе. Интересно, неужели певица сразу не заметила этого? В любом случае подписчики оказались куда внимательнее!
Миранда Керр (36)
Еще одно доказательство, что модели – тоже люди. Миранда Керр поделилась очень красивой фотографией в Instagram и, видимо, не заметила, что ковер на заднем плане слегка «поплыл». А вот мнения подписчиков разделились: одни говорят, что это оптическая иллюзия, другие утверждают, что звезда увлеклась фотошопом.
Жордин Вудс (21)
Бывшая лучшая подруга Кайли Жордин Вудс тоже грешит фотошопом. Вот, например, на этой фотографии подписчиков смутили искривленные полосы на ковре. Хотя некоторые встали на защиту Жордин, утверждая, что это просто такой рисунок ковра.
Джон Майер (41)
Такого откровенного фотошопа мы давно не видели! Даже не знаем, что и сказать, Джон Майер явно перестарался. Может, шутка такая?
Бейонсе (37)
И Бейонсе туда же! Певица выложила в Instagram фото игры в гольф. Выложить-то выложила, но, видимо, не заметила, что немного переборщила с фотошопом. Ты только посмотри на ее левую ногу, она явно слишком худая!
Селена Гомес (27)
Вот такую фотографию Селены выложил ее визажист. Видимо, так старался, что не заметил искривленный дверной проем на фоне. Не понимаем, зачем так делать, ведь Селена и без всяких фильтров красотка!
Леди Гага (33)
А вот Леди Гага выложила фотографию из спортзала, и все бы ничего, если бы не кривые пол и зеркало! И как она не заметила? В общем, фото в стиле «тренируюсь в зале» не удалось, подписчики сразу обвинили звезду в использовании фотошопа.
3 быстрых способа создать форму звезды в Photoshop
В какой-то момент вам может понадобиться узнать, как создать форму звезды в Photoshop, потому что это очень полезно. Вы можете использовать его как часть графического логотипа, добавить на фон или просто использовать как символ.
Вы, вероятно, не увидите опцию «Звезда» в меню инструмента «Форма», не волнуйтесь, я покажу вам, где ее найти.
В этой статье вы узнаете, как создать форму звезды в Adobe Photoshop, используя три разных инструмента.
Содержание
- Метод 1: Инструмент «Пользовательская форма»
- Метод 2: Инструмент «Многоугольник»
- Метод 3: Инструмент «Перо»
Сначала откройте Photoshop и создайте новый документ. После этого выберите Custom Shape Tool из палитры Tools. Затем в меню настроек выберите форму звезды, например 5-конечную белую звезду.
Щелкните документ и перетащите его, чтобы нарисовать звезду. Держите Нажмите клавишу Shift вниз, нажав и перетащив, чтобы отрегулировать размер вашей звезды.
 Цвет заливки по умолчанию белый, вы можете изменить цвет на любой другой.
Цвет заливки по умолчанию белый, вы можете изменить цвет на любой другой.Метод 2: Инструмент «Многоугольник»
Инструмент «Многоугольник» в Photoshop также можно использовать для создания звездообразных фигур. С помощью этого инструмента вы можете создавать любые многоугольники, включая звезды.
Выберите инструмент Polygon Tool на панели инструментов, чтобы начать его использовать. Вы можете либо нажать на холст, чтобы изменить количество сторон многоугольника на 5.
Метод 3: Инструмент «Перо»
В Photoshop вы также можете создать форму звезды с помощью инструмента «Перо». С помощью этого инструмента можно сделать любую фигуру, даже звезду. Выберите инструмент «Перо» на панели «Инструменты», чтобы начать его использовать.
Щелкнув документ, удерживайте нажатой клавишу Shift и добавьте точки привязки к фигуре. Команды Fill и Stroke в меню Edit можно использовать для добавления цвета или текстуры после создания объекта.
 Диалоговое окно «Стили слоя» также можно использовать для добавления эффектов.
Диалоговое окно «Стили слоя» также можно использовать для добавления эффектов.Сохранение формы звезды в Photoshop
Чтобы сохранить пользовательские фигуры, выберите инструмент Custom Shape Tool на панели инструментов, щелкните стрелку списка фигур, чтобы просмотреть список текущих фигур, создайте новые фигуры, а затем добавьте их в текущий список.
Чтобы добавить уже существующие фигуры, нажмите кнопку Параметры , а затем щелкните Загрузить фигуры или выберите из доступных предопределенных списков фигур. Нажмите кнопку параметров, а затем выберите Сохранить фигуры .
Попробуйте разные способы сделать звезды! Вы никогда не узнаете, какой из них вам больше нравится!
Заключительные мысли
В Photoshop существует множество способов создания формы звезды. Чтобы создать свои собственные особые звезды, используйте инструмент «Пользовательская фигура», инструмент «Многоугольник» или инструмент «Перо».

Я предлагаю попробовать каждый из методов, чтобы выяснить, какой из них будет работать лучше всего для вас, могут быть случаи, когда вам нужно будет использовать один метод вместо другого по определенным причинам, поэтому хорошо иметь знания создания звезд несколькими способами.
Есть вопросы о том, как сделать форму звезды в Photoshop? Оставьте комментарий и дайте мне знать.
Об Эли Уолтерс
Как графический дизайнер, который ежедневно использует весь пакет Adobe Suite, я вдохновляюсь Photoshop, тем более, что я сертифицирован Adobe и чаще всего использую его для графики и веб-дизайна изображений.
Звезда Photoshop – Бесплатные уроки Photoshop
от Роуз
В этом уроке Photoshop вы узнаете, как создать футуристический текстовый эффект в космическом стиле, используя стили слоя Photoshop и пару фильтров.

Подробнее …
от Photoshop Star Staff
В этом уроке я покажу вам, как создать фокус на отдельных элементах фотографии. Обычно этот эффект можно сделать с помощью фотоаппарата.
Подробнее …
от Photoshop Star Staff
В этом уроке Photoshop мы создадим эффект водяной лилии в чашке.
Подробнее …
Адриан Шефф
В этом уроке Photoshop мы добавим снег на фотографию.
 Следующие шаги легко выполнить, и вы можете использовать их на любой фотографии.
Следующие шаги легко выполнить, и вы можете использовать их на любой фотографии.Подробнее …
от Photoshop Star Staff
Наступил новый год, и, как и в предыдущие годы, мы начинаем новый год со списка одних из лучших туториалов для иллюстраторов, опубликованных в 2018 году на нашем сайте.
Подробнее …
Разван Габриэль
В сегодняшнем уроке Photoshop вы узнаете, как создать новогоднюю елку с блестящими огнями.
Подробнее …

 Цвет заливки по умолчанию белый, вы можете изменить цвет на любой другой.
Цвет заливки по умолчанию белый, вы можете изменить цвет на любой другой. Диалоговое окно «Стили слоя» также можно использовать для добавления эффектов.
Диалоговое окно «Стили слоя» также можно использовать для добавления эффектов.

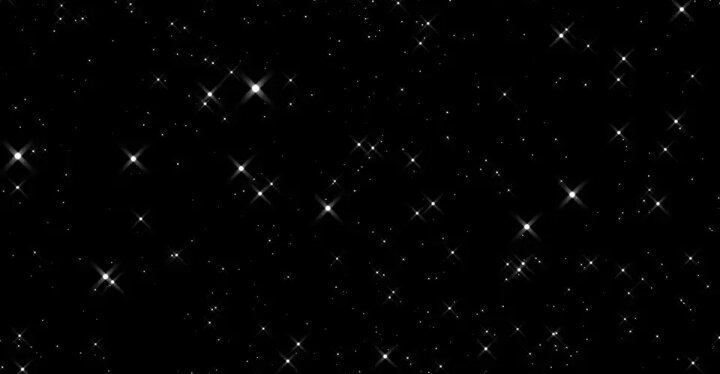 Следующие шаги легко выполнить, и вы можете использовать их на любой фотографии.
Следующие шаги легко выполнить, и вы можете использовать их на любой фотографии.