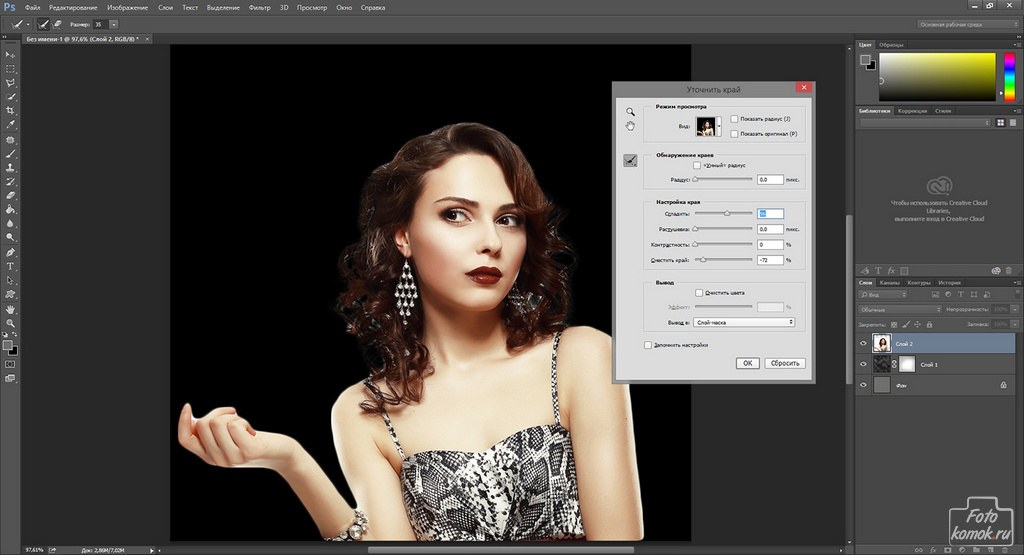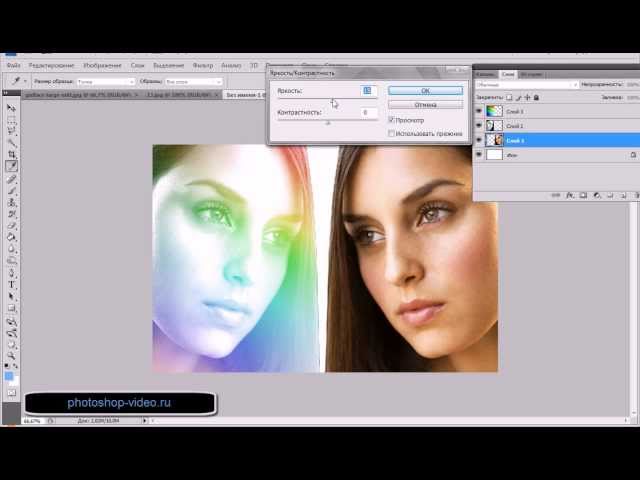Зеркальное отражение ваших фотографий в Photoshop и улучшение ваших селфи
Приложения
0 316 2 минут на чтение
Когда вы говорите о программах для отредактируйте свой собственный фотографии , есть много альтернатив, которые мы можем использовать на данный момент. Некоторые из них бесплатны, и мы можем использовать их прямо из браузера, другие рекламные ролики более сложные, как в случае с Photoshop.
Как многие из вас уже знают, это предложение для саман который с годами продолжает расти, совершенствоваться и приобретать последователей по всему миру. Как и ожидалось, программа позволяет нам выполнять с нашими изображениями всевозможные задачи, для которых Сочетания клавиш в Photoshop полезны . Начиная с самого простого, до уровня, достойного любого профессионала ретуши. Однако со временем сама компания внесла некоторые улучшения, чтобы упростить использование определенных функций.
Это достигается за счет автоматизации некоторых задач, которые обычно используются пользователями, как мы покажем вам ниже. Имейте в виду, что одним из наиболее распространенных способов использования наших
Улучшайте свои селфи, если они содержат текст
Для этого у нас есть много Приложения просто и бесплатно, даже для использования в Интернете, но если у нас есть под рукой Photoshop, мы воспользуемся им. Вот почему ниже мы покажем вам, как легко применить зеркальный эффект или перевернуть изображение в программе Adobe. Это то, что, например, будет очень полезно для нас, прежде чем мы поделимся этими мультимедийные файлы с другими на социальные сети .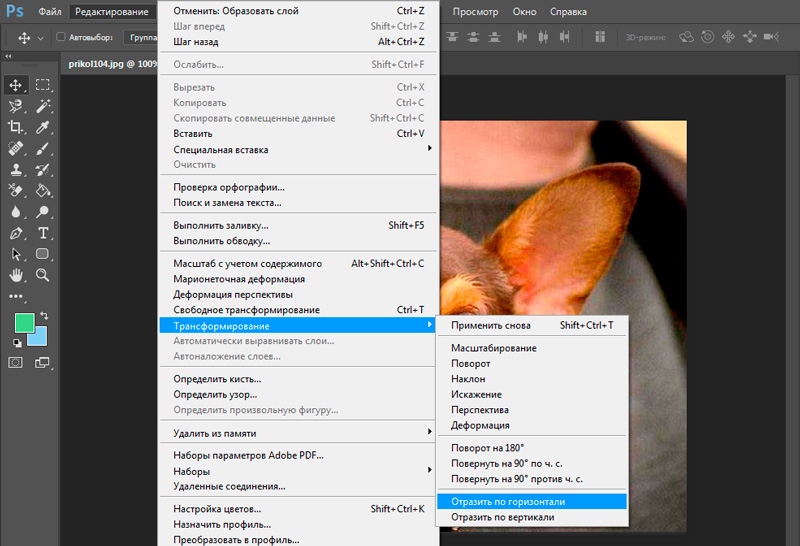
Кроме того, эта функция наверняка будет очень полезна в том случае, если мы взяли селфи состоящие из букв или символов, читаемых в обратном направлении. Это выглядит не очень хорошо, поэтому использование вышеупомянутого зеркального эффекта будет простым и эффективным решением. К счастью, Adobe Photoshop позволяет нам очень легко исправить эту ошибку, используя вышеупомянутый зеркальный эффект на изображениях.
Но эта функция не только послужит нам для той цели, которую мы обсуждали, но в то же время она будет очень полезна для многих других задач редактирование фотографий . Поэтому мы покажем вам, как получить от всего этого максимальную пользу, плюс всего несколько шагов.
Используйте зеркальный эффект Photoshop, чтобы инвертировать текст на ваших фотографиях
Первое, что нам нужно сделать для этого, — это получить доступ к самому приложению, а затем загрузить изображение, с которым мы собираемся работать, в интерфейс du программы. Мы делаем это через меню File / Open, чтобы затем выбрать соответствующий файл.
Мы делаем это через меню File / Open, чтобы затем выбрать соответствующий файл.
Когда у нас есть изображение на экране, мы переходим в меню «Изображение» основного интерфейса Photoshop, затем выбираем опцию «Повернуть изображение». В этом случае, чтобы завершить процесс, мы нажимаем «Перевернуть горизонтальный холст». Таким образом и после этого простого шага мы увидим, что тексты вернулись в оригинальное селфи теперь можно читать обычным способом. Чтобы обратить процесс вспять, просто повторите те же шаги с тем же фотография .
report this adЗеркальное отражение в фотошопе – бегство от копирайта или художественный прием?
Мы живем в мире предметов и изображений, слов и эмоций, звуков и запахов. А кроме того, мы живем в мире отражений и теней. И эти отражения составляют более 70% из того, что мы видим и чувствуем, дополняя визуальный ряд новыми красками, а наши эмоции новыми нюансами. Отражения в искусстве издавна использовались для усиления эмоциональной составляющей, придавая произведениям необычность, третье измерение, загадочность. Практически все великие мастера, от классических реалистов до импрессионистов и сюрреалистов, использовали прием отражения в качестве средства усиления художественного восприятия.
Практически все великие мастера, от классических реалистов до импрессионистов и сюрреалистов, использовали прием отражения в качестве средства усиления художественного восприятия.
Не обошла эта тема и современные интернет–технологии. Сегодня зеркальное отражение является популярным методом создания новых изображений путем усовершенствования уже существующих. Изображение теней активно применяется в создании логотипов и рекламных плакатов. Это красиво, выразительно, всегда ново и актуально.
Кроме того, зеркальное отражение стало действенным методом антиплагиата. Дело в том, что поисковые системы отслеживают каждое изображение в интернете на предмет его прямого заимствования или копирования. В этом вопросе использование отражений становится, порой, единственным доступным и простым решением проблемы. Если взять подходящее изображение и создать зеркальное отражение в фотошопе, то можно использовать его как уникальную, индексируемую поисковиками картинку, не опасаясь немилости поисковых систем.
Еще одним немаловажным применением отраженных изображений является такой популярный в наши дни метод, как печать картинок на майках и футболках. Прежде чем перенести изображение на трансферную бумагу, его надо предварительно зеркально изменить, так как большинство техник переноса картинок исключают прямое копирование. Особенно актуально это, если изображение имеет какой–либо текст.
В программе Фотошоп зеркальное отражение создается довольно просто.
Необходимо просто скопировать существующее изображение в новый слой (Копировать/Слой/Создать новый слой/Вставить), сдвинуть новый слой ниже (или в сторону – в зависимости от контекста изображения) и сделать вертикальный (или горизонтальный) флип, то есть зайти в Меню, Редактирование/Трансформирование/Повернуть вертикально (горизонтально). Получится зеркальное отражение картинки или текста. Далее необходимо уменьшить прозрачность отражения. Для этого нужно в секции слоя кликнуть на раздел Прозрачность (Opacity) и изменить 100% на меньшую величину. Сделать это можно, либо набрав нужный процент, либо стрелочкой клавиатуры вниз постепенно уменьшая значение прозрачности. В последнем случае можно контролировать на изображении плотность отражения и остановиться на оптимальном результате. Иногда бывает достаточно 30%, иногда нужно больше. Все зависит от конкретного случая.
Сделать это можно, либо набрав нужный процент, либо стрелочкой клавиатуры вниз постепенно уменьшая значение прозрачности. В последнем случае можно контролировать на изображении плотность отражения и остановиться на оптимальном результате. Иногда бывает достаточно 30%, иногда нужно больше. Все зависит от конкретного случая.
Если изображение текстовое, то далее необходимо перевести текстовый режим слоя в растровый. Это делается для того, чтобы было возможно придать отражению естественный угасающий вид. Надо сделать правый клик в секции слоя и выбрать пункт Растрировать надпись (Rasterize Type). После этого текст станет частью изображения, которое можно редактировать как картинку, но изменять сам текст, добавлять буквы, знаки препинания будет уже невозможно.
Далее следует выбрать ластик, уменьшить его прозрачность до 10–15% и подтереть необходимую часть изображения, создав естественный вид угасающего отражения.
Вот и все. Зеркальное отражение готово. Остается только совместить слои и сохранить документ в нужном формате.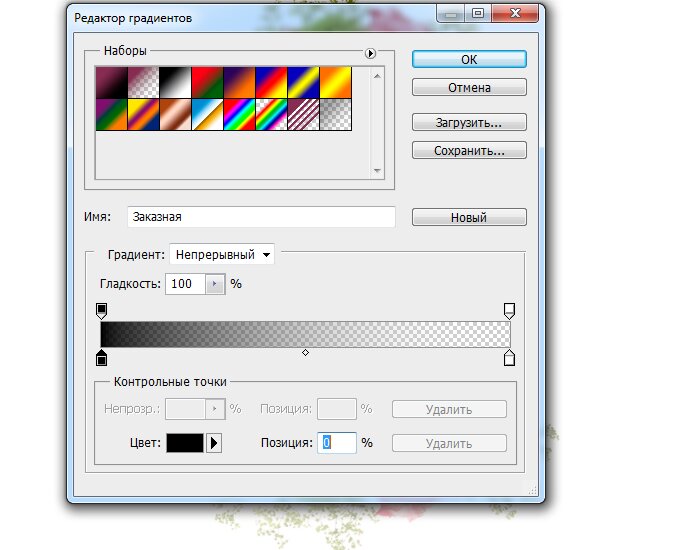
Как создать эффект зеркального изображения в Photoshop?
Photoshop — одно из самых революционных программ, которое устанавливает новые высоты в редактировании изображений с помощью уникальных инструментов и опций, которые оно предлагает фотографам и фоторедакторам. Этот инструмент имеет несколько вариантов ретуширования фотографий, которые делают редактирование увлекательным и дают наилучшие результаты за гранью воображения.
Один из таких вариантов, предлагаемых этим инструментом, — это зеркальное отображение, которое представляет собой перевернутое изображение в Photoshop для создания зеркального эффекта, когда приходит окончательный результат. Этот параметр имеет большое значение и используется в основном в сфере развлечений, например, для создания постеров к фильмам, обложек альбомов, коммерческой рекламы и т. д.
Хотя зеркальное отражение объекта с помощью фотошопа может показаться сложным, создать его довольно легко, нужно позаботиться о симметрии, и готово!
Если вы новичок и хотите освоить эту фантастическую технику в фотошопе, то эта статья для вас, так как мы собрали простые и понятные шаги по созданию зеркального изображения в фотошопе.
Но перед этим вам необходимо получить программное обеспечение Photoshop, которое предлагает эту опцию.
Большинство версий Photoshop предлагают функцию отражения, поворота или зеркального отражения изображения, но всегда полезно иметь самую последнюю версию, поскольку она содержит обновленные преимущества и многое другое, что компания добавляет с каждым новым обновлением.
Как создать зеркальное изображение в Photoshop (Простые шаги)
Это пошаговый процесс того, как вы можете создавать самые приятные и сюрреалистические графические эффекты, создавая зеркальное изображение с помощью программного обеспечения Photoshop; вот шаги:
Шаг 1- Откройте фотографию в Photoshop
Первый и самый важный шаг, который включает в себя этот процесс, — это выбор и открытие файла или фотографии, над которой вы хотите работать, чтобы создать зеркальное отражение. Сначала откройте программное обеспечение, выберите доступную опцию «ОТКРЫТЬ» и выберите файл, который хотите перевернуть.

Шаг 2. Создайте дубликат слоя
После открытия файла в программе следующим шагом будет создание дубликата слоя. Это поможет сохранить исходное изображение нетронутым, а вся работа по редактированию будет выполняться в дублирующем слое; это поможет предотвратить несчастные случаи, такие как редактирование исходного изображения, и сохранить зеркальную версию поверх исходной фотографии.
При создании дубликата слоя всегда рекомендуется называть его «Зеркало»; это поможет различать слои и упростить редактирование.
Шаг 3. Разверните холст
Когда дубликат слоя готов к редактированию, пришло время расширить холст, чтобы получить больше рабочего пространства. Перейдите на вкладку ИЗОБРАЖЕНИЕ на верхней панели инструментов и выберите здесь размер холста.
Здесь вы можете использовать раскрывающиеся меню, чтобы получить точный размер холста, который вы хотите, изменив единицы измерения на Проценты и установив ширину на 200, потому что нам нужно удвоить размер холста.

Этот процент поможет расширить холст больше в горизонтальную сторону, и он одновременно уместит как оригинальную, так и зеркальную область изображения.
Шаг 4. Добавьте зеркальное отображение (горизонтальная/вертикальная сторона)
Вы создали пространство для изображения, чтобы оно помещалось в горизонтальной области, чтобы создать зеркальное ощущение, и для этого есть несколько вариантов, с помощью которых вы можете добиться этого-
- Нажмите на верхнюю панель, где вы найдете параметр EDIT, выберите его, а затем выберите параметр TRANSFORM, а затем FLIP HORIZONTAL или FLIP VERTICAL (согласно требованию)
- После того, как вы сделали первый шаг, пришло время перейти в меню Photoshop в верхней части экрана. Здесь выберите VIEW, затем отметьте опцию SNAP, чтобы сделать ее активной.
- Теперь выберите опцию MOVE на левой панели инструментов, или, если вы ниндзя с горячими клавишами, ответом будет V.

- Теперь, когда все параметры выбраны и изображение готово к размещению, все, что вам нужно сделать, это удерживать КЛАВИШУ SHIFT, чтобы перетащить изображение в соответствии с требованиями.
- Photoshop позволяет размещать изображение в правильном положении с помощью ПРИМЕЧАНИЯ.
ШАГ 5. Обрежьте ненужные пробелы
После того, как изображение размещено симметрично исходному изображению правильно и близко к зеркальному отображению, пришло время удалить все отрицательные пробелы с помощью параметра CROP в меню.
Используя это, вы можете удалить все негативное и нежелательное пространство, которое отвлекает внимание на вашем изображении.
Примечание: Убедитесь, что параметр УДАЛИТЬ ОБРЕЗАННЫЕ ПИКСЕЛИ включен, прежде чем обрезать ненужное пространство.
Шаг 6. Последняя команда REVEAL ALL
После того, как вы выполнили все шаги по отражению изображения в фотошопе, пришло время получить окончательный результат того, что вы создали. Это можно сделать, выбрав команду ПОКАЗАТЬ ВСЕ в меню ИЗОБРАЖЕНИЕ.
Это можно сделать, выбрав команду ПОКАЗАТЬ ВСЕ в меню ИЗОБРАЖЕНИЕ.Эта команда похожа на волшебство, которое раскрывает всю вашу работу, и у вас будет зеркальное отображение того, что вы создали из одной фотографии.
Теперь работа сделана, но остался еще один шаг, чтобы придать последний штрих вашему шедевру.
Помните: Ваше зеркальное изображение должно соответствовать всему экрану эффекта, и для этого выберите команду FIT ON SCREEN, доступную в меню. Или используйте сочетание клавиш на клавиатуре.
Для Windows — Ctrl+0
Для Mac OS — Command+0
Теперь вы готовы продемонстрировать, какой шедевр вы создали, используя простые шаги, которые мы вам помогли.
MAPSystems является ведущим поставщиком услуг по ретушированию фотографий, и мы предоставляем передовые профессиональные услуги Photoshop, которые наши клиенты широко принимают на глобальных отраслевых платформах.
Мы стремимся выполнять самые профессиональные работы по редактированию фотографий, ретуши фотографий и многому другому. Наш портфель услуг и успешная реализация проектов многое говорят о нашем стиле работы.
Нужны услуги по редактированию фотографий? Мы на расстоянии одного звонка!
Свяжитесь с нами
- Категории :
- Допечатная подготовка
- Электронное издание
- Графический дизайн
- Редактирование фотографий
- 3D
- VR и AR
Статьи по теме
Лучшие инструменты Photoshop для ретуши фотографий
Важность редактирования фотографий для вашего бизнеса
Основные функции Photoshop, помогающие освоить редактирование
Список инструментов Photoshop и их функций
Узнайте, как зеркально отразить в Photoshop
Зеркальное отображение фона — это изящный небольшой трюк Photoshop, который может оказаться очень полезным. Я использовал этот метод, чтобы удалить ненужные части изображения или просто добавить немного интереса к фотографии.
Я использовал этот метод, чтобы удалить ненужные части изображения или просто добавить немного интереса к фотографии.
С таким мощным инструментом, как Photoshop, всегда есть несколько способов сделать что-то, но именно так я чаще всего переворачиваю или зеркально отражаю фон в Photoshop.
Простые шаги для зеркального отображения фона
Одним из основных навыков фотографа, которому нужно научиться, является отражение фона изображения в Photoshop. С помощью простых шагов вы можете создавать интересные узоры, рисунки и эффекты, вращая, переворачивая или зеркально отображая изображения. Вот как зеркально отразить вертикальные и горизонтальные изображения.
Открыть изображение в Photoshop
Прежде всего, откройте изображение, которое нужно перевернуть или отразить, в Photoshop. Для этого перейдите в верхнюю строку меню и выберите «Файл» > «Открыть». Выберите файл изображения на своем компьютере и нажмите «Открыть».
Обрежьте изображение, если необходимо
Обрежьте все области изображения, которые не нужны для отражения или зеркального эффекта. В общем, вам нужно обрезать вокруг объекта, удаляя любые окружающие области деталей, которые не сделают окончательный результат естественным.
В общем, вам нужно обрезать вокруг объекта, удаляя любые окружающие области деталей, которые не сделают окончательный результат естественным.
Чтобы обрезать, выберите инструмент «Обрезка» на панели инструментов в левой части экрана. Обязательно установите флажок «Удалить обрезанные пиксели» на панели параметров.
При выбранном инструменте обрезки нажмите и перетащите границу обрезки вокруг области, которую вы хотите сохранить. Нажмите Enter или Return, когда будете готовы обрезать изображение.
Дублируйте фоновый слой
Когда вы посмотрите на панель «Слои», вы увидите, что изображение расположено на фоновом слое. Перейдите в «Слой», затем нажмите «Дублировать слой». Назовите новый слой «Зеркало» и нажмите ОК.
По умолчанию Photoshop блокирует фоновый слой, на что указывает значок замка. Поскольку это означает, что программное обеспечение не позволит вам переворачивать или перемещать изображение, вам просто нужно разблокировать фоновый слой, дважды щелкнув имя слоя.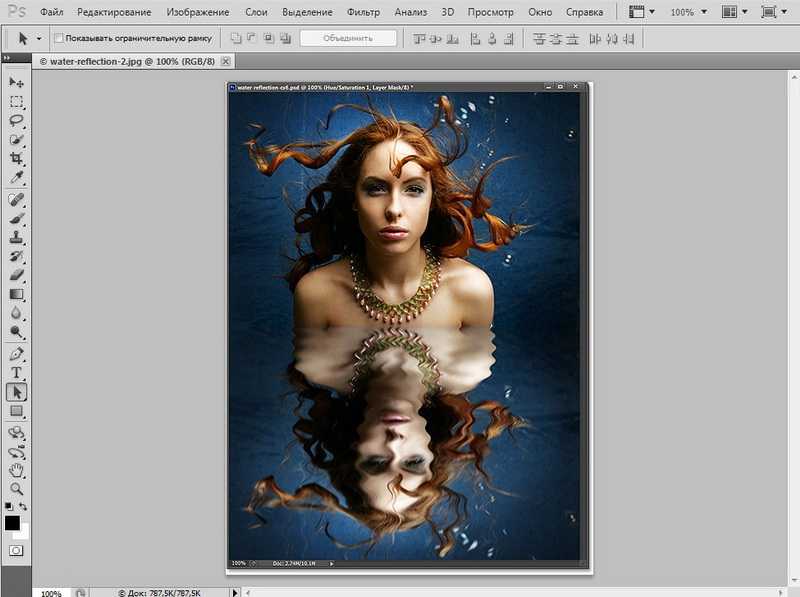
При необходимости я использую этот слой, чтобы клонировать любые отвлекающие факторы или объекты, которые мне не нужны в финальном изображении.
Настройка ширины холста
Далее вам нужно добавить больше места на холсте на изображении, чтобы освободить место для фона, который вы будете переворачивать. Для этого вам нужно перейти в меню «Изображение» в строке меню и выбрать «Размер холста» для вашего изображения.
В диалоговом окне «Размер холста» обязательно установите флажок «Относительный». Установите ширину и высоту в зависимости от того, какое дополнительное пространство вам нужно.
Чтобы увеличить размер холста справа от изображения, выберите центральный квадрат в якорной сетке. Нажмите OK и закройте диалоговое окно. Photoshop заполнит дополнительное пространство холста белым цветом.
Перетащите изображение на одну сторону направляющей
После добавления дополнительного пространства размера холста вы должны перетащить копию изображения на слое фоновой копии в область нового слоя.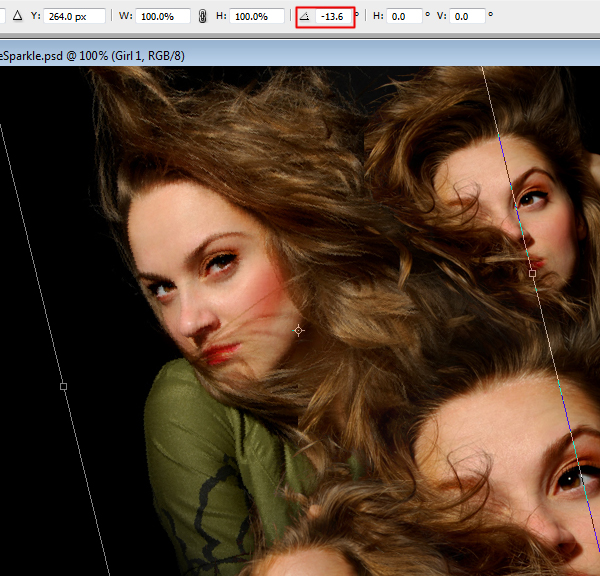 Обязательно выберите фоновый слой копии на панели «Слои», прежде чем выполнять следующий процесс.
Обязательно выберите фоновый слой копии на панели «Слои», прежде чем выполнять следующий процесс.
Сначала снимите значок глаза рядом со слоем, чтобы снова отобразить дубликат слоя.
Нажмите клавишу Shift, затем щелкните изображение и перетащите его на правую часть исходного изображения. Это помогает ограничить направление, в котором вы можете двигаться, облегчая перетаскивание прямо поперек.
Уменьшите непрозрачность копии фона примерно до 50%, чтобы увидеть, где разместить новый фон. Чтобы создать эффект, используйте инструмент «Перемещение» на панели инструментов и перетащите все, что вы хотите перевернуть или отразить, на ту же сторону с помощью инструмента «Перемещение».
Это будет точка переворота для эффекта зеркального отображения. Для каждого изменения, которое вы делаете на одной стороне вертикальной направляющей, Photoshop отражает его на другой стороне. Не забудьте снова поднять непрозрачность до 100%.
Отразить фоновую копию
Пока вы выбрали все изображение, вам действительно нужно перевернуть изображение, это сделанная вами фоновая копия.
Вы можете сделать первый эффект переворота или зеркального отражения, перевернув изображение в Photoshop справа по вертикали, чтобы оно выглядело как отражение изображения слева. Это означает, что вам нужно изменить форму или преобразовать выделение.
Используйте команду Transform Selection в Photoshop.
Для этого перейдите в меню «Правка» > «Трансформировать» в верхней части экрана. Выберите «Преобразовать», а затем выберите «Отразить по вертикали» (или «Отразить по горизонтали», в зависимости от эффекта, которого вы хотите достичь). Точно так же вы можете нажать Ctrl + T или Command + T, чтобы выбрать Free Transform с клавиатуры.
Установка точки отсчета
Когда вокруг содержимого слоя появится поле «Свободное преобразование» и маркеры, вы должны увидеть маленькую иконку цели в центре поля. Это контрольная точка трансформации, которая относится к точке, вокруг которой будет происходить трансформация.
Если вы не видите контрольную точку, перейдите на панель параметров и установите флажок «Переключить контрольную точку».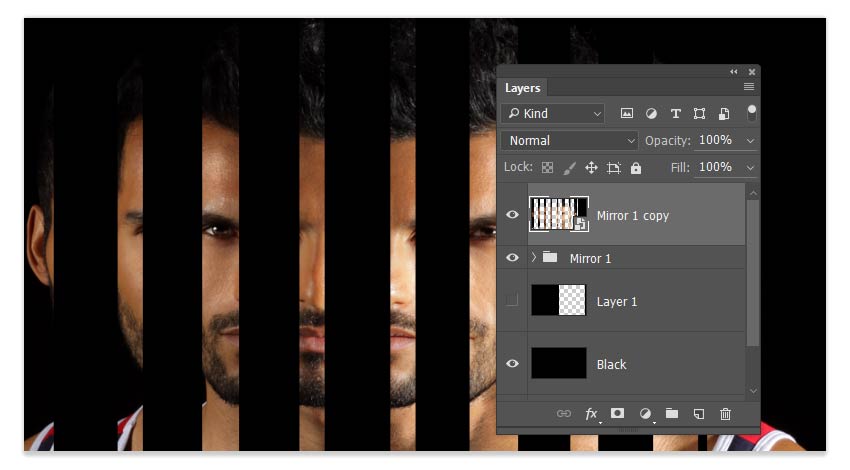 После этого щелкните контрольную точку и перетащите ее влево или вправо, чтобы она зафиксировалась над ручкой, которая находится на той же стороне, что и направляющая.
После этого щелкните контрольную точку и перетащите ее влево или вправо, чтобы она зафиксировалась над ручкой, которая находится на той же стороне, что и направляющая.
Отразить изображение по горизонтали или вертикали
При активной команде «Свободное преобразование» щелкните правой кнопкой мыши или щелкните, удерживая клавишу Control, внутри поля «Свободное преобразование» и выберите в меню «Отразить по горизонтали» или «Отразить по вертикали». Вуаля! — изображение в фотошопе справа мгновенно становится перевёрнутым или зеркальным отражением изображения слева. Как видите, перевернуть горизонтальное и вертикальное изображения очень просто.
Когда вы будете довольны преобразованием перевернутого изображения, закройте Свободное преобразование, нажав Enter или Return на клавиатуре. Кроме того, руководство вам больше не понадобится, поэтому перейдите в меню «Вид» и выберите «Очистить направляющие», чтобы удалить его.
Добавить маску слоя
Выберите копию фонового слоя изображения, а затем добавьте маску слоя, щелкнув белый прямоугольник с кружком посередине в нижней части палитры панели слоев, обведен красным под .
Инвертируйте маску, нажав (Command I на Mac) или (Control I на ПК). Ваша маска станет черной (обведено синим выше) , и ваше зеркальное изображение в Photoshop теперь будет выглядеть как исходное изображение.
Инвертирование маски скрывает только что добавленный слой и позволяет нам «рисовать» новый слой, который был перевернут, только там, где мы хотим.
Кисть на областях
Прежде чем рисовать что-либо, нажмите на маленькие стрелки рядом с полем переднего плана, чтобы переключиться между черным и белым. Затем выберите инструмент «Кисть» на панели инструментов. Чтобы рисовать на новом слое, используйте белую кисть (B), чтобы рисовать на новом слое, перевернув, где вы хотите.
Наведите курсор мыши на изображение в Photoshop и начните рисовать в тех областях, где вы хотите перевернуть или отразить изображение в Photoshop, чтобы оно просвечивало. Убедитесь, что вы рисуете на маске слоя, а не на самом слое.
Если вы рисуете близко к объекту, увеличьте жесткость кисти примерно до 30%. Затем уменьшите непрозрачность кисти примерно до 60%. Постепенно рисуйте вокруг предмета, пока все не смешается естественным образом.
Затем уменьшите непрозрачность кисти примерно до 60%. Постепенно рисуйте вокруг предмета, пока все не смешается естественным образом.
При использовании масок слоя уловка, позволяющая понять, какой цвет использовать, заключается в следующем: Белый раскрывает, черный скрывает.
Используйте черную кисть, чтобы исправить любые части, которые вы хотите «очистить».
*Примечание: Если вы не знаете, какой цвет использовать, помните, что, инвертируя слой, мы сделали маску черной, скрывая новый слой (черный скрывает). Чтобы вернуть те части этого слоя, которые нам нужны, мы нарисуем их белой кистью (белые проявления). Белая кисть показывает наш перевернутый дублированный слой в нужных нам местах.
Размытие частей фона
Вы также можете внести некоторые коррективы в фон, чтобы сделать редактируемое изображение более правдоподобным. Для этого вам нужно добавить немного размытия к фоновому слою.
Перейдите в верхнюю строку меню и выберите «Фильтр» > «Размытие» > «Размытие по Гауссу». В окне «Размытие по Гауссу» установите радиус до 5 пикселей и нажмите «ОК». Это должно помочь размыть фоновый слой в Photoshop.
В окне «Размытие по Гауссу» установите радиус до 5 пикселей и нажмите «ОК». Это должно помочь размыть фоновый слой в Photoshop.
Сведение изображения
Чтобы завершить изображение в Photoshop, перейдите в Layer-Flatten Image, а затем Сохранить. Используйте инструмент «Заплатка» или «Штамп», чтобы убрать любые другие отвлекающие факторы или области, которые выглядят явно зеркально.
Экспериментируйте с режимами наложения слоев
Эта часть не является обязательной и зависит от вашего вкуса. Если вы хотите смешать верхний слой со слоями под ним, вы можете сделать это, изменив режим наложения слоя.
Параметр «Режим наложения» находится в левом верхнем углу панели «Слои». Из обычного режима по умолчанию на панели «Слои» вы можете изменить его на другие режимы. Вот некоторые из них, которые хорошо работают для зеркального изображения в Photoshop:
- Умножение : Отлично смешивает изображения, но при этом дает эффект затемнения на фотографиях.

- Затемнить : Делает результирующие цвета темнее. Все белое в слое наложения в Photoshop будет невидимым, в то время как все, что темнее белого, будет иметь некоторый эффект затемнения на пикселях под ним.
- Светлее : Делает все изображение ярче, сравнивая пиксели выбранного слоя с пикселями на слоях ниже него.
- Экран : Создает несколько различных уровней яркости в зависимости от значений яркости накладываемого слоя. Хотя получившийся цвет обычно ярче.
- Наложение : Комбинирует умножение и растрирование в зависимости от основного цвета. Он также использует режим наложения экрана с половинной интенсивностью для цветов светлее, чем 50% серого.
- Разница : Ищет различия между слоем и слоями под ним, а затем отображает эти различия разными цветами.
- Исключение : Дает психоделическую атмосферу, создавая эффект, аналогичный режиму «Разница», но менее контрастный.

Бонус: Создать действие
Хотя этот эффект очень легко выполнить, вы можете сделать из него действие Photoshop, так что все, что вам нужно сделать, это щелкнуть кнопку каждый раз, когда вам нужно зеркально отразить изображение или фон.
Откройте изображение в Photoshop и щелкните значок «Создать новое действие» на панели действий, чтобы записать шаги.
Если вас устраивают начальные настройки действия, нажмите кнопку «Запись». Когда вы нажмете на эту кнопку, Photoshop запишет все, что вы делаете как часть действия.
Маленькая кнопка на панели «Действия» должна измениться на красную точку, чтобы сообщить вам, что вы записываете. Выполните шаги по зеркальному отражению фона изображения. После записи нажмите «Остановить воспроизведение/запись видео».
Программа сохранит действие, и вы сможете просмотреть его на панели «Действия».
Выберите действие на панели «Действия», а затем нажмите маленькую серую кнопку «Воспроизвести» внизу.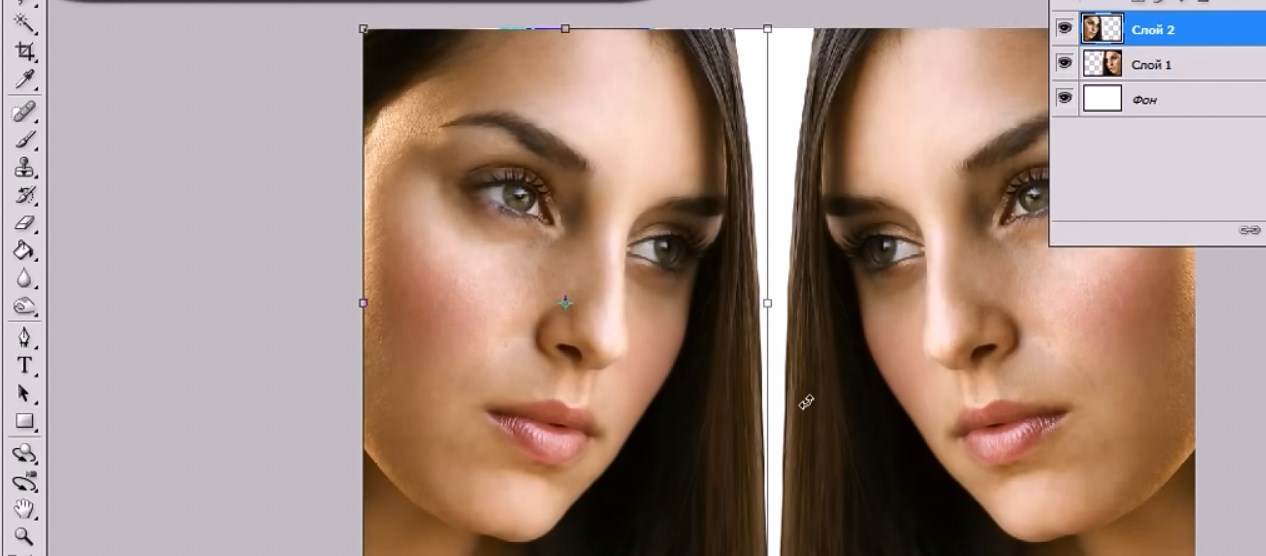

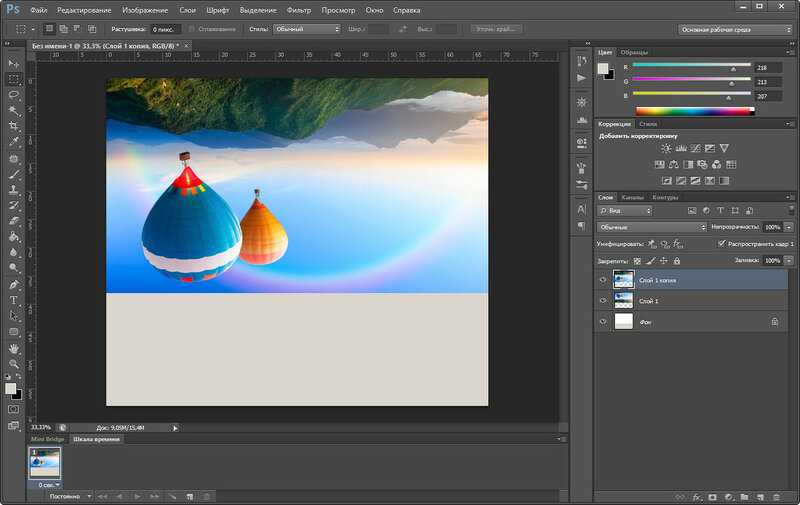

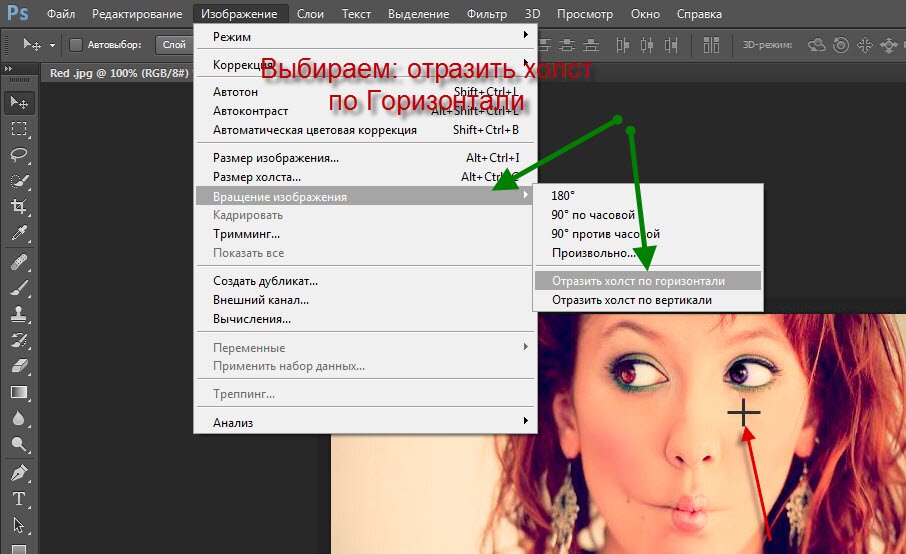
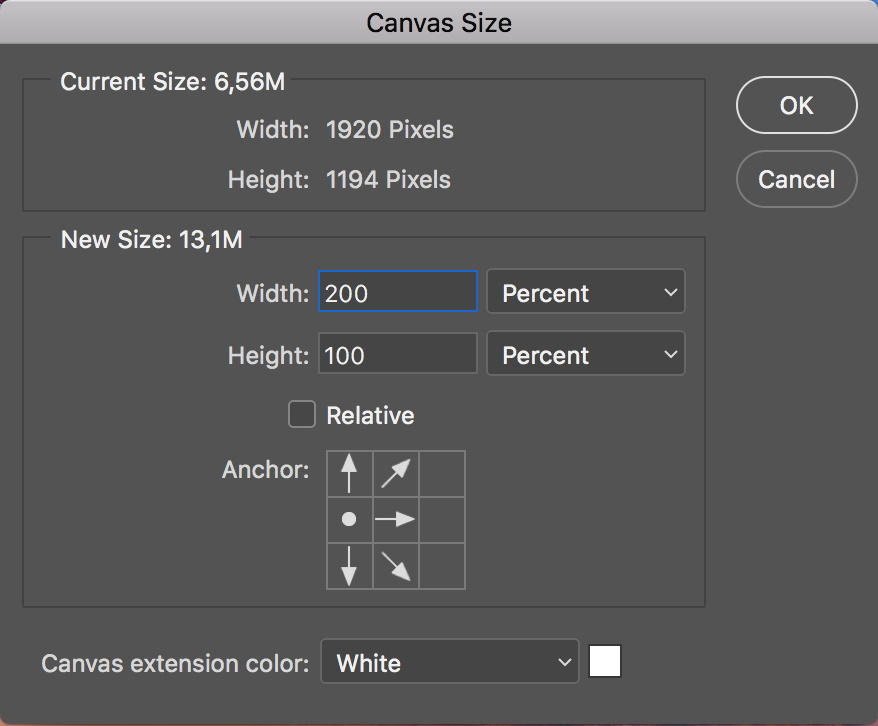 Это можно сделать, выбрав команду ПОКАЗАТЬ ВСЕ в меню ИЗОБРАЖЕНИЕ.
Это можно сделать, выбрав команду ПОКАЗАТЬ ВСЕ в меню ИЗОБРАЖЕНИЕ.