Как в Фотошопе сделать зеркальное отражение?
Сегодняшний урок по фотошопу мы посвятим тому, как сделать зеркальное отражение в фотошопе. При этом я покажу вам 5 способов, как отразить какой-либо предмет.
Вы, несомненно, видели эти 5 способов отражения во всех видах графического дизайна, в дизайне веб-сайтов и проектировании интерфейсов. В этом уроке, я покажу вам, как сделать отражение в Photoshop.
Зеркальное отражение
Вы видите отражения всюду в области дизайна, понимаете вы это или нет. Вы можете увидить их в иллюстрациях, рекламных роликах, продукции, и даже веб-сайтах. Есть много учебников, которые учат, как создать конкретные отражения в фотошопе, но в этом уроке, я собираюсь показать как создать 5 из наиболее широко используемых типов отражений в области дизайна.
Поверхностное отражение (The Surface Reflection)
Поверхностное отражение, это вероятно, наиболее широко известный тип отражения. В принципе, это просто отражение объекта на поверхности ниже объекта. Это очень просто создать.
В принципе, это просто отражение объекта на поверхности ниже объекта. Это очень просто создать.
Начните с Дублирования слоя, который вы хотите отразить (Щелкните правой кнопкой мыши Layer > Duplicate Layer). Далее, Edit> Transform> Flip Vertical (отразить вертикально). Теперь, используя инструмент перемещения (клавиша V), перетащите новый слой чуть ниже оригинала.
Используя Eraser Tool, с помощью кисти размером 40-200 (он будет варьироваться от случая к случаю, вы это поймете экспериментально), и твердости установленной в 0%, сотрите нижнюю часть облака. Удерживайте Shift при стирании, чтобы стирать ровными линиями.
Единственное, что осталось сделать, это настроить прозрачность слоя для контроля интенсивности отражения. Именно для отраженного слоя!
Отражение окружающей среды (The Environment Reflection)
Отражение окружающей среды может быть лучше известно, как отражения использованные в Microsoft Windows Vista. Также есть много других применений для этого, таких как меню на веб-сайтах, или дизайне иконок.
Для начала вам необходимо выделить прозрачность в слое, который будет добавлять отражение. Для этого нажмите Ctrl + иконка слоя, или щелкните правой кнопкой мыши > Select Layer Transparency. Вы должны нажать именно значок слоя, а не имя слоя.
С этого момента мы можем создать два различных типа отражения. Мы могли бы сделать изогнутые отражения, или простые плоские отражения. Я буду делать изогнутые с помощью инструмента Elliptical Marquee Tool, но вы можете создать простое плоское с помощью Rectangular Marquee Tool.
После того как вы выбрали ваш инструмент, удерживая Alt + Shift сделайте выделение слоя. Удерживая Alt и Shift сделаем ваши слои перекрытыми, что означает, что выбор будет только там, где будут перекрыты оба выделения.
Создайте новый слой, чтобы нарисовать на нем отражение.
Выберите Gradient Tool на панели инструментов, и выберите цвет переднего плана белый. Выберите градиент “Foreground к Transporent” в панели параметров градиента. Теперь, удерживая shift для создания прямого градиента, перетащите нижней части вашего выделения по направлению к верхней части слоя, и отпустите, чтобы создать градиент.
Теперь, удерживая shift для создания прямого градиента, перетащите нижней части вашего выделения по направлению к верхней части слоя, и отпустите, чтобы создать градиент.
Вы можете отрегулировать прозрачность слоя, чтобы получить правильный вид интенсивности освещения.
Глянцевое отражение (Glossy Reflection)
Глянцевое отражение очень распространено в текстах и эффектах иконок, а также во многих других сценариях, также, как и отражение окружающей среды.
Создание глянцевого отражения точно так же, как отражение окружающей среды показано выше. Разница лишь в том, что вы рисуете ваш градиент сверху. Вместо того, чтобы перетащить снизу вверх Gradient Tool, перетащите его от верхней части выделения к нижней. Затем, просто настройте прозрачность слоя своего отражения изменяя интенсивность.
3D складка / сгиб (3D Fold)
Это действительно больше, чем просто световой эффект отражения в фотошопе, но в основном это отражение эффекта освещения.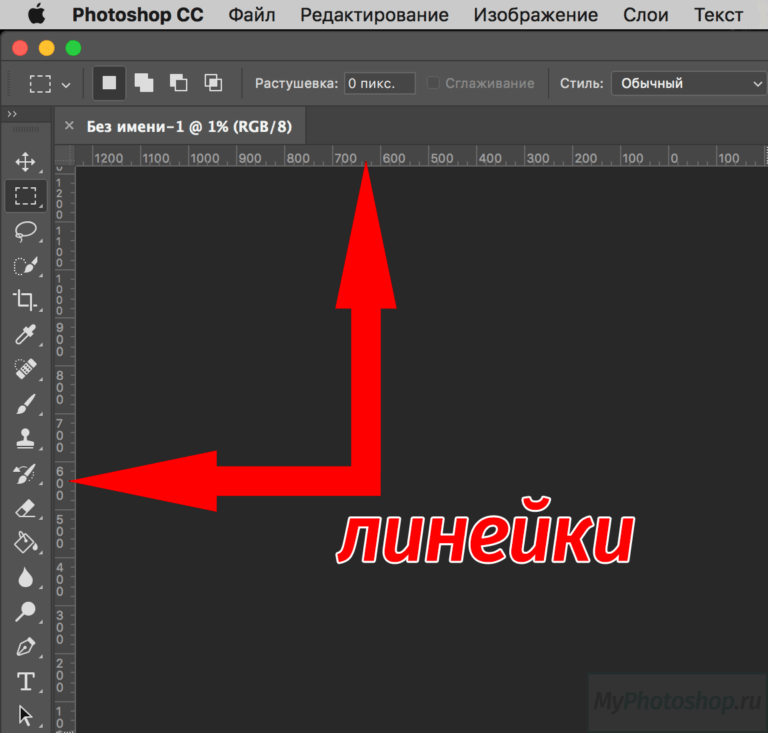 Вы, наверное, видели нечто подобное на логотипах, макетах или на сайтах.
Вы, наверное, видели нечто подобное на логотипах, макетах или на сайтах.
Для достижения эффекта, выберите объект слоя так же, как вы делали с предыдущими двумя отражениями (Ctrl + Click на миниатюре слоя).
Используйте Rectangular Marquee Tool, пересеките выделение так, чтобы у вас было прямое ребро (Помните, пересекаются выделения, удерживая Alt + Shift во время рисования одного над другим выделением).
Создайте новый слой.
Теперь, выберите большую мягкую кисть (200 пикселей, 0% жесткости) из панели инструментов. Используйте черный цвет переднего плана, применяйте только края кисти, чтобы заполнить немного выделение.
Дублируйте этот слой, и переместите его непосредственно под оригинал с помощью инструмента Move Tool.
Наконец, создайте новое выделение, в верхней половине вашего слоя, и на этот раз используйте кисть с белым цветом переднего плана, а не черным. Конечным результатом должен быть 3-мерный эффект,вы должны это почувствовать!
Блеск (The Flare)
Вспышка / блеск – слово говорит само за себя. Это в основном имитация сочетаний света, который производит яркое пятно на ребре или поверхности.
Это в основном имитация сочетаний света, который производит яркое пятно на ребре или поверхности.
Чтобы создать блеск, мы будем использовать инструмент фотошопа – Dodge Tool.
Начните с удерживания Dodge Tool, и настройки кисти в варианте размером 50px, 0% Hardness, и 50% exposure (параметры exposure, можно изменять в зависимости от яркости поверхности). Установите диапазон для Highlights.
Во время работы со световыми эффектами, обычно хорошо бы попытаться понять, откуда и куда будет падать свет. В нашем примере, свет пришел от левого верхнего углу к холсту.
Начните проводить мягкой кистью по краям, где будет сильный свет. Просто используйте края кисти, и двигайте кисть вперед и назад над этими местами.
Уменьшите размер кисти, сделайте его значительно меньше, например, около 10px. Продолжайте добавлять мягко свет на этих краях, пока вы действительно не сделаете тонкие светлые края. Вам может помочь увеличение и уменьшение рисунка горячими клавишами (Ctrl + ‘+’, или Ctrl + ‘-’).
Наконец, используя кисть, и маленькие, мягкие кисти, создайте новый слой, сделайте несколько мягких маленьких блестков. Отрегулируйте непрозрачность этого слоя по мере необходимости. Вот и все!
Теперь вы знаете 5 различных способов создания отражений в фотошопе.
Удачи Вам в освоении уроков по фотошопу!
Как убрать отражение в фотошопе на предмете. Подробный видео урок.
При фотографировании стеклянных предметов неизбежно появляется отражение части интерьера. Чтобы получить фото без отражений необходимо заслонить отражающуюся часть белым полотном. Однако, если предмет больших размеров или форма предмета сложная и не позволяет все вокруг завесить, можно воспользоваться обработкой фото уже после съемки.
Как обработать фотографию с зеркальной поверхностью и убрать то, что не должно быть на предмете?
В этом уроке я подробно расскажу на примере, как избавиться от отражения, убрать все лишнее и подчеркнуть все достоинства предмета.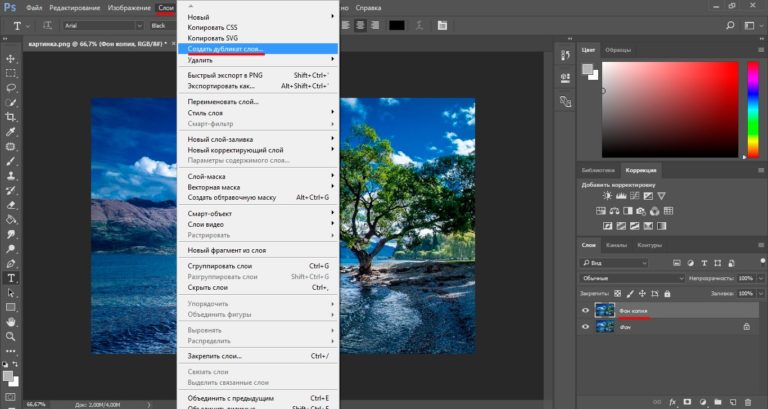
Содержание
- 1 Перенос предмета на белый фон
- 2 Выделение отражающей части предмета
- 3 Закрашивание градиентом
- 4 Добавление шума
- 4.1 Удаление других дефектов
- 4.2 Видео урок: как убрать отражение
Перенос предмета на белый фон
Лучше всего предметы воспринимаются зрителем на белом фоне. Кроме того, удалив фон вы увидите, как на предмете отражается цвет стен или других предметов стоящих рядом и сможете удалить эти дефекты.
Но есть еще одна причина вырезать предмет отдельно от фона: при верстке может потребоваться фотография с прозрачным фоном.
О том, как выделить предмет и перенести на другой фон уже описывалось в предыдущем уроке. Поэтому перейдем в следующему шагу.
Выделение отражающей части предмета
Чтобы избавиться от отражения необходимо выделить всю зеркальную поверхность предмета. Для моей фотографии подойдет инструмент «Прямолинейное лассо» поскольку предмет в основном состоит из прямых линий.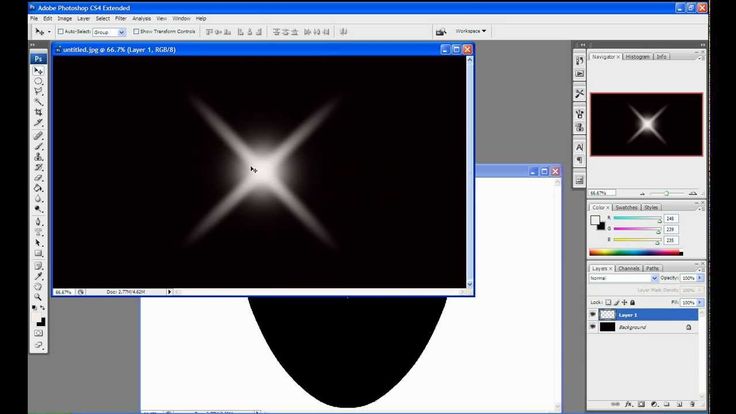
Желательно добавлять к выделению «Растушевку краев», чтобы немного сгладить границу. Нажмите — Слои/Новый/Скопировать на новый…
Затем, включите блокировку прозрачности слоя.
Закрашивание градиентом
Лучше всего показать зеркальную поверхность и убрать отражение, можно плавным перетеканием серых тонов. Для этого идеально подходит инструмент «Градиент».
Берем инструмент «Градиент» и закрашиваем перетеканием черно-серых тонов. Поэкспериментируйте чтобы добиться максимально реалистичного вида. Добавьте несколько переходов или проведите по диагонали.
Кнопки и обозначения на панели скрылись, поэтому их необходимо вырезать из основного слоя и перенести вверх.
Добавление шума
На любой фотографии к каком-то количестве присутствует шум. Чтобы градиент не выглядел нарисованным, добавьте немного эффекта шума.
Поставьте значение шума максимально похожее на шум всей фотографии.
Удаление других дефектов
Кроме зеркального отражения на фотографии может присутствовать множество других проблем. Например, блики, тени, пыль и т. д.
Например, блики, тени, пыль и т. д.
Например, в моем случае присутствует не красивая тень от лампы. Чтобы ее удалить необходимо так же сначала выделить проблемную область.
Затем, применить сильное размытие и добавить шум.
А вот и готовый результат:
Видео урок: как убрать отражение
(Visited 9 694 times, 12 visits today)
Как создать эффект фрактального зеркала в Photoshop
Учебные пособияот Diego Sanchez 22 июля 2019 г.
Умножьте свое изображение
В последнее время популярным эффектом «Зеркало» является разделение лица на несколько панелей, называемое «Фрактал». Это достаточно крутой вид, что даже певцы и группы используют этот эффект для обложек своих альбомов.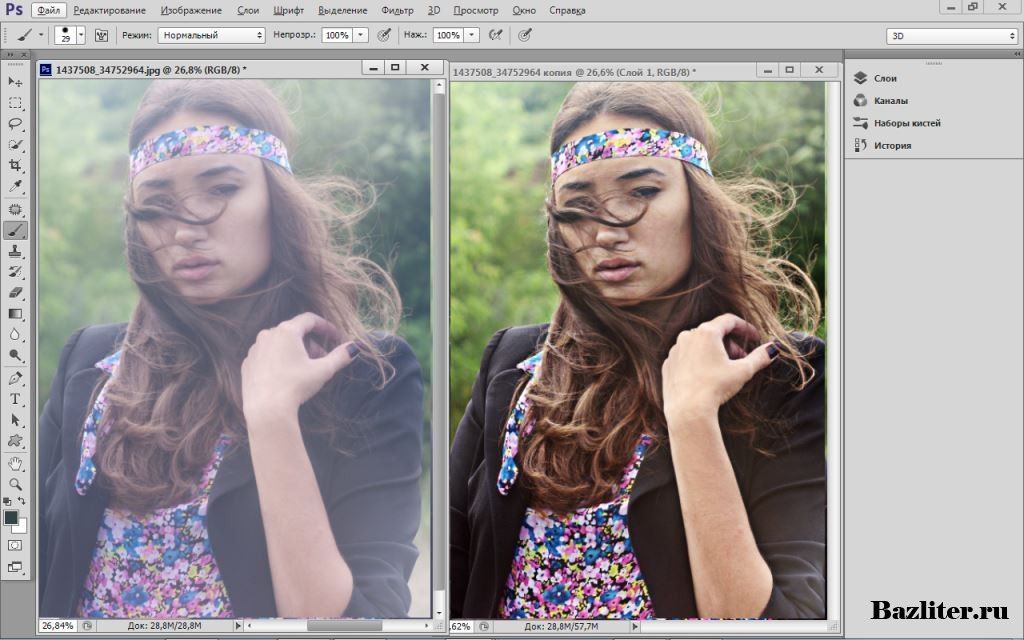 Сделать основу этого эффекта в Photoshop очень просто, но это может стать немного сложнее, если вы хотите добавить больше эффектов, таких как градиентные наложения, зеркальные отражения, свет и т. д. Сегодня я хотел бы показать вам, как вы можете сделать прочная основа для зеркального эффекта в Photoshop, которую вы можете позже использовать для добавления любых эффектов, которые вы хотите, сохраняя при этом исходное изображение нетронутым.
Сделать основу этого эффекта в Photoshop очень просто, но это может стать немного сложнее, если вы хотите добавить больше эффектов, таких как градиентные наложения, зеркальные отражения, свет и т. д. Сегодня я хотел бы показать вам, как вы можете сделать прочная основа для зеркального эффекта в Photoshop, которую вы можете позже использовать для добавления любых эффектов, которые вы хотите, сохраняя при этом исходное изображение нетронутым.
Шаг 1
Откройте изображение объекта в Photoshop.
Шаг 2
Выберите Слой > Дублировать слой. Назовите этот слой «Части» и нажмите «ОК».
Шаг 3
Скройте фоновый слой.
Шаг 4
При активном слое «Части» выберите Rectangular Marquee Tool (M) и сделайте выделение в левой части объекта, как показано.
Шаг 5
При активном выделении перейдите в Layer > New > Layer Via Cut.
Шаг 6
Скройте «Слой 1» и выберите слой «Части».
Шаг 7
Снова выберите Rectangular Marquee Tool (M) и сделайте выделение в левой части вашего объекта, как показано.
Шаг 8
При активном выделении перейдите в Layer > New > Layer Via Cut.
Шаг 9
Скройте «Слой 2» и выберите слой «Части».
Шаг 10
Снова выберите Rectangular Marquee Tool (M) и сделайте выделение в левой части объекта, как показано.
Шаг 11
При активном выделении перейдите в Layer > New > Layer Via Cut. Скройте «Слой 3» и выберите слой «Части».
Шаг 12
Еще раз выберите Rectangular Marquee Tool (M) и сделайте выделение в левой части объекта, как показано.
Шаг 13
При активном выделении перейдите в Layer > New > Layer Via Cut. Скройте «Слой 4» и выберите слой «Части».
Шаг 14
В последний раз выберите Rectangular Marquee Tool (M) и сделайте выделение в левой части объекта, как показано.
Шаг 15
При активном выделении перейдите в Layer > New > Layer Via Cut. Скройте «Слой 5» и выберите слой «Части».
Шаг 16
Переименуйте слой «Части» в «Слой 6» и снова сделайте все слои (кроме фона) видимыми.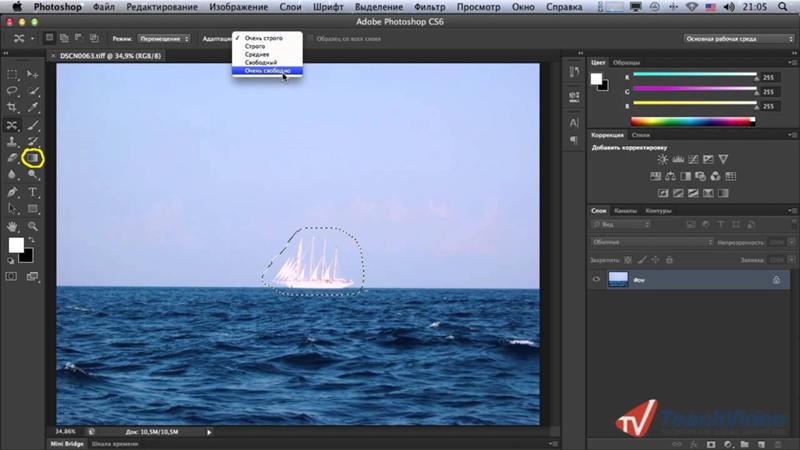
Шаг 17
Выберите «Слой 1» и с помощью инструмента «Перемещение» (V) перетащите его влево, как показано на рисунке.
Шаг 18
Выберите «Слой 2» и с помощью инструмента «Перемещение» (V) перетащите его влево, как показано на рисунке.
Шаг 19
Продолжайте перемещать различные части, пока не получите что-то вроде примера ниже.
Шаг 20
Выберите все слои (кроме фона) и создайте новую группу слоев. Назовите эту группу «Размытие».
Шаг 21
Перейдите в меню «Слой» > «Дублировать группу». Назовите эту группу «Передняя» и нажмите «ОК».
Шаг 22
Выберите группу слоев «Размытие» и перейдите в «Слой» > «Смарт-объекты» > «Преобразовать в смарт-объект».
Шаг 23
Выберите «Фильтр» > «Размытие» > «Размытие по Гауссу». Примените следующие настройки и нажмите OK.
Шаг 24
Инструментом «Перемещение» (V) переместите слой «Размытие» влево, как показано на рисунке.
Шаг 25
Сделайте фоновый слой видимым.
Шаг 26
Выбрав слой «Размытие», перейдите в «Слой» > «Стиль слоя» > «Наложение цвета». Примените следующие настройки и нажмите OK.
Шаг 27
Выберите группу слоев «Передняя» и перейдите в «Слой» > «Стиль слоя» > «Скос и тиснение». В разделе «Контур глянца» выберите «Конус — инвертированный».
Шаг 28
В окне Bevel & Emboss примените следующие настройки и нажмите OK.
Шаг 29
Выделив группу слоев «Передний», перейдите в «Слой» > «Новый слой-заливка» > «Градиент». Назовите этот слой «Градиент», установите режим «Умножение», непрозрачность 65% и нажмите «ОК».
Шаг 30
Щелкните миниатюру градиента в окне градиентной заливки и выберите градиент «Черный, белый».
Шаг 31
Наконец, чтобы закончить эффект фрактального зеркала, примените следующие настройки в окне Градиентная заливка и нажмите ОК.
Некоторые заключительные слова
С этого момента вы можете оставить эффект как есть или продолжить работу над ним и начать добавлять небольшие детали к вашему изображению, такие как скошенная рамка для каждой из частей зеркала, некоторые градиентные наложения на несколько из них, чтобы он выглядел как свет, идущий с разных направлений, и даже световые отражения, чтобы окончательное изображение было именно таким, как вам нужно.
Зеркальное изображение бесплатно | Обратное изображение онлайн
Зеркальное изображение бесплатно | Обратное изображение онлайн — FotorПолучите творческие фотографии, зеркально отразив изображение профиля
Используйте средство зеркального отображения изображений Fotor, чтобы быстро переворачивать портретные фотографии или изображения людей. В макете коллажа создайте креативный дизайн, используя оригинальные и зеркальные изображения для симметричного эффекта. Немедленно используйте инструмент зеркала изображения, чтобы удивить людей.
Зеркальное отображение сейчас
Пейзаж или городские пейзажи в обратном порядке Фотографии для достижения зеркального эффекта
Отражение города или пейзажа так очаровательно. Не можешь стрелять? Используйте генератор зеркальных изображений Fotor, чтобы переворачивать фотографии одним щелчком мыши и легко добавлять к ним эффекты зеркала или отражения. Нет сложного процесса, просто нажмите флип, чтобы достичь всего.
Зеркальное отображение сейчас
Зеркальное отображение изображения в приложении «Зеркальное изображение»
Вы можете не только отразить свое изображение онлайн, но и использовать наше приложение «Зеркальное изображение» для iOS и Android, чтобы выполнять операции на своем телефоне. Переворачивайте свои фотографии с помощью Fotor в любое время и в любом месте. Загрузите его сейчас.
Зеркальное изображение Теперь
Просмотрите наши другие эффекты зеркального изображения и создайте привлекательное зеркальное изображение онлайн.
Зеркальное отображение сейчас
Как отразить изображение?
- Отразить изображение очень просто с Fotor. Сначала нажмите кнопку «Зеркальное изображение сейчас» и загрузите желаемое изображение для переворота. Мы поддерживаем форматы JPG и PNG.
- Щелкните инструмент «Повернуть и отразить» в левом меню инструментов, чтобы отразить фотографию вертикально или горизонтально.

- Сделайте свою фотографию более креативной с помощью других наших инструментов. Добавляйте стикеры и значки, применяйте эффекты, поворачивайте, обрезайте и т. д.
- Когда вы будете довольны своей окончательной фотографией, нажмите «Загрузить», чтобы сохранить зеркальное изображение.
Зеркальное изображение сейчас
Зеркальное изображение Часто задаваемые вопросы
Что такое зеркальное изображение?
Зеркальное отражение — это оптический эффект. Изображение предмета, увиденного в зеркале или в воде, есть его зеркальное отображение. Обычно он симметричен относительно центральной оси, а левая и правая стороны изображения перевернуты. Инструмент зеркального отображения Fotor переворачивает изображение по горизонтали или вертикали для достижения эффекта зеркального отражения.
Как отразить изображение на телефоне?
Бесплатное приложение зеркального отображения Fotor для IOS и Android позволяет перевернуть изображение в любое время.

