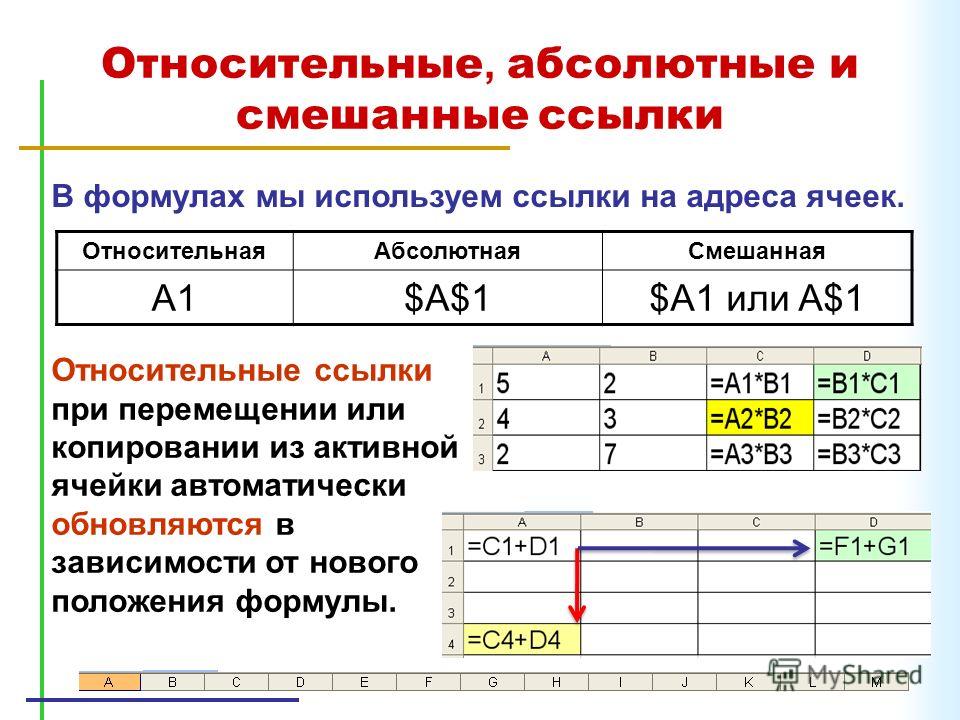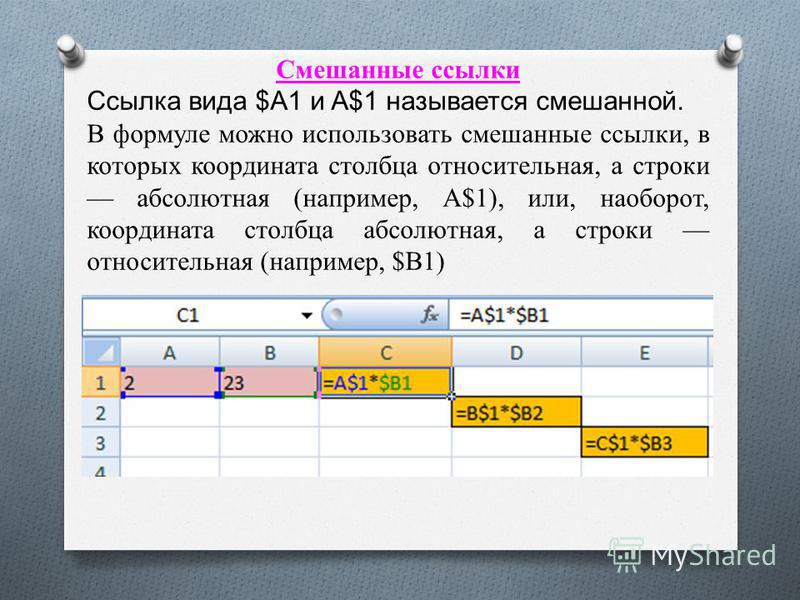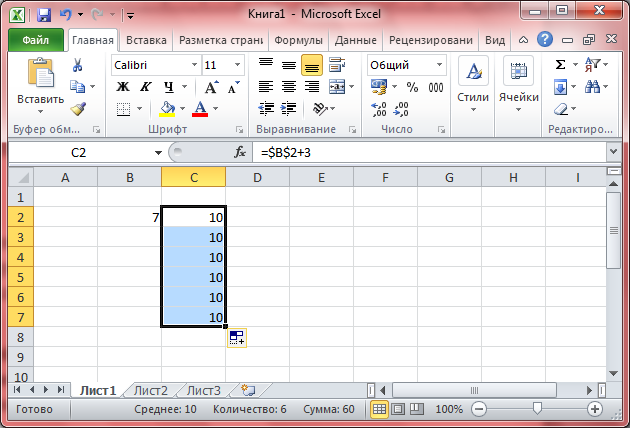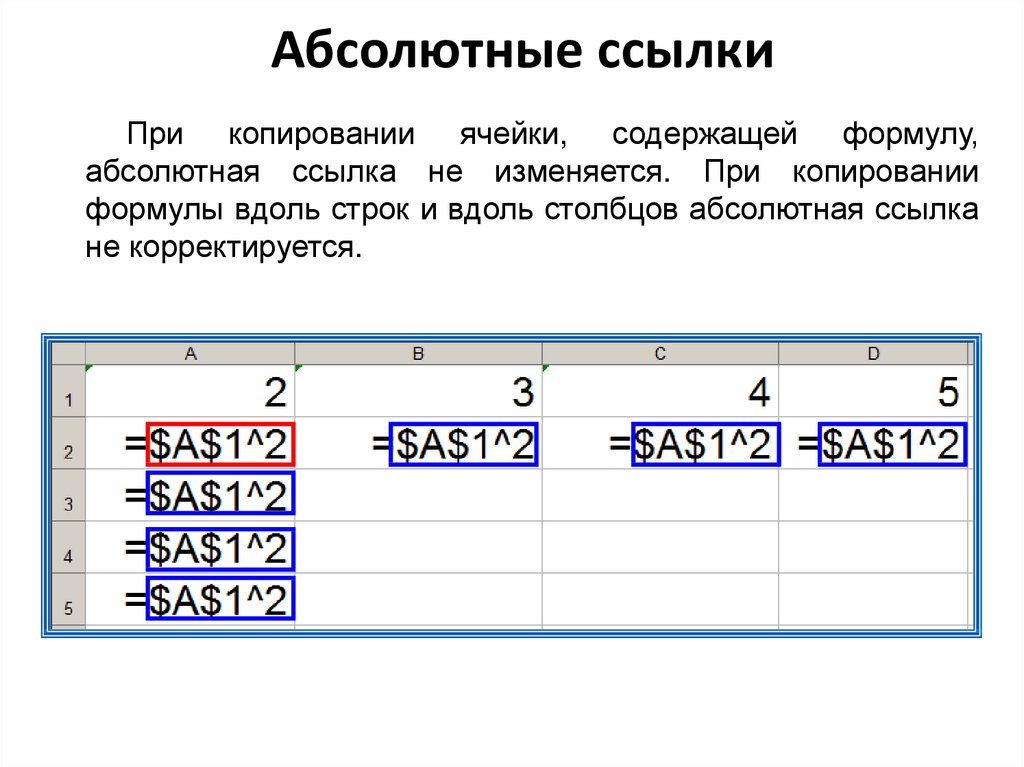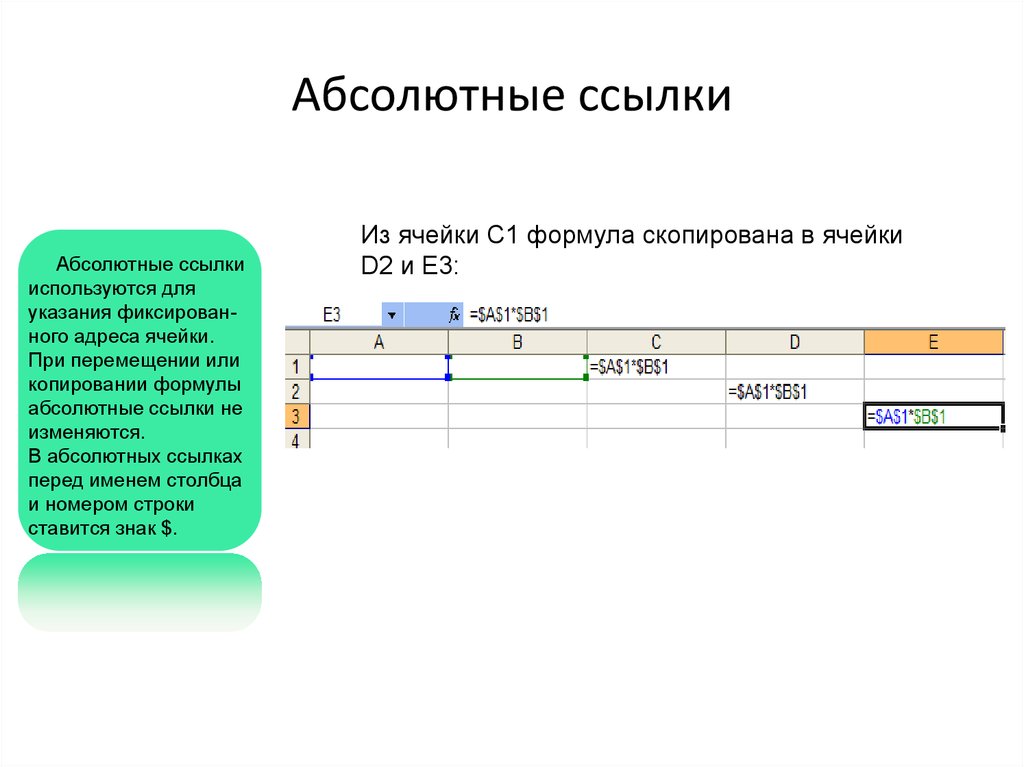Тема 12. Электронные таблицы.
Какой результат даст формула в ячейке С1?
1
Представлен фрагмент электронной таблицы в режиме отображения формул.
Значение в ячейке В3 будет равно…
3
Представлен фрагмент электронной таблицы в режиме отображения формул.
Функция ОСТАТ(X; Y) вычисляет остаток целочисленного деления X на Y.
Значение в ячейке В3 будет равно…
2
При желании в книгу можно добавить …
любое количество дополнительных страниц
Если ячейка, где ранее была создана формула, стала возвращать сообщение об ошибке типа «#ЗНАЧ», скорее всего…
в одну из ячеек, на которые ссылается формула, вместо числового значения введен текст
Что произойдет при применении к ячейке содержащей число денежный формат Евро?
В ячейке рядом с числом будет отображен символ евро
Ячейки диапазона могут быть …
смежными и несмежными
Необходимо сопоставить кнопки в MS Excel их функциям …
1. Вставка
гиперссылки а.
Вставка
гиперссылки а.
2.Мастер диаграмм б.
3.Объединить и поместить в центре в.
4.Увеличить разрядность г.
1-б, 2-в, 3-а, 4-г
После изменения данных, в каких либо ячейках MS Excel происходит пересчёт …
всех формул, имеющих ссылки на каждой стадии цепочки ссылок
«Легенда» диаграммы MS Excel – это …
условные обозначения рядов или категорий данных на диаграмме
Табличный процессор – это …
специализированная программа, позволяющая создавать электронные таблицы и автоматизировать вычисления в них
Указатель мыши в MS Excel имеет вид при …
запоминании ячеек по закономерности (автозаполнение)
В MS Excel знак «$» перед номером строки в обозначении ячейки указывает …
на абсолютную адресацию
Диапазон ячеек в MS Excel задаётся …
указанием адресов первой и последней ячейки блока ячеек
Если ячейка содержит «#ЗНАЧ!», то …
значение, используемое в формуле ячейки, имеет неправильный тип данных
Макросы в MS Excel — это.

создаваемые самим пользователем программные модули, которые «запоминают» некоторую последовательность его действий в книге
Каким образом можно скрыть строку?
Выделить строку, вызвать контекстное меню и выполнить команду Скрыть
В какие форматы можно преобразовать документ MS Excel?
Web-страница
Что означает символ «В» в обозначении адреса ячейки«В4» …
номер столбца
Что обозначает символ $ в формуле $А$1 …
абсолютную ссылку
Есть ли возможность добавить лист в MS Excel …
да
Ссылка $A1 (MS Excel) является…
смешанной
Ссылка A1 (MS Excel) является.
 ..
..
относительной
Формула в MS Excel начинается с …
=
Какого формата ячеек НЕ СУЩЕСТВУЕТ …
валютный
Каждая книга в MS Excel состоит из …
листов
После копирования формулы (A1+B1)*$C$1 из ячейки B5 в ячейку C5 формула примет вид …
(B1+C1)*$C$1
В ячейке А1 содержится число 2, А2-число 3, А3-число 8, С1-число 12. В результате вычисления функции MAX(A1:A3,C1) получится …
12
В ячейку электронной таблицы введена формула, содержащая абсолютную ссылку. Выберите правильное утверждение…
заданная в формуле абсолютная ссылка при копировании в другие ячейки не изменяется
В электронной таблице выделена группа ячеек A1:B3.
 Сколько ячеек входит в эту
группу?
Сколько ячеек входит в эту
группу?
6
В ячейке А1 содержится число 2, в ячейке В1-число 6. В ячейку С1ввели формулу=А1+В1/2. В ячейке С1 отобразится …
5
Документ табличного процессора MS Excel по умолчанию называется …
Книга1
Над листом рабочей книги MS Excel можно совершать следующие действия …
Все ответы верны
При сортировке по убыванию значений столбца MS Excel, содержащего фамилии, фамилия “Петров” окажется расположенной…
ниже фамилии “Петраков”
Подсчитайте, сколько правильных адресов ячеек электронной таблицы перечислено ниже:
А45.
Ж136.
СС81.
2А.
АВ.
123.
CD4512
3
Ссылка $A$1 (MS Excel) является.
 ..
..
абсолютной
В ячейке В2 содержится формула =$A$1*A2. Как будет выглядеть формула, если ее скопировать в соседнюю справа ячейку С2?
=$A$1*B2
Из перечисленных функций:
(1) печать текстов
(2) построение диаграмм
(3) создание презентаций
(4) вычисление по формулам
(5) упаковка данных
к основным функциям электронных таблиц относятся…
(2) и (4)
При выделении нескольких несмежных диапазонов ячеек в MS Excel необходимо удерживать нажатой клавишу…
Ctrl
Выравнивание содержимого ячейки по вертикали в MS Excel можно задать в диалоговом окне …
Формат ячейки
В ячейку электронной таблицы введена формула, содержащая относительную ссылку на другую ячейку.
 Выберите
правильный вид записи относительной
ссылки
…
Выберите
правильный вид записи относительной
ссылки
…
D1
Какое расширение имеют электронные таблицы MS Excel …
.xlsx
Выделен диапазон ячеек А1:D3 электронной таблицы MS Excel. Диапазон содержит…
Как в Excel использовать абсолютную ссылку
18 мая 2018
Chip.ru
Абсолютная ссылка – это часть формулы, которую нельзя изменять. В нашем примере мы привели небольшую таблицу с числовыми данными. В столбцах приведены данные, которые нужно суммировать. А сумма в каждом случае должна быть умножена на число, находящееся в ячейке А1.
Фото: Chip.ruChip.ru
То есть нам нужно создать абсолютную ссылку. Формула для расчетов представлена в строке ввода. Создайте абсолютную ссылку, установив курсор перед А1. Теперь нажмите клавишу F4. Перед А и 1 теперь должен появиться значок доллара $, что означает, что данные этой ячейки останутся неизменными. Эту формулу можно будет копировать в другие ячейки.
Эту формулу можно будет копировать в другие ячейки.
Видео дня
Абсолютная ссылка в формуле Excel – это, как уже показывает название – неизменная часть формулы. Вы можете с ее помощью «зафиксировать» формулы в ячейке, чтобы не допустить их изменения. Как создать абсолютную ссылку в электронной таблице Excel, объясняется в этой статье.
Создайте формулу Excel с абсолютными ссылками
Абсолютные ссылки всегда полезны, если в формуле Excel есть одно или несколько значений, которые должны применяться ко всем формулам в определенной области. Например, вы добавляете числа из нескольких строк и столбцов и хотите, чтобы каждая сумма умножалась на значение данной ячейки. Для наглядности рассмотрим это на примере таблицы.
Сначала мы выбираем ячейку Excel, которая должна содержать нашу абсолютную ссылку. В нашем случае ячейка A1, в которую мы вводим номер 2. В ячейки от A3-A5 до C3-C5 введите любые цифры. Затем нажмите на ячейку D3, перейдите в панель формул и введите знак равенства.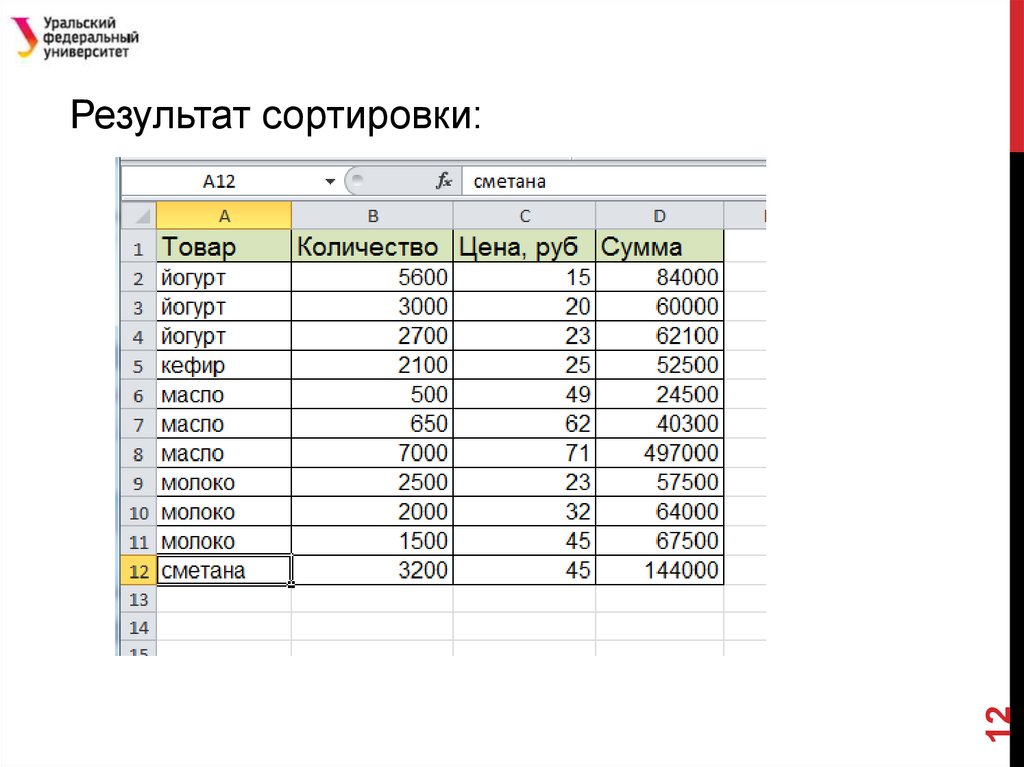
Затем щелкните ячейку таблицы A3, поместите знак плюса после A3 в формулу, щелкните ячейку D3, снова добавьте знак плюса и щелкните ячейку C3. За C3 введите знак умножения, а затем нажмите ячейку с нашей абсолютной ссылкой – ячейку A1.
Так ячейка MS Excel становится абсолютной ссылкой Поскольку мы просто хотим использовать только что созданную формулу для других строк позже, мы должны что-то предпринять, чтобы ячейка таблицы A1 оставалась в формуле.
Сначала переместите курсор перед A1 в строке редактирования. Затем нажмите клавишу . А и 1 теперь представляют собой набор знаков внутри долларов. Это означает, что значение этой ячейки Excel всегда принимается без изменений.
Знак доллара позволяет легко увидеть на первый взгляд, что вы имеете дело с абсолютной ссылкой. Наконец, если вы перетащите формулу в ячейки таблицы D4 и D5, вы заметите, что соответствующие ссылки на ячейки изменяются – кроме ячейки A1, которая остается постоянной.
Если у вас более сложные вычисления и вы хотите установить несколько функций в ячейке Excel одновременно, вы также можете это сделать.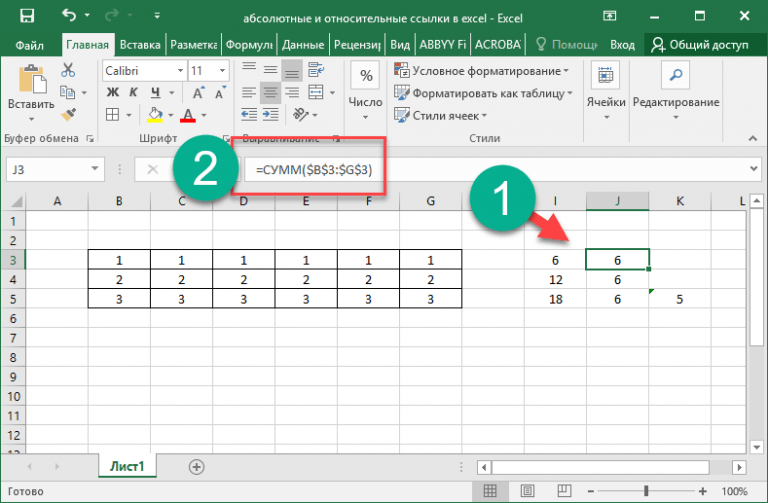
Читайте также: Как в Excel создать функции неравенства
Как в Excel разрешить только текстовый ввод в столбце
Условное форматирование в Excel: ничего сложного Фото: компании-производители
Другое,
Функция ГИПЕРССЫЛКА — служба поддержки Майкрософт
Excel для Microsoft 365 Excel для Microsoft 365 для Mac Excel для Интернета Excel 2021 Excel 2021 для Mac Excel 2019 Excel 2019 для Mac Excel 2016 Excel 2016 для Mac Excel 2013 Excel 2010 Excel 2007 Excel для Mac 2011 Excel Starter 2010 Дополнительно… Меньше
В этой статье описаны синтаксис формулы и использование функции ГИПЕРССЫЛКА в Microsoft Excel.
Описание
Функция HYPERLINK создает ярлык, который переходит в другое место в текущей книге или открывает документ, хранящийся на сетевом сервере, в интрасети или в Интернете. Когда вы щелкаете ячейку, содержащую функцию ГИПЕРССЫЛКА , Excel переходит к указанному местоположению или открывает указанный вами документ.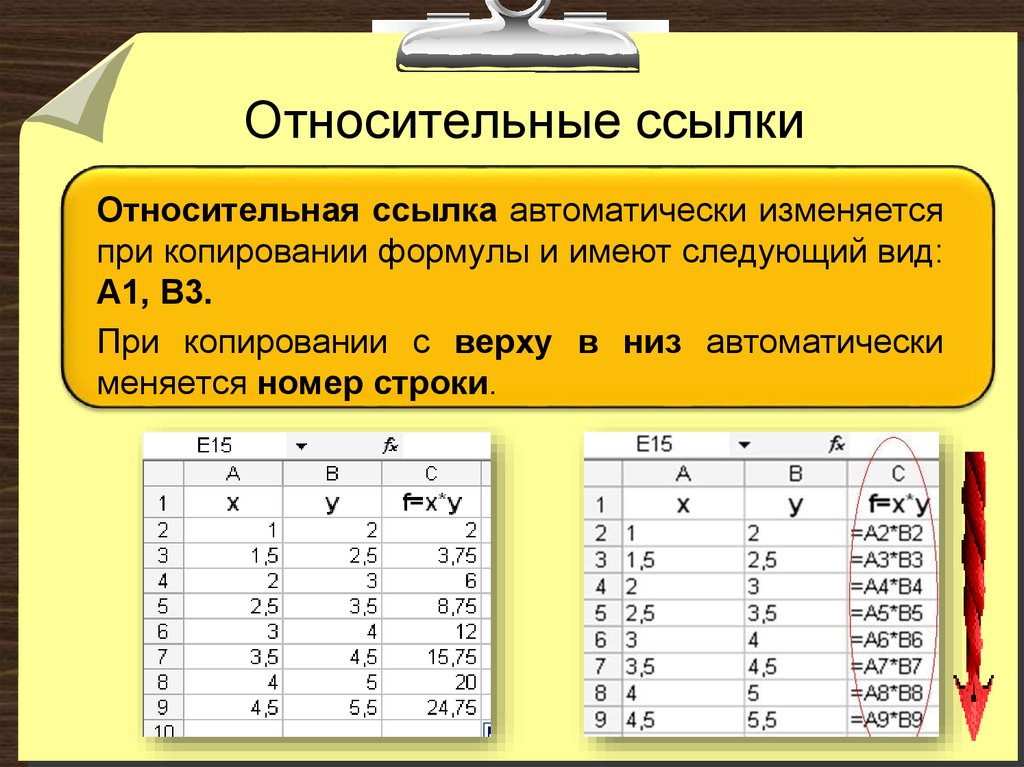
Синтаксис
ГИПЕРССЫЛКА (link_location, [дружеское_имя])
Синтаксис функции ГИПЕРССЫЛКА имеет следующие аргументы:
Link_location Обязательный. Путь и имя файла документа, который нужно открыть. Link_location может относиться к месту в документе, например к определенной ячейке или именованному диапазону на листе или книге Excel, или к закладке в документе Microsoft Word. Путь может указывать на файл, хранящийся на жестком диске. Путь также может быть путем универсального соглашения об именах (UNC) на сервере (в Microsoft Excel для Windows) или путем универсального указателя ресурсов (URL) в Интернете или интрасети.
Примечание Excel для Интернета. Функция ГИПЕРССЫЛКА действительна только для веб-адресов (URL).
 Link_location может быть текстовой строкой, заключенной в кавычки, или ссылкой на ячейку, содержащую ссылку в виде текстовой строки.
Link_location может быть текстовой строкой, заключенной в кавычки, или ссылкой на ячейку, содержащую ссылку в виде текстовой строки.Если переход, указанный в link_location, не существует или по нему нельзя перейти, при щелчке по ячейке появляется ошибка.
Дружелюбное_имя Необязательно. Текст перехода или числовое значение, отображаемое в ячейке. Friendly_name отображается синим цветом и подчеркнуто. Если дружественное_имя опущено, ячейка отображает link_location в качестве текста перехода.
Friendly_name может быть значением, текстовой строкой, именем или ячейкой, содержащей текст перехода или значение.
Если friendly_name возвращает значение ошибки (например, #ЗНАЧ!), ячейка отображает ошибку вместо текста перехода.
Примечание
В настольном приложении Excel, чтобы выбрать ячейку, содержащую гиперссылку, без перехода к месту назначения гиперссылки, щелкните ячейку и удерживайте кнопку мыши, пока указатель не примет форму креста, затем отпустите кнопку мыши.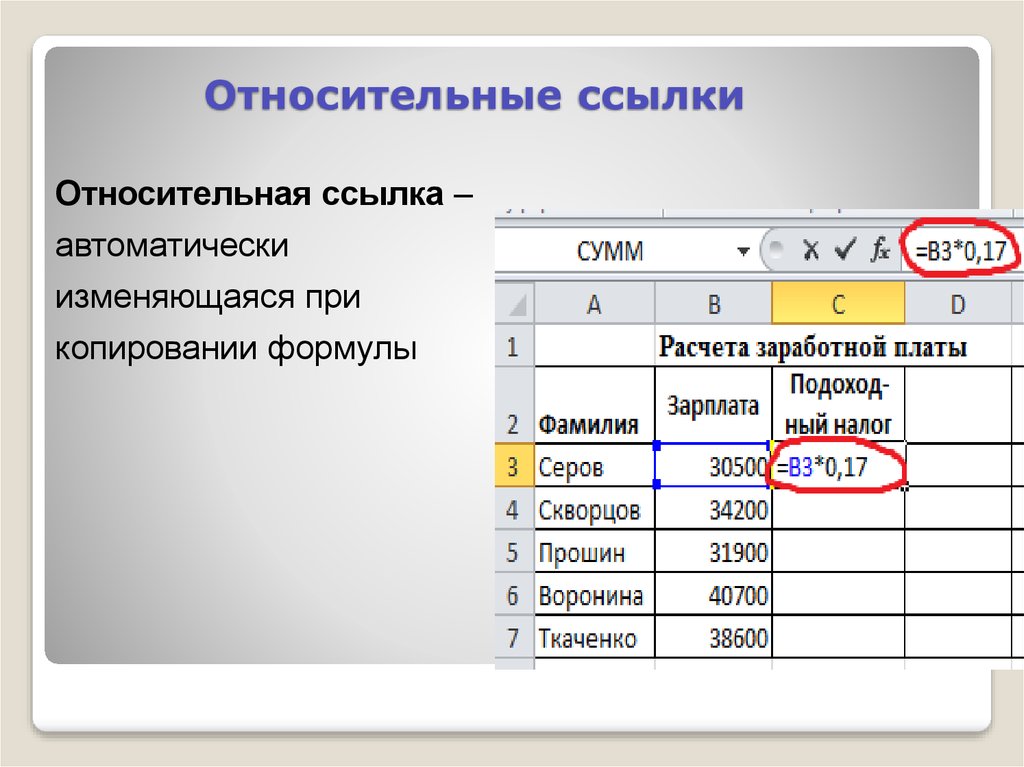 В Excel в Интернете выберите ячейку, щелкнув ее, когда указатель представляет собой стрелку; перейти к месту назначения гиперссылки, щелкнув, когда указатель представляет собой указывающую руку.
В Excel в Интернете выберите ячейку, щелкнув ее, когда указатель представляет собой стрелку; перейти к месту назначения гиперссылки, щелкнув, когда указатель представляет собой указывающую руку.
Примеры
Пример | Результат |
=ГИПЕРССЫЛКА(«http://example.microsoft.com/report/budget report.xlsx», «Нажмите для отчета») | Открывает книгу, сохраненную по адресу http://example.microsoft.com/report. Ячейка отображает «Щелкните для отчета» в качестве текста перехода. |
=ГИПЕРССЫЛКА(«[http://example. | Создает гиперссылку на ячейку F10 на Годовой рабочий лист в книге, сохраненной по адресу http://example.microsoft.com/report. Ячейка на листе, содержащая гиперссылку, отображает содержимое ячейки D1 в качестве текста перехода. |
=ГИПЕРССЫЛКА(«[http://example.microsoft.com/report/budget report.xlsx]’Первый квартал’!Итог отдела», «Нажмите, чтобы увидеть итог отдела за первый квартал») | Создает гиперссылку на диапазон с именем DeptTotal на листе First Quarter в рабочей книге, сохраненной по адресу http://example.microsoft.com/report. В ячейке на листе, содержащей гиперссылку, в качестве текста перехода отображается «Щелкните, чтобы увидеть итоги отдела за первый квартал». |
=ГИПЕРССЫЛКА(«http://example. | Чтобы создать гиперссылку на определенное место в файле Word, вы используете закладку для определения места в файле, к которому вы хотите перейти. В этом примере создается гиперссылка на закладку QrtlyProfits в файле Annual Report.doc , сохраненном по адресу http://example.microsoft.com. |
=ГИПЕРССЫЛКА(«\\ФИНАНСЫ\Отчеты\1stqtr.xlsx», D5) | Отображает содержимое ячейки D5 в качестве текста перехода в ячейке и открывает рабочую книгу, сохраненную на сервере FINANCE в общей папке Statements . В этом примере используется путь UNC. |
=ГИПЕРССЫЛКА(«D:\FINANCE\1stqtr.xlsx», h20) | Открывает книгу 1stqtr. |
=ГИПЕРССЫЛКА(«[C:\My Documents\Mybook.xlsx]Итоги») | Создает гиперссылку на область Totals в другой (внешней) книге, Mybook.xlsx . |
=ГИПЕРССЫЛКА(«[Book1.xlsx]Лист1!A10″,»Перейти к Листу1 > A10») | Чтобы перейти в другое место на текущем рабочем листе, укажите имя рабочей книги и имя рабочего листа, например, где Лист1 — текущий рабочий лист. |
=ГИПЕРССЫЛКА(«[Book1.xlsx]Январь!A10″,»Перейти к январю > A10») | Чтобы перейти в другое место на текущем рабочем листе, включите как имя рабочей книги, так и имя рабочего листа, например, где январь — это другой рабочий лист в рабочей книге. |
=ГИПЕРССЫЛКА(ЯЧЕЙКА(«адрес»,Январь!A1),»Перейти к Январю > A1″) | Чтобы перейти в другое место на текущем рабочем листе без использования полной ссылки на рабочий лист ([Book1.xlsx]), вы можете использовать это, где CELL(«адрес») возвращает имя текущей рабочей книги. |
=ГИПЕРССЫЛКА($Z$1) | Чтобы быстро обновить все формулы на листе, использующие функцию ГИПЕРССЫЛКИ с теми же аргументами, можно поместить цель ссылки в другую ячейку на том же или другом листе, а затем использовать абсолютную ссылку на эту ячейку в качестве link_location в ГИПЕРССЫЛКЕ. формулы. Изменения, которые вы вносите в цель ссылки, немедленно отражаются в формулах ГИПЕРССЫЛКИ. |
3 способа вставки гиперссылки на другой лист Excel
В этой статье я покажу вам 3 способа добавления гиперссылок в вашу книгу Excel, чтобы легко перемещаться между многочисленными рабочими листами. Вы также узнаете, как изменить место назначения ссылки и изменить ее формат. Если вам больше не нужна гиперссылка, вы увидите, как ее быстро удалить.
Вы также узнаете, как изменить место назначения ссылки и изменить ее формат. Если вам больше не нужна гиперссылка, вы увидите, как ее быстро удалить.
Если вы настоящий интернет-пользователь, вы не понаслышке знаете о положительных сторонах гиперссылок. Щелкая по гиперссылкам, вы моментально получаете доступ к другой информации, где бы она ни находилась. Но знаете ли вы о преимуществах гиперссылок электронных таблиц в книгах Excel? Пришло время открыть их и начать использовать эту замечательную функцию Excel.
Одним из способов полезного использования гиперссылок электронных таблиц является создание оглавления вашей рабочей книги. Внутренние гиперссылки Excel помогут вам быстро перейти к нужной части книги, не просматривая несколько листов.
Если вам нужно добавить гиперссылку в Excel 2016 или 2013, вы можете выбрать один из следующих типов гиперссылок: ссылка на существующий или новый файл, на веб-страницу или адрес электронной почты. Поскольку предметом этой статьи является создание гиперссылки на другой лист в той же книге, ниже вы узнаете три способа сделать это.
Добавить гиперссылку из контекстного меню
Первый метод создания гиперссылки в одной книге — использовать команду Hyperlink .
- Выберите ячейку, в которую вы хотите вставить гиперссылку.
- Щелкните ячейку правой кнопкой мыши и выберите в контекстном меню пункт Гиперссылка .
На экране появится диалоговое окно Вставить гиперссылку . - Выберите Место в этом документе в Ссылка на раздел , если ваша задача — связать ячейку с определенным местом в той же книге.
- Выберите лист, на который вы хотите сослаться, в поле Или выберите место в этом документе .
- Введите адрес ячейки в поле Введите ссылку на ячейку , если вы хотите создать ссылку на определенную ячейку другого рабочего листа.
- Введите значение или имя в поле Текст для отображения , чтобы представить гиперссылку в ячейке.
- Щелкните OK .

Содержимое ячейки становится подчеркнутым и выделено синим цветом. Это означает, что ячейка содержит гиперссылку. Чтобы проверить, работает ли ссылка, просто наведите указатель мыши на подчеркнутый текст и щелкните по нему, чтобы перейти в указанное место.
Функция Excel ГИПЕРССЫЛКА
В Excel есть функция ГИПЕРССЫЛКА, которую также можно использовать для создания ссылок между электронными таблицами в рабочей книге . Если вы не умеете сразу вводить формулы Excel в строку формул, сделайте следующее:
- Выберите ячейку, в которую вы хотите добавить гиперссылку.
- Перейдите в библиотеку функций на вкладке ФОРМУЛЫ .
- Откройте раскрывающийся список Lookup & Reference и выберите HYPERLINK .
Теперь вы можете увидеть имя функции в строке формул. Просто введите следующие два аргумента функции HYPERLINK в диалоговом окне: link_location и friendly_name .
В нашем случае link_location относится к определенной ячейке на другом листе Excel, а friendly_name — это текст перехода, отображаемый в ячейке.
Примечание. Не обязательно вводить дружественное_имя. Но если вы хотите, чтобы гиперссылка выглядела аккуратно и четко, я бы рекомендовал это сделать. Если вы не введете friendly_name, ячейка отобразит link_location в качестве текста перехода.
- Заполните текстовое поле Link_location .
Наконечник. Если вы не знаете, какой адрес ввести, просто используйте Выберите значок диапазона , чтобы выбрать ячейку назначения.
Адрес отображается в текстовом поле Link_location .
- Добавьте знак номера (#) перед указанным местоположением.
Примечание. Крайне важно ввести знак числа. Это указывает на то, что местоположение находится в текущей книге. Если вы забудете его ввести, ссылка не будет работать и при нажатии на нее появится ошибка.

При переходе на Friendly_name , вы увидите результат формулы в левом нижнем углу диалогового окна «Аргументы функции».
- Введите Friendly_name , которое вы хотите отобразить в ячейке.
- Щелкните OK .
Вот ты где! Все как положено: формула в строке формул, ссылка в ячейке. Нажмите на ссылку, чтобы проверить, куда она следует.
Вставка ссылки путем перетаскивания ячейки
Самый быстрый способ создания гиперссылок в одной книге — использование метода перетаскивания . Позвольте мне показать вам, как это работает.
В качестве примера я возьму книгу из двух листов и создам гиперссылку на листе 1 на ячейку на листе 2.
Примечание. Убедитесь, что книга сохранена, потому что этот метод не работает в новых книгах.
- Выберите ячейку назначения гиперссылки на листе 2.
- Наведите курсор на одну из границ ячейки и щелкните правой кнопкой мыши.

- Удерживая кнопку, перейдите к вкладкам листа.
- Нажмите клавишу Alt и наведите указатель мыши на вкладку «Лист 1».
Нажатие клавиши Alt автоматически переводит вас на другой лист. Как только лист 1 активирован, вы можете перестать удерживать клавишу.
- Продолжайте перетаскивать в то место, куда вы хотите вставить гиперссылку.
- Отпустите правую кнопку мыши, чтобы появилось всплывающее меню.
- Выберите Создать гиперссылку здесь из меню.
После этого в ячейке появится гиперссылка. Когда вы нажмете на нее, вы переключитесь на ячейку назначения на листе 2.
Несомненно, перетаскивание — самый быстрый способ вставить гиперссылку на лист Excel. Он объединяет несколько операций в одно действие. Это займет у вас меньше времени, но немного больше концентрации внимания, чем два других метода. Так что вам решать, каким путем
идти.
Вы можете изменить существующую гиперссылку в своей книге, изменив ее назначение, внешний вид или текст, используемый для ее представления.
Изменить назначение ссылки
Поскольку в этой статье речь идет о гиперссылках между электронными таблицами одной и той же книги, назначением гиперссылки в этом случае является конкретная ячейка из другой электронной таблицы. Если вы хотите изменить место назначения гиперссылки, вам нужно изменить ссылку на ячейку или выбрать другой лист. Вы можете сделать и то, и другое, если это необходимо.
- Щелкните правой кнопкой мыши гиперссылку, которую хотите изменить.
- Выберите Редактировать гиперссылку во всплывающем меню.
На экране появится диалоговое окно Редактировать гиперссылку . Вы видите, что он выглядит так же, как диалоговое окно Вставить гиперссылку , и имеет те же поля и макет.Примечание. Есть, по крайней мере, еще два способа открыть диалоговое окно Edit Hyperlink . Вы можете нажать Ctrl + K или гиперссылку в 9Группа 0210 Links на вкладке INSERT . Но не забудьте перед этим выделить нужную ячейку.

- Обновите информацию в соответствующих полях диалогового окна Редактировать гиперссылку .
- Щелкните OK и проверьте, куда сейчас ведет гиперссылка.
Примечание. Если вы использовали метод 2 для добавления гиперссылки в Excel, вам необходимо отредактировать формулу, чтобы изменить место назначения гиперссылки. Выберите ячейку, содержащую ссылку, и поместите курсор в строку формул, чтобы отредактировать ее.
Изменить формат гиперссылки
В большинстве случаев гиперссылки отображаются в виде подчеркнутого текста синего цвета. Если типичный вид текста гиперссылки кажется вам скучным и вы хотите выделиться из толпы, читайте ниже, как это сделать:
- Перейдите в группу Styles на вкладке HOME .
- Откройте список Стили ячеек .
- Щелкните правой кнопкой мыши Гиперссылку , чтобы изменить внешний вид ненажатой гиперссылки. Или щелкните правой кнопкой мыши Переход по гиперссылке , если гиперссылка была активирована.

- Выберите параметр Изменить в контекстном меню.
- Нажмите Формат в диалоговом окне Стили .
- Внесите необходимые изменения в диалоговом окне Формат ячеек . Здесь вы можете изменить выравнивание и шрифт гиперссылки или добавить цвет заливки.
- Когда вы закончите, нажмите OK.
- Убедитесь, что все изменения отмечены цифрой 9Стиль 0210 включает в диалоговом окне Стиль .
- Нажмите ОК.
Теперь вы можете наслаждаться новым индивидуальным стилем гиперссылок в своей книге. Обратите внимание, что внесенные вами изменения влияют на все гиперссылки в текущей книге. Вы не можете изменить внешний вид одной гиперссылки.
Вам потребуется несколько секунд и никаких усилий, чтобы удалить гиперссылку с рабочего листа.
- Щелкните правой кнопкой мыши гиперссылку, которую хотите удалить.
- Выберите параметр Удалить гиперссылку во всплывающем меню.



 ..
..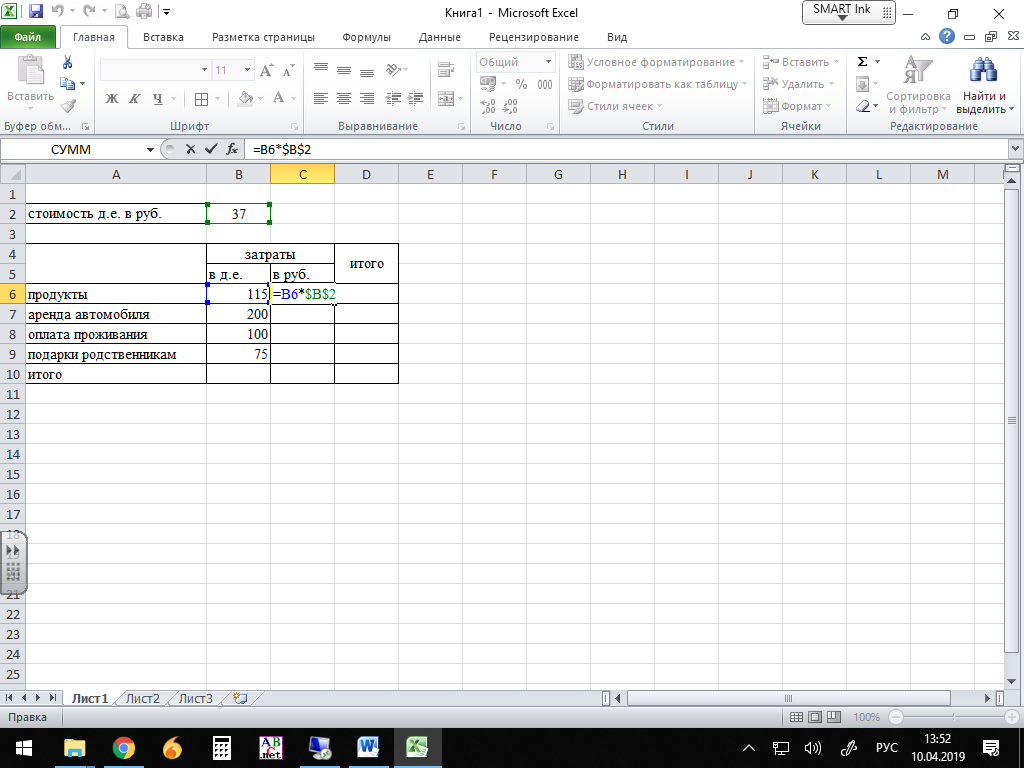 Сколько ячеек входит в эту
группу?
Сколько ячеек входит в эту
группу?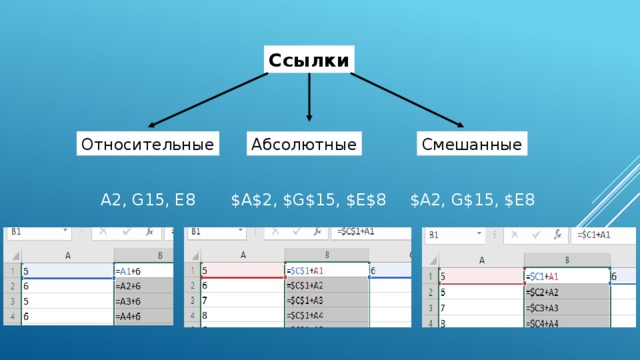 ..
..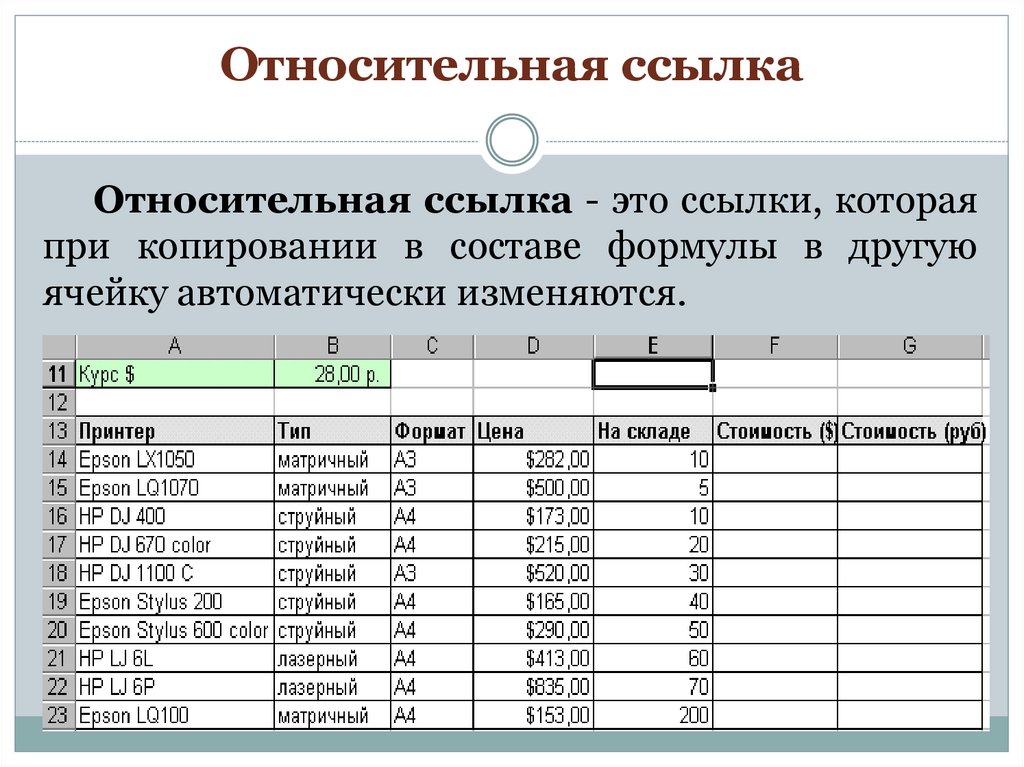 Выберите
правильный вид записи относительной
ссылки
…
Выберите
правильный вид записи относительной
ссылки
…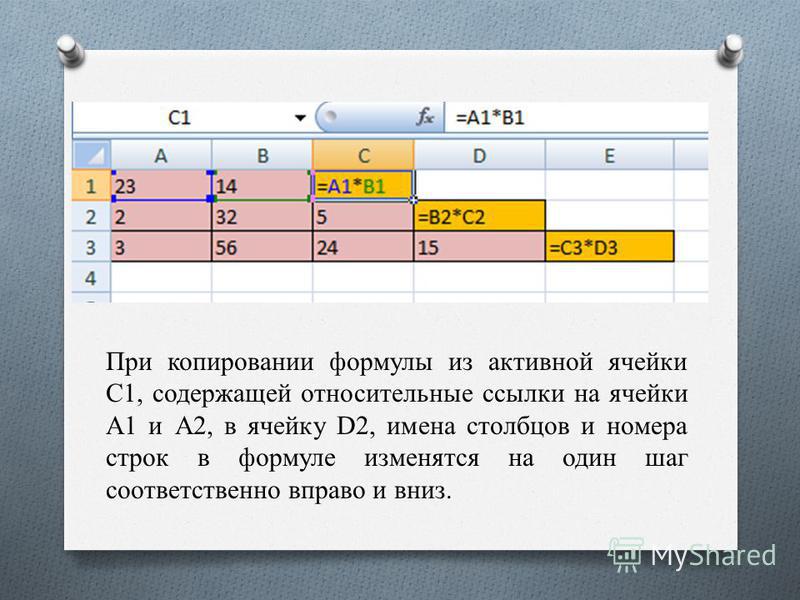 Link_location может быть текстовой строкой, заключенной в кавычки, или ссылкой на ячейку, содержащую ссылку в виде текстовой строки.
Link_location может быть текстовой строкой, заключенной в кавычки, или ссылкой на ячейку, содержащую ссылку в виде текстовой строки. microsoft.com/report/budget report.xlsx]Годовой!F10″, D1)
microsoft.com/report/budget report.xlsx]Годовой!F10″, D1)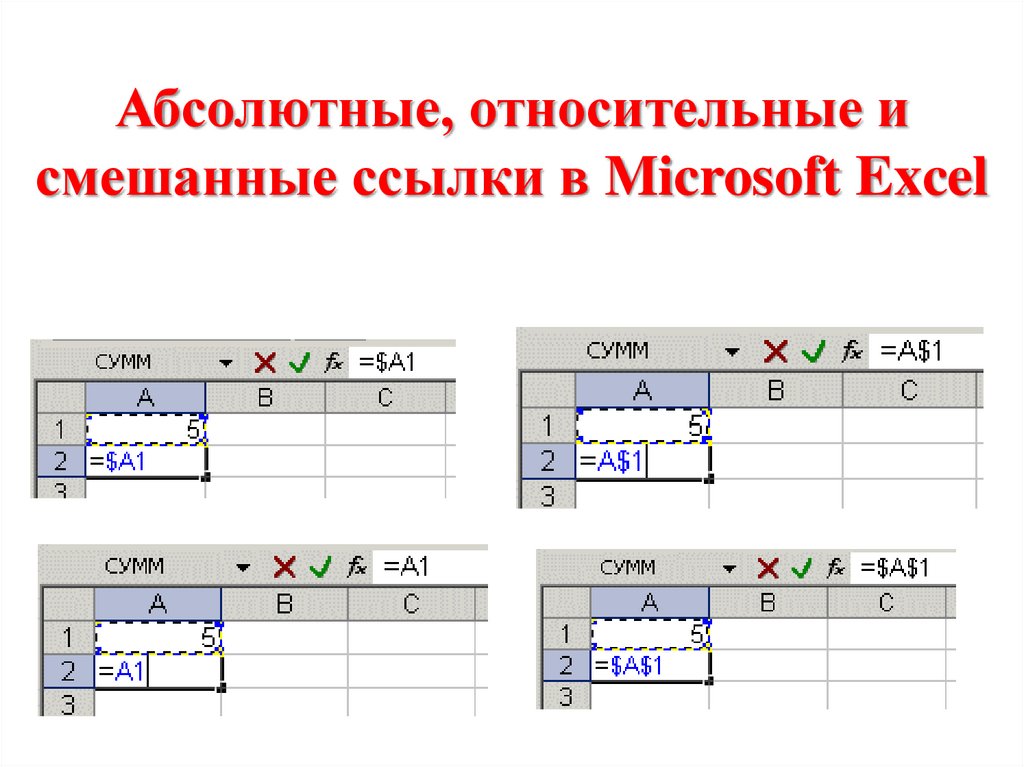 microsoft.com/Annual Report.docx]QrtlyProfits», «Квартальный отчет о прибыли»)
microsoft.com/Annual Report.docx]QrtlyProfits», «Квартальный отчет о прибыли») xlsx , хранящуюся в каталоге Finance на диске D, и отображает числовое значение, хранящееся в ячейке h20.
xlsx , хранящуюся в каталоге Finance на диске D, и отображает числовое значение, хранящееся в ячейке h20.