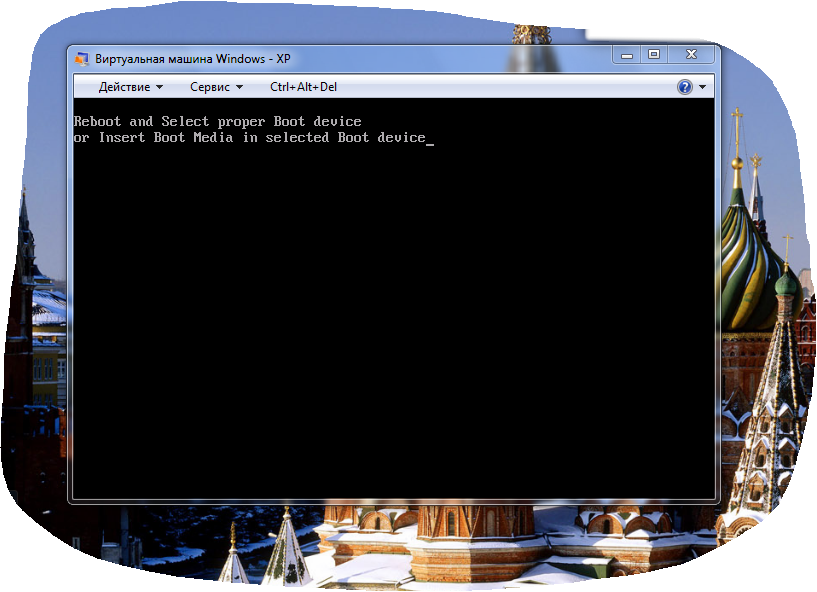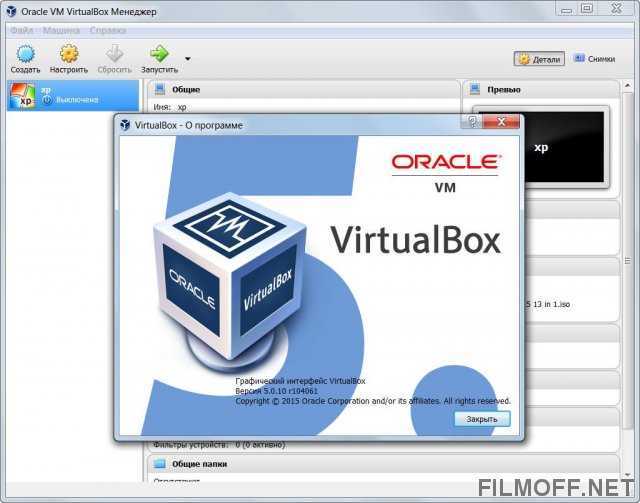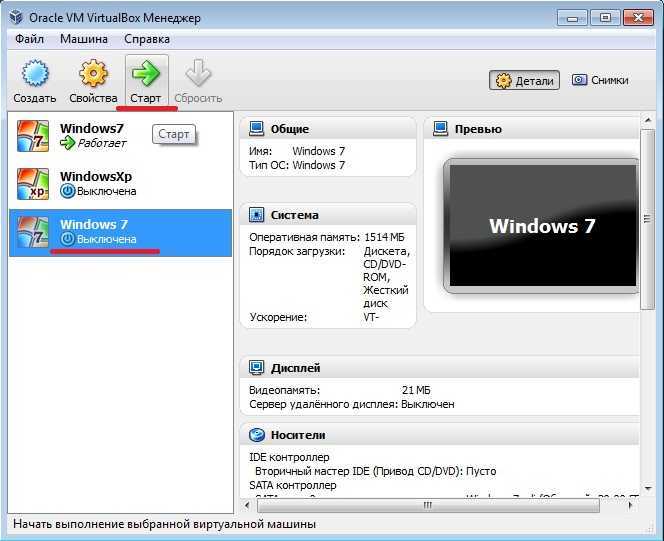в Windows 7 следует настроить рекомендуемый объем памяти.
Twitter LinkedIn Facebook Адрес электронной почты
- Статья
- Чтение занимает 2 мин
Область применения: Windows Server 2022, Windows Server 2019, Windows Server 2016
Дополнительные сведения о рекомендациях и проверках см. в разделе Анализатор соответствия рекомендациям.
в разделе Анализатор соответствия рекомендациям.
| Свойство | Сведения |
|---|---|
| Операционная система | Windows Server 2016 |
| Продукт или компонент | Hyper-V |
| Уровень серьезности | Предупреждение |
| Категория | Конфигурация |
В следующих разделах курсив указывает текст пользовательского Интерфейса, который отображается в анализатор соответствия рекомендациям для этой проблемы.
Проблема
для виртуальной машины с Windows 7 настраивается меньше рекомендуемого объема озу, что составляет 1 гб.
Влияние
Операционная система и приложения на виртуальной машине могут работать не так хорошо. Возможно, недостаточно памяти для одновременного запуска нескольких приложений. Это влияет на следующие виртуальные машины:
<list of virtual machine names>
Решение
Используйте диспетчер Hyper-V, чтобы увеличить объем памяти, выделенной для этой виртуальной машины, не менее 1 ГБ.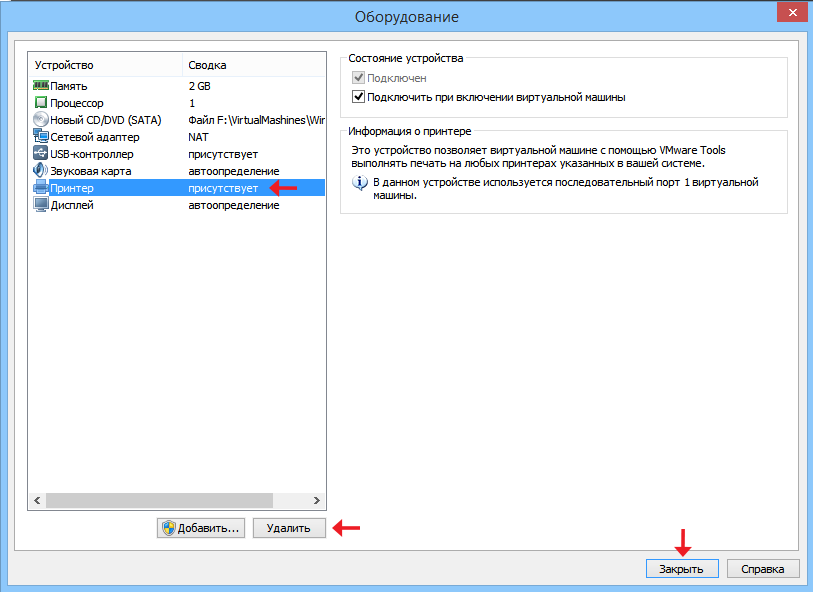
Увеличение объема памяти с помощью диспетчера Hyper-V
Откройте диспетчер Hyper-V. Нажмите кнопку Пуск, выберите пункт Администрированиеи затем — Диспетчер Hyper-V.
В области результатов в разделе виртуальные машинывыберите виртуальную машину, которую требуется настроить. Состояние виртуальной машины должно быть указано в состоянии Off. Если это не так, щелкните правой кнопкой мыши виртуальную машину и выберите пункт Завершение работы.
На панели Действия откройте раздел Параметры рядом с именем виртуальной машины.
В области навигации щелкните память.
На странице память задайте для параметра ОЗУ для запуска значение не менее 1 ГБ и нажмите кнопку
Увеличение объема памяти с помощью Windows PowerShell
Откройте Windows PowerShell.
 (На рабочем столе нажмите кнопку Пуск и начните ввод Windows PowerShell.)
(На рабочем столе нажмите кнопку Пуск и начните ввод Windows PowerShell.)щелкните правой кнопкой мыши Windows PowerShell и выберите команду запуск от имени администратора.
Выполните эту команду после замены < MyVM > именем вашей виртуальной машины:
Set-VMMemory <MyVM> -StartupBytes 1GB
См. также
Set-Вммемори
Виртуальная машина Windows
Статьи
Виртуальная машина Windows
Следите за нашими обновлениями ВКонтакте, чтобы читать статьи одними из первых.
Многие пользователи ПК и ноутбуков сталкивались с проблемой старых программ. Появляются новые операционные системы, но остаётся старый софт и драйвера которые необходимо запустить. Можно использовать два компьютера или установить две ОС на разных жестких дисках, но такой подход менее удобен, чем виртуальная машина Windows – специальное ПО позволяющее пользоваться второй операционной системой без перезагрузки компьютера.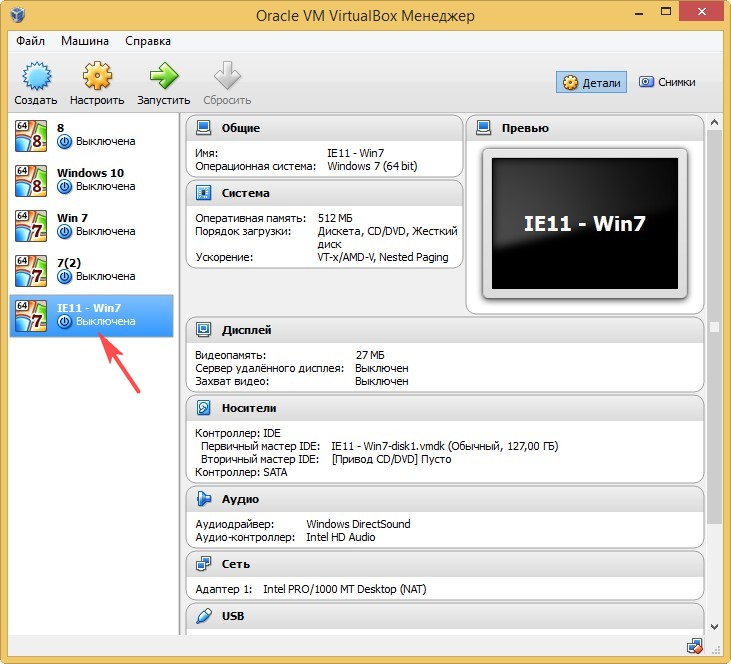
Что такое виртуальная машина и какие задачи она решает
С помощью виртуальной машины Windows создаётся полная копия реального компьютера с жесткими дисками, оптическим приводом, сетевыми адаптерами, BIOS и др. Всё это виртуальное и занимает определенное место на диске. Для пользователя процесс управления максимально сходен с обычной ОС. При запуске ПО, перед вами на экране появляется окно с изображением рабочего стола выбранной операционной системы и возможностью всех действий, как и в реальном устройстве.
Какие задачи решает виртуальная машина для Windows? Помимо работы со старыми приложениями второй компьютер позволяет:
Протестировать новую программу без риска для основной операционки.
Избежать вредоносного действия вредоносного ПО.
Создать вторую компьютерную сеть.
Безопасно производить автосерфинг в Интернет.
Снизить вероятность заражения вирусами.
Работать со старым оборудованием, драйвера которого не совместимы с новыми ОС.

Выполнять различные специфические задачи, доступные для других операционных систем, например, если при установленном на ПК Windows для работы вам нужен Linux.
Как видите, существует достаточно причин для применения виртуальных машин для windows 7 и других версий. Необходима лишь правильная установка и настройка.
Обзор виртуальных машин
Разработано достаточно программ для создания виртуальных операционных систем. Рассмотрим наиболее популярные.
VirtualBox
Это наиболее популярная бесплатная программа для создания виртуальных версий всех наиболее известных операционных систем: Windows (поддерживает различные версии), MacOS, Linux (все версии). Также возможна работа с другими виртуальными машинами из платного VMware Workstation. Установить и настроить виртуальную машину для Windows 7 может обычный пользователь. Программа предоставляет широкие возможности для работы, имеет понятный интерфейс и отлично адаптирована для домашнего использования.
VMware
Известное ПО получившее наибольшее применение у корпоративных пользователей. Программа выпускается в двух версиях – платной Workstation и бесплатной Player. Платная поддерживает 64-х и 32-битную системы, совместима с USB 3.0. В целом это достаточно продвинутый эмулятор, но из-за достаточно высокой стоимости используется преимущественно крупными компаниями.
Microsoft Virtual PC
Хороший вариант виртуальной машины для Windows 7 с широким функционалом и удобным интерфейсом. Но есть и важный недостаток – Майкрософт не считает нужным работать на конкурентов. В Microsoft Virtual PC можно запускать только различные версии Windows.
Установка Windows 7 в виртуальную машину
В качестве примера возьмём программу VirtualBox и расскажем как установить виртуальную машину на Windows 7. Процесс установки состоит из трех основных этапов:
Инсталляция программного обеспечения.
Загрузка файла с образом Windows 7 для использования в виртуальной машине.

Установка виртуальной операционной системы.
Рассмотрим каждый процесс в отдельности
Инсталляция VirtualBox
Для этого необходимо скачать программу с официального сайта www.virtualbox.org и выбрать необходимую вам версию из списка. Сама инсталляция не представляет особой сложности, необходимо лишь следовать предложенному порядку. Но есть важный момент – установка должна производиться от имени администратора ПК. Возможно исчезновение соединения с сетью. Поэтому необходимо убрать галочку в свойствах беспроводной сети напротив VirtualBox Bridged Networking.
Загрузка образа
После того как инсталлировано ПО необходим скачивание и установка виртуальной машины на Windows 7. Для этого в Сети ищем готовое решение. Можно зайти на сайт Microsoft https://developer.microsoft.com/en-us/microsoft-edge/tools/vms/ и скачать виртуальную машину с Internet Explorer с 8 по 10 версию под различный Виндоус. Этот софт выложен специально для тестирования версий браузера и вполне подойдёт для домашнего использования. Выбираем требуемую версию ОС и программу на которой она будет запускаться. В данном случае это VirtualBox.. Далее начинаем загрузку в архиве.
Выбираем требуемую версию ОС и программу на которой она будет запускаться. В данном случае это VirtualBox.. Далее начинаем загрузку в архиве.
Установка виртуальной машины
После скачивания и извлечения файла-образа из архива щелкаем по нему правой кнопкой мыши и «запустить с помощью» VirtualBox. Возникнет окно импорта, в котором можно ничего менять и смело запускать процесс. По завершению инсталляции новая операционная система появится в окне программы и станет доступной для запуска (двойная мышь или соответствующая кнопка). В первый раз запуск требует больше времени, как и в случае с реальной операционной системой. По завершению всех необходимых действий появится рабочий стол с Windows 7.
Особенности настройки виртуальной машины
Все элементы настройки достаточно просты и понятны на интуитивном уровне, кроме того, есть всплывающие подсказки и справка. Обратите внимание – мышь и клавиатура работают только в одной из систем, по умолчанию в виртуальной машине. Но можно переключиться горячей хост-клавишей Right Control.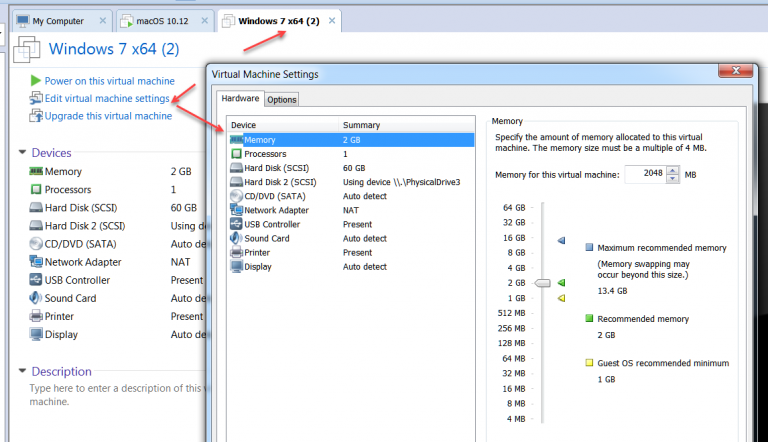
После запуска необходимо установить все драйвера для виртуального оборудования. Для этого в главном меню запустите «Устройство» и «Установить дополнения гостевой операционной системы». Далее, после инсталляции, виртуальная машина перезагружается. Также есть возможность расширить функции экрана. Это позволит окна из виртуальной машины отображать на основном рабочем столе. Тем самым значительно упрощается доступ к элементам управления и программам в виртуальной среде.
Для выключения виртуальной машины можно воспользоваться тремя режимами:
Сохранение состояния – сохраняются все приложения на момент отключения. При повторном запуске они автоматически загружаются.
Сигнал завершения работы. Виртуальная машина завершает работу после того, как пользователь закроет все приложения.
Выключение машины – происходит отключение аналогично процессу в компьютере
Вывод
В этом небольшом обзоре мы рассказали как сделать виртуальную машину на Windows 7 и, как видим, это вполне доступно рядовому пользователю.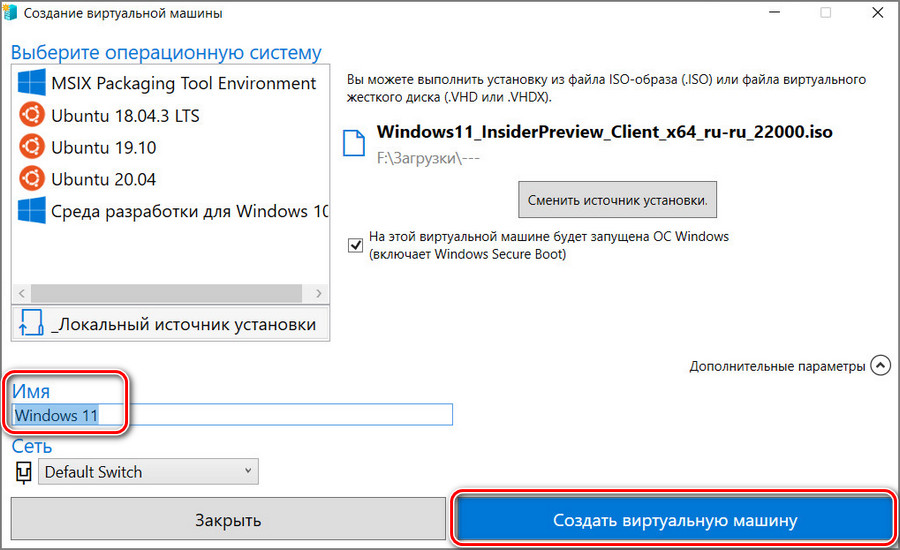 С её помощью можно подключить несколько операционных систем, при этом, чем мощнее «железо», тем быстрее будет работать виртуальный ПК. Также для ускорения работы можно отключить антивирус или добавить программу в список исключений.
С её помощью можно подключить несколько операционных систем, при этом, чем мощнее «железо», тем быстрее будет работать виртуальный ПК. Также для ускорения работы можно отключить антивирус или добавить программу в список исключений.
64 бит — Как запустить виртуальные машины поверх Windows 7?
спросил
Изменено 4 года, 4 месяца назад
Просмотрено 2к раз
У меня есть несколько виртуальных машин Windows 2000. Виртуальная машина, встроенная в Windows 7, отлично работает с виртуальными машинами WinXP, но все, что предшествовало этому… опыт довольно дрянной (во-первых, компоненты интеграции не устанавливаются).
Как запустить виртуальную машину на Win7 x64? Я посмотрел Virtual PC 2007, и он говорит, что Win7 не поддерживается (хотя Vista есть).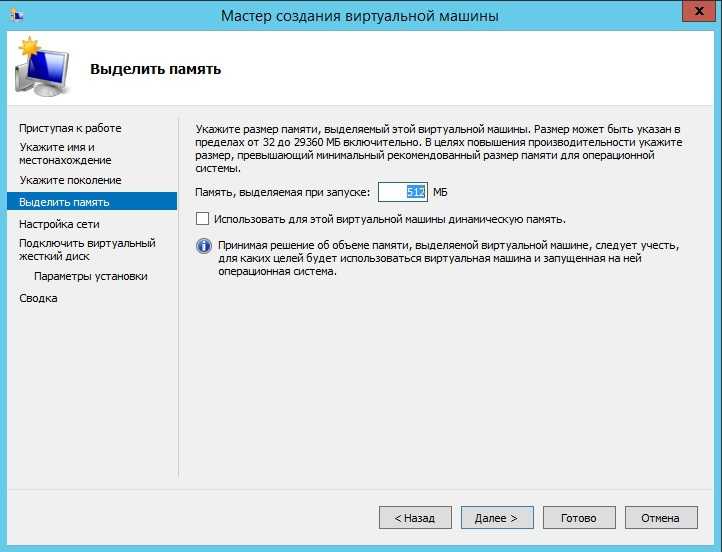
Кто-нибудь сталкивался с этим?
- windows
- 64-битная
- виртуальная машина
- windows-2000
virtual-pc/download.aspx
VirtualBox — отличный инструмент. Открытый исходный код и поддержка большинства ОС. Существует версия с открытым исходным кодом, а также бесплатная/платная версия (с некоторыми функциями с закрытым исходным кодом). Лицензия очень щедрая даже для коммерческого использования.
Вы можете использовать стороннее программное обеспечение для запуска большего количества вариантов виртуальных машин. Взгляните на что-то вроде VMWare Workstation — она работает на Windows 7 и может работать со всеми вариантами ОС в своем гипервизоре.
VMWare производит инструмент под названием VMWare vCenter Converter, который может преобразовывать виртуальные машины Microsoft Hyper-V в формат VMWare. Вы можете бесплатно использовать автономный конвертер, если вам не нужна поддержка.
Как и в случае с VMWare, я настоятельно рекомендую Virtualbox.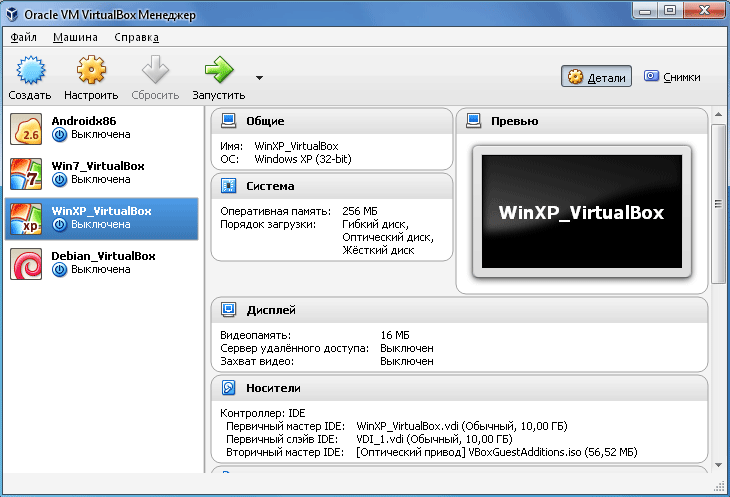 Он с открытым исходным кодом, имеет хорошее сообщество и хорошие дополнения для лучшего контроля вашей виртуальной машины. Работает с любой системой.
Он с открытым исходным кодом, имеет хорошее сообщество и хорошие дополнения для лучшего контроля вашей виртуальной машины. Работает с любой системой.
В настоящее время VirtualBox работает на Windows, Хосты Linux, Macintosh и Solaris и поддерживает большое количество гостей операционные системы, включая, но не ограничено Windows (NT 4.0, 2000, XP, Сервер 2003, Виста, Windows 7), DOS/Windows 3.x, Linux (2.4 и 2.6), Solaris и OpenSolaris, OS/2 и OpenBSD.
EDIT by enedene :
Virtualbox великолепен, он бесплатный, но только версия OSE имеет открытый исходный код. В OSE отсутствует поддержка USB. Я использую его все время и могу подтвердить, что он великолепен, однако я не уверен в поддержке windows2000, это нужно проверить, winXP работает нормально.
Зарегистрируйтесь или войдите в систему
Зарегистрируйтесь с помощью Google
Зарегистрироваться через Facebook
Зарегистрируйтесь, используя адрес электронной почты и пароль
Опубликовать как гость
Электронная почта
Требуется, но не отображается
Опубликовать как гость
Электронная почта
Требуется, но не отображается
Нажимая «Опубликовать свой ответ», вы соглашаетесь с нашими условиями обслуживания, политикой конфиденциальности и политикой использования файлов cookie
.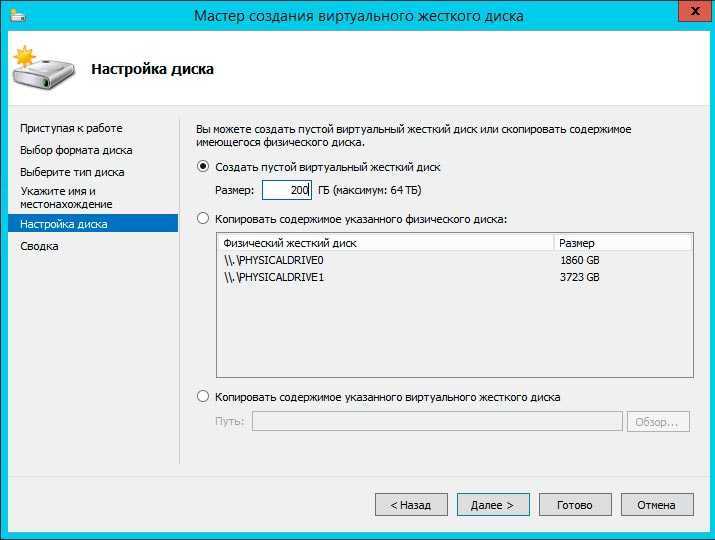 Виртуализация
Виртуализация— как работает лицензирование Windows 7 для запуска ОС в качестве виртуальных машин?
спросил
Изменено 11 лет, 8 месяцев назад
Просмотрено 75 тысяч раз
Я планирую купить Windows 7 Ultimate Edition для работы на старом Pentium 4. Я также хочу запускать виртуальные машины Windows 7 внутри Windows 7. У меня два вопроса:
- Нужна ли мне лицензия для каждой виртуальной машины?
- Изменится ли ответ, если я использую стороннюю платформу виртуализации (например, VirtualBox, VMWare, QEMU и т. д.) вместо VirtualPC?
- windows-7
- виртуализация
- лицензия
5
Ознакомьтесь с моей записью в блоге SuperUser о переносе лицензии Windows на другой компьютер, применяются те же правила.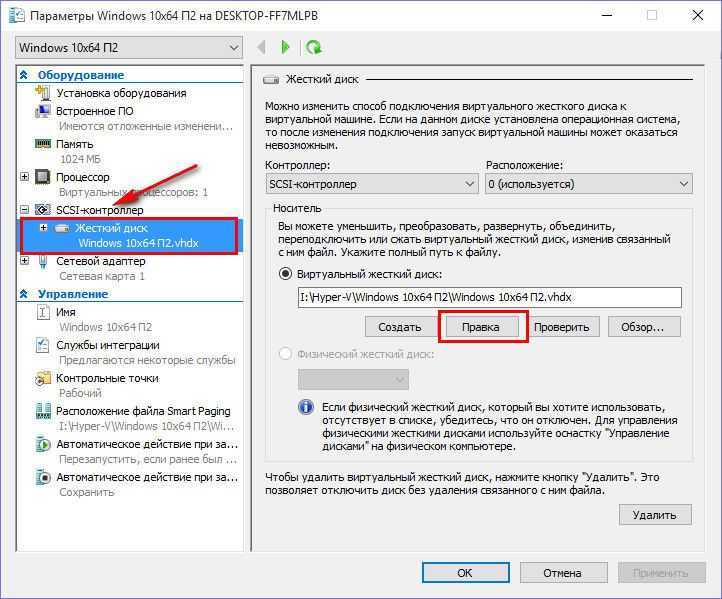
По сути, следующие два раздела вашей лицензии имеют значение:
ПРАВА НА УСТАНОВКУ И ИСПОЛЬЗОВАНИЕ.
Одна копия на компьютер . лицензия на программное обеспечение является постоянной присваивается компьютеру, с которым программное обеспечение распространяется. Что компьютер является «лицензированным компьютером».
и
ДОПОЛНИТЕЛЬНЫЕ ЛИЦЕНЗИОННЫЕ ТРЕБОВАНИЯ И/ИЛИ ПРАВА НА ИСПОЛЬЗОВАНИЕ.
Использование с виртуализацией Технологии. Вместо использования программное обеспечение непосредственно на лицензионном компьютер , вы можете установить и использовать программное обеспечение только в пределах одного виртуального (или иначе эмулируется) аппаратная система включена лицензированный компьютер.
Фактически вы можете использовать копию Windows на главном или гостевом компьютере, но не на обоих одновременно, в противном случае обе копии необходимо лицензировать по отдельности.
В сообщении блога я дал ссылку на сайт Microsoft, где вы можете найти лицензии на все программное обеспечение Microsoft, чтобы вы могли узнать свои права.
7
Обнаружено, что это относится к виртуальной машине Windows Vista
Вы можете запускать на лицензированном устройстве по адресу в любой момент одна копия или экземпляр программное обеспечение непосредственно на оборудовании (физическая операционная система среды) и до четырех экземпляров программного обеспечения на виртуальных машинах. Вы можете создавать и хранить неограниченное количество копий (например, копий в ВМ) для использования на любых лицензированных устройство.
Актуальное лицензионное соглашение будет размещено здесь
Нашел вопрос о сбое сервера, который может помочь:
Можно ли использовать ключ продукта Windows 7 Ultimate для виртуальных машин?
ссылки на сообщение, в котором указано, что вы можете запускать 4 копии на машину.
прав на виртуальную ОС — используйте до четырех экземпляры Windows в виртуальной ОС среды для каждой лицензии, имеющей активное покрытие Software Assurance.
4
Извините за плохие новости, но…
Да, для каждого экземпляра Windows 7, запускаемого внутри виртуальной машины, вам потребуется лицензия.
Если вы используете Windows 7 Professional, Enterprise или Ultimate, вы получаете одну лицензионную версию Windows XP бесплатно с режимом XP. Любую другую ОС необходимо лицензировать индивидуально, независимо от того, работает ли она на оборудовании или на виртуальной машине, значения не имеет.
«Права на виртуальную ОС — используйте до четырех экземпляров Windows в среде виртуальной ОС для каждой лицензии с активным покрытием Software Assurance (SA)».
Да, но это важное примечание:
«[вы можете] получить удаленный доступ к четырем экземплярам программного обеспечения, работающего в виртуальных ОС (только один экземпляр для каждой виртуальной ОС) на ваших серверах (например, на четырех разных серверах в вашем центре обработки данных) с лицензированного устройства».
Важно отметить, что это «с лицензионного устройства». Кажется, что Microsoft позволяет запускать до 4 экземпляров виртуальных машин в рамках Software Assurance, но намерение состоит в том, чтобы эти виртуальные машины использовались одним устройством. См. стр. 121, раздел 9a-b этого документа:
«Права на использование лицензионных продуктов Microsoft»
http://www.microsoftvolumelicensing.com/userights/Downloader.aspx?DocumentId=3612
Таким образом, вы не можете приобрести кучу лицензий Windows 7 Pro/Enterprise с SA и сделать ферму виртуальных машин Remote-Desktop за 1/4 стоимости (то есть, если я правильно понимаю. Пожалуйста, поправьте меня, если я ошибаюсь! )
На основании условий лицензии Windows 7 Ultimate (их можно найти через эту форму на сайте Microsoft):
д. Использование с виртуализацией Технологии. Вместо того, чтобы использовать программное обеспечение непосредственно на лицензионном компьютер, вы можете установить и использовать программное обеспечение только в пределах одного виртуального (или иначе эмулируется) аппаратная система включена лицензированный компьютер.

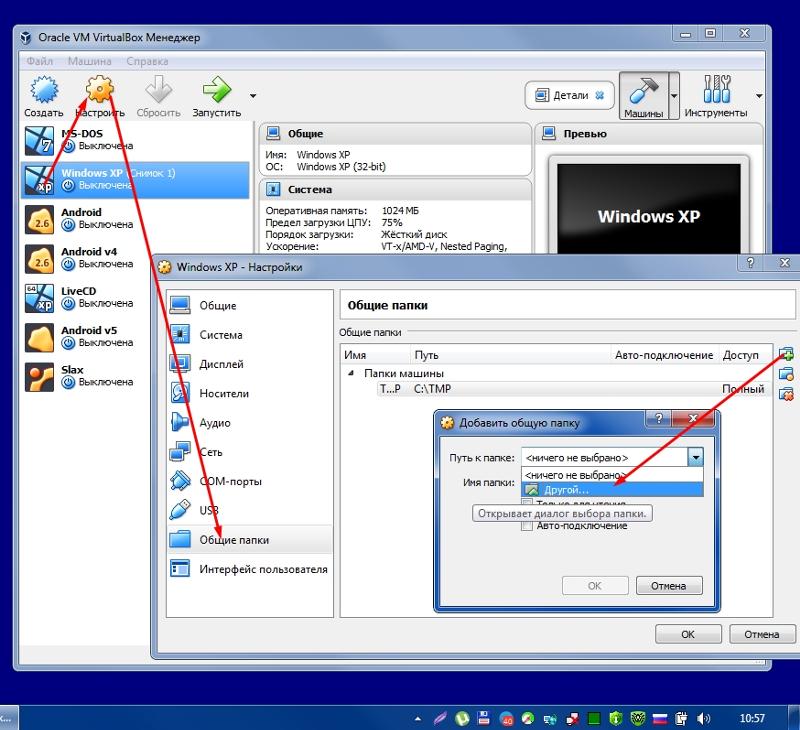 (На рабочем столе нажмите кнопку Пуск и начните ввод Windows PowerShell.)
(На рабочем столе нажмите кнопку Пуск и начните ввод Windows PowerShell.)