Простой способ записи потокового видео / музыки на YouTube
Карен НельсонПоследнее обновление: Сентябрь 21, 2020
Прямая трансляция YouTube позволяет YouTuber запускать потоковую передачу видео в реальном времени. Но зрители не могут гарантировать, что видео в прямом эфире будут записаны и заархивированы, чтобы оглянуться назад. Что еще хуже, YouTube может удалить его или изменить настройки архива. Кроме того, для разных типов прямых трансляций YouTube предоставляет архивы разной длины. Если поток превышает длину архива, он может вообще не быть захвачен.
Исходя из вышеизложенного, как обеспечить получение для воспроизведения полного потока видео в реальном времени? Лучший подход — записать прямую трансляцию YouTube от начала до конца с помощью средства записи экрана. Здесь мы покажем вам, как записывать прямые трансляции YouTube с VideoSolo Screen Recorder.
Как использовать программу записи экрана VideoSolo для записи прямой трансляции с YouTube
Он настолько эффективен, чтобы записывать все движения на экране, включая видео в прямом эфире YouTube, музыку и любые другие видео на компьютере Mac / Windows.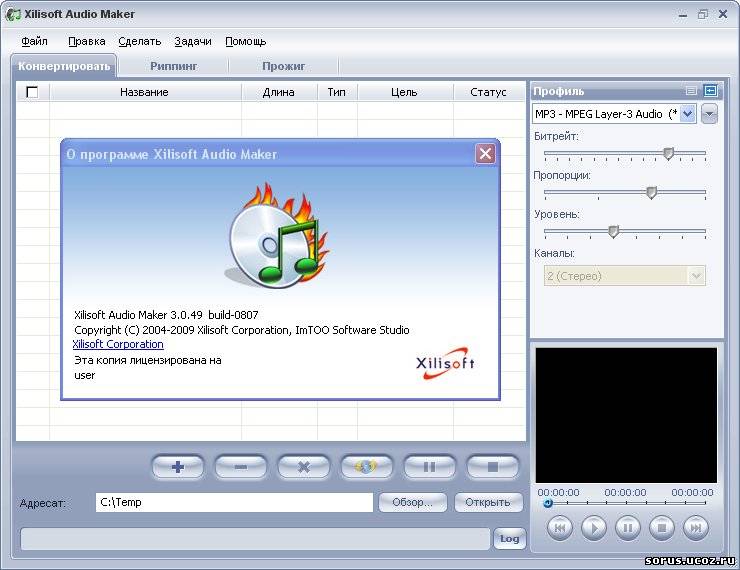 Конечно, он также может записывать прямые трансляции с других платформ. Качество записанного видео практически не отличается от оригинала. Тогда вы можете без проблем просмотреть видео! Любое состояние прямых трансляций YouTube можно легко записать с помощью VideoSolo Screen Recorder, после чего вы можете передавать и воспроизводить видео на всех типах устройств.
Конечно, он также может записывать прямые трансляции с других платформ. Качество записанного видео практически не отличается от оригинала. Тогда вы можете без проблем просмотреть видео! Любое состояние прямых трансляций YouTube можно легко записать с помощью VideoSolo Screen Recorder, после чего вы можете передавать и воспроизводить видео на всех типах устройств.
Записывайте прошлые прямые трансляции и прямые трансляции прямо сейчас
Шаг 1. Нажмите «Видеомагнитофон», чтобы захватить экран и звук.
Чтобы записать прямой эфир YouTube, вам нужно будет записать изображение и звук с помощью видеомагнитофона. Если вы просто хотите записать звук в прямом эфире YouTube, нажмите «Audio Recorder» и узнайте через Как записывать аудио из Интернета (включая потоковое воспроизведение музыки и радио).
Шаг 2. Отрегулируйте область записи
Использование «Custom» для наведения курсора на область прямой трансляции YouTube, которую вы хотите записать. Помните, что кнопка «Системный звук» должна быть включена и установить надлежащую громкость системы.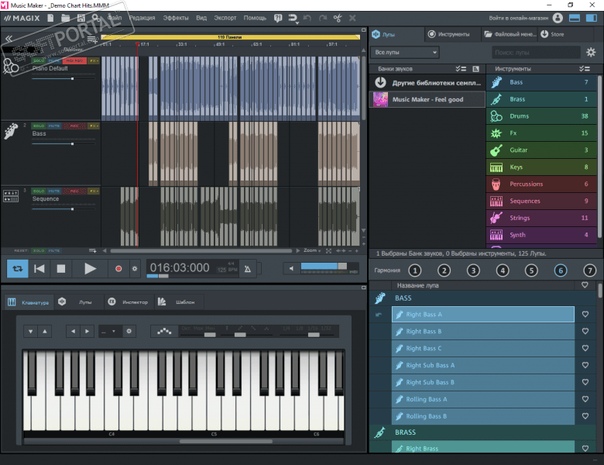 Во избежание шума лучше выключить микрофон.
Во избежание шума лучше выключить микрофон.
Шаг 3. Настройка выходных и аппаратных ускорений
Теперь перейдите в «Предпочтения», щелкнув значки, параллельные «Видеомагнитофон». Нажмите на Выход. У вас есть возможность записывать прямой эфир YouTube с качеством без потерь и частотой кадров 60 кадров в секунду. VideoSolo Screen Recorder также позволяет вам иметь аппаратное ускорение. Это может не только снизить нагрузку на систему, но также позволяет быстро записывать видео высокой четкости и обеспечивает высокую степень сжатия. И вы должны зарезервировать достаточно памяти компьютера, если выбираете высокое разрешение.
Обратите внимание: Вы также можете выбрать аудиоформат и качество на вкладке «Вывод», если вы записываете звук в реальном времени.
Шаг 4. Начать запись одним кликом
Нажмите «REC», после чего начнется запись. Во время записи вы сможете захватить весь экран прямой трансляции YouTube, если скроете плавающую полосу.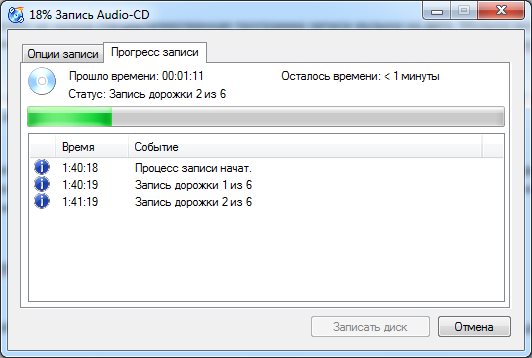 Кстати, если вы не хотите сидеть у к
Кстати, если вы не хотите сидеть у к
Chrome Audio Recorder — как записывать аудио из браузера
Карен НельсонПоследнее обновление: 28 февраля 2020
Иногда вам может потребоваться сохранить звук в веб-браузерах, таких как Chrome, Safari или других браузерах на компьютере. Это может быть привлекательная фоновая музыка, аудиокнига, которую невозможно загрузить, или другие аудиофайлы.
Запись звука на Chrome не является сложной задачей, если у вас есть аудио-рекордер Chrome. Далее мы покажем вам, как использовать аудио-рекордер для Chrome для захвата аудио с веб-страницы.
Получить Chrome Audio Recorder для записи аудио на Chrome
Что, если бы я сказал вам, что есть программа, которая может записывать весь звук из браузера с качеством звука почти без потерь, а формат звука является необязательным? Ну, недавно попробовал записать аудиокнигу на диктофон в Chrome. Он работает довольно хорошо, чем другие рекордеры, которые я использовал раньше.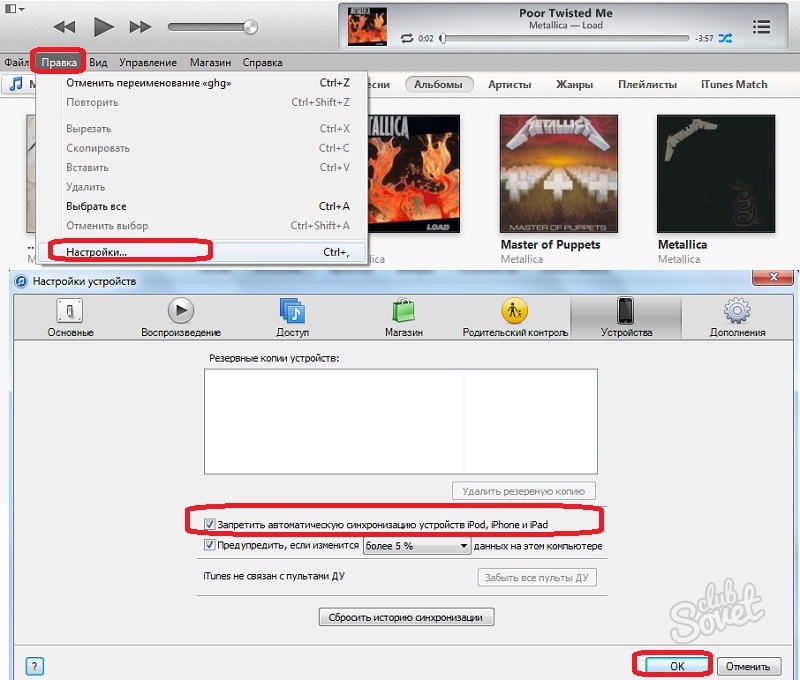 Это называется VideoSolo Screen Recorder, Из его названия мы знаем, что он может записывать экран компьютера. На самом деле, он также может записывать только аудио. Любой звук, который выходит из компьютера, может быть записан, включая звук браузера. В этой статье я научу записывать аудио из браузера с помощью этой программы.
Это называется VideoSolo Screen Recorder, Из его названия мы знаем, что он может записывать экран компьютера. На самом деле, он также может записывать только аудио. Любой звук, который выходит из компьютера, может быть записан, включая звук браузера. В этой статье я научу записывать аудио из браузера с помощью этой программы.
Шаг 1. Включите опцию «Аудиозапись» для записи звука.
Запустите программу. Выберите «Audio Recorder», потому что нам просто нужно записывать звук без изображения.
Шаг 2. Отрегулируйте настройки звука и выхода системы
• Отрегулируйте звук системы. Вы можете настроить его в своей операционной системе, или вы можете сдвигать ползунок непосредственно в VideoSolo Screen Recorder. Во время настройки вы можете воспроизводить видео, чтобы почувствовать, подходит ли объем записи.
• Если вы хотите записывать только звук веб-браузера, но не хотите записывать звук себя и внешнего окружения, вы должны не забыть выключить кнопку «Микрофон».
• Формат аудиозаписи по умолчанию — MP3. MP3 — очень распространенный аудиоформат, но если вы хотите изменить его, вы можете нажать «Дополнительные настройки — Вывод». Есть форматы WMA, M4A и AAC по желанию. Качество по умолчанию — «Высокое», вы можете выбрать более высокое качество в соответствии с вашими требованиями. Это программное обеспечение предлагает опцию без потерь, которая дает вам идеальный опыт записи звука в браузере.
Шаг 3. Нажмите «REC» и отметьте горячую клавишу, если вы скрываете плавающую панель.
• Нажмите «REC». Всплывающее окно напомнит вам, что вы можете использовать горячие клавиши для управления записью. Имейте в виду, что вы можете сделать пометку на заметке или что-то в этом роде. Если вы ранее установили скрыть плавающую полосу во время записи и забыли горячую клавишу, не беспокойтесь. Вы все еще можете найти программу на панели задач системы. Дважды щелкните значок или щелкните его правой кнопкой мыши, чтобы отобразить основной интерфейс, панель снова появится.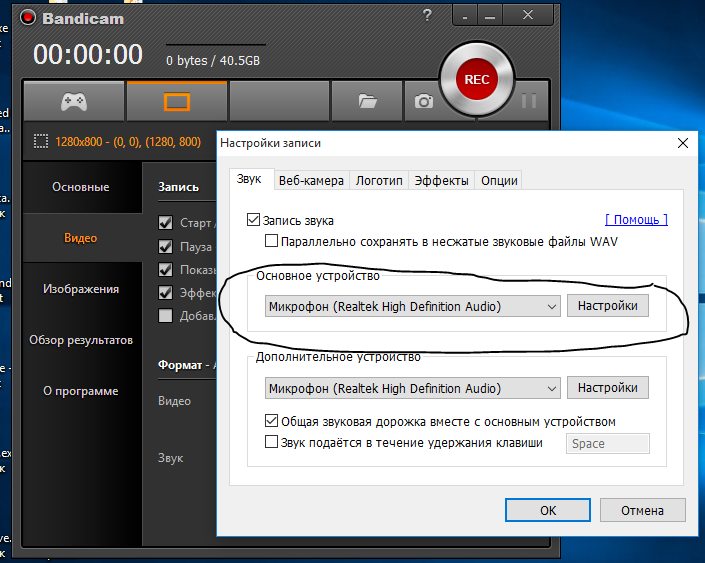
• Нажмите «ОК» во всплывающем окне, и запись начнется через три секунды. Затем начните воспроизводить звук в браузере, который хотите записать. Громкость регулируется во время записи.
Шаг 4. Обрезать и сохранить аудио
После завершения записи вы можете обрезать ее в соответствии с вашими потребностями, а затем сохранить ее на свой компьютер. Теперь вы можете удобно слушать аудиозаписи вашего браузера на вашем компьютере Mac / Windows.
Вам не каже
Как записать звук с компьютера
Как записать радио и музыку из Интернета
Разыскали на просторах интернета хорошую песню и не знаете, как скачать ее с сайта? Все очень просто: вам нужна программа для захвата аудио – такая, как Movavi Screen Recorder. С ее помощью вы легко запишете музыку с любых сайтов – даже с таких, на которых не предусмотрена функция сохранения аудиофайлов.
Скачайте ниже подходящую для вашей операционной системы версию программы для захвата звука, и вы убедитесь, что записывать песни из онлайна можно быстро и без особого труда.
Установите программу для записи звука
Откройте скачанный дистрибутив и запустите его. Процедура установки займет всего несколько минут, после чего вы сразу сможете приступить к записи музыки.
Настройте параметры записи
Чтобы начать запись интернет-радио или любого другого потокового аудио, запустите Screen Recorder, а затем откройте сайт, откуда вы хотите записать песню. Чтобы открыть настройки видео- и аудиозаписи, кликните по окну браузера. В появившемся интерфейсе программы вы сможете настроить параметры. Убедитесь, что иконка Системный звук подсвечена зеленым – это означает, что программа запишет звук с динамиков или наушников. Если вы хотите также записать звук с Микрофона, кликните по соответствующей иконке, чтобы активировать эту функцию.
Запишите желаемое аудио
Нажмите REC, и программа начнет запись после трехсекундного отсчета. Управляйте процессом захвата, используя кнопки на панели программы или горячие клавиши: если у вас Windows, нажмите F9, чтобы приостановить запись на время, и F10, чтобы закончить ее.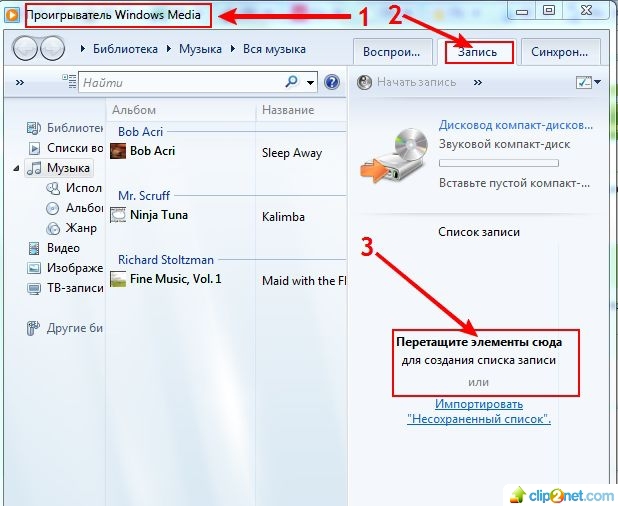 Пользователям Mac необходимо пользоваться клавишами ⌥ ⌘ 1 и ⌥ ⌘ 2 соответственно.
Пользователям Mac необходимо пользоваться клавишами ⌥ ⌘ 1 и ⌥ ⌘ 2 соответственно.
Сохраните запись в аудиоформате
По окончании записи откроется окно предпросмотра. Здесь вы можете просмотреть записанный сегмент вместе с видеодорожкой. Чтобы сохранить аудио, нажмите кнопку Сохранить как…. В окне сохранения выберите MP3. Нажмите Сохранить, чтобы экспортировать файл.
Отлично! Теперь вы умеете записывать музыку из интернета! При помощи Movavi Screen Recorder вы сможете записывать на компьютере свой голос и даже игру на музыкальном инструменте, а также решать множество других задач!
Movavi Screen Recorder
Лучший способ захватывать видео с экрана
Запись видео с экрана компьютера
Захват звука с нескольких источников
Сохранение без потери качества
Экспорт в любом популярном формате
Обратите внимание: Программа Movavi Screen Recorder не предназначена для записи видео и других материалов, защищенных от копирования.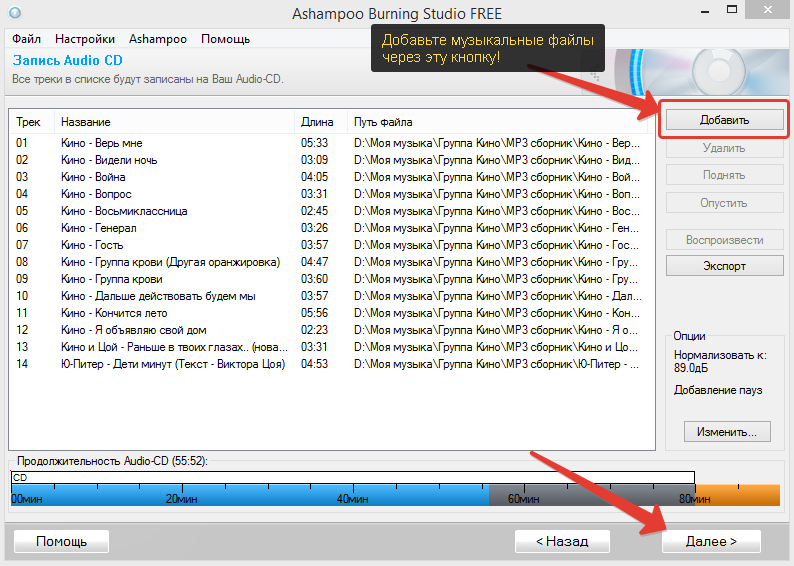
Другие полезные инструкции
Остались вопросы?
Мы также рекомендуем
Топ-10 редакторов музыки онлайн | Аудиоредакторы онлайн
Профессиональные программы для работы со звуком по сложности интерфейса напоминают космические станции. От бесконечного количества панелей инструментов и дорожек невольно начинает кружиться голова. От цен на большую часть такого ПО – тоже. А между тем, далеко не всегда для работы со звуком нужен такой софт. Редактор музыки онлайн по своему функционалу может быть ничем не хуже Adobe Audition, когда речь идет о простой обработке и обрезке треков. Что особенно приятно, пользоваться многими такими ресурсами можно совершенно бесплатно.
Редактировать музыку онлайн: какой сервис выбрать?
Аудиоредактор онлайн – это любой веб-ресурс, который позволяет редактировать музыку. Соответственно, диапазон инструментария у таких редакторов может быть совершенно разным: в одних можно только резать и соединять песни, в других – накладывать друг на друга, применять эффекты и фильтры и даже экспортировать прямиком на любимую платформу или в соцсеть. Стоит отдавать предпочтение тем сервисам, которые позволяют максимально эффективно и быстро решить задачу. Например, закадровый голос для оперативного новостного сюжета можно подрезать и в самой простой программе, а музыкальные произведения и аудиодорожки для фильмов стоит пропускать через что-то посерьезнее.
Стоит отдавать предпочтение тем сервисам, которые позволяют максимально эффективно и быстро решить задачу. Например, закадровый голос для оперативного новостного сюжета можно подрезать и в самой простой программе, а музыкальные произведения и аудиодорожки для фильмов стоит пропускать через что-то посерьезнее.
Beautiful Audio Editor
Продвинутый аудиоредактор, с помощью которого можно решить практически любые базовые задачи по обрезке, сведению и обработке музыки. Интерфейс больше всего напоминает Audacity, поэтому тем, кто пользуется этой программой, разобраться в онлайн-ресурсе будет просто. У Beautiful Audio Editor есть набор довольно интересных инструментов, нехарактерных для большинства бесплатных сервисов – усиление сигнала, панорамирование, динамическая обработка, а также фильтры высоких и низких частот. Можно подстраивать уровни звука в различных фрагментах трека, точно регулируя расхождение в децибелах. При сведении нескольких аудиозаписей громкость каждого редактируется отдельно. Обрабатывать можно не только короткие треки, но и длинные файлы до 60 минут.
TwistedWave Online
Один из самых известных онлайн редакторов, в котором можно очень качественно обработать музыку. Здесь можно не только нарезать, склеить, замедлить и ускорить темп, но и убрать шум, усилить басы, применить нормализацию и преобразовать частоту дискретизации. Веб-версию можно использовать бесплатно, но есть и платная версия ПО для Mac и iOS. Основное отличие в том, что онлайн-ресурс поддерживает обработку клипов не длиннее 5 минут, а сохранять файлы можно только в моно-формате. Исправит ситуацию платная подписка.
Audiotool
Бесплатный ресурс для создания электронной музыки с довольно впечатляющим инструментарием. Все по-настоящему: панель маршрутизации, панель эффектов, более 200 тысяч бесплатных образцов и возможность одновременно редактировать одну композицию с разных компьютеров. Готовый трек можно выгрузить прямо в соцсеть или на тематические платформы по типу SoundCloud. Можно делиться своим творчеством – и прямо здесь, на платформе. А можно слушать других и вдохновляться идеями.
Bear Audio Tool
Удобный редактор на основе HTML5. Это означает, что аудиофайл не нужно грузить на серверы ресурса – программа редактирует его прямо на вашем устройстве. Набор инструментов – базовый, но вполне достаточный: можно вырезать из трека ненужные фрагменты, уменьшить или увеличить громкость и высоту звука, а также применить некоторые простые эффекты. Есть также возможность добавлять аудио напрямую из видео с YouTube и других ресурсов по ссылке URL. Еще одна положительная черта Bear Audio Tool – собственная библиотека музыкальных и звуковых эффектов, свободных от авторского права.
Hya-Wave
Специализированный аудиоредактор онлайн, заточенный под работу с аудиосэмплами или рингтонами. Все предельно просто: можно нарезать, переставить, склеить фрагменты и наложить один из 18 фильтров и эффектов. С последними в Hiya-Wave работать особенно удобно: при выборе понравившейся опции в нижней части экрана возникает “спидометр”, по которому можно сделать точную настройку по параметру. Перед тем, как применить фильтр к фрагменту, можно предварительно послушать, что получается. Готовый рингтон можно выгрузить напрямую в социальную сеть.
Sodaphonic
Очень простой и максимально понятный редактор. С эффектами в нем не густо, но быстро подчистить и обрезать аудиозапись очень даже можно. Здесь же доступны опции постепенного увеличения или затухания звука, воспроизведения в обратном направлении и записи аудио прямо в интерфейсе сервиса. Особенно удобно то, что в этот редактор можно импортировать файлы прямо из Dropbox.
Qiqer
Еще один редактор для несложных операций, работающий на основе Audacity. Ресурс отечественный, поэтому доступен только на русском языке. Чтобы начать работу, просто перетащите аудиофайл WAVE, OGG или MP3 в окно браузера. Помимо простой нарезки, можно настраивать и выравнивать громкость, а также добавлять нарастание и затухание звука. Скачать готовый файл можно в формате WAV.
Diktorov.net
Аудиоредактор на базе крупного российского портала для дикторов. Ресурс предлагает три отдельных онлайн-инструмента – простой аудиоконвертер, онлайн-диктофон и редактор для обрезки треков. Изменить можно только громкость. Небогатый функционал, но ресурс по-прежнему удобно использовать для производства тех же рингтонов или для быстрой чистки студийной аудиозаписи.
Online Audio Joiner
Название этого редактора говорит само за себя. Ресурс полностью посвящен соединению треков: здесь можно склеить между собой неограниченное количество аудиофайлов. Максимум, что можно с ними сделать еще – это отрегулировать длительность каждого фрагмента и добавить плавный переход – Crossfade. Зато импортировать можно файлы практически любого формата – ресурс поддерживает более 300 расширений, автоматически конвертируя их в MP3.
Cut MP3 Online
Экспресс-редактор для тех случаев, когда вам нужно просто обрезать трек. Ничего лишнего – всего 3 кнопки: Play, Stop, Cut. С этим редактором очень просто делать из любимых песен короткие рингтоны без потери качества.
Эффективный инструмент для озвучивания и саундтреков
Если аудиофайл, над которым вы работаете, нужно наложить на видео, оптимально редактировать его в самом видеоредакторе. Для этого нужна комплексная программа для работы с мультимедиа. Например, в Movavi Video Suite можно почистить аудиодорожку от шумов, настроить громкость и частотность, отрегулировать темп и наложить переходы. Все это можно делать синхронно с работой над видеорядом или слайд-шоу, чтобы максимально быстро и эффективно получить законченный аудиовизуальный контент.
Как записать музыку из Интернета и сохранить звук 🎵 на компьютер
Многие слушают песни на Яндекс.Музыке или на YouTube, кто-то предпочитает потоковые аудиотрансляции, радиоэфиры. Независимо от вкусов, всех объединяет один вопрос – как записать музыку с Интернета? Самый простой способ – провести захват трека в специальном редакторе. Скачав АудиоМАСТЕР, вы сможете сохранить мелодию, подкаст, голосовое сообщение в исходном качестве. Читайте статью – и узнайте подробности!
Программа АудиоМАСТЕР поможет сохранять песни из Интернета и слушать на любом устройстве!
Захват аудио напрямую с компьютера: подготовка
Для скачивания любимой песни не нужно искать диктофон или другие внешние звукозаписывающие устройства. АудиоМАСТЕР осуществляет запись музыки непосредственно с веб-страниц и из окон программ – это могут быть стриминговые сервисы, хостинги, интернет-радио, прямые эфиры на сайтах, мессенджеры.
К записи аудиопотока на компьютер следует подготовиться. В первую очередь, необходимо включить звуковой микшер. На большинстве ПК он деактивирован по умолчанию. Если ваш ПК работает на Windows XP, 7 или 8, выполните следующие действия:
- 1. Кликнете правой кнопкой мыши по иконке в виде громкоговорителя (находится в правой нижней части экрана).
- 2. В появившемся списке выберите «Записывающие устройства».
- 3. Найдите «Стерео микшер» и нажмите «Включить». Если микшера нет, настройте его отображение – кликнете в любой части окна правой кнопкой мыши и активируйте показ отключённых устройств.
Настройка звукозаписывающих устройств на Windows
Если вы работаете на Windows 10, вы заметите, что названия некоторых пунктов отличаются. Перед тем, как провести запись аудио с Интернета, нажмите на значок громкоговорителя и используйте команду «Открыть параметры звука». Далее выберите «Панель управления» и в появившемся окошке включите стерео микшер.
Настройка записи звука на Windows 10 осуществляется с помощью панели управления
Так как стерео микшер захватывает абсолютно все звуки, которые воспроизводят динамики компьютера, процессу записи могут помешать уведомления, сигналы антивируса и другие системные шумы. Чтобы этого избежать, предварительно отключите программы, которые работают в фоновом режиме и отсоедините внешние устройства. Если вы собираетесь сохранять аудиодорожки в соцсетях или на Ютубе, активируйтерасширение AdBlock, чтобы не появлялась реклама.
Теперь всё готово к началу записи звука с экрана компьютера. Установите редактор АудиоМАСТЕР на компьютер, если вы этого ещё не сделали, и следуйте инструкции ниже.
Как записать музыку с сайта в программе
Записать песню с Интернета очень просто – вы справитесь буквально за 4 этапа. Алгоритм действий рассмотрим на примере сохранения музыки из ВКонтакте, но та же схема подойдёт и для захвата музыки из видеоклипов на Ютубе, онлайн-трансляций, вебинаров и разговоров по Skype.
Шаг №1. Укажите способ записи
Запустите АудиоМАСТЕР и нажмите «Записать звук с микрофона». Программа по умолчанию поставит стерео микшер в качестве главного источника звука. Если этого не произошло – установите его вручную.
Укажите стерео микшер в качестве записывающего устройства в программе
Шаг № 2. Начните захват звука
Нажмите «Начать новую запись». Старт будет дан через 3 секунды, так что вы сможете в этом время открыть подборку музыки на странице ВКонтакте. АудиоМАСТЕР будет осуществлять захват аудио прямо из браузера. Включите песню и дождитесь её окончания.
Просто включите песню погромче — и программа запишет её без потери качества!
Управляйте захватом с помощью кнопок «Стоп» и «Пауза». Первая – полностью завершит запись, вторая – приостановит на необходимый отрезок времени.
Шаг № 3. Обрежьте лишние фрагменты
Закончив, нажмите «Сохранить». АудиоМАСТЕР позволит прослушать запись потокового аудио и оценить качество. Паузы в начале и в конце вы сможете удалить за пару кликов. Для этого выделите лишний участок звуковой волны и обрежьте музыку, используя кнопку с изображением ножниц.
Обрежьте лишнее в получившейся аудиозаписи
Шаг №4. Сохранение песни на компьютер
Когда песня будет полностью готова к сохранению, кликнете на значок дискеты и укажите подходящий формат. На ваш выбор все популярные расширения – MP3, WAV, WMA, OGG, FLAC. Если не знаете, какой выбрать, остановитесь на универсальном формате MP3. Назначьте папку для экспорта, введите название трека – и готово.
Сохраните музыку из Интернета в подходящем вам формате
Заключение
АудиоМАСТЕР включает большое количество функций и представляет из себя гораздо больше, чем просто программа захвата аудио с Интернета. Это полноценный аудиоредактор, с которым вы сможете:
- извлечь звук из видеофайла;
- загрузить мелодию с CD и иных носителей;
- соединить файлы в одну композицию;
- изменить тембр голоса;
- настроить громкость композиции;
- добавить звуковые эффекты.
Сохраняйте любимые песни, записывайте важные лекции и переговоры – с программой АудиоМАСТЕР это просто! Скачайте софт и оцените всю полноту его возможностей.
🎤 Запись озвучки для видео: полное руководство
Не все видео требуют большой работы над аудио сопровождением, но для профессионального и качественного результата нужно пройти долгий путь подготовки и работы над звуком. Хорошее озвучивание необходимо во многих ситуациях: монтаж влога, запись поздравительного слайд-шоу, создание видеообзора или презентации нового продукта. Иногда сложно сделать все это самостоятельно: не знаешь, с чего начать и к чему приступить в первую очередь. Эта статья ответит на все ваши вопрос – в ней представлено подробное руководство о том, как записать озвучку для видео и сделать это на высшем уровне.
Подготовка к записи озвучки видео
Залог удачной озвучки видео, как ни странно, вовсе не в технике. Тщательная подготовка обеспечит вам половину успеха. Пройдемся по ключевым моментам, которые обязательно нужно учесть перед записью.
Придумайте концепцию озвучки
Любое творение начинается с идеи! Чем она оригинальнее – тем лучше. Запишите главную идею в блокнот, продумайте особенности, обсудите с близкими или коллегами, спросите интересна ли задумка вашей аудитории. Доведите ее до совершенства и решите, как удачнее её представить.
Подготовьте тайминг
Решите заранее, что вы хотите сказать и сколько это займет времени. Распишите подробно каждую минуту будущего ролика, основываясь на содержании видеоряда. Помимо тайминга для записи вашего голоса, определите, когда лучше применить звуковые эффекты или включить музыку.
Составьте сценарий
Наличие сценария, пожалуй, самое важное для профессиональной озвучки видео в домашних условиях. Ничто не разрушает повествование быстрее, чем покашливания или употребления большого числа слов-паразитов подряд.
Хороший сценарий будет включать в себя все, что вы собираетесь сказать слово в слово. Потратив время на его написание, вы гарантированно скажете все, что хотели. Даже простой маркированный список из основных тезисов лучше, чем попытки произнести все по памяти.
Текст часто звучит по-разному, когда читается вслух или произносится про себя. Поэтому прочитайте сценарий вслух несколько раз перед записью. При этом уделяйте большее внимание словам и фразам, которые боитесь забыть, а также конструкциям, которые вызывают сложности в произношении.
Составив подробный план озвучки, вы значительно облегчите себе всю дальнейшую работу
Составьте сценарий
Теперь, когда все необходимые этапы подготовки пройдены, пришло время записать закадровый голос.
Прежде чем приступить к созданию «чистовика», стоит сделать тестовую запись. Это необходимо для проверки правильной работы оборудования. Не обязательно записывать весь сценарий – даже несколько параграфов дадут вам понять, что звук чистый и не содержит посторонних шумов.
Используйте наушники для проверки качества звука тестовой записи. Компьютерные колонки недостаточно хороши для этого. Помните, что значительная часть зрителей будет пользоваться наушниками при просмотре, поэтому вы должны быть уверены, что у них будет хороший звук.
4 совета по записи озвучки
Как только вы будете довольны аудио-тестом, сможете приступить к тому, что бы действительно сделать озвучку голосом. Вот несколько вещей, которые нужно иметь в виду:
- Дикция — это важно! Не забывайте говорить медленно и четко. Произносите каждое слово, но не акцентируйте на нем внимание так сильно, как будто вы робот.
- Подумайте о своем тоне. Совет от профессионала: улыбайтесь во время записи. Так ваш голос в озвучке будет казаться более приветливым и располагающим.
- Не останавливайтесь, если ошибетесь. Вы всегда можете исправить запись при редактировании. Просто вернитесь к предложению в вашем сценарии и начните снова. Совет от профессионала: если вы громко хлопаете в месте, где допустили ошибку, вы сможете легко найти ее на звуковой волне в аудиоредакторе.
- Если вы делаете много ошибок или вам просто становится трудно продолжать, поставьте запись на паузу и сделайте перерыв. Разочарованный или усталый голос на видео будет звучать проигрышно.
Даже в домашних условиях можно получить чистый и качественный звук
Подбор музыки и звуковых эффектов
Запись голоса принято сочетать с фоновой мелодией. Очень важно подобрать хорошую песню для наложения голоса на музыку. Именно она зачастую создает нужное настроение в ролике и формирует идеальную атмосферу. Для того, чтобы правильно выбрать музыку, следует ответить на несколько вопросов:
- Решите, какую роль играет музыка в озвучке и какое настроение она должна сформировать у слушателя.
- Подберите идеальный жанр для звукового фона. Это может стать частью вашего бренда. Например, компания Apple всегда использует электронику, Diet Coke — хип-хоп, GoPro — фанк.
- Подумайте, может, у вас уже есть в голове подходящая песня для видео. Послушайте ее и подберите похожую. В этом может помочь YouTube или Яндекс.Музыка.
- Выберите аудио, которое понравится вашей аудитории. Например, молодой публике больше нравятся жанры инди, хип-хоп, электроника, а людям старше 30 — рок-н-ролл, классический рок или поп музыка.
- Не забывайте об авторских правах. Всегда ищите музыку с официальной лицензией или пишите малоизвестным музыкантам с просьбой использовать их трек.
Часто при создании видео требуются звуковые эффекты и семплы для озвучки: звонок телефона для имитации разговора, звуки природы или города для видео, снятых на фоне пейзажей, пение птиц и другие. Есть несколько онлайн ресурсов, на которых можно легально скачать фоновые звуки и музыку:
- Фонотека YouTube предлагает множество разнообразных звуковых эффектов и музыку для скачивания.
- Free Music Archive — сайт с полностью бесплатным музыкальным архивом.
- Freesound — популярная площадка со звуковыми эффектами.
- Bensound — сайт с бесплатной музыкой. При публикации видео нужно указать источник и авторство.
При выборе музыки для ролика отталкивайтесь не только от своих предпочтений, но и от предпочтений аудитории
Настройка устройства звукозаписи
Кратко рассмотрим техническую сторону домашней звукозаписи.
Выбор микрофона
Для создания качественной озвучки нужен приличный микрофон. Если это возможно, старайтесь не записывать свой голос для видео через ноутбук. Хотя встроенные устройства записи и хороши для собраний в Skype, они все же не подходят для создания озвучки. Даже бюджетный внешний микрофон или гарнитура смартфона позволят добиться более качественного и чистого звука, чем просто встроенное звуковое устройство компьютера.
Если вы собираетесь использовать внешний микрофон часто, стоит приобрести поп-фильтр. Он выглядит как круглый экран с натянутой сеткой, который располагается между говорящим и микрофоном. Такие фильтры помогают минимизировать отвлекающие звуки и шумы на записи, стоят они, как правило, недорого.
Размещение микрофона
Продумайте, где разместить свой микрофон. Поместите слишком близко – и на записи будут слышны всевозможные шумы во рту. Слишком далеко – и звук покажется рассеянным. Идеальное расположение для микрофона – на расстоянии 15-20 сантиметров ото рта и чуть ниже подбородка.
Найдите тихое место для работы
У профессиональных актеров озвучки и блогеров обычно имеется звукозаписывающая комната со стенами, покрытыми пеной. Однако, вам не нужно заходить так далеко, чтобы достичь хороших результатов. Самое главное, чтобы пространство было свободным от отвлекающих шумов, да и вас не должны прерывать при записи.
Большинство приличных микрофонов улавливают даже слабо различимые окружающие звуки, и они в конечном итоге могут попасть на вашу запись. Если ваше пространство находится рядом с окном, прислушайтесь к звукам дорожного движения — особенно к громким грузовикам. Они обязательно появятся в вашей записи, поэтому лучше закрыть окно и при малейших звуках с улицы делать перерыв.
Микрофон и наушники — обязательное оборудование для записи озвучки дома
Выбор программы для записи озвучки
На рынке нет недостатка в программном обеспечении для записи звука. Многие записывают озвучку непосредственно в видеоредакторах, но это неправильный подход. Результат получается посредственным и некачественным. Профессиональную озвучку следует записать в специальной программе, предназначенной именно для этой цели. Таким редактором является АудиоМАСТЕР. Он позволяет:
- записать звук с микрофона в режиме реального времени;
- наложить звуковые эффекты из каталога или с компьютера;
- добавить в аудиозапись фоновые звуки для создания атмосферы.
Также аудиоредактор изменяет голос, может извлечь звук из видео, обрезать и соединить файлы, поддерживает любые форматы и в отличие от западных аналогов обладает понятным интерфейсом на русском языке, где назначение каждой функции понятно даже новичку.
СКАЧАТЬ БЕСПЛАТНО
Создание озвучки: запись и обработка
Итак, перейдем от советов – к практике! Разберемся, как программа для записи озвучки АудиоМАСТЕР поможет создать качественное аудио сопровождение для видео с использованием песен или звуковых файлов из интернета. Плюс редактора в том, что в нем можно не только записать голос и добавить музыку, но и с помощью микрофона самим с нуля создавать уникальные звукоподражательные эффекты.
В программе АудиоМАСТЕР есть специальный режим работы для записи озвучки на микрофон
Запись голоса с помощью микрофона
Для начала работы нужно открыть программу. Нажмите «Записать звук с микрофона». Укажите источник звука. После обратного отсчета можно говорить. В любой момент вы можете приостановить запись или сбросить результат и начать по-новой. Закончив, сохраните озвучку и приступайте к работе с аудиодорожкой.
Укажите источник аудиозаписи и начните работу
Удаление лишнего и улучшение качества
Прослушайте аудио. Если необходимо убрать лишние фрагменты, выделите их на дорожке и нажмите в верхнем меню на инструмент «Вырезать».
Вырежьте из аудиозаписи всё ненужное
Настройте плавное вступление и окончание трека с помощью эффектов в левой части экрана, которые носят название «Возрастание» и «Затухание громкости».
Настройте возрастание и затухание громкости
Если нужно сделать речь более разборчивой или убрать шумы на аудиозаписи, выберите инструмент «Эквалайзер». С помощью микшера улучшите качество записи.
Эквалайзер поможет улучшить качество звука
Применение и создание эффектов
В программе есть возможность применить пресеты к голосу и изменить его. Можно сделать голос «Робота», «Монстра», «Мутанта», «Буратино», «Пришельца». Это добавит разнообразия и оригинальности вашей озвучке. Для этого нужно в левом меню нажать «Изменить голос» и выбрать понравившийся пресет для создания смешного голоса. Эффект можно применить ко всей дорожке или только ее части.
При желании измените свой голос в озвучке с помощью встроенных аудиоэффектов
Для ускорения или замедления аудио, выберите функцию «Изменить темп». Установите нужное значение или подвигайте ползунок для достижения нужного результата.
При необходимости используйте регулировку скорости аудиопотока
К записи можно добавить эхо. В программе есть пресеты «Горы», «Зал», «Собор», «Колодец», «Лес» и «Комната». У вас будет возможность настроить количество откликов, задержку и громкость эхо.
Программа позволяет наложить на аудиодорожку эффект эха
Для добавления тематических фоновых звуков, в левом меню выберите пункт «Создать атмосферу». Программа предлагает звуки кафе, парка, ярмарки, трамвая, метро, прибоя и другие.
Разнообразьте аудиопоток, добавив реалистичные эффекты
Монтаж аудио
АудиоМАСТЕР позволяет склеить несколько аудиозаписей в одну. Например, для использования в озвучке фоновой музыки. Для этого выберите в верхнем меню пункт «Монтаж» – «Смешать файлы». Укажите аудиофайлы на компьютере и нажмите «Применить».
Наложите одну аудиозапись на другую
Все настройки и пресеты можно использовать как ко всему аудиофайлу, так и только к отдельной его части (для этого нужно выделить необходимый фрагмент дорожки).
Сохранение готовой озвучки
Полученный файл сохраните в любом необходимом формате аудио (MP3, WAV, MP2, WMA и др.), для каждого есть возможность настроить качество. Звуковую дорожку затем можно наложить на видеоряд в любом редакторе.
Выберите подходящий формат и сохраните результат
Теперь вы знаете, что запись звука для видео — это не сложно, главное подойти к вопросу ответственно и не упустить важных моментов. Не бойтесь экспериментировать и творить!
Лучшие способы записи звука из Интернета
Инновации во всемирной паутине оказывают значительное влияние на образ жизни каждого человека. Это влияет на то, как мы выглядим, как мы действуем и как мы делаем вещи. Это также влияет на то, как мы развлекаемся песнями и музыкой. А с выпуском портативных устройств, которые служат в качестве музыкальных проигрывателей, многие из нас пользуются ими, поскольку мы использовали их, чтобы развлекать нас везде, куда бы мы ни пошли. Кто, черт возьми, вообще не любит музыку? Это также вызвало спрос на , записывающее Интернет-аудио .
На самом деле, музыкальные трипперы — одно из самых популярных в последнее время с давних времен. Раньше люди склонны записывать звук и музыку с помощью стереомагнитофона. Но люди этих поколений используют разные программы для скачивания разных аудиозаписей. По мере продвижения я буду обсуждать лучшие способы записи звука из Интернета и несколько советов по созданию идеальной записи звука.
Лучший способ записи аудио из Интернета
Когда мы говорим о лучших способах записи аудио из Интернета бесплатно, есть только две программы, которые заслуживают быть на вершине.Для этих аудио грабберов есть общая функция копирования аудио непосредственно из любых аудио- или видеопотоков. Без лишних слов, вот два идеальных способа для вас.
Apowersoft Free Online Audio Recorder
Эта программа представляет собой бесплатный онлайн-аудиорекордер. Основная функция этого аудио граббера — записывать любой звук, который вы хотите, просто нажав кнопку «Запись». Что делает эту программу выдающейся, так это ее удобный интерфейс, который идеально подходит для использования каждым.Кроме того, он конвертирует любые аудиофайлы в желаемый формат и отлично работает с любыми браузерами.
Чтобы использовать эту программу, все, что вам нужно сделать, это нажать значок «Начать запись» на ее веб-странице, установить программу запуска, если вы новый пользователь. После этого вы можете выбрать источник звука как «Системный звук», когда инструмент открыт. Пришло время воспроизвести аудиофайл, который вы хотите сохранить. Нажмите «Запись», чтобы начать запись, и «Стоп», чтобы завершить процесс. Хорошо, вы можете войти в «Список записей», найти записанный файл, воспроизвести и управлять им без усилий.
Streaming Audio Recorder
Если вы ищете продвинутый рекордер аудиопотока, то эта программа для вас. Это сложный звуковой инструмент, который может дублировать любой аудиопоток, доступный в Интернете. Он работает так же, как и бесплатный онлайн-аудиорекордер Apowersoft. Единственная разница в том, что эта программа позволяет вам выбирать из множества доступных радиостанций. Помимо этого, в нем также есть инструмент редактирования, который позволит вам редактировать или настраивать любой аудиоклип, который у вас есть.
Скачать
Чтобы легко записывать аудио из Интернета, вы можете следовать приведенному ниже руководству:
- Загрузите программное обеспечение с помощью кнопки выше, установите его на свой компьютер.
- Активируйте программу немедленно, войдите в «Настройки», щелкнув значок шестеренки.
- Установите выходной формат как «MP3» и аудиоисточник как «Системный звук». В противном случае, если вы хотите записать свой вокал вместе с онлайн-аудио, вы можете выбрать источник звука как «Системный звук и микрофон».
- Воспроизведите аудио в Интернете, щелкните красный круглый значок в главном интерфейсе диктофона. Программа пропустит тишину и плавно запишет звук. Чтобы завершить запись, нажмите тот же красный значок еще раз.
- Щелкните «Библиотека» на левой панели, там будет показан записанный звук. Щелкните файл правой кнопкой мыши, вы получите доступ к дополнительным функциям расширения.
Хотя эта программа требует установки программного обеспечения для записи звука из Интернета, она предлагает вам другие функции, например, извлечение звука из онлайн-видео, преобразование аудиоформатов, запись компакт-дисков и многое другое.
Что следует помнить при записи Интернет-аудио
- При записи через онлайн-поток убедитесь, что у вас хорошее Интернет-соединение.
- Выберите надежную Интернет-радиостанцию, подкаст и т. Д. Для извлечения чистого и гладкого аудиофайла.
- Рекомендуется сначала открыть инструмент записи и нажать кнопку записи перед воспроизведением потока.
- В случае записи звука из видеоклипов вы должны позволить видеоклипу полностью загрузиться, а затем просто воспроизвести его во время записи, чтобы вы могли поддерживать непрерывную плавную запись.
Рейтинг: 4.3 / 5 (на основе оценок: 47) Спасибо за вашу оценку!
YouTube Audio Recorder — Запись звука с YouTube
Скачать
Если вы потратите время, чтобы взглянуть на страницу официальной статистики YouTube, вы обнаружите, что 4 миллиарда часов аудио просматриваются каждый месяц на популярных веб-страницах обмена аудио. Согласно заявлению, в 2014 году сайт набрал 1 триллион просмотров. Это просто означает, что все больше и больше людей привыкают использовать сайт для просмотра популярных песен и музыкальных клипов.
Конечно, вы можете слушать всю музыку, которую хотите, но что, если у вас нет доступа к Интернету? Вот почему людям нужно записывать звук с YouTube и хранить его в своих портативных аудиоплеерах для последующего воспроизведения.
Две условно-бесплатные программы для записи звука с YouTube
1. Устройство записи звука для потокового воспроизведения
Первым в списке лучших приложений для записи звука на YouTube является средство записи звука потокового воспроизведения. Помимо функции записи звука, он имеет встроенный звуковой редактор, так что вы можете вырезать и объединять звуки для вашего удобства.И вы также можете конвертировать записанный звук в различные популярные форматы. Но самое лучшее в этом программном обеспечении — это то, что оно не ограничивается аудио на YouTube. Он позволяет записывать звук из Spotify, Jango или Grooveshark. Технология, которую он использует, отличается от онлайн-рекордеров, поскольку он записывает прямо со звуковой карты вашего компьютера или микрофона.
Скачать
- После скачивания установите и запустите программу.
- В главном интерфейсе щелкните значок шестеренки и выберите в меню «Настройки».Во всплывающем окне установите источник входного звука как «Системный звук».
- Воспроизведите видео с YouTube, вернитесь в интерфейс рекордера и нажмите красную кнопку записи.
- Когда вы записываете аудио с YouTube в Интернете, программное обеспечение определяет информацию о музыке.
- Нажмите «Стоп», чтобы завершить запись, затем записанный звук перейдет в целевую папку.
Советы:
Для всех энтузиастов смартфонов, которые хотят получить звуковую дорожку с YouTube, все, что вам нужно, — это соответствующий мобильный инструмент, который может помочь вам в решении этой задачи.Если вы пользователь iOS, вы всегда можете найти для iPhone верхние устройства записи экрана, которые не требуют настройки системы и не повлияют на производительность вашего телефона.
Если вам подходит Android, то вы можете записывать аудио с YouTube, используя лучший инструмент для записи звука для устройств Android. Хотя, чтобы избежать каких-либо проблем, убедитесь, что инструмент, который вы будете использовать, требует рутирования системы и не содержит рекламного ПО. И, что наиболее важно, не разрешайте любому приложению получать доступ к любой важной информации, которая у вас есть на вашем устройстве.
2. Video Download Capture
Еще один отличный инструмент для обработки аудио с YouTube — Video Download Capture. Эта программа может загружать как аудио, так и видео с большинства популярных сайтов видеохостинга, таких как YouTube, Vimeo, Dailymotion, Udemy и многих других. Кроме того, он дает вам возможность предварительно просмотреть медиафайл во время загрузки.
В несколько простых шагов вы можете успешно захватить звук с YouTube:
- Откройте видео на YouTube, для которого вы хотите записать звук.
- Нажмите кнопку ниже, чтобы загрузить и установить Video Download Capture на свой компьютер.
Скачать
- Запустите программу, затем в раскрывающемся меню выберите «Аудио».
- Нажмите кнопку «Вставить URL», чтобы начать загрузку.
3. Бесплатный способ записи звука с YouTube в Интернете
Для начала вы можете использовать сайты для конвертации аудио с YouTube. Есть несколько веб-сайтов, предлагающих эту услугу. Одним из примеров является Apowersoft Free Video to MP3, которая приобрела популярность и имеет несколько достоинств под своим именем.Такой онлайн-аудиорекордер YouTube хорош тем, что он не требует особых знаний, и вам не нужно ничего устанавливать на свой компьютер. А главное — бесплатно! Давайте проверим приведенные ниже инструкции по загрузке аудио:
- Откройте средство извлечения MP3 YouTube и выберите вкладку «Конвертировать из Интернета».
- Зайдите на YouTube и скопируйте ссылку на видео, которое содержит нужный звук.
- Введите URL-адрес для загрузки окна на веб-странице «Видео в MP3» и нажмите кнопку «Конвертировать».
- Включите Java, выберите выходной формат и сразу загрузите аудио.
- Через несколько секунд загрузка будет завершена, затем появится папка назначения.
Вы также можете посмотреть демонстрационное видео, чтобы лучше понять, как записывать аудио на YouTube.
Проблема только в том, что нельзя делать несколько записей. Это означает, что вам нужно повторить процесс, чтобы бесплатно записать различный звук с YouTube. Еще одно ограничение этого решения заключается в том, что оно не предназначено для других платформ обмена мультимедиа, таких как MySpace и Facebook.Поэтому, если вы обнаружите, что бесплатные онлайн-регистраторы не соответствуют вашим потребностям, вы можете воспользоваться автономным программным обеспечением.
Если вы хотите записать одну или две дорожки на YouTube, вы можете просто использовать онлайн-аудиорекордер YouTube в соответствии с вашими потребностями. Но если вы хотите записать несколько аудио с YouTube и других сайтов, вы можете просто использовать либо Streaming Audio Recorder, либо программу YouTube to MP3, чтобы все было проще. С такими программами вам никогда не придется беспокоиться о том, что вы не сможете записать нужные треки.
Рейтинг: 4.3 / 5 (на основе оценок: 157) Спасибо за вашу оценку!
Учебное пособие по потоковому аудио-рекордеру— Использование потокового аудио-рекордера
Этот Streaming Audio Recorder может идеально записывать аудио с более чем 500 популярных радиостанций и музыкальных онлайн-сайтов, включая YouTube, Pandora, Spotify, BBC Radio, iTunes Radio и многие другие. Здесь давайте начнем узнавать, как использовать умный Streaming Audio Recorder
Часть 1: Как записывать аудио в Интернете
Шаг 1. Откройте средство записи потокового аудио
Шаг 2: Щелкните значок аудиозаписи в левом верхнем углу окна Streaming Audio Recorder, чтобы включить функцию записи звука:
Шаг 3. Включите любимые песни или аудио на своем компьютере.Любое аудио, например онлайн-музыка, радио, потоковое аудио или потоковое видео и так далее. Например, вы можете открыть YouTube в браузере и воспроизвести свою любимую музыку или открыть Spotify и позволить вашему плейлисту проигрывать один за другим, а Streaming Audio Recorder запишет плейлист за вас.
Любой звук, воспроизводимый на вашем компьютере, будет автоматически записан этим устройством для записи потокового звука.
Шаг 4: После того, как песня будет записана, этот Streaming Audio Recorder автоматически исправит теги id3 для вас.
теперь вы можете найти записанные песни в меню «недавно записанные».
Часть 2: Как исправить ID3 автоматически
Streaming Audio Recorder может исправить теги id3 за вас, вы можете изменить настройку, исправлять ли id3 автоматически или нет при записи звука, а настройка по умолчанию — «Автоматически». Теперь давайте посмотрим, как установить дополнительную функцию.
Шаг 1: Откройте Streaming Audio Recorder и щелкните значок настройки в правом верхнем углу окна, вы можете найти панель настроек и выбрать «контрольную» таблицу, а затем внизу есть элемент параметра с именем «Авто- определить информацию об id3 «. Теперь выделите поле слева от элемента и нажмите «ОК», чтобы сохранить настройки.
Часть 3: Как редактировать ID3 вручную
Когда песни записаны, вы также можете редактировать теги id3 самостоятельно.Вот ссылка.
Шаг 1. Найдите песню, которую хотите отредактировать, нажмите значок «Редактировать» справа от информации о песне.
Шаг 2. Щелкните элемент тега, который нужно отредактировать, и измените информацию.
Когда вы закончите заполнение информации, щелкните любое пустое место, Streaming Audio Recorder может сохранить информацию автоматически.
Часть 4: Как создать рингтон
Шаг 1. Нажмите «все записи» слева от Streaming Audio Recorder и перечислите записи в центральном окне. Найдите трек, который вы хотите сделать рингтоном, в последнем окне.
Шаг 2. Щелкните значок кольца справа от названия песни, чтобы открыть панель создания рингтонов,
.
или щелкните песню правой кнопкой мыши, затем вы сможете найти и выбрать функцию «Сделать рингтон», чтобы открыть панель создания рингтонов:
Шаг 3: выберите кнопку продолжительности (синяя фоновая кнопка) и переместите ее в нужное положение, и вы можете изменить время продолжительности, растягивая или сокращая через внешний или задний конец кнопки.
Шаг 4: Просмотрите и сохраните мелодию звонка.А здесь вы можете выбрать формат вывода и место сохранения:
Часть 5: Как создать плейлист
Шаг 1. Нажмите значок «+» в левом нижнем углу окна программы.
Шаг 2. Измените имя списка воспроизведения: когда вы получите имя списка воспроизведения по умолчанию «Новый список воспроизведения 01», вы можете дважды щелкнуть имя и отредактировать имя своего личного списка воспроизведения.
Шаг 3: Добавьте песни в список воспроизведения: выберите меню «все записи» и щелкните правой кнопкой мыши треки, найдите пункт «добавить в плейлист», затем нажмите целевой плейлист, в который вы хотите добавить треки, после чего вы сможете найти песню в ваш плейлист.
Часть 6: Как удалить рекламу
Шаг 1. Найдите значок «Удалить рекламу» в нижней части окна программы и щелкните значок, чтобы открыть панель.
Шаг 2: выберите класс треков, который вы хотите удалить, например «менее 20 секунд» или «менее 40 секунд», и нажмите кнопку «Удалить».
Часть 7: Как добавить записи в медиатеку iTunes
Чтобы добавить дорожку в медиатеку iTunes, просто щелкните дорожку правой кнопкой мыши и выберите параметр.Помимо «добавить в iTunes», для выбора также доступны «выбрать все треки в текущем списке воспроизведения», «добавить в новый список воспроизведения», «удалить треки» и «открыть папку, содержащую трек» и т. Д.
Чтобы создать мелодию звонка, просто щелкните значок колокольчика рядом с именем исполнителя в списке воспроизведения. После нажатия на значок откроется растровое изображение дорожки, и вы можете выбрать и обрезать части дорожки, чтобы легко создать мелодию звонка.
Часть 8: Настройка потокового аудиорекордера
Шаг 1. Найдите значок настройки в правом верхнем углу окна Streaming Audio Recorder и щелкните значок, чтобы открыть панель настроек.
Шаг 2: Выберите таблицу «Общие», вы можете изменить место вывода записей, язык по умолчанию и частоту обновления программного обеспечения или скрыть плавающее окно.
Шаг 3: Выберите таблицу «Contral», вы можете установить продолжительность времени разделения, функцию автоматического удаления, продолжительность которой меньше 5 или 3 секунд, независимо от того, используется ли функция автоматической фиксации id3
Шаг 4: выберите таблицу «Формат», вы можете выбрать выходной формат для мелодии звонка.Рингтон для iOS / iPhone, вам нужно выбрать формат «.m4a», а для Android — «mp3».
Часть 9. Получите справку из видеоуроков
Простой способ записи потокового видео / музыки с YouTube
Карен Нельсон Последнее обновление: 21 сентября 2020 г.
Прямой эфир YouTube позволяет YouTuber запускать потоковую передачу видео в реальном времени.Но зрители не могут гарантировать, что видео в прямом эфире будут записаны и заархивированы, чтобы оглянуться назад. Что еще хуже, YouTube может удалить его или изменить настройки архива. Кроме того, для разных типов прямых трансляций YouTube предоставляет архивы разной длины. Если поток превышает длину архива, он может вообще не быть захвачен.
Исходя из вышеизложенного, как обеспечить получение полного потока видео в реальном времени для воспроизведения? Лучший подход — записать прямую трансляцию YouTube от начала до конца с помощью средства записи экрана.Здесь мы покажем вам, как записывать прямую трансляцию на YouTube с помощью VideoSolo Screen Recorder.
Как использовать программу записи экрана VideoSolo для записи прямой трансляции YouTube
Он настолько эффективен, чтобы записывать все движения экрана, включая видео в прямом эфире YouTube, музыку и любые другие видео на компьютере Mac / Windows. Конечно, он также может записывать прямые трансляции с других платформ. Качество записанного видео практически не отличается от оригинала. Тогда вы можете без проблем просмотреть видео! Любое состояние прямых трансляций YouTube можно легко записать с помощью VideoSolo Screen Recorder, после чего вы можете передавать и воспроизводить видео на всех типах устройств.
Запись потоковой передачи в реальном времени и потоковой передачи «в реальном времени»
Шаг 1. Нажмите «Видеорегистратор», чтобы записать экран и звук.
Чтобы записать прямую трансляцию YouTube, вам необходимо записать изображение и звук с помощью видеомагнитофона. Если вы просто хотите записать звук в прямом эфире YouTube, нажмите «Audio Recorder» и узнайте, как записывать звук из Интернета (включая потоковую музыку и радио).
Шаг 2. Настройте область записи
С помощью «Custom» наведите указатель мыши на область прямой трансляции YouTube, которую вы хотите записать.Помните, что кнопка «Системный звук» должна быть включена и установить надлежащую громкость системы. Во избежание шума лучше выключить микрофон.
Шаг 3. Настройте параметры вывода и аппаратного ускорения
Теперь перейдите в «Предпочтения», щелкнув значки, параллельные «Видеорегистратору». Нажмите на Выход. У вас есть возможность записывать прямой эфир YouTube с качеством без потерь и частотой кадров 60 кадров в секунду. VideoSolo Screen Recorder также позволяет вам иметь аппаратное ускорение.Это может не только снизить нагрузку на систему, но также позволяет быстро записывать видео высокой четкости и обеспечивает высокую степень сжатия. И вы должны зарезервировать достаточно памяти компьютера, если выбираете высокое разрешение.
Примечание: Вы также можете выбрать аудиоформат и качество на вкладке «Вывод», если вы записываете аудио в реальном времени.
Шаг 4. Начать запись одним щелчком мыши
Щелкните «ЗАПИСЬ», затем начнется запись. Во время записи вы сможете захватить весь экран прямой трансляции YouTube, если скроете плавающую полосу.Кстати, если вы не хотите сидеть у компьютера в ожидании его окончания, вы можете установить длину записи на панели инструментов. Щелкните значок «Часы» и укажите желаемую продолжительность.
Запись прямой трансляции YouTube, которая еще не началась.
VideoSolo Screen Recorder позволяет пользователям записывать видео автоматически. Это означает, что вам не нужно сидеть за компьютером, ждать начала прямой трансляции YouTube, а затем записывать. YouTube покажет время начала прямой трансляции.Таким образом, вы можете нажать «Расписание задач», чтобы установить заранее. Но эта функция реализована только в версии для Windows.
Войдите в основной интерфейс VideoSolo Screen Recorder. Вы можете найти функцию «Расписание задач» в нижнем столбце. Затем Вам нужно нажать на «Добавить новую задачу». Установите время начала и время окончания. Обратите внимание, что перед созданием задачи необходимо произвести настройки записи. Кроме того, для более подробной информации о «Как использовать расписание задач» предоставляется подробное руководство.
По истечении времени запись начнется автоматически. Вам очень удобно автоматически записывать прямую трансляцию, например радио или спортивное шоу ночью.
Таким образом, вы можете записывать любые виды прямых трансляций YouTube с помощью VideoSolo Screen Recorder. С функцией «Расписание задач» запись прямой трансляции в любое время — это проще простого! Вы также можете бесконечно оглядываться назад, не беспокоясь о потере архива прямой трансляции YouTube.Надеюсь, эта статья вам поможет!
10 лучших онлайн-аудиорекордеров
Несмотря на то, что все мы пользуемся преимуществами потокового аудио, даже при широкой доступности высокоскоростного широкополосного доступа в наши дни бывают случаи, когда практичнее иметь локальные копии вашей любимой музыки, загружая их. Для этого доступен широкий выбор инструментов, в том числе бесплатный онлайн-рекордер , но хороши ли они? У нас будет обзор этих инструментов.
Часть 1. 10 лучших онлайн-программ для записи звука
01 из 10
Бесплатный онлайн-аудиорекордер Apowersoft
Благодаря простому интерфейсу это простой в использовании онлайн-диктофон, хотя некоторым он может показаться немного загроможденным. Он совместим со всеми популярными веб-браузерами и может записывать практически все, что вы можете слушать. Активировать достаточно просто, просто нажмите кнопку «начать запись», это запустит небольшой Java-апплет, который выполнит запись за вас.Есть несколько элементов управления, только кнопка запуска и остановки записи, кнопка паузы и параметры для настройки формата файла для записей. Для работы требуется java, которая в основном универсальна, но может быть темпераментной на некоторых старых устройствах, так что об этом стоит помнить при выборе того, что использовать.
Этот бесплатный онлайн-сервис для записи звука настолько же минималистичен, насколько и есть. Просто баннер с названием, а также большая кнопка записи и регулятор громкости.При этом он работает хорошо и делает то, что нужно. Кажется, что с помощью всего лишь одной кнопки вариантов не так много, и, действительно, на этой вообще нет настоящего меню. Однако, щелкнув правой кнопкой мыши кнопку записи, вы можете получить доступ к настройкам запускаемого им флеш-приложения и изменить уровни громкости и чувствительности микрофона, где и в каком формате хранятся записи, а также пару других основных настроек. Поскольку это рекордер на основе флэш-памяти, мобильные устройства, в частности устройства на базе iOS, будут бороться с ним, и это необходимо учитывать, прежде чем выбирать это решение для записи.
Это программное обеспечение для онлайн-записи требует регистрации, но после этого работает так же хорошо, как и другие, позволяя записывать практически все, что вы слушаете. Он предлагает чистый интерфейс и простой рабочий процесс с возможностью выбора форматов для создаваемых файлов. При записи есть ограничение в 5 минут, и это может быть нормально для отдельных треков, но представляет проблемы, если вы, например, хотите записать потоковое радио-шоу или подкаст, и в этих случаях вам нужно будет искать в другом месте.Загрузка с этого сайта также занимает немного времени, требуя, чтобы вы установили свою запись как загружаемую в своей учетной записи, а затем сделайте это со всеми начальными записями, сделанными в облаке. Это не самое практичное решение и имеет несколько ограничений, но оно предлагает высококачественные записи при условии, что они не выходят за пределы, налагаемые этими ограничениями.
04 из 10
Muziboo — Запись онлайн караоке
Muziboo — это онлайн-диктофон.Это приложение на основе флэш-памяти; поэтому вам необходимо установить вспышку, чтобы записывать звук.
Плюсы:
- Muziboo — очень мощное и бесплатное приложение для записи; он записывает чистые аудио.
Минусы:
- Чтобы использовать Muziboo для записи звука в Интернете, вам потребуется установленная вспышка.
Откройте этот онлайн-диктофон >>
05 из 10
Диктофон Джапплиса
Japplis Dictaphone — это бесплатное онлайн-приложение для записи на основе Java, которое позволяет записывать голос, и вы можете легко сохранить его в своей системе.Таким образом, вы можете получить доступ к записанному голосу локально.
Плюсы:
- Вы можете легко прослушать записанный голос.
- Это приложение позволяет сохранять записанный голос в вашей локальной системе.
Минусы:
- Вы можете записывать голос, только если у вас есть браузер с поддержкой Java.
Откройте этот онлайн-диктофон
AudioExpert — это элементарный бесплатный онлайн-диктофон, редактор и отличный конвертер файлов.Вы можете использовать это приложение для создания мелодий звонка, записи голоса и преобразования звука из одного формата в другой.
Плюсы:
- AudioExpert имеет множество применений, в отличие от других онлайн-диктофонов; к ним относятся запись голоса, создание мелодии звонка и другие.
Минусы:
- В некоторых случаях это может быть сложно, и вам может потребоваться руководство по использованию этого приложения.
Откройте этот онлайн-диктофон
07 из 10
Диктофон Voice Spice
Voice Spice — универсальное приложение; это позволяет вам записывать голос и в то же время преобразовывать записанный голос в другие смешные голоса! Вы можете преобразовать в голос птиц и животных и даже голос дьявола! Если вам нужно использовать это приложение, все, что вам нужно, это микрофон и веб-браузер с легко подключаемой вспышкой.
Плюсы:
- Для использования этого приложения нет особых требований; вам нужен только микрофон и браузер с подключенной флеш-памятью, и тогда вы будете готовы пользоваться этим аудиорекордером онлайн.
- Вы можете преобразовать записанный голос в другие забавные голоса и легко поделиться ими с друзьями.
Минусы:
- Это приложение нельзя использовать без микрофона, поэтому оно может доставить неудобства некоторым людям с точки зрения стоимости и навигации.
Откройте этот онлайн-диктофон
RecordMP3Online — это простой и популярный бесплатный онлайн-диктофон. Это приложение позволяет вам записывать голос, а также загружать его в формате MP3, и, что удивительно, вы можете загрузить голос в свой ящик! Вы можете использовать это приложение независимо от того, есть ли у вас Windows или платформа Android.
Плюсы:
- Вы можете записывать как аудио, так и видео и автоматически конвертировать его в файл MP3.
- Пользоваться приложением очень просто; вы просто нажимаете кнопку записи, и он начинает записывать ваш голос.
Минусы:
- RecordMP3Online допускает только файлы MP3, поэтому, если вам нужны другие форматы, такие как MOV, MP4, вам нужно будет использовать альтернативное приложение.
Откройте этот онлайн-диктофон
SpeakPipe — отличный бесплатный онлайн-сервис для записи звука, совместимый с Android и всеми устройствами iOS.Он будет отлично работать с этими устройствами! Это онлайн-приложение позволяет вам записывать свой голос, а также предлагает возможность хранить голос на своих серверах. С серверов вы можете получить ссылку и отправить записанный голос по электронной почте для использования в будущем.
Плюсы:
- Он подходит как для Android, так и для iOS-устройств, пользующихся популярностью в настоящее время.
- Вы можете бесплатно сохранить свой голос на серверах SpeakPipe и получить ссылку на свой голос.
Минусы:
- Для записи голоса вам потребуется микрофон или другие устройства ввода; это может быть дорого. Это единственный способ ввести голос в диктофон онлайн.
- Если вы неправильно сохраните ссылку на свой голос по электронной почте, есть вероятность потерять записанный голос.
Откройте этот онлайн-диктофон
AudioBoo — один из самых популярных онлайн-диктофонов, который работает с крупнейшими спортивными брендами, такими как; EPL — английская премьер-лига, клубы НФЛ и другие крупные вещательные компании, такие как BBC, Southern Cross Austereo и YEA Networks.
Плюсы:
- Он работает с самыми популярными спортивными брендами, и вы можете записывать, редактировать и даже отправлять аудио-вложения прямо в свою учетную запись.
Минусы:
- Интерфейс приложения несколько сложен, и вам потребуется руководство, чтобы использовать этот диктофон онлайн.
Откройте этот онлайн-диктофон
Часть 2.Как выбрать лучший аудиорекордер
Чего не может сделать онлайн-аудиорекордер?
Хотя все эти онлайн-рекордеры работают, как описано в их собственных списках функций, и предлагают большое удобство без какой-либо загрузки или установки, все они имеют некоторые проблемы и имитации для записи потокового мультимедиа. Примечательно, что они могут записывать то, что воспроизводится, и ничего больше, им не хватает возможности удалять рекламу или определять названия треков из ID3, которые были бы в настольном приложении.
Возможность создания библиотеки файлов с пометкой и тегами для автоматического создания вашей собственной музыкальной библиотеки — вот что действительно выделяет настольные аудиомагнитофоны, это дополнительное удобство и функции, повышающие удобство использования, делают выбор между онлайн-сервисом и настольным компьютером. программное обеспечение простое.
iMusic — лучшее восстановление аудио / загрузчик / передача
- Загружайте музыку с более чем 3000 музыкальных сайтов, таких как YouTube, Dailymotion, Vimeo, Vevo, Hulu, Spotify и многих других, копируя и вставляя URL-адреса.
- Передача музыки между компьютером, iPhone, библиотекой iTunes, iPad, iPod и телефонами Android упрощает обмен песнями.
- Запишите музыку с радиостанций и потоковых сайтов и получите идентификацию песен, включая название, исполнителя альбома и жанр.
- Он действует как набор инструментов управления, который позволяет управлять библиотекой iTunes на iPad, iPod, iPhone и телефонах Android с помощью таких опций, как резервное копирование iTunes, восстановление библиотеки iTunes, исправление музыкальных тегов и обложек iTunes, а также удаление защиты DRM музыки.
- Поддерживается пакетная загрузка файлов, при которой вы можете загружать до 100 песен одновременно.
- 1 щелкните, чтобы перенести загруженную музыку и список воспроизведения на USB-накопитель для прослушивания в автомобиле.
- Возможность легко записывать загруженные песни и плейлисты на компакт-диски.
Простые шаги для записи онлайн-аудио на Mac / ПК с Windows
В этом описании мы несколько раз упоминали простоту использования, и, чтобы проиллюстрировать это, возможно, лучше всего пошагово описать, насколько легко записать вашу любимую музыку.
Что тебе понадобится:
Компьютер; iMusic
Необходимое время:
Очень быстро (зависит от размера видеофайла)
Сложность:
Легко
Шаг 1.Запишите онлайн-аудио бесплатно
Запустите iMusic и нажмите «ПОЛУЧИТЬ МУЗЫКУ», «Записать». Интерфейс очень простой, всего одна большая красная кнопка «Запись», нажмите ее.Затем запустите свой любимый веб-браузер и перейдите к аудио, которое вы хотите записать. Начни играть. Audio Recorder для Mac обнаружит звук и автоматически начнет запись, удаляя любую рекламу и помечая файлы по мере их поступления.
Шаг 2. Управление записанным аудио (необязательно)
Когда запись будет завершена, вы сможете найти аудиофайлы в музыкальной библиотеке. Программа автоматически добавит информацию о песне. Если вы хотите редактировать теги вручную, вы можете щелкнуть целевой файл и выбрать значок карандаша.Программа также позволяет загружать локальные аудиофайлы для управления. Для этого вы можете щелкнуть меню «Библиотека» на серой панели заголовка и выбрать «Импортировать локальное аудио».
Загрузить сейчас Загрузить сейчасiMusic Guide — Запись музыки с музыкальных сайтов / радиостанций
Если вы не можете загрузить песни с музыкального сайта, вы можете использовать функцию записи iMusic для записи звука. Также доступна запись музыки с радиостанций.Одним словом, если вы можете воспроизвести песню онлайн или на своем компьютере, вы можете записать ее и сохранить в медиатеке iTunes.
Шаг 1. Запустите iMusic и перейдите на вкладку «ЗАПИСЬ».
Загрузите и установите iMusic на свой компьютер. Запустите его и щелкните меню «ПОЛУЧИТЬ МУЗЫКУ» в верхней части программы. Затем нажмите кнопку «ЗАПИСЬ».
Шаг 2. Начните запись песни
Нажмите кнопку «Запись» и приготовьтесь к записи песни, которую вы собираетесь играть.Вы можете открыть веб-браузер или приложение на своем компьютере, чтобы воспроизвести песню, которую собираетесь записать. iMusic обнаружит песню и запишет ее. Во время этого процесса к песне автоматически добавляются обложка и исполнитель для записанной песни, что упрощает идентификацию песен в медиатеке iTunes.
Советы: вы можете попробовать функцию записи при воспроизведении песен на радиостанции iTunes, Spotify, радиостанциях BBC и т. Д. Работает отлично.
Шаг 3.Найдите записанные песни в БИБЛИОТЕКЕ
Щелкните меню «БИБЛИОТЕКА», затем значок записи слева, чтобы просмотреть записанные песни. Чтобы добавить их на телефоны iPhone, iPod, iPad и Android, проверьте записанные песни> щелкните значок экспорта> выберите устройство для передачи (устройство должно быть сначала подключено к компьютеру).
Вопрос: функция ЗАПИСИ не работает на моем ПК с Windows, что мне делать?
Ответ: Если вы не можете использовать функцию записи iMusic на вашем ПК с Windows, вы должны настроить ее вручную.
Шаг 1. Щелкните значок шестеренки в правом верхнем углу окна и выберите «Настройки».
Шаг 2. В открывшемся окне перейдите на вкладку «Запись» и выберите «модель без виртуальной звуковой карты». Нажмите «ОК», чтобы применить настройки. Затем вы можете перезапустить программу, чтобы использовать функцию записи.
.