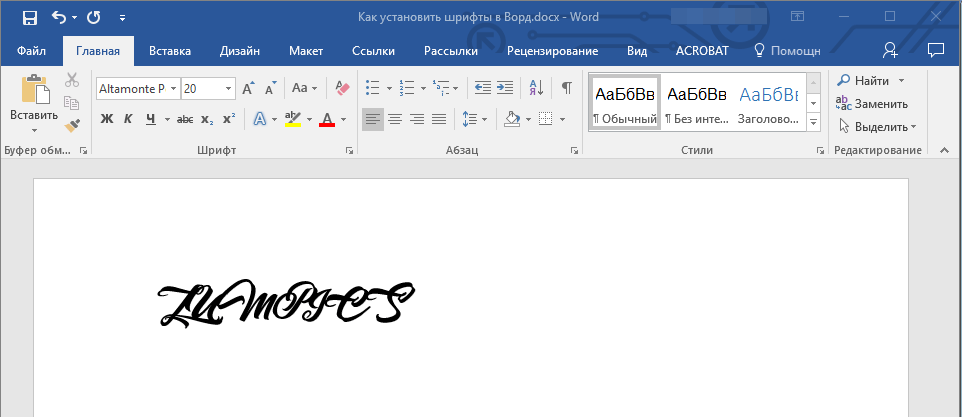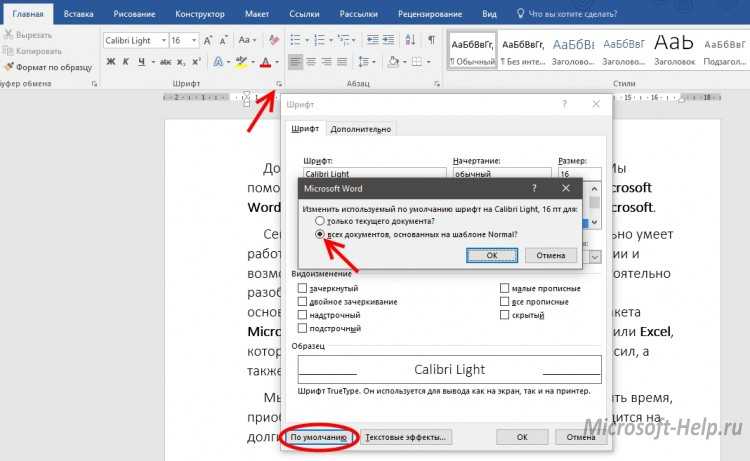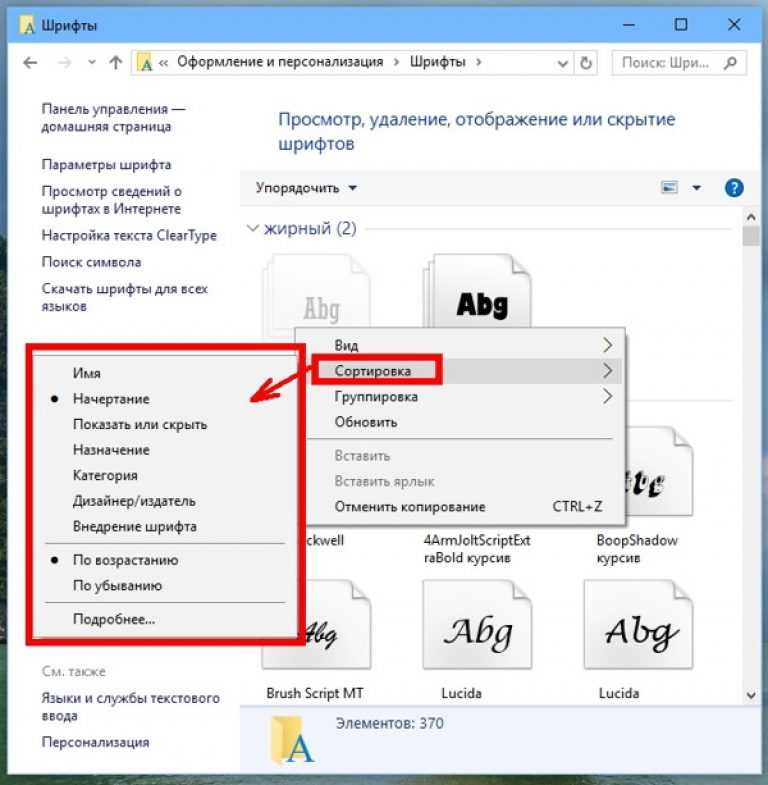Как установить новые шрифты в Word: подробное руководство
Напрямую шрифты в Word не добавляются: если попытаться перетащить дополнительный контент (файлы форматов OTF или TTF) в окно текстового редактора, то вместо хоть каких-то инструкций или сведений появится лишь тематическая иконка загруженного файла с названием и информацией о расширении.
Не добавляются новые шрифты и через «Настройки» Word: похожих пунктов меню банально не предусмотрено в параметра текстового редактора. Действовать предстоит иначе – тематический контент интегрируется в Microsoft Office напрямую через операционную систему. Как именно – подробности ниже.
Содержание
- Где найти и скачать новые шрифты
- Безопасные ресурсы
- Как установить новый шрифт, если у вас Windows
- Как найти установленный шрифт в «Ворде»
- Внедряем шрифт в документ Word
- Как добавить новый шрифт в Word Online
- Как добавить шрифты в устройства Android
- Как добавить новые шрифты на Mac
- Вывод
По умолчанию текстовый редактор от Microsoft поддерживает чуть больше 200 дизайнерских шрифтов, уже интегрированных в Word и найденных в операционной системе Windows. И, хотя базовая коллекция, предлагаемая разработчиками, достаточно обширна, проблемы, связанные с оформлением заголовков и текста, все равно возникают – порой недостает экспериментальных и даже провокационных модификаций, способных добавить каждому слову индивидуальности.
И, хотя базовая коллекция, предлагаемая разработчиками, достаточно обширна, проблемы, связанные с оформлением заголовков и текста, все равно возникают – порой недостает экспериментальных и даже провокационных модификаций, способных добавить каждому слову индивидуальности.
Перед добавлением новых шрифтов в систему рекомендуется заранее выбрать подходящий источник – проверенный сайт с встроенным антивирусом прямыми ссылками на загружаемые файлы. Доверять случайно найденным ресурсам рискованно – велика вероятность столкнуться с вредоносным программным обеспечением.
А потому загруженные из сети файлы форматов TTF или OTF не помешает заранее проверять на страница сервиса VirusTotal.
Если же необходимо сэкономить время, то намного проще сразу обратиться за помощью к следующим безопасным ресурсам:
DaFont. Библиотека свободно распространяемых шрифтов, адаптированных под компьютерные операционные системы Windows и MacOS и разделенных на тематические категории («Готика», «Техно», «Каллиграфия»).
Выбор достаточно большой, но кириллица поддерживается лишь частично. В 99% случаев на сайте представлены лишь наборы, предназначенные для подготовки текста на английском языке.
Font Squirrel. Небезызвестный источник шрифтов для дизайнеров, маркетологов и тех, кто часто подготавливает тексты для брошюр, листовок и рекламных креативов.
Предлагаемый контент разработчики разделили на десятки категорий, а вместе с тем рассортировали в зависимости от поддерживаемых языков.
Коллекция шрифтов, адаптированных под кириллицу (или конкретно русский язык), превышает более 150 позиций с эксклюзивным начертанием и любопытным сочетанием графических элементов. Как и в случае с DaFont выгружаются файлы в свободном режиме и без ограничений.
Free Fonts. Интерактивная платформа с шрифтами, выбираемыми в зависимости от требуемого стиля, предпочитаемого начертания, тематической коллекции и даже системы случайной генерации.
Как и у конкурентов контент распространяется бесплатно – даже регистрация и та не понадобится. Сложности возникнут снова лишь с кириллицей – лишь малая часть коллекции Free Fonts рассчитана посетителей из стран СНГ.
1001 Free Fonts. Почти легендарная библиотека шрифтов, разделенных на категории, поддерживающих кириллицу и латиницу, и обновляющихся разработчиками с завидной регулярностью (новые комплекты появляются в том числе и от сторонних художников и энтузиастов).
Контент доступен для загрузки с ограничениями: тем, кто собирается зарабатывать на оформленных текстах (рекламе или типографии) предстоит заплатить до 20 долларов за доступ к лицензионному соглашению. Личное же использование не ограничено.
Junior 3D. Не слишком разнообразная, но зато кириллическая коллекция шрифтов, разделенная на категории и поставляемая в нескольких форматах и без ограничений.
Любопытных особенностей у сервиса не слишком много – сортировка по способу начертания и специальный раздел «Уроки», включающий целую коллекцию дополнительных инструкций.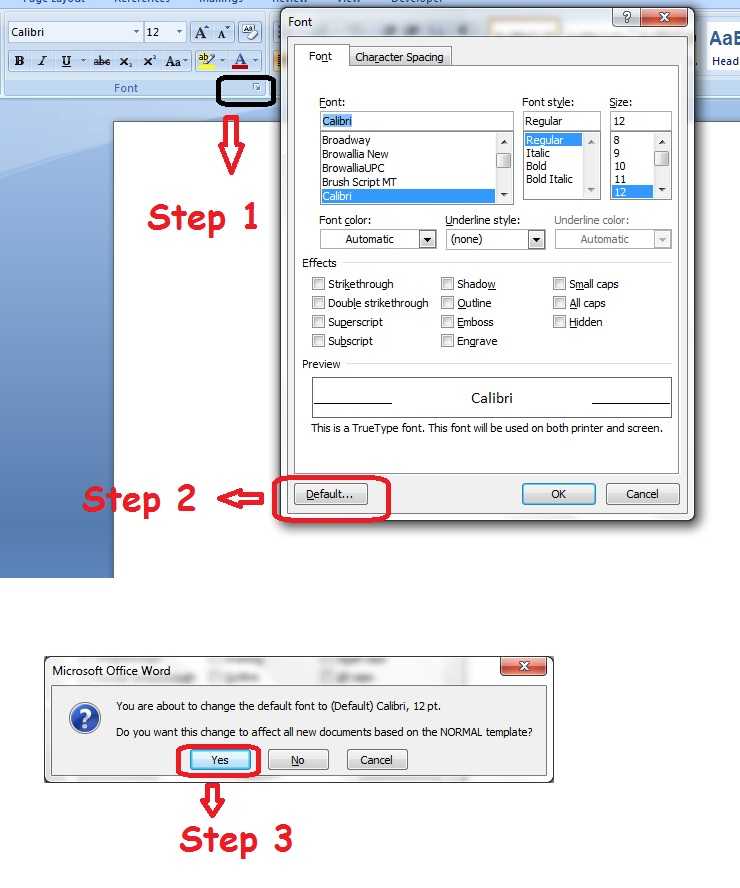
Вне зависимости от выбранного сайта шрифты в 99% случаев загружаются в архивах и поддерживают целую коллекцию действий, доступных даже без предварительной распаковки.
Во-первых, шрифты доступны для полноценного предпросмотра (Windows выведет знаменитую фразу «Съешь этих мягких французских булок, да выпей чаю», содержащую все буквы русского алфавита) и сравнения с уже доступными в системе.
А во-вторых, файлы OTF и TFT молниеносно интегрируются в систему с помощью правой кнопки мыши и кнопки «Установить для всех пользователей» (по схожему сценарию шрифты добавляются на компьютерах с MacOS).
После добавления нового контента перезагрузка компьютера не понадобится – все станет сразу доступно для полноценного взаимодействия.
Как установить новый шрифт, если у вас WindowsКроме стандартного способа добавления шрифтов предусмотрен и альтернативный. Чуть более запутанный, но открывающий дополнительные преимущества: появится шанс подкорректировать коллекцию уже доступных шрифтов и скрыть лишние.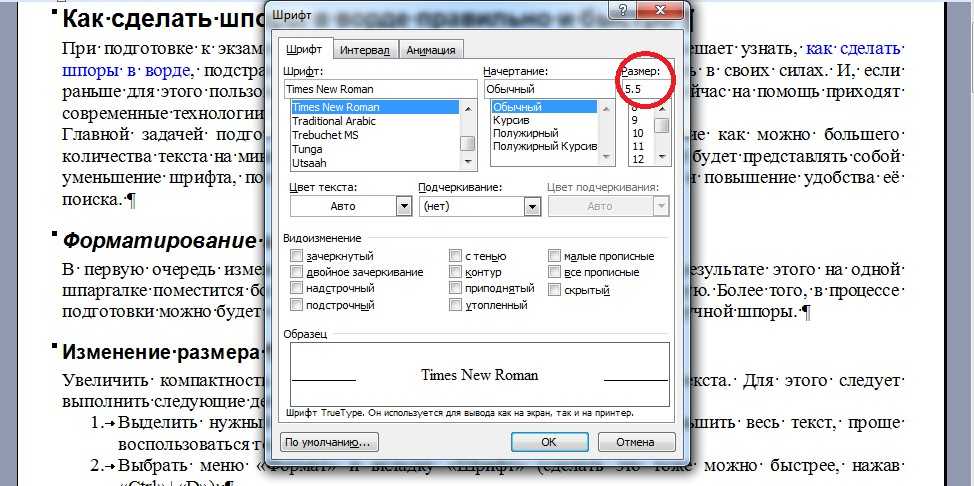 И действовать предстоит в соответствии со следующим алгоритмом:
И действовать предстоит в соответствии со следующим алгоритмом:
Найти, загрузить и распаковать архив с шрифтами, подготовив файлы форматов OTF и TTF к дальнейшему взаимодействию;
Запустить «Панель управления» через поиск в меню «Пуск» и в правой верхней части интерфейса активировать «Мелкие значки».
«Панель управления» сразу начнет отображать дополнительные категории для взаимодействия, включая «Шрифты».
Выбранный пункт меню разблокирует доступ к библиотеке загруженных в операционную систему шрифтов, адаптированных под кириллицу и латиницу, а еще под арабские и некоторые европейские языки.
Последний шаг – перенести загруженные из сети шрифты, воспользовавшись горячими клавишами Ctrl + C или Ctrl + V.
Как и в стандартном режиме (установка через контекстное меню) перезагрузка компьютера не понадобится – новый контент активируется автоматически.
Какой из способов интеграции шрифтов выбрать – зависит от желаемого результата. Вариант с «Панелью управления» выгоднее с точки зрения менеджмента контента: лишние шаблоны скрываются, переносятся в корзину или сортируются в зависимости от значимости или наличия поддержки кириллицы.
Добавленные в операционную систему шрифты сразу становятся доступны в Word, Excel, PowerPoint и стороннем совместимом программном обеспечении, включая графические редакторы Figma и даже Photoshop.
Конкретно офисные программы от Microsoft даже в деталях разбираться дополнительно и то не предлагают – новый шрифт достаточно найти на «Главной» панели быстрого доступа в выпадающем списке.
Если с ручным поиском возникли проблемы, то предусмотрен альтернативный вариант: вызов контекстного меню «Шрифт» и переход к поисковой строке.
Выбранные настройки автоматически применяются к выделенному тексту. Но, если слова не поменяли начертание, то проблема связана все с той же поддержкой языка: загруженный контент обязан поддерживать кириллицу.
Внедряем шрифт в документ WordКлючевая особенность Word, связанная с «подтягиванием» настроек операционной системы (в том числе шрифтов), при детальном рассмотрении обладает и недостатками.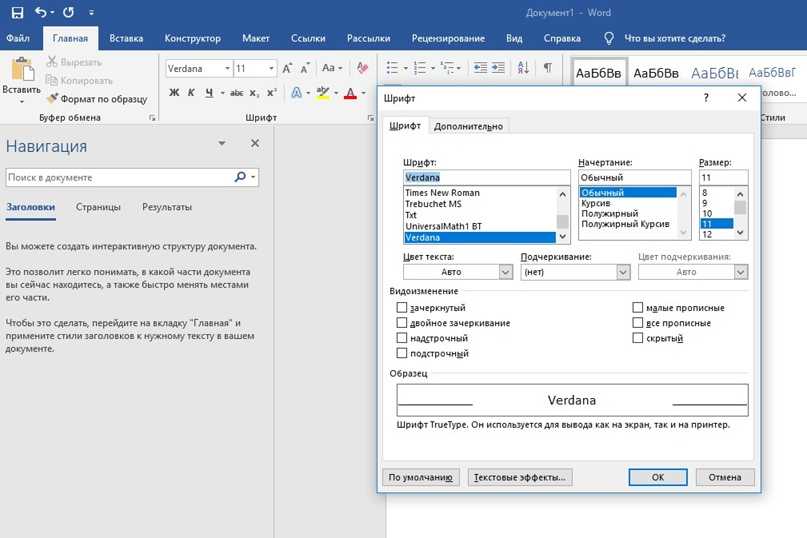 Речь об автоматическом сбросе оформления в документах в том случае, если на другом компьютере не загружены соответствующие наборы контента. Вместо эксклюзивного начертания появится уже приевшийся Times New Roman.
Речь об автоматическом сбросе оформления в документах в том случае, если на другом компьютере не загружены соответствующие наборы контента. Вместо эксклюзивного начертания появится уже приевшийся Times New Roman.
И, хотя ограничение действует еще со старых версий Word, начиная с 2003—2007 года в «Настройках» текстового редактора появились дополнительный параметр, разрешающий буквально вшить недостающий контент в документ. Достаточно повторить следующие действия:
Вызвать меню «Файл» с панели быстрого доступа и спуститься до раздела «Параметры», расположенные в списке слева;
Перейти на вкладку «Сохранение» и в появившемся меню поставить галочку напротив пункта «Внедрить шрифты в файл»;
Дополнительно Word предложит настроить метод интеграции – необходимо ли полностью вшивать файлы OTF или TTF, заменять ли определенные фрагменты для экономии места.
После проделанных действий сохраненные документы станут занимать чуть больше 40-50 килобайт, но зато не потеряют оформления после переноса файлов на жесткие диски сторонних компьютеров и даже мобильных платформ.
Онлайн-версия текстового редактора от Microsoft не поддерживает сторонний контент: не разрешает загружать скрипты, шаблоны для документов или интегрировать дополнительные шрифты.
Ограничение появилось уже давно и едва ли разработчики хоть как-то попытаются повлиять на ситуацию. А потому за новым оформлением для текстов предстоит обращаться за помощью к сторонним ресурсам – графическому редактору Canva, сервису Google Docs или офисным программам с расширенной поддержкой неофициального контента.
Как добавить шрифты в устройства AndroidМобильная операционная система Android еще недавно разрешала в полуавтоматическом режиме распознавала файлы форматов TTF и OTF и интегрировала дополнительный контент в стороннее программное обеспечение. Но после нескольких обновлений правила поменялись и действовать приходится иначе:
- Активировать Root-права (с задачей справится KingRoot) и загрузить файловый менеджер FX File Explorer для взаимодействия с шрифтами;
- Найденные на внутренней или внешней памяти файлы форматов OTF или TTF предстоит просмотреть и скопировать через специальное контекстное меню;
- После предстоит воспользоваться иконкой MS Word и с помощью Root-прав запустить проверку «исследования данных» (редактор отобразит дополнительное меню с настройками) с доступом к разделу «Шрифты»;
- Последний шаг – переместить скопированный файл в появившийся каталог и перезагрузить MS Word.

Как и в случае с Windows шрифты на MacOS интегрируются в систему через контекстное меню: достаточно вызвать контекстное меню двойным нажатием по файлу и из появившегося списка выбрать «Установить». Файлы мгновенно интегрируются в систему и станут доступны для применения в офисных программах от Microsoft.
Предусмотрен и альтернативный вариант:
- Запустить через Finder сервис Windows Office Compatible, разрешающий просматривать информацию об уже доступной коллекции контента и скрывать лишние позиции;
- Появившийся список кроме редактирования поддерживает и загрузку сторонних файлов OTF и TTF – достаточно лишь перетащить недостающую информацию в интерфейс. Настройки вступают в силу сразу же.
Если в дальнейшем подготовленные в Word файлы предстоит кому-то передавать, то, как и на компьютерах с Windows предстоит заглянуть в настройки редактора и поставить галочку, связанную с «внедрением шрифтов» непосредственно в документ.
Новые шрифты в пакет офисных программ от Microsoft добавляются в полуавтоматическом режиме: на компьютерах с Windows и MacOS, и на мобильной платформе Android достаточно интегрировать новый контент в операционную систему, а после – выбрать в Word. Пятиминутная подготовка и текст с заголовками сходу преобразится: станет выглядеть выразительнее, ярче и индивидуальнее.
Как установить шрифт в Windows, и как внедрить его в файл Word (чтобы на другом ПК он тоже отображался)
Доброго дня.
Не так давно мне в систему пришлось добавить и установить несколько новых шрифтов в Windows (для трафарета). Делается это не сложно, однако я столкнулся с небольшой дилеммой…
Дело в том, что, установив новый шрифт — использовать его сможете только вы (у себя на ПК). Если создать документ Word и отправить его другому пользователю (у кого нет этого нового шрифта) — то он у него отображаться не будет!
Однако, есть выход! Word позволяет внедрить используемый шрифт в «тело» документа, что и решает подобную загвоздку.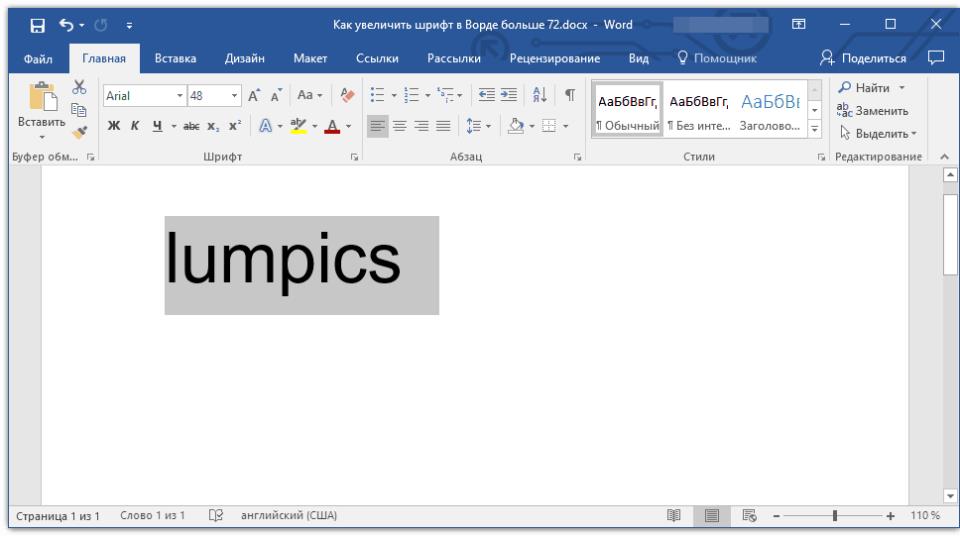 Отмечу, что при этом размер документа будет несколько больше, но с современным интернетом — думаю, это не проблема…
Отмечу, что при этом размер документа будет несколько больше, но с современным интернетом — думаю, это не проблема…
Собственно, сегодняшняя заметка посвящена работе со шрифтами. Рассмотрю все эти вопросы по порядку ✌…
*
Содержание статьи
- 1 Работа со шрифтами
- 1.1 Сайты, где можно найти и загрузить новые шрифты
- 1.2 Установка нового шрифта в Windows
- 1.2.1 Вариант 1
- 1.2.2 Вариант 2
- 1.3 Внедрение шрифта в файл-документ (чтобы на другом ПК он открылся в том же виде, как на вашем)
- 1.3.1 Что делать, если Word не поддерживает внедрение шрифта
→ Задать вопрос | дополнить
Сайты, где можно найти и загрузить новые шрифты
❶
📌 https://www.fonts-online.ru
Сайт с огромным количеством шрифтов, разбитых на различные категории: готические, граффити, машинописные, 3D, праздничные и т.д. (категорий на сайте более нескольких десятков).
Также отметил бы, что большинство шрифтов на сайте, можно сразу же установить в систему (т.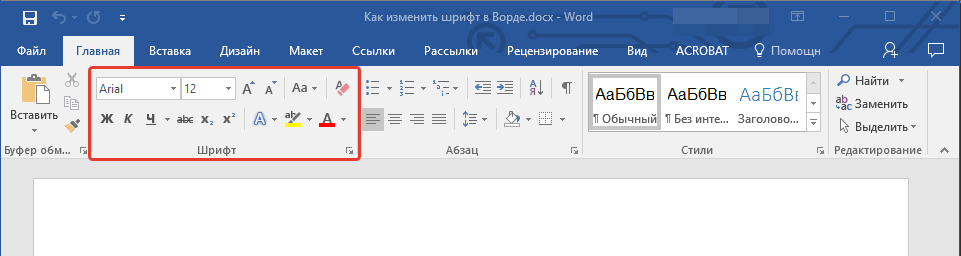 к. они идут в формате OTF/TTF, без всяких архивов с просьбой отослать SMS).
к. они идут в формате OTF/TTF, без всяких архивов с просьбой отослать SMS).
Примечание: если вы создадите свой собственный шрифт — вы его можете добавить на сайт (чтобы другие пользователи могли скачать его к себе).
❷
📌 http://allfont.ru/
Тоже достаточно крупная библиотека шрифтов. Отмечу, что, если вы собираетесь использовать некоторые шрифты в коммерческих целях — сайт попросит вас приобрести их.
Примечание: на allfont.ru к каждому шрифту есть небольшая инструкция, как установить подобный шрифт на свой сайт/блог/форум в интернете.
❸
📌 https://fontstorage.com/ru/
Коллекция красивых бесплатных шрифтов. Все категории на сайте разбиты на доп. вкладки, что делает поиск более удобным.
Добавлю также, что сайт выполнен в стиле минимализма, и на нем нет никаких лишних всплывающих окон…
❹
📌 https://www.dafont.com/
Зарубежный сайт с большой библиотекой бесплатных шрифтов. Сразу отмечу, что шрифты здесь запакованы архиватором в формат ZIP (из него сначала нужно извлечь файл формата OTF/TTF, и только потом приступать к его установке. ..).
..).
❺
📌 https://www.1001freefonts.com/
Аналогичный сайт. Здесь можно найти достаточно много новых редких шрифтов (граффити, 3D, тату, модерн и др. не самые слишком распространенные категории).
*
Установка нового шрифта в Windows
Важно!
Файл шрифта обычно идет в форматах TTF или OTF. Если вы загрузили архив формата ZIP/RAR — то из него предварительно нужно извлечь файлы…
Вариант 1
1) Итак, допустим мы на определенном сайте нашли нужный шрифт — загружаем его.
Загрузка
2) Если у вас Chrome — то в нижней части окна появится уведомление о загрузке файла. В моем случае это файл формата «OTF». Необходимо отрыть его расположение — т.е. нажать правой кнопкой мышки на иконку файла и выбрать «Показать в папке».
Кстати! Открыть список загрузки в большинстве браузеров можно с помощью сочетания Ctrl+J (а оттуда перейти в папку загрузки).

Показать в папке
3) Далее достаточно кликнуть по файлу правой кнопкой мышки и выбрать «Установить».
Установить
4) Теперь, открыв какой-нибудь редактор (например, Word) — вы сможете использовать новый шрифт…
В Word появился новый шрифт!
*
Вариант 21) Нажмите сочетание Win+R (появится окно «Выполнить»), и введите команду fonts.
Fonts
2) Далее должна открыться папка со шрифтами. Теперь просто перенесите мышкой загруженный файл шрифта (OTF, например) в это окно (также, как это вы делаете с обычным файлом, когда переносите его в другую папку, см. пример ниже).
Альтернативный способ открыть папку со шрифтами: перейти в панель управления в раздел «Оформление и персонализация\Шрифты».
Перенос шрифта в папку Fonts
3) Далее Windows приступит к его установке (появится соответствующее окно. ..).
..).
Установка шрифта
*
Внедрение шрифта в файл-документ (чтобы на другом ПК он открылся в том же виде, как на вашем)
Эта возможность актуальна для современной версии Word (не ниже 2007). Если у вас нет такой опции, либо она работает некорректно — воспользуйтесь альтернативным бесплатным вариантом…
1) Итак, сначала нажимаем по меню «Файл» и переходим в параметры (на скрине ниже показано, как это выглядит в Word 2019).
Файл — параметры
2) Далее нужно открыть вкладку «Сохранение» и поставить 2 галочки:
- «Внедрить шрифты в файл»;
- «Не внедрять обычные системные шрифты». Пример ниже.
Внедрить шрифты в файл
3) После можно сохранить документ обычным образом.
Сохранить как
4) Обратите внимание, что размер файла будет несколько больше обычного.
Размер файла
5) Для проверки отослал файл на Яндекс диск —> шрифт распознается.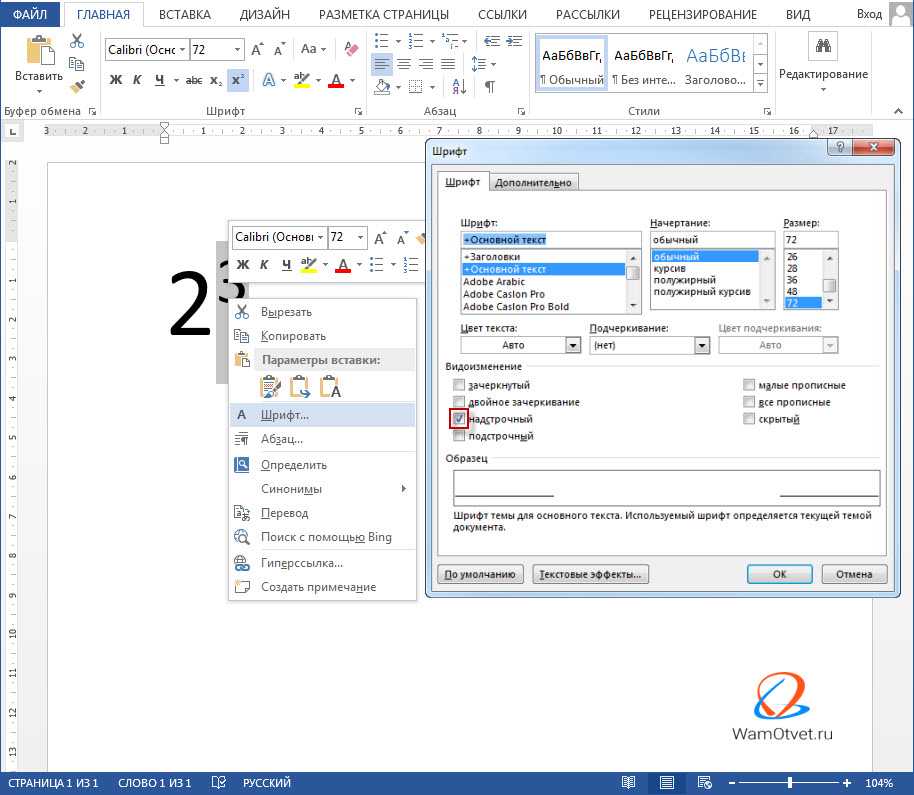 ..👌
..👌
Яндекс диск прочитал шрифт…
*
Что делать, если Word не поддерживает внедрение шрифта
Есть альтернативный бесплатный офис — LibreOffice. В его арсенале есть полный аналог Word — называется программа Writer.
📌 В помощь!
Libre Office и другие аналоги Word и Excel — https://ocomp.info/chem-zamenit-word-i-excel.html#LibreOffice
Так вот, если зайти в свойства редактора Writer и перейти во вкладку шрифт — вы сможете задать опцию внедрения шрифтов в любые редактируемые документы.
А это позволит другим пользователям (у кого на ПК нет таких шрифтов) — лицезреть ваш документ так, как он выглядит у вас. ✌
Файл — свойства
Шрифт / LibreOffice 6.2
*
На этом пока все, удачной работы!
👋
Первая публикация: 03.09.2019
Корректировка: 7.08.2022
RSS (как читать Rss)
Полезный софт:
- Видео-Монтаж
Отличное ПО для создания своих первых видеороликов (все действия идут по шагам!).
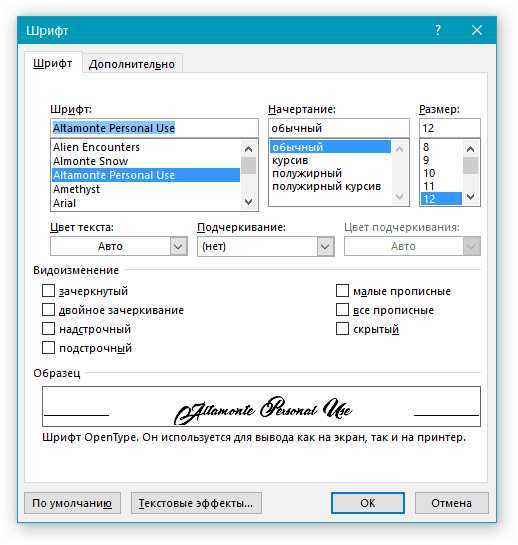
Видео сделает даже новичок!
- Ускоритель компьютера
Программа для очистки Windows от «мусора» (удаляет временные файлы, ускоряет систему, оптимизирует реестр).
Другие записи:
Как изменить размер текста и шрифт в Word
При работе в Microsoft Word самым главным приоритетом должен быть внешний вид документа. Возможно, вы только что напечатали отличное эссе или сделали отличный бизнес-отчет. Однако, если вы неправильно отформатируете свои документы, людям может быть трудно читать ваши файлы. Это может вызвать недовольство учителей, клиентов или работодателей.
Если вы хотите избежать этой ошибки, вам нужно научиться правильно форматировать документы Word. Самый первый шаг — научиться изменять размер текста, а также шрифт, который вы используете. Следуйте нашему пошаговому руководству, чтобы сделать ваши документы более читабельными, привлекательными и запоминающимися.
Вещи, которые вам понадобятся
- Устройство с установленным и активированным Microsoft Word.
Начнем учиться!
- Запустите Word, затем либо откройте существующий документ, либо создайте новый на экране приветствия, затем введите текст.
- Если вы хотите изменить размер и шрифт только части текста, вам нужно выбрать его. Удерживая левую клавишу мыши, сделайте свой выбор. Теперь изменение шрифта и размера повлияет только на выделенный текст. Если вы хотите изменить весь документ, вам нужно выбрать все, нажав Ctrl + A клавиш на клавиатуре.
- Чтобы изменить текст на другой шрифт или размер, вам нужно перейти на вкладку Главная на ленте.
- В разделе Шрифт вы увидите два раскрывающихся меню. Тот, что слева, показывает название текущего шрифта, который вы используете. Шрифт по умолчанию в Word — либо

- Другое раскрывающееся меню показывает текущий размер вашего текста. По умолчанию Word устанавливает размер 11 или 12 точек.
- Чтобы изменить используемый шрифт, откройте первое раскрывающееся меню . Это отобразит все шрифты, установленные на вашем компьютере. Когда вы наводите курсор на шрифт, вы увидите предварительный просмотр того, как он будет выглядеть в вашем документе. Просто нажмите на шрифт, который вы хотите использовать, чтобы выбрать его.
- Точно так же вы можете щелкнуть второе раскрывающееся меню с цифрами, чтобы изменить размер текста. Наведение курсора на число позволяет просмотреть, как будет выглядеть ваш текст, а нажатие на него завершит изменение.
Как изменить размер и шрифт текста по умолчанию в Word
Вы также можете изменить размер и шрифт текста по умолчанию в Word. Это означает, что каждый раз, когда вы создаете новый документ, Word будет автоматически использовать заданные вами шрифт и размер текста.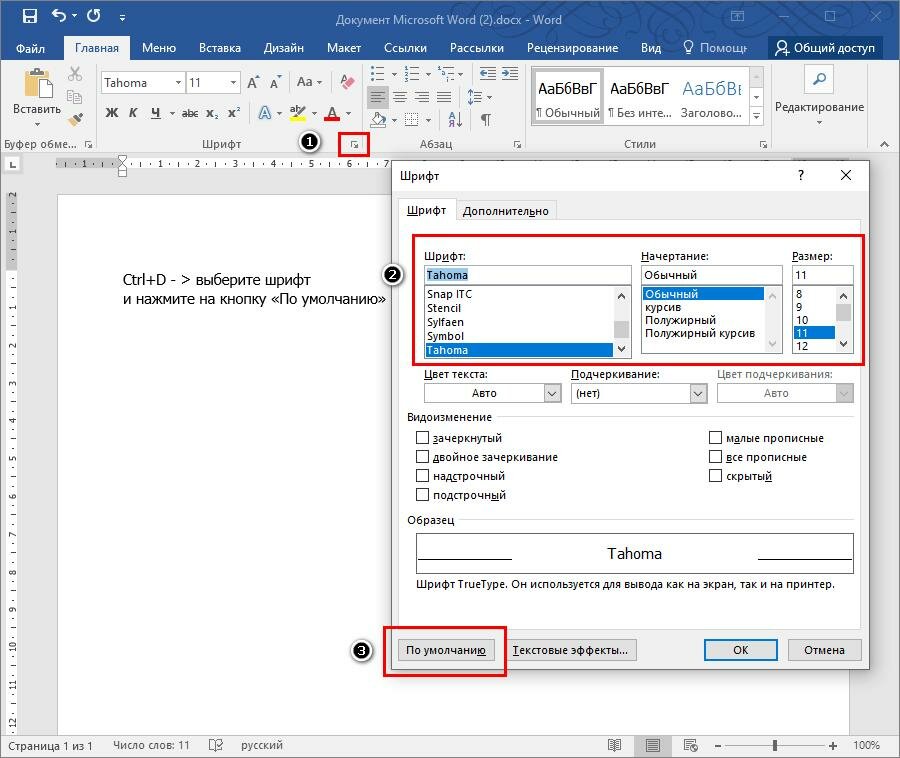
- Щелкните стрелку в правом нижнем углу раздела Font (опять же, на вкладке Home ).
- Появится новое окно. Здесь вы можете выбрать шрифт, изменить его размер и даже применить стили шрифта и эффекты. Однако, если вы устанавливаете шрифт по умолчанию, мы рекомендуем придерживаться обычного стиля без каких-либо эффектов.
- После того, как вы настроили шрифт, который хотите использовать, нажмите кнопку Установить по умолчанию в нижнем левом углу окна.
- Появится еще одно окно. Здесь выберите, хотите ли вы сделать ваши настройки шрифтом по умолчанию только в текущем открытом документе (первый вариант) или сделать его шрифтом по умолчанию для всех документов (второй вариант).
- Нажмите кнопку OK .
Мы надеемся, что эта статья помогла вам узнать, как изменить размер и шрифт текста в Microsoft Word. Вы знаете кого-нибудь, кто начинает работать с Word и другими продуктами Microsoft Office? Не забудьте поделиться с ними этой статьей! Ваши друзья, одноклассники, коллеги или сотрудники могут получить помощь в начале работы с Word.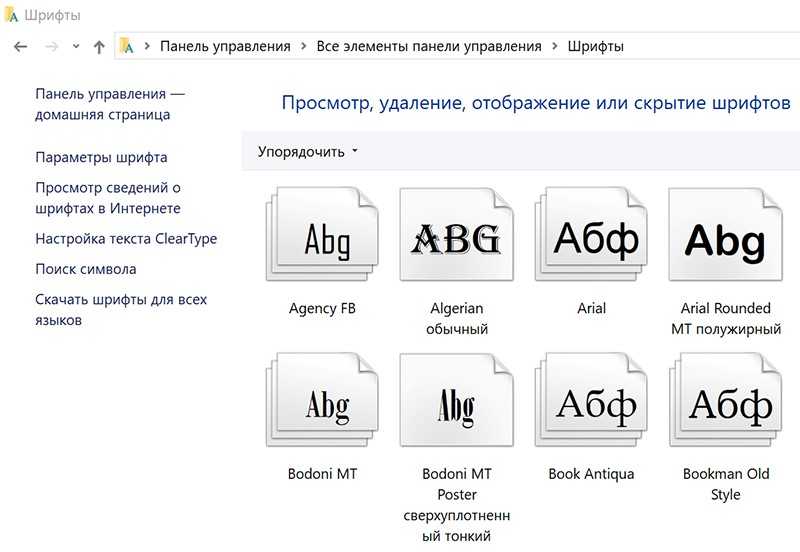 Если вы хотите узнать больше о Word или других приложениях пакета Microsoft Office, не стесняйтесь просматривать наш раздел руководств.
Если вы хотите узнать больше о Word или других приложениях пакета Microsoft Office, не стесняйтесь просматривать наш раздел руководств.
Если вы ищете компанию-разработчика программного обеспечения, которой можно доверять за ее добросовестность и честность в бизнесе, обратите внимание на SoftwareKeep. Мы являемся сертифицированным партнером Microsoft и аккредитованным BBB бизнесом, который заботится о том, чтобы предоставить нашим клиентам надежную и удовлетворяющую их работу с программными продуктами, в которых они нуждаются. Мы будем с вами до, во время и после всех распродаж.
Это наша 360-градусная гарантия сохранения программного обеспечения. Так чего же ты ждешь? Позвоните нам сегодня по телефону +1 877 315 1713 или напишите по адресу [email protected]. Кроме того, вы можете связаться с нами через Live Chat.
Как изменить шрифт и размер шрифта комментариев в Microsoft Word
По умолчанию Track Changes наследует предустановленные стили основного содержимого. Однако вы можете изменить эти стили, чтобы сделать ваши изменения более заметными или более удобными для чтения. Например, вы можете изменить шрифт и размер шрифта комментариев в Microsoft Word, как показано в этом руководстве.
Однако вы можете изменить эти стили, чтобы сделать ваши изменения более заметными или более удобными для чтения. Например, вы можете изменить шрифт и размер шрифта комментариев в Microsoft Word, как показано в этом руководстве.
Это руководство также можно использовать для изменения других стилей комментариев Word, таких как цвет, интервалы и отступы.
В качестве бонуса в разделе «Советы для профессионалов» в конце объясняется, как изменить стиль шрифта встроенного текста всплывающей подсказки, например имен рецензентов и меток кнопок «Ответить» и «Решить».
Важное примечание: Эти шаги не работают с современными комментариями Word. В настоящее время нет возможности изменить шрифт или размер шрифта для современных комментариев.
Изображения, показанные ниже, взяты из Word для Microsoft 365 (ранее Office 365), который в настоящее время такой же, как Word 2019. Однако шаги одинаковы для Word 2016 и аналогичны для Word 2013 и Word 2010.
Как изменить шрифт и размер шрифта комментариев
Следующие шаги изменяют внешний вид комментариев в выносках и на панели просмотра.
1. Выберите вкладку Главная .
2. Выберите средство запуска диалогового окна в группе Стили.
3. Нажмите кнопку «Управление стилями» на панели «Стили». (Обратите внимание, что панель «Стили» может выглядеть длиннее или короче, чем на этом изображении.)
4. Выберите Алфавитный в раскрывающемся меню Порядок сортировки на вкладке «Правка» диалогового окна «Управление стилями».
5. Выберите Текст комментария в меню Выберите стиль для редактирования меню .
Важное обновление: По состоянию на февраль 2020 г. пользователям Word для Microsoft 365 необходимо выбрать Текст выноски , а не текст комментария, чтобы изменить размер шрифта текста в выносках.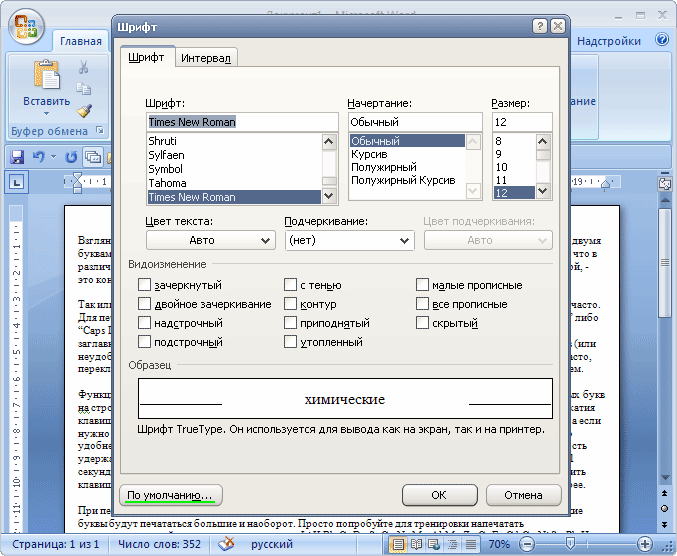
6. Нажмите кнопку Изменить .
7. Выберите новый шрифт и/или размер шрифта в диалоговом окне «Изменить стиль».
8. [Необязательный шаг] Выберите другие стили, такие как цвет шрифта, горизонтальное и вертикальное выравнивание, расстояние между абзацами и отступы.
9. Нажмите кнопку OK в диалоговом окне «Изменить стили».
10. Нажмите кнопку OK в диалоговом окне «Управление стилями».
11. Сохраните файл, чтобы сохранить новые стили.
Совет для профессионалов: Как изменить шрифт и размер шрифта меток всплывающих подсказокСледующие шаги изменяют встроенный текст во всплывающих подсказках, например имена рецензентов и метки кнопок «Ответить» и «Решить». Эти шаги также изменят текст для изменений форматирования, отображаемых во всплывающих подсказках.
1. Выполните шаги с 1 по 4 в разделе выше.