Как изменить цвет изображения в Photoshop
Трой Опубликовано 21 марта 2023 г.
Как изменить цвет изображения в Photoshopвнутри этой статьи
- Советы и рекомендации по изменению цвета в Photoshop
- Изменение цвета изображения в Photoshop
- Использование инструмента «Цветовой тон/Насыщенность»
- Использование инструмента «Замена цвета»
- Использование инструмента «Заменить цвет»
- Использование инструмента «Цветовой диапазон»
- Использование инструмента «Кисть»
- Использование маски слоя
Вы когда-нибудь задумывались, как преобразовать цвет изображения и сделать его своим? С помощью Adobe Photoshop вы можете легко изменить цвета изображения всего несколькими щелчками мыши. От превращения чего-то безвкусного в красивые художественные картины до создания идеального настроения или чувства — шаг за шагом узнайте в этой статье, как изменение цвета на изображениях вдохнет в них новую жизнь!
Хотите изменить цвет слоя в Photoshop? Возможно, вы захотите узнать, как это сделать, прочитав нашу статью 
Key Takeaways
- Различные способы изменения цвета изображения в Adobe Photoshop включают использование инструмента Оттенок/Насыщенность , инструмента Замена цвета , инструмента Заменить цвет , инструмента Цветовой диапазон , Кисть 900 04 инструмент , и Маска слоя .
- Используйте корректирующий слой , дубликаты слоев, режимы наложения, маски слоев, инструмент «Пипетка» и панель «История» , чтобы эффективно изменять цвета изображения в Photoshop, сохраняя при этом качество и точность изображения.
Советы и рекомендации по изменению цветов в Photoshop
Photoshop может быть мощным инструментом, когда дело доходит до преобразования фотографий, включая придание им совершенно нового цвета! Вот несколько простых способов быстро придать любому изображению цвет вашей мечты.
- Чтобы сохранить целостность вашего исходного изображения, всегда создавайте дубликат слоя вашего изображения, прежде чем выполнять шаги.

- Используйте корректирующий слой вместо прямого редактирования фонового слоя, чтобы сохранить исходное качество изображения.
- Поэкспериментируйте с режимом наложения , чтобы добиться уникальных цветовых эффектов.
- Используйте маску слоя , чтобы применить изменения цвета к определенным областям изображения.
- Используйте инструмент «Пипетка» , чтобы взять образцы цветов из других частей изображения.
- Используйте панель истории , чтобы отменить любые ошибки или изменения.
Изменение цвета изображения в Photoshop
Photoshop поможет вам оживить ваши фотографии, добавив новый яркий цвет одним нажатием кнопки! Будь то преобразование всего изображения или просто изменение определенных оттенков и оттенков, это мощное программное обеспечение имеет все инструменты, необходимые для потрясающих результатов. Проявите творческий подход сегодня и добавьте привлекательные акценты к особым воспоминаниям, запечатленным на фотографиях.
Использование инструмента Цветовой тон/Насыщенность
Нужно изменить цвета изображения? Получить новый цвет для любой области можно легко с помощью инструмента Hue/Saturation . Всего несколько быстрых настроек, и вы в нескольких шагах от того, чтобы превратить вашу фотографию из обычной в необычную!
Вы можете изменить цвет изображения в Photoshop, выполнив следующие действия:
- Откройте фотографию в Photoshop.
- Выберите инструмент выбора объекта на панели инструментов в левой части экрана.
- Нажмите и перетащите инструмент Object Selection Tool вокруг объекта, цвет которого вы хотите изменить. Инструмент автоматически обнаружит края объекта и создаст выделение.
- В верхнем меню нажмите Layer > New Adjustment Layer > Hue/Saturation .
- Уточните цвет корректирующего слоя Hue/Saturation .
Ползунок «Оттенок» позволяет изменить цвет выделения. «Насыщенность» ползунок увеличивает или уменьшает интенсивность цветов на изображении. В то время как ползунок «Яркость» позволяет регулировать яркость.
«Насыщенность» ползунок увеличивает или уменьшает интенсивность цветов на изображении. В то время как ползунок «Яркость» позволяет регулировать яркость. - После этого нажмите « OK ».
- Если вы хотите отрегулировать свои изменения, вы можете дважды щелкнуть корректирующий слой «Цветовой тон/Насыщенность» на панели «Слои», чтобы снова открыть диалоговое окно.
Использование инструмента замены цвета
Инструмент «Замена цвета» позволяет преобразовывать фотографии в художественном и творческом ключе, предлагая практический подход к изменению цветов с помощью инструмента «Кисть». Открывайте бесконечные возможности, добавляя новые смелые цвета в изображения!
- Откройте фотографию в Photoshop.
- Выберите инструмент Color Replace на панели инструментов. Он находится в той же группе, что и инструменты «Восстанавливающая кисть» и «Точечная восстанавливающая кисть».

- Найдите режим 9В раскрывающемся меню 0004 на верхней панели выберите Color .
- Рядом с раскрывающимся меню Limits щелкните Contagious .
- Из трех значков Eyedrop щелкните средний или значок Sample Once .
- На той же панели выберите кисть размером .
При необходимости можно настроить размер кисти и прозрачность. - Не снимая выделения с кисти, перейдите к палитре цветов на боковой панели инструментов, чтобы выбрать новый цвет.
- Проведите кистью по изображению, чтобы заменить цвет на новый.
Совет: Прежде чем преобразовывать исходное изображение с заменой цвета, мы советуем сделать дубликат слоя, чтобы сохранить его нетронутым. Таким образом, вы можете играть и экспериментировать с разными цветами, не нарушая основу того, что делает вашу фотографию уникальной!
Использование инструмента «Заменить цвет»
Обновите и измените оттенки ваших фотографий с помощью инструмента «Заменить цвет»! Благодаря точным алгоритмам этот экономящий время инструмент можно использовать для простой настройки любого диапазона цветов в изображении.
Вот шаги по изменению цвета изображения с помощью инструмента «Замена цвета» в Photoshop:
- Откройте фотографию в Photoshop.
- Перейдите к Изображение > Настройки > Заменить цвет.
- В диалоговом окне Заменить цвет используйте инструмент Пипетка , чтобы выбрать область или объект, который вы хотите окрасить.
Щелкните пипетку со значком (+) , чтобы добавить больше областей, или Пипетка со значком (-) для вычитания затронутых областей. - Установите флажок Localized Color Clusters .
- В разделе Замена используйте палитру цветов поверх Результат , чтобы выбрать новый цвет, который вы хотите использовать.
Используйте ползунок Fuzziness для настройки заменяемых цветов. Чем выше размытость, тем больше цветов будет заменено.
Отрегулируйте с помощью Lightness, Saturation, и Ползунок оттенка . - Нажмите OK , чтобы применить изменения.
Совет: Если вы хотите вернуться к исходному цвету, просто используйте панель «История», чтобы вернуться к предыдущему состоянию перед заменой цвета.
Использование инструмента «Цветовой диапазон»
Инструмент «Цветовой диапазон» в Photoshop позволяет оттачивать выбранные части изображения, обеспечивая экстремальное улучшение цвета, что может помочь создать уникальные цвета. С правильным изяществом и этими яркими изменениями вы сможете придать индивидуальность любой фотографии, добавив изюминку и авторитетность.
- Откройте фотографию в Photoshop. Это будет ваш фоновый слой.
- Создайте новый слой, нажав кнопку «Новый слой» в нижней части панели «Слои».
- Перейти к Выберите > Цветовой диапазон .

- Появится окно «Цветовой диапазон» . С выбранной радиокнопкой «Выбор» щелкните изображение, чтобы выбрать цвет, который вы хотите изменить.
- Настройка «Размытость» 9Ползунок 0004 для уточнения диапазона оттенков, которые должны быть выбраны. Вы можете экспериментировать с различными значениями, пока не получите желаемый результат.
- Щелкните «ОК» , чтобы применить выбор.
- Добавьте корректирующий слой Hue/Saturation , щелкнув значок корректирующего слоя в нижней части панели «Слои» и выбрав «Hue/Saturation» в меню.
- Используйте ползунок насыщенности, яркости и оттенка в диалоговом окне Оттенок/Насыщенность , чтобы настроить цвет выбранной области.
- Сохраните изображение, выбрав Файл > Сохранить или Файл > Сохранить как .
С помощью инструмента «Кисть» в Photoshop вы можете легко изменить цвет любой части изображения. Этот мощный инструмент дает вам больший контроль над вашими настройками и идеально подходит для улучшения изображений или создания красочных дизайнов!
Этот мощный инструмент дает вам больший контроль над вашими настройками и идеально подходит для улучшения изображений или создания красочных дизайнов!
- Откройте фотографию в Photoshop.
- Нажмите кнопку «Новый слой» в нижней части панели «Слои».
- Щелкните образец цвета переднего плана на панели инструментов и выберите цвет из палитры цветов .
- Нажмите клавишу «B» , чтобы выбрать инструмент «Кисть» .
- Используйте инструмент «Кисть» , чтобы закрасить область изображения, цвет которой вы хотите изменить. В этот момент изображение будет выглядеть очень неестественно.
- Измените режим наложения цветов нового слоя на «Оттенок» на панели «Слои» . Это позволит цвету, который вы только что нарисовали, более естественно сочетаться со слоем изображения.

- Продолжайте ретушировать слой изображения с помощью инструмента «Кисть» , пока не будете удовлетворены результатом.
- Сохраните отредактированное изображение.
Использование маски слоя
Слой-маска — отличный инструмент в Photoshop, который оживляет изображения! Применяя изменения цвета только в определенных областях, вы можете создавать действительно единственные в своем роде визуальные эффекты, которые производят впечатление.
- Откройте фотографию в Photoshop.
- Создайте дубликат слоя, выбрав фоновый слой и набрав « Ctrl+J» (Windows) или «Command+J» (Mac) .
- Создайте новый слой-заливку или корректирующий слой, щелкнув значок корректирующего слоя в нижней части панели «Слои».
- Выберите «Сплошной цвет» из раскрывающегося меню.
- Выберите цвет, который хотите использовать, затем нажмите «ОК» .
 Теперь ваше изображение будет заполнено новым цветом.
Теперь ваше изображение будет заполнено новым цветом. - Щелкните значок маски слоя в нижней части панели «Слои».
- Выберите инструмент Кисть на панели инструментов и установите цвет переднего плана на черный .
- Закрасьте области изображения, которые вы хотите сохранить в исходном цвете. Когда вы рисуете, вы увидите, что исходный цвет изображения снова появляется. Если вы допустили ошибку, переключите цвет переднего плана на белый и закрасьте область, чтобы вернуть ей новый цвет.
- Отрегулируйте непрозрачность слоя для точной настройки эффекта. Вы также можете поэкспериментировать с различными режимами наложения для достижения различных эффектов.
- Сохраните отредактированное изображение.
Заключение
Вы когда-нибудь хотели изменить цвет цифрового изображения? Если да, то не ищите ничего, кроме Photoshop! Это мощное программное обеспечение предлагает пользователям несколько вариантов изменения цветов и оттенков на фотографиях.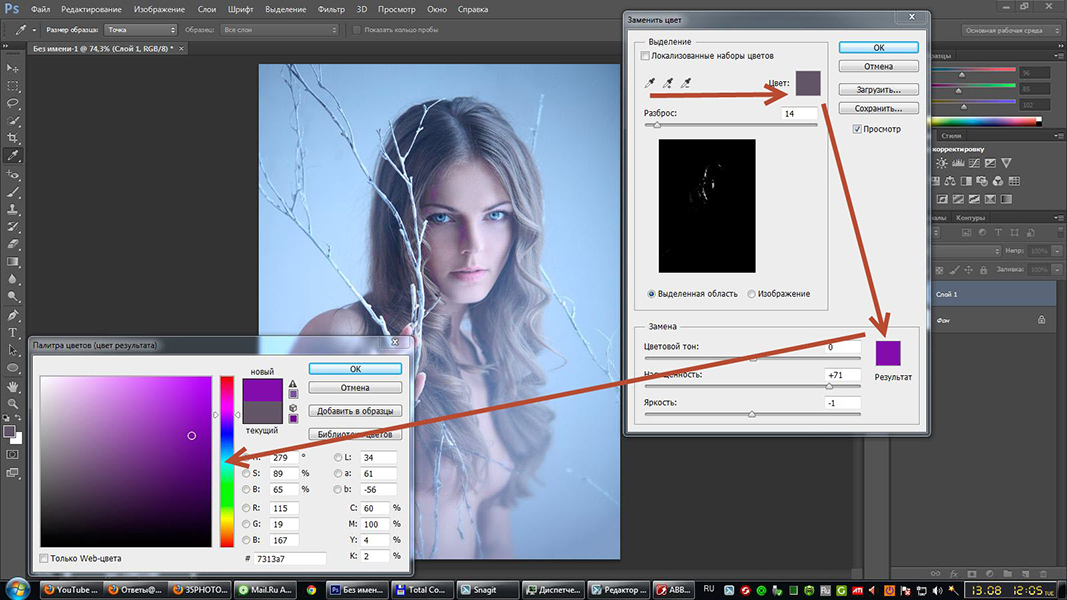 От простой замены оттенков с помощью инструмента «Цветовой тон/Насыщенность» до целенаправленной корректировки с помощью функции «Замена цвета» — возможности управления изображениями на этой платформе безграничны.
От простой замены оттенков с помощью инструмента «Цветовой тон/Насыщенность» до целенаправленной корректировки с помощью функции «Замена цвета» — возможности управления изображениями на этой платформе безграничны.
Кроме того, использование советов и приемов, таких как дублирование слоев, использование корректирующих слоев, экспериментирование с режимом наложения и использование панели истории, может повысить качество конечного результата. Так что вперед и дайте волю своему творческому духу: как только вы освоите эти инструменты, превращение любой фотографии в нечто особенное будет в считанные минуты!
Дополнительная литература
фигур — Изменение цвета линии в фотошопе
спросил
Изменено 3 года, 8 месяцев назад
Просмотрено 85 тысяч раз
Когда я рисую прямоугольную форму в Photoshop, у нее есть свойства цвета.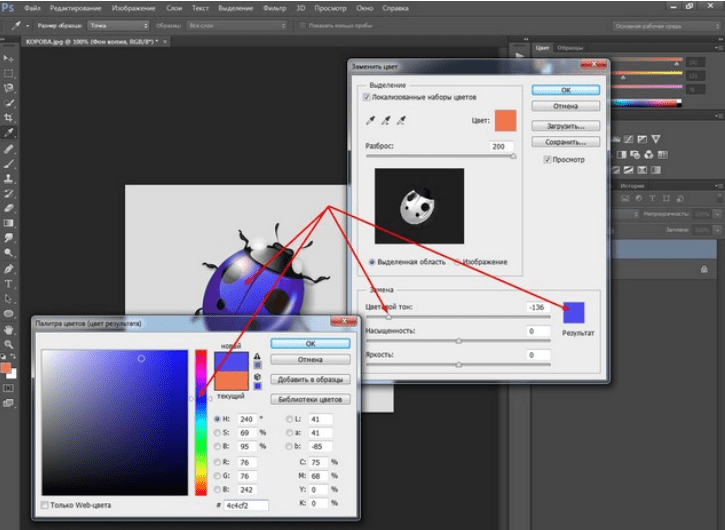
Но когда я рисую линию, она не имеет свойств цвета и использует только текущий выбранный цвет.
Я хочу изменить цвета уже нарисованных линий. Как мне это сделать?
- Adobe-Photoshop
- Формы
- Штриховая графика
4
У вас есть два основных варианта: Вы можете дважды щелкнуть слой на вкладке «Слой» -> «Стиль слоя» -> «Наложение цвета». или
Вы можете изменить цвет, если выберете слой с фигурой и там вверху вы увидите панель формы. Параметр «Заливка» устанавливает цвет фигуры.
Надеюсь, это поможет.
В любой версии фотошопа просто нажмите A на клавиатуре, Вверху будет отображаться полоса, оттуда вы можете изменить свою форму на любую, которая у вас есть, включая изменение цвета линии, увеличение ее толщины. и т. д.
1
Выберите инструмент Move
Нажмите на линию Выберите it
Теперь нажмите на Line Tool
900 02В верхней части экрана нажмите Stroke и выберите цвет
Как указано в вопросе, нажатие A решает проблему.

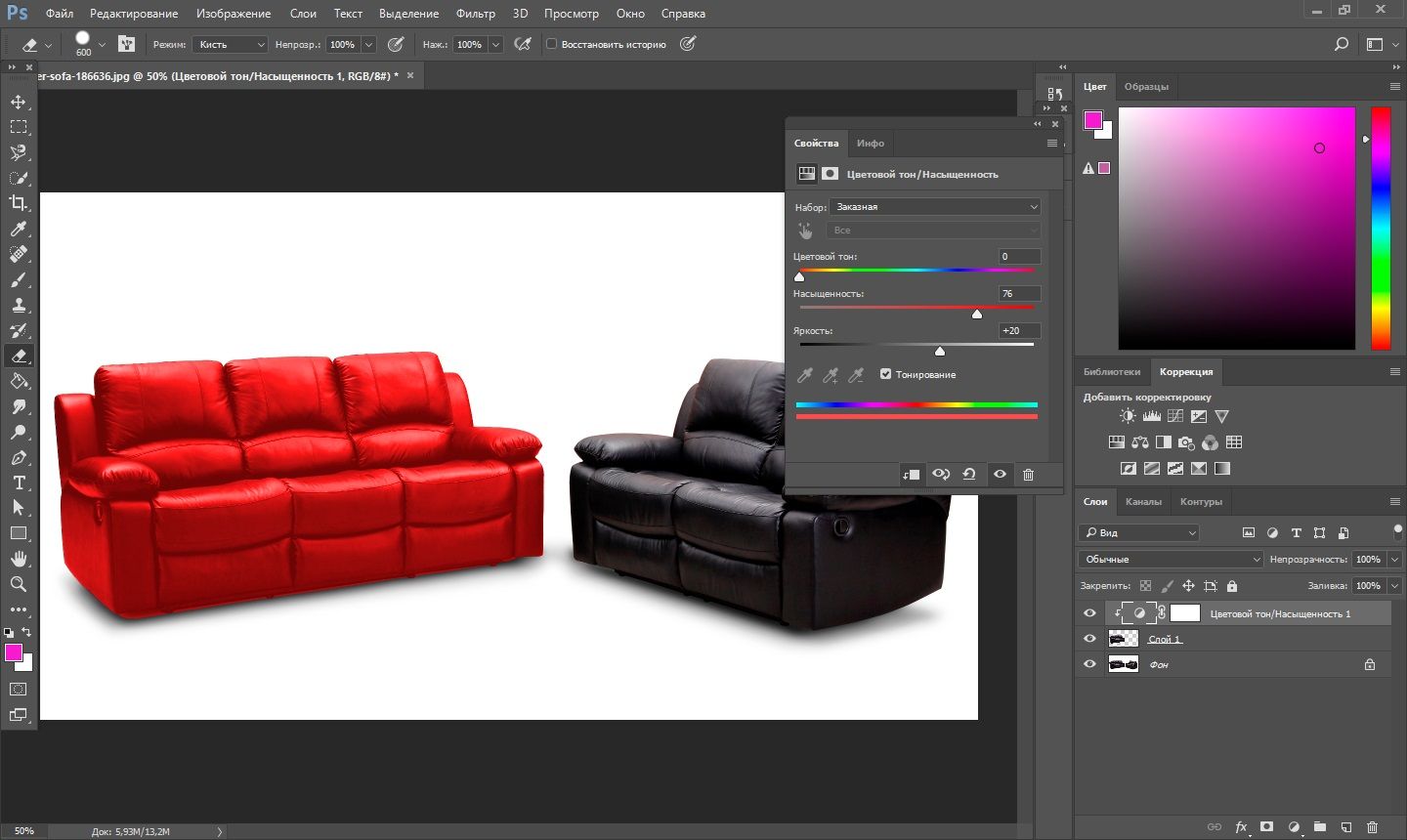
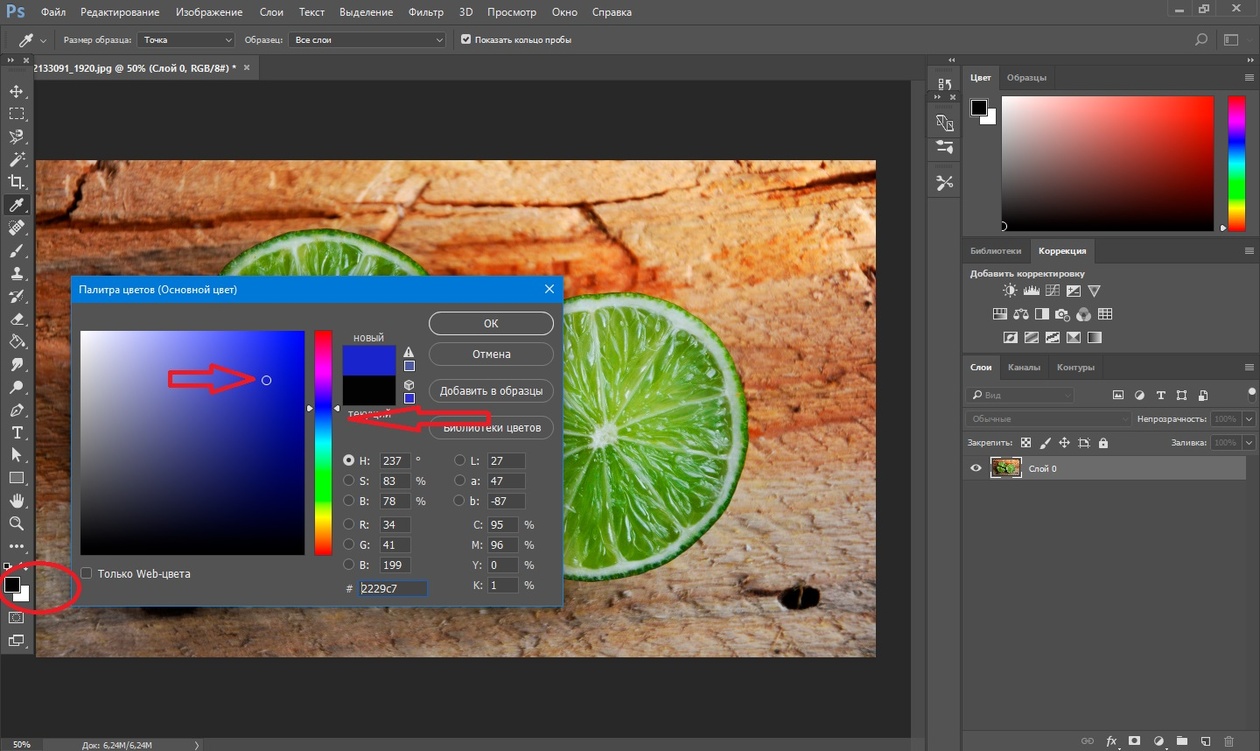 «Насыщенность» ползунок увеличивает или уменьшает интенсивность цветов на изображении. В то время как ползунок «Яркость» позволяет регулировать яркость.
«Насыщенность» ползунок увеличивает или уменьшает интенсивность цветов на изображении. В то время как ползунок «Яркость» позволяет регулировать яркость. 
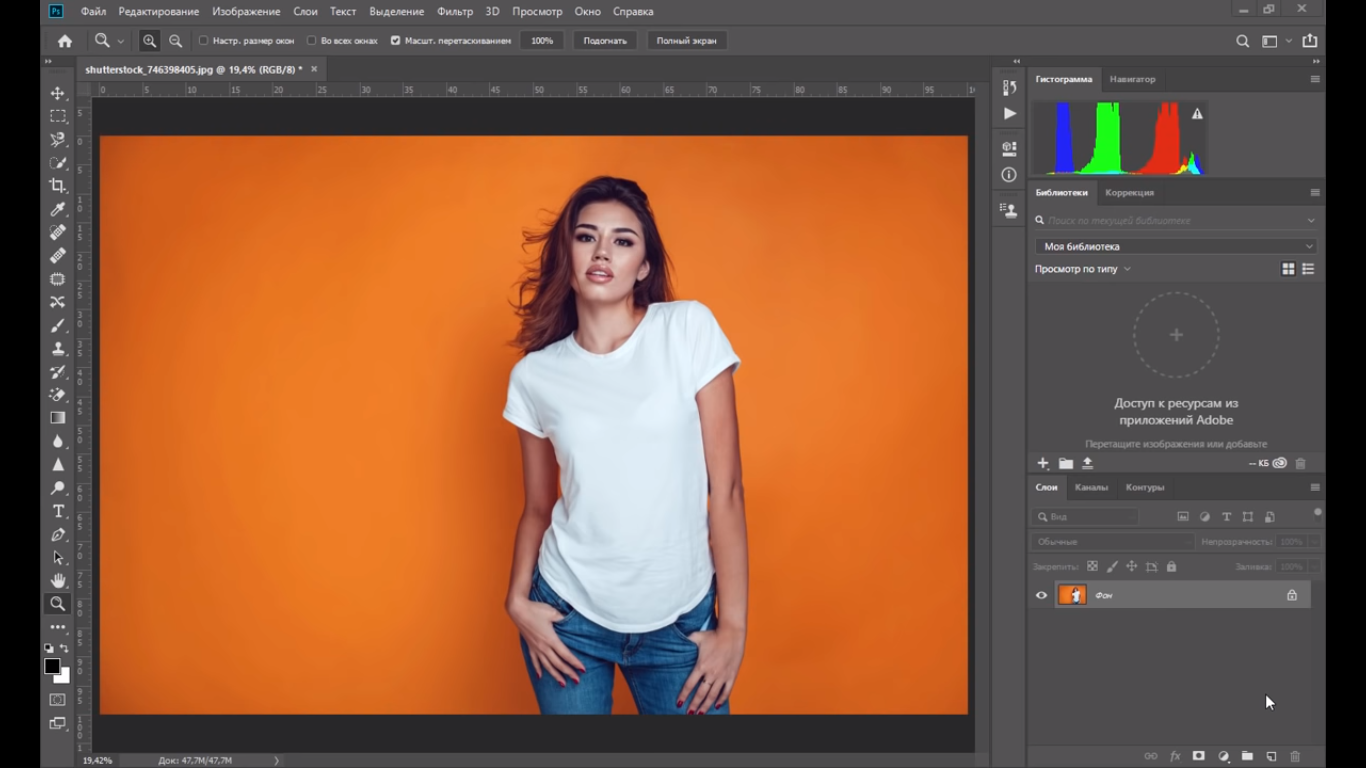
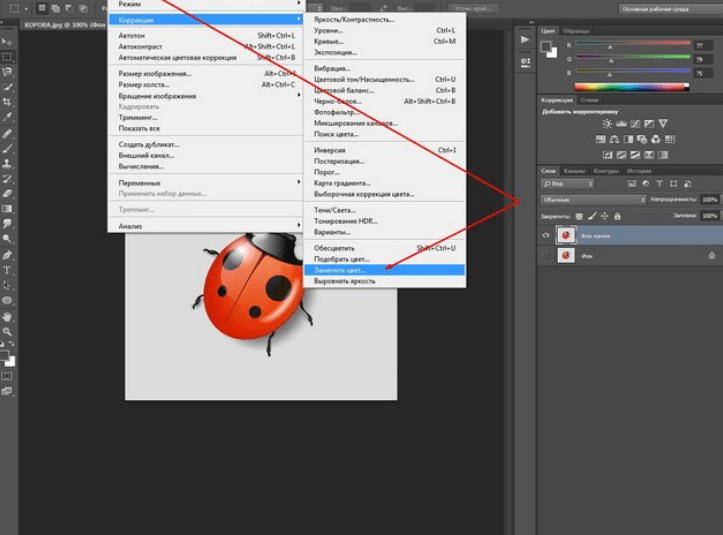
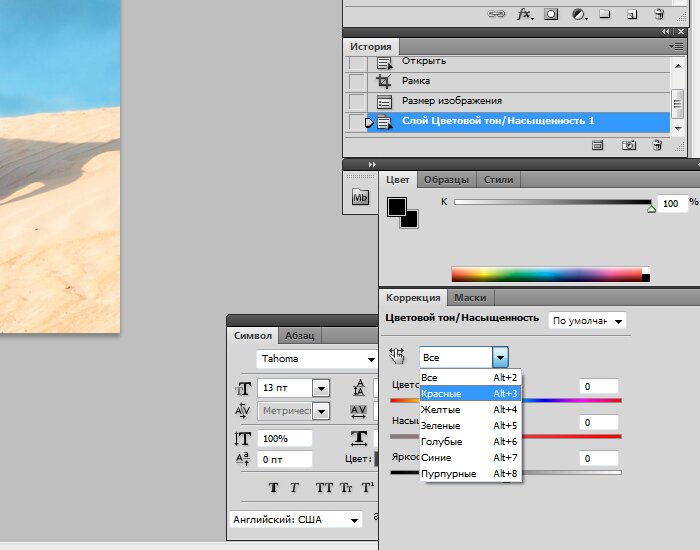
 Теперь ваше изображение будет заполнено новым цветом.
Теперь ваше изображение будет заполнено новым цветом.