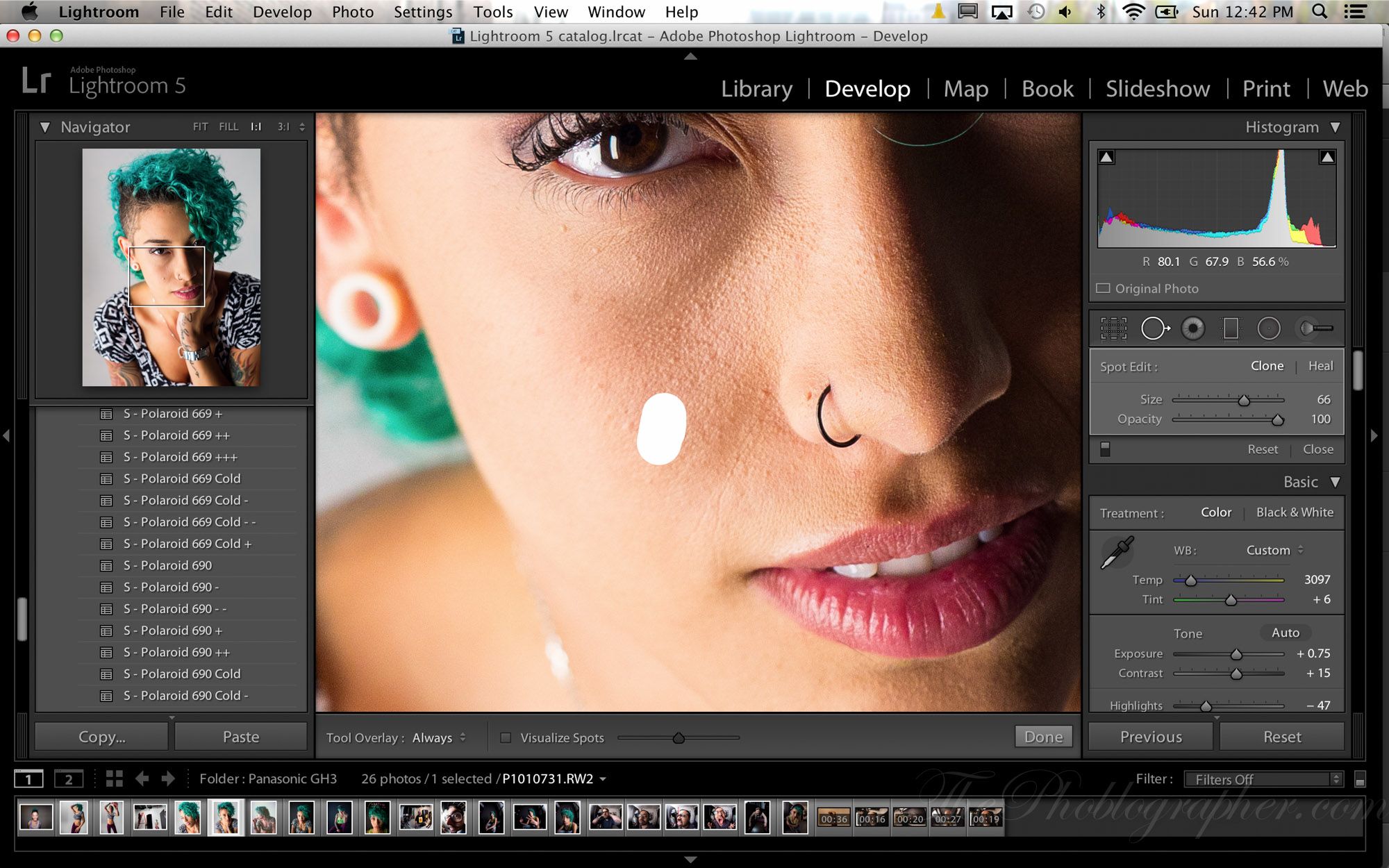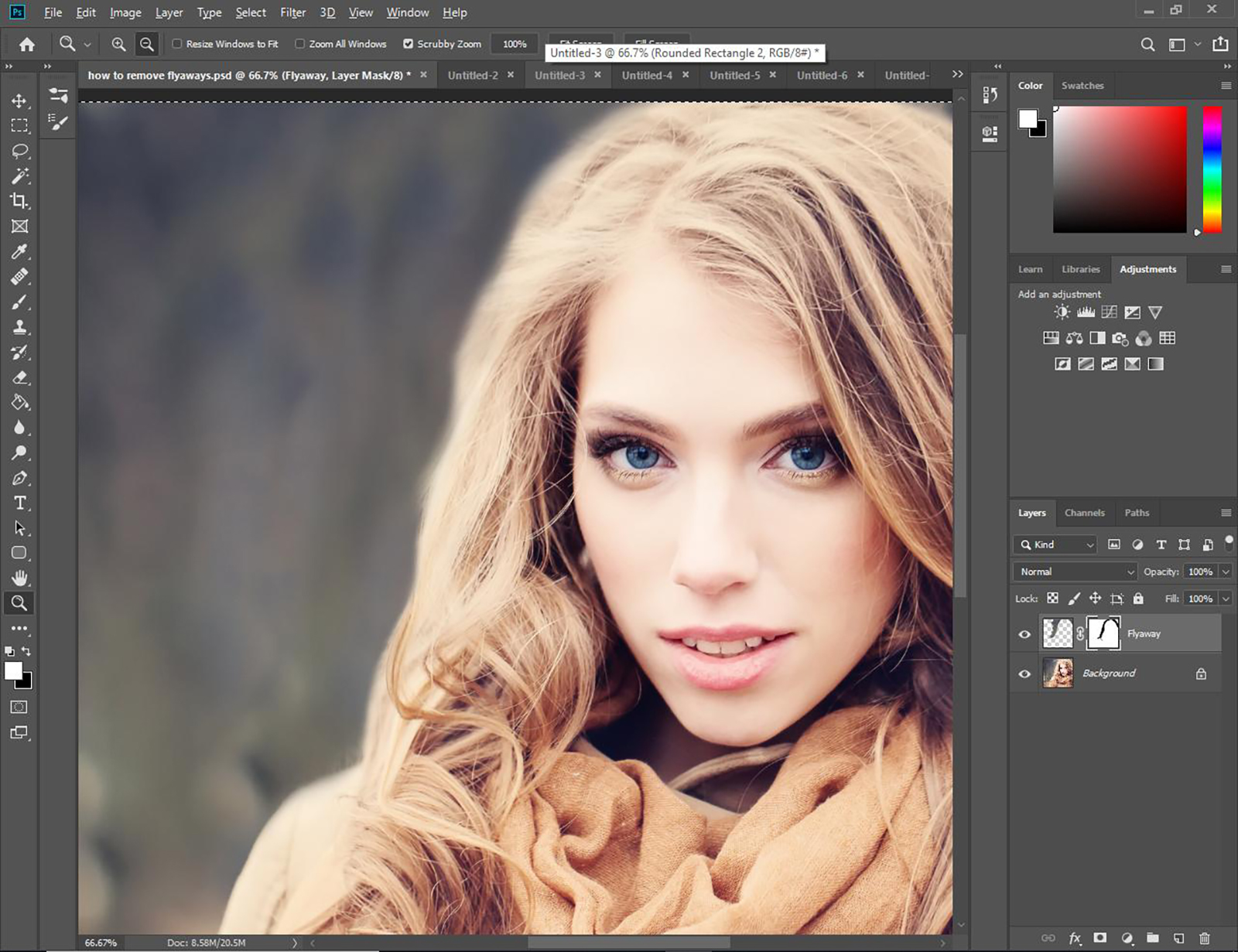Обтекание текстом и перемещение изображений в Word
Word для Microsoft 365 Word для Интернета Word 2021 Word 2019 Word 2016 Word 2013 Дополнительно…Меньше
Переместить или изменить положение изображения на странице в Word так же просто, как перетащить его мышью. Но иногда это не работает. Ключом к получению желаемых результатов является выбор Параметры макета .
Выберите изображение.
Выберите значок Параметры макета .
Выберите нужные параметры макета:
- org/ListItem»>
Чтобы поместить изображение перед текстом и установить его так, чтобы оно оставалось в определенном месте на странице, выберите Перед текстом (под С переносом текста ), а затем выберите Исправить положение на странице .
Чтобы обтекать изображение текстом, но чтобы изображение перемещалось вверх или вниз по мере добавления или удаления текста, выберите Квадрат (в разделе С обтеканием текстом ), а затем выберите Переместить с текстом .
Дополнительные сведения и примеры обтекания текстом см. в разделе Обтекание рисунков текстом в Word
Изображение, вероятно, находится за другим объектом, например блоком текста:
Чтобы выбрать изображение, используйте панель выбора:
Выберите Главная > Выберите > Панель выбора .
В области Selection выберите изображение.
Чтобы немного переместить изображение, выберите изображение, затем, удерживая нажатой клавишу Ctrl, нажмите клавишу со стрелкой.
Чтобы переместить несколько объектов одновременно, сгруппируйте их вместе:
Выберите первый объект.
org/ListItem»>Щелкните правой кнопкой мыши один из объектов, выберите Group , а затем выберите Group .
Совет: Если вы не можете сгруппировать или выбрать несколько изображений, возможно, макет вашего изображения встроен в текст. Если это так, обратитесь к разделу «Открыть параметры макета», чтобы изменить макет изображения на любой вариант ниже 9.0005 С переносом текста .
Удерживая нажатой клавишу Ctrl, выберите другие объекты.
Для абсолютного контроля над выравниванием и расположением изображения используйте поле Layout для установки выравнивания относительно полей или столбцов, абсолютного положения в дюймах или относительного положения в процентах.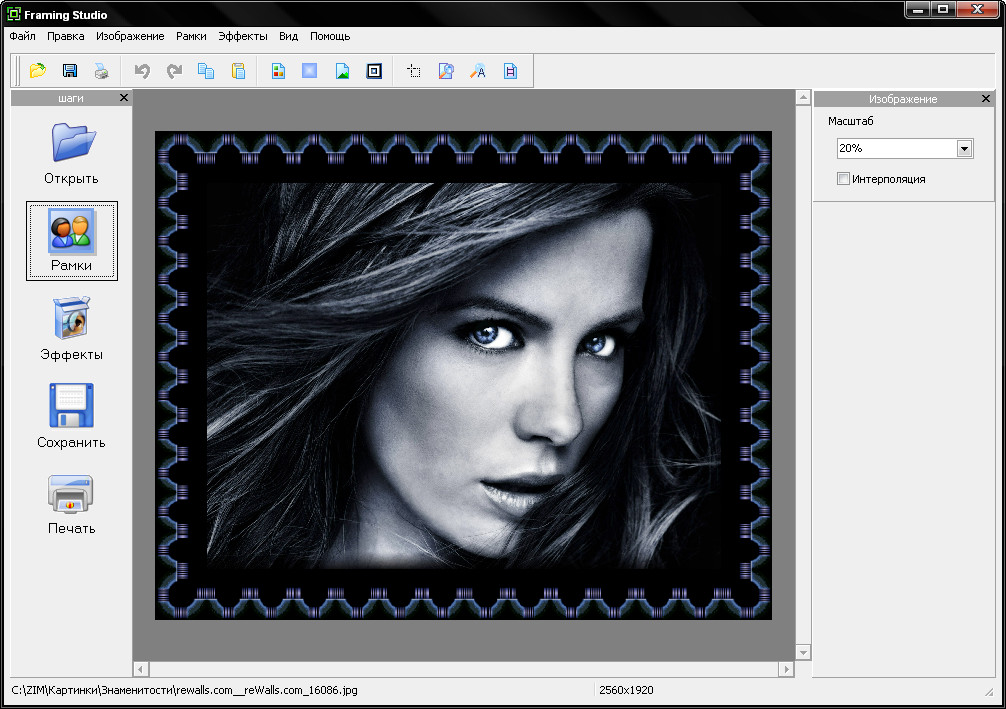 Это удобно, когда вы хотите разместить изображение на определенном расстоянии от чего-либо еще, например, от полей страницы.
Это удобно, когда вы хотите разместить изображение на определенном расстоянии от чего-либо еще, например, от полей страницы.
Выберите изображение.
Выберите значок Параметры макета .
Выберите Подробнее , а затем отрегулируйте выравнивание и положение на вкладке Положение .
Если вы не можете выбрать ни один из параметров положения на вкладке Положение , выберите Вкладка Text Wrapping , а затем выберите любой параметр , кроме параметра В соответствии с текстом .

Если у вас есть несколько изображений, которые вы хотите перекрыть на странице, вы можете включить это в поле Layout .
Выберите изображение.
Выберите значок Параметры макета .
Выберите Подробнее .
На вкладке Позиция в группе Параметры внизу установите флажок Разрешить перекрытие

Повторите для каждого изображения, для которого вы хотите включить перекрытие.
Помимо выравнивания и размещения изображений на странице, вы также можете выравнивать изображения относительно друг друга или других объектов на странице. Хотя выравнивание изображения к изображению недоступно с помощью значка Параметры макета или диалогового окна Layout , это обычная задача, которую вы можете выполнять при работе с позиционированием и выравниванием изображения.
-
Удерживая нажатой клавишу Ctrl, выберите каждый объект, который вы хотите выровнять.
org/ListItem»>
Перейдите к Picture Format или Picture Tools Format > Align , а затем выберите параметр, например, Center, Top или Bottom.
Якорь объекта указывает, где находится изображение или объект по отношению к тексту в вашем документе. Якоря сделать вместо появляются для встроенных изображений ; встроенные объекты привязаны к тому месту в тексте, куда они были вставлены, и обрабатываются как любой текстовый символ — «в соответствии с текстом».
Все остальные варианты обтекания (Квадратный, Вплотную, Сквозь, Сверху и снизу, За текстом, Перед текстом) привязаны к определенному месту в документе; якорь указывает на абзац, с которым связан объект. Выберите изображение, а затем выберите значок Параметры макета , чтобы узнать, как вставляется изображение.
Примечания: Если вы выбрали изображение, и оно не встроено в текст, но вы не видите привязку к объекту, вы можете убедиться, что привязки отображаются двумя способами:
- org/ListItem»>
Всегда показывать привязки Выберите Файл > Параметры > Показать , а затем выберите Привязки объектов .
Показать знаки форматирования На вкладке Главная в группе Абзац выберите Показать/Скрыть ¶
.Поскольку привязки — это просто визуальная индикация относительного положения изображения на странице, их нельзя удалить. Однако, попробовав различные варианты обтекания текстом, вы должны найти всю необходимую гибкость в позиционировании изображения, независимо от его привязки.
Дополнительные сведения и примеры обтекания текстом см. в статье Обтекание рисунков текстом в Word.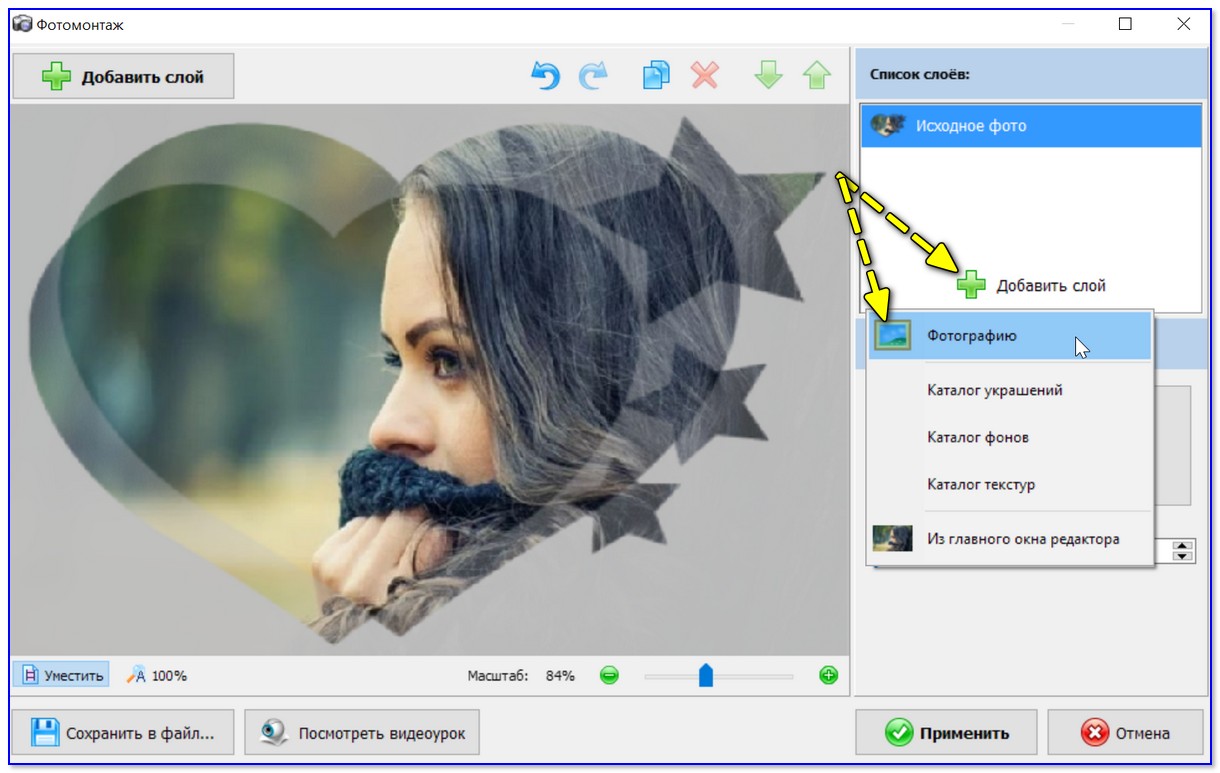
Если вы хотите, чтобы изображение оставалось на месте, даже если текст вокруг него удален, вы можете заблокировать его привязку:
Выберите изображение.
Выберите значок Параметры макета .
Выберите Подробнее , а затем выберите Заблокировать привязку .
Примечание. Поскольку привязки не используются для изображений, размещенных в строке с текстом, блокировка привязки и все другие параметры позиционирования недоступны для встроенных изображений.

См. также
Обтекание изображения текстом в Word
Поворот текстового поля, фигуры, объекта WordArt или рисунка в Word
Группировать или разгруппировать фигуры, изображения или другие объекты
Если вы вставили изображение в документ при использовании Word для Интернета, вы можете вырезать и вставить его для перемещения в документе, а также применить к нему форматирование абзаца, например вертикальный интервал и центрирование. Однако вы не можете переместить изображение, которое было вставлено при использовании настольной версии Word, если изображение имеет обтекание текстом или фиксированное положение на странице.
Если вы обнаружите, что не можете вносить изменения в изображение, и у вас есть настольная версия Word, выберите Открыть в Word , чтобы открыть документ в Word и внести изменения в его макет.
Когда вы закончите, нажмите Ctrl+S, чтобы сохранить документ в исходное место. Затем вы можете снова открыть документ в Word для Интернета и продолжить редактирование. Веб-приложение Word сохранит параметры макета, примененные в классической версии Word.
Добавить водяной знак к файлам фотографий и изображений
Добавить водяной знак к файлам фотографий и изображений — Добавьте водяные знаки к своим фотографиямДобавьте водяные знаки к изображениям, которые вы планируете опубликовать в Instagram, Facebook или в Интернете.
Перетащите файлы сюда
Реклама 30 000+ пользователей 1500+ пользователейОставайтесь на связи:
Как добавить водяной знак?
- Загрузите свою фотографию, чтобы добавить к ней водяной знак.

- После загрузки фотографии выберите тип водяного знака, который нужно добавить, в верхней части панели навигации. Если вы нажмете «Применить», изменения будут применены к предварительному просмотру.
- Выберите формат, имя файла, качество или DPI в боковом меню (необязательно).
- Теперь нажмите «Сохранить файл», и вы будете перенаправлены на страницу загрузки.
Добавить логотипы водяных знаков
Как добавить водяной знак?
С Img2Go это просто.
Сначала загрузите файл и подождите, пока он появится в редакторе.
Затем добавьте текст, нарисуйте фигуру или рисунок или загрузите изображение, которое хотите использовать в качестве водяного знака.
Разместите водяной знак в нужном месте. Нажав на маленький винтик, вы можете настроить его еще больше! Непрозрачность, контрастность, цвет, фон, текстура и многое другое можно свободно настроить.
Не забудьте нажать «Применить», чтобы сохранить изменения!
Добавление водяных знаков к фотографиям
Вы можете добавить водяной знак к любой фотографии и для любых целей. Если это файл изображения, добавление другого изображения или логотипа, текста или формы в качестве водяного знака не представляет проблемы.
Вы даже можете сохранить файл в другом формате после того, как закончите его редактирование. Доступны следующие широко поддерживаемые и распространенные файлы изображений:
Форматы изображений:BMP, EPS, GIF, HDR/EXR, ICO, JPG, PNG, SVG, TGA, TIFF, WBMP, WebP
Варианты водяных знаков
У вас есть различные варианты водяных знаков, доступных для использования на Img2Go.
Добавьте любой текст в качестве наложения на изображение.
Добавление фигур:Можно легко добавлять такие фигуры, как треугольники, стрелки, прямоугольники, звезды и т. д.
Добавить изображения:Загрузите собственное изображение или логотип в качестве водяного знака.
Конечно, позже вы сможете изменить и настроить такие параметры, как непрозрачность, цвет, обводка и т. д.
Полная безопасность файлов
Безопасность файлов важна для нас. Таким образом, мы заботимся о том, чтобы ваши фотографии и другие файлы изображений передавались между вами и нашими серверами только в зашифрованном виде!
Кроме того, никакие права на загруженные вами изображения не распространяются, так же как изображения никогда не будут переданы третьим лицам. Даже мы проверяем ваши файлы вручную только после того, как вы явно попросите нас об этом!
Дополнительную информацию можно найти в нашей политике конфиденциальности.
Дополнительные параметры изображения
Вы успешно добавили водяной знак на свою фотографию! Но прежде чем вы загрузите его, Img2Go может сделать для вас еще больше!
На боковой панели (вы можете найти дополнительные параметры редактирования изображения. Они необязательны, но если вы хотите сохранить файл в другом формате, изменить имя файла, изменить DPI и качество (только для PNG и JPG), вы можете сделать поэтому, прежде чем нажать «Сохранить изменения».
Добавление водяного знака онлайн
Онлайн-редактор фотографий для мобильных устройств? Это Img2Go для вас.
Вы можете использовать все инструменты для редактирования изображений, а также средство для создания водяных знаков на работе или дома, когда вы в отпуске или в дороге.
Все инструменты редактирования изображений оптимизированы для использования на мобильных устройствах и во всех современных браузерах.