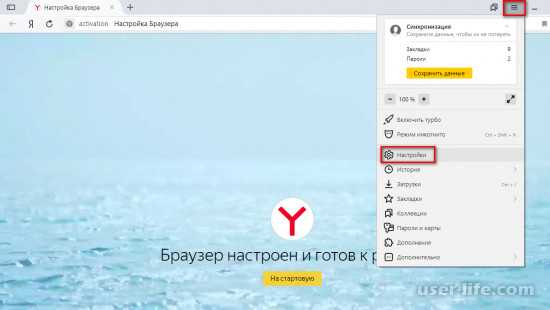Как поставить пароль на браузер Google Chrome на ПК и телефоне
Большинство современных интернет-обозревателей имеют функцию запоминания и сохранения паролей и логинов, благодаря которой пользователь способен оперативно авторизоваться в «учетках» на разных сайтах (соцсети, форумы и т. д.) без дополнительного ввода данных. Большинство владельцев смартфонов и ПК успешно пользуется этой удобной опцией. Однако, в случае кражи устройства, подобная функция может сыграть с юзером злую шутку – злоумышленник в один момент получает доступ к социальным сетям и, что ещё хуже, электронным кошелькам. В этой статье мы поговорим о том, как поставить пароль на браузер Google Chrome, чтобы избежать таких ситуаций.
Содержание
- Подробная информация
- Случай №1: Компьютеры и ноутбуки
- Случай №2: Смартфоны и планшеты
- Заключение
Подробная информация
Код доступа для интернет-обозревателя Хром выйдет поставить как на компьютере, так и на мобильном устройстве. В первом случае это делается с помощью специального расширения, а во втором – через стороннее приложение. Рассмотрим обе инструкции по отдельности.
В первом случае это делается с помощью специального расширения, а во втором – через стороннее приложение. Рассмотрим обе инструкции по отдельности.
Случай №1: Компьютеры и ноутбуки
С поставленной задачей отлично справится расширение LockPW, которое устанавливается из официального магазина Гугл Хром. Рассмотрим процедуру загрузки в пошаговом варианте.
- В браузере перейдите на страницу https://chrome.google.com/webstore/detail/lockpw-free/kjcloihghgncbdkaafgkckbokjnehfmo.
- Напротив названия расширения есть кнопка «Установить». Нажимаем на неё и ждём окончания процесса инсталляции.
- Теперь вставьте в адресную строку текст chrome://extensions/ и нажмите Enter на клавиатуре.
- Щелкните на кнопку «Подробнее» под новым расширением.
- Активируйте опцию «Разрешить использование в режиме инкогнито».
- Теперь кликните ПКМ по иконке с замком напротив адресной строки.

- Перейдите в «Параметры».
- В правой части экрана находится форма ввода кода доступа. Введите желаемый пароль в первые два поля.
- В третье по желанию можно записать подсказку.
- Для применения настроек нажмите на Save.
Теперь мы предлагаем вам обратить внимание на левую часть страницы. Там расположены дополнительные настройки плагина:
Случай №2: Смартфоны и планшеты
Для того чтобы поставить пароль на Гугл Хром для Андроид при входе, нужно скачать специальное приложение из Google Play Market. Для примера возьмём инструмент AppLock. Настроить его выйдет следующим образом:
- Откройте магазин приложений «Play Маркет».
- Введите в поле поиска AppLock.
- Пройдите по верхней ссылке.
- Нажмите на «Установить» и подтвердите действие.
- Запустите приложение кнопкой «Открыть».

- В новом окне нажимаем на кнопку «Начать».
- AppLock сразу предложит выбрать приложения для блокировки. Ищем в списке Chrome и нажимаем на замочек напротив него, чтобы выделился зеленым цветом.Если он уже такой, ничего не делаем.
- Настраиваем по желанию другие приложения.
- Подтверждаем действия нажатием на кнопку «Блокировать».
- Выбираем способ защиты: отпечаток пальца (если есть датчик), ПИН-код или графический ключ.
- По желанию выбираем секретный вопрос и вводим ответ на него.
- Предоставляем приложению все системные разрешения.
Теперь при каждом открытии браузера нужно будет вводить установленный код, графический ключ или прикладывать палец.
Заключение
Настроенный пароль для каких-либо программ – отличное средство защиты данных от детей, любопытных коллег и злоумышленников. Это же относится и к интернет-обозревателю Хром. Мы же рассмотрели несколько действенных способов для настройки кода доступа.
Как на Google Chrome поставить пароль при входе в браузер и на историю – WindowsTips.Ru. Новости и советы
В стремлении обеспечить конфиденциальность работы в Интернете пользователи часто спрашивают, как на Google Chrome поставить пароль и тем самым защитить личные данные от посторонних. Ниже рассмотрим, как сделать эту работу на компьютере и телефоне, разберем возможные трудности и пути их решения.
Как поставить пароль на Гугл Хром
Сегодня все больше людей хочет поставить пароль на Гугл Хроме при входе и защититься от посещения браузера посторонними. Минус в том, что такая опция (в привычном понимании) недоступна для компьютера и мобильного приложения. Но есть обходные пути. В случае с ПК речь идет о создании второго профиля или применения приложения, а для телефона — только об установке программы.
Как поставить пароль на ПК
Если вы пользуйтесь Гугл Хром на компьютере, для установки пароля сделайте учетную запись. Для этого:
- Кликните на значок входа в Google Chrome.

- Введите адрес электронной почты. При желании зарегистрироваться под новым почтовым ящиком, жмите на ссылку Другие варианты.
- В выпадающем перечне выберите кнопку Создать новый аккаунт.
- Заполните пустые поля. На этом этапе нужно указать фамилию и имя, а после указать новый адрес e-mail. Можно использовать номер телефона или сделать частью названия личные данные.
- Установите пароль для учетной записи Google Chrome с применением букв, символов и цифр.
- Привяжите номер телефона (по возможности). Он может потребоваться для восстановления доступа к ящику.
- Подтвердите ввод данных.
После выполнения предварительных шагов можно поставить пароль на браузер Google Chrome. Для этого сделайте следующие шаги:
- Жмите на значок своего аккаунта справа вверху.
- Войдите в раздел управления пользователями.
- Кликните на кнопку Добавить пользователя.
- Укажите имя новой учетной записи, установите иконку и снимите отметку в поле Создать ярлык.
 Теперь поставьте отметку возле пункта Просматривать сайты. При наличии ребенка можно сделать профиль для него, чтобы контролировать, куда он входит.
Теперь поставьте отметку возле пункта Просматривать сайты. При наличии ребенка можно сделать профиль для него, чтобы контролировать, куда он входит.
- Сохраните информацию и жмите ОК.
Чтобы поставить пароль на Гугл Хром, нажмите на иконку профиля и выйдите из него. Далее для входа нужно будет ввести ключ безопасности, ведь войти без него в свой профиль уже не получится.
Альтернативный метод, позволяющий поставить пароль на Google Chrome — применение специального расширения. Рассмотрим на примере LockPW. Сделайте такие шаги:
- Откройте Дополнительные инструменты и Расширения.
- Войдите в магазин расширений, найдите LockPW и установите программу.
- В меню настроек разрешите применение режима Инкогнито. Для этого вернитесь к перечню расширений и поставьте соответствующую отметку.
- Прочтите инструкцию и жмите Далее.
- Введите ключ безопасности, который планируете поставить на вход в Google Chrome.

- Активируйте все три переключателя и жмите на Сохранить.
После выполнения указанных шагов при каждом вводе введите пароль.
Как поставить пароль на Google Chrome в мобильном телефоне
Рассмотренная выше инструкция работает только на ПК, но для мобильных устройств она не подходит. Чтобы поставить ключ безопасности на вход в Google Chrome, нужно использовать дополнительные программы. Как вариант, поставьте из Плей Маркет приложение AppLock. С его помощью можно заблокировать браузер для посторонних пользователей.
Алгоритм такой:
- Скачайте программу с Плей Маркет.
- Запустите приложение и в новом окне кликните Начать.
- Выберите софт для блокировки. Найдите в списке Google Chrome и кликните на замок возле него. Он должен выделиться зеленым цветом. Если он уже имеет такой оттенок, никаких действий предпринимать не нужно.

- Настройте блокировку для других программ (если требуется).
- Подтвердите действие и жмите Блокировать.
- Выберите метод защиты. Здесь возможно несколько вариантов — с помощью отпечатка пальцев, с применением PIN-кода или ключа.
- Выберите секретный вопрос и введите ответ.
- Откройте для приложения все разрешения.
Этих действий достаточно, чтобы поставить ключ безопасности. При каждом входе в Google Chrome система будет требовать его ввода.
Возможные проблемы и пути их решения
Теперь вы знаете, можно ли поставить пароль на браузер Гугл Хром, и как это сделать правильно. Как видно из инструкции, прямых способов установить ключ безопасности на вход Google Chrome нет. Приходится искать обходные пути в виде создания нового профиля или установки дополнительного приложения.
В случае с ПК учтите следующие моменты:
- Браузер Google Chrome запоминает последние открытые вкладки.
 Это означает, что при очередном входе под своими данными они откроются автоматически.
Это означает, что при очередном входе под своими данными они откроются автоматически. - Обратите внимание на качество ключа безопасности. При создании второй учетной записи важно поставить надежный пароль. Обычное слово или цифры легко взломать.
- Если адрес e-mail работает через Gmail, но имеет другое расширение (не com), указанный выше метод не сработает.
Что касается мобильных телефонов, рассмотренная выше программа далеко не единственная. В Плей Маркет можно подобрать и другие приложения.
Для дополнения рассмотренных выше шагов можно использовать другие методы защиты. Как вариант, закройте доступ к паролям. Для этого войдите в Настройки и Справка, а там О браузере. Убедитесь, что у вас установлен последний Google Chrome. После этого перейдите по ссылке chrome://flags и найдите опцию отключения повторной аутентификации паролей. Включите ее и перезапустите Веб-проводник.
Чтобы никто не смог войти в настройки веб-проводника, их также можно защитить. Для этого войдите в настроечный раздел браузера Google Chrome, кликните на кнопку Войти в Хром и введите chrome://flags. Там включите новую систему управления профиля и создайте детский аккаунт. Обязательно поставьте отметку в поле «Просматривать сайты, открытые этим пользователем…». После перезапуска появляется новая кнопка, позволяющая блокировать учетку.
Для этого войдите в настроечный раздел браузера Google Chrome, кликните на кнопку Войти в Хром и введите chrome://flags. Там включите новую систему управления профиля и создайте детский аккаунт. Обязательно поставьте отметку в поле «Просматривать сайты, открытые этим пользователем…». После перезапуска появляется новая кнопка, позволяющая блокировать учетку.
Итоги
Рассмотренные выше способы позволяют поставить пароль на Google Chrome и тем самым защитить свою учетную запись от посторонних. При этом выбор, какому из вариантов отдать предпочтение (приложению или созданию второго аккаунта), каждый делает сам.
Добавить пароль — Служба поддержки LastPass
НазадДобавить пароль
Вы можете добавить новое имя пользователя и пароль при автоматическом входе на веб-сайт, сохранении вручную или добавлении непосредственно в хранилище.
Внимание: В настоящее время существует два разных интерфейса расширенного меню, поэтому инструкции могут отличаться в зависимости от вашего опыта навигации. «Новый опыт» относится к версии 4.104.0 и новее для расширения браузера LastPass, тогда как «предыдущий опыт» относится к версии 4.103.0 и более ранним.
«Новый опыт» относится к версии 4.104.0 и новее для расширения браузера LastPass, тогда как «предыдущий опыт» относится к версии 4.103.0 и более ранним.
Добавить пароль при входе на сайт (автоматически)
Используйте этот метод, если вы знаете свои учетные данные для входа, и LastPass предложит вам добавить пароль автоматически.
- Щелкните неактивный (серый или черный) значок LastPass на панели инструментов веб-браузера.
- Введите свой адрес электронной почты и мастер-пароль, затем нажмите Войти .
Результат : Отображается активный значок LastPass, и вы вошли в систему.
- В веб-браузере перейдите на нужный сайт.
- Введите имя пользователя и пароль для входа на сайт и перейдите к авторизации.
- При появлении запроса LastPass выберите Добавить пароль , чтобы добавить запись пароля в ваше хранилище.
Результаты: Теперь ваш пароль добавлен в ваше хранилище.
Добавление пароля вручную через расширение браузера LastPass
Вы можете добавить пароль вручную с помощью меню расширения браузера LastPass.
- Щелкните неактивный (серый или черный) значок LastPass на панели инструментов веб-браузера.
- Введите свой адрес электронной почты и мастер-пароль, затем нажмите Войти .
Результат : Отображается активный значок LastPass, и вы вошли в систему.
- Следуйте инструкциям, основанным на вашем опыте:
Новый опыт - Выберите активный значок LastPass.
- Выберите , затем выберите Добавить пароль .
- Отображаются все захваченные поля.
 При желании вы можете выбрать папку и/или управлять параметрами пароля.
При желании вы можете выбрать папку и/или управлять параметрами пароля. - Выберите Добавить пароль .
Предыдущий опыт - Выберите активный значок LastPass.
- Перейти к Добавить элемент > Пароль .
- Отображаются все захваченные поля. При желании вы можете выбрать папку и/или управлять параметрами пароля.
- Выбрать Сохранить .
Результаты: Теперь ваш пароль добавлен в ваше хранилище.
Добавить пароль вручную, сохранив все введенные данные
Добавление сайта с помощью этого метода полезно для форм входа на веб-сайты, для которых требуется больше, чем просто имя пользователя и пароль.
- Щелкните неактивный (серый или черный) значок LastPass на панели инструментов веб-браузера.

- Введите свой адрес электронной почты и мастер-пароль, затем нажмите Войти .
Результат : Отображается активный значок LastPass, и вы вошли в систему.
- В веб-браузере перейдите на нужный сайт.
- Введите свои учетные данные для входа (и любую другую необходимую информацию для заполнения формы), но не входите в систему.
- Следуйте инструкциям, основанным на вашем опыте:
Новый опыт - Выберите активный значок LastPass.
- Выберите , затем выберите Сохранить все введенные данные .
- Отображаются все захваченные поля. При желании вы можете выбрать папку и/или управлять параметрами пароля.

- Выберите Добавить пароль .
Предыдущий опыт - Выберите активный значок LastPass.
- Перейти к Добавить элемент > Сохранить все введенные данные .
- Отображаются все захваченные поля. При желании вы можете выбрать папку и/или управлять параметрами пароля.
- Выбрать Сохранить .
Результаты: Теперь ваш пароль добавлен в ваше хранилище.
Добавить пароль с помощью значка в поле на сайте
Вы можете добавить встроенный пароль в поле сайта при посещении сайта.
- Щелкните неактивный (серый или черный) значок LastPass на панели инструментов веб-браузера.
- Введите свой адрес электронной почты и мастер-пароль, затем нажмите Войти .

Результат : Отображается активный значок LastPass, и вы вошли в систему.
- В веб-браузере перейдите на нужный сайт.
- Щелкните правой кнопкой мыши поле имени пользователя или пароля на сайте.
- Выберите (LastPass), затем выберите Добавить элемент > Пароль .
- Введите всю информацию, которую хотите сохранить.
- Выберите Сохранить , когда закончите.
Результаты: Теперь ваш пароль добавлен в ваше хранилище.
Добавьте пароль из своего хранилища
Войдите в свое хранилище, чтобы добавить пароль.
- Войдите в LastPass и получите доступ к своему хранилищу, выполнив одно из следующих действий:
- На панели инструментов веб-браузера щелкните значок LastPass и выберите Vault или Open My Vault .
- Перейдите на https://lastpass.
 com/?ac=1 и войдите в систему, используя свой адрес электронной почты и мастер-пароль.
com/?ac=1 и войдите в систему, используя свой адрес электронной почты и мастер-пароль.
- Выберите Пароли на панели навигации.
- Щелкните значок «Добавить» .
- Введите URL-адрес сайта и всю другую информацию, которую вы хотите сохранить.
- При необходимости выполните одно из следующих действий:
- Выберите папку для хранения пароля.
- Выберите Расширенные настройки и установите флажки для дополнительных настроек безопасности Требовать повторного запроса мастер-пароля , Автоматический вход и/или Автозаполнение .
- Создайте код TOTP, чтобы сайт (с включенной двухфакторной аутентификацией) можно было использовать совместно с другими
Примечание: Эта функция доступна только для учетных записей LastPass Teams и LastPass Business. Какой у меня тип бизнес-аккаунта LastPass?
- Нажмите Сохранить , когда закончите.

Клонировать запись в вашем хранилище
Дублировать существующую запись пароля в вашем хранилище.
- Перейдите на https://lastpass.com/?ac=1 и войдите в систему, используя свой адрес электронной почты и мастер-пароль.
- Чтобы клонировать один элемент, щелкните правой кнопкой мыши запись, которую вы хотите клонировать, затем выберите Клонировать .
- Чтобы клонировать несколько элементов, установите флажки для каждого элемента, затем используйте раскрывающееся меню Действие и выберите Клонировать .
- При желании внесите изменения в любое из полей ввода сайта. Если не вносить никаких изменений, ваша запись на сайте будет точной копией оригинала.
- Выберите Сохранить .
Результаты: Теперь ваш пароль добавлен в ваше хранилище.
Предотвратить появление значка в поле для определенных паролей сайта
Если вы не хотите, чтобы серый значок автозаполнения LastPass в поле отображался в полях входа, вы можете отключить его в настройках расширения браузера LastPass, чтобы удалить его для все сайты или добавьте сайт в качестве никогда URL-адреса, чтобы значок не отображался для определенных сайтов.
Узнайте, как здесь.
Расширения для браузера Password Manager | Справочный центр Bitwarden
Менеджер паролей > Начало работы
Расширения браузера Bitwarden интегрируют управление паролями прямо в ваш любимый браузер. Загрузите расширение для браузера Bitwarden из торговой площадки вашего браузера или магазина приложений либо со страницы загрузок Bitwarden.
Расширения браузера поддерживаются для двух последних версий Google Chrome , Mozilla Firefox , Opera , Microsoft Edge и Safari . Для Vivaldi , Brave и Tor поддерживается только самая последняя версия.
tip
Расширение для браузера Safari поставляется вместе с настольным приложением, которое можно загрузить из магазина приложений macOS. Узнать больше.
Расширение браузера Bitwarden в Google ChromeПервые шаги
Давайте начнем знакомство с расширением браузера Bitwarden, добавив новый элемент входа в хранилище и убедившись, что он безопасен и его легко найти:
Создать папку
Папки — отличный способ убедиться, что вы всегда можете найти элементы хранилища, когда вам нужно их использовать. Чтобы создать папку:
Чтобы создать папку:
Перейдите на вкладку Настройки и выберите Папки из списка настроек.
Выберите значок Добавить .
Дайте вашей папке имя (например,
Social Media) и выберите Сохранить .
Добавить логин
Теперь давайте добавим логин в вашу новую папку. Чтобы создать новый элемент входа:
Перейдите на вкладку My Vault и выберите значок Добавить .
Выберите тип элемента для создания (в данном случае выберите Логин ).
Введите основную информацию для этого входа. А пока дайте предмету:
A Имя , чтобы его было легче распознать (например,
Аккаунт Twitter).Ваше имя пользователя .
Ваш текущий Пароль (скоро мы заменим его более надежным паролем).

В поле URI 1 введите URL-адрес, по которому вы входите в учетную запись (например,
https://twitter.com/login).Выберите папку из раскрывающегося списка Папка . Если вы следуете нашему примеру, выберите папку Social Media, которую вы только что создали.
Отличная работа! Выберите Сохранить , чтобы продолжить.
Создайте надежный пароль
Теперь, когда вы сохранили новый логин, давайте повысим его безопасность, заменив ваш пароль на более надежный:
пароль. В этой учетной записи найдите, где вы можете изменить свой пароль .
На Сменить пароль введите текущий пароль , который можно скопировать и вставить из Bitwarden с помощью значка Копировать .
Вернувшись в Bitwarden, откройте элемент входа и нажмите кнопку Edit .

В поле Пароль выберите Создать и выберите Да , чтобы перезаписать старый пароль. Это заменит ваш пароль случайно сгенерированным надежным паролем. Переход с
Fido1234наX@Ln@x9J@&u@5n##Bможет остановить хакера.Выбрать Сохранить .
Скопируйте новый пароль и вставьте его в поля New Password и Confirm Password на веб-сайте.
Поздравляем! Ваш логин теперь сохранен в Bitwarden для безопасного и удобного использования!
Следующие шаги
Теперь, когда вы освоили основы, давайте рассмотрим еще одно действие, которое вы будете выполнять регулярно, Автозаполнение и Автосохранение и три рекомендуемых шага настройки, более простая разблокировка хранилища , закрепление расширения в вашем браузере и отключение встроенного в браузер менеджера паролей:
Автозаполнение a login
Расширения браузера Bitwarden имеют уникальное представление Tab , которое автоматически определяет URI (например, google. ) страницы, отображаемой на открытой вкладке, и находит все входы с соответствующими URI. com
com
Когда у входа есть соответствующий URI, значок Bitwarden будет накладываться на всплывающую подсказку, сообщающую о количестве входов в систему, которые у вас есть для этой веб-страницы:
Расширение браузера АвтозаполнениеВыбор входа в расширение браузера будет автоматически заполнен ваше имя пользователя и пароль в обнаруженных полях ввода.
Есть несколько других способов автоматического заполнения из расширения вашего браузера, включая контекстные меню и сочетания клавиш. Узнать больше.
Автосохранение логина
Когда вы входите на веб-сайт без использования автозаполнения , Bitwarden предложит запомнить логины, если:
Элемент с таким URI отсутствует в вашем хранилище.
Элемент с таким URI находится в вашем хранилище, но имеет другое имя пользователя или пароль.
Когда вы видите этот баннер, выберите Сохранить , чтобы добавить новый элемент входа с именем пользователя, паролем и URI, или кнопку Обновить , чтобы обновить существующий элемент с новым паролем или именем пользователя:
Добавить логин Обновить логин Если вы являетесь членом организации, использующей политику удаления отдельных хранилищ, при выборе Сохранить вы попадете на экран, где вы можете выбрать, в какую коллекцию его добавить. В противном случае у вас будут варианты Выбрать папку… для элемента или Редактировать элемент перед его сохранением.
В противном случае у вас будут варианты Выбрать папку… для элемента или Редактировать элемент перед его сохранением.
Если вы не хотите видеть этот баннер, отключите Попросить добавить логин опцию из Опции меню.
Разблокировка с помощью PIN-кода или биометрии
Для быстрого доступа к своим учетным данным настройте PIN-код или биометрию для разблокировки хранилища. Например, чтобы установить PIN-код:
Откройте вкладку Настройки .
В разделе Безопасность установите флажок Разблокировать с помощью PIN-кода .
Введите желаемый PIN-код в поле ввода. PIN-коды могут быть любой комбинацией символов (a-z, 0-9, $, # и т. д.)
tip
Дополнительно: Опция предварительной проверки Запрашивать биометрические данные при запуске потребует от вас ввода мастер-пароля вместо PIN-кода при перезапуске браузера. Если вы хотите иметь возможность разблокировки с помощью PIN-кода при перезапуске браузера, снимите этот флажок.
Если вы хотите иметь возможность разблокировки с помощью PIN-кода при перезапуске браузера, снимите этот флажок.
Закрепление расширения
Закрепление расширения браузера гарантирует, что оно будет легко доступно каждый раз, когда вы открываете браузер. Процедура зависит от того, какой браузер вы используете:
Выберите значок Extensions рядом с адресной строкой и выберите значок Pin рядом с Bitwarden:
Pin в Chrome 900gg 7 Введите адрес barendons about:addons 7inward на. Чтобы настроить его отображение в браузере, щелкните правой кнопкой мыши Bitwarden и выберите Настроить… , чтобы открыть интерфейс перетаскивания, позволяющий перемещать или удалять значки. Вы также можете использовать PIN-код для меню переполнения 9.0009, чтобы закрепить Bitwarden в меню переполнения ( >> ): Закрепить в Firefox Вы также можете активировать постоянную боковую панель Bitwarden, выбрав View → Sidebar → Bitwarden в меню Firefox.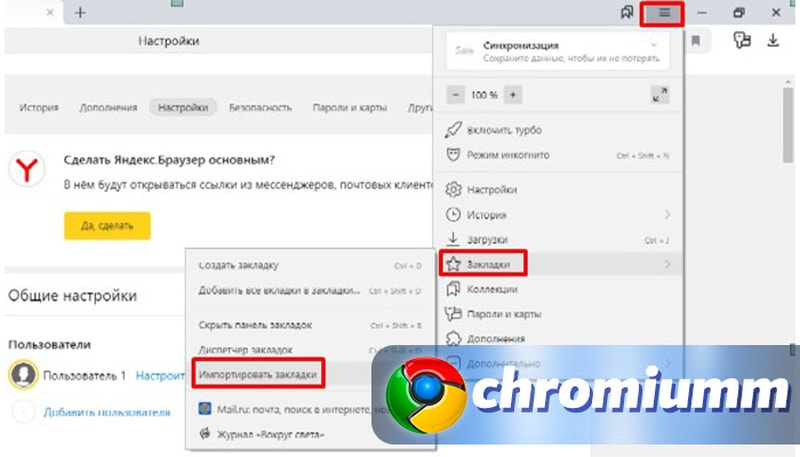
Щелкните правой кнопкой мыши в любом месте панели инструментов и выберите Настроить панель инструментов , чтобы открыть интерфейс перетаскивания, позволяющий перемещать или удалять значки на панели инструментов:
Закрепить в SafariОтключить встроенный менеджер паролей
Большинство веб-браузеров по умолчанию автоматически сохраняют ваши пароли, но эксперты в целом согласны с тем, что встроенные менеджеры паролей более уязвимы, чем специализированные решения, такие как Bitwarden:
(Edge, Opera и Brave), перейдите на страницу Passwords , введя chrome://settings/passwords в адресной строке, заменив chrome на имя вашего браузера (например, храбрый://настройки/пароли ).
На этой странице отключите параметр Предложение сохранить пароли и параметр Автоматический вход :
Параметры пароля Chromeбраузер:
Сохраненные пароли Chrome Если вы еще не сохранили эти пароли в Bitwarden, экспортируйте их, чтобы подготовить к будущему импорту в Bitwarden. После экспорта вы должны удалить эти пароли из хранилища браузера.
После экспорта вы должны удалить эти пароли из хранилища браузера.
В Firefox перейдите к Настройки → Конфиденциальность и безопасность и прокрутите вниз до раздела Логины и пароли . В этом разделе снимите все предварительно отмеченные опции:
Опции пароля FirefoxВы также должны узнать, какие логины Firefox уже сохранил, выбрав кнопку Сохраненные логины… :
Сохраненные логины Firefox Если вы еще не сохранили эти пароли в Bitwarden, экспортируйте их для будущего импорта в Bitwarden. После экспорта вы должны
В Safari откройте Настройки в строке меню и перейдите на вкладку Автозаполнение . На этой вкладке снимите все предварительно отмеченные параметры:
Safari Password OptionsВы также должны узнать, какие пароли Safari уже сохранил, перейдя на вкладку Passwords :
Safari Saved Passwords Если вы не Если эти пароли уже сохранены в Bitwarden, создайте элементы входа в Bitwarden для этих паролей. Как только все сохраненные пароли будут в Bitwarden, Удалите эти пароли из Safari.
Как только все сохраненные пароли будут в Bitwarden, Удалите эти пароли из Safari.
В Vivaldi откройте окно Настройки Vivaldi и выберите Конфиденциальность в меню навигации слева. Прокрутите вниз до раздела «Пароли» и снимите флажок Сохранить пароли веб-страницы :
Параметры пароля VivaldiВы также должны узнать, какие пароли Vivaldi уже сохранил, нажав кнопку Показать сохраненные пароли :
Сохраненные пароли VivaldiЕсли вы еще не сохранили эти пароли в Bitwarden, создайте элементы входа в Bitwarden для этих паролей. Как только все сохраненные пароли будут в Bitwarden, удалите эти пароли из Vivaldi, щелкнув каждый из них правой кнопкой мыши и выбрав Удалить пароль .
Несмотря на общие корни с Firefox, Tor уникален тем, что по умолчанию не сохраняет ваши логины. Если вы не настроили Tor вручную для сохранения и автозаполнения логинов, у вас уже все готово.


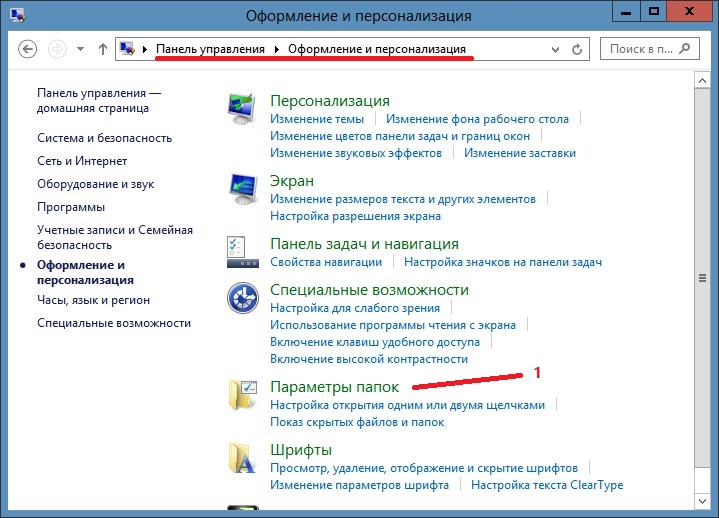
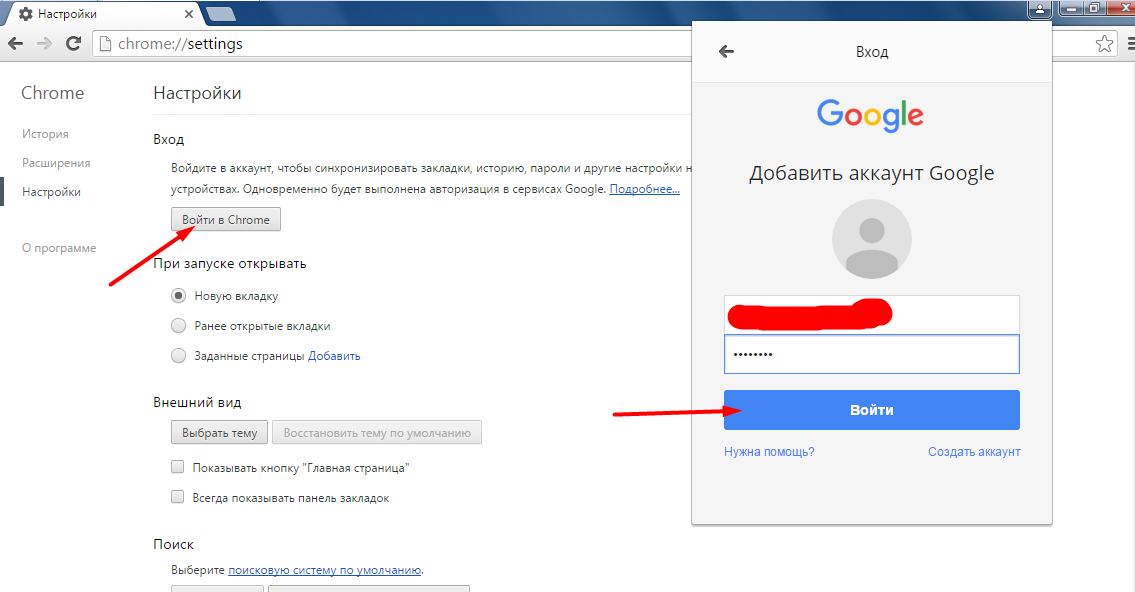
 Теперь поставьте отметку возле пункта Просматривать сайты. При наличии ребенка можно сделать профиль для него, чтобы контролировать, куда он входит.
Теперь поставьте отметку возле пункта Просматривать сайты. При наличии ребенка можно сделать профиль для него, чтобы контролировать, куда он входит.

 Это означает, что при очередном входе под своими данными они откроются автоматически.
Это означает, что при очередном входе под своими данными они откроются автоматически.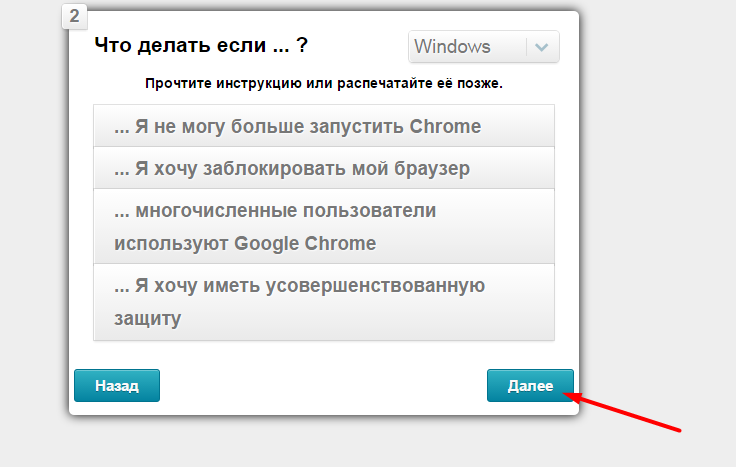 При желании вы можете выбрать папку и/или управлять параметрами пароля.
При желании вы можете выбрать папку и/или управлять параметрами пароля.


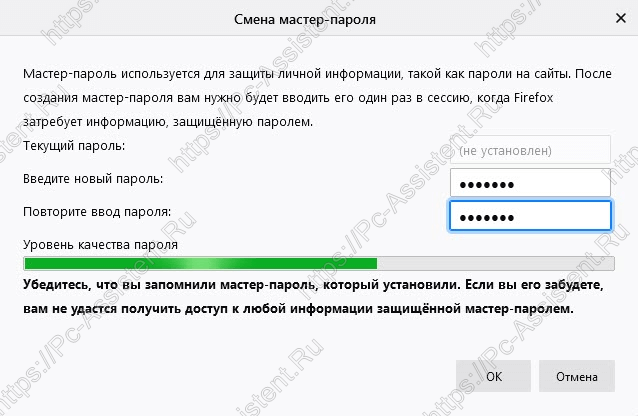 com/?ac=1 и войдите в систему, используя свой адрес электронной почты и мастер-пароль.
com/?ac=1 и войдите в систему, используя свой адрес электронной почты и мастер-пароль.