Учебное пособие по замене цвета в Photoshop
Как использовать инструмент замены цвета в фотошопе
Выбор инструмента замены цвета
Инструмент «Замена цвета» расположен за обычным инструментом «Кисть» в Photoshop на панели «Инструменты». Чтобы выбрать его, щелкните правой кнопкой мыши (Победа) / удерживая нажатой клавишу « Control» (Mac) на инструменте «Кисть», затем выберите инструмент «Замена цвета» в раскрывающемся меню:
Инструмент «Замена цвета» скрывается за инструментом «Кисть» на панели «Инструменты».
Если выбран инструмент «Замена цвета», курсор мыши изменится на круг с небольшим перекрестием в центре. Как я уже упоминал, если вы знакомы с Background Eraser, это будет вам очень знакомо, поскольку оба инструмента используют один и тот же курсор:
Курсор инструмента «Замена цвета» состоит из простого круга с перекрестием в середине.
Регулировка размера кисти
Вы можете отрегулировать размер курсора прямо с клавиатуры, так же, как вы можете использовать другие инструменты Photoshop Brush. Нажмите левую клавишу скобки ( [ ) несколько раз, чтобы уменьшить курсор, или правую клавишу скобки ( ] ), чтобы увеличить его. Чтобы изменить твердость краев кисти, добавьте клавишу Shift. Несколько раз нажмите Shift + левая скобка ( [ ), чтобы сделать края более мягкими, или Shift + правая скобка ( ] ), чтобы сделать их жестче.
Как работает инструмент замены цвета
Когда вы перетаскиваете инструмент «Замена цвета» на изображение, Photoshop непрерывно отбирает цвет, который находится непосредственно под перекрестием в центре курсора. Это цвет, который будет заменен, и он будет заменен вашим текущим цветом переднего плана . Любые пиксели, которые попадают в более крупный круг, окружающий перекрестие, которые соответствуют заменяемому цвету, изменят свой цвет.
Например, если вы пересекаете перекрестие в области синего цвета на фотографии и ваш цвет переднего плана устанавливается на красный, любые синие пиксели, которые проходит больший круг, будут заменены на красный. Есть некоторые параметры, которые мы можем установить на панели параметров, чтобы изменить поведение инструмента (который мы вскоре рассмотрим), но, по сути, именно так он и работает.
Вы можете увидеть, какой цвет переднего плана в данный момент установлен, посмотрев на образец цвета переднего плана в нижней части панели «Инструменты». По умолчанию установлено черное:
Черный — это цвет переднего плана по умолчанию, но, вероятно, это не тот цвет, который вы хотите использовать.
Чтобы изменить цвет переднего плана, просто нажмите непосредственно на образец цвета, затем выберите новый цвет в палитре
Используйте палитру цветов, чтобы выбрать новый цвет переднего плана.
Если мы снова посмотрим на панель «Инструменты», то увидим, что мой образец цвета переднего плана теперь показывает новый цвет, который я выбрал. Если в этот момент я нарисую изображение с помощью инструмента «Замена цвета», то любой цвет, на котором я перетаскиваю перекрестие, будет заменен зеленым:
Вновь выбранный цвет появляется в образце.
Например, вот фотография молодой девушки, держащей воздушный шар:
Девочка выглядит счастливой, но воздушный шар выглядит синим.
Она может выглядеть счастливой своим голубым шариком, но она действительно хотела зеленый
шарик. По счастливой случайности мой цвет переднего плана в настоящий момент имеет зеленый цвет, поэтому давайте посмотрим, что мы можем для нее сделать.Выбрав инструмент «Замена цвета», я наведу перекрестие на синий шарик на изображении и нажму кнопку мыши. Как только я нажимаю, происходят две вещи. Во-первых, Photoshop производит выборку синего цвета под перекрестием, чтобы определить, какой цвет заменить.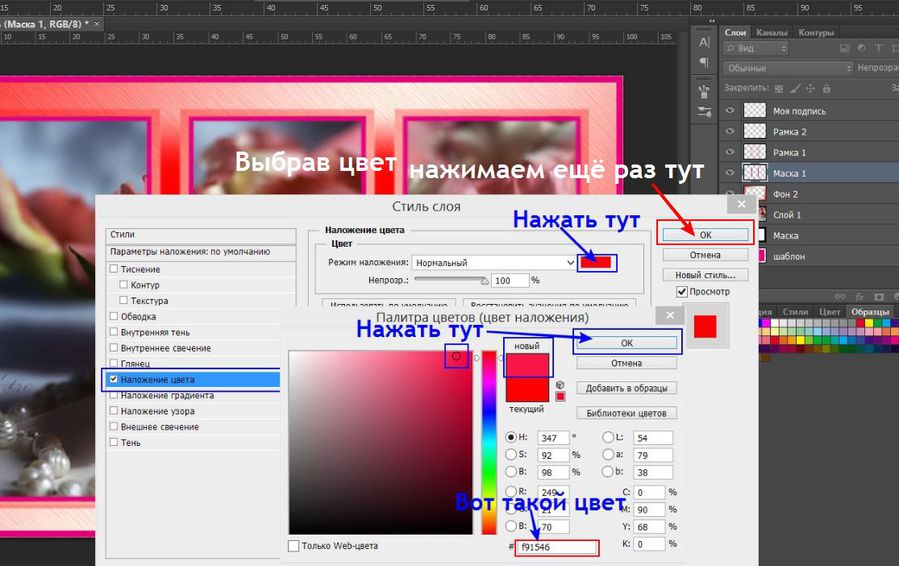 Затем любые синие пиксели, которые попадают в более крупный круг, окружающий перекрестие, сразу же изменяются на зеленый, так как зеленый теперь мой цвет переднего плана:
Затем любые синие пиксели, которые попадают в более крупный круг, окружающий перекрестие, сразу же изменяются на зеленый, так как зеленый теперь мой цвет переднего плана:
Фотошоп сэмплирует синий цвет и заменяет все синие пиксели внутри круга на зеленый.
Чтобы изменить остальную часть воздушного шара на зеленый, мне просто нужно удерживать кнопку мыши нажатой и продолжать перетаскивать инструмент «Замена цвета» на оставшиеся синие области. Пока я держу перекрестие над синим шаром и не отклоняюсь в другие области изображения (что может привести к тому, что Photoshop выберет другой цвет), только синий цвет будет заменен зеленым:
Держу перекрестие над синей областью, пока я рисую.
Однако, если я случайно переместу перекрестие за пределы воздушного шара и над желтой стеной за ним, Photoshop пробует цвет стены и также начинает менять ее на зеленый. Когда это происходит, просто отмените последний мазок кисти, нажав Ctrl + Z (Win) / Command + Z (Mac) на клавиатуре, или отмените несколько мазков кисти, нажав Ctrl + Alt + Z (Win) / Command + Option + Z (Mac) столько раз, сколько необходимо, затем продолжайте:
Перемещая перекрестие за пределы воздушного шара, Photoshop начинает заменять другие цвета на зеленый.
Толерантность
Кажется, все идет гладко, пока я рисую над воздушным шаром. То есть, пока я не доберусь до краев. Если вы присмотритесь, вы увидите слабую голубую окантовку, с которой у инструмента «Замена цвета» возникают проблемы:
Часть оригинального синего цвета остается по краям шара.
Несколько минут назад я упомянул, что на панели параметров есть несколько вариантов изменения поведения инструмента замены цвета. Одним из таких вариантов является допуск . Параметр «Допуск» сообщает Photoshop, насколько цвет может отличаться от выбранного цвета для Photoshop, чтобы заменить его цветом переднего плана. Значение по умолчанию составляет 30%, что обычно является хорошей отправной точкой. К сожалению, в этом случае он недостаточно высок, чтобы Photoshop мог включать оттенок синего прямо по краям воздушного шара.
Я увеличу значение допуска до 50%, что позволит инструменту замены цвета влиять на более широкий диапазон цветов:
Увеличение значения допуска на панели параметров.
Я отменю свой последний шаг и попробую еще раз. На этот раз, благодаря моему более высокому значению допуска, инструмент замены цвета может лучше справляться с удалением синей окантовки:
Синий цвет по краю воздушного шара был успешно изменен на зеленый.
Я закончу рисовать на оставшихся областях, так как наш когда-то синий шар волшебным образом превращается в зеленый благодаря инструменту замены цвета и небольшому увеличению значения допуска:
Если бы всегда было так легко держать детей счастливыми.
Выборка цветов из изображения
В приведенном выше примере я случайно выбрал новый цвет для шарика из палитры цветов Photoshop. Но я мог бы так же легко выбрать цвет непосредственно из самой фотографии. Для этого при активном инструменте замены цвета нажмите и удерживайте клавишу Alt (Win) / Option (Mac) на клавиатуре. Это временно переключит вас на инструмент «Пипетка» (вы увидите, как курсор переходит в пипетку). Нажмите на область фотографии, которая содержит цвет, который вы хотите использовать. Photoshop сэмплирует этот цвет и сделает его новым цветом переднего плана. Я нажму на розовато-красный топ, который она носит:
Нажмите на область фотографии, которая содержит цвет, который вы хотите использовать. Photoshop сэмплирует этот цвет и сделает его новым цветом переднего плана. Я нажму на розовато-красный топ, который она носит:
Удерживая нажатой клавишу «Alt» («Победа») / «Option» (Mac), нажмите на область фотографии, чтобы получить образец цвета.
Отпустите клавишу Alt (Win) / Option (Mac), когда вы закончите, чтобы вернуться к инструменту замены цвета. Если мы посмотрим на образец цвета переднего плана на панели «Инструменты», то увидим, что цвет, по которому я щелкнул, стал моим новым цветом переднего плана:
Выбранный цвет появляется в образце цвета переднего плана.
С цветом, взятым непосредственно из изображения, я могу закрасить воздушный шар, чтобы изменить его цвет еще раз:
Зеленый шар, изначально синий, теперь красный.
Режимы наложения
Обратите внимание, что, хотя мы по существу закрасили воздушный шар новым цветом, воздушный шар сохранил свой блестящий, отражающий вид.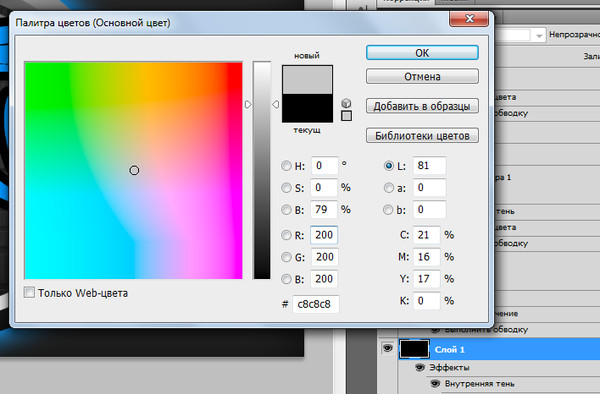 Если бы мы просто схватили обычный инструмент Brush Tool и закрасили его, шар выглядел бы как не более чем плоская поверхность без жизни. Так как же инструмент замены цвета смог сохранить текстуру и отражения воздушного шара?
Если бы мы просто схватили обычный инструмент Brush Tool и закрасили его, шар выглядел бы как не более чем плоская поверхность без жизни. Так как же инструмент замены цвета смог сохранить текстуру и отражения воздушного шара?
Ответ заключается в том, что Инструмент замены цвета использует режимы наложения, чтобы смешать новый цвет с объектом. На выбор предлагается четыре режима наложения: оттенок , насыщенность , цвет и яркость, каждый из которых можно выбрать в параметре « Режим» на панели параметров. Режим смешивания по умолчанию — Цвет. Это тот, который мы использовали до сих пор:
Параметр «Режим» позволяет нам изменять режим наложения для инструмента «Замена цвета».
То, что большинство из нас считает цветом объекта, на самом деле является комбинацией трех вещей: оттенка (самого цвета), насыщенности (интенсивности цвета) и яркости (насколько светлым или темным он выглядит).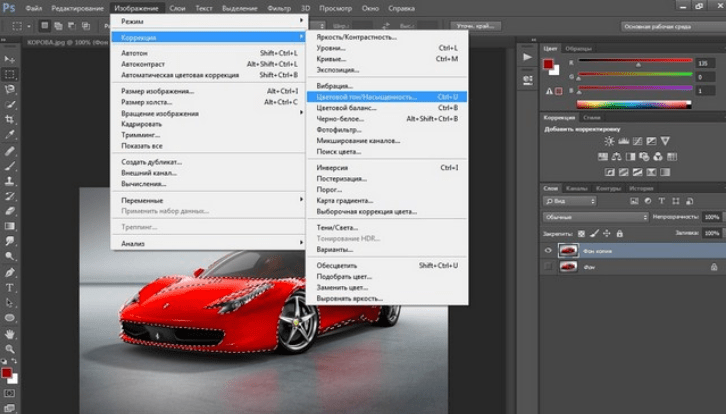 Каждый из четырех режимов наложения, которые мы можем выбрать для инструмента замены цвета, влияет на одно или несколько из этих свойств.
Каждый из четырех режимов наложения, которые мы можем выбрать для инструмента замены цвета, влияет на одно или несколько из этих свойств.
Оттенок: режим наложения Hue изменит только сам основной цвет. Это не изменит насыщенность или яркость исходного цвета. Этот режим полезен для изображений, где цвета не очень интенсивны и обычно дают очень тонкие изменения.
Насыщенность: режим наложения Насыщенность изменяет только насыщенность исходного цвета. На оттенок и яркость не влияют. Это полезно для уменьшения интенсивности цвета или даже полного удаления цвета.
Цвет: Цвет — это режим смешивания по умолчанию, который будет изменять как оттенок, так и насыщенность. Яркость останется неизменной. Это режим наложения, который вы будете использовать чаще всего.
Яркость. Наконец, режим наложения «Яркость» будет просто сопоставлять яркость исходного цвета с яркостью нового цвета. Оттенок и насыщенность не затрагиваются.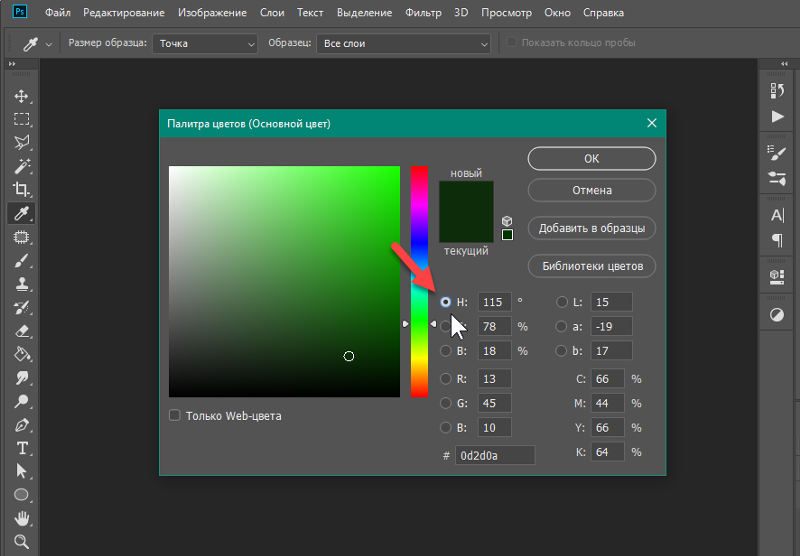
На этой фотографии ниже оранжевый воздушный шарик вверху, кажется, готов отколоться от группы и улететь в свое собственное приключение в небо:
Исходное изображение.
Один из способов сделать воздушный шар еще более заметным, чем другие, может заключаться в уменьшении насыщенности некоторых других воздушных шаров под ним. Я не хочу менять реальный цвет воздушных шаров, только их интенсивность. Для этого я изменю свой режим смешивания на панели параметров на « Насыщенность» :
Изменение режима наложения на Насыщенность.
Если бы я хотел полностью обесцветить воздушные шары, полностью удалив их цвет, я бы установил цвет переднего плана на черный, белый или любой другой оттенок серого. Но так как я хочу более тонкий эффект, я просто попробую один из менее насыщенных цветов на изображении. Для этого я еще раз нажму и удерживаю клавишу Alt (Win) / Option (Mac), чтобы временно переключиться на инструмент «Пипетка» . Затем я нажму на цвет. Я выберу менее насыщенный желтый. Сам цвет не имеет значения, поскольку режим наложения Насыщенность не изменит ни один из исходных цветов. Это повлияет только на насыщенность:
Затем я нажму на цвет. Я выберу менее насыщенный желтый. Сам цвет не имеет значения, поскольку режим наложения Насыщенность не изменит ни один из исходных цветов. Это повлияет только на насыщенность:
Выборка одного из менее насыщенных цветов на изображении.
С менее насыщенным цветом, теперь установленным в качестве цвета переднего плана, и моим режимом наложения, установленным на Насыщенность, я буду рисовать на любых всплывающих подсказках, для которых необходимо снизить уровень насыщенности, настраивая размер кисти с помощью клавиш левой и правой скобок на клавиатуре и меняя их. значение допуска в панели параметров по мере необходимости. Здесь мы видим разницу в насыщенности, когда я закрашиваю один из других оранжевых шаров. Верхняя часть шара (где я нарисовал) показывает уменьшенную насыщенность. Нижняя часть (где я еще не рисовал) все еще показывает исходную насыщенность:
Уменьшение насыщенности цвета одного из воздушных шаров, закрасив его в режиме насыщенности.
Я продолжу рисовать на любых других воздушных шарах, которым нужно уменьшить их насыщенность. Вот готовый результат:
Оранжевый шар, плавающий над остальными, теперь выделяется еще больше благодаря более высокой цветовой насыщенности.
Проблема яркости
К сожалению, есть одна ситуация, когда инструмент «Замена цвета» имеет тенденцию терпеть неудачу, и именно тогда существует большая разница в яркости между исходным цветом изображения и цветом, которым вы хотите заменить его. Допустим, я хотел заменить оранжевый на этом одном шарике, на котором мы фокусировались, темно-фиолетовым цветом с одного из других шариков. Из всего, что мы видели до сих пор, все должно быть достаточно просто.
Сначала я верну цвета на изображении такими, какими они были изначально, зайдя в меню « Файл» в верхней части экрана и выбрав команду « Восстановить» . Затем, выбрав инструмент «Замена цвета», я буду удерживать нажатой клавишу «Alt» (победа) / «Option» (Mac) и нажимать на один из фиолетовых шариков, чтобы проверить его цвет:
Выборка фиолетовый области, чтобы установить в качестве моего цвета переднего плана.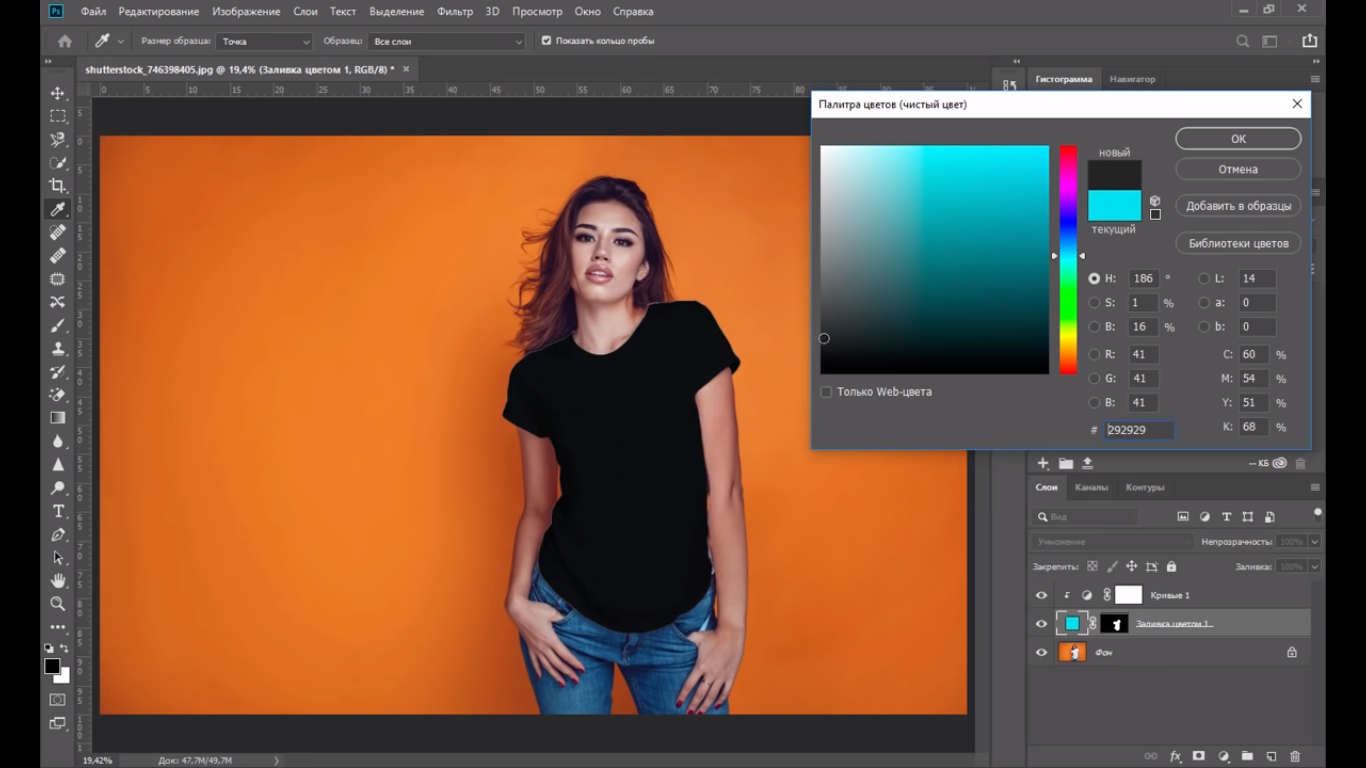
Я установлю режим смешивания на панели параметров обратно на Цвет , по умолчанию. Затем я нарисую оранжевый шарик, чтобы изменить его цвет на темно-фиолетовый. Вот результат:
Что-то не совсем правильно.
Хм. Это определенно фиолетовый, но он не совсем похож на другие фиолетовые воздушные шары, не так ли? Проблема в том, что он намного светлее, чем другие фиолетовые шарики, и это потому, что первоначальный цвет шарика был намного светлее, чем темно-фиолетовый цвет, который я пробовал. Режим смешивания цветов не влиял на яркость. Фактически, единственный режим наложения, который изменяет яркость, это Luminosity , поэтому давайте попробуем это. Я изменю свой режим наложения на панели параметров на Luminosity:
Режим наложения «Яркость» сопоставляет яркость исходного цвета с яркостью нового цвета.
Я отменю свои шаги, чтобы вернуть воздушный шар к его оригинальному оранжевому цвету. Затем, на этот раз с моим режимом наложения Luminosity, я попробую заменить оранжевый на темно-фиолетовый:
Внезапно светло-фиолетовый не выглядел так плохо.
Я думаю, можно с уверенностью сказать, что дела шли не очень хорошо. Режим наложения Luminosity определенно сделал шар темнее, но он все еще оранжевый, и теперь большая часть деталей текстуры пропала. На данный момент он почти не похож на воздушный шарик, и с этой проблемой мы сталкиваемся с помощью инструмента «Замена цвета». Он отлично подходит для простых задач, когда вам нужно всего лишь изменить оттенок и / или насыщенность цвета. Но если разница в яркости между оригинальным и новым цветом слишком велика, вы, вероятно, захотите попробовать что-то еще.
Варианты выборки
Прямо справа от параметра режима наложения на панели параметров находится набор из трех маленьких значков. Каждый из этих значков представляет различные параметры выборки для инструмента замены цвета, и они работают точно так же, как и для инструмента стирания фона в Photoshop . Слева направо у нас есть Непрерывный (настройка по умолчанию), Один раз и Фоновый образец . Просто нажмите на значки, чтобы переключаться между ними по мере необходимости:
Просто нажмите на значки, чтобы переключаться между ними по мере необходимости:
Слева направо — параметры выборки «Непрерывный», «Один раз» и «Фоновый образец».
Эти параметры выборки управляют тем, как Photoshop производит выборку цветов на изображении, когда вы перемещаете перекрестие над ними, или же он вообще выбирает их. С непрерывным выбранным (слева значком), Photoshop продолжает искать новые цвета , чтобы заменить , как вы перетащите инструмент замены цвета вокруг. Любой новый цвет, который проходит перекрестие, становится новым цветом для замены. Это настройка, которую вы будете использовать чаще всего, и она работает лучше всего, когда цвет объекта сильно различается.
С После того, как выбранный (среднего значка), Photoshop будет только образец цвета вы сначала нажать на независимо от того, как много других цветов вы перетащить ( до тех пор , как вы держите кнопку мыши нажатой). Эта опция работает лучше всего, если вы заменяете большую область сплошного цвета.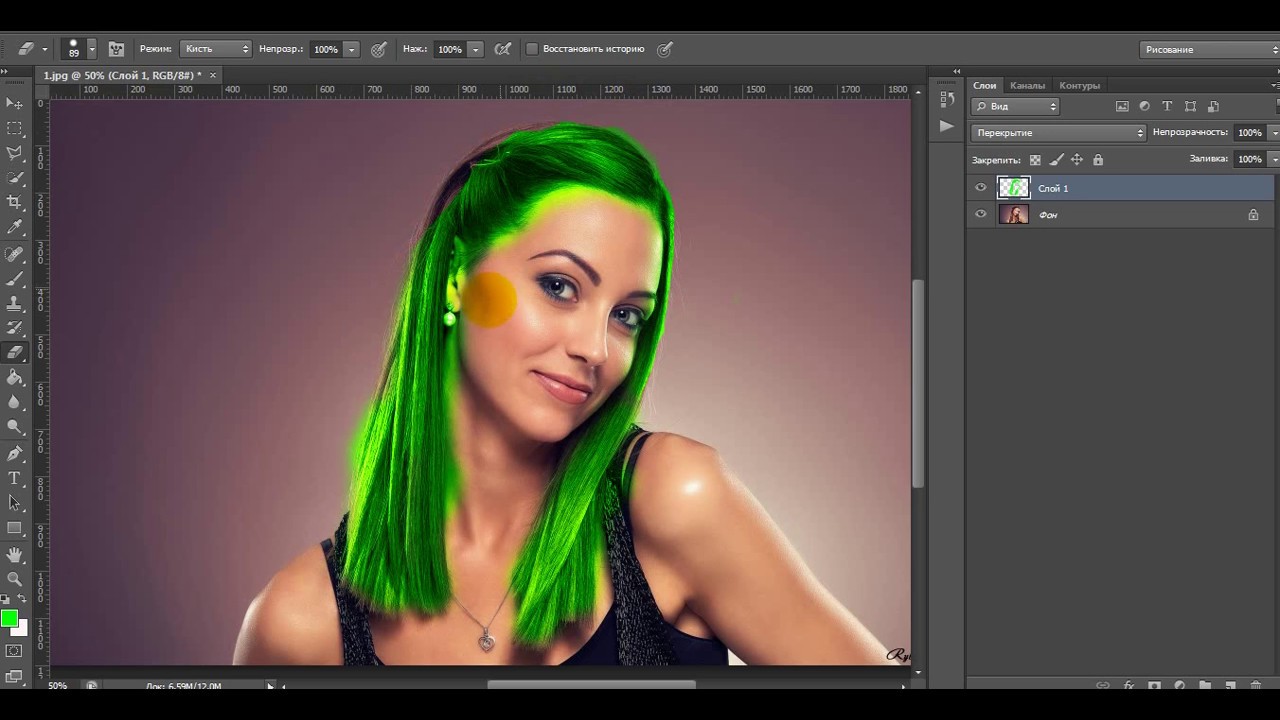 Вы также можете попробовать вариант «Один раз», если обнаружите, что «Непрерывный» вызывает утечку инструмента «Замена цвета» в другие близлежащие области, а параметр «Допуск», похоже, не помогает.
Вы также можете попробовать вариант «Один раз», если обнаружите, что «Непрерывный» вызывает утечку инструмента «Замена цвета» в другие близлежащие области, а параметр «Допуск», похоже, не помогает.
Наконец, вы не будете использовать его очень часто, но опция семплирования Background Swatch (правая иконка) заменит любой цвет, который в данный момент установлен в качестве фона. Эта опция может оказаться полезной, если ни один из двух других вариантов выборки не работает для вас. Нажмите на образец цвета фона на панели «Инструменты» и выберите цвет в палитре, который максимально приближен к цвету изображения, которое вы хотите заменить. Попробуйте настроить значение допуска, если выбранный вами цвет не был достаточно близок.
Параметр «Образец фона» заменит цвет фона на цвет переднего плана.
рамки
Другой вариант, который работает точно так же с инструментом замены цвета, как и с фоновым ластиком, — это « Пределы» , которые определяют, где Photoshop может искать цвета для замены. Три варианта: смежный , несмежный и найти края . Первые два (Смежный и Несмежный) — это те, которые вы будете использовать чаще всего:
Три варианта: смежный , несмежный и найти края . Первые два (Смежный и Несмежный) — это те, которые вы будете использовать чаще всего:
Опция Пределы.
Смежный является настройкой по умолчанию, и это означает, что Инструмент замены цвета может изменять только пиксели, которые находятся в той же области, к которой касается перекрестие в центре курсора. Это не повлияет на пиксели, которые соответствуют выбранному цвету, но заблокированы от перекрестия областью другого цвета, если только вы физически не переместите перекрестие в отдельную область.
Противоположностью этому является Discontiguous , который позволяет инструменту замены цвета заменять цвет любых пикселей, которые соответствуют выбранному цвету и попадают в границы курсора, независимо от того, находятся ли эти пиксели в той же области, что и перекрестие, или нет.
Третий вариант, « Найти края» , похож на «Непрерывный» в том смысле, что он может изменять цвет только тех пикселей, которые находятся в той же области, что и перекрестие. Но он более точен, чем непрерывный, и лучше обнаруживает края. Если инструмент «Замена цвета» слишком запутан вокруг объекта с острыми, четко очерченными краями, а повышение или понижение значения допуска не улучшит ситуацию, попробуйте вариант выборки «Найти края».
Но он более точен, чем непрерывный, и лучше обнаруживает края. Если инструмент «Замена цвета» слишком запутан вокруг объекта с острыми, четко очерченными краями, а повышение или понижение значения допуска не улучшит ситуацию, попробуйте вариант выборки «Найти края».
Сглаживание
Последний вариант инструмента «Замена цвета» — « Сглаживание» , который выбран по умолчанию. Оставьте этот параметр включенным, чтобы сгладить края вокруг областей, на которые влияет инструмент «Замена цвета»:
Опция сглаживания.
Как заменить цвет в фш. Как в Photoshop изменить цвет объекта
И снова здравствуйте, мои дорогие читатели. Сегодня я хотел бы рассказать вам, как заменить цвет в фотошопе на другой на отдельном участке и даже на всей картинке. Ведь наверняка у вас частенько возникало желание, перекрасить что-либо, чтобы посмотреть, как это будет выглядеть. Но чтобы не ошибиться, сначала лучше сделать это на каком-то макете или на фотографии. Тогда вы уже будете знать, как и что выглядит. Давайте посмотрим как поменять цвет предмета на определенный на примере перекраски автомобиля на картинке.
Тогда вы уже будете знать, как и что выглядит. Давайте посмотрим как поменять цвет предмета на определенный на примере перекраски автомобиля на картинке.
Первый способ. Замена цвета
Давайте рассмотрим самый простенький случай, когда у нас фон абсолютно отличается от самого объекта, т.е. машины.
- Итак, загрузите фотографию, картинку или рисунок в наш редактор и теперь идите в знакомое нам меню «Изображение»
. Далее выберете пункт «Коррекция»
, а потом уже «Заменить цвет»
.
- Перед нами открылось окно замены цвета. Что мы здесь делаем? Во-первых давайте убедимся, что в этом окне активным инструментом является обычная пипетка (без знаков). Теперь просто кликните левой кнопкой мыши где-нибудь на капоте автомобиля.
- Как видите, в окне у нас появилась небольшая прорисовочка. То, что окрашено светлым показывает нам какая область подвергнется замене цвета. Теперь начинайте тянуть ползунок «Цветовой тон»
. Видите? Часть цвета начинает меняться, когда вы двигаете этот тон.
 Не расстраиваетесь, что закрасилась не вся машина. Мы это исправим.
Не расстраиваетесь, что закрасилась не вся машина. Мы это исправим. - Для начала зажмите левую кнопку мыши на ползунке «Разброс»
и тяните его в большую сторону. Только старайтесь сделать так, чтобы машина закрасилась максимально, а фон при этом остался бы нетронутым. В данном случае на фоне нет желтых оттенков, что позволяет мне поставить максимальный разброс 200.
- Нужный объект поменял почти весь цвет, но не полностью? Опять же не беда. Активируем внутренний инструмент «Пипетка+»
и нажимаем левой кнопкой мыши на тех участках автомобиля, где остались непрокрашенные области на рисунке.
- Вуаля!) Как видите, всё получилось и даже наш фон не пострадал. И кстати вы можете еще подвигать ползунки «Цветовой тон», «Насыщенность» , «Яркость» для достижения нужного оттенка.
Смотрите. Выглядит как будто так и надо. И эту функцию можно использовать в разных областях, например, чтобы заменить цвет одежды, или придать необычный, но определенный оттенок овощам или фруктам. Во! Попробуйте сделать синий арбуз. Уверяю вас. Это легко, очень интересно и полезно для закрепления.
Во! Попробуйте сделать синий арбуз. Уверяю вас. Это легко, очень интересно и полезно для закрепления.
Исправление недоразумений
Давайте посмотрим случай чуточку сложнее. Допустим, я опять же хочу сменить цвет машины, но уже другой. Как видите, цвет авто такой же как и на заднем плане. Ну что ж? Давайте проделаем все также как наверху и посмотрим, что у нас получится.
А плохо у нас получается, фон настолько схож с цветом машины, что ни «Пипетка- » , ни уменьшение разброса не помогают. Если мы хотим, чтобы у нас была фиолетовая, то и горы у нас тоже будут аналогичные. Что делать?
В таких сложных ситуациях придется немножко поработать ручками. На самом деле ничего страшного здесь нет. Просто вам придется воспользоваться знакомым вам . Да-да. Ручками стираем неудавшиеся закрашенные объекты или фон, тем самым оставляя с определенным цветом только сам предмет, т.е. в нашем случае автомобиль.
Еще лучше перед тем как заняться изменением цвета, дублируйте слой и совершайте все действия на созданной копии.
А ненужные детали можно будет стереть обычным . Так будет лучше, если вы вдруг захотите изменить цвет потом.
Второй способ. Режим наложения
Ну и раз мы тут заговорили о перекраске автомобиля в photoshop, то я не могу не упомянуть еще один неплохой способ для осуществления сего действия. Правда здесь вам тоже придется поработать ручками, так как придется менять и закрашивать все местами. Но зато мы с легкостью сможем заменить цвет в фотошопе на любой другой.
Давайте я загружу тот же самый автомобиль, что и выше.
- Берем и , каким бы мы хотели закрасить эту машинку. Ну допустим я хочу ее видеть зеленой, тогда этот конкретный цвет я и выберу.
- Теперь создайте новый слой, нажав комбинацию клавиш SHIFT+CTRL+N. А затем взгляните на панель слоев. Видите там есть режимы наложения? По умолчанию стоит обычный, но вы раскройте выпадающий список и выберете пункт «Цветность»
(Кстати режим «Цветовой тон»
тоже подойдет, так что можете выбирать и его).
 Отлично. Молодцы.
Отлично. Молодцы. - А вот теперь выберете размер, форму и жесткость кисти, и вперёд! Красим машинку. Только аккуратно, чтобы лишнего не задеть. Ну а если задели, то ластиком поправите, ничего страшного.
- А теперь, если захотите изменить тот цвет, который вы наваяли, вам нужно зайти в наше опять же знакомое меню «Изображение»
и там выбрать «Коррекция»
— «Цветовой тон/насыщенность»
. Но я советую сразу воспользоваться несложной комбинацией клавиш CTRL+U.
- Ну а во вновь открывшемся окне вы также можете двигать ползунки цветового тона, насыщенности и яркости, дабы изменить оттенок. Всё просто.
Ну как вам урок? Всё было понятно и интересно? Я надеюсь, что да. Лично я, когда узнал о замене цвета предмета в Adobe Photoshop, был просто в восторге. Если, конечно, что-то будет непонятно, то вы всегда можете уточнить или спросить. Буду рад помочь по мере возможностей.
Еще я бы советовал посмотреть вам классный видеокурс по фотошопу
. Видеоуроки просто обалденные, курс идет от легкого к сложному, всё рассказано человеческим языком, ничего не упущено и в то же время никакой лишней «воды». Всё по полочкам. Так что обязательно посмотрите.
Видеоуроки просто обалденные, курс идет от легкого к сложному, всё рассказано человеческим языком, ничего не упущено и в то же время никакой лишней «воды». Всё по полочкам. Так что обязательно посмотрите.
Ну а с вами я прощаюсь сегодня. Буду рад видеть вас в моих других статьях. Ну а чтобы не теряться, обязательно подпишитесь на обновления моего блога. Спамить не буду — всё только по делу, честное слово. Ну а вы практикуйтесь. Увидимся в других уроках. Пока-пока!
С уважением, Дмитрий Костин.
В этом уроке мы познакомимся с программой замены цвета и узнаем, как с ее помощью можно быстро изменить цвет предметов на фотографии.
Мы покажем вам не самый профессиональный, но самый простой и быстрый, способ изменения цвета в изображении. Этот способ не всегда дает желаемый результат, но он обычно хорошо работает для несложных задач. Это простой инструмент и стоит того, чтобы попробовать работать с ним, прежде чем перейти к более сложным и трудоемким методам.
Инструмент «Color Replacement Tool» (Замена цвета)
Инструмент Color Replacement Tool (Замена цвета) был впервые введен в Photoshop CS, и если вы работаете в Photoshop CS или CS2, то можете найти его в группе вместе с инструментом «Лечащая кисть» (Healing Brush).
Если же у вас Photoshop CS3 или CS4, CS5 или CS6, нажмите на иконку инструмента Кисть (Brush) и удерживайте ее до появления выпадающего списка других инструментов группы, выберите «Замену цвета».
Как только вы выбрали инструмент Color Replacement, курсор мыши превратится в круг с маленьким крестиком в центре.
Вы можете настроить размер круга с помощью горячих клавиш — скобок [ или ]. Левая скобка уменьшает размер, правая — увеличивает. Чтобы регулировать жесткость (hardness) кисти, добавьте нажатие клавиши Shift(Shift+левая кв. скобка делает края мягкими, Shift+правая кв.скобка делает кисть жестче).
Как работает инструмент Color Replacement:
Когда вы перетаскиваете инструмент Color Replacement на изображении, фотошоп непрерывно сканирует образец цвета, находящийся в данный момент под крестиком курсора. Это цвет, который будет заменен на текущий цвет переднего плана. Любые другие пиксели, которые окружают круглый курсор, тоже изменяют цвет при движении его по объекту.
Например, если вы устанавливаете курсор на синий цвет на фотографии, а цвет переднего плана красный, то в области действия курсора цвет под ним будет изменен на красный. Существует несколько вариантов настройки инструментов в верхней панели, но это мы рассмотрим позже.
В палитре инструментов вы видите настройки цвета в данный момент. По умолчанию установлен черный цвет:
Для того, чтобы изменить цвет переднего план, нажмите на верхний квадрат (образец цвета) и выберите любой новый цвет из цветовой палитры. Выбираем зеленый цвет. Нажмите Ок и закройте палитру цветов.
Посмотрите на палитру инструментов. Образец цвета переднего плана изменился. Теперь цвет переднего плана — зеленый. Теперь, если мы будем рисовать на изображении инструментом “Замена цвета” , исходный цвет будет заменен на зеленый цвет:
Возьмем пример фотографии девочки с шарами:
Она выглядит счастливым с голубым воздушный шаром в руке, но может быть ей хотелось бы иметь зеленый шар.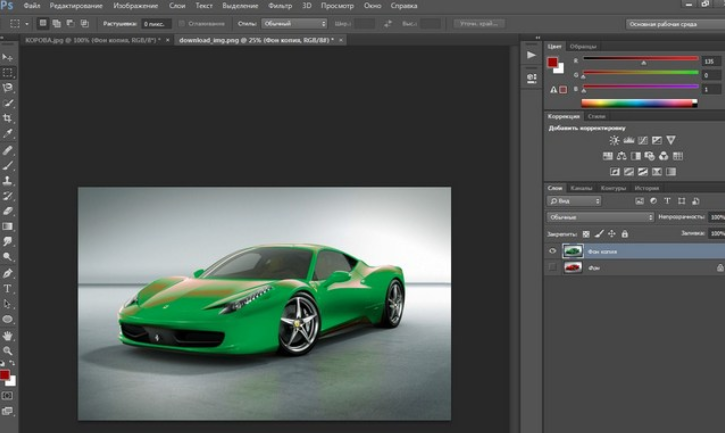 Давайте посмотрим, что мы можем сделать для нее. С помощью инструмента “Замена цвета”/”Color Replacement”, кликнув курсором по шарику, начнем движение внутри него. Фотошоп начинает заменять синий цвет зеленым.
Давайте посмотрим, что мы можем сделать для нее. С помощью инструмента “Замена цвета”/”Color Replacement”, кликнув курсором по шарику, начнем движение внутри него. Фотошоп начинает заменять синий цвет зеленым.
Чтобы изменить цвет остальной части шара на зеленый, нужно просто держать кнопку мыши нажатой.
Если вы случайно зайдете за границы шара и попадете на желтую стену позади него, фотошоп начнет менять желтый цвет на зеленый:
Толерантность
Все просто и без проблем, пока вы не доходите до краев шара. Если вы внимательно посмотрите, вы заметите, что края шарика остаются закрытыми не полностью, заметна синяя полоска.
Мы уже говорили, что у инструмента “Замена цвета” есть несколько параметров, которые можно настраивать на панели управления. Одним из таких параметров является “толерантность”. “Толерантность” определяет чувствительность к заменяемому цвету. По умолчанию толерантность составляет 30%, что является хорошей отправной точкой. Но этого не достаточно для нашего случая. Увеличиваем толерантность до 50%, что позволит инструменту “Замена цвета” влиять на более широкий диапазон цветов:
Но этого не достаточно для нашего случая. Увеличиваем толерантность до 50%, что позволит инструменту “Замена цвета” влиять на более широкий диапазон цветов:
Мы установили большую толерантность. Теперь, давайте, отменим последний шаг и попробуем еще раз обработать края.
Заканчиваем обработку в оставшихся областях и наш голубой шарик магически превращается в зеленый, благодаря инструменту “Замена цвета”:
Использовать цвет из изображения
В приведенном выше примере мы случайно выбрали новый цвет шара из палитры цветов в фотошоп. Точно так же легко можно выбрать цвет непосредственно из самой фотографии. Для этого с активным инструментом «Замена цвета» (Color Replacement Tool), нажимаем клавишу Alt и ваш курсор превращается в пипетку (Eyedropper Tool).
Нажмите на область фотографии, которая содержит цвет, который вы хотите использовать. Фотошоп сделает этот цвет основным фоновым. На иконке цветов переднего и заднего плана верхний квадрат приобрел выбранный вами цвет.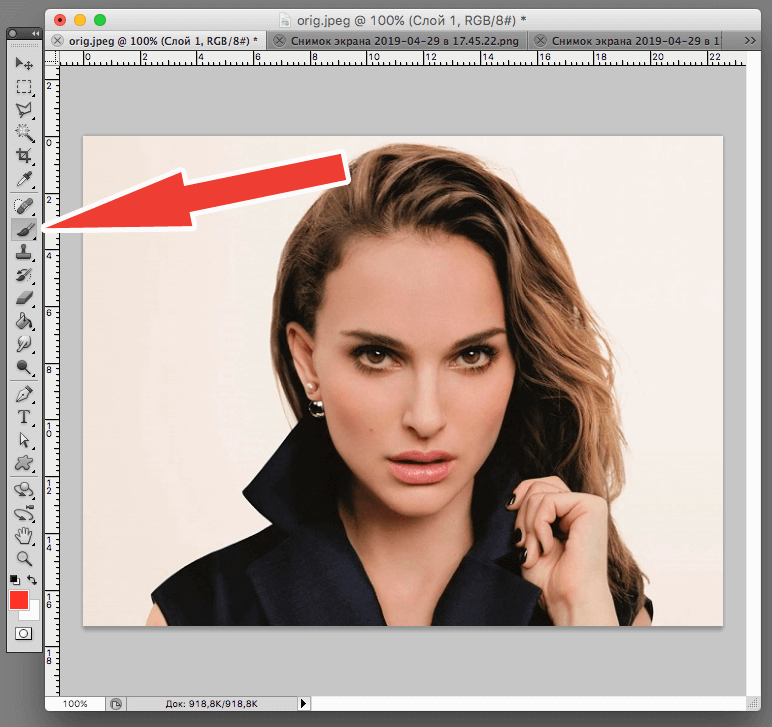
Возьмем цвет блузки девочки:
Если вы посмотрите на образец цвета переднего плана на панели инструментов, вы увидите что цвет, на который вы нажали, стал основным цветом:
Этим цветом мы снова можем закрасить шар с помощью инструмента “Замена цвета”:
Режимы наложения
Режимы наложения
Причина, по которой инструмент “Замена цвета” сохраняет объем и текстуру, заключается в том, что он использует режимы наложения, чтобы смешать новые цвета.
Новый цвет взаимодействует с предыдущим цветом и получается такой эффект. Режимы наложения вы видите в верхнем меню установок. Их четыре: тон, насыщенность, цвет и яркость (Hue, Saturation, Color, and Luminosity). По умолчанию задан режим Цвет (Color)
Если вы когда-либо изучали теорию цвета, вы наверняка слышали, что цвет состоит из цветового тона, насыщенности и яркости. Вы можете выбрать любой режим смешивания в зависимости от того, какой из этих трех аспектов исходного цвета вы хотите затронуть.
Тон/Hue: при применении режима “Hue” изменится только основной цвет. Не будет менять насыщенность и яркость исходного цвета. Этот режим удобен для изображений, где цвета не очень интенсивные и он, как правило, дает очень небольшие изменения.
Насыщенность/Saturation: режим “Saturation” меняет только насыщенность первоначального цвета. Оттенок и яркость не затрагиваются. Этот режим полезен для снижения интенсивности цвета, или удалении цвета полностью.
Цвет/Color: режим “Color” задан по умолчанию и меняет оттенок и насыщенность. Яркость останется неизменной. Этот режим наложения вы будете использовать наиболее часто.
Яркость/Luminosity: И, наконец, режим “Luminosity” изменяет яркость исходного цвета на яркость нового цвета. Оттенок и насыщенность остаются неизменными.
Берем другую фотографию с шариками:
Один из способов выделить один воздушный шар, уменьшить насыщенность цвета других воздушных шаров. Мы не будем менять фактический цвет шаров, а изменим только интенсивность цветов. Во вкладке режимов смешивания я выберу режим «насыщенность» (Saturation).
Если бы мы хотели полностью обесцветить воздушные шары, мы бы установили основной цвет черный, белый или серый, но так как мы хотим получить более тонкий эффект, мы просто возьмем один из менее насыщенных цветов с изображения. Удерживая клавишу Alt мой (Win) / Option (Mac), мы временно переключаемся на инструмент Eyedropper Tool, и нажимаем на цвет, который мы хотим использовать. Мы выберем менее насыщенный желтый цвет. Цвет сам по себе не имеет никакого значения, так как режим наложения не изменит оригинальный цвет. Режим будет влиять только на насыщенность:
Выбираем инструмент “Замена цвета” и рисуем по тем шарикам, на которых мы хотим снизить уровень насыщенности, делая их бледнее. Размер кисти можно регулировать квадратными скобками. Если необходимо, регулируйте и уровень толерантности. На примере ниже вы видите, насколько отличается первоначальный оттенок шарика от измененного.
Закрашиваем другие шарики. Их насыщенность снижается. Вот так выглядит результат:
Проблемы с яркостью
К сожалению есть ситуации, в которых использование инструмента “Заменить цвет” вызывает сложности.
Это случаи, когда есть большая разница между яркостью первоначального цвета и заменяющего его. Например, мы хотим изменить оттенок верхнего оранжевого шара на фиолетовый цвет другого шара. Кажется, что это просто сделать, но…
Сначала вернем все цвета шаров в первоначальное состояние. Для этого перейдем в меню Файл — Вернуть (File- Revert). Затем берем образец цвета с фиолетового шарика, кликнув по нему с зажатой клавишей Alt, чтобы переключиться на пипетку.
Режим смешивания устанавливаем в Color. Это значение по умолчанию. Затем мы начинаем закрашивать оранжевый шар, чтобы изменить его цвет на темно-фиолетового. Вот результат:
Хм. Это определенно фиолетовый, но он не совсем похож на другие фиолетовые шары, не так ли? Проблема в том, что наш оранжевый шарик намного ярче, чем фиолетовые шары. Установленный режим смешивания не влияет на яркость. Он действует только на цвет. Давайте, изменим режим смешивания на на “Яркость”/”Luminosity”:
Давайте, отменим все предыдущие действия и вернем шару оранжевый цвет, а затем установим режим смешивания “Яркость”/”Luminosity” . Теперь закрашиваем шар темно — фиолетовым.
Можно с уверенностью сказать, что результат плохой. В режиме “Яркость”/”Luminosity” шар стал ярче, но он остался оранжевым и потерял структуру.
Проблема заключается в слишком большой разнице яркостей объектов. Инструмент «Замена цвета» прекрасно справляется с простыми задачами, где всего лишь нужно изменить оттенок или насыщенность цвета, но если слишком много различий между яркостью двух элементов изображения, то нужно выбирать другие способы замены цвета.
Давайте, еще раз посмотрим на инструмент “Замена цвета”/”Color Replacement Tool”.
В верхнем меню мы видим три иконки с изображением пипеток. Каждая из этих иконок представляет собой вариант выбора образца цвета для работы (Sampling). Смотрим слева-направо: проба — непрерывно “Continuous” — задана по умолчанию; проба — однократно “Once”; проба — образец фона “Background Swatch”. Чтобы переключаться с одного варианта на другой, нужно просто активировать выбранный значок.
Рассмотрим варианты.
Проба — непрерывно “Continuous”. В этом варианте выбор цвета будет осуществляться инструментом непрерывно, пока вы удерживаете кнопку мыши нажатой и ведете курсором по изображению. Этот параметр можно использовать, когда требуются многочисленные и сложные изменения цвета в объекте.
С однократной пробой “Once”, фотошоп учитывает цвет, который вы выбрали кликом мыши, вне зависимости от того, как долго вы ведете курсором по изображению. Этот вариант подходит лучше всего для замены больших областей однородного цвета.
Образец фона “Background Swatch”. Этот вариант вы скорее всего не будете применять очень часто. Здесь фоновый цвет заменяет первоначальный цвет. На снимке будут заменены только те пиксели, которые совпадают с цветом фона. Для этого нужно выбрать в цветовой палитре оттенок, наиболее подходящий по цвету к изображению. Это можно сделать, кликнув по нижнему квадрату иконки цвета. Регулируйте значение толерантности, если оттенок вас не устраивает.
“Ограничения”/ “Limits”
Следующий вариант настроек инструмента “Замена цвета” контролирует местоположение заменяемых пикселей и называется “Ограничения”/ “Limits”. Здесь есть три варианта обнаружения цвета: смежные пиксели (Contiguous), несмежные (Discontinuous) и выделение краев (Find Edges).
Чаще всего вы будете использовать первые два.
По умолчанию установлен тип ограничения “Смежный”/ “Contiguous”. В этом варианте инструмент “Замена цвета”/ “Color Replacement Tool” перекрашивает пиксели, которые находятся под крестиком в пределах курсора. Воздействие инструмента не будет действовать на пиксели, которые соответствуют выбранному цвету, но отделены от курсора областью другого цвета. По крайней мере, пока курсор не находится в этих зонах.
Тип ограничения “Несмежный”/ “Discontinuous” заменяет все пиксели, находящиеся в пределах курсора.
Последний тип выделения краев “Find Edges” заменяет цвет в областях с оттенком выбранного цвета, сохраняя очертания краев объекта.
Рассмотрим последнюю опцию в верхнем меню установок инструмента “Сглаживание”/”Anti-aliasing”. Используйте эту опцию, если вам нужно сгладить края при точных очертаниях объекта. Если вам не нужно сглаживание, снимите флажок.
Удачи Вам в обработке;-))
Как изменить цвет объекта в Фотошопе?
Наверное, каждая девушка хотя бы один раз в жизни задумывалась над изменением цвета волос. Но далеко не каждая на это решалась. Ведь новый цвет может, как украсить, так и испортить весь образ. Но как же это проверить ещё до окрашивания? Всё очень просто, нужно всего лишь воспользоваться фоторедактором Adobe Photoshop.
Итак, откройте вашу фотографию при помощи команды Файл > Открыть или сочетанием клавиш Ctrl + O. Выделите волосы, используя инструмент «Волшебная палочка» (клавиша W).
Для этого: установите допуск, и выделяйте нужную часть фотографии, чередуя кнопки «Добавление к выделенной области» (1) и «Вычитание из выделенной области» (2). Если Волшебная палочка выделила слишком большую область, нужно уменьшить допуск.
В меню Изображение, выберите пункт Коррекция и подпункт «Цветовой баланс…» или нажмите Ctrl + В. В открывшемся окне вы сможете изменить цвет выделенной части фотографии (в данном случае волос) при помощи регулирования бегунков в ту, или иную, сторону.
Когда получится нужный вам цвет, нажмите «ОК». Если цвет волос получился слишком тусклый, или, наоборот, яркий, в пункте Коррекция выберите подпункт «Яркость/Контрастность…».
Перемещая бегунки влево или вправо, установите нужную контрастность и яркость.
Теперь сохраните изображение в новом файле, сравните со старым, и сделайте вывод: нужно ли вам менять цвет волос? 🙂
Разумеется, в Фотошопе можно менять не только цвет волос. Это может быть цвет платье, автомобиля, неба….В общем, чего только душа пожелает!
11.02.2015 27.01.2018
В этом уроке я подробно расскажу про способы как поменять цвет в фотошопе. Распишу все шаги подробно, сопровожу картинками чтобы было понятно и доходчиво объясню где и какую функцию можно применять.
1 способ
Первый способ заменить цвет это воспользоваться готовой функцией в фотошопе «Заменить цвет» или Replace Color на английском.
Я покажу на простейшем примере, на не сложной картинке. Возьмем иконку и откроем её в фотошопе.
Мастерок на иконке желтого цвета. Мы заменим желтый цвет на любой другой интересующий нас. Для этого заходим в меню Изображение — Коррекция — Заменить цвет (Image — Adjustments — Replace Color)
Появляется диалоговое окно функции замены цвета. Сейчас мы должны указать какой цвет будем менять, для этого активируйте инструмент Пипетка (см. стрелочку) и кликните ей по мастерку. Вы увидите как этот цвет отобразится в диалоговом окне в верхней части, которая озаглавлена как Выделение.
Внизу заголовок Замена — там и можно поменять выделенный цвет. Но прежде можно задать параметр Разброс в выделении. Чем больше параметр тем больше он захватит цвета. В данном случае можно поставить на максимум. Он будет захватывать весь желтый цвет на изображении.
Настройте параметры Замены цвета — на цвет который хотите видеть вместо заменяемого. Я сделал зеленый, задав параметры Цветовой тон, Насыщенность и Яркость.
Когда будете готовы заменить цвет — нажмите ОК.
Так мы поменяли один цвет на другой.
2 способ
Второй способ по схеме работы можно сказать идентичен первому. Но мы его рассмотрим на более трудном изображении.
Для примера я выбрал фотографию с машиной. Сейчас я покажу как заменить цвет автомобиля в фотошопе.
Как всегда нам нужно указать какой цвет мы будем заменять. Для этого можно создать выделение использовав функцию цветовой диапазон. Другими словами выделить изображение по цвету.
Для этого заходим в меню Выделение — Цветовой диапазон (Select — Color Range)
Далее остается кликнуть по красному цвету машины и мы увидим функция его определила — окрасив белым цветом в окне предпросмотра. Белый цвет показывает какая часть изображения выделена. Разброс в данном случае можно настроить на максимальную величину. Нажмите ОК.
После того как вы нажмете ОК, вы увидите как создалось выделение:
Теперь можно менять цвет выделенному изображению. Для этого воспользуйтесь функцией — Изображение — Коррекция — Цветовой тон/Насыщенность (Image — Adjustments — Hue/Saturation)
Появится диалоговое окно.
Сразу поставьте галочку на параметр Тонирование (внизу справа). Теперь используя параметры Цветовой тон, Насыщенность и Яркость можно настроить цвет. Я настроил синий цвет.
Все. Цвет заменился.
Было — стало:
Часто бывает так: нашёл нужную картинку, а цвет не тот; или просто захотелось разнообразить привычное. Как заменить цвет в фотошопе на другой? Вопрос оправданный, ведь в фотошоп заменить цвет можно несколькими способами. Многое зависит от рассредоточенности определённого оттенка по всему изображению. Чем реже заменяемый цвет будет встречаться на других участках изображения, тем проще замена цвета в фотошопе.
А теперь давайте рассмотрим несколько способов и разберемся, как в фотошопе заменить один цвет на другой.
Первый способ самый простой и быстрый. Но и объект перекраски не должен быть слишком сложным. Например, возьмём фото лайма на столе. Фон почти однородный, зелёный цвет присутствует только на лайме. Фрукт круглый, перекрасить будет не сложно.
Открываем изображение в Photoshop и снимаем закрепление слоя щелчком правой клавиши мыши по изображению замка.
Над слоем с фото создаём новый прозрачный слой (Shift+Ctrl+N ). Вызываем инструмент «Кисть»/Brush (клавиша B ). Кисть лучше взять жёсткую. На панели управления вызываем свойства кисти и выбираем жёсткую, с чёткими краями мазка.
Цвет кисти выбираем тот, в который хотим перекрасить лайм. Возьмём, например, синий. Палитра находится на панели инструментов внизу. Вызывается двойным щелчком по значку. Перемещая ползунки на спектре, можно выбрать диапазон цвета. Тон цвета выбираем, перемещая белое кольцо в квадратном окне, где тон переходит из белого в чёрный.
Становимся на прозрачный слой, подбираем размер кисти клавишами Ъ — увеличить, либо Х — уменьшить и закрашиваем наш лайм.
Теперь изменим режим наложения слоя с «Обычный»/Normal на «Цветовой тон»/Hue . Сделать это можно на палитре слоёв. Таким образом, лайм изменит цвет.
Если зажать клавишу Ctrl и, подведя курсор к иконке слоя, щелкнуть один раз, зона закраски выделится. Теперь, не снимая выделение, можно менять цвет кисти и подбирать другие цвета. Закрашивать заново не нужно. Можно после выбора цвета нажать комбинацию клавиш Alt+Delete . Так выделенная зона зальётся новым цветом.
В следующем примере рассмотрим, как заменить цвет в фотошопе более качественно. Такой способ может занять чуть больше времени, но результат того стоит.
Как заменить один цвет на другой в фотошопе, если оттенки изменяемого цвета часто встречаются на снимке
Допустим, нужно изменить цвет губ модели. Красный, розовый и оттенки этих цветов присутствуют в цвете кожи. Меняя цвет губ, нужно оставить неизменным цвет кожи.
Открываем изображение в photoshop. Создаём корректирующий слой . Список корректирующих слоёв можно раскрыть на палитре слоёв внизу.
В окне настроек корректирующего слоя выбираем канал цвета «Красный», кликаем по инструменту «Пипетка»/Eyedropper Tool , затем делаем один клик на губах модели. Так мы определим цвет, который будем менять.
Внизу, на градиенте, появятся перемещаемые скобки. С их помощью можно сделать шире или уже диапазон заданного цвета. При перемещении чекера «Цветовой тон» /Hue выбранный оттенок губ будет меняться по всему спектру, в зависимости от того, куда вы отведёте чекер. При этом оттенок красного будет меняться на всём изображении.
Ctrl+I
Выбрав нужный для изменения цвет, закрываем окно редактирования корректирующего слоя, становимся на маску корректирующего слоя (белый квадрат) и нажимаем клавиши Ctrl+I . Маска инвертируется в чёрный, и все наши изменения зрительно пропадут.
Когда все участки, где цвет нужно было изменить, проработаны, можно сохранить изображение (сочетание клавиш Shift+Ctrl+S ). Если в каком-то участке вы промахнулись, можно отменить действие Alt+Ctrl+Z либо зарисовать на маске корректирующего слоя все промахи чёрной кистью. Этот способ более точно поможет подобрать новый цвет, и работа будет выглядеть аккуратнее.
Еще больше о Photoshop можно узнать на курсе в Fotoshkola.net.
Как заменить один цвет на другой в фотошопе, если исходный цвет чёрный или белый
Дела со сменой чёрного и белого цвета обстоят иначе.
Чтобы изменить чёрный цвет, можно применить корректирующий слой «Цветовой тон/Насыщенность»/Hue/Saturation , но работать при этом не с каналом цветов, а с тонированием. Для этого в настройке слоя нужно поставить галочку «Тонирование»/Colorize .
Рассмотрим подробнее. Допустим, нужно перекрасить чёрный диван. Выделяем диван с помощью инструмента (вызов клавишей W ).
С помощью комбинаций Ctrl+C и Ctrl+V переносим выделенную область на прозрачный слой и к нему применяем корректирующий слой «Цветовой тон/Насыщенность»/Hue/Saturation . Для этого между корректирующим слоем и слоем с выделенным объектом нужно щёлкнуть левой клавишей мыши, удерживая клавишу Alt .
Теперь двойным щелчком по корректирующему слою вызываем его настройки, ставим галочку «Тонирование»/Colorize и, перемещая чекеры цветового тона, насыщенности и яркости, подбираем нужный цвет.
Получается просто, красиво, без подвоха.
Для перекраски белого цвета можно воспользоваться корректирующим слоем «Цвет»/Color в режиме наложения «Умножение»/Multiply .
Открываем изображение, создаём корректирующий слой «Цвет»/Color . Цвет слоя сразу задаём тот, в который планируем покрасить белый.
Меняем режим наложения на «Умножение»/Multiply , становимся на маску корректирующего слоя и жмём Ctrl+I .
Переходим на слой с изображением и выделяем желаемые участки белого инструментом «Быстрое выделение»/Quick selection (вызов клавишей W ). Не снимая выделения, становимся на маску корректирующего слоя и белой кистью большого диаметра прокрашиваем маску. Цвет изменится лишь там, где вы задали выделение инструментом «Быстрое выделение»/Quick selection , которое можно определить по пунктиру.
При желании можно заменить цвет корректирующего слоя. Для этого щёлкаем по нему двойным щелчком мыши и выбираем в спектре любой новый цвет.
Вот так всё просто. Пробуйте, экспериментируйте. У вас обязательно получится. Теперь вам известно несколько способов того, как в фотошопе заменить цвет на другой.
Еще больше о Photoshop можно узнать на курсе в Fotoshkola.net.
Замена цвета в фотошопе без потери качества и текстуры фотографии
Данный урок будут очень простым, но достаточно интересным. И само собой, очень полезным. Порой, достаточно трудно подобрать изображение, подходящее вам по цветовому решению. Особенно, если ваша профессия веб дизайнер и вы подбираете фото для шапки сайта. Несмотря на обилие фотобанков, получить изображение на сто процентов соответствующее вашей задумке и цветовой схеме сайта порой практически невозможно. И тут приходится прибегать к разнообразным ухищрениям вроде замены цвета.
Новички зададут резонный вопрос, а почему нельзя просто закрасить нужный нам участок кисточкой? Можно. Но я предлагаю усложнить задачу, сохранив текстуру. Ну и естественно выполнить работу настолько тонко, чтобы непосвященный человек не заметил ни следа фотошопа.
Подопытным у нас будет фото девушки в красном платье. Фотография бесспорно красивая, и она вполне может сгодиться для рекламного баннера. Но помехой тут может стать яркий цвет платья. Давайте попробуем убрать кричащий красный цвет, заменив его на что-то более нейтральное. Допустим, глубокий фиолетовый.
Итак, приступим. Открываем изображение.
Теперь нам потребуется создать слой маску цветовой тон – насыщенность. Для этого кликаем по пиктограмме, представленной на рисунке, которая располагается в нижней части окна слоев.
Маска слой появилась.
В появившемся окне нам следует выбрать канал, с которым мы будем работать. В данном случае он будет красным. Мы же красный цвет пытаемся заменить на другой.
Ну а теперь мы приступаем непосредственно к замене цвета в фотошопе. Двигая ползунок «цветовой тон» мы кардинально меняем цвет платья. Ползунок «насыщенность» позволит сделать нам тон платья более приглушенным. Что мы получаем в итоге.
Как видите, при помощи инструмента цветовой тон – насыщенность мы заменили красный цвет платья на фиолетовый, но вместе с ним приобрела красноватый оттенок и кожа девушки. Но пусть это вас не пугает. Этот дефект мы можем легко и быстро исправить обычной кисточкой.
Кисть выбираем мягкую. Как правило, она первая в наборе. Цвет выставляем черный.
И теперь просто «стираем» ей участки, не нуждающиеся в замене цвета.
Чтобы вам было видно наглядно, я стерла часть фиолетового цвета с лица девушки.
А теперь завершаем работу, аккуратно стирая все ненужное. Меняйте размер и форму кисти при необходимости.
Как видите, нет ничего сложного. Сделать замену цвета в фотошопе гораздо проще, чем, кажется. Данный способ подойдет абсолютно для любого цвета и изображения.
Как в фотошопе изменить цвет объекта. Четыре способа поменять цвет слоя в Adobe Photoshop. Заменяем цвет объекта с помощью инструмента «Пипетка»
Фотошоп повсеместно используется для коррекции изображений и фотографий. Особенно полезным является возможность заменить цвет фотографии на другой. Благодаря этому можно создавать интересные решения для фотографий и рисунков.
Функция «Заменить цвет»
Самым простым способом поменять цвет фотографии в Фотошопе является встроенная функция изменения цвета. Чтобы изменить окрас рисунка в Photoshop достаточно следовать инструкции:
Этот способ позволяет легко заменить цвет объекта в несложных однотонных фотографиях.
Замена цвета в Фотошопе для сложных фотографий
Чтобы сделать замену в сложном рисунке, необходимо следовать инструкции:
Таким образом можно заменить цвет в Фотошопе на другой в сложном изображении.
Изменение режима наложения
Существует еще один способ изменения палитры. Он подойдет для сложных фотографий, где окрашенные участки очень мелкие. Для того, чтобы использовать режим наложения достаточно сделать следующее:
Этот способ отлично подходит для смены окраса глаз на фотографии или создания необычного окрашивания на волосах.
Изменение палитры объекта на белый
Довольно просто получается поменять цвет всего объекта на картинке на белый. Чтобы это сделать требуется проследовать инструкции:
Таким образом можно перекрасить любое изображение в белый.
Изменить окрас по образцу
Чтобы изменить цвет по образцу требуется сделать следующее:
Используем «Пипетку»
Если на картинке уже есть вариант для замены основного цвета предмета можно использовать пипетку:
Такой способ более быстрый для перекрашивания, так как не требуется отдельно создавать цветовой шаблон. Но чтобы результат получился более реалистичным потребуется поработать дольше над коррекцией.
Замена цветов
Команда Replace Color (Заменить цвет) создает временную маску вокруг заданных цветов, а затем заменяет их другими цветами. Принцип работы команды во многом схож с командой Color Range (Цветовой диапазон) . Давайте посмотрим действие этой команды на примере. Откройте графический файл (рис. 3.29).
Рис. 3.29. Исходное изображение
Выберите команду Image (Изображение) | Adjustments (Коррекция) | Replace Color (Заменить цвет) . В возникшем в результате выполнения команды окне установите переключатель Selection (Выделение) , чтобы видеть в окне предварительного просмотра маску. Установите флажок Preview (Предварительный просмотр) , чтобы видеть, как настройка цвета будет отражаться на изображении. Инструментом Пипетка щелкните на самом темном месте фона. Часть фона выделилась. Если вы щелкните не фон, а цветок, то будет производиться не замена цвета фона, а замена цвета цветка — рис. 3.30.
Рис. 3.30. Пример замены цвета объекта
Выберите среднюю пипетку Add to Sample (Добавление оттенков) и щелкните ей на соседнем участке фона, несколько раз, пока почти весь фон не станет белым. Увеличьте значение ползунка Fuzziness (Разброс) . Если после этого еще остались невыделенные участки, щелкните на них пипеткой со значком плюс. Меняя положение ползунков Hue (Цветовой тон) , Saturation (Насыщенность) и Lightness (Яркость) вы можете изменить цвет фона в широком диапазоне цветов.
1 голосДоброго времени суток, уважаемые читатели моего блога. Сегодня мы с вами снова говорим про фотошоп и его инструменты. Не многие знают, что среди них скрывается кисть «Замена цвета». А тем не менее благодаря ей можно очень здорово менять цвет любого объекта на фотографии.
Я уже писал про то, но если вы воспользуетесь советами из той статьи, то сможете быстро избавиться от определенного оттенка со всей фотографии.
Сегодня речь пойдет про инструмент Замена цвета в Фотошопе. Я покажу как работать с определенными объектами. Поменять, например, не весь красный на картинке, а только волосы. Вам не придется заморачиваться ни с какими масками. Все будет очень легко и просто. Пара движений и готово.
Ну что ж, начнем?
Инструмент «Замена цвета»
По какому принципу работает «Замена цвета»? Она перекрашивает пиксели одного цвета в другой. И хоть супер-профессиональным этот метод не назовешь, более темные и светлые участки и блики остаются таковыми даже при перекрашивании.
Способ очень прост в использовании и идеально подходит для решения несложных задач по перемене цветов и оттенков в Photoshop.
Это инструмент «прячется» на той же кнопке, что и другие кисти. На несколько секунд задерживаете нажатую левую кнопку мыши и открываются дополнительные инструменты.
Размером кисти вы можете управлять при помощи скобок { и } («Х» и «Ъ» на клавиатуре). В этом, кисть не отличается от остальных своих «собратьев».
По какому принципу работает кисть? Вы двигаете стрелкой и все, что попадает в диаметр кисти меняет свой цвет на тот, который вам нужен. Выставить его очень легко. Это активный . Чтобы заменить его, достаточно щелкнуть на плашку с передним цветом, выбрать оттенок и нажать «Ок».
Посмотрите, я взял черный цвет и поводил по голове девушки. Ее волосы изменились, при этом все оттенки сохранились. Они не выглядят темным пятном.
Настройки инструмента
Если приблизить изображение, то вы увидите, что цвет «заехал» на тело девушки. Один из параметров кисти – «Допуск. Он определяет насколько цвет может быть отличным от образцы. По умолчанию этот показатель составляет 30%. Если я поставлю его на 90, то сильно заеду на лоб и глаза девушки, а если на 1, то ничего не прокрашу.
Здесь есть еще одна интересная настройка – режим. Если вы будете пытаться менять что-то сейчас, то вам покажется, что опция не работает. Все дело в том, что сначала нужно выставлять настройки, а потом уже работать кистью.
Смотрите, на рисунке ниже, я опробовал все 4 режима. 1 – цветовой тон, 2 – насыщенность, 3 цветность (этот параметр устанавливается по умолчанию) и 4 – яркость. Как ими пользоваться вы уже знаете, но что представляет из себя каждый из них?
Если на фотографии цвета не слишком насыщенные, а изменения требуются не серьезные, то лучше всего применять «Цветовой тон». При этом вы измените только оттенок, а насыщенность и яркость исходного цвета не поменяются. Рука выглядит тускло голубой.
Если нужно немного уменьшить интенсивность или даже полностью удалить цвет, то лучше применять режим «Насыщенность». Он не повлияет ни на оттенок, ни на его яркость. Нижняя часть руки практически не изменилась. Цвет лишь намекает на то, что рука голубоватая.
«Цветность» поменяет как оттенок, так и его насыщенность, но яркость при этом останется неизменной. Лицо девушки стало, как у Аватара.
«Яркость» не поменяет оттенок и насыщенность, но его яркость, понятное дело, будет уже совсем иной. Видите, в моем случае рука девушки стала практически белой.
Еще одна интересная настройка, «Ограничения». Из трех имеющихся опций в жизни, как правило, используются только две: Смежные и все пиксели. Настройки определяют расположение точек, которые вы собираетесь менять.
При режиме «Смежные пиксели» меняются только те точки, которые прилегают к центру курсора и не отличаются от них по цвету. Это позволяет сделать изменения более аккуратно, учитывая контрастные границы. Если в диаметр кисти внезапно попадает цвет совсем другого оттенка, то он не изменится.
Если вы ставите режим «Все пиксели», то фотография «замажется» равномерно, без учета разницы оттенков.
Ну вот и все. Инструмент, в принципе, не сложный. Чтобы сделать настоящий шедевр придется поковыряться, но поменять части объекта будет не так уж трудно. Если вам нужно превратить большую фотографию в эффектную миниатюру, то лучше инструмента просто не найти.
Если же вы заботитесь о том, как сделать качество ваших работ более впечатляющим, то я, наверное, все же порекомендую вам посмотреть на фотошоп глубже. Узнать его поближе. С этим вам поможет справиться курс «Фотошоп с нуля в видео формате ».
В этом курсе вам расскажут все о тех инструментах и возможностях, которыми обладает эта программа. Вам больше не придется искать ответы на вопросы в интернете. Они будут появляться сами собой. Вы сможете сами находить пути для решения любой задачи и делать невероятные шедевры.
Ну а если вы и так знаете уже предостаточно и хотите начать зарабатывать на своих умениях, то посоветую вам другой «Основы коммерческого веб-дизайна ». Эти уроки помогут вам понять чем занимаются веб-дизайнеры. Если вы уже кое-что знаете о фотошопе и хотите вывести это хобби на качественно новый уровень, то этот вариант для вас.
Онлайн-курс с поддержкой автора – надежная инвестиция в будущую профессию.
Хватит придумывать себе работу. Пусть другие люди платят вам за то, что вы решаете их проблемы при помощи этой мощной программы. Уверяю, вы сможете быстро находить клиентов, а благодаря умению делать коллажи сможете выполнять самые невероятные проекты.
Почитайте мою вводную статью о веб-дизайне, узнайте сколько можно . Я говорю не о лохотроне и играх, а о реальной работе, за которую кто-то готов заплатить. Не буду скрывать, первое время деньги будут не такие большие, но сейчас на своем хобби вы не зарабатываете ничего. Не так ли?
Я желаю вам успехов и хочу, чтобы у вас все получилось. Подписывайтесь на рассылку и группу ВК , и пусть каждый день приближает вас на шаг к мечте стать лучше.
До новых встреч и удачи в ваших начинаниях.
1 голосЗдравствуйте, уважаемые читатели. Замена цветов на картинке довольно интересное и затягивающее занятие. Лично я могу проводить за этим развлечением довольно много времени. Существует несколько инструментов, которые помогут в этой работе и каждый из них подходит для своего случая.
Сегодня я расскажу вам как изменить цвет картинки в фотошопе и каким способом пользоваться в каждом определенном случае. Вам понравится, уверяю.
Надо отметить, что я пользусь Photoshop CC, но ничего специфического мы делать не будем, так что можете смело начинать читать даже если у вас более простая версия этой программы. Не онлайн сервис, конечно, он слаб и нефункционален, но в случаях с CS3, 5 или 6 расхождений вы не заметите.
Приступим?
Простая цветокоррекция
Аппаратура для качественной съемки стоит довольно дорого, и не беда, если ей не обладаете. Получать хорошие снимки можно при помощи программ-редакторов, таких как фотошоп. Признаться честно, я пользуюсь этой возможностью практически для каждой фотографии, которую выкладываю в своем блоге. Мне нравятся цвета поярче, нежели обычно выкладывают в интернете.
Кстати, если вас интересует – читайте статью, уже опубликованную в Start-Luck. Я же возьму заранее подготовленную картинку, чтобы приступить к рассказу о простой коррекции цвета и перейду к работе.
Открываю вкладку в верхнем меню «Изображение», а затем категорию «Коррекция». Не пожалейте времени, чтобы на своем собственном опыте понять что такое «Яркость/Контрастность», «Сочность», «Цветовой тон/Насыщенность» и другие опции, которые найдете в этой вкладке.
Вы ничего не испортите, не сломаете и всегда сможете вернуться к изначальному варианту, просто отказавшись сохранять изменения при закрытии картинки. Просто посмотрите как ведут себя те или иные инструменты. Как говорится, то, до чего доходишь сам, всегда запоминается лучше, нежели когда вам все объясняют на пальцах.
К примеру, откройте «Цветовой тон» и подергайте за различные ползунки, вы сразу увидите как меняет цвета картинка и сможете выстроить логическую цепь между вашими действиями и результатом. Не забудьте поставить галочку напротив «Просмотр».
Цветовой баланс меняет цвета сильнее, настройка более тонкая и интересная.
Если вы хотите поработать с определенным элементом, достаточно , я уже не раз простым и понятным языком рассказывал о том, как это сделать более чем 8 инструментами и способами. Не буду повторяться, найти публикацию не сложно, достаточно пройти по ссылке чуть выше.
Сейчас я воспользуюсь самым простым способом – «Волшебной палочкой». Просто кликаю по объекту и нужный фрагмент выделен. При помощи настройки допуск я о выставляю разброс по цвету.
Как вы знаете, существует множество оттенков белого, синего и любого другого цвета. Чем выше цифра допуска, тем больше оттенков из спектра определит программа и выделит при помощи палочки.
Меняете направление кривой и цвет становится другим.
Кстати, если вы хотите таким образом поработать с фоном, то есть тем участком который находится за рамками выделения, то вам необходимо сначала его выделить, а затем во вкладке «Выделение» верхнего меню выбрать позицию «Инверсия».
Снимаются бегающие муравьи при помощи сочетания клавиш Ctrl+D.
Замена на контрасте
Очень подробно об этом методе я рассказывал в статье « » . Сейчас же мы быстренько пробежим по основным функциям. Я дам небольшую инструкцию, которой будет достаточно.
Этот инструмент идеально подходит для замены яркого, выделяющегося цвета на картинке. К примеру, желтое яблоко на белом фоне, красная машина в зеленом лесу или как сейчас, светлая девушка в темной комнате.
Возвращаюсь в раздел «Коррекция» и выбираю здесь инструмент «Замена цвета». При помощи инструмента «Пипетка», появляющемся автоматически, выбираю оттенок, который должен будет поменяться. В данном случае щелкаю по занавеске. Затем двигаю ползунок «Разброс», чтобы девушка стала почти черной, а все остальные объекты имели очертания (о том как нарисовать черный фон я написал целую статью ).
Обратите внимание, занавеска и стена все равно должны иметь очертания, просто поставить разброс 200 не выйдет. В противном случае программа не будет учитывать оттенки и закрасит все некрасиво, единым цветом. Теперь зажимаю на плашку с цветом в самом низу окна, под ней написано «Результат».
Щелкаю по спектру и различным оттенкам, пока не добьюсь идеального результата.
Готово. Не перекрашивая фото мы получили прекрасный результат. Всего за несколько секунд. Теперь давайте немного о недостатках. Как я говорил выше, пользоваться этим способом удобно, если изображение контрастно. Чтобы перекрасить платье конкретной девушки в другой оттенок, его придется выделять. Могу предложить еще одну интересную , в которой большое внимание уделяется сложным объектам, например, волосам.
Сам же воспользуюсь инструментом «Магнитное лассо».
Теперь переношу платье на новый слой, нажав одновременно Ctrl+J. ? Прочитайте публикацию с подробным рассказом о них, которую я недавно подготовил для новичков.
Мы же возвращаемся в «Замену цвета» раздела «Коррекция». В данном случае оттенок придется менять при помощи ползунков «Цветовой тон», «Насыщенность», «Яркость». Если я щелкаю по плашке «Результат, то получается крайне отвратительно и неправдоподобно.
На мой взгляд, оттенок платья барышни все равно далек от идеала, а потому я хочу его немного размыть. Открываю вкладку «Фильтр» и выбираю всеми любимое «Размытие по Гауссу».
Одеяние стало менее четким, зато оттенок несколько выровнялся.
Как я уже сказал, лучше всего этот метод работает в том случае, если есть контрасты, так что удовлетворюсь этим, а сам расскажу вам о последнем на сегодня инструменте.
Быстрый инструмент для сложных случаев и кардинальных изменений
Мне нравится кисть «Замена цвета» больше остальных инструментов для решения аналогичной задачи. О ней вы можете узнать в статье « » , в которой я превращаю самую обычную девушку в красноволосую смурф-женщину с синей кожей.
Найти кисть не сложно, для этого надо щелкнуть правой кнопкой мыши по обычной кисти. Откроется дополнительное меню, в котором можно выбрать нужный инструмент.
Выбираю цвет. Все как обычно. Окошко справа. В данном случае черный, а затем закрашиваю часть волос девушки. Заметьте, все оттенки при этом сохраняются.
Можно поставить зеленый.
Для того, чтобы менять размер кисти пользуйтесь клавишами .
Могу также предложить обучающее видео по этой теме.
Ну а если вам хочется более профессионально разбираться в программе и понять как именно работает та или иная функция в программе фотошоп, то предлагаю очень полезный курс «Photoshop для начинающих в видеоформате ».
Максимум полезной информации об инструментах. Вот в принципе и все. Не забывайте подписываться на рассылку, чтобы быть в курсе самой свежей, полезной и простой информации.
До новых встреч и удачи.
Доброго всем времени суток! Сегодня мы будем учиться изменять цвет объекта. Иногда возникает необходимость заменить цвет одежды на фото выделить какие-то детали. Это весьма полезное умение очень вам пригодится, поскольку замена цветов на объекте позволяет освежить ваши работы, придать им оригинальность. Все просто и сегодня в выпуске будут разные примеры.
Если вдруг вы решили в реале оттюнинговать свою машину, и не знаете какой цвет лучше подобрать, тогда можно и здесь попробовать фотошоп для начала. Перекрашивать по настоящему – дорого, а на компьютере – самое то. Результат можно увидеть и принять правильное решение.
Чтобы поменять цвет объекта, существует несколько способов. Их мы и рассмотрим. Первый способ заключается в применении встроенной функции изменения цвета, или замены цвета. Сначала познакомимся с ним. Как обычно, загружаем картинку, делаем дубликат слоя. Далее открываем в верхнем меню «Изображение»- «Коррекция» — «Заменить цвет».
Перед нами откроется окно, в котором необходимо выбрать заменяемый цвет и цвет, который будет вместо него.
Начнем с того, что в первой строке ставим галочку (если не установлена) на локализованные наборы цветов. Это стандартные, доступные в программе цвета. Далее, выбираем цвет, который меняем, например красный цвет насекомого. Нажимаем на пипетку, (первая из трех иконок) и нажимаем пипеткой на теле насекомого в квадратном окошечке внизу.
Одновременно, в окошке с названием цвет появится заменяемый оттенок. Обратите внимание, следующая строка – «разброс. Можно поставить на «максимально». Чем больше этот параметр, тем больше он захватит цвета. В нижней части окошка показаны параметры для замены цвета.
Можно воспользоваться ползунком, водя его справа налево, выбирая цвет, а можно сразу кликнуть на цветной квадратик и в появившемся окне выбора цвета, задать нужный, например, синий. Далее, настраиваем ползунками насыщенность этого цвета и яркость. Сделав все это, жмем ОК и получаем результат:
Божья коровка из красной стала синей. Второй вариант изменения цвета немного схож с первым, но операции проводятся иначе. Назвать данную процедуру можно выделением по цвету. Ранее говорилось о тюнинге машин, вот и возьмем для примера автомобиль. Загружаем картинку и идем опять в верхнее меню «Выделение»-«Цветовой диапазон».
Перед нами откроется окно, немного аналогичное предыдущему. Разброс так же ставим по максимуму, а «Пипеткой» жмем по красному цвету машины. В окне просмотра он стал белым.
Сделав все необходимые операции, жмем ОК и, в результате, получаем картинку машины, на которой красный цвет выделен прерывистой мерцающей линией. Мы добились того, что только нужные участки рисунка определенного цвета у нас выделились. И мы не прибегали к классическим инструментам выделения типа «Лассо» и других.
Теперь идем «Изображение» — «Коррекция — «Цветовой тон/Насыщенность».
Откроется окно настроек. В строке «Тонирование» ставим галочку. Далее, выбираем ползунком нужный цветовой тон. В моем варианте – зеленый. Настраиваем яркость и насыщенность так как нравиться Вам.
Когда достигли нужного варианта, жмем ОК. После этого снимаем выделение и получаем результат. Машина из красной стала зеленой. Если этот цвет не устраивает делаем поэтапно все то же самое, но выбираем иной цвет.
Вот такие простые операции, а результат впечатляет. Быстро и точно. Вы только что получили представление о компьютерной подборке цвета. Если еще компьютерный код автомобильной краски знать — можно пробовать подбирать реальные цвета.
Изменяем цвет объекта на белый
В этом примереперекрашиваем объект в белый цвет. Возьмем для примера ту же красную машину и перекрасим ее в белый цвет. Для начала зайдем слои — новый корректирующий слой — черно-белое.
В результате появится новый слой и откроется окно его корректировки.
Здесь двигаем ползунки, особенно верхний красный, поскольку машина была красная, до тех пор, пока не получим желаемый результат.
Как в Photoshop изменять цвет объекта по образцу?
Изменить цвет объекта можно еще и создав шаблон или образец нужного цвета. Создаем в программе новое окно, в котором красим фон в нужный цвет, например синий.
Далее переходим на картинку, которую надо перекрасить. Здесь мы выбираем выделение – цветовой диапазон. Теперь пипеткой кликаем по изменяемому цвету. Пипеткой со знаком + добавляем места выделения и нажимаем ОК. Если в результате выделился не только нужный объект, но и соседние участки, делаем следующим образом.
Выбираем инструмент лассо, а из верхнего меню используем кнопки добавить к выделенной области и вычесть из выделенной области.
Инструментом лассо обводим ненужные участки (при активированной кнопки вычесть из выделенной области). В результате ненужные участки будут убраны.
Произведя, таким образом необходимые манипуляции, мы получим нужное выделение, а именно четко красного цвета машину.
Заходим изображение – коррекция – подобрать цвет.
Перед нами откроется окно.
Здесь необходимо первым делом открыть выпадающее меню источник и выбрать в нем картинку с созданным синим цветом. Она проявиться в окне рядом.
В это же время измениться и цвет машины. Теперь двигая ползунки светимость, интенсивность цветов и ослабить находим нужный вариант цвета
После того, как получится нужный результат жмем ОК, снимаем выделение. Картинка изменила цвет. Ну, а для наглядности, небольшое видео, в котором при помощи инструментов «Пипетка» и «Градиент» перекрашивается небо над головой девушки на пляже.
Заменяем цвет объекта с помощью инструмента «Пипетка»
Выше мы говорили о том, как изменить цвет по образцу. В описанном варианте использовался созданный шаблон документа фотошоп. Однако можно выбирать цвет для изменения и в самой редактируемой картинке. Для этого существует инструмент пипетка, которая находится на панели инструментов (шестая сверху).
Если вам необходимо создать цветовую схему, которая будет одинаковой с таковой изображения, то пипетка как раз и предназначена для этого. Выбрав пипетку, необходимо щелкнуть по нужному цвету и он тут же отобразиться в квадратике выбора основного цвета. Если не щелкать кнопкой мыши, а удерживать ее нажатой, то увидим, что вокруг пипетки образовалось кольцо пробы.
Если водить курсором с пипеткой по картинке, то увидим, как на кольце изменяется цвет. Верхняя часть показывает выбранный цвет, а нижняя тот, который был изначально.Итак, это действия с инструментом пипетка. Теперь, как используя ее поменять цвет объекта. Для этого необходимо будет выполнить ряд операций. Первая – выделение той части картинки, цвет которой надо поменять. Например, на фото с красной машиной надо перекрасить боковое зеркало в одну из цветовых схем всей картинки. Для примера возьмем черный цвет у бампера.
Выбираем инструмент быстрое выделение или какой-либо другой, который вам удобнее и выделяем область. Поскольку в примере объект не сложный, я использовал магнитное лассо.
Теперь выбираем инструмент пипетка, кликаем по черному цвету бампера и видим, что в квадратике основного цвета, появился нужный.
Результат, конечно не такой, как в вариантах описанных ранее, но если поработать над коррекцией полученного изображения, можно достичь более реалистичных результатов.
Удачи в освоении программы!
|
|
Программа Фотошоп имеет большое количество инструментов, для эффективной работы с цветами в изображении. Для создания уникального дизайна сайта или эффективной цветокоррекции фотографии можно воспользоваться фоторедактором. В Photoshop можно обработать фотографии в ретро-стиле, убрать эффект красных глаз, поменять цвета объектов и многое другое. Цветокоррекция изображений предполагает умение работать со слоями, выделять объекты, применять фильтры и стили. Чтобы освоить программу, лучше Photoshop купить лицензию, представленную у нас по лучшей цене. |
Как заменить цвет в ФотошопеЗамена цвета в Фотошопе производится быстро, при знании некоторых основных функций программы. Выберите фотографию, на которой вы хотите изменить цвет объекта. Например, если нужно заменить цвет машины. Откройте вкладку «Выделение» и выберите пункт «Цветовой диапазон». В нижней части окна будут изображены три пипетки. Выбираете изображение со знаком + (добавить цвета). Кликайте по изображению, нажимая на цвет, который хотите изменить. Старайтесь указать все оттенки цвета, который нужно заменить. После того, как все точки будут указаны, нажмите «Ок». Во вкладке «Изображение» выберите «Коррекция» и пункт «Цветовой тон/насыщенность». Двигая ползунки, меняйте цвета. |
|
|
|
Как сделать черно-белое фото в ФотошопеЧтобы сделать цветное изображение черно-белым в фоторедакторе, можно воспользоваться несколькими способами. Выберите нужную картинку и откройте ее в Фотошопе. Во вкладке «Изображение» выберите «Режим» и укажите «Градации серого». Изображение станет черно-белым. Другой вариант, выберите изображение и откройте вкладку «Изображение» и кликните на пункт «Коррекция». Выберите «Обесцветить». Это два самых простых способа сделать фото черно-белыми. Чтобы добиться большей глубины цвета, нужно поэтапно изменять изображение, используя корректирующие слои. |
Как изменить цвет цветов в ФотошопеДля изменения цветов на фотографии воспользуйтесь функцией выделение и изменением цветового диапазона. Перейдите во вкладку «Выделение» и выберите пункт «Цветовой диапазон». Добавив все необходимые цвета, чтобы полностью поменять цвет, нажмите «Ок». Затем выберите в меню инструментов «Изображение» и в пункте «Коррекция» регулируйте цветовой тон и насыщенность, чтобы изменить цвет. Можно создать несколько корректирующих слоев, чтобы добиться интересного эффекта. |
|
|
|
Как убрать красные глаза в ФотошопеЧтобы избавиться от эффекта красных глаз в Фотошопе можно использовать несколько инструментов. Есть специальная функция, ее можно найти слева от рабочей области в списке с инструментом «Точечная восстанавливающая кисть». Инструмент «Красные глаза» работает очень просто, вы точно выделяете зрачок при помощи пунктира. Чтобы аккуратно убрать эффект красных глаз, можно настроить величину зрачка и величину затемнения. Альтернативным вариантом является обесцвечивание зрачков, после их выделения. Для этого перейдите во вкладку «Изображение» и в режиме «Коррекция» укажите «Обесцветить». Можно изменить цвет зрачков после выделения, регулируя ползунок «Цветовой тон/насыщенность». |
Как поменять цвет линии в фотошопе
Как в фотошопе поменять цвет линии. Как изменить цвет в фотошопе
Замена цвета в Фотошопе – процесс несложный, но увлекательный. В этом уроке научимся менять цвет различных объектов на картинках.
Первый способ заменить цвет это воспользоваться готовой функцией в фотошопе «Заменить цвет» или «Replace Color» на английском.
Я покажу на простейшем примере. Этим способом можно изменить цвет цветов в фотошопе, а также любых других объектов.
Возьмем иконку и откроем её в фотошопе.
Мы заменим цвет на любой другой интересующий нас. Для этого заходим в меню «Изображение — Коррекция — Заменить цвет (Image — Adjustments — Replace Color)» .
Появляется диалоговое окно функции замены цвета. Сейчас мы должны указать, какой цвет будем менять, для этого активируем инструмент «Пипетка» и кликаем ей по цвету. Вы увидите, как этот цвет отобразится в диалоговом окне в верхней части, которая озаглавлена как «Выделение» .
Внизу заголовок «Замена» — там и можно поменять выделенный цвет. Но прежде можно задать параметр «Разброс» в выделении. Чем больше параметр, тем больше он захватит цвета.
В данном случае можно поставить на максимум. Он будет захватывать весь цвет на изображении.
Настройте параметры «Замены цвета» — на цвет который хотите видеть вместо заменяемого.
Я сделал зеленый, задав параметры «Цветовой тон» , «Насыщенность» и «Яркость» .
Когда будете готовы заменить цвет — нажмите «ОК» .
Так мы поменяли один цвет на другой.
2 способ
Второй способ по схеме работы, можно сказать, идентичен первому. Но мы его рассмотрим на более трудном изображении.
Для примера я выбрал фотографию с машиной. Сейчас я покажу, как заменить цвет автомобиля в фотошопе.
Как всегда нам нужно указать какой цвет мы будем заменять. Для этого можно создать выделение, использовав функцию цветовой диапазон. Другими словами выделить изображение по цвету.
Заходим в меню «Выделение — Цветовой диапазон (Select — Color Range)»
Далее остается кликнуть по красному цвету машины и мы увидим, что функция его определила — окрасила белым цветом в окне предпросмотра. Белый цвет показывает какая часть изображения выделена. Разброс в данном случае можно настроить на максимальную величину. Нажмите «ОК» .
После того как вы нажмете «ОК» , вы увидите как создалось выделение.
Теперь можно менять цвет выделенному изображению. Для этого воспользуйтесь функцией – «Изображение — Коррекция — Цветовой тон/Насыщенность (Image — Adjustments — Hue/Saturation)» .
Появится диалоговое окно.
Сразу поставьте галочку на параметр «Тонирование» (внизу справа). Теперь используя параметры «Цветовой тон, Насыщенность и Яркость» можно настроить цвет. Я настроил синий.
Все. Цвет заменился.
Если на изображении остались участки исходно цвета, то процедуру можно повторить.
3 способ
Изменить цвет волос в Фотошопе можно еще одним способом.
Гениальные разработчики жемчужины Adobe, наверное, и не подозревали, что инструмент «Замена цвета» в «Фотошопе» станет среди прочих функций одним из лидеров по частоте использования.
Перекрашивающая кисть
Кисточку с названием «Замена цвета»/Color Replacement вы найдете в группе инструментов «Кисть» (в версии Photoshop CS3 и моложе). Этот инструмент хорош своей простотой (для перекрашивания объектов можно обойтись без трудоемкого выделения), но в тоже время не совсем предсказуем.
По сути, этот заменитель цвета с курсором в форме кружочка с крестиком работает как обычная кисть, закрашивая область первым с сохранением текстурных и структурных особенностей изображения, но с некоторыми оговорками.
Во-пе
Выбрать и изменить цвета | Учебные пособия по Adobe Photoshop
Что вы узнали: Использование палитры цветов
1. Щелкните поле «Цвет переднего плана» в нижней части панели «Инструменты», чтобы открыть палитру цветов.
Вариант A. В палитре цветов перетащите вертикальный ползунок, чтобы выбрать оттенок (цвет). Затем щелкните точку в большом цветовом поле, чтобы выбрать яркость и насыщенность этого цвета.
Вариант Б. Введите точные значения цвета в поля цвета HSB, RGB, CMYK или шестнадцатеричный.
Вариант C. В открытой палитре цветов наведите указатель мыши на открытое изображение. Ваш курсор превратится в пипетку. Щелкните в любом месте изображения, чтобы выбрать цвет под курсором.
2. Щелкните OK, чтобы закрыть палитру цветов. Выбранный вами цвет появится в поле «Цвет переднего плана» в нижней части панели «Инструменты» и будет готов к использованию.
Для использования цветной панели
Если вы не видите панель «Цвет» на экране, перейдите в строку меню и выберите «Окно»> «Цвет».
- Панель «Цвет» действует как мини-палитра цветов, в которой вы можете выбрать оттенок цвета с помощью ползунка, а затем настроить яркость и насыщенность в поле цвета. Выбранный вами цвет появится в поле «Цвет переднего плана» на панели «Инструменты».
- Панель «Цвет» не предлагает столько вариантов, как палитра цветов, но преимущество этой панели в том, что вы можете оставить ее открытой на экране для быстрого доступа.
Выбор цвета из предустановленных образцов цвета на панели «Образцы»
1.Если вы не видите панель «Образцы» на экране, перейдите в строку меню и выберите «Окно»> «Образцы».
2. Щелкните образец (цветной квадрат) на панели «Образцы», чтобы изменить цвет переднего плана на выбранный цвет образца.
.Как изменить цвет в фотошопе (абсолютно всего!)
Хотите изменить цвет объекта, неба, земли?
В Photoshop можно изменить цвет чего угодно. И для этого доступно множество различных инструментов.
В этой статье я научу вас изменять цвет в Photoshop.
Как изменить цвет в Photoshop
Начнем с изменения цвета объекта. Монахи на этой фотографии одеты в мантии, но цвета не совпадают.
Я хочу, чтобы обе мантии были одного цвета.
Шаг 1: Цветовой диапазон
Во-первых, давайте быстро выберем цвет, который мы хотим изменить, в данном случае более яркий оранжевый халат.
Перейдите к «Выбрать» в верхнем меню и выберите «Цветовой диапазон…».
Выберите «Образцы цветов» из раскрывающегося меню.
Курсор изменится на пипетку. Теперь нажмите на цвет, который вы хотите изменить на своей фотографии.В моем случае оранжевое одеяние левого монаха.
На миниатюре предварительного просмотра вы можете увидеть свой выбор. Белые области являются частью выделения.
Теперь перетащите ползунок «Нечеткость» влево или вправо, чтобы добавить или удалить из выделения. Он не обязательно должен быть идеальным. Мы сделаем это на следующем шаге.
Чем больше вы сдвинете вправо, тем больше оттенков оранжевого будет выделено.
Для примера оставлю 100.Щелкните «ОК». Так выглядит моя подборка сейчас.
Шаг 2: Отредактируйте выделение в режиме быстрой маски
Необходимо отредактировать выделение, потому что некоторые из более темных оттенков оранжевого на мантии не выбраны.
Щелкните значок «Редактировать в режиме быстрой маски» на панели инструментов. Появится красный оверлей.
На панели «Каналы» щелкните глаз рядом со слоем RGB. Красный оверлей изменится на черно-белый.
Если вы не видите панель «Каналы», перейдите в «Окно» в верхнем меню и выберите «Каналы».
Теперь вы можете увидеть, где нужно отредактировать выделение. Белые области являются частью выделения.
Выберите малярную кисть на панели инструментов. Теперь начните рисовать черным или белым цветом. Цель состоит в том, чтобы выделить чистым белым цветом объект, цвет которого вы хотите изменить.
Вы можете легко переключаться между черным и белым с помощью ярлыка «X».
Мой выбор теперь выглядит так.
Когда вы закончите, еще раз нажмите на глаз рядом со слоем RGB в «Каналы».
Затем снова щелкните значок «Редактировать в режиме быстрой маски» на панели инструментов, и появится выбор.
Шаг 3: оттенок / насыщенность
Щелкните значок «Создать новую заливку или корректирующий слой» и выберите «Цветовой тон / Насыщенность…».
.Как изменить цвет изображения
Чтобы придать фотографии дополнительную выразительность, попробуйте увеличить насыщенность цвета.
Создание корректирующего слоя оттенка / насыщенности
Перейдите на панель «Слои», щелкните значок «Создать новый слой заливки или корректирующего слоя» и выберите «Цветовой тон / насыщенность». Это добавляет корректирующий слой оттенка / насыщенности, который вы можете использовать для настройки цвета без постоянного изменения базовой фотографии.
Выберите настройки оттенка / насыщенности
Выбрав корректирующий слой «Цветовой тон / насыщенность» на панели «Слои», перейдите на панель «Свойства», чтобы получить доступ к элементам управления для этой настройки.
Перетащите ползунок «Насыщенность» вправо, чтобы сделать все цвета на фотографии более яркими. Если из-за этого некоторые цвета выглядят слишком насыщенными, перетащите ползунок «Насыщенность» назад влево.
Настройка цветового диапазона
Чтобы ограничить настройку оттенка / насыщенности определенным цветовым диапазоном, на панели «Свойства» перейдите в меню с надписью «Мастер» и выберите диапазон цветов, например синий.
Перетащите ползунок «Насыщенность» вправо, и только синий цвет на всем изображении станет более ярким.Перетаскивание ползунка «Яркость» или «Оттенок» теперь повлияет только на синий цвет.
Используйте инструмент целевой корректировки
Более конкретный способ насыщения определенного диапазона цветов — это инструмент «Целенаправленная настройка».
Щелкните инструмент «Целенаправленная корректировка» на панели «Свойства».
Щелкните цвет на фотографии, удерживая кнопку мыши нажатой, перетащите вправо на фотографии. Это насыщает только диапазон цветов по всей фотографии, который похож на цвет, по которому вы щелкнули.
На панели «Свойства» еще раз щелкните инструмент «Целенаправленная корректировка», чтобы отключить этот инструмент.
Сохраните свою работу
Сохраните изображение в формате PSD или TIFF, чтобы сохранить слои.
Хотите изменить настройку?
Если вы хотите изменить настройку в любое время, дважды щелкните значок настройки в дальнем левом углу корректирующего слоя «Цветовой тон / насыщенность», чтобы снова открыть элементы управления «Цветовой тон / насыщенность» на панели «Свойства».
.Не работает замена цвета в фотошопе. Команда «Заменить цвет» (Replace color) в Фотошопе
Гениальные разработчики жемчужины Adobe, наверное, и не подозревали, что инструмент «Замена цвета» в «Фотошопе» станет среди прочих функций одним из лидеров по частоте использования.
Перекрашивающая кисть
Кисточку с названием «Замена цвета»/Color Replacement вы найдете в группе инструментов «Кисть» (в версии Photoshop CS3 и моложе). Этот инструмент хорош своей простотой (для перекрашивания объектов можно обойтись без трудоемкого выделения), но в тоже время не совсем предсказуем.
По сути, этот заменитель цвета с курсором в форме кружочка с крестиком работает как обычная кисть, закрашивая область первым с сохранением текстурных и структурных особенностей изображения, но с некоторыми оговорками.
Во-первых, в отличие от нормальной кисти, в ее настройках кроме размера и жесткости можно установить интервалы (при движении), угол наклона и форму отпечатка, а также регулировать нажим пера (при использовании графических планшетов).
В процессе закрашивания программа непрерывно анализирует краску в пределах отпечатка кисти, замещая ее указанным в качестве основного цветом в соответствии с выбранным режимом.
По умолчанию стоит режим «Цветность», при котором изменяются цвет и насыщенность, а яркость остается прежней, причем новый оттенок, конечно, не будет в точности соответствовать выбранному цвету.
В режиме «Яркость» исходный тон сохраняется, но меняется яркость.
В режиме «Цветовой тон» цвет тонально изменится на заявленную краску, а исходная яркость и насыщенность сохранятся.
Выбрав вариант «Цветность», мы изменим и насыщенность, сохранив яркость оригинальной краски.
В режиме «Насыщенность» сохраняется яркость, но изменяется тон исходного цвета и его насыщенность.
Правее окошка режима на панели настроек вверху следуют три варианта отбора образца.
Выбрав первый («Непрерывно»), мы предписываем программе непрестанно сканировать цвет в области отпечатка кисти, пока мы удерживаем кнопку, закрашивая объект.
Если укажем «Однократно», в качестве образца будет использована проба цвета, отобранная при первом щелчке. Это вариант подходит для однородно окрашенных областей.
В третьем варианте («Образец фона») перекрасятся только родственные фоновому цвету области.
Параметр «Ограничения» определяет расширение замещенного цвета, как утверждает подсказка при наведении мыши.
Вариант «Все пиксели» предусматривает замещение всех пикселей в области «курсора-прицела» кисти. Выбрав «Смежные пиксели» (задается по умолчанию), мы закрасим в пределах отпечатка кисти только те, которые смежны с пикселями цвета непосредственно под крестиком. В режиме «Выделение краев» будут перекрашены все пиксели образца, но с акцентом на краях.
В принципе, подобрав соответствующий размер кисти, можно уверенно перекрашивать и в граничных зонах объекта, даже залезая нечаянно в другой цвет, если только правильно выбран параметр «Допуск», определяющий погрешность при выборе относительных цветов, как гласит подсказка. При увеличении допуска спектр замещаемых тонов расширяется, и наоборот.
Таким образом, можно сделать вывод о том, что кисть «Замена цвета» в «Фотошопе» — инструмент достаточно гибкий, и, несмотря на свою «прямолинейность», в умелых руках может немало «натворить».
Все команды, способные кардинально изменить цвет без деструктивных для изображения последствий, находятся в списке «Коррекция» в меню «Изображение». Это такие функции, как «Цветовой баланс», «Цветовой тон/Насыщенность», «Выборочная коррекция цвета» и «Заменить цвет».
В режиме «Цветовой тон» — объект «хамелеон»
Еще один незаслуженно редко упоминаемый и нечасто используемый способ цветового перевоплощения кроется в скромном режиме наложения «Цветовой тон». Выбрав корректирующий слой «Цвет» и указав нужную краску, режим наложения на этом слое меняют затем на «Цветовой тон». Объект, конечно, не перекрасится точно в заданный цвет, но оттенок изменится. Если дважды щелкнуть затем по миниатюре заливки корректирующего слоя, откроется палитра цветов, и можно перебирать варианты, наблюдая за эффектом хамелеона на холсте.
Лишнее стирается мягкой черной кистью на маске корректирующего слоя, чем он и хорош.
С пестро окрашенными объектами возни, конечно, будет больше, так что лучше таким способом перекрашивать более-менее однородные по цвету предметы.
Можно вместо корректирующего создать новый слой, поменять ему режим наложения на «Цветовой тон» и, выбрав желаемый цвет, закрасить кистью объект, подправив затем огрехи ластиком.
Немного о цветовом балансе
Выбрав «Цветовой баланс», мы можем предварительно перекрасить выделенный объект с помощью движков цветовых пар «Голубой — Красный», «Пурпурный — Зеленый» и «Желтый — Синий». Тоновой баланс регулируется в тенях, светах и в средних тонах.
Цветовой тон и насыщенность
Функции коррекции тона и регулировки насыщенности очень часто используются для таких задач, как замена цвета в «Фотошопе».
Алгоритм изменения цвета в диалоговом окне, вызываемом командой «Цветовой тон/Насыщеность», основан на регулировке параметров цветового тона, насыщенности и яркости. Здесь мы можем сдвигать общую цветовую гамму рисунка или выделенного фрагмента (объекта) и регулировать цвета по отдельности в разных частях цветового диапазона, выбрав пипеткой нужный тон.
В списке диапазонов ниже (под пунктом «Стиль»), где по умолчанию стоит «Все», есть еще шесть диапазонов цвета, которые можно обрабатывать одновременно, но с раздельными параметрами.
Учитывая мощь инструмента в плане коррекции цвета, перекрасить здесь выделенный объект не составит труда.
Выборочная коррекция цвета
Эта функция позволяет изменять цвета по модели не HSB (оттенок, насыщенность, яркость), а CMYK, управляя количеством голубого, пурпурного, желтого и черного в выбранном цвете. Выделив на изображении подлежащий перекрашиванию объект, выбираем в окошке «Цвета» необходимую цветовую группу и с помощью ползунков корректируем ее состав.
Иногда вместо команды «Выборочная коррекция цвета» (Selective Color) в меню «Изображение» > «Коррекция» лучше использовать одноименный корректирующий слой (Слои > Новый корректирующий слой или кнопка на панели слоев внизу). В этом случае появляется возможность коррекции эффекта на маске корректирующего слоя с удалением черной кистью всего лишнего.
Замена белого и черного
Меняя цвет с помощью корректирующих функций, вы могли заметить, что белый цвет не поддается перекрашиванию таким образом. Замена белого цвета в «Фотошопе» решается очень просто: если эту область предварительно выделить, а затем, удалив, перекрасить.
Однако это кардинальное решение деструктивно. Оно оправдано лишь в том случае, когда важен не сам исходный рисунок, а его цвет. А если нужно просто придать белому цвету другой оттенок, попробуйте перевести картинку в режим CMYK и воспользоваться функцией «Выборочная коррекция цвета», а затем вернуться в цветовое пространство RGB.
В зависимости от однородности окраски можно применить любое средство из обширного арсенала инструментов «Фотошоп» для выделения «Быстрое выделение», «Фоновый ластик», «Волшебный ластик» и др.), но оптимальным вариантом чаще всего оказывается «Цветовой диапазон» в меню «Выделение». А то, как приживется новый цвет на месте удаленного белого, напрямую зависит от качества выделения.
Кстати, если необходима замена в «Фотошопе», все рассуждения в отношении перекрашивания белого цвета справедливы и для этого случая.
Заменить цвет
Эта команда из списка «Коррекция» в меню «Изображение» (или соответствующий корректирующий слой) проще в использовании, чем «Цветовой тон/Насыщенность», кроме того, ее результаты более предсказуемы.
В диалоговом окне набираем с помощью пипеток подлежащие изменению краски. Движками «Цветовой тон», «Насыщенность» и «Яркость» добиваемся нужного эффекта. Для контроля над выделением лучше выбрать чекбокс «Выделенная область» (изображение будет показано в виде маски). Ползунок «Разброс» служит для коррекции рассеивания за границей выделенной области.
Этот способ замены цвета наиболее эффективен для контрастных и не очень пестрых изображений.
Перекрашивание в режиме Lab
Одним из наиболее оперативных и относительно простых способов перекрашивания объектов является замена цвета в «Фотошопе» с использованием цветового режима Lab, хотя для эффективного использования этого метода желательно иметь хоть какое-то представление о цветовом пространстве Lab.
Так, координата L задает значение яркости (светлости), определяемое в интервале от 0 (самое темное) до 100 (самое светлое), а параметры цвета задаются координатами A (цвет в диапазоне от зеленого до красного) и B (цвет в диапазоне от синего до желтого).
Таким образом, в Lab значение яркости отделено от хроматических параметров цвета, благодаря чему появляется возможность воздействовать отдельно на яркость, контраст и цвет изображения. Именно это обстоятельство и позволяет иногда ускорить обработку изображений, например, в случае необходимости замены цвета.
Правда, для перекрашивания пестрых разноцветных объектов и предметов со сложными контурами (волосы, мех) этот вариант не годится. Допустим, надо изменить цвет легкового авто. В Lab замена цвета в «Фотошопе» предполагает, прежде всего, перевод изображения в этот режим.
Переводим картинку в режим Lab (Изображение > Режим > Lab), затем выбираем нужный цвет из библиотек, перейдя к ним двойным щелчком по основному цвету на панели инструментов, и запоминаем значения каналов L, A и B.
В группе инструментов «Пипетка» выбираем «Цветовой эталон» и ставим метку (контрольную точку) в представительной области замещаемого цвета авто, вызвав тем самым панель «Инфо».
Теперь добавляем корректирующий слой «Кривые» и для каждого канала находим положение кривой в соответствии с зафиксированными значениями, сверяясь с палитрой «Инфо».
Кривые каналов A и B обязательно должны пересекать центр графика, а кривая канала яркости L — непременно сохранять угол наклона.
Теперь двойным щелчком по слою изображения открываем окно «Стиль слоя, параметры наложения». Переносим внимание в его нижнюю часть («Наложение, если»). Здесь, манипулируя движками для каждого параметра (L, A и B) отделяем авто от фона или других объектов.
Перекрашиваем все
Овладев перечисленными выше способами замены цвета, можно перекрасить практически любой объект. В зависимости от его сложности тот или иной метод может оказаться предпочтительнее. Например, замена цвета волос в «Фотошопе» легко выполнима с помощью корректирующих функций «Цветовой тон/Насыщенность» и «Цветовой баланс», но здесь главная задача — качественно выделить объект со столь сложным (как правило) контуром.
Чаще всего для выделения используют быструю маску (кнопка с пунктирным колечком в самом низу Затем доводят выделение, используя особые возможности команды «Уточнить край» в меню «Выделение».
Выделенную область обычно копируют на новый слой (Ctrl+J), затем применяют к ней отмеченные выше красящие инструменты.
А такие простые задачи, как замена цвета глаз в «Фотошопе», где используются стандартные инструменты выделения, вообще решаются в два счета. Глаз можно выделить, выбрав пункт «Лассо» или «Овальная область» (для зрачков), затем, как и в предыдущем случае, заменить цвет, применив коррекцию «Цветовой тон/Насыщенность».
Кисть «Замена цвета» тоже хорошо справится с такой задачей.
С цветом все по-прежнему
Большинство запросов пользователей, связанных с перекрашиванием объектов в программе «Фотошоп», как правило, не уточняют конкретную версию редактора, а если и указывают, то замена цвета в «Фотошопе CS6» интересует гораздо чаще других.
Возможно, это связано с более существенным обновлением программы по отношению к предыдущей версии, чем это происходило прежде. Изменения коснулись функций фонового сохранения и автосохранения, инструментов выделения, обрезки, Magic Wand и Eyedropper, параметров кисти, некоторых фильтров, функций заливки, редактирования слоев, цвета интерфейса и многого другого.
Появились новые возможности работы с RAW-файлов в новой версии Camera RAW7, градиентной заливки, художественной стилизации изображений, редактирования видео, поиска нужного слоя в многослойных документах, а также новая цветовая коррекция Color Lookup и пр.
Тем не менее корректирующие функции в списке «Коррекция» в меню «Изображение» не претерпели особых изменений в процессе модернизации программы, поэтому перекрашивание объектов, например, в CS2, и замена цвета в «Фотошопе CS6» практически ничем не отличаются по существу. для тех владельцев ранних версий, которые считают, что в новых модификациях стало больше возможностей для замены цветов.
Замена цвета в Фотошопе – процесс несложный, но увлекательный. В этом уроке научимся менять цвет различных объектов на картинках.
Менять цвета объектов мы будем тремя разными способами. В первых двух мы используем специальные функции программы, а в третьем покрасим нужные участки вручную.
Способ 1: Простая замена
Первый способ замены цвета это использование готовой функции в Фотошопе «Заменить цвет» или «Replace Color» на английском. Наилучший результат она показывает на однотонных объектах. Например, возьмем иконку и откроем её в Фотошопе. Далее мы заменим цвет на любой другой интересующий нас.
Так мы поменяли один цвет на другой.
Способ 2: Цветовой диапазон
Второй способ по схеме работы, можно сказать, идентичен первому. Но мы его рассмотрим на более трудном изображении. Для примера мы выбрали фотографию с автомобилем.
Как и в первом случае, нам нужно указать, какой цвет мы будем заменять. Для этого можно создать выделение, использовав функцию цветовой диапазон. Другими словами, выделить изображение по цвету.
Результат достигнут. Если на изображении остались участки исходного цвета, процедуру можно повторить.
Сегодня мы поговорим о инструменте без которого в фотообработке просто не обойтись — это инструмент «Кисть». Когда я впервые открыл графический редактор Фотошоп , мне почему-то сразу захотелось выбрать именно этот инструмент. Я выбрал этот инструмент видимо потому, что ярлык этого инструмента мне показался с виду более понятным чем все остальные…
Уже не помню что я тогда рисовал. Наверное рисовал какие-то каляки-маляки, что-то на подобии того, что изображено на видеоролике ниже. И просидев в Фотошопе почти целый день, так и не понял с чем этот Фотошоп «едят». В то время у меня еще не было ни интернета, ни книг о Фотошопе; методом тыка (методом проб и ошибок), тратя на обучение уйму времени, приобретал опыт общения с Фотошопом, которым сегодня охотно делюсь с вами.
Инструмент «Кисть» (B)
Инструмент Photoshop «Кисть» , быстрый вызов инструмента — латинская буква «B».
Этот инструмент способен приобретать любую форму, которую вы ему определите, прозрачность, режим наложения, и многое другое. Чтобы иметь представление о работе этого инструмента, вам достаточно «взять кисть в руки» и начать рисовать.
На видеоролике справа я немного побезобразничал кистью, демонстрируя некоторые особенности работы данного инструмента.
Инструмент «Кисть» может работать как произвольно, — как рука провела, так и осталось…, так и в строго заданных направлениях, если при рисовании использовать клавишу «Shift».
Меняя режимы наложения кисти , можно получить причудливые цветовые и графические эффекты. На видеоролике выше, я использовал режим наложения «Разница», который удивительным образом инвертирует цвет. В будущих уроках Фотошоп мы еще не раз будем использовать режимы наложения кисти, поэтому здесь рассмотрим лишь базу данного инструмента.
Менять размер (диаметр) и жесткость кисти можно двумя способами:
1) — С помощью специальной палитры параметров инструмента (вызов палитры инструмента — клик правой клавишей мышки по обрабатываемой области), см. видеоролик выше;
2) — При помощи горячих клавиш, см. видеоролик ниже.
Горячие клавиши инструмента «Кисть» :
{ +Shift — уменьшение жесткости кисти;
} +Shift — увеличение жесткости кисти;
[ — уменьшение размера кисти;
] — увеличение размера кисти.
На видеоролике справа продемонстрировано как использование горячих клавиш помогает быстро изменять размер кисти. Если каждый раз при изменении размера кисти мы бы вызывали палитру параметров инструмента, этот процесс затянулся бы на несколько минут, так как пришлось бы каждый раз тратить время на центровку курсора.
Вы конечно же не будете рисовать такую мишень, как на видеоролике справа, мы здесь рассматриваем лишь сам принцип действия использования горячих клавиш, что очень удобно в работе. Надеюсь, мне удалось убедить вас в целесообразности использования горячих клавиш.
Переключаться между цветом переднего и заднего плана удобно при помощи клавиши с латинской буквой «X», которая у нас дружит с кириллической буквой «Ч». Но если для переключения цвета вам удобнее кликать по стрелке, — пожалуйста, дело ваше. На скорость работы это никак не влияет.
Инструмент «Карандаш» (B)
Инструмент Photoshop «Карандаш» , быстрый вызов инструмента — латинская буква «B». Отличие инструментов «Карандаш» и «Кисть» заключается лишь в том, что «Карандаш» не умеет быть таким же мягким как «Кисть», и это естественно. Этот инструмент может работать в разных режимах наложения. Собственно, инструмент «Карандаш» — это та же «Кисть», только без возможности регулирования жесткости. Остается вопрос: зачем создатели Фотошопа включили этот инструмент в модификаторы «Кисти», ведь «Кисть» универсальна, и к тому же более удобна в работе. Ну ладно, если есть «Карандаш» в панели инструментов Фотошопа , значит кому-то он наверно нужен, например, рисовать ворсинки на фотографиях:)
Инструмент «Замена цвета» (B)
Инструмент Photoshop «Замена цвета» , быстрый вызов инструмента — латинская буква «B».
Особенность этого инструмента заключается в том, что он умеет менять цвет редактируемых объектов , не затрагивая другие объекты с иным цветом, которые не участвуют в замене цвета. В зависимости от установок инструмента, принцип действия может меняться.
На видеоролике справа приведен пример работы данного инструмента. Не важно что вы редактируете, растровую или векторную графику, инструмент отлично справляется с двумя.
Обратите внимание на то, как работает инструмент с различным цветом. Если цвет кисти не имеет похожих тонов или оттенков в редактируемой области, в таком случае, цвет заливки останется исходным. Но если в редактируемой области окажется цвет с похожим оттенком исходного, замененный цвет будет подвержен цветовой градации разной степени. В итоге мы получим иной цвет заливки, см. видеоролик выше.
Изменение установок параметров инструмента, поможет вам достичь желаемого результата. На видеоролике выше, были установлены такие параметры, как показано на скриншоте ниже.
В конце видеоролика вы возможно заметили, что серо-голубой цвет объекта не залился желтым цветом кисти. Он залился чем-то средним между серым и желтым, то есть — цветовой градацией. Почему так произошло? Потому, что по тональности эти два цвета немного похожи. Для того чтобы кисть смогла корректно заменить цвет, необходимо уменьшить процентное значение параметра «Допуск», см. скриншот выше. Если вместо 30% установить 5%, — результат будет совершенно другой. Чем меньше процент допуска, тем точнее инструмент будет выбирать цвет для заливки. Вот такой интересный инструмент. В каких случаях его применять, решать только вам. В будущих статьях по фотообработке мы наверное не будем его использовать, хотя, все возможно, следите за новыми публикациями.
Инструмент «Микс-кисть» (B)
Инструмент Photoshop «Микс-кисть» , быстрый вызов инструмента — латинская буква «B». Область применения данного инструмента очень широка. Основное назначение «Микс-кисти» — это ретуширование и размытие. Если обычная «Кисть» только заливает цветом ту или иную область, то «Микс-кисть» к тому же способна микшировать (смешивать) оттенки исходного цвета с цветом объекта. В зависимости от параметров инструмента, можно получить самые разнообразные эффекты. Сегодня на этом остановимся, спасибо за внимание.
Еще по данной теме.
Я вас как всегда приветствую, дорогие друзья. Очень рад вас видеть на моем блоге. Вы картинки какие-нибудь рисуете? А то на этой неделе я собираюсь публиковать уроки на тему инструментов рисования. Тема тоже довольно важная для фотошопа, поэтому упускать ее не надо. Поэтому вам позарез нужно знать как выбрать цвет кисти в фотошопе. Без этого дальше будет трудновато.
Посмотрите на сам выбор цвета. Вы заметили, что цвета два (по умолчанию черный и белый)? А как вы думаете, почему? Если навести мышкой на цвет, то увидите, что передний называется основным , а задний — фоновым . Фоновый цвет обычно используется для ластика, градиента и т.д., но в плане с кистями он сработает как дополнительный.
Суть в том, что при работе с кистями основной цвет можно поменять с фоновым местами. Чтобы это сделать, надо нажать клавишу X (латинскую). Таким образом у вас всегда будет два быстросменяющихся цвета под рукой.
Но я от темы отклоняться не буду. Чтобы поменять цвет (неважно основной или фоновый) нужно просто нажать на него левой кнопкой мыши. После этого вам откроется окно выбора, т.е. палитра цветов. Тут-то мы и будем выбирать, чем нам красить наши будущие шедевры. Но цвет мы можем выбрать аж двумя способами. Так что смотрим и запоминаем.
Первый способ
С левой стороны вы увидите большое квадратное пространство, а чуть правее вертикальная полоска с цветами. Так вот сам цвет вы выбираете из как раз таки вертикальной полоски, а из большого квадрата — оттенки данного цвета. Но это действует лишь на цветовой модели HSB , причем точка должна стоять возле буквы H . Если вы поставите точку любое другое место, то вся палитра изменится. Так что при выборе цвета пусть лучше точка стоит там.
Для выбора цвета зажмите левую кнопку мыши на ползунке вертикальной полоски, и не отпуская кнопку мыши тащите вверх-вниз, пока не найдете нужный цвет и нужную палитру оттенков. А теперь выберете оттенок. Для этого перемещайте маленький кружочек в то место квадратного пространства, где находится идеальный для вас оттенок данного цвета.
А заодно вам покажется как будет выглядеть ваш новый выбранный цвет по сравнению с текущим.
Вот такая вот суть. Можете спокойно рисовать.
Второй способ
Помните в одном из первых уроков я рассказывал про ? Так вот второй способ будет заключаться на основе выбора цветов из определенной цветовой панели. Тут вам и RGB , и CMYK , и HSB , и LAB . Помните по какому каждая из этих моделей работает?
В общем чтобы выбрать цвет, вам надо выбрать определенную модель и вбить три значения, которые данной модели соответствуют.
Давайте, например, я выберу красный цвет в модели RGB . Для этого я ставлю в нужный ячейках нужные значения, то бишь в ячейку R — 255, а в ячейки G и B по нулям. Ну как? Выбрался нужный нам цвет? Смотрите сами.
Ну и если вы заметили, то чуть ниже цветов RGB расположена специальная ячейка для задания цветового кода html. Т.е. когда на каком-либо сайте фрагмент (например текст) выделен каким-либо цветом (кроме ссылок), то будьте уверены их цвет задан вот таким вот шестнадцатиричным кодом. Бояться этого не надо, просто это может сильно пригодиться.
Действуют такие коды по принципу RGB , т.е. 2 первых символа означают красный цвет, 2 средних означают зеленый цвет, а 2 последних — синий цвет. 0 — минимальное значение цвета (белый), F — максимальное значение цвета (черный). Получается, что ff0000 — это то же самое, что и 255,0,0 в обычном RGB, т.е. красный.
Ну а если вы уж захотите вернуть всё как было, т.е. чтобы цвета стали по умолчанию (основной — черный, фоновый — белый), то просто нажмите клавишу D . Вот так всё просто.
Еще я хотел бы рассказать вам по еще один инструмент выбор цвета, а именно про . Но потом решил, что данный инструмент все таки заслуживает отдельной статьи, так как там есть свои нюансы и цвет выбирается немного другим способом.
Ну а вообще обязательно посмотрите курс по работе в фотошопе для начинающих . В нем всё подробно рассказано, причем абсолютно человеческим языком. Так что благодаря этим видеоуроками, вы запросто изучите этот замечательный графический редактор за пару-тройку недель. Обязательно посмотрите.
Ну а я с вами прощаюсь. Надеюсь, что с этой темой у вас никаких вопросов не возникло. Желаю вам удачи и хорошего настроения. Не забудьте подписаться на обновления моего блога, тогда будет вам счастье. Увидимся с вами в других статьях. Пока-пока!
С уважением, Дмитрий Костин.
Будет означать « другой цвет, придать его рабочей кисти». На первый взгляд, это то же самое, что и «смешать на палитре новый цвет» для простого . Но сам процесс выбора и смешения цветов в графическом редакторе совершенно иной. Чтобы поменять цвет рабочей кисти в программе Adobe Photoshop, щелкните левой кнопкой мыши по пиктограмме «Основной цвет/Foreground Color» в нижней части палитры инструментов. Именно эта пиктограмма отображает текущий цвет кисти.
В открывшемся диалоговом окне «Color Picker (Foreground Color)» выберите нужный вам цвет одним из способов: передвигая ползунки на вертикальной цветовой шкале, щелкнув на определенной точке цветового поля (как пипеткой), проставив значения составляющих данного цвета в соответствующих полях палитры (RGB, CMYK) или шестнадцатеричное цвета, которое определяется по таблице html-цветов. Образцы изменяющегося цвета (new) и текущего (current) вы можете видеть в цветных прямоугольниках справа от цветовой шкалы.
Есть в программе еще одна удобная палитра для выбора цвета. Это палитра Color. Открыть ее можно через меню Window>Color или простым нажатием «горячей клавиши» F6. Обычно эта палитра отображается в правой части экрана. Выберите необходимый цвет передвижением ползунков красного (R), зеленого (G) и синего цвета (В) или щелкните по цветовому полю внизу палитры и водите по нему курсором, не отпуская кнопку мыши. Курсор будет иметь вид пипетки. Изменяющийся цвет отображается на пиктограмме основного цвета в этой же палитре.
Изменить цвет кисти можно также в палитре Swatches, где собраны различные библиотеки цветов. По умолчанию эта палитра находится рядом с палитрой Color, но если она закрыта, чтобы ее вызвать, выполните команду меню Window> Swatches. Выбрать другую библиотеку цветов можно, щелкнув по маленькой стрелочке в правом верхнем углу палитры. В открывшемся списке выберите нужную библиотеку.
Тест на уровень фолликулостимулирующего гормона (ФСГ): медицинский тест MedlinePlus
Что означают результаты?
Значение ваших результатов будет зависеть от того, женщина вы, мужчина или ребенок.
Если вы женщина, высокий уровень ФСГ может означать, что у вас:
- Первичная недостаточность яичников (ПНЯ), также известная как преждевременная недостаточность яичников. ПНЯ — это потеря функции яичников в возрасте до 40 лет.
- Синдром поликистозных яичников (СПКЯ), распространенное гормональное заболевание, поражающее женщин детородного возраста.Это одна из основных причин женского бесплодия.
- Начавшаяся менопауза или пременопауза
- Опухоль яичников
- Синдром Тернера, генетическое заболевание, которое влияет на половое развитие женщин. Часто вызывает бесплодие.
Если вы женщина, низкий уровень ФСГ может означать:
- Ваши яичники не производят достаточно яиц.
- Ваш гипофиз работает неправильно.
- У вас проблема с гипоталамусом, частью мозга, которая контролирует работу гипофиза и другие важные функции организма.
- У вас очень низкий вес.
Если вы мужчина, высокий уровень ФСГ может означать:
Если вы мужчина, низкий уровень ФСГ может означать, что у вас заболевание гипофиза или гипоталамуса.
У детей высокий уровень ФСГ наряду с высоким уровнем лютеинизирующего гормона может означать, что половое созревание вот-вот начнется или уже началось. Если это происходит до 9 лет у девочки или до 10 лет у мальчика (преждевременное половое созревание), это может быть признаком:
Низкий уровень ФСГ и лютеинизирующего гормона у детей может быть признаком задержки полового созревания.Причинами задержки полового созревания могут быть:
- Заболевание яичников или яичек
- Синдром Тернера у девочек
- Синдром Клайнфельтера у мальчиков
- Инфекция
- Дефицит гормона
- Расстройство пищевого поведения
Если у вас есть вопросы о ваших результатах или результатах вашего ребенка, поговорите со своим врачом.
Узнайте больше о лабораторных тестах, контрольных диапазонах и понимании результатов.
Менопауза | FDA
Что делает этот тест? Это набор для домашнего использования для определения содержания фолликулостимулирующего гормона (ФСГ) в моче.Это может помочь определить, находитесь ли вы в периоде менопаузы или перименопаузы.
Что такое менопауза? Менопауза — это этап в вашей жизни, когда менструация прекращается минимум на 12 месяцев. Время до этого называется перименопаузой и может длиться несколько лет. Вы можете достичь менопаузы в возрасте от 40 до 60 лет.
Что такое ФСГ? Фолликулостимулирующий гормон (ФСГ) — это гормон, вырабатываемый гипофизом. Уровни ФСГ временно повышаются каждый месяц, чтобы стимулировать яичники к производству яйцеклеток.Когда вы вступаете в менопаузу и ваши яичники перестают работать, уровень ФСГ также повышается.
Что это за тест? Это качественный тест — вы узнаете, повышен ли у вас уровень ФСГ, а не находится ли у вас определенно менопауза или перименопауза.
Зачем вам делать этот тест? Вам следует использовать этот тест, если вы хотите узнать, являются ли ваши симптомы, такие как нерегулярные месячные, приливы, сухость влагалища или проблемы со сном, частью менопаузы.В то время как многие женщины могут испытывать незначительные проблемы или не испытывать никаких проблем во время менопаузы, другие могут испытывать умеренный или серьезный дискомфорт и могут нуждаться в лечении для облегчения своих симптомов. Этот тест может помочь вам лучше узнать о вашем текущем состоянии, когда вы обратитесь к врачу.
Насколько точен этот тест? Эти тесты позволят точно определить ФСГ примерно в 9 из 10 раз. Этот тест не определяет менопаузу или перименопаузу. По мере того, как вы становитесь старше, ваш уровень ФСГ может повышаться и падать во время менструального цикла.Пока уровень гормонов меняется, яичники продолжают выделять яйцеклетки, и вы все равно можете забеременеть.
Ваш тест будет зависеть от того, использовали ли вы свою первую утреннюю мочу
- ,
- выпили большое количество воды перед тестом,
- использовали или недавно прекратили использование, оральные контрацептивы или пластыри, заместительную гормональную терапию или добавки эстрогена. .
Как вы проводите этот тест? В этом тесте вы капаете несколько капель мочи на тестовое устройство, помещаете конец тестового устройства в струю мочи или погружаете тестовое устройство в чашку с мочой.Химические вещества в тестовом приборе реагируют с ФСГ и окрашиваются. Прочтите инструкции к приобретаемому вами тесту, чтобы точно узнать, что искать в этом тесте.
Похожи ли домашние тесты на менопаузу на те, которые использует мой врач? Некоторые домашние тесты на менопаузу идентичны тем, которые использует ваш врач. Однако врачи не стали бы использовать этот тест отдельно. Ваш врач будет использовать вашу историю болезни, физический осмотр и другие лабораторные анализы, чтобы более тщательно оценить ваше состояние.
Означает ли положительный результат, что у вас менопауза? Положительный результат теста указывает на то, что вы, возможно, находитесь в стадии менопаузы. Если у вас положительный тест или у вас есть симптомы менопаузы, вам следует обратиться к врачу. Не прекращайте прием противозачаточных средств на основании результатов этих тестов, потому что они не являются надежными и вы можете забеременеть.
Указывают ли отрицательные результаты анализов на то, что вы не в менопаузе? Если у вас отрицательный результат теста, но у вас есть симптомы менопаузы, возможно, у вас перименопауза или менопауза.Не следует полагать, что отрицательный результат теста означает, что вы не достигли менопаузы, для отрицательного результата могут быть другие причины. Вы всегда должны обсуждать свои симптомы и результаты анализов со своим врачом. Не используйте эти тесты, чтобы определить, можете ли вы забеременеть или можете забеременеть. Эти тесты не дадут вам надежного ответа о вашей способности забеременеть.
Полезные ссылки:
Текущее содержание с:
Новое действие фолликулостимулирующего гормона в яичниках способствует выработке эстрадиола, не вызывая чрезмерного роста фолликулов до полового созревания
Döhler, K.D. & Wuttke, W. Изменения с возрастом уровней сывороточных гонадотропинов, пролактина и гонадных стероидов у самцов и самок крыс препубертатного возраста. Эндокринология 97 , 898–907 (1975).
Артикул PubMed Google Scholar
Винтер, Дж. С., Файман, К., Хобсон, В. К., Прасад, А. В. и Рейес, Ф. И. Гипофизарно-гонадные отношения в младенчестве. I. Характер сывороточных концентраций гонадотропинов от рождения до четырех лет у человека и шимпанзе. J. Clin. Эндокринол. Метаб. 40 , 545–551 (1975).
CAS Статья PubMed Google Scholar
Дуллаарт, Дж., Кент, Дж. И Райл, М. Концентрации гонадотропина в сыворотке крови у инфантильных самок мышей. J. Reprod. Fertil. 43 , 189–192 (1975).
CAS Статья PubMed Google Scholar
Челлакути, М.и другие. Уровни ингибина A, ингибина B, фолликулостимулирующего гормона, лютеинизирующего гормона, эстрадиола и глобулина, связывающего половые гормоны, у 473 здоровых девочек-младенцев. J. Clin. Эндокринол. Метаб. 88 , 3515–3520 (2003).
CAS Статья PubMed Google Scholar
Куири-Ханнинен, Т., Санкилампи, У. и Дункель, Л. Активация гипоталамо-гипофизарно-гонадной оси в младенчестве: минипубертат. Horm.Res. Педиатрия 82 , 73–80 (2014).
Артикул CAS Google Scholar
Bergadá, I. et al. Динамика всплеска сывороточного гонадотропина, ингибинов и антимюллерова гормона у здоровых новорожденных мужчин в течение первого месяца жизни. J. Clin. Эндокринол. Метаб. 91 , 4092–4098 (2006).
Артикул CAS PubMed Google Scholar
Rawlings, N.К., Эванс, А. С. О., Хонарамуз, А. и Бартлевски, П. М. Рост антрального фолликула и эндокринные изменения у крупного рогатого скота, овец и коз препубертатного возраста. Anim. Репродукция. Sci. 78 , 259–270 (2003).
CAS Статья PubMed Google Scholar
Kuiri-Hänninen, T. et al. Послеродовая активация яичников влияет на ткани-мишени эстрогена у девочек-младенцев. J. Clin. Эндокринол. Метаб. 98 , 4709–4716 (2013).
Артикул CAS PubMed Google Scholar
Рей, Р. А. Мини-пубертат и истинное половое созревание: различия в функции яичек. Ann. Эндокринол. 75 , 58–63 (2014).
Артикул Google Scholar
Брок О., Баум М. Дж. И Баккер Дж. Развитие женского сексуального поведения требует препубертатного эстрадиола. Дж.Neurosci. Выключенный. J. Soc. Neurosci. 31 , 5574–5578 (2011).
CAS Статья Google Scholar
Кларксон, Дж., Бун, В. К., Симпсон, Э. Р. и Гербисон, А. Е. Постнатальное развитие механизма положительной обратной связи эстрадиол-кисспептин, участвующего в наступлении полового созревания. Эндокринология 150 , 3214–3220 (2009).
CAS Статья PubMed PubMed Central Google Scholar
Стюарт, Дж.& Cygan, D. Гормоны яичников действуют на ранних этапах развития, чтобы феминизировать поведение взрослых крыс в открытом поле. Horm. Behav. 14 , 20–32 (1980).
CAS Статья PubMed Google Scholar
Ричардс, Дж. С. и Пангас, С. А. Яичник: основные биологические и клинические последствия. J. Clin. Вкладывать деньги. 120 , 963–972 (2010).
CAS Статья PubMed PubMed Central Google Scholar
Fortune, J.E. & Eppig, J. J. Влияние гонадотропинов на секрецию стероидов яичниками младенцев и ювенильных мышей in vitro . Эндокринология 105 , 760–768 (1979).
CAS Статья PubMed Google Scholar
White, S. & Ojeda, S.R. Изменения содержания рецепторов лютеинизирующего гормона яичников и фолликулостимулирующего гормона и индуцированной гонадотропином активности орнитиндекарбоксилазы во время препубертатного и пубертатного развития самки крысы. Эндокринология 109 , 152–161 (1981).
CAS Статья PubMed Google Scholar
О’Шонесси, П. Дж., Маклелланд, Д. и Макбрайд, М. В. Регулирование уровней рибонуклеиновой кислоты-мессенджера рецептора лютеинизирующего гормона и рецептора фолликулостимулирующего гормона рибонуклеиновой кислоты во время развития в яичнике новорожденных мышей. Biol. Репродукция . 57 , 602–608 (1997).
Артикул PubMed Google Scholar
Кумар Т.Р., Ван, Ю., Лу, Н. и Мацук, М. М. Фолликулостимулирующий гормон необходим для созревания фолликулов яичников, но не для мужской фертильности. Нат. Genet. 15 , 201–204 (1997).
CAS Статья PubMed Google Scholar
МакГи, Э.А., Перлас, Э., ЛаПолт, П.С., Цафрири, А. и Сюэ, А.Дж. Фолликулостимулирующий гормон усиливает развитие преантральных фолликулов у молодых крыс. Biol.Репродукция . 57 , 990–998 (1997).
CAS Статья PubMed Google Scholar
Балла А., Данилович Н., Янг Ю. и Сайрам М. Р. Динамика развития яичников у неполовозрелых мышей FORKO: структурные и функциональные последствия для овариального резерва. Biol. Репродукция. 69 , 1281–1293 (2003).
CAS Статья PubMed Google Scholar
Харди, К.и другие. Начало и гетерогенность реакции на ФСГ в преантральных фолликулах мыши в культуре. Эндокринология en20161435 , DOI: 10.1210 / en.2016-1435 (2016).
Линтерн-Мур, С., Петерс, Х., Мур, Г. П. и Фабер, М. Развитие фолликулов в яичниках младенца. J. Reprod. Fertil. 39 , 53–64 (1974).
CAS Статья PubMed Google Scholar
Петерс, Х., Бысков, А.Г., Химельштейн-Бро, Р. и Фабер, М. Рост фолликулов: основное событие в яичниках мыши и человека. J. Reprod. Fertil. 45 , 559–566 (1975).
CAS Статья PubMed Google Scholar
Махди Д. и Халлили К. Взаимосвязь между ростом фолликулов и уровнями циркулирующих гонадотропинов во время постнатального развития овец. Anim. Репродукция. Sci. 106 , 100–112 (2008).
CAS Статья PubMed Google Scholar
Weniger, J. P., Zeis, A. & Chouraqui, J. Производство эстрогенов эмбриональными и младенческими яичниками крыс. Репродукция. Nutr. Dev. 33 , 129–136 (1993).
CAS Статья PubMed Google Scholar
Guigon, C.J. et al. Неизмененное развитие начальных фолликулярных волн и нормальное начало полового созревания у самок крыс после неонатальной делеции фолликулярного резерва. Эндокринология 144 , 3651–3662 (2003).
CAS Статья PubMed Google Scholar
Педерсен Т. Рост фолликулов в незрелом яичнике мыши. Acta Endocrinol. (Копенг.) 62 , 117–132 (1969).
CAS Статья Google Scholar
Хиршфилд, А. Н. и ДеСанти, А. М. Паттерны пролиферации клеток яичников у крыс во время эмбрионального периода и в первые три недели после родов. Biol. Репродукция . 53 , 1208–1221 (1995).
CAS Статья PubMed PubMed Central Google Scholar
Сузуки Т., Сасано Х., Сасаки Х., Фукая Т. и Нагура Х. Количественное определение иммунореактивности ароматазы Р450 в яичниках человека во время менструального цикла: взаимосвязь между активностью фермента и иммуноинтенсивностью. J. Histochem. Cytochem. Выключенный. J. Histochem. Soc . 42 , 1565–1573 (1994).
CAS Статья Google Scholar
Коэн, Х. Л., Айзенберг, П., Мандель, Ф. и Халлер, Дж. О. Кисты яичников часто встречаются у девочек в предменархальном периоде: сонографическое исследование 101 ребенка в возрасте от 2 до 12 лет. AJR Am. J. Roentgenol. 159 , 89–91 (1992).
CAS Статья PubMed Google Scholar
Sicinski, P. et al. Циклин D2 — это чувствительный к ФСГ ген, участвующий в пролиферации гонадных клеток и онкогенезе. Nature 384 , 470–474 (1996).
CAS Статья ОБЪЯВЛЕНИЯ PubMed Google Scholar
Робкер Р. Л. и Ричардс Дж. С. Гормон-индуцированная пролиферация и дифференцировка гранулезных клеток: скоординированный баланс регуляторов клеточного цикла циклина D2 и p27Kip1. Мол. Эндокринол. Балтим. Md 12 , 924–940 (1998).
CAS Статья Google Scholar
Хендзель, М.J. et al. Специфичное для митоза фосфорилирование гистона h4 инициируется в основном внутри перицентромерного гетерохроматина во время G2 и распространяется упорядоченным образом, совпадающим с конденсацией митотических хромосом. Хромосома 106 , 348–360 (1997).
CAS Статья PubMed Google Scholar
Эль-Хайек, С., Демеестер, И. и Кларк, Х. Дж. Фолликулостимулирующий гормон регулирует экспрессию и активность рецептора эпидермального фактора роста в фолликуле яичника мыши. Proc. Natl. Акад. Sci. США 111 , 16778–16783 (2014).
CAS Статья ОБЪЯВЛЕНИЯ PubMed Google Scholar
Meijs-Roelofs, H.M., Uilenbroek, J. T., de Jong, F. H. & Welschen, R. Плазменный эстрадиол-17beta и его связь с сывороточным фолликулостимулирующим гормоном у незрелых самок крыс. J. Endocrinol. 59 , 295–304 (1973).
CAS Статья PubMed Google Scholar
Серый, S.A., Mannan, M. A. & O’Shaughnessy, P. J. Развитие уровней мРНК ароматазы цитохрома P450 и активности ферментов в яичниках нормальных и гипогонадных (hpg) мышей. J. Mol. Эндокринол. 14 , 295–301 (1995).
CAS Статья PubMed Google Scholar
Mork, L. et al. Временные различия в спецификации гранулезных клеток в яичнике отражают разные судьбы фолликулов у мышей. Biol.Репродукция . 86 , 37 (2012).
Артикул CAS PubMed Google Scholar
Zheng, W. et al. Два класса примордиальных фолликулов яичников демонстрируют различную динамику развития и физиологические функции. Hum. Мол. Genet. 23 , 920–928 (2014).
CAS Статья PubMed Google Scholar
Андерсон Р.А., Маклафлин, М., Уоллес, В. Х. Б., Альбертини, Д. Ф. и Телфер, Е. Е. Незрелый человеческий яичник демонстрирует потерю аномальных фолликулов и повышение компетентности в развитии фолликулов в детстве и подростковом возрасте. Hum. Репродукция. Oxf. Engl . 29 , 97–106 (2014).
CAS Статья Google Scholar
Торрес-Ровира, Л. и др. Послеродовая активация гипофиза и фолликулов: пересмотренная гипотеза на модели овец. Репродукция. Camb. Engl . 151 , 215–225 (2016).
CAS Google Scholar
Kuiri-Hänninen, T. et al. Постнатальные изменения в гипофизарно-яичниковой оси у недоношенных и доношенных девочек. J. Clin. Эндокринол. Метаб. 96 , 3432–3439 (2011).
Артикул CAS PubMed Google Scholar
Тартаньи, М.и другие. Влияние предварительной обработки эстрогенами на стимуляцию яичников гонадотропинами у женщин с преждевременной недостаточностью яичников: рандомизированное плацебо-контролируемое исследование. Fertil. Стерил. 87 , 858–861 (2007).
CAS Статья PubMed Google Scholar
Hunzicker-Dunn, M. & Maizels, E.T. Пути передачи сигналов ФСГ в незрелых клетках гранулезы, которые регулируют экспрессию целевого гена: ответвление от протеинкиназы А. Ячейка. Сигнал. 18 , 1351–1359 (2006).
CAS Статья PubMed PubMed Central Google Scholar
Gloaguen, P., Crépieux, P., Heitzler, D., Poupon, A. & Reiter, E. Картирование сигнальных сетей, индуцированных фолликулостимулирующим гормоном. Фронт. Эндокринол . 2 , 45 (2011).
CAS Статья Google Scholar
Эппиг, Дж.J. Контроль ооцитов развития и функции фолликулов яичников у млекопитающих. Репродукция. Camb. Engl . 122 , 829–838 (2001).
CAS Google Scholar
Гигон, К. Дж. И Магре, С. Вклад половых клеток в дифференцировку и созревание яичника: выводы из моделей истощения половых клеток. Biol. Репродукция . 74 , 450–458 (2006).
CAS Статья PubMed Google Scholar
Гитон, Ф.и другие. Доказательства модификации захвата эстрон-сульфата в простате молодых и средних крыс. J. Steroid Biochem. Мол. Биол. 152 , 89–100 (2015).
CAS Статья PubMed Google Scholar
Vandormael-Pournin, S. et al. Ооцит-специфическая инактивация Omcg1 приводит к повреждению ДНК и c-Abl / TAp63-зависимой гибели ооцитов, связанной с резким ремоделированием соматических клеток яичников. Разница в гибели клеток . 22 , 108–117 (2015).
CAS Статья PubMed Google Scholar
Guigon, C.J., Fozzatti, L., Lu, C., Willingham, M.C. & Cheng, S.-Y. Ингибирование передачи сигналов mTORC1 снижает рост опухоли, но не предотвращает прогрессирование рака на мышиной модели рака щитовидной железы. Канцерогенез 31 , 1284–1291 (2010).
CAS Статья PubMed PubMed Central Google Scholar
Léguillier, T.и другие. Omcg1 критически необходим для митоза в быстро делящихся кишечных предшественниках мыши и эмбриональных стволовых клетках. Biol. Открыть 1 , 648–657 (2012).
Артикул CAS PubMed PubMed Central Google Scholar
% PDF-1.5 % 2 0 obj > эндобдж 5 0 obj > поток 2021-03-15T11: 48: 12 + 08: 002021-03-15T11: 48: 28 + 08: 00Microsoft® Word 2010Microsoft® Word 2010application / pdf конечный поток эндобдж 15 0 объект > поток xQO0 #; ܣ Pcώ 蘐 6 * ^ B m Y |; Ǔ8: 5U0 +, QLea.
Тест на фолликулостимулирующий гормон и ФСГ
Этот тест проверяет, сколько «ФСГ» (фолликулостимулирующий гормон) содержится в вашей крови или моче. Недостаточно диагностировать заболевание, и вы, вероятно, будете одновременно сдавать анализы крови на другие гормоны, если ваш врач сочтет, что они вам нужны.
Гормон — это химическое вещество, которое вырабатывает ваше тело, которое контролирует орган или определенные вещи, которые делает ваше тело. ФСГ — один из гормонов, участвующих в воспроизводстве.
Этот гормон вырабатывается как мужчинами, так и женщинами.Это помогает женщинам высвобождать свои яйцеклетки, а мужчинам — производить сперму. Недостаток этого гормона может затруднить беременность. Или его слишком много может вызвать ту же проблему.
Гипофиз, расположенный чуть ниже мозга, вырабатывает ФСГ и выпускает его в кровоток.
Почему вы можете это пройти
Ваш врач может предложить этот тест по следующим причинам:
- Проблемы с беременностью.
- Нерегулярные периоды. У женщин менструальный цикл прекратился или не наступает, когда он должен.
- Менопауза. Тест на ФСГ может предсказать, когда у женщины естественным образом прекратятся месячные, что обычно случается после 45 лет.
- Низкое количество сперматозоидов. Это также может включать такие симптомы, как снижение полового влечения или мышечная масса.
- Раннее или позднее половое созревание. Для детей, у которых половое созревание начинается раньше или позже обычного, гормональный тест является одним из способов определить, есть ли более серьезная проблема, связанная с гипоталамусом (область мозга, контролирующая гипофиз), самим гипофизом, яичниками, яичками или другими частями. вашего тела.
- Заболевания гипофиза или гипоталамуса. Проблемы здесь могут повлиять на то, сколько ФСГ вырабатывается в вашем организме. Другие симптомы включают усталость, потерю веса и снижение аппетита.
Что включает в себя тест
Вам не нужно делать ничего особенного, чтобы подготовиться к этому тесту.
Ваш врач может проверить уровень ФСГ двумя способами.
Продолжение
Анализ крови: Ваш врач, фельдшер или другой медицинский работник воспользуется иглой для взятия небольшого количества крови из вены на вашей руке.Это может показаться немного неудобным, но это очень быстрый процесс. У вас могут быть небольшие синяки в этой области, но они пройдут через несколько дней.
Анализ мочи: Ваш врач может попросить вас сдать образец мочи или несколько образцов в течение 24 часов. 24-часовой процесс дает более точное представление о вашем уровне ФСГ, который может меняться в течение дня.
Результаты
Ваш врач должен получить результаты через день или два после проведения теста.
Результатом будет число, которое измеряет ФСГ в так называемых «милли-международных единицах на миллилитр» (млU / мл).Диапазон здоровых значений зависит от вашего пола и возраста (а также для женщин, где вы находитесь в период менструального цикла или в период менопаузы).
Высокого или низкого уровня ФСГ недостаточно, чтобы ваш врач мог поставить какой-либо диагноз.
Продолжение
Ваш врач может также проверить ваши уровни других гормонов, в том числе:
Сообщите своему врачу, какие лекарства вы принимаете. Некоторые лекарства, в том числе противозачаточные и гормональные препараты, могут снизить уровень ФСГ. Такие препараты, как циметидин (тагамет), кломифен (кломид, серофен), наперстянка и леводопа, могут повысить уровень ФСГ.
гормон | Определение, функция и типы
Взаимосвязь между эндокринной и нейронной регуляцией
Гормональная регуляция тесно связана с регуляцией нервной системы, и эти два процесса обычно различаются по скорости, с которой каждый из них вызывает эффекты, и их продолжительности. эффекты и их масштабы; то есть эффекты эндокринной регуляции могут развиваться медленно, но длительно по влиянию и широко распространяться по телу, тогда как нервная регуляция обычно связана с быстрыми ответами, которые имеют короткую продолжительность и локализованы по своему действию.Однако прогресс в знаниях изменил эти различия.
Нервные клетки являются секреторными, поскольку ответы на нервные импульсы, которые они распространяют, зависят от выработки химических передающих веществ или нейротрансмиттеров, таких как ацетилхолин и норэпинефрин (норадреналин), которые высвобождаются в нервных окончаниях в незначительных количествах и имеют только мгновенное действие. Однако было установлено, что некоторые специализированные нервные клетки, называемые нейросекреторными клетками, могут преобразовывать нервные сигналы в химические стимулы, производя выделения, называемые нейрогормонами.Эти секреции, которые часто представляют собой полипептиды (соединения, похожие на белки, но состоящие из меньшего количества аминокислот), проходят по отросткам нервных клеток или аксонам и обычно попадают в кровоток в особых областях, называемых нейрогемными органами, где находятся окончания аксонов. тесный контакт с кровеносными капиллярами. Будучи выпущенными таким образом, нейрогормоны в принципе действуют аналогично гормонам, которые передаются с кровотоком и синтезируются в железах внутренней секреции.
нейросекреторная клеткаВысвобождение нейрогормонов из нейросекреторных нервных клеток.
Encyclopdia Britannica, Inc.Различия между нервной и эндокринной регуляцией, уже не столь четкие, как раньше, еще больше ослабляются тем фактом, что нейросекреторные нервные окончания иногда настолько близки к своим клеткам-мишеням, что сосуды передача не нужна. Имеются убедительные доказательства того, что гормональная регуляция происходит путем диффузии в растениях и (хотя здесь доказательства в значительной степени косвенные) у низших животных (например, кишечнополостных), у которых отсутствует сосудистая система.
Получите подписку Britannica Premium и получите доступ к эксклюзивному контенту. Подпишитесь сейчасГормоны имеют долгую эволюционную историю, знание которой важно для понимания их свойств и функций. Многие важные особенности эндокринной системы позвоночных, например, присутствуют у миног и миксин, современных представителей примитивных бесчелюстных позвоночных (Agnatha), и эти особенности предположительно присутствовали у ископаемых предков, живших более 500 миллионов лет назад.Эволюция эндокринной системы у более развитых позвоночных с челюстями (Gnathostomata) включала как появление новых гормонов, так и дальнейшую эволюцию некоторых из тех, которые уже присутствуют у бесчелюстных; кроме того, произошла обширная специализация органов-мишеней, что позволило создать новые модели реакции.
Факторы, участвующие в первом появлении различных гормонов, в значительной степени являются предметом предположений, хотя гормоны явно являются лишь одним механизмом химической регуляции, различные формы которой обнаруживаются у живых существ на всех стадиях развития.Другие механизмы химической регуляции включают химические вещества (так называемые вещества-организаторы), которые регулируют раннее эмбриональное развитие, и феромоны, выделяемые социальными насекомыми в качестве сексуальных аттрактантов и регуляторов социальной организации. Возможно, в некоторых случаях химические регуляторы, включая гормоны, впервые появились как побочные продукты метаболизма. Некоторые такие вещества известны в физиологической регуляции: например, углекислый газ участвует в регуляции дыхательной активности, продуктом которой он является, как у насекомых, так и у позвоночных.Такие вещества, как углекислый газ, называются парагормонами, чтобы отличить их от настоящих гормонов, которые представляют собой специализированные выделения.
| R&S ® FSh5 | R&S ® FSH8 | R&S ® FSh23 | 9007 907 907 907 907 907 модели.04 / .14 / .08 / .18 / .13 / .23 / .20 / .30 | от 9 кГц до 3,6 ГГц | от 9 кГц до 8 ГГц | от 9 кГц до 13,6 ГГц | от 9 кГц до 20 ГГц | ||
| модели .24 / .28 | от 100 кГц до 3,6 ГГц | от 100 кГц до 8 ГГц | — | — | |||||
| Полоса разрешения | 1 Гц | ||||||||
| Отображаемый средний уровень шума | без предусилителя, полоса разрешения = 1 Гц (нормализованная) | ||||||||
| от 9 до 100 кГц (модели.04 / .14 / .08 / .18) | <–108 дБм, –118 дБм тип. | <–96 дБм, –106 дБм тип. | |||||||
| от 100 кГц до 1 МГц | <–115 дБм, –125 дБм тип. | ||||||||
| от 1 МГц до 10 МГц | <–136 дБм, –144 дБм тип. | ||||||||
| от 10 МГц до 2 ГГц | <–141 дБм, –146 дБм тип. | ||||||||
| от 2 ГГц до 3,6 ГГц | <–138 дБм, –143 дБм тип. | ||||||||
| от 3,6 ГГц до 5 ГГц | — | <–142 дБм, –146 дБм тип. | |||||||
| от 5 ГГц до 6,5 ГГц | — | <–140 дБм, –144 дБм тип. | |||||||
| от 6,5 ГГц до 13,6 ГГц | — | <–136 дБм, –141 дБм тип. | |||||||
| от 13,6 ГГц до 18 ГГц | — | — | — | <–134 дБм, –139 дБм тип. | |||||
| от 18 ГГц до 20 ГГц | — | — | — | <–130 дБм, –135 дБм тип. | |||||
| с предусилителем, полоса разрешения = 1 Гц (нормализованная) | |||||||||
| от 100 кГц до 1 МГц | <–133 дБм, –143 дБм тип. | — | |||||||
| от 1 МГц до 10 МГц | <–157 дБм, –161 дБм тип. | <–155 дБм, –160 дБм тип. | |||||||
| от 10 МГц до 2 ГГц | <–161 дБм, –165 дБм тип. | — | |||||||
| от 2 ГГц до 3.6 ГГц | <–159 дБм, –163 дБм тип. | — | |||||||
| от 3,6 ГГц до 5 ГГц | — | <–155 дБм, –159 дБм тип. | |||||||
| от 5 ГГц до 6,5 ГГц | — | <–151 дБм, –155 дБм тип. | |||||||
| от 6,5 ГГц до 8 ГГц | — | <–147 дБм, –150 дБм тип. | |||||||
| от 8 ГГц до 13,6 ГГц | — | — | <–158 дБм, –162 дБм тип. | ||||||
| от 13,6 ГГц до 18 ГГц | — | — | <–155 дБм, –160 дБм тип. | ||||||
| от 18 ГГц до 20 ГГц | — | — | — | <–150 дБм, –155 дБм тип. | |||||
| Перехват третьего порядка (IP3) | От 300 МГц до 3,6 ГГц | > +10 дБм, +15 дБм тип. | |||||||
| от 3,6 ГГц до 20 ГГц | — | > +3 дБм, +10 дБм тип. | |||||||
| Фазовый шум | частота 500 МГц | ||||||||
| Смещение несущей 30 кГц | <–95 дБн (1 Гц), –105 дБн (1 Гц) тип. | ||||||||
| Смещение несущей 100 кГц | <–100 дБн (1 Гц), –110 дБн (1 Гц) тип. | ||||||||
| Смещение несущей 1 МГц | <–120 дБн (1 Гц), –127 дБн (1 Гц) тип. | ||||||||
| Детекторы | — | образец, макс. Оставить комментарий
| |||||||

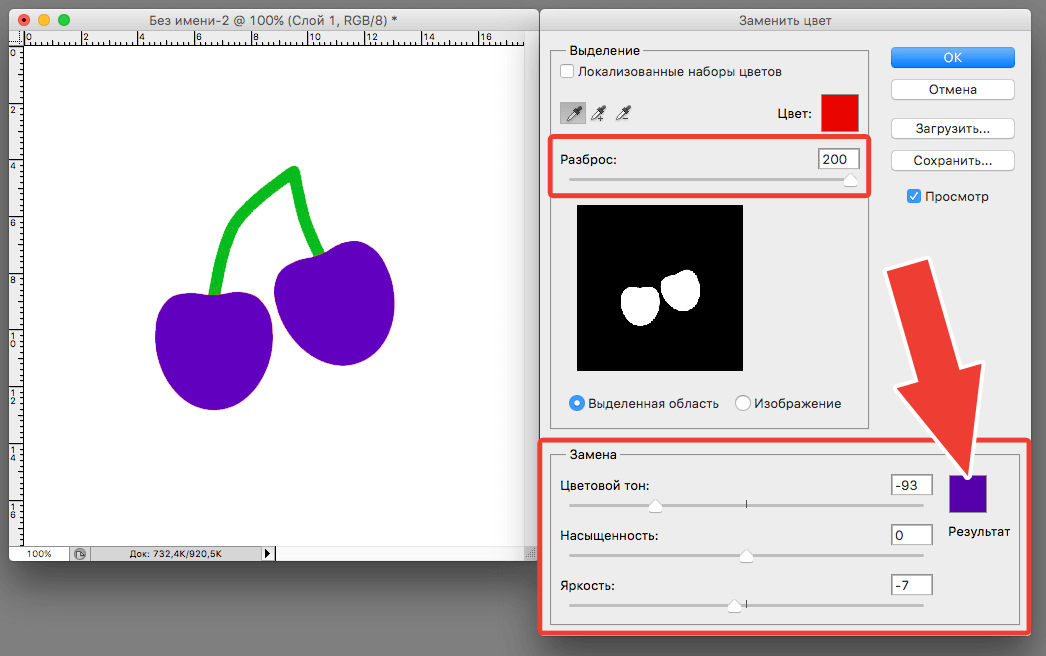 Не расстраиваетесь, что закрасилась не вся машина. Мы это исправим.
Не расстраиваетесь, что закрасилась не вся машина. Мы это исправим.  А ненужные детали можно будет стереть обычным . Так будет лучше, если вы вдруг захотите изменить цвет потом.
А ненужные детали можно будет стереть обычным . Так будет лучше, если вы вдруг захотите изменить цвет потом.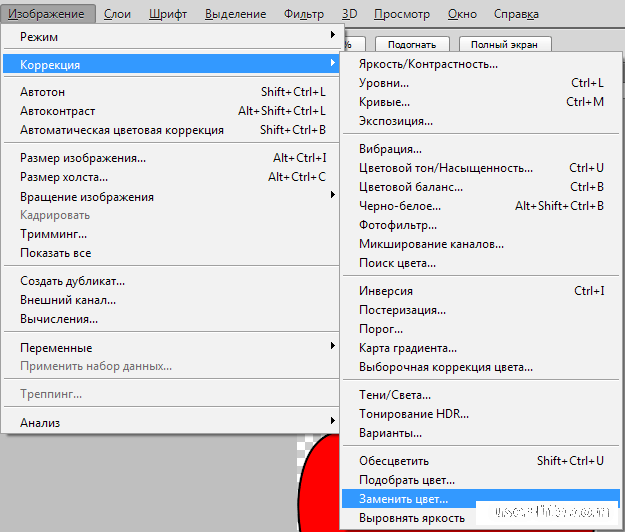 Отлично. Молодцы.
Отлично. Молодцы.