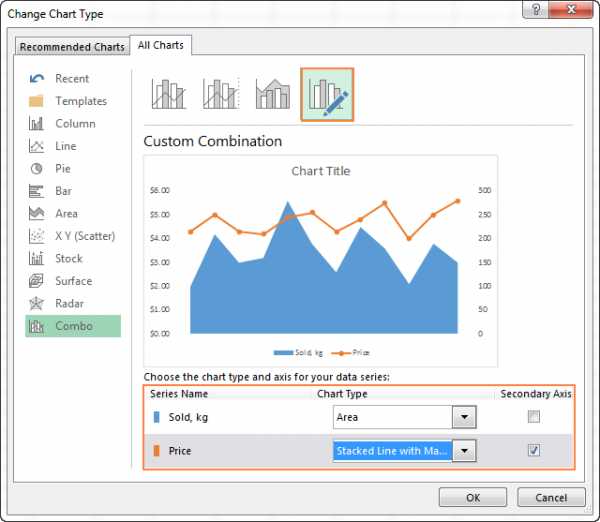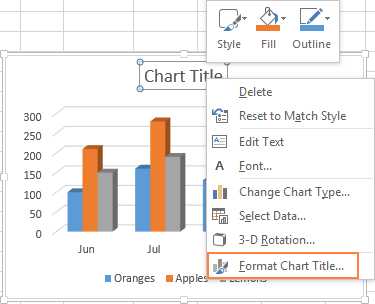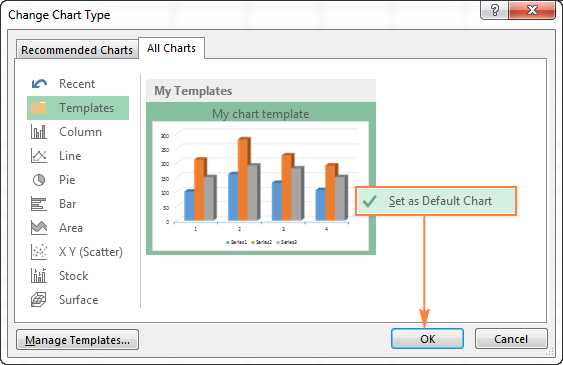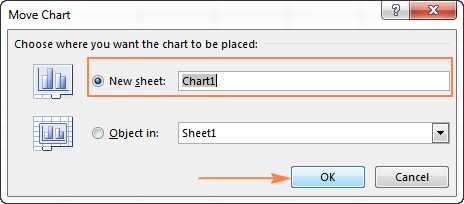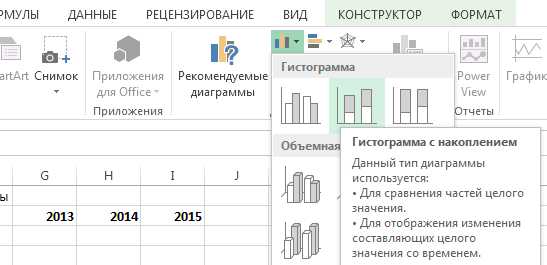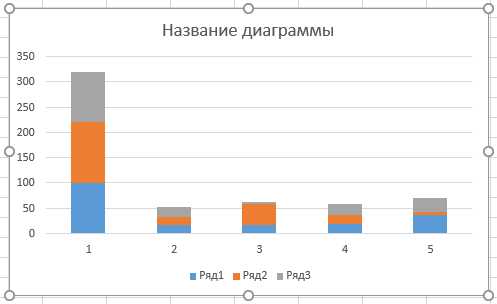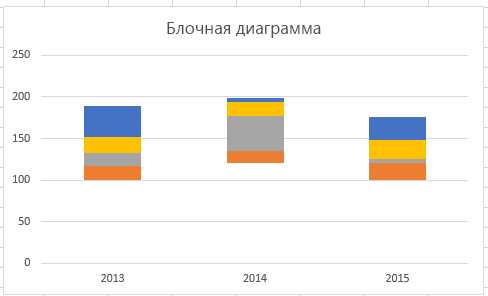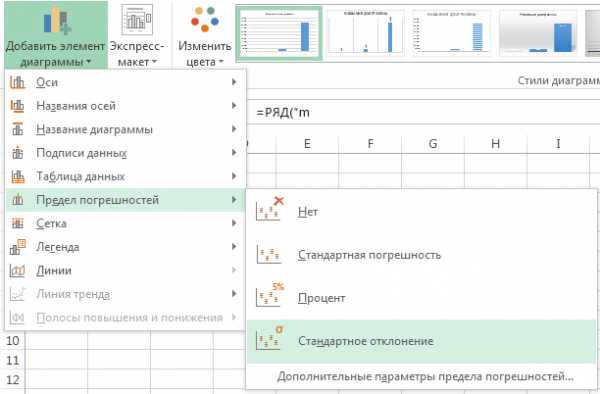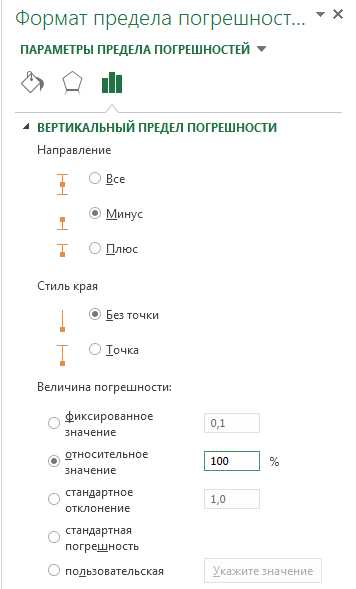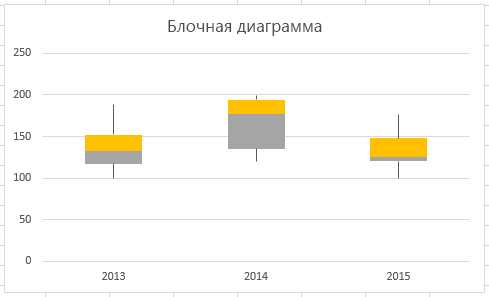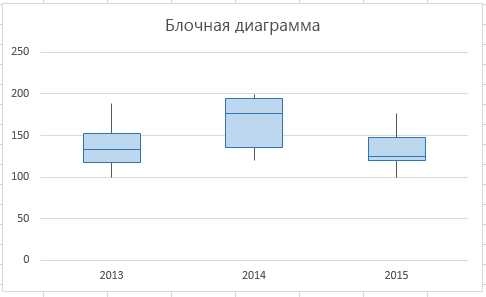Создание диаграмм от начала и до конца
Примечание: Мы стараемся как можно оперативнее обеспечивать вас актуальными справочными материалами на вашем языке. Эта страница переведена автоматически, поэтому ее текст может содержать неточности и грамматические ошибки. Для нас важно, чтобы эта статья была вам полезна. Просим вас уделить пару секунд и сообщить, помогла ли она вам, с помощью кнопок внизу страницы. Для удобства также приводим ссылку на оригинал (на английском языке).
|
|
Создание диаграмм никогда не выполняло одношаговых процессов, но мы упростили выполнение всех действий в Excel 2013. Приступайте к работе с диаграммой, рекомендованной для ваших данных, а затем завершайте ее с помощью действий, описанных ниже, чтобы сделать диаграмму профессиональной и получить все нужные сведения. |
Советы, которые следует прочитать до начала работы
-
Позвольте приложению Excel сделать это Если вы загружаете множество параметров диаграммы или пропустили мастер диаграмм, который был доступен в более ранних версиях Excel, попробуйте приступить к работе с диаграммой, рекомендованной для Excel.
-
Точная настройка диаграммы Рядом с диаграммой вы найдете три кнопки, которые позволяют добавлять элементы диаграммы, такие как заголовки и метки данных, изменять внешний вид и макет диаграммы, а также определять данные, которые нужно отображать, не закрывая ленту «работа с диаграммами», чтобы найти нужные сведения.
-
Копирование диаграммы в другие программы Несмотря на то, что вы можете создавать диаграммы прямо в других программах Office, таких как Word и PowerPoint, копируя диаграммы из Excel в другую программу, в том числе с помощью ссылок на данные в Excel, зачастую это быстрый и эффективный способ включения диаграмм в другие файлы.
-
Создание диаграмм с помощью Power View Если вы приобрели Office профессиональный плюс, попробуйте использовать надстройку Power View. Power View позволяет превратить данные таблицы Excel в диаграммы и другие зрительные образы и представляет их в мощных интерактивных отчетах, профессионально выглядящих профессиональным.
Создание диаграммы
Типы диаграмм | Если вы еще не знакомы с диаграммой, начните с изучения диаграмм, которые можно создать в Excel, и ознакомьтесь с более подробной информацией о том, как лучше упорядочить данные для каждого из них. |
|---|---|
|
Выбор данных для диаграммы |
Затем введите данные так, как это нужно, для диаграммы и выберите ее, чтобы создать диаграмму. |
|
Создание диаграммы |
Когда вы будете готовы создать диаграмму, выберите нужные данные и выберите нужную диаграмму в списке рекомендованных диаграмм. |
|
Добавление круговой диаграммы |
Круговые диаграммы могут не всегда быть лучшим способом сравнить данные, но они по-прежнему являются популярным типом диаграммы. Следуйте этим рекомендациям для эффективного представления данных в круговой диаграмме. Чтобы выделить фрагменты в круговой диаграмме, попробуйте выделять отдельные фрагменты, раскрытие всех фрагментов и отделяйте сектора круговой или круговой диаграммы. |
|
Создание сводной диаграммы |
Если у вас много данных и вы хотите работать с этими данными на диаграмме, создайте автономную (отдельную) сводную диаграмму. У него есть интерактивные элементы управления фильтрацией, позволяющие анализировать подмножество данных. Excel может рекомендовать сводную диаграмму для данных, и вам не нужно создавать сводную таблицу, чтобы перейти к ней. |
Точная настройка диаграммы
Добавление названия диаграммы | Вы можете заменить заполнитель заголовок диаграммы соответствующим названием диаграммы, отформатировать его нужным образом или переместить в другое место на диаграмме. |
|---|---|
|
Добавление меток данных в диаграмму |
Упрощение понимания диаграммы путем добавления подписей данных, в которых отображаются сведения о рядах данных или отдельных точках данных. |
|
Изменение подписей осей на диаграмме |
Метки осей отображаются для горизонтальных, вертикальных и осей глубины на диаграмме. В подписях автоматически отображается текст из исходных данных для описания отображаемых данных, но вместо этого можно использовать собственный текст. |
|
Добавление планок погрешностей на диаграмму |
Планки погрешностей показывают поля ошибки с первого взгляда. Вы можете добавить их ко всем точкам данных в ряду данных как стандартную сумму ошибки, процент или стандартное отклонение. |
|
Добавление тренда или линии среднего значения к диаграмме |
|
|
Добавление и удаление вспомогательной оси на диаграмме |
Если числа в диаграмме сильно изменяются или если у вас есть смешанные типы данных (например, «цена» и «объем»), вы можете отобразить значения одного или нескольких рядов данных на вспомогательной вертикальной оси. |
|
Изменение цвета или стиля диаграммы |
Если стандартные цвета и стили диаграмм не заменяются, они легко изменить. Вы можете быстро выбрать наиболее подходящий вариант в коллекции цветов и стилей. |
|
Изменение форматирования элементов диаграммы |
Область задач «Форматирование» упрощает форматирование любого элемента диаграммы. Чтобы открыть его, щелкните правой кнопкой мыши любой элемент диаграммы. |
|
Сохранение диаграммы как шаблона |
Если вы планируете использовать созданную диаграмму еще раз, вы можете сохранить ее в виде шаблона, который можно применить так же, как и любую другую диаграмму. |
Изменение данных в диаграмме
Добавление ряда данных в диаграмму | Когда вы вводите на лист больше данных, вы можете быстро добавить их в диаграмму. |
|---|---|
|
Изменение ряда данных на диаграмме |
Чтобы изменить данные, показанные на диаграмме, используйте фильтры диаграмм для отображения или скрытия ряда данных. Вы также можете изменять и упорядочивать данные в рядах данных с помощью поля » Выбор источника данных «. |
Использование диаграммы в другом приложении
Копирование диаграммы Excel в другую программу Office | Чтобы отобразить диаграмму Excel в презентации PowerPoint, документе Word или сообщении Outlook, скопируйте ее и используйте параметры вставки из другого приложения Office, чтобы вставить диаграмму несколькими способами. |
|---|---|
|
Вставка диаграммы из таблицы Excel в Word |
Если вы не получили больше данных для построения диаграммы, попробуйте создать диаграмму прямо в Word — сначала не нужно будет перейти в Excel. Тем не менее, если вы собираетесь в диаграмме большое количество данных или вы регулярно изменяете данные и хотите постоянно обновлять их, можно создать диаграмму в Excel и скопировать ее в документ. |
Создание интерактивных диаграмм с помощью Power View
Создание листа Power View в Excel 2013 | Если вы используете Office профессиональный плюс, у вас уже установлена надстройка Power View. Чтобы начать, просто нажмите кнопку |
|---|---|
|
Создание диаграмм и других визуализаций в Power View |
Создавайте диаграммы и другие зрительные образы на листе Power View, например на панели мониторинга, а затем воспроизводите данные. Вы можете взаимодействовать с одним из зрительных образов на листе и узнать, как они переходят между собой, выделяя связи, которые, возможно, не видели ранее. Важно: Диаграммы Power View и другие зрительные образы работают только в Power View. Вы не можете скопировать их из листа Power View на лист Excel. Вы не можете скопировать диаграммы или диаграммы Excel на лист Power View. |
|
Создание отчета Power View на основе данных Azure Marketplace |
Предоставьте Power View попытку загрузить бесплатные данные из Microsoft Azure Marketplace и объединить их с другими данными в Интернете для создания интересных, интерактивных диаграмм и карт на листах Power View. Например, вы сможете легко узнать, какие аэропорты и авиакомпании были лучшими в декабре 2011 года. |
|
Смотреть видео Power View |
Если видео в соответствии с вашим стилем обучения, вам понравится эта коллекция видеороликов о создании и взаимодействии с различными видами зрительных образов в Power View. |
support.office.com
Как создать диаграмму в Excel
 Здравствуй уважаемый читатель!
Здравствуй уважаемый читатель!
В этой статье речь пойдет о том, как создать диаграмму в Excel. Информация, которая отображается в диаграмме, может сказать пользователю намного больше, нежели куча таблиц и цифр, вы можете визуально видеть, как и что отображает ваша диаграмма.
Графики и диаграммы в Excel занимают достаточно значимое место, так как они одни из лучших инструментов для визуализации данных. Редко какой отчёт, обходится без диаграмм, особенно часто их используют в презентациях.
Буквально несколькими кликами можно создать диаграмму, подписать ее и своими глазами увидеть всю текущую информацию в доступном визуальном формате. Для того чтобы было удобно создание диаграмм в Excel, в программе предусмотрен целый раздел который отвечает за это с обширной группой вкладок «Работа с диаграммами».
А теперь, собственно, я думаю стоить рассказать, как создать диаграмму в Excel и поэтапно рассмотрим:
Создание диаграмм в Excel
С чего, же собственно, начинается создание диаграмм в Excel, первым делом нам надо исходные данные, исходя с которых и строится, собственно, диаграмма. Рассмотрим создание диаграмм в Excel пошагово:
- вы выделяете всю таблицу, вместе с подписанными столбиками и строками;
- выбираете вкладку «Вставка», переходите в блок «Диаграммы» и выбираете тип диаграммы, которую хотите создать;
Выбор и изменение типа диаграммы
Если же вы создали диаграмму, которая не удовлетворяет ваши требования, то в любой момент вы можете выбрать тот тип диаграмм, который максимально отвечают вашим требованиям.
Для выбора и изменения типа диаграммы нужно:
- во-первых, снова выделить всю вашу таблицу;
- во-вторых, входите в вкладку «Вставка», снова идём в блок «Диаграммы» и изменяем тип диаграммы из предложенных вариантов;
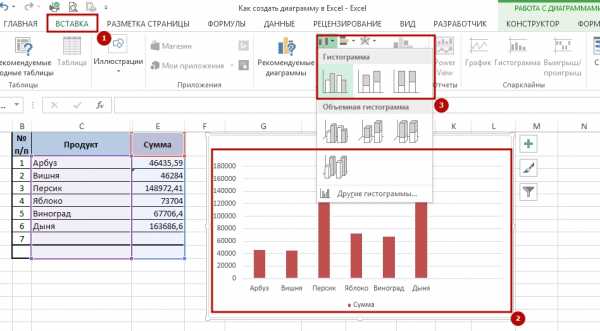
Замена строк и столбцов в диаграмме
Очень часто когда происходит построение диаграмм в Excel возникает путаница и путаю строки и столбцы или просто по ошибке не то было указано. Эту ошибку исправить легко, всего в пару шагов:
- шаг 1: вам нужно выделить вашу диаграмму, активизируется группа вкладок «Работа с диаграммами»;
- шаг 2: выбираете вкладку «Конструктор» и нажимаете пиктограмму «Строка/столбец» и всё данные по оси координат поменялись местами;

Изменяем название диаграммы
Итак, диаграмму мы создали, но это еще не последний шаг, ведь мы должны назвать ее, что бы не только мы, через некоторое время, знали, о чём идет речь, но и те, кто будет пользоваться созданной нами диаграммой. Итак, изменение диаграммы происходит очень быстро, всего в пару кликов:
- во-первых, вы должны выделить вашу диаграмму, для появления в ленте меню группы вкладок «Работа с диаграммами»;
- во-вторых, выбираете вкладку меню «Макет» и нажимаете иконку «Название диаграммы», в выпадающем меню вы можете выбрать размещение названия диаграммы, для нас подходит пункт «Над диаграммой»;
- в-третьих, вы, собственно и называете свою диаграмму;

Работа с легендой диаграммы
Следующим шагом, это сделать легенду для нашей диаграммы. Легенда – это описание информации, которая есть в диаграмме. Обычно, по умолчанию, легенда автоматически размещается справа в диаграмме. Создание легенды для диаграммы можно следующим образом:
- выделяете свою готовую диаграмму и переходите в активизированную группу вкладок «Работа с диаграммами»;
- выбираете вкладку «Макет», выбираете пункт «Легенда» и с предоставленного списка выбираете подходящий вам вариант, например «Снизу»;

Подписи данных в диаграмме
Создание диаграмм в Excel заканчивается последним этапом работы с диаграммой, это подпись данных. Эти вы сможете акцентировать внимание в какой-то точке с данными или на группу данных. Подпись поможет свободно оперировать полученными данными. Сделать ее можно так:
- как и всегда, первым пунктом, это выделение вашей диаграммы и переход к группе вкладок «Работа с диаграммами»;
- нажимаете столбец диаграммы, чтобы выделить нужный ряд данных, нажимаете еще разик по столику для выделения одной точки данных;
- переходите на вкладку «Макет», кликаете иконку «Подписи данных», и выбираете с выпадающего списка подходящий вам пункт, к примеру «У края, снаружи»;

Вот мы и рассмотрели тему, как создать диаграмму в Excel, надеюсь что информация вам была полезной и информативной.
До встречи в новых видео уроках!
Кто работает целый день, тому некогда зарабатывать деньги.
Джон Дэвисон Рокфеллер
Статья помогла? Поделись ссылкой с друзьями, твитни или лайкни!
topexcel.ru
Создание диаграммы в форме или отчете
Чтобы создать диаграмму в Access, нужно сделать следующее:
Начало работы
-
Создайте или откройте форму либо отчет в представлении Конструктор. Чтобы создать форму или отчет, выберите Создание > Конструктор форм или Конструктор отчетов. Чтобы открыть форму или отчет, щелкните правой кнопкой мыши нужное имя на панели навигации и выберите Конструктор форм или Конструктор отчетов.
-
Выберите Конструктор > Вставить диаграмму , выберите тип диаграммы, а затем щелкните форму или отчет, чтобы вставить ее. Дополнительные сведения см. в разделе Выбор типа диаграммы.
Откроется область Параметры диаграмм, а на сетке конструктора форм появится образец схемы.

Используйте управляющие маркеры , чтобы изменить размер диаграммы или переместить ее путем перетаскивания .
В области Параметры диаграмм можно настроить источник данных, задать поля Ось (категория), Условные обозначения (ряд) и Значения (ось Y), а также отформатировать диаграмму.
К началу страницы
Параметры данных
-
Откройте вкладку Данные в области Параметры диаграмм.
-
Выберите Таблицы, Запросы или Таблицы и запросы, а затем укажите источник данных в раскрывающемся списке. Поддерживаются запросы к серверу.
По умолчанию образец схемы заменяется динамической диаграммой, которая использует первые два поля в источнике данных в качестве измерений Ось (категория) и Значения (ось Y). Часто первым столбцом в таблице является первичный ключ, который не подходит для использования в качестве измерения. Отображением динамических данных управляет свойство диаграммы Предварительный просмотр реальных данных.
Совет. Если ваш источник данных содержит большое количество полей, вам может быть проще создать запрос, который выводит только нужные поля.
-
В разделах Ось (категория), Условные обозначения (ряд) и Значения (ось Y) выберите по крайней мере два поля, чтобы создать диаграмму. Сделайте следующее:
-
Ось (категория). В этом разделе выберите одно или несколько полей.
В этом измерении представлены горизонтальные значения на гистограммах с группировкой и графиках (с макетом точечной диаграммы), а также вертикальные значения на линейчатых диаграммах с группировкой.
Ось гистограммы с группировкой
Ось графика
Ось линейчатой диаграммы с группировкой
По умолчанию для поля даты используется агрегация Месяцы. Чтобы изменить ее, щелкните стрелку вниз и выберите значение в списке. Если выбрать Нет, агрегация не будет выполняться.
Если выбрать несколько полей Ось (категория), на оси измерения создается иерархия делений (например, области в подразделении).

-
Условные обозначения (ряд) . Выберите поле в этом разделе.
Это измерение преобразует значения полей в заголовки столбцов. Например, значения в поле «Область» становятся заголовками столбцов, а соответствующие им значения преобразуются в отдельные ряды данных.
-
Значения (ось Y). В этом разделе выберите одно или несколько полей.
В этом измерении представлены вертикальные значения на гистограммах с группировкой и графиках (с макетом точечной диаграммы), а также горизонтальные значения на линейчатых диаграммах с группировкой.
Значения гистограммы с группировкой
Значения графика
Значения линейчатой диаграммы с группировкой
Каждое выбранное поле соответствует ряду данных. Если выбрано несколько полей Значения (ось Y) , выбрать поле Условные обозначения (ряд) невозможно. Поля Значения (ось Y) по умолчанию становятся легендой.
Ко всем выделенным полям по умолчанию применяется агрегатная функция. Для числовых и денежных полей такой функцией является Сумма, а для всех прочих полей — Количество. Чтобы изменить агрегат, щелкните стрелку вниз и выберите значение в списке. Если выбрать Нет, агрегация не будет выполняться.
Примечание : для текстовых полей необходимо использовать агрегат Количество. Агрегация должна применяться или не применяться ко всем выбранным полям Значения (ось Y).
-
Примечания : вы можете использовать различные сочетания полей, но учитывайте следующее:
-
Выберите по крайней мере одно поле Ось (категория) и одно поле Значения (ось Y).
-
Можно выбрать только одно поле Условные обозначения (ряд), но несколько полей Значения (ось Y) или Ось (категория).
-
Если выбрать одно поле Ось (категория) и одно поле Условные обозначения (ряд), можно выбрать только одно поле Значения (ось Y). Чтобы добавить дополнительное поле Значения (ось Y), очистите поле Ось (категория) или Условные обозначения (ряд).
-
Если выбрано поле Условные обозначения (ряд), можно выбрать только одно поле Значения (ось Y), которое должно быть агрегированным.
К началу страницы
Параметры форматирования
-
Откройте вкладку Формат в области Параметры диаграмм.
-
Выберите ряд данных в раскрывающемся списке.

У каждого ряда данных есть уникальный набор свойств
-
Для каждого ряда данных задайте следующие свойства:
-
Отображаемое имя: название ряда данных в легенде диаграммы.
-
Тип диаграммы: это свойство отображается только для комбинированных диаграмм. Оно позволяет добавлять на комбинированную диаграмму различные типы диаграмм (по одной для каждого ряда данных). По умолчанию на комбинированной диаграмме первый ряд данных представлен в виде гистограммы с группировкой, а второй — в виде графика. Вы можете выбрать другой тип диаграммы для каждого ряда данных. Если у диаграммы есть только один ряд данных, используется гистограмма с группировкой.
Примечание : не следует путать это свойство со свойством Тип диаграммы на странице свойств.
-
Толщина линии: задайте толщину линии с шагом 0,25 пт. Это свойство отображается только для графиков.
-
Тип штриха: Сплошная линия, Штрихи, Точки, Штрихпунктир или Штрихпунктир с 2 точками. Это свойство отображается только для графиков.
-
Построить ряд: выберите основную или вспомогательную ось для отображения ряда данных. Используйте этот вариант, если ряды данных сильно различаются или в них используются различные показатели (например, цена и объем). В таком случае часто хорошо подходит комбинированная диаграмма, включающая гистограмму с группировкой и график с названиями осей.
-
Политика отсутствующих данных: выберите одно из следующих значений: Отображать как ноль для представления отсутствующих данных в виде 0, Не отображать для пропуска отсутствующих данных или Интерполировать для вычисления новых данных вместо отсутствующих. Это свойство отображается только для графиков.
-
Цвет заливки ряда: выберите цвет для заливки ряда данных, например столбца или полосы.
-
Цвет границ ряда: выберите цвет для границы ряда данных, например столбца или полосы.
-
Отображение метки данных: установите этот флажок, чтобы вывести метку данных для пояснения ряда данных.
-
Отображение линий трендов: установите этот флажок, чтобы вывести линию тренда, показывающую тенденции данных.
-
Параметры линии тренда: выберите одно из следующих значений:
-
Линейная: прямая линия наилучшего приближения; подходит для значений, которые увеличиваются или уменьшаются с постоянной скоростью.
-
Экспоненциальная: кривая линия, состоящая из положительных чисел, которые увеличиваются или уменьшаются с постоянно растущей скоростью.
-
Логарифмическая: кривая линия наилучшего приближения, показывающая скорость изменения данных; быстро растет или уменьшается, а затем выравнивается.
-
Полиномиальная: лучше всего подходит для колебаний значений, таких как прибыли и убытки в крупном наборе данных.
-
Степень: кривая положительных чисел, которая растет с определенной скоростью (например, это может быть ускорение с 1-секундными интервалами).
-
Скользящее среднее: позволяет сгладить колебания данных и более наглядно показать тенденцию.
-
-
Название линии тренда: введите понятное имя, которое будет отображаться на легенде диаграммы.
-
Форма маркера: выберите фигуру, которая будет использоваться в качестве маркера линии. Это свойство отображается только для графиков.
-
К началу страницы
Важные замечания
Агрегирование : хотя данные в источнике часто не агрегированы, при создании диаграммы к полям по умолчанию применяются такие агрегатные функции, как Сумма, Количество и Среднее, чтобы уменьшить число рядов данных. Однако вы можете отменить агрегирование, выбрав Нет в раскрывающемся списке. При выборе полей и агрегатных функций создается инструкция SELECT, SQL GROUP BY или TRANSFORM, которая хранится в свойстве Преобразованный источник строк. Чтобы просмотреть инструкцию, щелкните свойство правой кнопкой мыши и выберите Масштаб. Возможны три основных варианта:
-
Если выбрать поля Ось (категория) и Значения (ось Y), но удалить агрегатные функции, Access преобразует источник строк в более простую инструкцию SELECT. Например:
SELECT [Segment], [Sales] FROM [Orders]
-
Если выбрать поля Ось (категория) и Значения (ось Y), Access преобразует источник строк в инструкцию GROUP BY. Например:
SELECT [Segment], Sum([Sales]) AS [SumOfSales FROM [Orders] GROUP BY [Segment] ORDER BY [Segment]
-
Если также выбрать поле Условные обозначения (ряд), Access преобразует источник строк в перекрестный запрос (с помощью инструкции SQL-запроса TRANSFORM). Поля значений, возвращенные предложением PIVOT SQL-запроса TRANSFORM, используются в качестве заголовков столбцов. Например, на основе поля «Область» создается несколько заголовков, каждому из которых соответствует отдельный ряд данных. Например:
TRANSFORM Sum([Sales]) AS [SumOfSales] SELECT [Segment] FROM [Orders] GROUP BY [Segment] ORDER BY [Segment] PIVOT [State]
Дополнительные сведения об агрегировании данных см. в статье Улучшение наглядности сводных данных с помощью перекрестного запроса.
Свойства. Чтобы просмотреть все свойства диаграммы и при необходимости изменить их, выберите Конструктор > Страница свойств > <Название диаграммы>. Чтобы получить справку по определенному свойству, выберите его и нажмите клавишу F1. При изменении свойств на странице свойств соответствующие значения изменяются в области Параметры диаграмм (и наоборот).
У диаграмм есть большое количество уникальных свойств форматирования. С их помощью можно форматировать значения осей, заголовки и саму диаграмму. В разделе Данные также есть несколько уникальных свойств, в том числе Предварительный просмотр реальных данных, Преобразованный источник строк, Ось диаграммы, Легенда диаграммы и Значения диаграммы.
Добавление вспомогательной вертикальной оси. У новых диаграмм обычно есть основная вертикальная ось, но вы можете добавить вспомогательную вертикальную ось, если данные сильно различаются или в них используются различные показатели (например, цена и объем). На вспомогательной вертикальной оси представлены значения связанного с ней ряда данных. Чтобы добавить вспомогательную вертикальную ось, используйте свойство Построить ряд на вкладке Формат в области Параметры диаграмм.
Добавление линии тренда. Для числовых данных может потребоваться добавить линию тренда, чтобы показать тенденции. Для этого можно использовать параметры Линия тренда и Название линии тренда на вкладке Формат в области Параметры диаграмм.
Изменение диаграммы. Чтобы изменить диаграмму, откройте форму или отчет в режиме конструктора или макета и выберите диаграмму. Откроется область Параметры диаграмм. Чтобы переключиться на другой тип диаграммы, выберите его в раскрывающемся списке Тип диаграммы. Вы также можете преобразовать обычную диаграмму в комбинированную, изменив свойство Тип диаграммы на странице свойств (но не на вкладке Формат в области Параметры диаграмм).
Обновление источника данных. Чтобы обновить данные диаграммы, переключитесь в режим формы или отчета, выделите диаграмму и нажмите кнопку Обновить все (или клавишу F5).
Параметры диаграммы . Если область Параметры диаграмм закрыта, убедитесь, что диаграмма выбрана, а затем щелкните Конструктор > Параметры диаграмм.
Классические диаграммы. Не следует путать новую диаграмму , основанную на современных технологиях, с классической диаграммой , которая является элементом ActiveX. Однако вы по-прежнему можете использовать классические диаграммы и даже добавлять их в формы и отчеты, в которых есть новые диаграммы.
К началу страницы
support.office.com
Как создать диаграмму (график) в Excel и сохранить её в качестве шаблона
Данное пособие рассказывает об основах работы с диаграммами в Excel и является подробным руководством по их построению. Вы также узнаете, как объединить два типа диаграмм, сохранить диаграмму в качестве шаблона, как изменить тип диаграммы, заданный по умолчанию, изменить размер или переместить диаграмму.
Диаграммы Excel необходимы для визуализации данных и контроля актуальных тенденций. Microsoft Excel предоставляет мощный функционал для работы с диаграммами, но найти нужный инструмент бывает непросто. Без чёткого понимания, какие бывают типы графиков и для каких целей они предназначены, можно потратить уйму времени, возясь с различными элементами диаграммы, а результат будет иметь лишь удаленное сходство с задуманным.
Мы начнём с основ создания диаграмм и шаг за шагом создадим диаграмму в Excel. И даже если Вы в этом деле новичок, то сможете создать свой первый график в течение нескольких минут и сделать его именно таким, как нужно.
Диаграммы Excel – основные понятия
Диаграмма (или график) является графическим представлением числовых данных, где информация представлена символами (полосами, столбцами, линиями, секторами и так далее). Графики в Excel обычно создают для того, чтобы облегчить восприятие больших объемов информации или показать взаимосвязь между различными подмножествами данных.
Microsoft Excel позволяет создавать множество различных типов графиков: линейчатая диаграмма, гистограмма, линейный график, круговая и пузырьковая диаграмма, точечная и биржевая диаграмма, кольцевая и лепестковая, диаграмма с областями и диаграмма-поверхность.
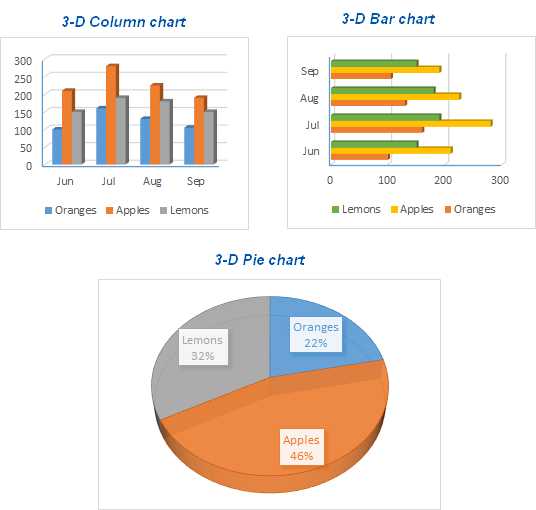
В графиках Excel есть множество элементов. Некоторые из них отображаются по умолчанию, другие, при необходимости, могут быть добавлены и настроены вручную.
| 1. Область диаграмм 2. Название диаграммы 3. Область построения 4. Горизонтальная ось (ось категорий) 5. Вертикальная ось (ось значений) | 6. Название оси 7. Точки ряда данных 8. Легенда диаграммы 9. Подписи данных |
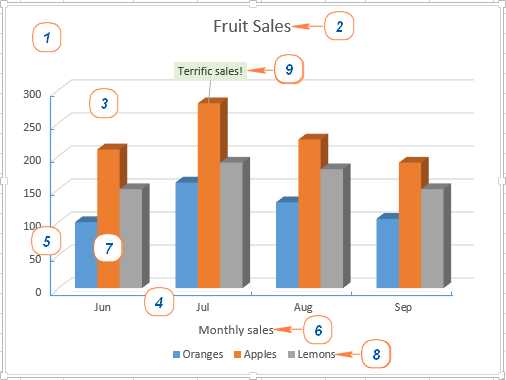
Создаем диаграмму в Excel
Чтобы представить данные пользователям наиболее содержательно, нужно из множества типов диаграмм выбрать подходящий. Можно также сделать комбинированную диаграмму, используя несколько типов диаграмм.
Чтобы создать диаграмму в Excel, начните с ввода числовых данных на рабочий лист, а затем выполните следующие шаги:
1. Подготовьте данные для построения диаграммы
Для большинства диаграмм Excel (таких как гистограммы или линейчатые диаграммы) особое расположение данных не требуется. Данные могут быть в строках или столбцах, и Microsoft Excel автоматически предложит наиболее подходящий тип графика (позже его можно изменить).
Чтобы сделать красивую диаграмму в Excel, следующие моменты могут быть полезны:
- В легенде диаграммы используются либо заголовки столбцов, либо данные из первого столбца. Excel автоматически выбирает данные для легенды, основываясь на расположении исходных данных.
- Данные в первом столбце (или в заголовках столбцов) используются в качестве подписей оси Х в диаграмме.
- Числовые данные в других столбцах используются для создания подписей оси Y.
Для примера построим график на основе следующей таблицы.
2. Выберите, какие данные нужно показать на графике
Выберите все данные, которые нужно включить в диаграмму Excel. Выберите заголовки столбцов, которые хотите видеть в легенде диаграммы или в качестве подписей оси.
- Если нужно построить график, основанный на смежных ячейках, то достаточно выбрать одну ячейку, и Excel автоматически добавит к выделению все смежные ячейки, содержащие данные.
- Чтобы создать график на основе данных в несмежных ячейках, выберите первую ячейку или диапазон ячеек, затем, нажав и удерживая клавишу Ctrl, выберите остальные ячейки или диапазоны. Обратите внимание, что построить график на базе несмежных ячеек или диапазонов можно, только если выбранная область образует прямоугольник.
Совет: Чтобы выбрать все используемые ячейки на листе, установите курсор в первую ячейку используемой области (нажмите Ctrl+Home, чтобы перейти к ячейке А1), затем нажмите Ctrl+Shift+End, чтобы расширить выбор до последней использованной ячейки (правый нижний угол диапазона).
3. Вставьте диаграмму на лист Excel
Чтобы добавить график на текущий лист, перейдите на вкладку Вставка (Insert) раздел Диаграммы (Charts) и нажмите на иконку нужного типа диаграммы.
В Excel 2013 и Excel 2016 можно нажать кнопку Рекомендуемые диаграммы (Recommended Charts), чтобы посмотреть галерею готовых диаграмм, которые лучше всего подходят для выбранных данных.
В данном примере, мы создаем объёмную гистограмму. Для этого кликнем по стрелке рядом со значком гистограммы и выберем один из подтипов диаграмм в категории Объёмная гистограмма (3D Column).
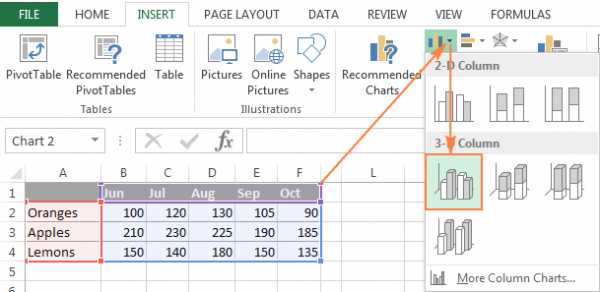
Для выбора других типов диаграмм, кликните ссылку Другие гистограммы (More Column Charts). Откроется диалоговое окно Вставка диаграммы (Insert Chart) со списком доступных подтипов гистограмм в верхней части окна. В верхней части окна можно выбрать другие типы диаграмм, доступные в Excel.
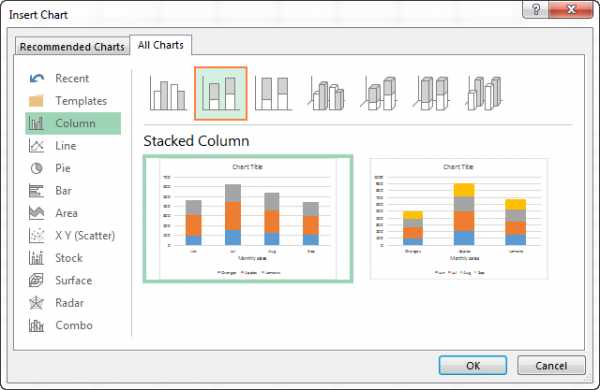
Совет: Чтобы немедленно увидеть все доступные типы диаграмм, нажмите кнопку Просмотр всех диаграмм (See All Charts) в правом нижнем углу раздела Диаграммы (Charts) на вкладке Вставка (Insert) Ленты меню.
В целом, всё готово. Диаграмма вставлена на текущий рабочий лист. Вот такая объёмная гистограмма у нас получилась:
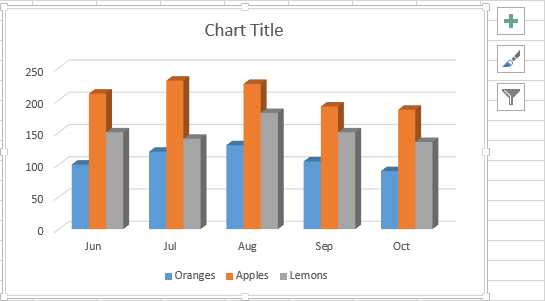
График выглядит уже хорошо, и все же можно сделать несколько настроек и улучшений, как описано в разделе Настройки диаграммы Excel.
Создаем комбинированную диаграмму в Excel, чтобы объединить два типа диаграмм
Если требуется сравнить различные типы данных на диаграмме Excel, то необходимо создать комбинированную диаграмму. Например, можно объединить гистограмму или диаграмму-поверхность с линейным графиком, чтобы отобразить данные с сильно отличающейся размерностью, например, общий доход и количество проданных единиц.
В Microsoft Excel 2010 и более ранних версиях создание комбинированных диаграмм было трудоемкой задачей. В Excel 2013 и Excel 2016 эта задача решается за четыре простых шага.
- Выберите данные, которые нужно использовать для построения диаграммы. В этом примере, мы используем таблицу Fruit Sales с суммами продаж фруктов и средними ценами:

- На вкладке Вставка (Insert) нажмите кнопку Просмотр всех диаграмм (See All Charts) в правом нижнем углу группы команд Диаграммы (Charts), чтобы открыть диалоговое окно Вставка диаграммы (Insert Chart).
- В появившемся диалоговом окне перейдите на вкладку Все диаграммы (All Charts) и выберите категорию Комбинированная (Combo).В верхней части диалогового окна появится несколько готовых комбинированных диаграмм. Нажмите на любую из них, чтобы увидеть предварительный просмотр графика. Велики шансы, что вы найдете диаграмму на свой вкус. Для наших данных отлично подойдет второй тип комбинированной диаграммы – Гистограмма с группировкой и график на вспомогательной оси (Clustered Column and Line on Secondary Axis).
 Учитывая, что ряды данных (Amount и Price) имеют различные размерности, нам понадобится вспомогательная ось, чтобы ясно видеть значения для обоих рядов на графике. Если ни одна из готовых комбинированных диаграмм Excel не имеет вторичной оси, то просто выберите ту, которая Вам больше всего нравится, и включите построение по вспомогательной оси в параметрах одного из рядов данных.
Учитывая, что ряды данных (Amount и Price) имеют различные размерности, нам понадобится вспомогательная ось, чтобы ясно видеть значения для обоих рядов на графике. Если ни одна из готовых комбинированных диаграмм Excel не имеет вторичной оси, то просто выберите ту, которая Вам больше всего нравится, и включите построение по вспомогательной оси в параметрах одного из рядов данных.Если готовые комбинированные диаграммы не совсем подходят, то выберите вариант Пользовательская комбинация (Custom Combination) – последний в списке со значком пера, и настройте желаемый тип диаграммы. Не забудьте включить построение по вспомогательной оси для одного из рядов данных.

- Нажмите ОК, чтобы вставить комбинированную диаграмму на лист Excel. Готово!
Наконец, можно добавить некоторые штрихи, такие как заголовок диаграммы и заголовки осей. Готовая комбинированная диаграмма может выглядеть примерно так:
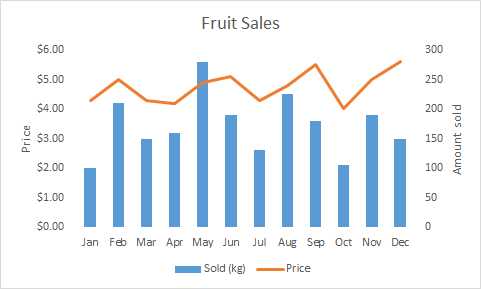
Настройка диаграмм Excel
Как Вы уже убедились, создать диаграмму в Excel не сложно. Но после добавления диаграммы, можно изменить некоторые стандартные элементы, чтобы создать более легкую для восприятия диаграмму.
В самых последних версиях Microsoft Excel 2013 и Excel 2016 значительно улучшена работа с диаграммами и добавлен новый способ доступа к параметрам форматирования диаграммы.
В целом, есть 3 способа настройки диаграмм в Excel 2016 и Excel 2013:
- Выберите диаграмму и найдите необходимые параметры на вкладке Работа с диаграммами (Chart Tools) Ленты меню Excel.
- Щелкните правой кнопкой мыши по элементу диаграммы и выберите соответствующий пункт контекстного меню. Например, на рисунке ниже выделен пункт контекстного меню для настройки названия диаграммы:

- Также для настройки диаграмм можно использовать специальные иконки, которые появляются в правом верхнем углу графика, как только Вы щелкните по нему.
Иконка Элементы диаграммы (Chart Elements) показывает перечень всех элементов, которые можно изменить или добавить к диаграмме. Она показывает только те элементы, которые применимы к выбранному типу диаграммы. Иконка Элементы диаграммы (Chart Elements) поддерживает просмотр в реальном времени, так что можно навести курсор мыши на элемент и увидеть, как будет выглядеть диаграмма, если использовать этот элемент. Иконка Стили диаграмм (Chart Styles) позволяет быстро изменять стили и цвета диаграммы. Иконка Фильтры диаграммы (Chart Filters) позволяет показать или скрыть данные, отображаемые на диаграмме.
Для доступа к дополнительным параметрам нажмите иконку Элементы диаграммы (Chart Elements), найдите элемент, который Вы хотите добавить или изменить в списке, и нажмите стрелку рядом с ним. Панель настройки параметров диаграммы появится справа от рабочего листа, здесь можно выбрать нужные параметры:
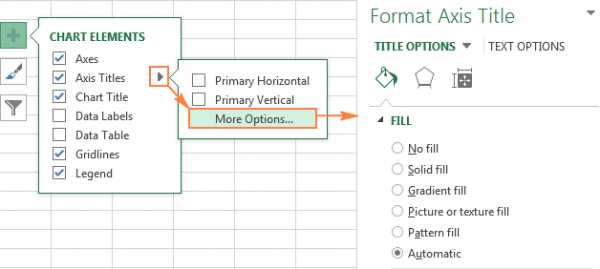
Надеемся, что этот краткий обзор функций по настройке диаграмм помог Вам получить общее представление о том, как можно настраивать графики в Excel. В следующих статьях мы подробно изучим, как настроить различные элементы диаграмм, в том числе:
Сохранение шаблона диаграммы в Excel
Если созданный график действительно Вам нравится, то можно сохранить его в качестве шаблона (.crtx файла), а затем применять этот шаблон для создания других диаграмм в Excel.
Как создать шаблон диаграммы
В Excel 2013 и 2016, чтобы сохранить график в качестве шаблона, щелкните правой кнопкой мыши по диаграмме и в выпадающем меню выберите Сохранить как шаблон (Save as Template):
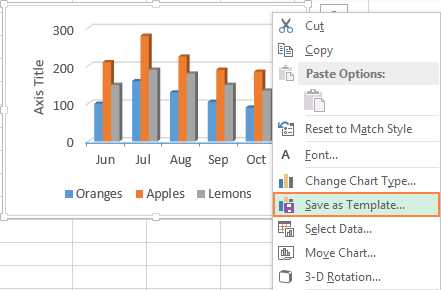
В Excel 2010 и более ранних версиях, функция Сохранить как шаблон (Save as Template) находится на Ленте меню на вкладке Конструктор (Design) в разделе Тип (Type).
После нажатия Сохранить как шаблон (Save as Template) появится диалоговое окно Сохранение шаблона диаграммы (Save Chart Template), где нужно ввести имя шаблона и нажать кнопку Сохранить (Save).
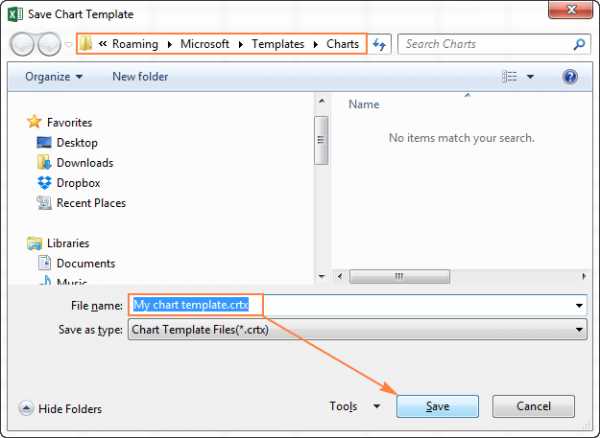
По умолчанию вновь созданный шаблон диаграммы сохраняется в специальную папку Charts. Все шаблоны диаграмм автоматически добавляются в раздел Шаблоны (Templates), который появляется в диалоговых окнах Вставка диаграммы (Insert Chart) и Изменение типа диаграммы (Change Chart Type) в Excel.
Имейте ввиду, что только те шаблоны, которые были сохранены в папке Charts будут доступны в разделе Шаблоны (Templates). Убедитесь, что не изменили папку по умолчанию при сохранении шаблона.
Совет: Если Вы загрузили шаблоны диаграмм из Интернета и хотите, чтобы они были доступны в Excel при создании графика, сохраните загруженный шаблон как .crtx файл в папке Charts:
C:\Users\Имя_пользователя\AppData\Roaming\Microsoft\Templates\ChartsC:\Users\Имя_пользователя\AppData\Roaming\Microsoft\Шаблоны\Charts
Как использовать шаблон диаграммы
Чтобы создать диаграмму в Excel из шаблона, откройте диалоговое окно Вставка диаграммы (Insert Chart), нажав на кнопку Просмотр всех диаграмм (See All Charts) в правом нижнем углу раздела Диаграммы (Charts). На вкладке Все диаграммы (All Charts) перейдите в раздел Шаблоны (Templates) и среди доступных шаблонов выберите нужный.
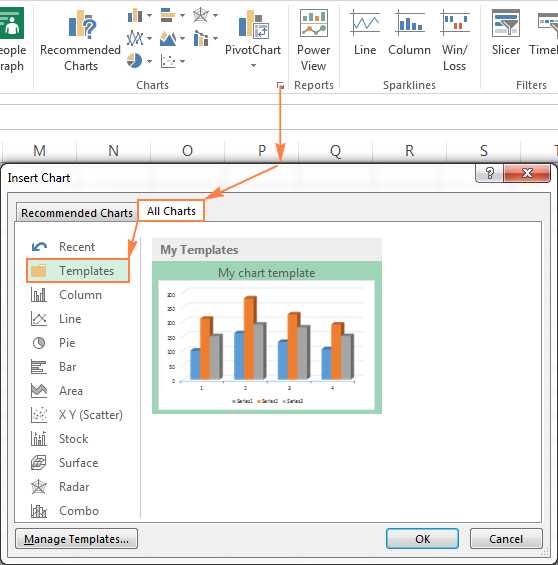
Чтобы применить шаблон диаграммы к уже созданной диаграмме, щелкните правой кнопкой мыши по диаграмме и в контекстном меню выберите Изменить тип диаграммы (Change Chart Type). Или перейдите на вкладку Конструктор (Design) и нажмите кнопку Изменить тип диаграммы (Change Chart Type) в разделе Тип (Type).
В обоих случаях откроется диалоговое окно Изменение типа диаграммы (Change Chart Type), где в разделе Шаблоны (Templates) можно выбрать нужный шаблон.
Как удалить шаблон диаграммы в Excel
Чтобы удалить шаблон диаграммы, откройте диалоговое окно Вставка диаграммы (Insert Chart), перейдите в раздел Шаблоны (Templates) и нажмите кнопку Управление шаблонами (Manage Templates) в левом нижнем углу.
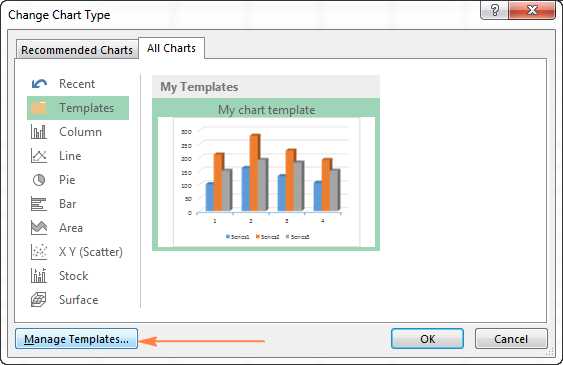
Нажатие кнопки Управление шаблонами (Manage Templates) откроет папку Charts, в которой содержатся все существующие шаблоны. Щелкните правой кнопкой мыши на шаблоне, который нужно удалить, и выберите Удалить (Delete) в контекстном меню.
Использование диаграммы по умолчанию в Excel
Диаграммы Excel, заданные по умолчанию, значительно экономят время. Всякий раз, когда нужно быстро создать диаграмму или просто взглянуть на тенденции в данных, диаграмму в Excel можно создать буквально одним нажатием клавиши! Просто выберите данные, которые будут включены в диаграмму, и нажмите одно из следующих сочетаний клавиш:
- Alt+F1, чтобы вставить диаграмму по умолчанию на текущем листе.
- F11, чтобы создать диаграмму по умолчанию на новом листе.
Как изменить тип диаграммы по умолчанию в Excel
Когда Вы создаёте диаграмму в Excel, то в качестве диаграммы по умолчанию используется обычная гистограмма. Чтобы изменить формат диаграммы по умолчанию, выполните следующие действия:
- Нажмите кнопку Просмотр всех диаграмм (See All Charts) в правом нижнем углу раздела Диаграммы (Charts).
- В диалоговом окне Вставка диаграммы (Insert Chart) щелкните правой кнопкой мыши по диаграмме или по шаблону диаграммы в разделе Шаблоны (Templates) и выберите Сделать стандартной (Set as Default Chart) в контекстном меню.

- Нажмите ОК, чтобы сохранить изменения и закрыть диалоговое окно.
Изменение размера диаграммы в Excel
Чтобы изменить размер диаграммы Excel, щёлкните по ней и при помощи маркеров по краям диаграммы перетащите её границы.
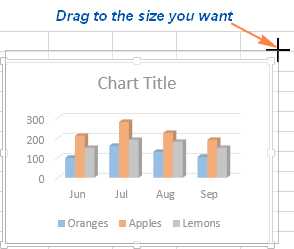
Другой способ – введите нужное значение в поля Высота фигуры (Shape Height) и Ширина фигуры (Shape Width) в разделе Размер (Size) на вкладке Формат (Format).
Для доступа к дополнительным параметрам нажмите кнопку Просмотр всех диаграмм (See All Charts) в правом нижнем углу раздела Диаграммы (Charts).
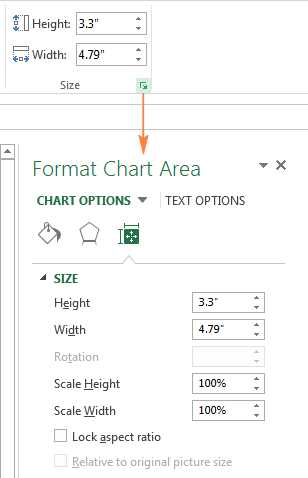
Перемещение диаграммы в Excel
При создании графика в Excel, он автоматически размещается на том же листе, где находятся исходные данные. Можно переместить диаграмму в любое место на листе, перетаскивая её с помощью мыши.
Если Вам легче работать с графиком на отдельном листе, можно переместить его туда следующим образом:
- Выберите диаграмму, перейдите на вкладку Конструктор (Design) и нажмите кнопку Переместить диаграмму (Move Chart).
- В диалоговом окне Перемещение диаграммы (Move Chart) выберите На отдельном листе (New Sheet). Если планируете вставить в рабочую книгу несколько листов с диаграммами, то придумайте для нового листа содержательное название и нажмите OK.

Если Вы хотите переместить диаграмму на существующий лист, выберите вариант На имеющемся листе (Object in) и выберите необходимый лист в раскрывающемся списке.
Чтобы экспортировать диаграмму за пределы Excel, щелкните правой кнопкой мыши по границе диаграммы и нажмите кнопку Копировать (Copy). Затем откройте другую программу или приложение и вставьте туда диаграмму. Вы можете найти еще несколько способов для экспорта диаграмм в данной статье – Как сохранить диаграмму Excel как картинку.
Так создаются диаграммы в Excel. Надеюсь, этот обзор основных возможностей диаграмм оказался полезным. В следующем уроке мы подробно разберём особенности настройки различных элементов диаграммы, таких как название диаграммы, названия осей, подписей данных и так далее. Благодарю Вас за внимание!
Оцените качество статьи. Нам важно ваше мнение:
office-guru.ru
7. Создание диаграмм
В предыдущих версиях Microsoft Word разработка диаграмм начиналась с разработки базовой таблицы, то есть с создания данных. В версиях Microsoft Word 2007, наоборот, разработка диаграмм начинается не с данных, а с выбора модели диаграммы и ее настройки.
Такой подход для, бизнеса считается более эффективным.
Диаграммы являются удобным средством визуального представления данных и имеют иллюстративный, графический характер. С функциональной точки зрения диаграммы можно условно разделить на числовые и структурные.
Числовые диаграммы предназначены для наглядного представления числовых данных.
Структурные диаграммы – это различные организационные диаграммы, блок-схемы и другие типы схем.
Для создания диаграмм текстовый процессор в Microsoft Word 2007 используется два средства:
подключаемое приложение Microsoft Graph,
приложение-компаньон Microsoft Excel.
Причем, по умолчанию в Microsoft Word 2007 используется приложение-компаньон Microsoft Excel. И только в тех случаях, когда табличный процессор Microsoft Excel на компьютере не установлен, в Word 2007 запускается классическое средство создания диаграмм – приложение Microsoft Graph.
8. Приложение-компаньон Microsoft Excel Подготовка к вставке диаграммы
Вставка диаграмм происходит так же, как и вставка других иллюстраций, командой ВСТАВКА – группа Иллюстрации – Диаграмма.
По умолчанию диаграмма вставляется в строку как встроенный объект, но в дальнейшем можно освободить диаграмму, как обычную иллюстрацию.
Выбор типа и вида диаграммы
После выбора команды вставки появляется диалоговое окно Вставка диаграммы для выбора типа и вида диаграммы. На левой панели выбирается тип диаграммы, а на правой – один из видов.
Кнопка Шаблоны на панели выбора типа диаграмм позволяет использовать ранее созданные и настроенные диаграммы в качестве заготовок.
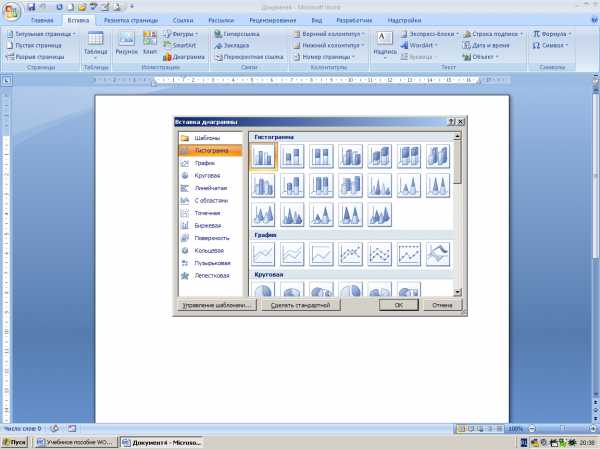
Анализ базовой таблицы. После нажатия на кнопку OK диалогового окна Вставка диаграммы в окне Word появляется заготовка будущей диаграммы. А в открывшемся окне рабочей книги Excel – связанная с диаграммой базовая таблица.
Далее работа распараллеливается: с диаграммой работают средствами новых контекстных вкладок текстового процессора Word, а с базовой таблицей — средствами табличного процессора Excel.
Word Excel
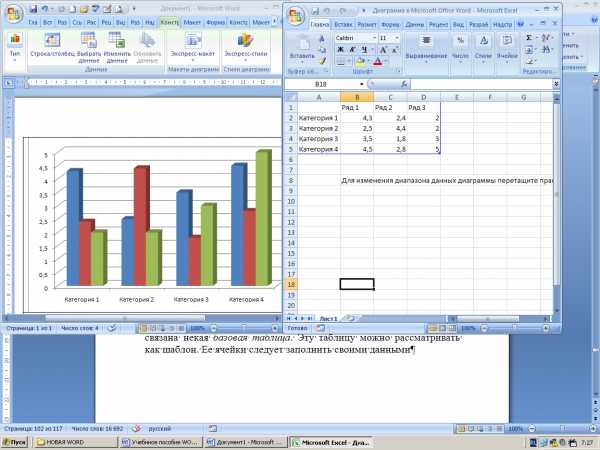
Между базовой таблицей и диаграммой существует динамическая связь. Она активизируется двойным щелчком по диаграмме. Если внести правку в открывшуюся таблицу, то изменения автоматически отобразятся на диаграмме.
Внимательно рассмотрите базовую таблицу и связанную с ней диаграмму. Если вы видите, что ошиблись в выборе диаграммы, например, выбрали график вместо гистограммы, удалите ее командой Вырезать (в контекстном меню) и повторите операцию вставки. Далее выберите команду Работа с таблицами – Конструктор – Макеты диаграмм – Дополнительные параметры.
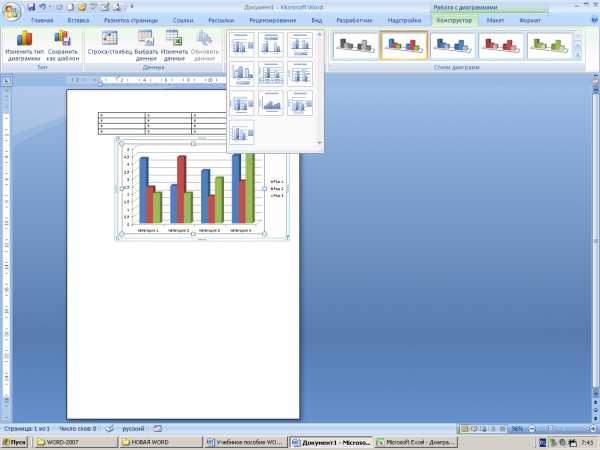
Все манипуляции с данными в базовой таблице Excel будут сказываться на внешнем виде диаграммы в Word.
9. Настройка внешнего вида диаграммы
Выбор формы диаграммы (Тип и Вид), состоит в выборе элементов оформления диаграммы и элементов представления данных.
Элементы представления данных – это точки на графиках, столбцы гистограмм, секторы круговых диаграмм – в общем, все то, что служит для непосредственного отображения данных.
Элементы оформления – это название диаграммы, названия осей, легенда (специальное поле, в котором приведены условные обозначения для групп элементов данных), подписи к элементам данных и линии координатной сетки. Настройку выполняют подключением или отключением различных элементов.
Область диаграммы
Область названия диаграммы
Линии сетки
Подписи данных
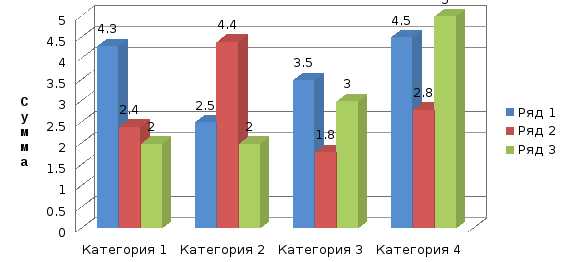
Легенда
Область построения
Подписи осей
Название оси
Элементы диаграммы бывают связанными или присоединенными. Так, например, название диаграммы, названия осей и легенду можно редактировать отдельно – это присоединенные элементы оформления. Подписи к элементам данных редактировать на диаграмме нельзя – они связаны со значениями в базовой таблице и потому считаются связанными элементами.
Настройка элементов данных и элементов оформления – это как бы внутренние средства настройки диаграмм. Они определяют свойства диаграммы как объекта. Однако возможно также и редактирование объекта в целом в составе документа. Так, например, для выделенной диаграммы можно с помощью мыши изменять горизонтальный и вертикальный размеры объекта путем перетаскивания маркеров. При изменении размера диаграммы возможно автоматическое перемасштабирование ее элементов оформления.
На Инструментальной ленте текстового процессора Word после вставки диаграммы появляются три контекстные вкладки:
Работа с диаграммами – Конструктор;
Работа с диаграммами – Макет;
Работа с диаграммами – Формат.
Вкладка Конструктор предназначена в основном для работы с данными, но позволяет также выполнять экспресс-макетирование и экспресс-форматирование диаграмм.
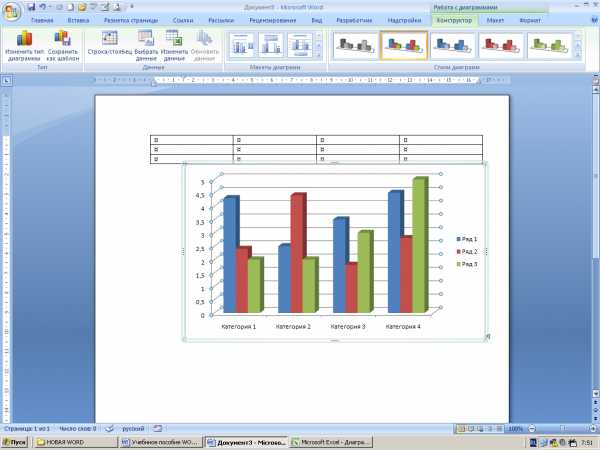
Этап 2
Этап 3
Этап 4
Этап 5
Двигаясь слева направо по вкладке Конструктор, можно быстро создать хорошую диаграмму
Вкладка Макет предназначена для работы с дополнительными элементами диаграммы.

Вкладка Формат — для оформления диаграммы в целом.

studfiles.net
Создание блочной диаграммы — Excel
Примечание: Мы стараемся как можно оперативнее обеспечивать вас актуальными справочными материалами на вашем языке. Эта страница переведена автоматически, поэтому ее текст может содержать неточности и грамматические ошибки. Для нас важно, чтобы эта статья была вам полезна. Просим вас уделить пару секунд и сообщить, помогла ли она вам, с помощью кнопок внизу страницы. Для удобства также приводим ссылку на оригинал (на английском языке).
Если вы выполняете статистический анализ, вам может потребоваться создать стандартную блочную диаграмму, чтобы показать распределение набора данных. На такой диаграмме числовые данные разделены на квартили, а между первым и третьим квартилем находится прямоугольник с дополнительной линией, проходящей через второй квартиль и обозначающей медиану. На некоторых блочных диаграммах минимальные и максимальные значения, которые выходят за пределы первого и третьего квартилей, представлены в виде линий, которые часто называют усами.
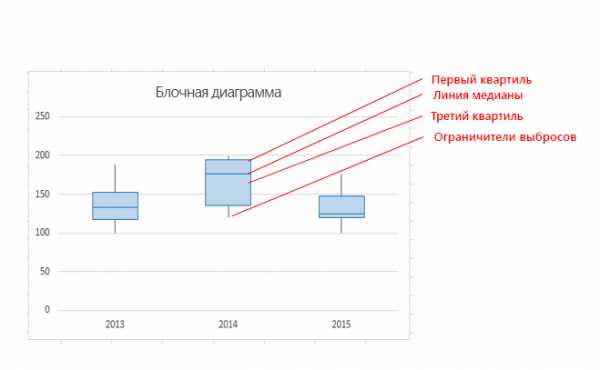
Хотя в Excel 2013 нет шаблона для блочной диаграммы, вы можете создать ее, выполнив следующие действия:
-
Рассчитайте значения квартилей на основе исходного набора данных.
-
Вычислите разницу между квартилями.
-
Создайте гистограмму с накоплением из диапазонов квартилей.
-
Преобразуйте гистограмму в блочную диаграмму.
В нашем примере исходный набор источник содержит три столбца. Каждый столбец включает по 30 элементов из следующих диапазонов:
-
Столбец 1 (2013 г.): 100–200
-
Столбец 2 (2014 г.): 120–200
-
Столбец 3 (2015 г.): 100–180
В этой статье
Шаг 1. Вычисление значений квартилей
Прежде всего необходимо рассчитать минимальное, максимальное значение и медиану, а также первый и третий квартили для набора данных.
-
Для этого создайте вторую таблицу и заполните ее следующими формулами:
Значение
Формула
Минимальное значение
МИН(диапазон_ячеек)
Первый квартиль
КВАРТИЛЬ.ВКЛ (диапазон_ячеек; 1)
Медиана
КВАРТИЛЬ.ВКЛ (диапазон_ячеек; 2)
Третья квартиль
КВАРТИЛЬ.ВКЛ (диапазон_ячеек; 3)
Максимальное значение
МАКС(диапазон_ячеек)
-
В результате должна получиться таблица, содержащая нужные значения. При использовании примера данных получаются следующие квартили:
К началу страницы
Шаг 2. Вычисление разницы между квартилями
Затем нужно вычислить разницу между каждой парой показателей. Необходимо рассчитать разницу между следующими значениями:
-
первым квартилем и минимальным значением;
-
медианой и первым квартилем;
-
третьим квартилем и медианой;
-
максимальным значением и третьим квартилем.
-
Для начала создайте третью таблицу и скопируйте в нее минимальные значения из последней таблицы.
-
Вычислите разницу между квартилями с помощью формулы вычитания Excel (ячейка1 — ячейка2) и заполните третью таблицу значениями разницы.
Для примера данных третья таблица выглядит следующим образом:
К началу страницы
Шаг 3. Создание гистограммы с накоплением
Данные в третьей таблице хорошо подходят для построения блочной диаграммы. Создадим гистограмму с накоплением, а затем изменим ее.
-
Выделите все данные в третьей таблице и щелкните Вставка > Вставить гистограмму > Гистограмма с накоплением.

Пока диаграмма не похожа на блочную, так как Excel по умолчанию рисует столбцы с накоплением на основе наборов данных по горизонтали, а не по вертикали.

-
Чтобы поменять местами оси диаграммы, щелкните ее правой кнопкой мыши и выберите Выбор данных.
-
Щелкните Строка/столбец.
Советы:
-
Чтобы переименовать столбцы, на стороне горизонтальной оси (категорий) нажмите кнопку изменить, выделите в третьей таблице диапазон ячеек с нужными именами и нажмите кнопку ОК.
-
Для переименования записей легенды в разделе Элементы легенды (ряды) щелкните Изменить и введите нужное значение.
-
-
Нажмите кнопку ОК.
График должен выглядеть так, как показано ниже. В этом примере также было изменено название диаграммы, а легенда скрыта.
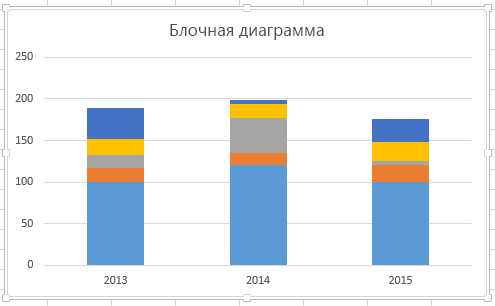
К началу страницы
Шаг 4. Преобразование гистограммы с накоплением в блочную диаграмму
Скрытие нижнего ряда данных
Чтобы преобразовать гистограмму с накоплением в блочную диаграмму, сначала нужно скрыть нижний ряд данных:
-
Выберите нижнюю часть столбцов.
Примечание: При щелчке одного из столбцов будут выбраны все вхождения того же ряда.
-
Щелкните Формат > Текущий фрагмент > Формат выделенного фрагмента. В правой части появится панель Формат.
-
На вкладке Заливка панели Формат выберите пункт Нет заливки.
Нижний ряд данных будет скрыт.

Создание усов для построения блочной диаграммы
Далее нужно заменить верхний и второй снизу ряды (выделены на рисунки темно-синим и оранжевым) линиями (усами).
-
Выберите верхний ряд данных.
-
На вкладке Заливка панели Формат выберите пункт Нет заливки.
-
На ленте щелкните Конструктор > Добавить элемент диаграммы > Предел погрешностей > Стандартное отклонение.

-
Выберите один из нарисованных пределов погрешностей.
-
Откройте вкладку Параметры предела погрешностей и в области Формат задайте следующие параметры:
-
В разделе Направление установите переключатель Минус.
-
Для параметра Конечный стиль задайте значение Без точки.
-
Для параметра Величина погрешности укажите процент, равный 100.

-
-
Повторите предыдущие действия для второго снизу ряда данных.
Гистограмма с накоплением теперь должна напоминать блочную диаграмму.

Закрашивание центральных областей
Блочные диаграммы обычно отображаются с одним цветом заливки и тонкими границами. Ниже описано, как завершить их оформление.
-
Выберите верхнюю часть блочной диаграммы.
-
На вкладке заливКа _Амп_ Line в палитре Формат нажмите кнопку сплошная заливка.
-
Выберите цвет заливки.
-
Щелкните Сплошная линия на этой же вкладке.
-
Выберите цвет контура, а также ширину штриха.
-
Задайте те же значения для других областей блочной диаграммы.
В результате должна получиться блочная диаграмма.

К началу страницы
См. также
Типы диаграмм в Office
Диаграммы и другие элементы представления в Power View
support.office.com
Создание диаграммы в Excel Online
Примечание: Мы стараемся как можно оперативнее обеспечивать вас актуальными справочными материалами на вашем языке. Эта страница переведена автоматически, поэтому ее текст может содержать неточности и грамматические ошибки. Для нас важно, чтобы эта статья была вам полезна. Просим вас уделить пару секунд и сообщить, помогла ли она вам, с помощью кнопок внизу страницы. Для удобства также приводим ссылку на оригинал (на английском языке).
Вы можете создать диаграмму для своих данных в Excel Online. В зависимости от имеющихся данных вы можете создать гистограмму, график, круговую, линейчатую, точечную или лепестковую диаграмму. Чтобы узнать больше о типах диаграмм, которые можно использовать для данных, ознакомьтесь со статьей Доступные типы диаграмм.
-
Щелкните в любом месте данных, для которых нужно создать диаграмму.
Чтобы отобразить определенные данные в диаграмме, можно также выбрать данные.
-
Нажмите кнопку Вставить_гт_ стрелку на нужной диаграмме. Например, столбец или отрезок.
-
Выберите тип диаграммы.
-
Если вы хотите добавить элементы диаграммы, такие как заголовки или подписи данных, щелкните в любом месте диаграммы, чтобы отобразить на ленте инструменты диаграммы .
-
На вкладке Диаграмма выберите нужные параметры.
Дополнительные сведения о работе с диаграммами
support.office.com

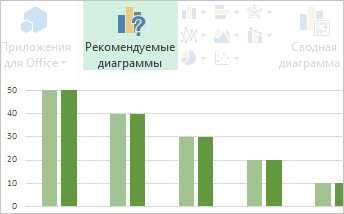
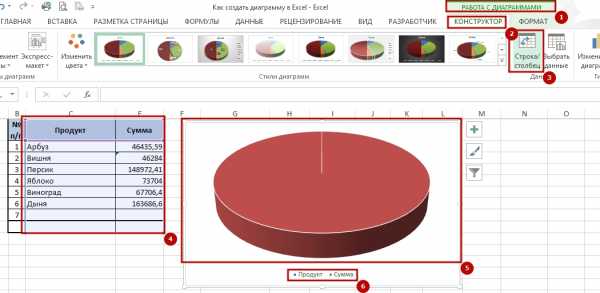
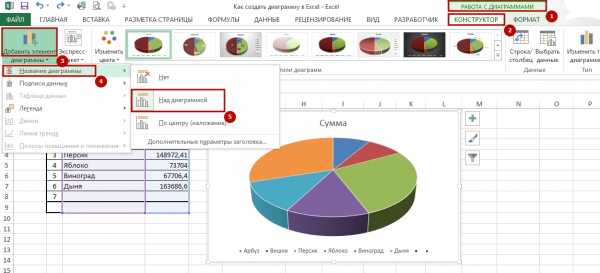
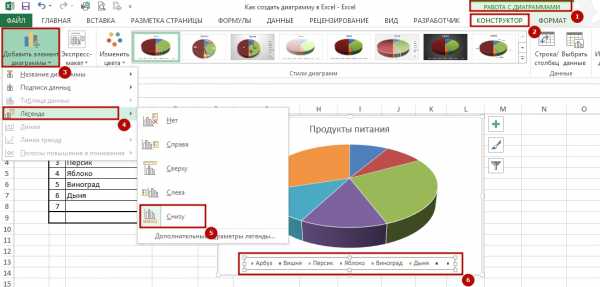
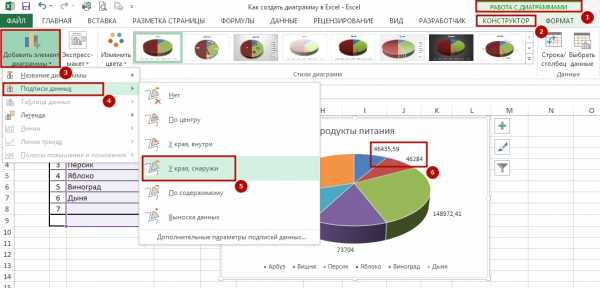
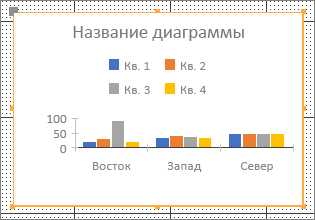

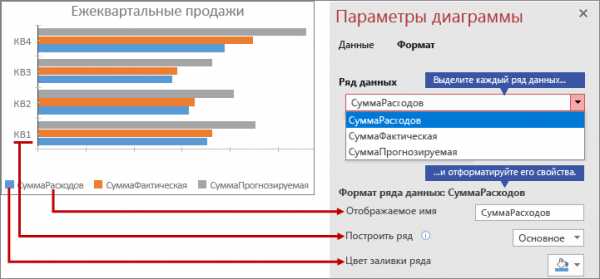

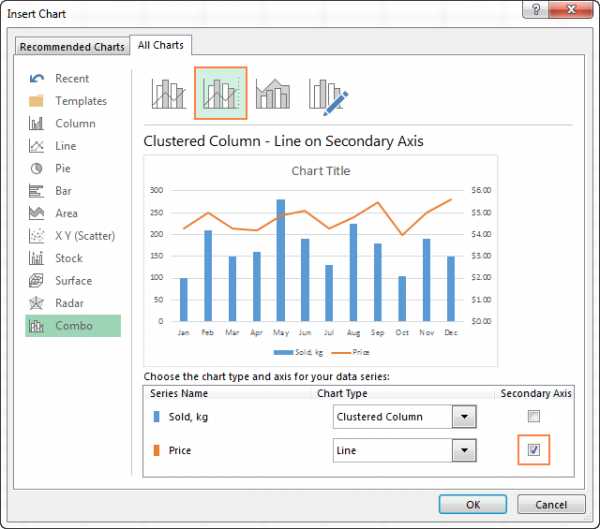 Учитывая, что ряды данных (Amount и Price) имеют различные размерности, нам понадобится вспомогательная ось, чтобы ясно видеть значения для обоих рядов на графике. Если ни одна из готовых комбинированных диаграмм Excel не имеет вторичной оси, то просто выберите ту, которая Вам больше всего нравится, и включите построение по вспомогательной оси в параметрах одного из рядов данных.
Учитывая, что ряды данных (Amount и Price) имеют различные размерности, нам понадобится вспомогательная ось, чтобы ясно видеть значения для обоих рядов на графике. Если ни одна из готовых комбинированных диаграмм Excel не имеет вторичной оси, то просто выберите ту, которая Вам больше всего нравится, и включите построение по вспомогательной оси в параметрах одного из рядов данных.