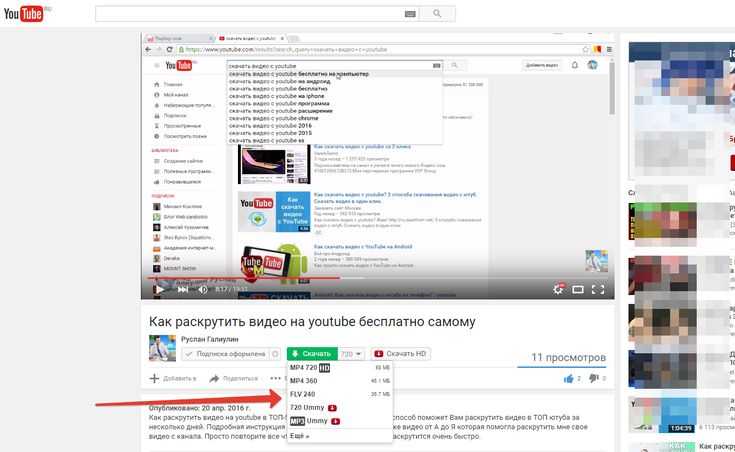Почему не загружается видео на Ютуб с компьютера и телефона
Ютуб не дает посмотреть фильм или концерт? Разбираемся, почему на компьютере/телефоне не загружается видео на площадке Ютуб, как решить проблему. Неполадки в работе хостинга часто не имеют ничего общего с проблемами интернет-соединения. Ролики зависают от перегруженности системы, от проблем с самим видео и еще по ряду разных причин. Рассказываем, как ускорить загрузку и как устранить неполадки.
Почему видеоролик не открывается
При просмотре контента на Ютуб иногда видео не удается загрузить. Наиболее частые сбои:
— Ролик не запускается — загрузка идет, но содержимое не воспроизводится.
— Видео медленно грузится, постоянно останавливаясь.
— Ролик виснет каждые 3-4 секунды.
— В окне виден лишь черный экран — видео недоступно.
Что сделать в первую очередь
Ютуб требует стабильного высокоскоростного интернета для бесперебойной работы. Если загрузка не идет- проверьте качество соединения. Откройте другую страницу или проигрыватель. Если сайты/ролики не открываются, перезагрузите роутер, компьютер, телефон. Если с другими страницами проблем нет, они быстро загружаются — возможны неполадки на хостинге. Устранить эту проблему поможет снижение разрешения видео (при 360р/480р качество изображения остается приемлемым, а скорость загрузки значительно повышается). Откройте несколько других видео с Ютуба — возможно конкретный ролик имеет неполадки.
Откройте другую страницу или проигрыватель. Если сайты/ролики не открываются, перезагрузите роутер, компьютер, телефон. Если с другими страницами проблем нет, они быстро загружаются — возможны неполадки на хостинге. Устранить эту проблему поможет снижение разрешения видео (при 360р/480р качество изображения остается приемлемым, а скорость загрузки значительно повышается). Откройте несколько других видео с Ютуба — возможно конкретный ролик имеет неполадки.
Попробуйте перезапустить видео через другой веб проводник — если Ютуб работает без сбоев, очистите кэш в предыдущем обозревателе. Сделать это можно через настройки или нажав кнопку F5. Рекомендуется проверить, подключена ли поддержка JavaScript. Откройте настройки, перейдите в раздел «Конфиденциальность и безопасность», найдите «Настройки контента», проверьте подключение скрипта.
Также убедитесь, что вы пользуетесь последней версией обозревателя.
Если выяснилось, что неполадка в браузере — переустановите его, предварительно удалив с устройства.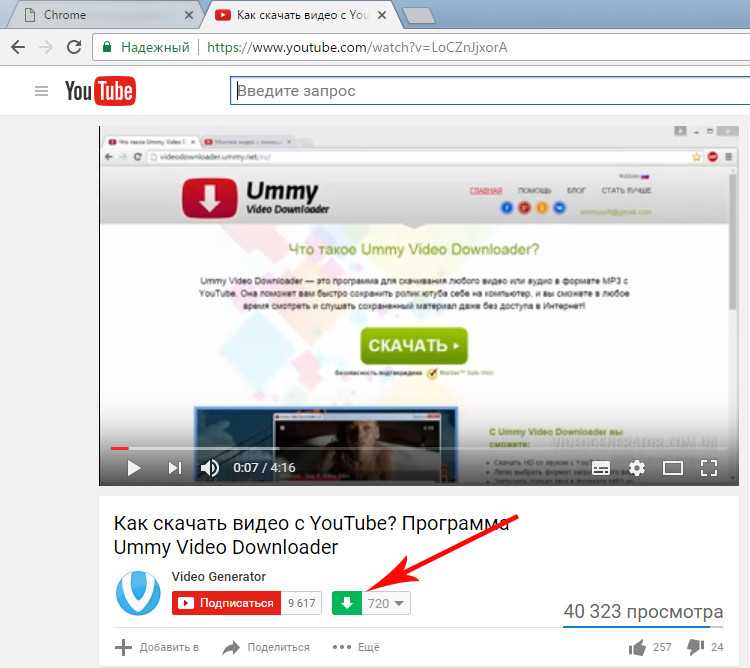
Перед тем, как копаться в настройках, закройте Ютуб и откройте его заново. Это помогает загрузить видео в большинстве случаев.
Что делать, если видео грузится медленно
Если загрузка ролика идет очень медленно, с остановками, выполните следующее: зажмите одновременно CTRL+F5 — комбинация перезагружает сайт, удаляя при этом остаточные файлы из кэша и куки. Если это не помогло, передвиньте ползунок на видео назад или вперед, проматывая ролик. Установите более низкую скорость загрузки и воспроизведения видео, откройте полноэкранный режим, выйдите из него. Эти нехитрые манипуляции позволяют смотреть Ютуб без проблем.
Рекомендуется также удалить историю браузера и кеш вручную — эти данные забивают память устройства, препятствуя быстрой загрузке файлов.
Рассказываем подробно о заработке на Ютуб канале
Проблема в веб проводнике младше 2021 года
Если переустановить, обновить или перезагрузить используемый обозреватель не помогло, сбросьте настройки — опция удаляет сохраненные пароли, но иногда это устраняет проблему медленной загрузки роликов.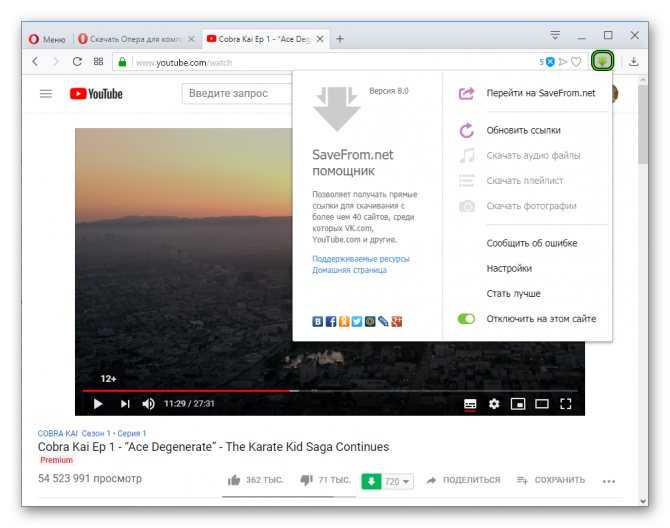
Как понять, что неполадки связаны с интернетом:
— Откройте SpeedTest или другой сайт для проверки скорости соединения.
— Узнайте текущие показатели.
— Если скорость понижена — перезагрузите соединение и роутер.
— Если это не помогло — обратитесь в техподдержку своего провайдера.
Частой проблемой при загрузке контента становится конфликт HTML5 с Adobe Flash Player. Современные браузеры используют HTML5 для загрузки медиа файлов — эта система работает со сбоями, если на компьютере установлен второй проигрыватель. Тогда рекомендуется отключить Flash Player на устройстве.
Если ничего не помогает и видео не грузятся, проверьте ПК на наличие вредоносных ПО. В последнее время все чаще вирусы направлены на изменение настроек обозревателей — это сказывается на скорости загрузки роликов. Запустите антивирус для проверки.
При одновременном использовании VPN сервисов с Ютуб качество и скорость воспроизведения также ухудшается. Если для браузера недавно устанавливалось дополнение или расширение — рекомендуется удалить его, так как оно может тормозить работу хостинга.
При использовании Adobe Flash Player сделайте следующее:
— Откройте проблемное видео.
— Кликните по нему правой кнопкой мышки.
— Нажмите на «Параметры».
— Уберите флажок с опции «Включить аппаратное ускорение».
Это помогает ускорить скорость воспроизведения видео в большинстве случаев. Если флажок убрать нельзя — значит функция на вашем компьютере недоступна.
Проблема с драйверами
Одной из распространенных проблем в работе Ютуба являются неисправные драйвера видеокарты. Драйвера могут «слетать» сами по себе, после переустановки операционной системы, в результате работы вирусов, от повреждения системных файлов. Если проблема в них — переустановите драйвер видеоадаптера на компьютере. Чтобы не искать точную модель драйвера, воспользуйтесь вспомогательными сервисами. Они сами определяют, какие драйвера устарели, а какие нужно обновить/переустановить. DriverPack Solution — один из таких помощников — программа сама находит нужные компоненты, устанавливая их автоматически.
Как устранить неполадки с телефона
При просмотре контента на Ютубе с телефона проблемы с загрузкой роликов возникают еще чаще. Это связано с низкой скоростью мобильного интернета. Для ускорения загрузки устанавливайте минимальное качество видео — так сбоев будет меньше. Рекомендуется включить ролик и поставить на паузу, позволяя ему загрузится наперед.
Неожиданные решения
Ютуб не работает, если дата и время на компьютере установлены неверно или не соответствуют вашему часовому поясу. Еще одно нестандартное решение для устранения неполадок в воспроизведении видео — удалить блокировщики рекламы браузера.
Еще одной нестандартной проблемой является временная блокировка Ютуба в стране/регионе. Из-за введения различных запретов и ограничений социальные сети и другие популярные ресурсы внезапно прекращают работу в определенной области/стране. Чтобы проверить эту теорию, воспользуйтесь сервисом DownDetector. Откройте сайт, введите «youtube.com», нажмите «Карта сбоев».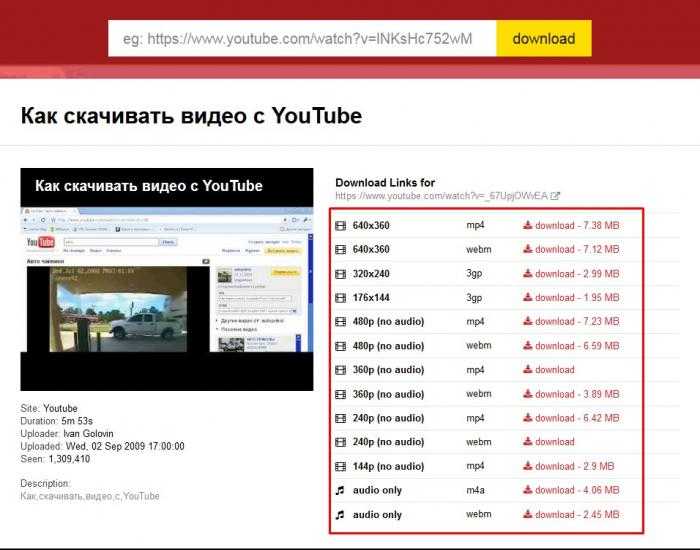 Через это меню можно увидеть, где в настоящий момент запрещен Ютуб.
Через это меню можно увидеть, где в настоящий момент запрещен Ютуб.
Если у вас есть свою Ютуб канал, вы можете значительно увеличить приток зрителей и подписчиков из других соцсетей. Для этого воспользуйтесь конструктором Хиполинк. Вы можете создать мультиссылку на все социальные сети и вставить ее в свои блоги и странички.
Как зациклить видео на Youtube в компьютере и телефоне
Главная » Интернет-подсказки
Автор: admin
Не знаете, как зациклить видео в Ютубе? Сделать это можно очень легко как на телефоне, так и на компьютере без применения каких-либо дополнительных приложений, плагинов и других расширений. Будет достаточно самого YouTube.
Содержание
- 1 Как зациклить видеоролик без дополнительных программ
- 2 Как сделать автоматический повтор на ПК
- 3 Зацикленное видео на телефоне
Как зациклить видеоролик без дополнительных программ
Включить автоматический повтор видео очень удобно, когда слушаете музыку на YouTube.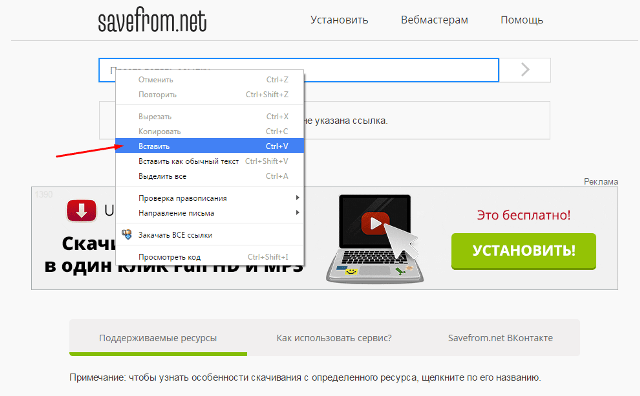 Есть много плагинов и сайтов, которые после ввода ссылки на видеоклип позволяли его повторять снова и снова. Но при этом отображались тонны рекламных объявлений. Мало кому известно, что можно обойтись и без них, потому что на YouTube имеется встроенная функция зациклить видеоролик.
Есть много плагинов и сайтов, которые после ввода ссылки на видеоклип позволяли его повторять снова и снова. Но при этом отображались тонны рекламных объявлений. Мало кому известно, что можно обойтись и без них, потому что на YouTube имеется встроенная функция зациклить видеоролик.
Ниже представлены самые простые способы сделать это как на компьютере, так и на смартфоне. Эти методы не требуют установки каких-либо расширений (плагинов) или дополнительных приложений на телефоне.
Как сделать автоматический повтор на ПК
Зациклить на компьютере видео совсем не сложно. Достаточно его открыть, а затем нажать на него правой кнопкой мыши. Отобразится контекстное меню с различными вариантами на выбор.
Здесь вы увидите статистику для сисадминов, ссылки на копирование URL видео, а также пункт «Повтор». Мало кто об этом знает, несмотря на то, что эта функция была добавлена в начале 2016 года.
Достаточно поставить флажок на Повтор и видео на Youtube самостоятельно будет воспроизводиться повторно, пока эту опцию не отключите.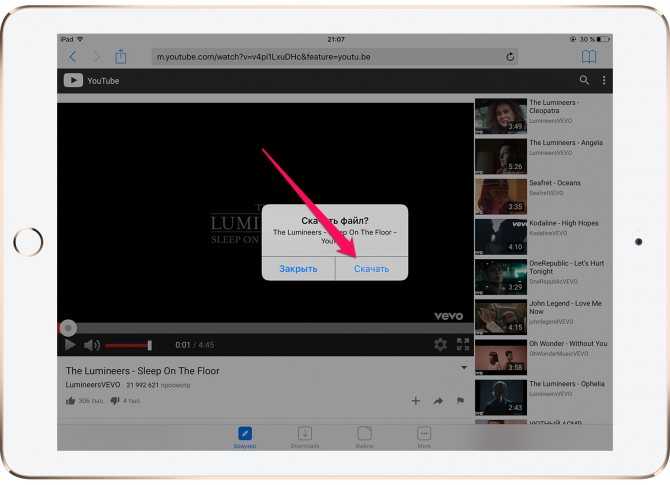
Зацикленное видео на телефоне
Приложение YouTube на телефоне не имеет такой опции. Означает ли это, что ничего нельзя сделать и остается только скачать альтернативное приложение для работы с Ютуб? Нет. Есть очень простое решение. Запустите Youtube в браузере (например, Chrome) и отобразите его в компьютерном режиме. Тогда будет возможность сделать автоматический цикл так же, как на ПК.
Для этого запустите браузер на своем смартфоне. В качестве примера используем браузер Chrome. Перейдите на Ютуб и откройте видеоролик, который хотите зациклить.
Поставьте его на воспроизведение. В браузере извлеките настройки – в случае с Chrome это значок с тремя точками в верхнем правом углу. Из меню выберите пункт «Требуется полная версия».
Страница обновится и отобразится в таком виде, как на ПК. Теперь нажмите и удерживайте палец на плеере, высветится контекстное меню, такое как на компьютере при нажатии правой кнопкой мыши.
Будет достаточно отметить пункт Повтор.
0
Понравилась статья? Поделиться с друзьями:
Как загрузить короткие ролики на YouTube за 3 шага [ПК и мобильные устройства]
25 ноября 2022 г.
Содержание
Что такое YouTube Shorts
Требования для загрузки YouTube Shorts
Как загрузить YouTube Shorts с ПК
Как загрузить YouTube Shorts с мобильного
Загрузка готового видео в YouTube Shorts
Запись и загрузка видео в YouTube Shorts
Заключение
YouTube запустил Shorts как способ конкурировать с Instagram Reels и TikTok.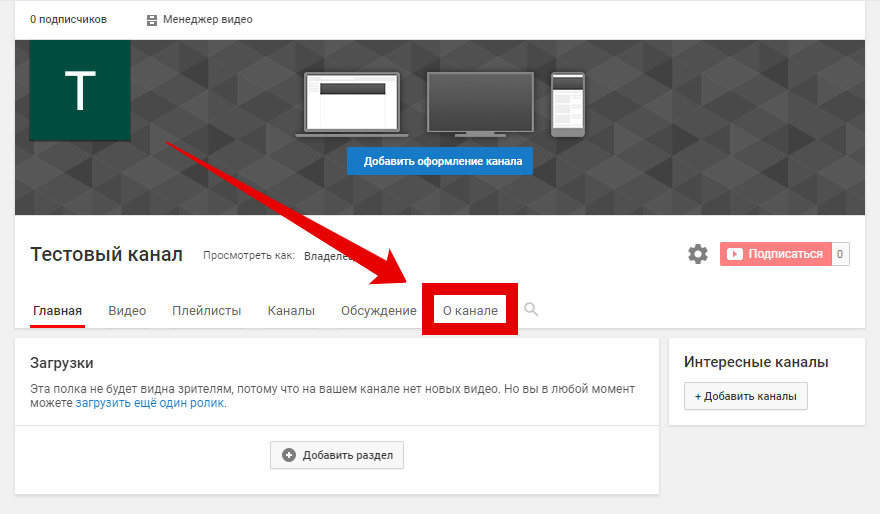
Чтобы дать вам представление о том, насколько популярны короткометражки на YouTube, скажу, что их ежемесячно просматривают 1,5 миллиарда пользователей.
В этой статье мы подробно расскажем, как загружать шорты YouTube на телефон и ПК.
Что такое YouTube Shorts
YouTube Shorts — это короткие видеоролики, которые создатели могут загружать на свои каналы YouTube. Эти видеоролики или клипы имеют продолжительность не более 60 секунд и могут быть созданы с помощью камеры мобильного телефона.
Вы можете думать о Shorts как о близком эквиваленте Instagram Reels с аналогичными функциями и возможностями редактирования видео. Эти функции включают в себя:
- фоновую музыку или песни, которые можно добавить к вашим короткометражкам
- различные фильтры и эффекты, такие как линзы «рыбий глаз», зеркальное отображение и т.
 д.
д. - зеленый экран, который размещает фотографию позади вас вместо фактического фона
- функция поворота камеры, чтобы пользователи могли переключаться между передней и задней камерой
- таймер для самостоятельной записи или при использовании штатива
- возможность увеличить или уменьшить скорость записи
Вы также можете использовать шорты так же, как вы используете ролики или истории Instagram, чтобы обновлять информацию о подписчиках вашего бизнеса или бренда.
Шорты можно использовать для обмена короткими фрагментами и важными темами для обсуждения из ваших обычных длинных видео на YouTube, или вы можете использовать Шорты для обмена совершенно другим и уникальным контентом.
Требования для загрузки шорт на YouTube
Прежде чем мы перейдем к тому, как загружать шорты на YouTube, мы сначала должны установить, каковы требования для загрузки шорт на YouTube.
Первое, о чем стоит упомянуть, это то, что YouTube Shorts доступны всем создателям.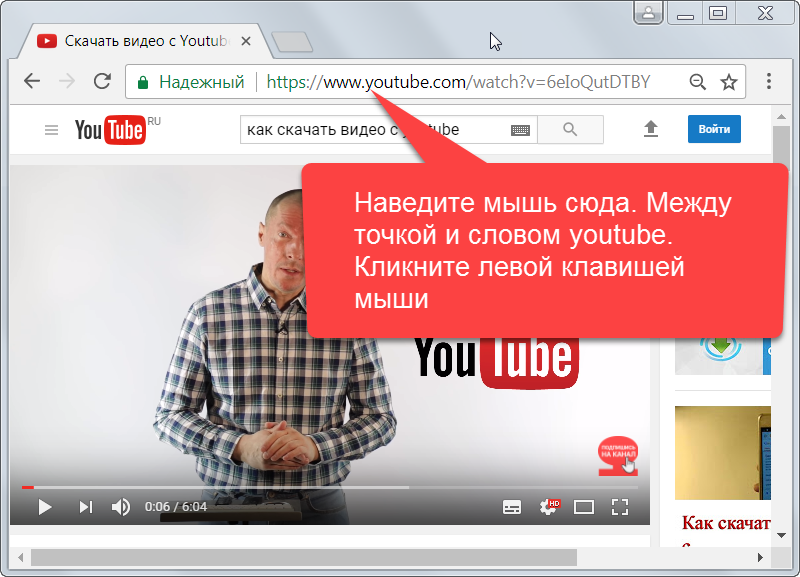 В отличие от сообщений сообщества, создатели могут загружать и публиковать короткометражки без минимального количества подписчиков.
В отличие от сообщений сообщества, создатели могут загружать и публиковать короткометражки без минимального количества подписчиков.
Вот требования для загрузки короткометражек на YouTube:
- Ориентация видео должна быть вертикальной
- Размеры видео или соотношение сторон должны быть 9:16
- Продолжительность видео должна быть от 15 до 60 секунд
- Заголовки и описания YouTube Shorts должны содержать #Shorts
Как загрузить короткометражки YouTube с ПК
Загрузить короткометражки YouTube с ПК или настольных устройств — это простой процесс. Поскольку короткие ролики YouTube можно записывать только с помощью камеры вашего телефона, вы не сможете создавать короткие видеоролики с помощью камеры вашего ПК.
В результате вы можете загружать только предварительно записанные клипы с вашего ПК.
Вот шаги, которые необходимо выполнить для загрузки короткометражных фильмов YouTube с вашего ПК:
Шаг 1.
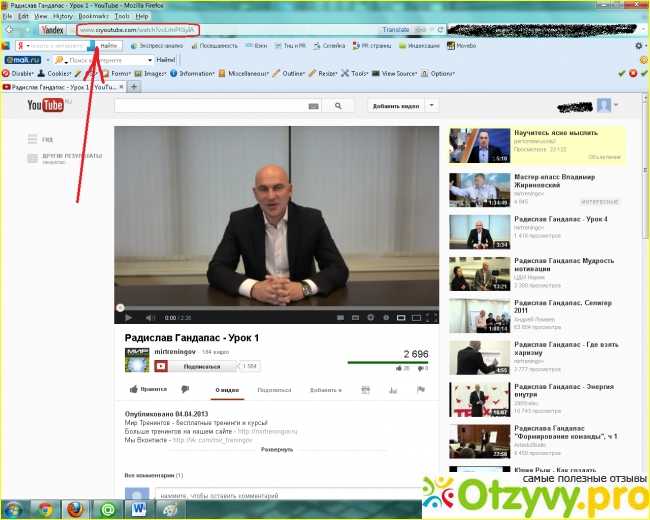 Войдите в систему и выберите свое видео
Войдите в систему и выберите свое видеоПервый шаг для загрузки короткометражных фильмов YouTube с вашего ПК — войти в свою учетную запись YouTube. Затем щелкните значок Создать камеру в правом верхнем углу и нажмите кнопку Загрузить видео.
Далее вас встретит диалоговое окно, в котором вы можете загрузить видео на платформу YouTube. Нажмите на ВЫБЕРИТЕ ФАЙЛЫ и найдите видеофайл, который вы хотите загрузить на YouTube Shorts со своего ПК.
Примечание: обязательно выберите файлы, которые соответствуют требованиям для Shorts, которые мы упоминали выше.
Шаг 2: Введите сведения о видео
Следующим шагом в этом процессе является заполнение сведений о вашем видео. Во-первых, добавьте текстовую строку #Shorts в поле Title или Description в разделе Details .
Затем выберите эскиз из списка сгенерированных изображений или загрузите собственный эскиз с ПК.
Как и при загрузке обычных видеороликов на YouTube, вам также необходимо указать, подходит ли короткометражный контент для просмотра детьми. Вы можете сделать это, выбрав соответствующие переключатели в разделе Audience загрузчика видео.
Заполните остальные необязательные поля, такие как теги, субтитры, языки и т. д., в соответствии с вашими предпочтениями.
Шаг 3. Опубликуйте свое видео YouTube Shorts
Последним шагом перед публикацией вашего видео YouTube Shorts является загрузка вашего видео как частного, незарегистрированного или общедоступного видео. Если вы хотите масштабировать и развивать свой канал на YouTube и подписчиков, вам нужно установить это как Public .
У вас также есть возможность запланировать время и дату публикации ваших короткометражек.
Наконец, вы можете опубликовать свой YouTube Short со своего ПК, нажав на Кнопка «Опубликовать «.
Нет ничего плохого в том, чтобы использовать ПК для загрузки шорт на YouTube, однако YouTube разработал функцию шорт специально для мобильных телефонов.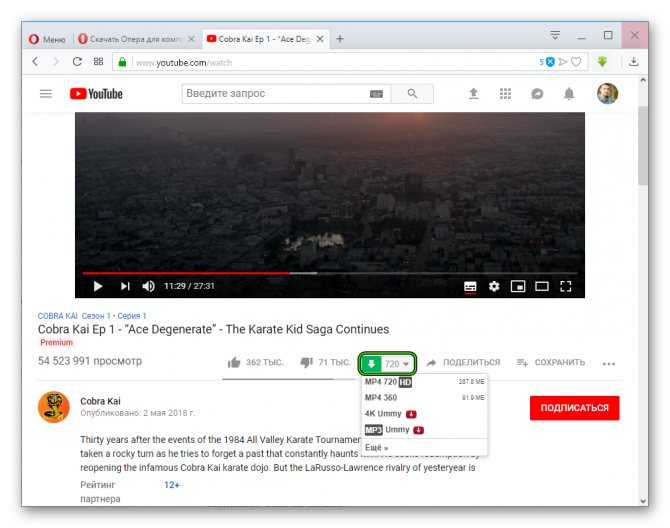
По этой причине очень важно знать, как загружать короткие ролики на YouTube с помощью телефона.
Как загрузить короткие видеоролики YouTube с мобильного телефона
Поскольку короткие видеоролики YouTube по сути являются альтернативой TikTok и Reels, большинство пользователей будут использовать свои мобильные телефоны для создания и публикации этих коротких видеороликов.
Существует два основных способа загрузки Shorts на YouTube с помощью телефона:
- Загрузка готового видео на YouTube Shorts
- Запись нового видео YouTube Shorts с помощью приложения YouTube
Загрузка готового видео в YouTube Shorts
Пользователи могут загружать предварительно записанные клипы в YouTube Shorts, если они имеют продолжительность менее 60 секунд и правильные размеры.
Чтобы загрузить предварительно записанные видео в YouTube Shorts, выполните следующие действия:
- Откройте приложение YouTube на своем телефоне и нажмите значок + (Создать) в нижней средней части экрана.
 Затем нажмите на опцию Create a Short , чтобы перейти к редактору Shorts.
Затем нажмите на опцию Create a Short , чтобы перейти к редактору Shorts.
- Далее загрузите нужный ролик в память телефона, нажав на видеогалерею в левом нижнем углу интерфейса. Вы также можете обрезать / вырезать видео по желанию в этой части процесса.
- После того, как вы выбрали клип, который хотите загрузить, вы сможете добавить к нему звук, текст, фильтры и т. д., чтобы сделать его еще более уникальным. Нажмите на Далее , как только вы добавите все нужные эффекты к клипу(ам).
- Наконец, добавьте заголовок и подпись к короткометражке YouTube в разделе Details загрузчика. После этого нажмите Upload Short , чтобы завершить процесс.
Запись и загрузка видео на YouTube Shorts
Последний способ загрузить YouTube Shorts с помощью мобильного телефона — записать видео в самом приложении YouTube.
Это очень простой процесс, который можно выполнить в 3 простых шага:
- Откройте приложение YouTube на устройстве Android или Apple.

- Как и в предыдущем подходе, нажмите Create a Short . Затем запишите контент, которым вы хотели бы поделиться с друзьями и подписчиками. Примечание. У вас есть больше гибкости и возможностей выбора при записи видеоклипа в редакторе Shorts.
- После записи перейдите к следующему экрану, где вы можете добавить название и описание вашего короткометражного видео. Нажмите Загрузите короткометражки , когда вы добавите все важные детали видео.
Заключение
На этом мы завершаем нашу статью о том, как загружать короткие ролики на YouTube с помощью ПК или любого мобильного устройства.
YouTube упростил для авторов запись и обмен короткими материалами с подписчиками благодаря функции Shorts.
Если вы ищете способы увеличить число подписчиков и количество подписчиков на YouTube, попробуйте загружать короткие ролики на YouTube в течение дня или в промежутках между обычными загрузками видео, чтобы оставаться актуальными и привлекать новую аудиторию.
Как загрузить видео на YouTube, шаг за шагом с фотографиями
© Чубо — мой шедевр/Shutterstock.com
Каждый день на YouTube загружается более 300 000 часов видеоматериалов. Платформа предлагает бесчисленные часы развлечений, а также широкие возможности для влиятельных лиц и знаменитостей YouTube.
Если вы хотите стать поставщиком контента, вам нужно знать, как загрузить видео на YouTube. Хорошей новостью является то, что платформа делает невероятно простой загрузку видео со своего ПК или смартфона.
Как загрузить видео на YouTube из веб-браузера
Загрузка видео на YouTube с помощью веб-браузера обеспечивает наилучшие возможности при наличии доступа к ПК. Хотя большинство из тех же опций доступны на мобильном устройстве, процесс более удобен с компьютера.
Шаг 1: Войдите в систему
Перейдите на YouTube и войдите в свою учетную запись с помощью значка в правом верхнем углу страницы. После входа в систему нажмите кнопку Создать и выберите 9. 0077 Загрузить видео .
0077 Загрузить видео .
Шаг 2. Загрузка видео
Загрузка видео на YouTube.© History-Computer.com
Если у вас уже настроен канал, вам будет предложено загрузить сюда видео. Если нет, то здесь вы создадите канал для своих новых видео. Просто заполните информацию, показанную на изображении ниже, чтобы продолжить.
Создание имени и дескриптора канала.© History-Computer.com
Шаг 3: перейдите в YouTube Studio
Редактирование информации о видео.© History-Computer.com
После загрузки видео появится новое окно, в котором вы попадете в студию YouTube . Здесь вы вводите информацию о своем видео на YouTube.
Вам нужно будет установить заголовок, чтобы продолжить, но вы также можете установить возрастные ограничения, миниатюру и продвигать видео отсюда. Щелкните Далее , чтобы продолжить выполнение подсказок.
Шаг 4. Найдите раздел с названием Channel Content
Редактирование видео, видимость и ограничения.
© History-Computer.com
В случае успеха ваше новое загруженное видео должно появиться в разделе Channel Content . Отсюда вы можете внести коррективы в видео или проверить статистику просмотра.
Как загрузить видео на YouTube с iPhone и Android
Многие видео на YouTube были созданы на мобильных устройствах. Компания упростила мобильную загрузку из своего приложения, хотя процесс немного отличается.
Шаг 1. Откройте приложение
Найдите приложение YouTube на смартфоне или планшете и коснитесь его, чтобы открыть. Если вы еще не вошли в систему, сделайте это сейчас.
Шаг 2: Нажмите «Загрузить»
Найдите значок «плюс» внизу экрана.© History-Computer.com
Найдите ряд значков в нижней части экрана. Нажмите на символ + , чтобы вызвать подменю, а затем выберите Загрузить видео .
Выбор Загрузить видео из меню.© History-Computer.com
Если вы впервые используете мобильное приложение YouTube для загрузки видео, возможно, вам придется согласиться с некоторыми разрешениями.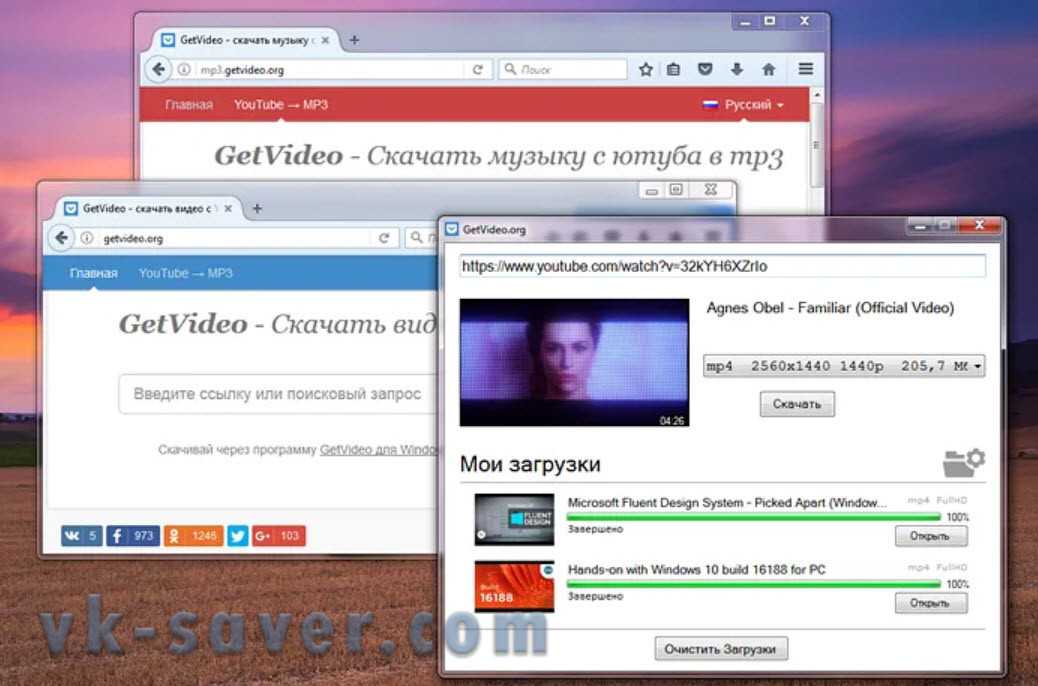 Следуйте инструкциям, пока не попадете на экран загрузки видео.
Следуйте инструкциям, пока не попадете на экран загрузки видео.
Шаг 3: Выберите видео
Выбор видео для загрузки.© History-Computer.com
В меню загрузки видео выберите контент, который хотите отправить на YouTube. Мы используем Android для нашего руководства, поэтому изображение выше может немного отличаться на iOS.
Шаг 4: Редактировать
Загрузив видео, вы можете отрегулировать продолжительность видео. Используйте ползунки, чтобы внести необходимые изменения, и нажмите Next , чтобы продолжить. Теперь вы можете добавлять к видео такие вещи, как фильтры, текст или звук. Когда вы будете удовлетворены, пришло время добавить еще несколько деталей.
Шаг 5. Выберите свою аудиторию
Внесение изменений в видео.© History-Computer.com
Отсюда вы можете сделать свое новое видео общедоступным или частным. Вы также можете выбрать аудиторию или установить возрастные ограничения для своего контента. Выберите настройки, применимые к вашему видео, и нажмите Загрузить .
Выберите настройки, применимые к вашему видео, и нажмите Загрузить .
Шаг 6: Загрузка
Загрузка видео на YouTube.© History-Computer.com
Когда ваше видео будет загружено на YouTube, вы увидите небольшое сообщение об успешном завершении загрузки. Вы можете нажать на Посмотреть видео , чтобы проверить новый контент и просмотреть другие видео на вашем канале.
Резюме
Создатели контента могут загрузить видео на YouTube за считанные минуты, если у них есть стабильное соединение. Сюда входят люди, которые ведут блоги во время путешествий, а также случайные пользователи YouTube и профессиональные создатели контента. Просто помните, что продолжительность ваших видео ограничена 15 минутами, пока вы не подтвердите свою учетную запись YouTube.
Как загрузить видео на YouTube, шаг за шагом с фотографиями Часто задаваемые вопросы (часто задаваемые вопросы)
Есть ли ограничение на количество видео, которые вы можете загрузить на YouTube?
Нет, вы можете загружать сколько угодно видео через YouTube.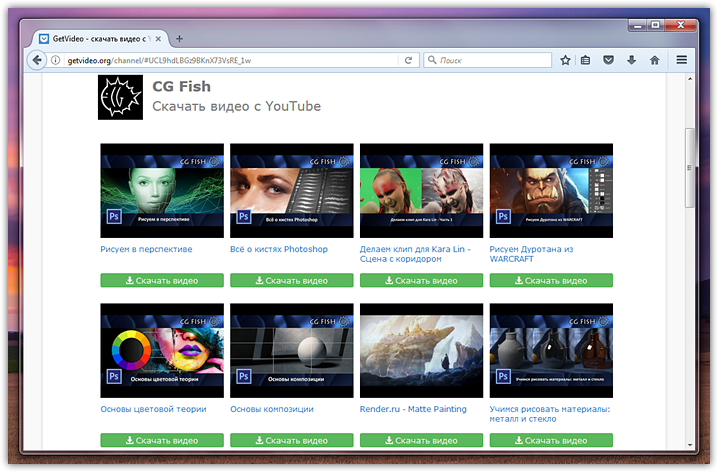
Что делать, если размер моего видео на YouTube превышает 256 ГБ?
Вы можете попробовать сжать видео перед загрузкой или разделить видео на отдельные части.
Можно ли иметь несколько каналов YouTube под одной учетной записью?
Да, YouTube позволяет пользователям иметь несколько каналов под одной учетной записью.
Какой размер видео вы можете загрузить на YouTube?
В настоящее время ограничение составляет 12 часов или 256 ГБ, в зависимости от того, что меньше.
Поддерживает ли YouTube загрузку видео в формате 4K?
Да, вы можете загружать контент в формате 4K UHD, если он не превышает ограничений по размеру.
об авторе
Карл Филд
Карл — писатель, любитель техники и геймер со склонностью ко всему, что связано с PlayStation. Он пишет о технологиях с 2010 года, охватывая несколько областей, включая смартфоны, видеоигры, криптовалюты и персональные технологии.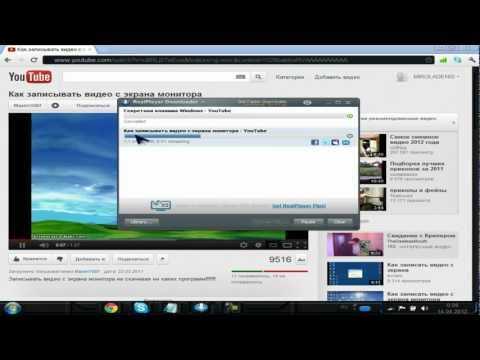

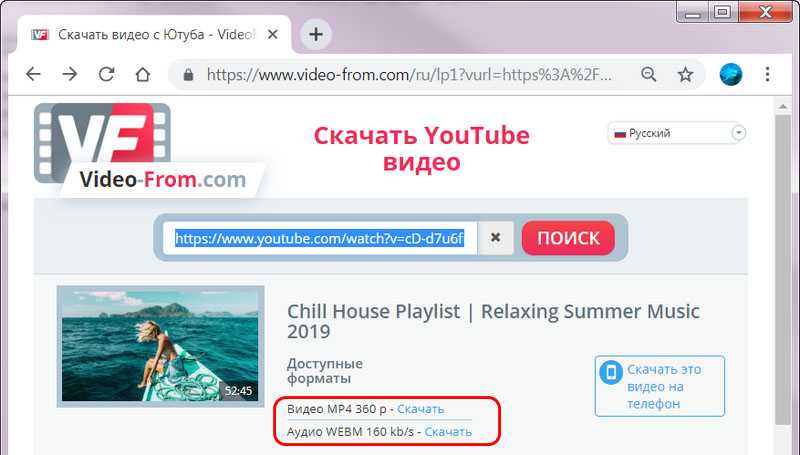 д.
д.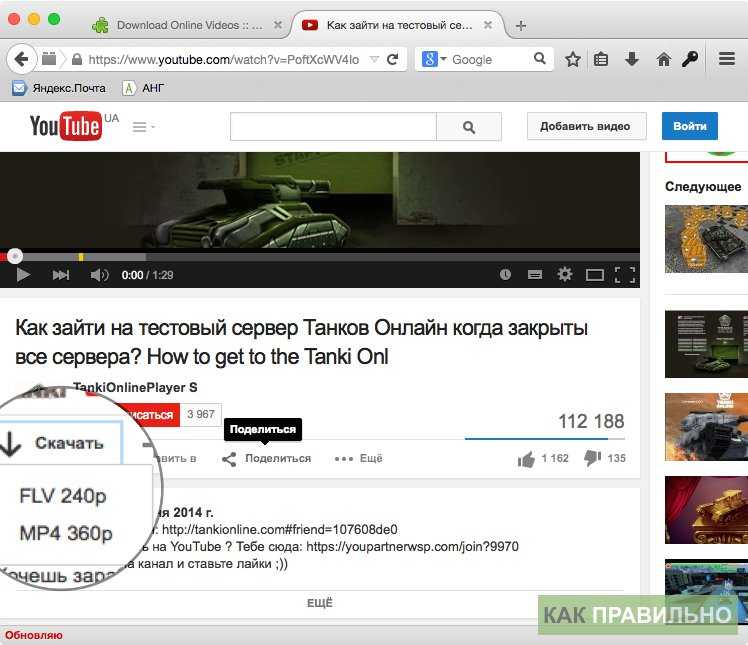 Затем нажмите на опцию Create a Short , чтобы перейти к редактору Shorts.
Затем нажмите на опцию Create a Short , чтобы перейти к редактору Shorts.