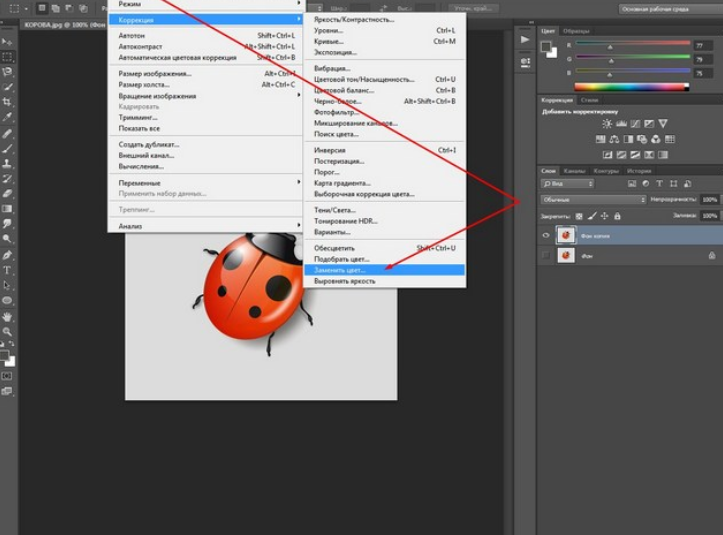Как изогнуть изображение в Photoshop
Как партнер Amazon, мы зарабатываем на соответствующих покупках.
Фотосъемка недвижимости означает фотографирование каждого уголка собственности, включая ее атмосферу и естественное освещение. Однако бывают ситуации, когда вам нужно настроить яркость и цвет ваших изображений, чтобы улучшить их, и именно здесь появляется параметр кривых в Photoshop.
Кривые могут сделать изображение более удобным для восприятия, потому что они направляют ваш взгляд по всему кадру. Это похоже на то, как если бы вы сами вели своего клиента по территории и лично показывали ему все его уголки. Глаза клиента сразу же будут следовать за линией. Кривые часто изящны, они ритмичны и динамичны и могут добавить энергии изображению.
Быстрая Навигация
- Как изогнуть изображение в Photoshop
- Преобразуйте твердые объекты
- Создать слой
- Используйте пластику
- Замазать все несовершенства
- Деформация объекта
- Создать слой
- Очистить фон изображения
- Изгиб всего изображения
- Дублируйте слой
- Изменить размер изображения
- Использовать перспективу
- Использование искажения или наклона
- Использовать деформацию
- Заключение
Как изогнуть изображение в Photoshop
Самый простой и быстрый способ искривить фото в фотошопе заключается в том, чтобы выбрать слой изображения, нажать «Редактировать», выбрать «Преобразовать» и выбрать «Обтекание». В пресетах обтекания, которые расположены в правом верхнем углу панели настроек, вы увидите пресет Arc. Все, что вам нужно сделать, это настроить процент изгиба, пока вы не будете удовлетворены результатом.
В пресетах обтекания, которые расположены в правом верхнем углу панели настроек, вы увидите пресет Arc. Все, что вам нужно сделать, это настроить процент изгиба, пока вы не будете удовлетворены результатом.
Вы можете выбрать несколько способов искривления изображения:
- Превратить твердые объекты в жидкость
- Используйте инструмент «Деформация»
- Согнуть всю фотографию
Мы разбили процесс и подробно обсудили каждый из них ниже.
Преобразуйте твердые объекты
С помощью Photoshop вы можете создать иллюзию сжижения твердого тела. объект на изображении превратив его в резину путем изгиба или изгиба. Для объектов на изображении вам нужно использовать фильтр Liquify или вы можете использовать инструмент «Деформация».
Создать слой
Вам нужно открыть картинку в фотошопе. Если у вашего изображения простой фон, все, что вам нужно сделать, это сделать еще одну копию слоя изображения. Слой изображения обычно находится под фоновым слоем.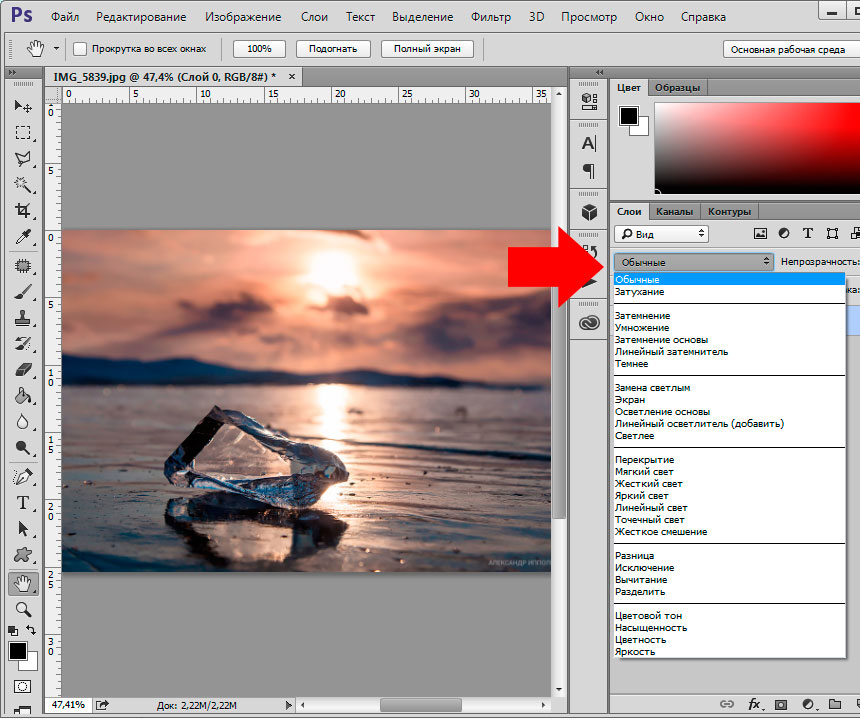 Вам нужно осторожно перетащить его на опцию «Новый слой», которую можно увидеть в нижней части опции «Слои».
Вам нужно осторожно перетащить его на опцию «Новый слой», которую можно увидеть в нижней части опции «Слои».
Если у изображения нет простого фона, вам нужно изолировать объект, который вы хотите изогнуть, выбрав его с помощью Инструмент быстрого выбора который виден на панели инструментов. Скопируйте и вставьте его, чтобы у него был собственный слой. Если вы хотите изогнуть картинка в фотошопе, инструмент «Деформация» тоже работает хорошо, и вы также можете использовать следующий инструмент для того же эффекта:
- скос
- Искажать
- Перспектива
Используйте пластику
Щелкните строку меню и выберите «Фильтр». Далее выберите «Пластика». Сначала вам нужно настроить размер кисти, а затем использовать инструмент Push Forward Tool, чтобы подтолкнуть объект на изображении в любом направлении с помощью плавных и ровных штрихов.
Если вы в конечном итоге переработаете объект, что происходит, особенно если вы делаете массивные изгибы, некоторые части объекта будут выглядеть слишком толстыми или слишком тонкими. Чтобы изменить это, просто нажмите на области, используя инструмент Bloat Tool или Pucker Tool. После завершения процесса и внесения всех изменений нажмите «ОК».
Чтобы изменить это, просто нажмите на области, используя инструмент Bloat Tool или Pucker Tool. После завершения процесса и внесения всех изменений нажмите «ОК».
Замазать все несовершенства
Выберите Инструмент «Размазывание» из набора инструментов так что вы можете исправить все неровности или бороздки, которые остались на краях объекта, а также те, которые часто оставляют фильтр Liquify. Просто используйте один короткий штрих, перпендикулярный краю объекта. Вы также можете вдавить пиксель в линию, не размазывая ее.
Убедитесь, что вы не используете длинные мазки и не используете слишком много мазков в одном месте, так как это размывает края объекта.
Деформация объекта
Фотошоп имеет Инструмент Warp, позволяющий деформировать изображение. легко, вы можете выбирать изображения и перетаскивать их, чтобы изменить их форму, когда вам нужно. Если вы хотите использовать этот метод, вы можете сделать это, следуя процессу, который мы перечислили ниже.
Создать слой
Создайте еще один слой изображения или вы можете просто выбрать и скопировать объект, который вы хотите изменить, например то, что вы сделали с помощью фильтра Liquify.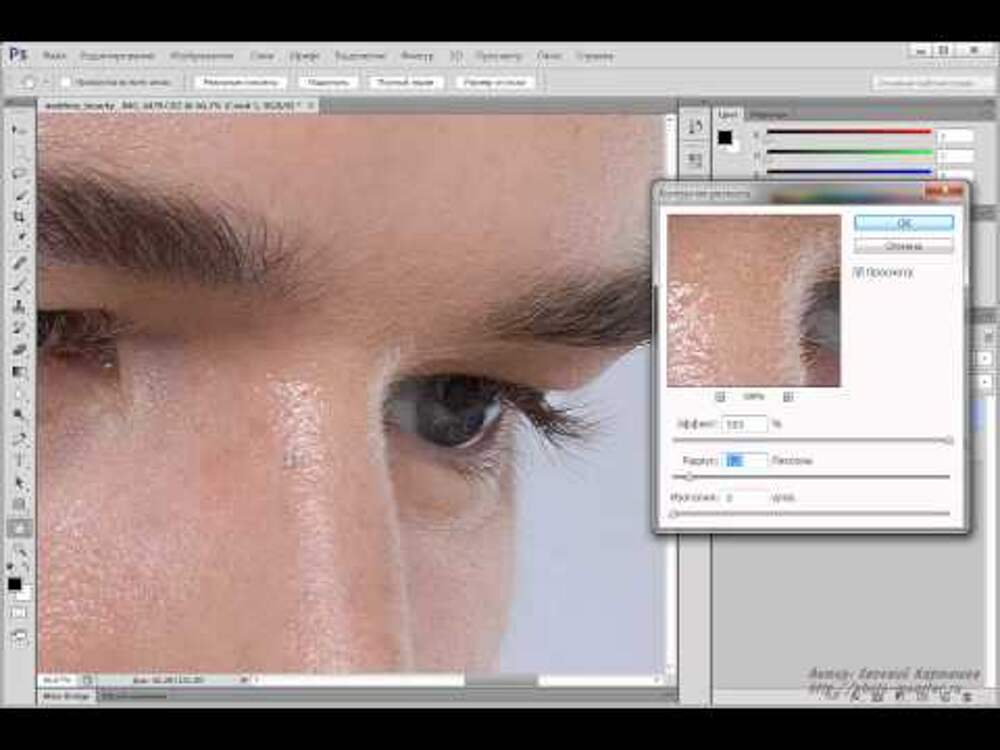 Выберите инструменты выделения на панели инструментов, чтобы выбрать объект и выберите меню «Правка», затем «Преобразование», затем выберите «Деформация». На объекте будет видна сетка как только вы это сделали.
Выберите инструменты выделения на панели инструментов, чтобы выбрать объект и выберите меню «Правка», затем «Преобразование», затем выберите «Деформация». На объекте будет видна сетка как только вы это сделали.
Очистить фон изображения
Очистите фон изображения с помощью инструмента «Ластик» и сотрите фон вокруг объекта, который вы деформировали, чтобы сделать слой видимым. Если это приведет к тому, что неискаженный объект станет видимым, вы можете использовать Восстанавливающую кисть или используйте точечную восстанавливающую кисть из панели инструментов, чтобы скрыть второй объект.
Изгиб всего изображения
Еще один метод, широко используемый фотографами, — искривление всего изображения, а не только объекта. Это можно сделать, если вы хотите изменить эстетику всей фотографии.
Ниже подробно описан процесс, как это сделать в Photoshop.
Дублируйте слой
Откройте изображение, чтобы сделать его фоном. Вы также можете открыть другое изображение, которое хотите согнуть, и выбрать в меню Слой. Выберите «Дублировать слой», затем выберите фоновое изображение в меню «Документ».
Выберите «Дублировать слой», затем выберите фоновое изображение в меню «Документ».
Затем выберите ОК и закройте окно. Изображение, которое вы хотите согнуть, теперь станет слоем в окне фонового изображения.
Изменить размер изображения
Измените размер изображения, которое вы хотите согнуть, выбрав Transform в меню Edit. Выберите Масштаб и перетащите угол, удерживая клавишу Shift. Нажмите Enter и снова выберите Transform в меню Edit.
Вы можете выбрать один из следующих вариантов:
- скос
- Искажать
- Перспектива
- Деформироваться
Использовать перспективу
Выберите параметр «Преобразование перспективы», если вы хотите согнуть фотографию, чтобы она выглядела трехмерной. Вы можете выбрать этот вариант, если хотите поместить изображение в рамку, окно или стену.
Медленно перетащите угловой маркер, чтобы согнуть объект. Нажмите Enter, чтобы сохранить изменения.
Использование искажения или наклона
Выберите параметры «Искажение» или «Наклонное преобразование», чтобы вы могли согнуть объект до определенной формы, не ограничиваясь трехмерной перспективой. Хотя эти два инструмента имеют одинаковую функциональность, инструмент «Наклон» может лучше наклонять изображения. Инструмент «Искажение» может растянуть изображение лучше.
Хотя эти два инструмента имеют одинаковую функциональность, инструмент «Наклон» может лучше наклонять изображения. Инструмент «Искажение» может растянуть изображение лучше.
Использовать деформацию
Нажмите кнопку «Деформация», чтобы внести экстремальные изменения и изгибы в изображение. Перетащите угловой маркер к центру так, чтобы изображение сложилось так же, как бумага для оригами.
Заключение
Инструмент «Кривые» — один из самых важных инструментов в Photoshop, поскольку он может помочь оживить ваши изображения. Он также может изменить контроль контрастности изображения и сделать его профессиональным и приятным. Кривые могут сделать изображения недвижимости более живыми, и они привлекают вашего зрителя, поскольку красиво подчеркивают каждый угол.
способы удалить лишнее с изображения или выделить объект для переноса на другой фон
Перед тем как вырезать объект в “Фотошопе”, необходимо выполнить цветокоррекцию, кадрирование композиции фотографии, устранить искажения перспективы, убрать лишние элементы и пр.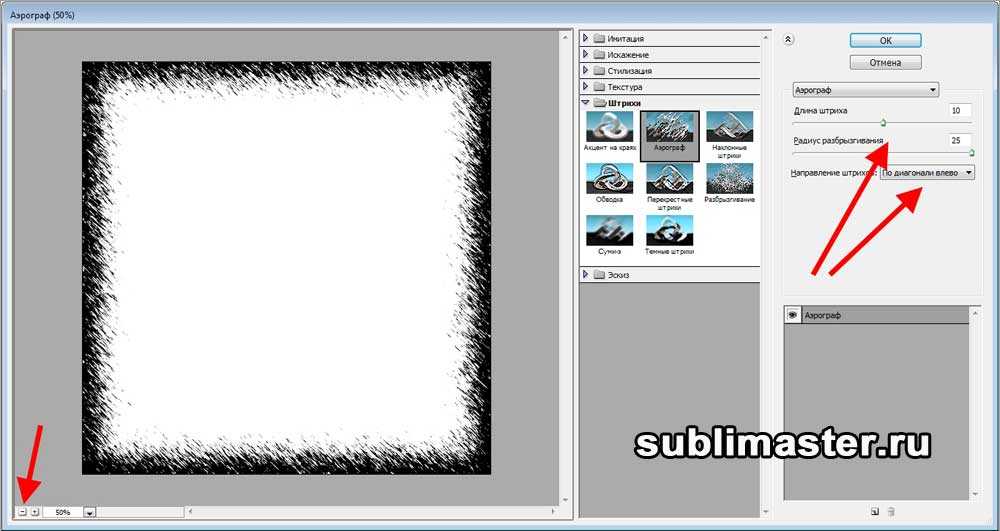 Выделить фрагмент можно с помощью инструментов: Волшебная палочка, Магнитное и Прямолинейное Лассо, Перо, Кисти, Ластик, Быстрая маска и пр.
Выделить фрагмент можно с помощью инструментов: Волшебная палочка, Магнитное и Прямолинейное Лассо, Перо, Кисти, Ластик, Быстрая маска и пр.
Как подготовить изображение, чтобы было легче вырезать из него ненужный объект
Распространенная функция профессионального графического редактора “Фотошоп” заключается в удалении деталей на исходном изображении. Это могут быть люди, предметы мебели, интерьера, части природного ландшафта, деревья, клумбы, детали одежды, аксессуары и мн. др.
Перед тем как убрать часть изображения, необходимо подготовить фото.
Специалисты рекомендуют выполнить на исходном файле:
- Цветокоррекцию. Фотокамера не всегда точно передает оттенки на снимке. Небо, трава могут получиться бледными. Поэтому можно повысить интенсивность цветов с помощью фоторедактора. Доступна корректировка температуры снимков, изменение исходной на теплую или холодную.
- Устранить искажения перспективы.
 Проверить исходное фото можно в графическом редакторе в разделе “Геометрия”. Потребуется включить сетку, убедиться в точности расположения горизонтальных линий в кадре. Устранить недочеты можно с помощью подходящих настроек.
Проверить исходное фото можно в графическом редакторе в разделе “Геометрия”. Потребуется включить сетку, убедиться в точности расположения горизонтальных линий в кадре. Устранить недочеты можно с помощью подходящих настроек. - Убрать искажения линзы фотоаппарата. Корректировка требуется при чрезмерной визуальной выпуклости изображения. Для этого настраивается параметр дисторсии.
- Использовать кадры с небольшими параметрами выдержки (1/200–1/500). При данных настройках элементы в фото при кадрировании, увеличении не потеряют качества, не получатся смазанными.
- Выбрать кадры в формате RAW. На этих файлах сохраняются исходные данные, поэтому можно проводить более детализированное редактирование, корректировать баланс белого, выполнять работу с полуооттенками и тенями.
- Кадрирование. При гармоничном расположении предметов, героев фотосъемки можно выполнить правильную компоновку. В фоторедакторе необходимо выбрать опцию “Кадрирование”, определить готовые варианты композиционных решений, обрезать картинку по разлиновке.

- Детализацию. Опция необходима для повышения фокусировки, четкости элементов изображения. В настройках выбираются требуемые параметры для увеличения резкости без пикселизации.
В каких случаях удалять изображение очень сложно
Редактировать выделенную область сложно в следующих случаях:
- наличие большого количества мелких деталей;
- неровные силуэты фигур;
- плавные переходы оттенков, отсутствие четкости;
- присутствие теней, сетки, забора на главном объекте в кадре;
- большое количество мелких деталей;
- пестрый фон, неравномерное распределение оттенков.
С помощью каких инструментов можно удалить объект в Photoshop
Выделить на фото предмет, фигуры персонажей, объекты природы, обрезать и перенести на другой фон можно с помощью следующих инструментов:
- Быстрое выделение. Подходит для обрисовки объектов с четкими границами. Фоновое изображение на снимке должно быть контрастным по отношению к другим частям композиции.

- Волшебная палочка. Используется для обрисовки, подчеркивания участков фото с пикселями одного цвета. При наличии однотонного фона можно его убрать с помощью волшебной палочки.
- Лассо стандартное. С помощью инструмента можно выполнять произвольную прорисовку контуров вокруг объекта. Однако для точного выполнения детализации важно иметь навык нанесения ровных линий либо использовать графический планшет со специальными инструментами.
- Прямолинейное лассо. Рекомендован для обрисовки и удаления предмета, элемента фото с прямыми линиями, гранями. Прямолинейное лассо более удобное в использовании, позволяет быстро подготовить участок снимка к последующему редактированию.
- Магнитное лассо. Инструмент сходен с опцией быстрого выделения. Однако создает одну линию, которой очерчивается профиль, контур предмета, детали изображения.
- Перо. Наиболее удобный, универсальный и гибкий инструмент в работе фоторедактора. Перо может использоваться для любых объектов, в т.
 ч. сложной конфигурации. Подходит также для векторной графики. Перо может применяться для создания контуров, переноса вырезанного предмета, детали на новый слой или фон.
ч. сложной конфигурации. Подходит также для векторной графики. Перо может применяться для создания контуров, переноса вырезанного предмета, детали на новый слой или фон.
Инструкция, как вырезать лишнее на фото с помощью разных инструментов в “Фотошопе”
Быстро вырезать изображение человека, объекта природы по контуру и вставить в другую картинку можно с помощью онлайн-сервисов и профессиональных графических редакторов. Специалисты рекомендуют руководствоваться готовыми инструкциями с описанием последовательности действий.
Быстрое выделение
Инструмент применяется для обрисовки элементов с четким контуром. На участках соприкосновения объекта с главным фоном цветовая гамма должна быть контрастной.
Последовательность действий:
- Выбрать инструмент в меню.
- Нажимать по выбранным областям изображения по контуру, создавая выделение пикселей.
- Отрегулировать при необходимости размер кисти (для мелких элементов).

- Вырезать очерченный объект.
- Убрать лишнее.
- Сохранить изменения в программе.
Волшебная палочка
С помощью инструмента можно выделить однотонные пиксели на фотоснимке. Обрисовка позволяет быстро убрать фон, предмет одного цвета, чтобы откорректировать готовую композицию.
Поэтапное выполнение задачи:
- Выбрать волшебную палочку в меню либо с помощью горячей клавиши W.
- Нажать на элемент для автоматического выделения однотонного участка.
- Увеличить фигуру, добавить другие блоки в несколько кликов.
- Проверить точность обрисовки.
- Убрать ненужные детали.
- Сохранить изменения.
Лассо
Стандартное лассо в качестве инструмента редактирования фотоснимков рекомендовано опытным графическим дизайнерам, т.к. требует точности, умения проводить ровные линии без последующей корректировки.
Более удобно в использовании Магнитное лассо, позволяющее выделить сложные объекты, неровные детали и пр.
Поэтапные действия для редактирования:
- Выбрать инструмент через меню или горячие клавиши.
- Нажать на начальную точку для выделения.
- Вести курсор аккуратно и медленно по контуру предмета.
- Продолжать создавать ключевые точки.
- Соединить очерченный контур.
- Вырезать неподходящую деталь.
- Сохранить правки на изображении.
Перо
Этот инструмент графические дизайнеры признают наиболее удобным в использовании для выделения ненужных областей на снимках в цифровом формате.
Гибкость пера позволяет применять его в работе с очерчиванием предметов разного уровня сложности, любой конфигурации.
Доступна отмена ошибок в обрисовке, добавление промежуточных точек, удаление звеньев и пр.
Последовательность действий:
- Найти инструмент на панели, активировать его.
- Поставить первую точку, начать обведение объекта.

- Использовать для выделения изгибов специальные направляющие.
- Превратить контур в выделение детали.
- Прописать радиус.
- Выполнить изменения с объектом, обведенным пунктирной линией.
- Сохранить редактирование и исходную картинку.
Можно ли удалить объект через Маску слоя
Очертить границы и убрать элемент в “Фотошопе” можно с помощью Маски и Быстрой маски. С помощью инструментария выборочно корректируется часть изображения.
Последовательность действий при редактировании:
- Открыть файл с фото, снять замок с фонового слоя.
- Добавить маску, нажав на соответствующий символ на панели (элемент с кругом внутри).
- Кликнуть на белый прямоугольник на новом слое.
- Взять кисть на панели.
- Выбрать черный цвет и закрасить все, кроме заданного предмета.
- Вырезать, перенести его на новый фон.
- Сохранить изменения.
При работе с инструментом можно исправлять неточности, менять черный цвет на белый, работать небольшими кистями с мелкими деталями, приближать или удалять основное изображение для создания идеального, красивого контура.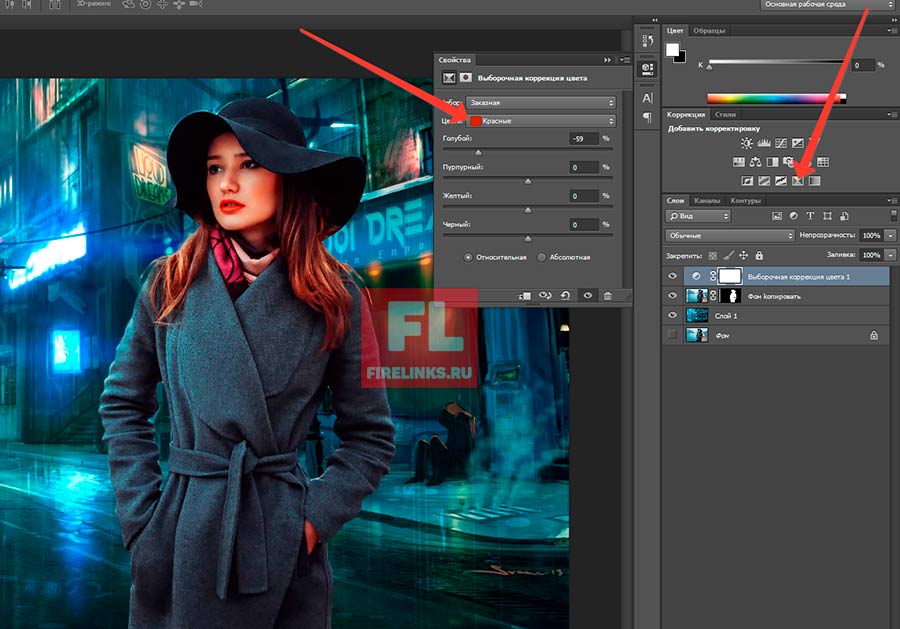
Какой способ быстрее и лучше подходит для новичка
К простым способам обрисовки и удаления элементов относится классический Ластик. Инструмент может использовать даже новичок в графическом дизайне.
Последовательность действий:
- Выбрать инструмент в панели Photoshop.
- Вручную убрать фон с помощью ластика вокруг предмета.
- Варьировать кисти (на компактные и крупные) при прорисовке разных деталей.
- Вырезать оформленную деталь.
- Удалить с картинки или перенести на другое фото, коллаж.
К недостаткам техники относят трудоемкость процесса редактирования, т.к. прорисовка границ выполняется вручную. Метод подходит для силуэтов сложной конфигурации и с большой детализацией.
Перенос вырезанного объекта на другой фон
После получения выделения фона заданного объекта можно удалить ненужную часть фото. Однако возможно применять технику для переноса вырезанного предмета с фона на другую платформу, картинку и пр.
Поэтапные изменения:
- Выбрать опцию выделения, нажать на кнопку “Уточнить край”.

- В появившемся окне с настройками разместить необходимые параметры.
- Потребуется сдвинуть границы прорисовки или сгладить геометрическую фигуру.
- Подтвердить изменения нажатием на кнопку “ОК”.
- Копировать выделенную картинку нажатием горячих клавиш CTRL+J.
- Разместить объект на другом фоне.
- Сохранить изменения.
При редактировании фотографий специалисты рекомендуют сохранять исходные изображения для последующего изменения, использования в подготовке коллажей, оригинальных графических дизайнерских решений, подборок и пр.
Различия между картами Displacement, Bump и Normal Maps
Перейти к содержимомуСталкивались ли вы с трудностями на пути к освоению текстур для ваших 3D-ресурсов? Не чувствуй себя плохо! Многие художники, которые плохо знакомы с текстурированием или 3D в целом, испытывают замешательство, впервые сталкиваясь с картами рельефа, нормалей и смещения. Кажется, они все делают одно и то же, верно?
Ответом на этот вопрос является громкое «вроде». Каждый из этих трех типов карт создает что-то вроде дополнительного разрешения или детализации на поверхности геометрии. Некоторые из этих деталей реальны, а некоторые нет. В этой статье мы углубимся в каждую из этих трех карт и узнаем, что каждая карта делает, а что нет. Вы также лучше поймете сильные и слабые стороны каждого типа.
Каждый из этих трех типов карт создает что-то вроде дополнительного разрешения или детализации на поверхности геометрии. Некоторые из этих деталей реальны, а некоторые нет. В этой статье мы углубимся в каждую из этих трех карт и узнаем, что каждая карта делает, а что нет. Вы также лучше поймете сильные и слабые стороны каждого типа.
Что такое рельефные карты?
Карты рельефа создают иллюзию глубины и текстуры на поверхности 3D-модели с помощью компьютерной графики. Текстуры искусственно создаются на поверхности объектов с использованием оттенков серого и простых трюков с освещением, вместо того, чтобы вручную создавать отдельные неровности и трещины.
Рельефная карта на самом деле является одним из старых типов карт, которые мы рассмотрим сегодня. Первое, что вы должны понять о рельефных картах, это то, что детали, которые они создают, являются фальшивыми. Никакое дополнительное разрешение не добавляется к модели в результате карты рельефа. Как правило, карты рельефа представляют собой изображения в градациях серого, которые ограничены 8-битной информацией о цвете. Всего 256 различных цветов: черный, серый или белый.
Всего 256 различных цветов: черный, серый или белый.
Эти значения в карте рельефа используются, чтобы сообщить программному обеспечению 3D в основном две вещи. Вверх или вниз. Когда значения на карте рельефа близки к 50% серого, на поверхности почти нет деталей. Когда значения становятся ярче, приближаясь к белому, кажется, что детали вытягиваются из поверхности. Для контраста, когда значения становятся темнее и ближе к черному, кажется, что они выталкиваются на поверхность.
Преимущества рельефных карт
Карты рельефа отлично подходят для создания мелких деталей модели. Например, поры или морщины на коже. Их также относительно легко создавать и редактировать в 2D-приложении, таком как Photoshop, учитывая, что вы просто используете оттенки серого.
Ограничения Bump Maps
Проблема с бамп-картами в том, что они довольно легко ломаются, если камера смотрит на них под неправильным углом. Поскольку детали, которые они создают, являются поддельными, а не добавляется реальное разрешение, силуэт геометрии, к которой применяется карта рельефа, всегда не будет зависеть от карты.
Что такое карты нормалей?
Карты нормалей можно рассматривать как новый, улучшенный тип карт рельефа. Как и в случае с бамп-картами, первое, что вам нужно понять о картах нормалей, это то, что детали, которые они создают, также являются поддельными. К геометрии вашей сцены не добавляется дополнительное разрешение.
В конце концов, карта нормалей создает иллюзию детализации глубины на поверхности модели, но делает это иначе, чем карта рельефа. Как мы уже знаем, карта рельефа использует значения оттенков серого для предоставления информации о повышении или понижении. Карта нормалей использует информацию RGB, которая напрямую соответствует осям X, Y и Z в трехмерном пространстве. Эта информация RGB сообщает 3D-приложению точное направление нормалей поверхности для каждого многоугольника. Ориентация нормалей поверхности, часто называемая просто нормалями, сообщает 3D-приложению, как следует закрашивать многоугольник.
Изучая карты нормалей, вы должны знать, что есть два совершенно разных типа. Эти два типа выглядят совершенно по-разному при просмотре в 2D-пространстве. Наиболее часто используемая карта называется картой нормалей касательного пространства и представляет собой смесь в основном фиолетовых и синих цветов. Эти карты лучше всего подходят для мешей, которые должны деформироваться во время анимации. Карты нормалей Tangent Space отлично подходят для таких вещей, как персонажи. Для ассетов, которые не нужно деформировать, часто используется карта нормалей Object Space.
Эти два типа выглядят совершенно по-разному при просмотре в 2D-пространстве. Наиболее часто используемая карта называется картой нормалей касательного пространства и представляет собой смесь в основном фиолетовых и синих цветов. Эти карты лучше всего подходят для мешей, которые должны деформироваться во время анимации. Карты нормалей Tangent Space отлично подходят для таких вещей, как персонажи. Для ассетов, которые не нужно деформировать, часто используется карта нормалей Object Space.
Преимущества карт нормалей
Эти карты имеют радужный ассортимент различных цветов, а также немного улучшенную производительность по сравнению с картами Tangent Space. Определенно есть некоторые вещи, о которых вам нужно знать, когда вы рассматриваете возможность использования карты нормалей. В отличие от карты рельефа, эти типы карт может быть очень сложно создать или отредактировать в 2D-программе, такой как Photoshop. Скорее всего, вы запечете карту нормалей, используя версию вашей сетки с высоким разрешением.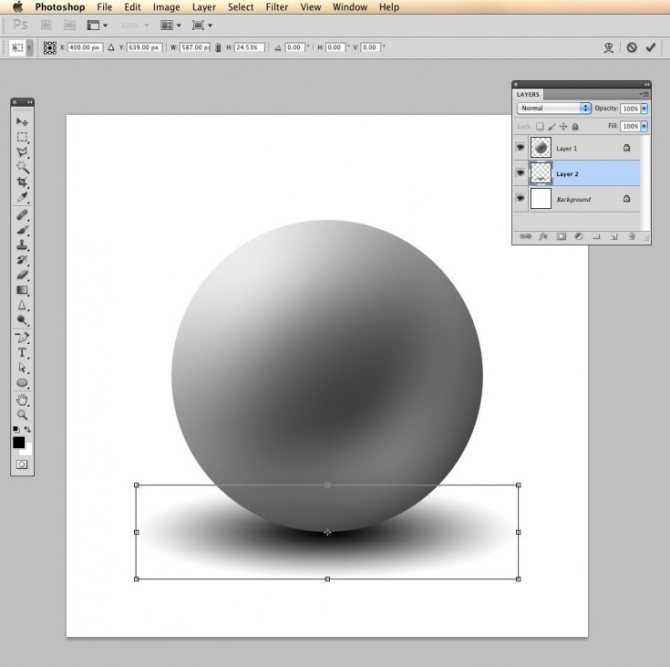
Ограничения карт нормалей
Однако существуют некоторые исключения для редактирования этих типов карт. MARI, например, имеет возможность рисовать тип информации о нормали поверхности, которую мы видим на карте нормалей. Когда дело доходит до поддержки, карты нормалей довольно хорошо интегрированы в большинство пайплайнов. В отличие от рельефной карты, из этого правила есть исключения. Одним из них будет дизайн мобильных игр. Только недавно аппаратное обеспечение развилось до такой степени, что мобильные игры начали внедрять карты нормалей в свои пайплайны.
Что такое карты смещения?
Карты смещения физически смещают (как следует из названия) сетку, к которой они применяются. Чтобы создать детали на основе карты смещения, обычно сетка должна быть разделена или мозаична, чтобы была создана реальная геометрия.
Самое замечательное в картах смещения то, что их можно либо запечь из модели с высоким разрешением, либо нарисовать вручную.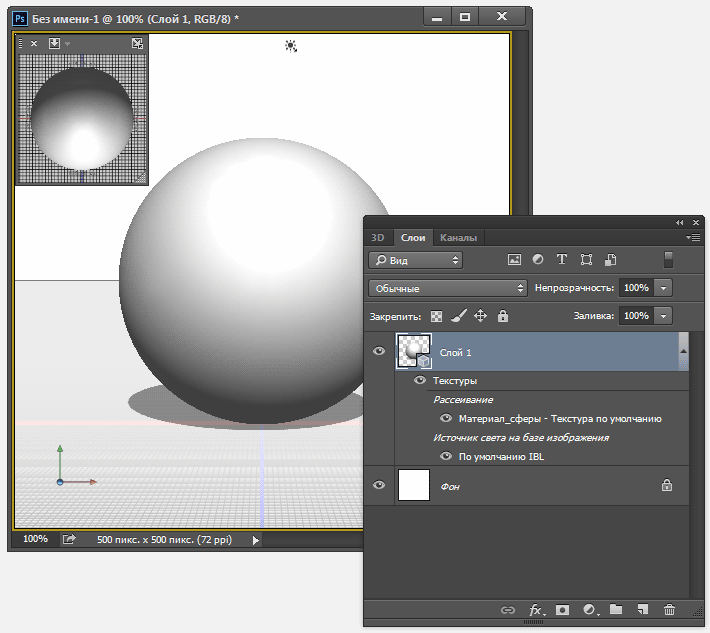 Как и карта рельефа, карта смещения состоит из значений оттенков серого.
Как и карта рельефа, карта смещения состоит из значений оттенков серого.
Преимущества карт смещения
Когда дело доходит до создания дополнительных деталей для мешей с низким разрешением, лучше всего подходят карты смещения. Хотя вы можете использовать 8-битную карту смещения, вы почти всегда получите лучшие результаты, используя 16- или 32-битную карту смещения. В то время как 8-битные файлы могут хорошо выглядеть в 2D-пространстве, при переносе в 3D они могут иногда вызывать полосатость или другие артефакты из-за недостаточного диапазона значений.
Пределы смещения карт
А вот и не очень хорошая вещь в картах смещения. Создание всей этой дополнительной геометрии в реальном времени чрезвычайно сложно и тяжело для вашей системы. Из-за этого большинство 3D-приложений рассчитывают окончательные результаты смещения во время рендеринга.
По сравнению с картами рельефа или нормалей, карта смещения также увеличивает время рендеринга. В результате этой дополнительной геометрии трудно превзойти результаты карты смещения. Поскольку поверхность фактически изменена, силуэт отражает дополнительную геометрию. Вы всегда должны сопоставлять стоимость карты смещения с дополнительным преимуществом, прежде чем принять решение об ее использовании.
В результате этой дополнительной геометрии трудно превзойти результаты карты смещения. Поскольку поверхность фактически изменена, силуэт отражает дополнительную геометрию. Вы всегда должны сопоставлять стоимость карты смещения с дополнительным преимуществом, прежде чем принять решение об ее использовании.
Совместное использование карт Bump, Normal и Displacement
В некоторых случаях вы можете комбинировать либо карту рельефа, либо карту нормалей с картой смещения на одном и том же ассете. Лучший способ сделать это — использовать смещение для больших изменений геометрии, а затем нормаль или бамп для мелких деталей. Независимо от того, какую карту вы решите использовать, понимание того, как работает каждая карта, ее сильные и слабые стороны, только облегчит ваше решение.
В конечном счете, карта, которую вы используете, должна быть той, которая лучше всего соответствует потребностям сценария, с которым вы сталкиваетесь. Если вы заинтересованы в обучении, посвященном этим трем различным типам карт, обязательно ознакомьтесь с курсами по текстурированию, которые вы найдете для ZBrush, Maya и MARI.
С помощью плана Pluralsight вы можете:
С помощью 30-дневного пилотного проекта вы можете:
- Доступ к тысячам видеороликов для развития важнейших навыков
- Предоставьте до 10 пользователей доступ к тысячам видеокурсов
- Практика и применение навыков с интерактивными курсами и проектами
- Просмотр данных о навыках, использовании и тенденциях для ваших команд
- Подготовка к сертификации с помощью ведущих в отрасли практических экзаменов
- Измерение уровня владения навыками и ролями
- Согласуйте обучение с вашими целями с помощью путей и каналов
Готовы повысить уровень
всей своей команды?
10
Подписки
Нужно больше подписок? Свяжитесь с отделом продаж.
Продолжить оформление заказа
Отменить
С планом Pluralsight вы можете:
С 30-дневной пробной версией вы можете:
- Доступ к тысячам видео для развития критических навыков
- Предоставьте до 10 пользователей доступ к тысячам видеокурсов
- Практика и применение навыков с интерактивными курсами и проектами
- Просмотр данных о навыках, использовании и тенденциях для ваших команд
- Подготовьтесь к сертификации с помощью лучших в отрасли практических экзаменов
- Измерение уровня владения навыками и ролями
- Согласуйте обучение с вашими целями с помощью путей и каналов
Изучите технику рельефных карт (с онлайн-генератором рельефных карт)
По мере того, как игры становятся все более реалистичными, мы стираем грань между фантазией и реальностью. С каждым годом мы видим все более и более впечатляющие проявления графического мастерства. Частично этому помогает бамп-мэппинг.
С каждым годом мы видим все более и более впечатляющие проявления графического мастерства. Частично этому помогает бамп-мэппинг.
Это графическая техника, позволяющая придать объектам свои отличительные черты (когда на самом деле их нет). Например, выпуклые ребра монеты или песчаная каменная кладка стены замка — все это явные признаки впечатляющего рельефного картографирования.
Рельефные карты используют трюки со светом, графическую обработку и многое другое, чтобы сделать игровой мир реалистичнее.
Содержание:
Метод Блинна: рост рельефного картирования
В конце 1970-х Джеймс Блинн создал то, что мы сейчас знаем как современное рельефное картирование. Его изобретение создавало впечатление модифицированной графической поверхности без фактического изменения графики.
Метод Блинна привел к реалистичности и погружению во все наши любимые современные игры.
Основы Bump Mapping
Bump Maps
Это основные инструменты для создания выпуклых текстур в графике.
Как выглядит рельефная карта?
Карты рельефа в итоге выглядят (в идеале) как реалистичная поверхность. От кирпичных стен до поверхности луны карты рельефа дополняют ощущение реализма и погружения.
Как сделать рельефную карту?
С помощью 3D-фильтров Photoshop выполните следующие действия:
Фильтр > 3D > Создать карту рельефа
Это дает более подробное представление о том, как редактировать будущую карту рельефа.
Является ли карта высот рельефной?
Не совсем так. Там, где карты рельефа содержат информацию об углах, карты высот содержат информацию только о высоте.
Карты нормалей
Хотя это может показаться графическим активом без текстуры, на самом деле это более продвинутая карта рельефа. Это более новый, улучшенный метод сохранения полигонов, при котором окружающая среда выглядит фантастически.
Как преобразовать карту рельефа в карту нормалей?
Во-первых, вы должны создать/импортировать желаемую карту рельефа в качестве слоя краски в любой используемой вами программе. Затем щелкните правой кнопкой мыши и измените ее на карту нормалей, отредактировав ее координаты и конфигурацию.
Затем щелкните правой кнопкой мыши и измените ее на карту нормалей, отредактировав ее координаты и конфигурацию.
Для чего используются карты нормалей?
Они используются для улучшения внешнего вида определенной текстуры в игре, которую вы разрабатываете или в которую играете.
В чем разница между картами нормалей и бампами?
Они более или менее одинаковы. В то время как карты рельефа используют только оттенки серого, карты нормалей более продвинуты и содержат больше информации.
Что такое карта нормалей 3d?
Карта нормалей — это более подробная версия карт рельефа с большим количеством опций и информации, чем стандартная карта рельефа.
Карты смещения
Карты смещения являются аналогом карт рельефа. Они фактически поднимают геометрическую поверхность. Он продвигает бамп-мэппинг на шаг вперед благодаря своим методам использования улучшенных текстур и фактического добавления к ним деталей.
Это чрезвычайно нагружает аппаратное обеспечение компьютера, так что будьте осторожны!
Как создать карту рельефа в Blender
Создание карт рельефа
Приступаем к делу
Для начала знайте, что создание карт рельефа на плоских поверхностях является идеальным и самым простым в выполнении. Вы будете использовать ползунок «Nor» для уточнения нашей карты рельефа. Вы будете использовать этот ползунок в качестве якоря для изменения глубины и текстуры изображения.
Настройки рендеринга
Измените настройки рендеринга на «Конец 40», а затем активируйте параметры «Сделать композицию». Затем откройте EXR на панели «Формат», после чего установите размер по осям X и Y на 600.
Наконец, вы создаете подкаталог, перейдя в выходной каталог и переименовав его в //BumpAnim/
Редактор узлов
Перейдите к параметру Редактор узлов и выберите Составные узлы. Затем просто нажмите «Использовать узлы».
Создайте реалистичную воду с помощью карты рельефа воды
Я всегда говорю, что вы можете определить качество игры по воде.

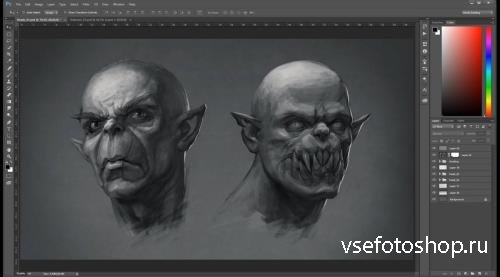 Проверить исходное фото можно в графическом редакторе в разделе “Геометрия”. Потребуется включить сетку, убедиться в точности расположения горизонтальных линий в кадре. Устранить недочеты можно с помощью подходящих настроек.
Проверить исходное фото можно в графическом редакторе в разделе “Геометрия”. Потребуется включить сетку, убедиться в точности расположения горизонтальных линий в кадре. Устранить недочеты можно с помощью подходящих настроек.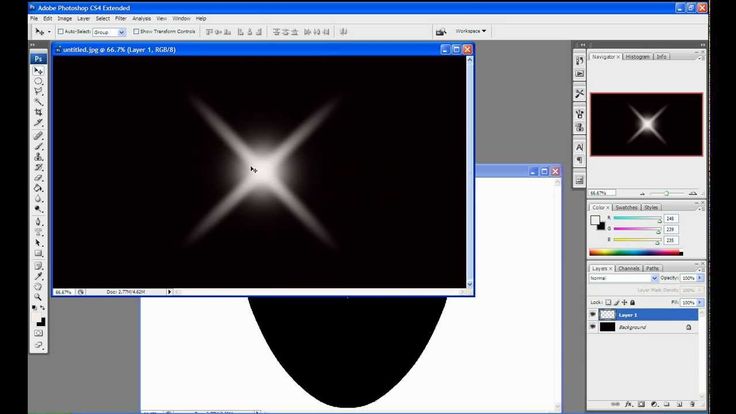

 ч. сложной конфигурации. Подходит также для векторной графики. Перо может применяться для создания контуров, переноса вырезанного предмета, детали на новый слой или фон.
ч. сложной конфигурации. Подходит также для векторной графики. Перо может применяться для создания контуров, переноса вырезанного предмета, детали на новый слой или фон.