Как загрузить видео с телефона на YouTube самостоятельно
YouTube – это крупнейшая платформа с видеоматериалами. Здесь можно посмотреть ролики на разные темы – развлекательные, познавательные, творческие. Возможна загрузка материалов с разных устройств. Это даёт пользователю свободу выбора. Если нужно срочно обновить содержание канала, следует знать, как загрузить видео с телефона на YouTube, использую его функции.
[tp_search_shortcodes id=»1″]Содержание
Что нужно сделать
Для добавления нового контента с мобильного телефона можно использовать преимущества системы Android. Достаточно загрузить одно приложение видеохостинга. Должно быть подключение к Интернет, камера на телефоне. Корректировку видеоматериала можно сделать позже. Благодаря возможностям платформы к видео добавляется звук, другие эффекты.
Для загрузки нужно запустить приложение YouTube. Затем предоставляется доступ к функциям смартфона:
- получить доступ к видео на телефоне;
- разрешить YouTube использование камеры телефона;
- доступ к микрофону для записи звука.

Затем выбирают тип записи – трансляция или загрузка видеоматериала. После того, как ваше видео будет выбрано, вы попадете на страницу Подробности. Далее нужно сделать описание (превью), написать название. Нажав кнопку «Загрузка», новый контент будет загружаться на канал.
Так как загрузить видео с телефона на YouTube можно в любом месте, это не всегда удобно для его редактирования. Поэтому каждый этап оформления контента нужно рассмотреть подробнее.
Что нужно прописать для материала
Первая задача – создать правильное описание. Зрители должны знать примерное содержание видео. здесь размещаются ссылки на сайты. Последнее помогает повысить посещаемость ресурса. Для этого нужно правильно разместить ссылку на сайт на канале YouTube. Текст должен быть СЕО оптимизирован, в него включают ключевые слова. Это поможет в продвижении материала в поисковых системах.
Другие настройки видео перед загрузкой:
- Название. Отображает суть материала, добавляются ключевые слова.

- Теги. Удобный инструмент для поиска тематического контента. Это определяющие содержание контента фразы и слова.
- Превью. Картинка, которую видят пользователи перед просмотром. Ее можно выбрать из текущего файла загрузки или сделать изображение самому. Последнее увеличит вероятность просмотра видео.
Доступ к контенту можно ограничить. На странице настройки устанавливается параметры – доступно для всех, только для подписчиков или автора канала. Это удобно, если загрузка видео с телефона на YouTube происходит срочно, нет времени для его обработки.
Еще один плюс мобильной загрузки – указание расположения места сьемки, город, страна, район. Так пользователи могут найти интересующие их видеоматериалы на интерактивных картах. Дополнительно прописывают адрес электронной почты.
Как изменить длину
Не всегда нужно опубликовать полный размер видео. С помощью встроенных инструментов Ютуб его длину можно изменить. Это позволит в дальнейшем совмещать материалы, делать подборки, использовать отрывки в другом контенте. Исходник лучше оставить, не публикуя его на основном канале. Так YouTube используют как временное хранилище файлов.
Исходник лучше оставить, не публикуя его на основном канале. Так YouTube используют как временное хранилище файлов.
Порядок изменения длины:
- Перетащите белые точки на шкале времени, чтобы изменить длину.
- Нажмите и удерживайте белые точки, чтобы увеличить размер экрана для более точной вырезки.
- Перетащите выделенное окно, чтобы переместить выбранную длину вверх и вниз видео дорожки.
Если у вас есть видео на длину вы хотите его, продолжить редактирование его информации или нажмите отправить стрелку, чтобы начать загрузку. Недостаток этого метода – на экране смартфона сложно контролировать расположение ползунков. Поэтому до того, как загрузить видео с телефона на YouTube нужно заранее отметить точки для его обрезания.
Как добавить музыкальную дорожку
Если озвучка материала естественный фон, его можно улучшить. Пример – добавить музыкальный трек, чтобы просмотр видео был приятнее зрителям. Дорожки берут из классической библиотеки Ютуб, или делают сами. Использование чужой музыки может стать причиной страйка канала.
Использование чужой музыки может стать причиной страйка канала.
Что нужно сделать для добавления новой музыкальной дорожки:
- На странице Add Детали нажмите на музыкальные ноты в верхнем левом углу окна просмотра.
- Музыка доступна в трех закладок: рекомендуемая музыке, жанрах и настроениях, и на устройстве музыки. Нажмите на вкладку, что вы хотите просмотреть.
- В жанр и настроение, нажмите жанр вы хотите просмотреть – музыкальные ноты, жанр и настроение, жанр.
- Нажмите кнопку воспроизведения на музыкальной дорожке, чтобы прослушать ее
- Чтобы выбрать музыкальную дорожку, нажмите кнопку плюс на этом треке.
- Перетащите музыкальную дорожку вперед и назад по шкале времени, чтобы настроить выбор воспроизведения.
- Нажмите на значок уровней справа от трассы.
- Просмотр и добавить.
- Перетащите и уровни.
- Отрегулируйте ползунок вперед и назад, чтобы контролировать, сколько исходный звук или музыки слышно.
Если вам не нравится музыка, которую вы уже выбрали, нажмите на музыкальные ноты в верхнем левом углу окна просмотра. Чтобы удалить музыку и вернуться в музыкальную галерею и попробовать еще раз. Это делается до того, как загрузить видео с телефона на YouTube, чтобы потом не изменять опубликованный файл.
Чтобы удалить музыку и вернуться в музыкальную галерею и попробовать еще раз. Это делается до того, как загрузить видео с телефона на YouTube, чтобы потом не изменять опубликованный файл.
Как добавить фильтр к контенту на YouTube
Не все видеоматериалы должны выглядеть реалистичными. Для изменения внешнего вида используют стандартные фильтры. Они расположены в библиотеке с настройками контента. Можно выбрать один из фильтров YouTube для изменения внешний вида видео. Но нужно быть осторожными с этим инструментом, чтобы не пострадало исходное качество.
Как добавить фильтр:
- Перетащите фильтр карусельного влево и вправо для прокрутки доступных фильтров.
- Нажмите на фильтр из фильтровальной карусели, которая появляется под окном предварительного просмотра видео, чтобы увидеть, как фильтр будет выглядеть.
- Если ни один из фильтров не подходят, нажмите Normal на крайней левой стороне фильтра карусели.
После окончательного выбора можно нажать кнопку «Загрузка». Любое виде на YouTube, загруженное с телефона, можно потом отредактировать. Поэтому не бойтесь экспериментировать, использовать дополнительные инструменты.
Любое виде на YouTube, загруженное с телефона, можно потом отредактировать. Поэтому не бойтесь экспериментировать, использовать дополнительные инструменты.
HUAWEI Community — HUAWEI Community
HUAWEI Community — HUAWEI Community Чтобы улучшить наш веб-сайт и сделать его удобнее для вас, мы используем файлы cookie. Продолжая его просматривать, вы принимаете нашу политику использования файлов cookie. Подробнее Для удобства используйте последнюю версию Internet Explorer или другой браузер.Щупальца
{{/if}} {{else}}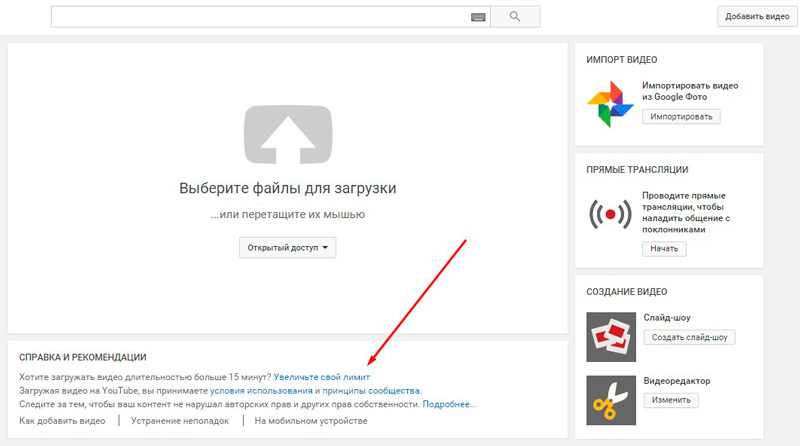 categoryType != «1» && category.categoryType != «3»}}
{{category.categoryName}}
{{else}}
{{if category.categoryType == «1»}}
{{category.categoryName}}
{{/if}}
{{/if}}
{{if categoryList.length>0 && category.categoryType!=»1″ && category.categoryType !=»3″}}
categoryType != «1» && category.categoryType != «3»}}
{{category.categoryName}}
{{else}}
{{if category.categoryType == «1»}}
{{category.categoryName}}
{{/if}}
{{/if}}
{{if categoryList.length>0 && category.categoryType!=»1″ && category.categoryType !=»3″}}- Сообщество HUAWEI
- Детали темы
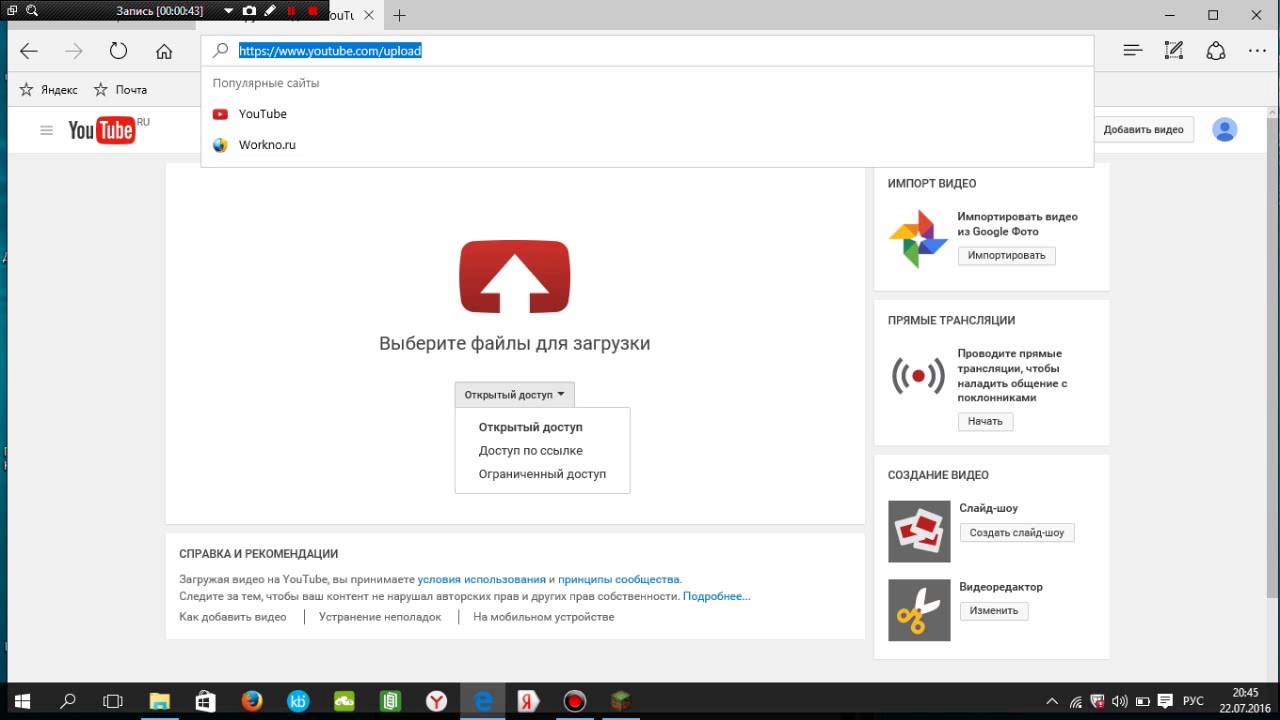 isSuperman == «1»)}}
{{/if}}
{{/if}}
{{if posts && posts.length > 0}}
{{each posts post index}}
{{if post.status == «0»}}
isSuperman == «1»)}}
{{/if}}
{{/if}}
{{if posts && posts.length > 0}}
{{each posts post index}}
{{if post.status == «0»}}{{post.storey}}#
{{if post.delReason!=»»&&post.delReason!=null&&post.delReason!=undefined}} {{deleteCommentReason}}{{post.delReason}} {{else}} {{deleteCommentText}} {{/if}}
- {{if (post.
 createUser.tagType == 1 || post.createUser.tagType == 2) || (post.createUser.tagType == 7 && post.createUser.kocGroupIcon && post.createUser.roleTag) || (post.createUser.tagType == 0 && post.createUser.groupUrl && post.createUser.groupName)}}
createUser.tagType == 1 || post.createUser.tagType == 2) || (post.createUser.tagType == 7 && post.createUser.kocGroupIcon && post.createUser.roleTag) || (post.createUser.tagType == 0 && post.createUser.groupUrl && post.createUser.groupName)}} {{post.createUser | formatUserGroup ‘roleTag’}}
{{/if}} -
{{post.createUser.userName}} {{post.createUser.levelName}} {{if post.isTop == «1»}}
{{topText}} {{/if}} {{post.storey}}# {{@ post.content}} {{if post.checkStatus==»2″||post.checkStatus==»3″}}{{commentReviewText}}
{{/if}} {{if post. checkStatus!=»2″&&post.checkStatus!=»3″}}
{{post.createDate | dateFormattersec}} {{if post.isVote == «1»}}
{{else}}
{{/if}}
checkStatus!=»2″&&post.checkStatus!=»3″}}
{{post.createDate | dateFormattersec}} {{if post.isVote == «1»}}
{{else}}
{{/if}} {{cancelText}} {{submitText}}
{{if post.posts != null && post.posts != «»}} {{/if}}
{{noReplyText}}
{{/if}} {{/each}}Как загрузить видео на YouTube с помощью мобильного устройства Android
Эта статья для всех, кто создает интересные, забавные или новые видео и хочет научиться делиться ими с друзьями на YouTube.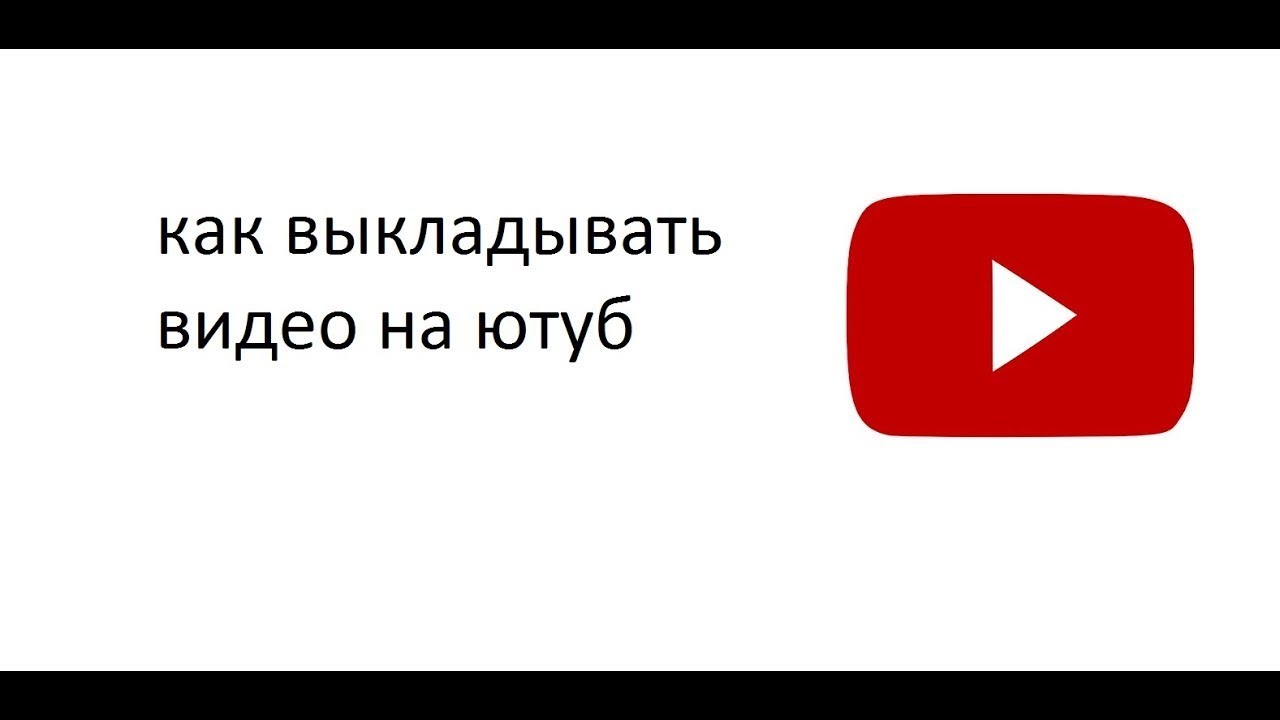
Сегодня очень просто показать свои видео миллионам людей. Подсчитано, что на YouTube размещается 300 часов в минуту. Загружать любое видео можно как через браузеры, так и через приложения для Android.
С помощью нескольких кликов можно отправить несколько видео за несколько минут. Выполните несколько шагов, чтобы получить загрузки.
Загрузить видео через браузер
- С помощью браузера получить доступ к веб-сайту YouTube. Например, через Firefox или Chrome.
- Вы должны войти в свою учетную запись Google. Если нет, то в правом верхнем углу появится возможность авторизоваться. Просто нажмите и введите данные своей учетной записи Google.
- В верхней правой части экрана есть кнопка со значком камеры, которую вы можете отправить столько, сколько сможете транслировать в прямом эфире.
- При открытии откроется страница загрузки. Теперь просто выберите видео, которое хотите загрузить. Нажав на общедоступные, можно выбрать, какие люди увидят видео.
 Например, если вы выберете «Не в списке», доступ будут иметь только люди, которым вы отправите ссылку; Частный, где никто не сможет увидеть или Запланировано, что вы запланировали запуск.
Например, если вы выберете «Не в списке», доступ будут иметь только люди, которым вы отправите ссылку; Частный, где никто не сможет увидеть или Запланировано, что вы запланировали запуск. - Нажав на большую стрелку, вы можете выбрать видео для размещения программы или просто перетащить видео.
- Во время загрузки файла вы можете ввести такую информацию, как название видео, а также его описание.
- Теперь пришло время публикации. Просто нажмите «Опубликовать», чтобы начать загрузку на платформу.
Время обработки во многом зависит от продолжительности видео. В большинстве случаев это занимает несколько минут.
Загрузка через приложение
Для тех, кто любит пользоваться приложениями с мобильного телефона с удобством, также можно легко загрузить их.
Для этого необходимо установить официальное приложение YouTube. Затем просто следуйте инструкциям ниже
- На своем Android откройте приложение YouTube.
- Вверху экрана появляется загрузка, так же, как и в веб версии, иконка в виде камеры.
 Возможно, вам потребуется авторизовать ваше устройство, чтобы приложение могло получить доступ к вашей библиотеке.
Возможно, вам потребуется авторизовать ваше устройство, чтобы приложение могло получить доступ к вашей библиотеке. - Затем вы можете загрузить свое видео или создать видео прямо сейчас. Также есть возможность сделать прямой эфир прямо сейчас, используя камеру вашего телефона.
- Выбрав видео для загрузки, теперь просто нажмите кнопку «Далее», чтобы загрузить его на платформу.
- На этом этапе вы можете ввести информацию о видео, такую как название, описание и конфиденциальность видео, а также в веб-версии. Теперь просто нажмите «Загрузить».
С помощью этих нескольких шагов можно сделать тысячи видеороликов. Безопасно прямо на официальной платформе YouTube. А также делать концерты и видео в то время, когда вы хотите загрузить.
Обо мне
Опытный писатель со страстью к аниме и играм. Умеет создавать информативный и привлекательный контент, включая статьи, обзоры и функции. Глубокие знания аниме и игровой индустрии и всегда в курсе последних новостей и тенденций. Стремление делиться идеями и энтузиазмом с другими фанатами в письменной форме.
Стремление делиться идеями и энтузиазмом с другими фанатами в письменной форме.
Как быстрее загрузить видео на YouTube с iPhone?
Если вы хотите знать, как загрузить видео на YouTube с iPhone, iPad или любого другого устройства iOS, хорошая новость в том, что вы можете это сделать.
YouTube является крупнейшей платформой потокового видео, и это потому, что она постоянно развивается, чтобы улучшить опыт зрителей и создателей на платформе.
Ютуберы больше не ограничены четырьмя стенами своих домов; они повсюду, создают и загружают контент со своих телефонов. Учитывая это, YouTube сделал загрузку видео на платформу очень доступной и удобной, независимо от используемого устройства.
Существует множество проблем, с которыми люди сталкиваются при загрузке видео на YouTube. Вы можете просмотреть этот блог, чтобы понять и решить эти проблемы.
Чтобы узнать, как легко загрузить видео на YouTube с iPhone , все, что вам нужно, это приложение YouTube на вашем устройстве iOS и хорошее подключение к Интернету.
Давайте проведем вас через весь процесс;
Загрузка видео на YouTube с помощью iPhoneСодержание
Как легко загрузить видео на YouTube с iPhone?
1. Откройте приложение YouTube и войдите в , если вы еще этого не сделали.
2. Нажмите на «+» внизу экрана.
Добавить видео3. Выберите « Загрузить видео » из появившегося списка.
Загрузить видео4. Выберите видео, которое хотите загрузить.
5. Далее вы увидите возможность обрезать видео, если оно еще не отредактировано. Нажмите Далее , чтобы продолжить.
Далее7. Введите Заголовок и Описание для вашего видео на YouTube. Убедитесь, что ваш заголовок и описание оптимизированы по ключевым словам , чтобы гарантировать его ранжирование на странице результатов поиска YouTube.
Создайте заголовок
8. Вам необходимо установить видимость вашего видео на YouTube.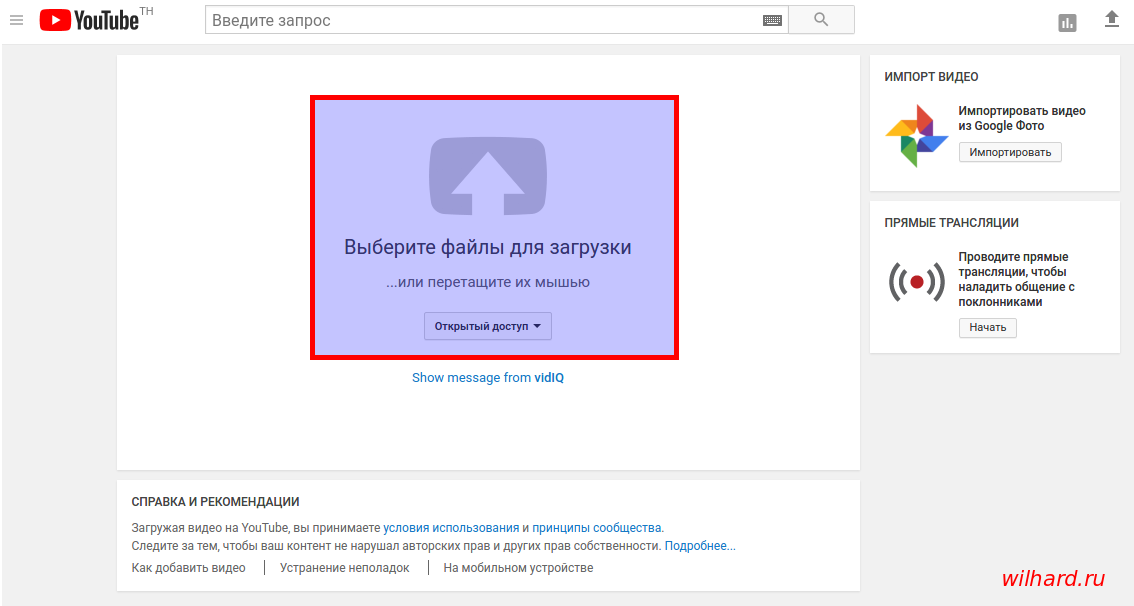 Вы можете выбрать один из 3 вариантов:
Вы можете выбрать один из 3 вариантов:
- Общедоступный : Если вы выберете этот вариант, ваше видео будет видно всем, кто его ищет. Это значение по умолчанию.
- Unlisted: Если вы выберете этот параметр, ваше видео будет видно только тем, у кого есть ссылка на ваше видео. Ваше видео будет загружено на YouTube, но его не будет в списке, а это значит, что оно не будет отображаться, когда люди ищут его в органическом поиске.
- Личное: Ваше видео могут просматривать только те люди, которым вы разрешили доступ. Большинство людей используют этот параметр для предварительной проверки видео перед его загрузкой на всеобщее обозрение.
Related Posts
9. Если вы хотите запланировать загрузку позже, нажмите « Расписание» в настройках видимости. Затем выберите желаемую дату и время загрузки. Если нет, вы можете выбрать параметр « Опубликовать сейчас» на той же странице.
10. Нажмите « Далее. ”
За последние несколько лет YouTube стал довольно строгим в отношении своей политики конфиденциальности для детей. Следовательно, создатели должны указать, безопасен ли их контент для детей.
Выберите « Да, это безопасно для детей». Однако, если вы хотите, чтобы ваше видео на YouTube было доступно только зрителям старше 18 лет, выберите вариант » Нет, это не предназначено для детей » .
YouTube для детей11. Если вы хотите добавить новое видео YouTube в один из ваших плейлистов, вы можете сделать это отсюда. Нажмите «Добавить в список воспроизведения» и выберите список воспроизведения, в который вы хотите добавить видео YouTube.
Добавить в плейлисты11. Нажмите «Загрузить» , чтобы опубликовать свое видео на YouTube.
Опция загрузки на YouTube Вы также можете загрузить видео на YouTube из iPhone Safari; процесс аналогичен тому, как вы обычно загружаете видео из своего веб-браузера. Тем не менее, описанная выше процедура является достаточно простой и быстрой.
Тем не менее, описанная выше процедура является достаточно простой и быстрой.
Как загрузить видео с камеры на YouTube?
Вы также можете загружать видео на YouTube из приложения «Фото» на iPhone. Вот как:
- Откройте приложение Photos
- Найдите и выберите видео, которое хотите загрузить
- Коснитесь значка поделиться .
- Затем нажмите на значок YouTube.
- Добавьте заголовок , оптимизированный по ключевым словам, и описание для вашего видео.
- Выберите кнопка загрузки .
Вы можете получить доступ к загруженному видео прямо из библиотеки YouTube. Загрузка броского и креативного эскиза — это следующий шаг, чтобы люди нажимали на ваше видео и смотрели его. Так что не ленитесь; потратьте эти дополнительные 15 минут, чтобы создать миниатюру, по которой будет кликать ваше видео.
Прочтите наше подробное руководство о том, как создать лучшую миниатюру YouTube, чтобы помочь вам начать работу.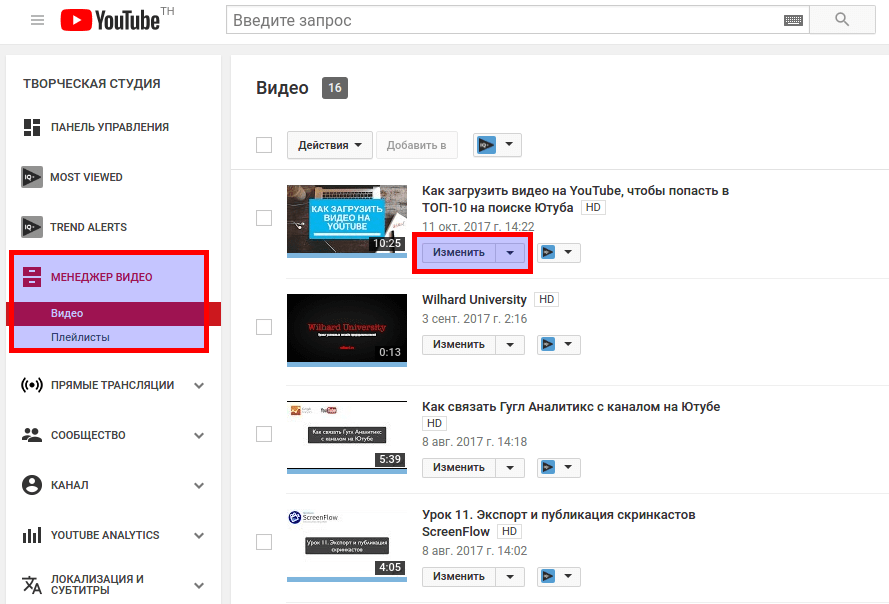
Часто задаваемые вопросы
Почему я не могу загружать длинные видео на YouTube?
Если ваша учетная запись YT не подтверждена, у вас будет много ограничений. Одно из этих ограничений заключается в том, что вы не можете загружать видео продолжительностью более 15 минут.
Чтобы подтвердить свою учетную запись YouTube, вам потребуется номер телефона для подтверждения по SMS или телефону. Вот шаги:
- Посетите youtube.com/verify .
- Следуйте инструкциям на экране.
Какой видеоформат лучше всего подходит для загрузки на YouTube?
MP4 – лучший формат видео для загрузки на YouTube.
Сжимает ли YouTube мое видео?
Да, YouTube и любая другая платформа потокового видео перекодируют и сжимают загруженное видео. Это неизбежно и приводит к потере качества конечного загружаемого видео. Однако вам нужно убедиться, что ваше видео работает гладко, а потеря качества не настолько серьезна, чтобы мешать зрителю.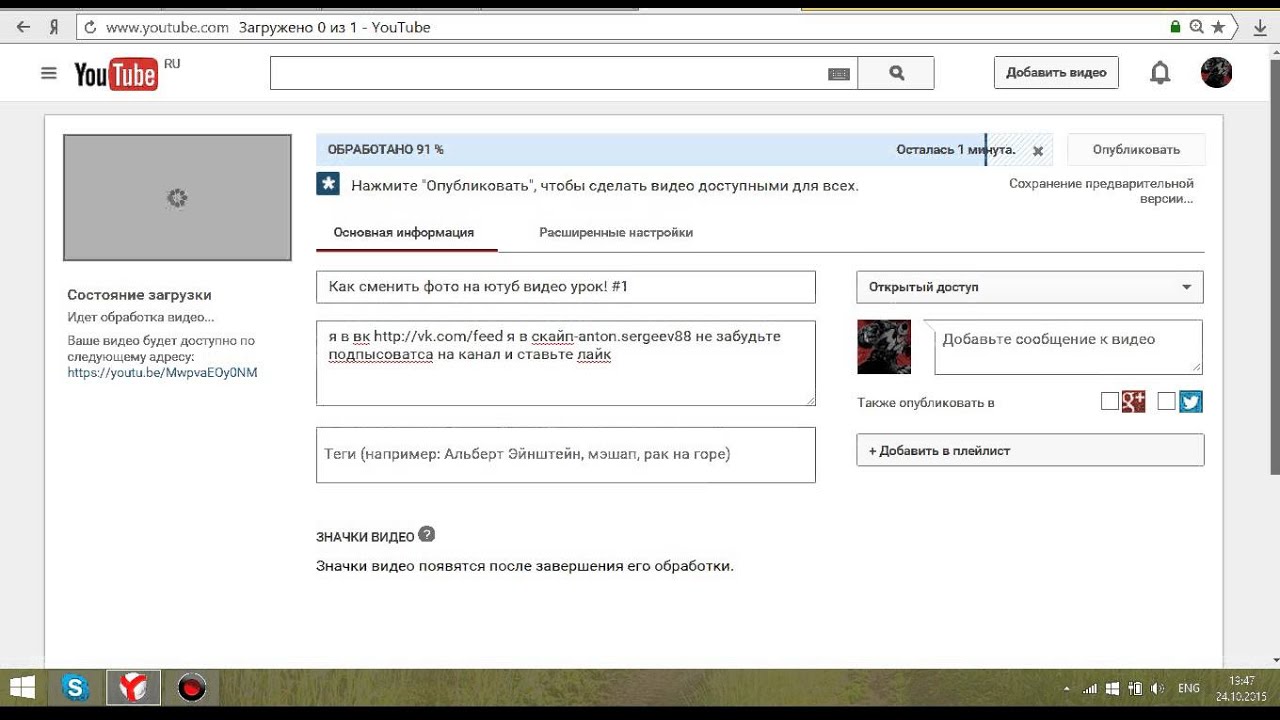



 createUser.tagType == 1 || post.createUser.tagType == 2) || (post.createUser.tagType == 7 && post.createUser.kocGroupIcon && post.createUser.roleTag) || (post.createUser.tagType == 0 && post.createUser.groupUrl && post.createUser.groupName)}}
createUser.tagType == 1 || post.createUser.tagType == 2) || (post.createUser.tagType == 7 && post.createUser.kocGroupIcon && post.createUser.roleTag) || (post.createUser.tagType == 0 && post.createUser.groupUrl && post.createUser.groupName)}} 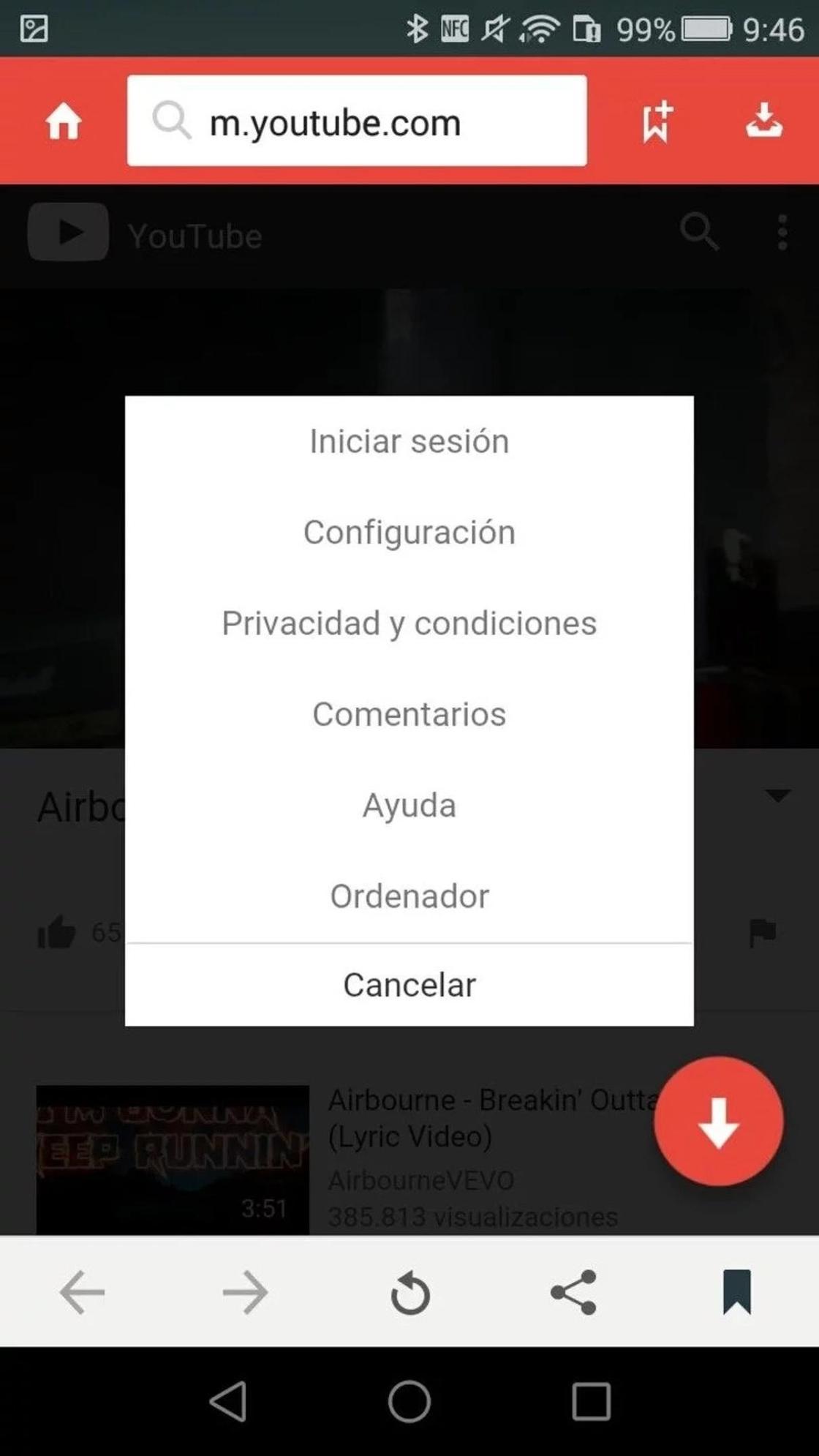 checkStatus!=»2″&&post.checkStatus!=»3″}}
{{post.createDate | dateFormattersec}} {{if post.isVote == «1»}}
{{else}}
{{/if}}
checkStatus!=»2″&&post.checkStatus!=»3″}}
{{post.createDate | dateFormattersec}} {{if post.isVote == «1»}}
{{else}}
{{/if}} 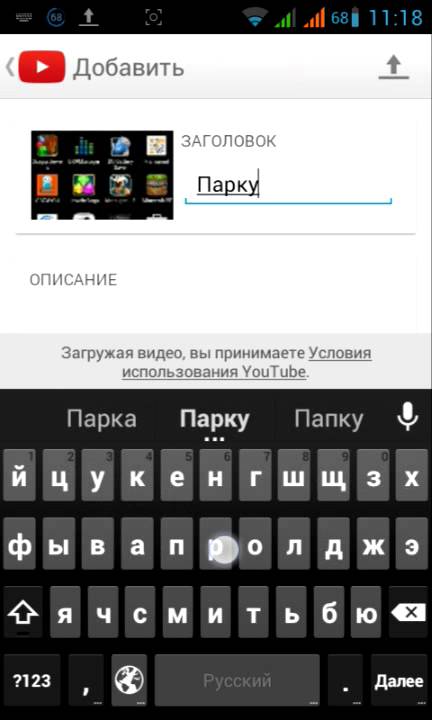 Например, если вы выберете «Не в списке», доступ будут иметь только люди, которым вы отправите ссылку; Частный, где никто не сможет увидеть или Запланировано, что вы запланировали запуск.
Например, если вы выберете «Не в списке», доступ будут иметь только люди, которым вы отправите ссылку; Частный, где никто не сможет увидеть или Запланировано, что вы запланировали запуск. Возможно, вам потребуется авторизовать ваше устройство, чтобы приложение могло получить доступ к вашей библиотеке.
Возможно, вам потребуется авторизовать ваше устройство, чтобы приложение могло получить доступ к вашей библиотеке.