5 лучших способов добавить субтитры к видео YouTube
Автор: Михаил Владимирович • 2023-03-06 15:36:20 • Проверенные решения
Смотреть видео на YouTube, не впадая в замешательство из-за наличия или отсутствия субтитров или скрытых подписей на вашем родном языке, — прекрасное занятие. Страницу YouTube посещают люди со всего мира с разными потребностями и требованиями, а наличие субтитров в значительной степени увеличивает интерес пользователя. Давайте посмотрим, что заставляет пользователя искать и добавлять субтитры к видео на YouTube:
- Просмотр видео с субтитрами улучшает понимание и визуальное восприятие.
- Пользователь понимает неизвестный язык, и у него не возникнет проблем с видеоуроками на YouTube с наличаем субтитров.
- Предоставление платформы для онлайн-обучения.
- Если акцент или тон вам незнаком, чтение субтитров поможет вам с легкостью просмотреть видео.
- Наличие субтитров или скрытых подписей помогает пользователю, загрузившему видео, увеличить пользовательский трафик и повысить рейтинг SEO.

По причинам, указанным выше, сделайте добавление субтитров к видео на YouTube обязательным пунктом. Таким образом, полезно знать процесс добавления субтитров к видео на YouTube.
- Часть 1. Добавьте субтитры к видео на YouTube с помощью инструмента субтитров Wondershare
- Часть 2. Добавьте субтитры к видео на YouTube с помощью Менеджера видео YouTube
- Часть 3. Загрузите субтитры в свое видео на YouTube
- Часть 4. Используйте надстройки субтитров для добавления субтитров YouTube онлайн
- Часть 5. Использование автоматических субтитров YouTube
После загрузки потрясающего видео с YouTube лучше всего добавить собственные субтитры, чтобы сделать его более интересным для просмотра. С помощью Wondershare Subtitle Tool, пользователи могут добавлять локальные файлы субтитров, такие как SRT, TXT, SSA, STL и другие. В дополнение к этому, Wondershare Subtitle Tool может редактировать текст субтитров, шрифт, цвет субтитров, расположение и прозрачность. И чтобы я не забыл, он также может редактировать видео дальше, конвертируя видео, обрезая, вращая и т. д.
И чтобы я не забыл, он также может редактировать видео дальше, конвертируя видео, обрезая, вращая и т. д.
Шаг 1 Добавьте видео для YouTube без субтитров.
Загрузите, установите и запустите Wondershare Subtitle Tool, затем нажмите на вкладку Редактор видео. В доступных инструментах редактирования нажмите Субтитры чтобы открыть локальное хранилище и добавить видео для YouTube. Окно редактирования субтитров откроется автоматически при воспроизведении видео для YouTube.
Шаг 2 Загрузите файл с субтитрами в свое видео.
К сожалению, большинство видео на YouTube не имеют встроенных субтитров. Но, к счастью, Wondershare Subtitle Tool позволяет добавлять тысячи онлайн-субтитров к вашему видео.
Чтобы сделать это, нажмите на кнопку Поиск субтитров и страница субтитров автоматически запустится в вашем браузере по умолчанию.
Второй вариант, нажмите на иконку Поиск в нижнем левом углу. После загрузки фала субтитров,нажмите на Импорт субтитров, затем нажмите Добавить, далее импортируйте загруженный файл из локального хранилища.
Вы даже можете создавать собственные укникальные субтитры, нажав Создать субтитры.
Шаг 3 Отредактируйте загруженный файл субтитров (необязательно).
Чтобы субтитры выглядели более привлекательно, лучше всего отредактировать их профессионально. С помощью Wondershare Subtitle Tool вы можете легко редактировать текст и продолжительность субтитров. Для этого выберите конкретную дорожку субтитров под экраном предварительного просмотра, затем отредактируйте текст субтитров и время в правом верхнем углу. Затем перейдите к редактированию типа шрифта, цвета шрифта, ширины контура, положения субтитров и прозрачности. Наконец, нажмите Применить все, нажмите Да, затем нажмите OK для подтверждения ваших изменений.
Шаг 4 Конвертируйте и сохраняйте ваш видеофайл.
Хотите конвертировать видео в другой формат? Нажмите на меню Формат вывода, затем нажмите Видео. Выберите новый нужный вам формат и разрешение, прежде чем нажать Сохранить или Начать все. Wondershare UniConverter сделает остальное за вас.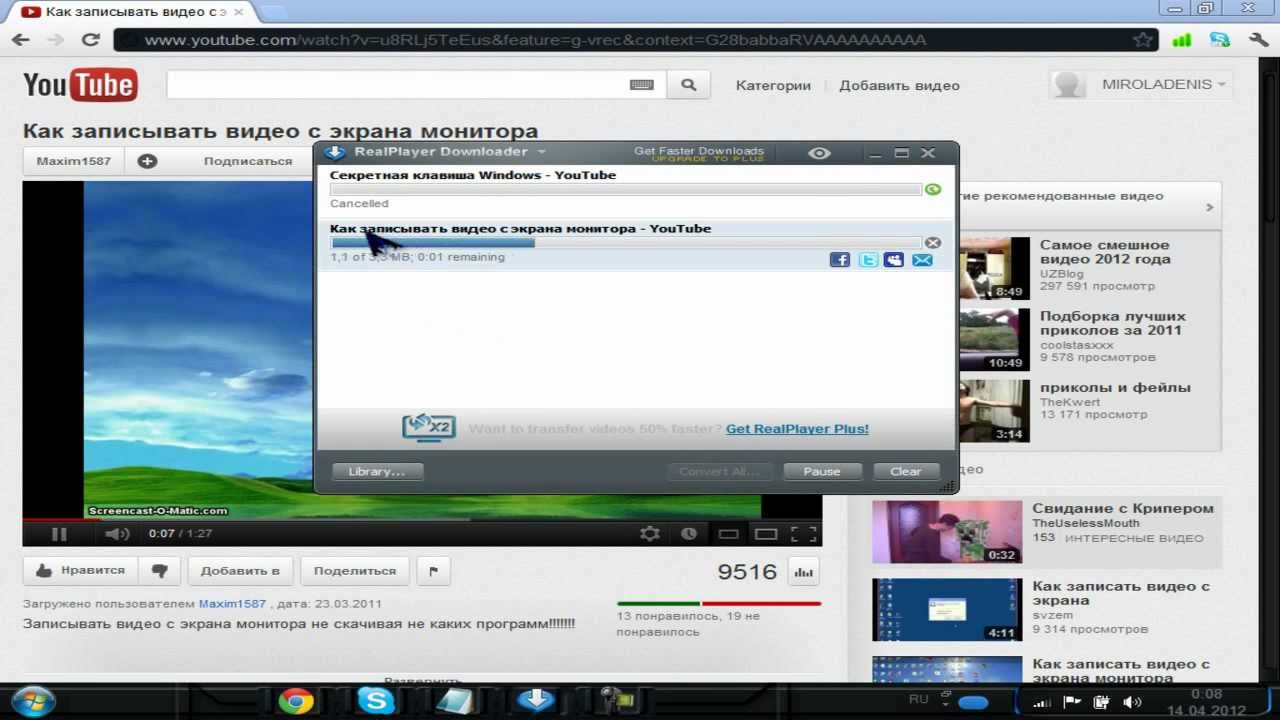 Наслаждайтесь!
Наслаждайтесь!
Всегда приятно видеть работу, выполненную в установленные сроки, без дополнительных усилий. Вы ощутите то же самое когда весь процесс добавления субтитров будет завершен инструментом Wondershare в мнгновение ока, это обязательно вызовит улыбку на вашем лице.
Часть 2. Добавьте субтитры к видео на YouTube с помощью Менеджера видео YouTube
Следующий метод, который вы можете применить для добавления cc/субтитров к видео для YouTube, будет охватывать YouTube Video Manager. Этот процесс очень полезен для понимания того, как добавлять английские субтитры к видео на YouTube.
Шаг 1. Начните с входа в аккаунт YouTube > зайдите на Мой канал > Откройте УПРАВЛЯТЬ ВИДЕО.
Шаг 2. Над выбранным видео перейдите к Редактировать пролистайте меню до Субтитры и CC.
Затем выберите Добавить новые субтитры или CC > выберите язык > Создайте новые субтитры или CC.
Подсказки: Вы можете использовать кнопку воспроизведения и паузы видео, чтобы выбрать, когда вы хотите добавить субтитры.
Шаг 3. Чтобы ввести текст, вам нужно нажать на знак + рядом с текстовой областью > добавить текст > Вы можете настроить длинну субтитров , нажав на Панель субтитров по обе стороны текстового поля.
Шаг 4. После завершения редактирования опубликуйте его, чтобы загрузить субтитры YouTube вместе с видео.
Таким образом, вы можете добавить субтитры к видео на YouTube, следуя описанному выше методу.
Часть 3. Загрузите субтитры в свое видео на YouTube
Теперь мы объясним вам процесс, как текстовый редактор помогает вам добавить сс к видео YouTube, и научим вас, как добавлять сс к видео YouTube. Ниже приводится пошаговое руководство для быстрого ознакомления.
- Откройте текстовый редактор.
- Создайте свой субтитр, например номер субтитра (например, 1), отметку времени (например, 01: 20: 05: 00), указывающий на один час, двадцать минут, пять секунд, и образец текста текста для песни. Проверьте изображение ниже, чтобы просмотреть полный образец формата.

- Затем откройте меню файла, чтобы сохранить его как > имя файла с расширением SRT > Сохранить как файлы всех типов > Кодировка как UTF-8 > Затем нажмите на кнопку Сохранить.
- Теперь вам нужно открыть страницу YouTube > Зайдите на Мой канал > Быберите Управлять видео > Затем выберите Субтитры и CC >и нажмите на Добавить новые субтитры и CC.
- Далее, вам нужно выбрать опцию Загрузить файл > Затем выберите Файл субтитров (Блокнот субтитров, созданный и сохраненный вами) > Нажмите Загрузить.
Кроме того, вы можете внести необходимые изменения, перетащив полосу субтитров> и наконец опубликовать видео. Теперь вы знаете, как включить сс на YouTube.
Используйте надстройки субтитров для добавления субтитров YouTube онлайн
Если вы ищете онлайн-альтернативу на замену традиционному способу добавления субтитров на YouTube, то ответ находится в этой части. Просто прочтите следующую инструкцию, чтобы узнать, как легко добавлять субтитры к видео на YouTube онлайн.
Просто прочтите следующую инструкцию, чтобы узнать, как легко добавлять субтитры к видео на YouTube онлайн.
Шаг 1. Выберите видео для добавления субтитров
Для начала, посетите https://substital.com/; вам нужно выбрать видео в строке поиска (для пользователей Chrome или Firefox), чтобы добавить субтитры к видео YouTube онлайн.
Шаг 2. Поиск субтитров на ваш выбор
Теперь вам нужно выполнить поиск по субтитрам и выбрать нужные.
Шаг 3. Настройка предпочтительных деталей
Вы можете настроить параметры субтитров, такие как цвет шрифта, фон, размер и т. д.
Таким образом, вы можете научиться, как добавлять субтитры к видео на YouTube.
Часть 5. Использование автоматических субтитров YouTube
Если вас беспокоит несоответствие времени и формулировок речи, выполните следующие действия, чтобы узнать, как автоматически отключать / включать субтитры на YouTube.
Шаг 1. Войдите в свой профиль >; Откройте Мой Канал > Передите в Управление видео (Появится лист видео) > рядом с выбранным видео, к которому вы хотите добавить субтитры, перейдите на страницу, Редактировать > Субтитры и CC > Добавьте новые субтитры или CC > Затем выберите Расшифровывать и автосинхронизировать.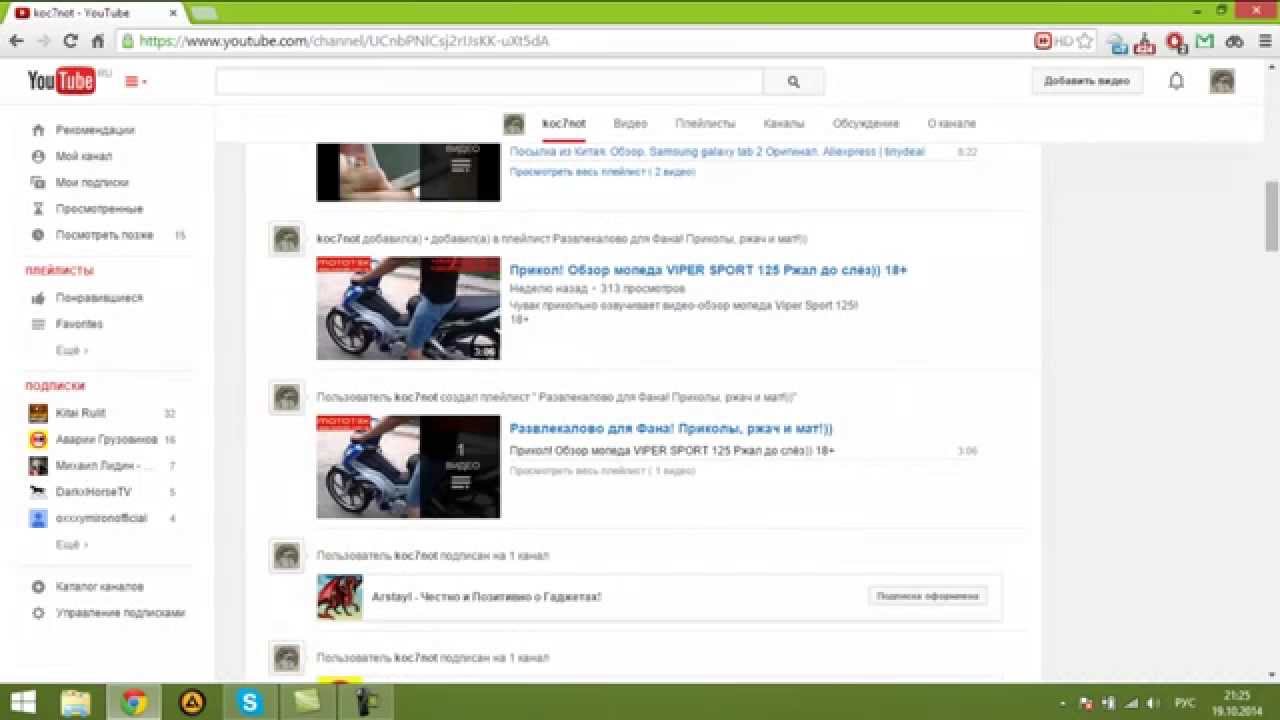
Шаг 2. При этом рядом с видео появится текстовая область > определите язык (скажем, английский) > В текстовой области нужно вводить слово за словом, как указано в звуке выбранного видео > после этого нажмите Установить время,который автоматически установит веремя речи согласно видео > и наконец вы можете опубликовать видео.
Теперь вы знаете, как добавлять субтитры к видео YouTube, поэтому войдите в YouTube, чтобы применить этот метод и к другим видео
Будучи пользователем, становится легко понять видео с иностранными акцентами или языком благодаря наличию субтитров. Кроме того, он увеличивает ценность видео для владельца видеоканала, так как привлекает на свой канал пользовательский трафик. Поэтому очень важно добавлять субтитры к видео на YouTube, использование лучшего метода вам очень поможет. Основной мотив большинства планов по добавлению субтитров к видео на YouTube ограничен добавлением только субтитров. Тем не менее, если вы выберете Wondershare, ваша область применения выйдет далеко за рамки нескольких различных функций. Так чего же вы ждете, используйте лучший инструмен прямо сейчас.
Так чего же вы ждете, используйте лучший инструмен прямо сейчас.
Как перевести видео на русский: включить субтитры на Ютубе, голосовой перевод в «Яндексе» через браузер
#ютуб и тв
Поделиться:
Алексей Боржонов
Keystone Press Agency / Global Look Press
Посмотреть видео с субтитрами на ютубе
В большинстве роликов на ютубе есть субититры – либо сгенерированные, либо загруженные авторами. Быстро активировать их можно, нажав на кнопку «СС» в правом нижнем углу ролика.
Красная полоска под «СС» означает, что субтитры включены
ютуб-канал At Close Range
Сгенерированные субтитры: есть на большинстве роликов, но не всегда точны.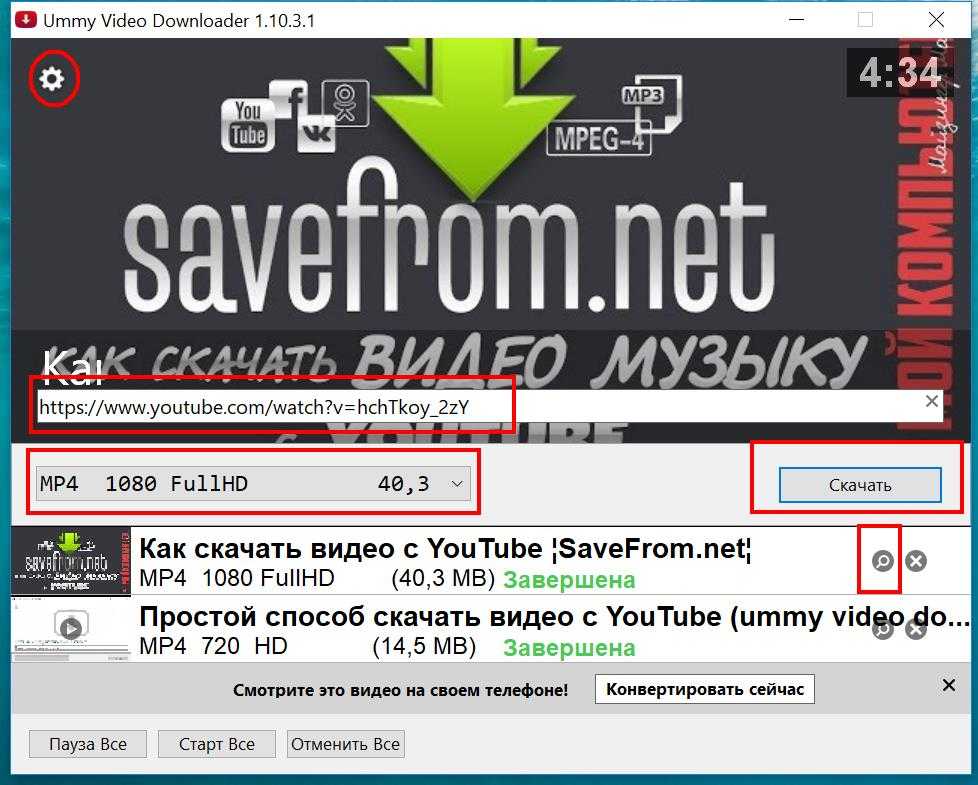
Они генерируются автоматически через распознавание речи. Функция доступна для большинства популярных языков, в том числе для русского и английского.
По умолчанию сгенерированные субтитры появляются на языке оригинала видео. Но пользователь может включить автоперевод, например, на русский. Активироваться функцию можно так: шестеренка – субтитры – перевод.
По умолчанию в ролике включены автоматические английские субтитры, но можно включить перевод на другие языки
ютуб-канал At Close Range
Загруженные субтитры: есть не на всех роликах, но они точны.
Они доступны только в том случае, если авторы ролика сами сделали их и загрузили к видео. Из-за того что их делает человек, они будут точнее, но обычно такие субтитры делают создатели контента крупной формы – документальных фильмов или тревел-блогов.
Загруженные субтитры в отличие от автоматических не будут помечены меткой об автогенерировании.
Пример загруженных субтитров в ролике «Редакции» о подлодке «Курск»
ютуб-канал «Редакции»
Скачать субтитры с ютуба – вручную или автоматически
Если пользователю нужно не только посмотреть видео, но еще и получить его расшифровку (для цитирования, например), то он может скачать субтитры.
Вручную. Нужно нажать на три точки справа под видео и выбрать «Просмотреть расшифровку»/Show transcript. После этого справа появится окно с репликами по минутам. Их можно скопировать в текстовый документ и использовать.
Ролик BBC Earth с загруженными субтитрами на британском английском.BBC Earth
Автоматически. Для этого нужно использовать сторонние сайты, например, Downsub. На таких сайтах достаточно вставить ссылку на видео с ютуба – и затем получить текстовый документ с субтитрами.
По умолчанию предложено скачать либо сгенерированные субтитры, либо загруженные на британском английском. Но также можно автоматически перевести их – и скачать, например, на русском.
Голосовой перевод через «Яндекс.Браузер»
С осени 2021 года в «Яндекс.Браузере» есть функция синхронного голосового перевода роликов с английского. Она доступна для видео на на ютубе, Vimeo, в тиктоке и на любых других площадках, где нет ограничений на лицензионный контент (например, видео из онлайн-кинотеатров перевести не получится).
Чтобы активировать функцию, надо скачать «Браузер» и открыть на нем ролик. «Яндекс» сам предложит включить перевод, после чего оригинальная дорожка в видео станет тише, а поверх нее зазвучит синхронный перевод.
В марте 2022 года «Браузер» стал переводить с испанского, немецкого и французского – но только на ютубе. Переводы с английского доступны на всех площадках.
Плашка, предлагающая перевести видео
ютуб-канал Emma W.Thailand
И еще сервисы для перевода субтитров
Два описанных выше способа, скорее всего, ответят запросам большинства пользователей. И тем не менее есть еще варианты для перевода.
Речь идет о сайтах, транскрибирующих аудиодорожку в текстовый документ. Они делают то же, что сервисы по скачиванию субтитров с ютуба, но могут применяться и для других площадок.
В отличие от предыдущих способов, для этих сервисов пользователю нужно дополнительно настроить компьютер – включить в нем стерео микшер. Он позволяет записывать внутрисистемные звуки, в том числе звуки проигрываемых видео. Туториалы с установкой на Mac и Windows можно найти на ютубе, мы же приведем несколько сайтов, где можно транскрибировать аудиодорожку.
- Speechpad. Распознает тексты с 15 языков, в том числе с английского.
 Переведенный текст попадает в окно, где его можно редактировать по ходу расшифровки.
Переведенный текст попадает в окно, где его можно редактировать по ходу расшифровки.
интерфейс Speechpad
Speechpad
- Voice Notepad. Больше 30 языков, в том числе корейский, японский и фарси. Текст также можно редактировать, после завершения записи – отправить его, сохранить, распечатать.
интерфейс Voice Notepad
Voice Notepad
- «Гугл-документы». Расшифровка доступна в разделе инструменты – голосовой ввод. Поддерживается больше 30 языков. Функция создана для диктовки текста, но ее можно использовать и для расшифровки аудио.
интерфейс гугл-документов
Гугл-документы
Основные сложности с переводом
Сгенерированный перевод (будь то текстовые субтитры или синхронный перевод) не всегда точны. Их качество зависит от внятности речи героев, шумов и общего качества ролика. Поэтому у профессионально записанных видео, например, интервью в студии, точность будет выше, чем у роликов из общественного транспорта или с концерта.
Их качество зависит от внятности речи героев, шумов и общего качества ролика. Поэтому у профессионально записанных видео, например, интервью в студии, точность будет выше, чем у роликов из общественного транспорта или с концерта.
И тем не менее даже внятная речь и хорошее качество звука не всегда гарантируют правильные субтитры. Примеры видео с неудачным переводом можно найти на ютубе.
Лучшим по качеству будут загруженные субтитры, сделанные автором ролика. Они не зависят от автогенерирования и добавляются создателями вручную по таймлайнам.
НЕ ПРОПУСТИ ГОЛ
Алексей Боржонов
Расскажу вам какие-нибудь истории
Еще по теме
Hypixel SS [SS] Bedwars, youtube и twitch Chill гильдия с добрым сообществом
LagpixelSS
Участник
- #2
Отказ от ответственности:
Пожалуйста, отвечайте, только если вы серьезно относитесь к присоединению и не распространяете ненависть/ядовиты/или участвуете в других грубых действиях, которые разрушают сообщество.
- #3
ur minecraft ign бит, а не лагает без пикселей. это шутка?
- #4
ur not hypixelss aka the stream sniper
iBoxing
Посвященный член
iBoxing- #5
ЭТОidontplaybedwar сказал:
ur not hypixelss aka the stream sniper
Нажмите, чтобы развернуть…
- #6
Привет, Сэммиггрин Стрим Снайпер
Leoduepop123
Участник
Clutchturtle- #7
Я действительно хочу присоединиться
- #8
просьба не копировать. вы будете заблокированы/забанены на форумахLeoduepop123 сказал:
Дискорд Hypixel SS недействителен (
Я очень хочу присоединитьсяНажмите, чтобы развернуть…
- #9
Как скачать видео с YouTube с помощью SS
YouTube является популярным местом для потоковой передачи и загрузки видео с 2005 года. На платформе есть миллионы клипов, которые вы, возможно, захотите иметь в хранилище вашего устройства с платформы. Вы знаете, как загружать видео с YouTube с помощью SS?
Логотип YouTube. Фото: youtube.comИсточник: Instagram
YouTube позволяет пользователям смотреть и транслировать видео со своего веб-сайта или приложения. Вы не можете загружать видео прямо с их сайта. Это потребует от вас использования стороннего сервиса, такого как трюк SS. Вот как вы можете скачать видео с YouTube с помощью SS.
Что нужно для загрузки клипов YouTube с помощью SS? Вот все требования для достижения этого процесса:
- Активное подключение к Интернету
- Ноутбук, настольный компьютер, планшет или смартфон
- Браузер
- Достаточное количество пакетов данных для загрузки
- Достаточное локальное хранилище для сохранения файла
Если у вас есть все необходимые требования, выполните следующие действия для YouTube скачать видео SS трюк:
1. Подключитесь к Интернету t: используйте подключение для передачи данных, точку доступа, кабель LAN или модем Bluetooth. Вы должны убедиться, что источник вашей сети надежен.
Подключитесь к Интернету t: используйте подключение для передачи данных, точку доступа, кабель LAN или модем Bluetooth. Вы должны убедиться, что источник вашей сети надежен.
2. Откройте браузер: Для максимального удобства используйте Google Chrome. Если объем оперативной памяти вашего ноутбука составляет менее 2 ГБ, выберите более легкие браузеры, такие как Opera и Microsoft Edge.
3. Перейти на YouTube: Используйте официальный адрес.
4. Найдите видео, которое хотите загрузить: Используйте значок поиска, чтобы найти любое видео на платформе. Для этого руководства «10 часов ничего» — это видео, которое нужно загрузить. Введите слова в строке поиска, чтобы получить его.
Как скачать видео с YouTube с помощью SS. Фото: youtube.comИсточник: Instagram
5. Откройте видео : Когда платформа загрузит результаты, прокрутите вниз и коснитесь соответствующего видео. Если у вас строгий тарифный план, скопируйте его URL-адрес и перейдите к следующему шагу.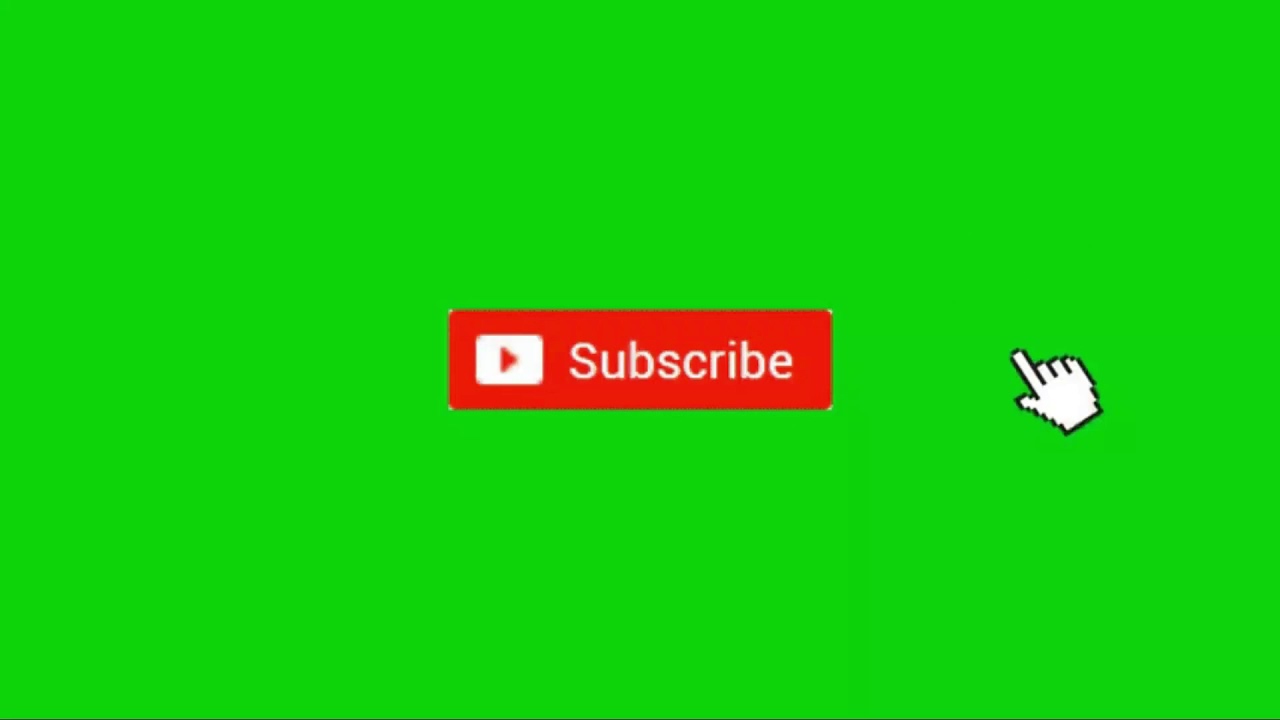
6. Запустите процесс: Вы можете загружать видео с YouTube, изменив URL-адрес на SS. Откройте видео и измените его адрес. Если вы скопировали ссылку на видео, откройте новую вкладку, вставьте ссылку и отредактируйте ее, добавив префикс «ss» к имени домена YouTube.
7. Нажмите Enter: Вы будете перенаправлены на веб-сайт en.savefrom.net. Ссылка на видео будет автоматически вставлена на вкладку поиска.
8. Скачать видео: Нажмите на кнопку загрузки. Это зеленая кнопка с качеством видео рядом с ней.
Как скачать видео с YouTube с помощью SS. Фото: youtube.comИсточник: Instagram
9. Укажите место сохранения: Если вы используете ПК, всплывающее окно предложит вам выбрать место сохранения. Убедитесь, что вы выбрали незабываемый путь.
10. Нажмите Сохранить: Начнется загрузка. Продолжайте проверять прогресс, чтобы выявить ошибки.
Теперь видео сохранено в вашем локальном хранилище. Чтобы получить к нему доступ, перейдите в место, которое вы выбрали во время процедуры загрузки, и откройте его с помощью любого видеоплеера. Если трюк с загрузкой SS YouTube вас не впечатлил, вы можете вручную скопировать и вставить ссылки YouTube в поле поиска en.savefrom.net.
Чтобы получить к нему доступ, перейдите в место, которое вы выбрали во время процедуры загрузки, и откройте его с помощью любого видеоплеера. Если трюк с загрузкой SS YouTube вас не впечатлил, вы можете вручную скопировать и вставить ссылки YouTube в поле поиска en.savefrom.net.
Процедура загрузки видео с YouTube с помощью SS очень проста. Вам нужно только добавить префикс «SS» к доменному имени YouTube, и все готово.
Tuko.co.ke поделился статьей о том, как сохранить видео с YouTube на Google Диск. Существуют разные способы сохранения видео YouTube на разных устройствах. Когда вы сталкиваетесь с ошеломляющим видео, вы можете легко сохранить его на любом устройстве, которое вы используете, всего за несколько шагов.
В этом списке представлены самые простые способы сохранения видео YouTube на Google Диске. Теперь вы можете сохранять видео и музыку на своем рабочем столе, устройствах Android или iOS. Сохранение ваших видео на Google Диске позволяет вам смотреть и слушать их где угодно.



 Переведенный текст попадает в окно, где его можно редактировать по ходу расшифровки.
Переведенный текст попадает в окно, где его можно редактировать по ходу расшифровки.