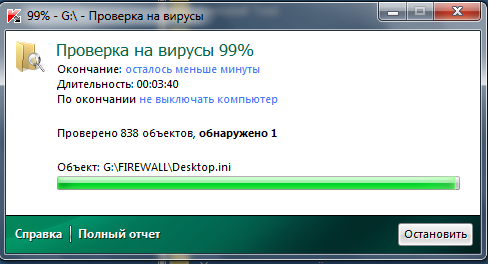Привет. Сегодня мы будем искать и удалять вирусы! Даже если у вас установлен на компьютере хороший антивирус, то это всё равно не значит, что в ваш компьютер не попадёт ни один вирус. Часто случается так, что при проверке компьютера на вирусы находишь несколько троянов и других вредоносных программ. Обычно на компьютере установлен штатный антивирус типа Касперского или Аваста и тому подобный, но как показывает практика, все они пропускают различного рода «заразы«. В этом уроке я покажу, как проверить компьютер на вирусы и найти практически все вредоносные программы. Проверка компьютера на вирусыСоздаём загрузочную флешку и лечим ВСЁ!В этом способе проверки компьютера на вирусы мы будем использовать программу Dr.Web LiveDisk. Из названия сразу ясно, что это тоже разработка компании Доктор Веб. Dr.Web LiveDisk не только удалит вирусы, но ещё и поможет сохранить важную информацию, а также попытается вылечить заражённые объекты. Dr.Web LiveDisk нужно записать на флешку и загрузиться с неё. Сейчас покажу, как это делается. Первым делом скачиваем последнюю версию антивируса здесь. Теперь вставляем USB-флешку в компьютер, заранее сохранив важные файлы на другой диск. После подключения флешки запустите скачанную антивирусную программу Dr.Web LiveDisk. Чтобы записать антивирус достаточно указать саму флешку, поставить галку для форматирования и нажать Создать Dr.Web LiveDisk. Ожидаем некоторое время пока нужные файлы записываются на USB-накопитель. По завершению нажимаем Выход. На следующем шаге нам нужно зайти в БИОС и поменять загрузку с жесткого диска на флешку. О том, как это правильно делается, можно почитать здесь. После того, как мы в БИОС поставили загрузку с флешки, нам остаётся сохраниться и компьютер автоматически перезагрузится. Теперь он будет грузиться с флешки. Мы увидим интерфейс утилиты Доктор Веб, где первым делом нужно будет поставить Русский язык и уже после этого запустить Dr.Web LiveDisk. Чтобы проверить компьютер на вирусы у нас запускается небольшая операционная система от Доктор Веб. Здесь нам нужно принять условия соглашения, затем нажать ссылку Выбрать объекты для проверки и поставив все галочки нажать кнопку Запустить. Все действия я также показал на картинках ниже: Время поиска вредоносных программ на прямую будет зависеть от размеров ваших дисков. У меня обычно полная проверка компьютера на вирусы занимает 40 – 60 минут. В процессе сканирования мы уже можем видеть сколько угроз нашла программа, а по окончанию вы увидите список вирусов и кнопку «Обезвредить», нажав которую система будет очищена от вредоносного кода. Помните: Хороший антивирус со свежими базами и бдительное времяпровождение в Интернете позволит вам легко избежать большинства вредоносных программ, троянов, червей, руткитов и прочей гадости. И не забудьте посмотреть видео, в котором я рассказал несколько способов лечения компьютера от вирусов, в том числе и описанный в этом уроке: Интересные статьи по теме: WINDOWS заблокирован вирусом. Что делать? Установить антивирус Касперского Бесплатно (пробная версия) Как удалить вирусы с компьютера самому? +ВИДЕОУРОК Доктор Веб: Удаление вирусов скорой помощью! Установка бесплатного антивируса AVG |
Как БЕСПЛАТНО проверить Айфон на вирусы через компьютер и телефоном: пошаговая инструкция | Компьютерные знания
Оптимальным решением против хакерских атак на Айфоны на сегодняшний день считается iOS платформа. Эта операционная система существует для защиты контента от телефонных атак пользователей. Зачем она нужна? Дело в том, что сегодня высока вероятность того, что «яблочный» гаджет может рано или поздно подхватить вирус. А с этой платформой риски сводятся к нулю, хотя не исключены и рецидивы. Остается выяснить, как проверить Айфон на вирусы.
Эта операционная система существует для защиты контента от телефонных атак пользователей. Зачем она нужна? Дело в том, что сегодня высока вероятность того, что «яблочный» гаджет может рано или поздно подхватить вирус. А с этой платформой риски сводятся к нулю, хотя не исключены и рецидивы. Остается выяснить, как проверить Айфон на вирусы.
Стоит также учесть, что нет определенного софта для Айфона, чтобы проверить его на вирусы. Речь идет о классических действиях для устранения проблем на гаджете – о его очистке от «мусора» (рекламы, смапа, баннеров).
Содержание
Как проверить Айфон на вирусы на iOS
Существует несколько разновидностей вредоносных программ, которые встречаются на этой платформе. Их условно можно разделить на несколько видов. При выявлении вирусов важно обратить внимание на присущие им характеристики или признаки. Затем определяется степень заражения вашего девайса. В этом случае нужно отталкиваться от характера угроз.
- Безобидная атака.
 В этом случае пользователь столкнется с неприятностями, которые не представляют реальной угрозы операционной системе девайса. Возможно, если телефон периодически «глючит», то это срабатывает старый вирус. Например, когда на экране все выглядит хаотично, или когда спамит Wire Lurker.
В этом случае пользователь столкнется с неприятностями, которые не представляют реальной угрозы операционной системе девайса. Возможно, если телефон периодически «глючит», то это срабатывает старый вирус. Например, когда на экране все выглядит хаотично, или когда спамит Wire Lurker. - Атакуют СМС. Вирус (вредоносный код) поступает на ваш телефон с рассылкой СМС. Сообщения, которые приходят, сами по себе не крадут информацию и не разносят спам. Просто система начинает перегружаться и тормозить, пока не зависнет.
- Баннерная атака. Это достаточно распространенное явление, которое надоедает пользователям. Суть атаки состоит в том, что баннеры внедряются в браузер и начинают «раздавать» рекламу (часто непристойного характера).
- Вредоносный код «вор». Этот маневр атакует девайс с конкретной целью. Вирусы воруют контент пользователя (номера, файлы, данные). Вирусы чаще используются для нанесения вреда коммерческим организациям.
 Для примера можно привести проблемы с банком IGN.
Для примера можно привести проблемы с банком IGN.
Столкнувшись с такой реальностью, в первых трех случаях сильно паниковать не стоит, просто нужно посмотреть в сети, как проверить Айфон на вирусы. Избавиться от неприятностей можно будет с помощью проверенного софта. А вот последний вид вируса заставит напрячься. Удалить его из телефона будет сложнее.
Удаляем вирусный код
Если вирус был сделан качественно, то система не так быстро сможет от него избавиться, тем более без последствий. Даже Касперский не поможет. Стоит учесть, что операционка «яблочных» девайсов не дает возможности вирусам полностью внедриться в свое системное пространство. Если попытаться взломать гаджет на IOS, то это сразу будет рассматриваться системой, как похищение информации, даже посредством фирменных приложений.
Онлайн сервис быстро возьмет на заметку подобные «внедрения» антивирусников, а система попытается закрыть «брешь» экстренным обновлением. Впрочем, это касается всех вирусов (например, десктопных).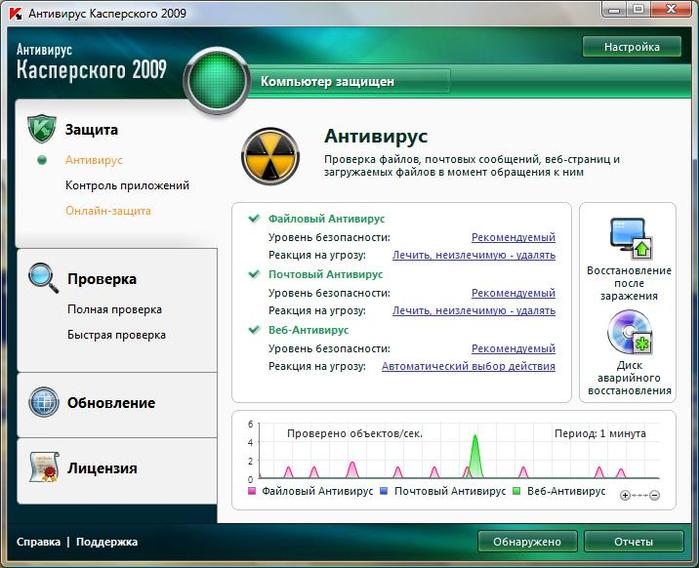 Нужно учитывать подобные нюансы при проверке Айфона на вирусы через ПК.
Нужно учитывать подобные нюансы при проверке Айфона на вирусы через ПК.
Приложения против вирусов
Для того чтобы система могла избавиться от более «безобидных» вирусов своими силами, разработчики придумали специальные утилиты. Это средства защиты гаджетов на базе iOS:
- Lookout MS,
- Avira,
- McAffe,
- Norton,
- VirusBarrier.
Полезный софт можно скачать на фирменных сайтах. Антивирусные утилиты перед широким применением проходят тестирование. После установки на Айфон они практически не влияют на повседневную работу системы (выполняя лишь функции прямого назначения). Пользователям не требуется специальных знаний для пользования утилитой, все команды интуитивно понятны и просты. Здесь нет сложного алгоритма действий –достаточно нажать на кнопку «Включить», чтобы невидимая работа началась.
В том случае, когда пользователь сталкивается с нестандартной проблемой с Айфоном из-за вируса, ему лучше связаться с техподдержкой (по вопросу внедрения вредоносного кода они реагируют быстро).
Способы проверки Айфона на вирусы
Пользователь может заметить некорректную работу девайса, когда он то быстро разряжается, нагревается, «тормозит». Да еще при этом выскакивают баннеры. Это верные признаки вирусной атаки на Айфон. Проверить, так ли это, можно двумя известными способами:
- через ПК,
- мобильным антивирусом.
Как проверить Айфон на вирусы через компьютер
Некоторые продвинутые пользователи делятся опытом по проверке смартфона компьютерным антивирусником. Можно подключить девайс к компьютеру через кабель, но ПК своеобразно распознает девайс. Он показывается как накопитель данных. Однако при попытке открыть его, доступ оказывается заблокированным (открываются только фото, полученные с Айфона). Возможно, многое зависит от модели девайса.
Проверка на вирусы мобильным антивирусником
Вот еще способ, как бесплатно проверить Айфон на вирусы. Для того, чтобы удостовериться в своих догадках насчет вредоносной атаки, следует перейти в AppStore и забить в поисковике запрос «антивирус». Там можно увидеть несколько предложений. Правда, выбор весьма скромный. Программы (McAffe, Avira, Norton и т.д.) могут быть в рейтинге популярности. Можно кликнуть по описанию и изучить приложение и отзывы. Некоторые программы могут быть помечены «Для оценки недостаточно отзывов» – это станет сигналом, стоит ли доверять такому приложению. Вероятно, некоторые из них даже не могут сделать сканирование системы на фактор работоспособности.
Там можно увидеть несколько предложений. Правда, выбор весьма скромный. Программы (McAffe, Avira, Norton и т.д.) могут быть в рейтинге популярности. Можно кликнуть по описанию и изучить приложение и отзывы. Некоторые программы могут быть помечены «Для оценки недостаточно отзывов» – это станет сигналом, стоит ли доверять такому приложению. Вероятно, некоторые из них даже не могут сделать сканирование системы на фактор работоспособности.
На заметку
Впрочем, антивирусные программы приобретают все более расширенный функционал, позволяя уберечь Айфон от подозрительных сайтов и хакерских атак. Стоит подчеркнуть, что современные Айфоны можно защитить от вирусов. Но если на них стоит джелбрейк, то стоит помнить, что установленные программы не одобрены Apple. Соответственно, девайс остается уязвимым. Но мы ведь уже знаем, как проверить Айфон на вирусы.
Как проверить айфон на вирусы — видео
Как удалить вирус с Mac: бесплатно избавиться от вредоносного ПО для Mac
Главная / Программное обеспечение / How-To
Практическое руководство
Вредоносное ПО для Mac встречается редко, но существует. Вот как получить бесплатное сканирование на наличие вредоносных программ на вашем Mac, как бесплатно избавиться от вирусов Mac и как вообще избежать заражения.
Вот как получить бесплатное сканирование на наличие вредоносных программ на вашем Mac, как бесплатно избавиться от вирусов Mac и как вообще избежать заражения.
Карен Хаслам
Редактор, Macworld 24 апреля 2023 г., 7:40 по тихоокеанскому времени
Если вы беспокоитесь, что на вашем Mac есть вредоносное ПО или вирус, мы здесь, чтобы помочь вам выяснить, что происходит, и, при необходимости, устранить ущерб — и все это бесплатно. Многие веб-сайты, предлагающие советы по удалению вредоносных программ для Mac, являются компаниями, пытающимися продать ваши антивирусные решения, что делает их советы несколько предвзятыми, но здесь вы можете ожидать беспристрастного совета.
Мы расскажем, как проверить наличие вируса и как удалить вредоносное ПО с вашего Mac, избавившись от любых вирусов, которые могут скрываться. Мы также объясним, почему это, вероятно, не вирус, благодаря строгой защите Apple в macOS, но, если это так, мы сообщим вам о бесплатных и дешевых вариантах, которые могут защитить ваш Mac от вредоносных программ.
Обратите внимание, что в этой статье мы собираемся смешивать и сопоставлять термины вредоносных программ и вирус , но на самом деле это разные понятия. Вредоносное ПО имеет тенденцию принимать форму приложений, которые притворяются, что делают что-то одно, но на самом деле делают что-то гнусное, например, воруют данные. Вирусы — это небольшие дискретные фрагменты кода, которые каким-то образом проникают в вашу систему и должны быть невидимыми. Существуют также другие типы угроз, такие как программы-вымогатели и рекламное ПО, а также другие попытки фишинга, когда делается попытка извлечь информацию, которая может быть использована для получения от вас денег.
В этой статье мы расскажем, как обнаружить и избавиться от этих типов вредоносных программ на вашем Mac.
Мы также рекомендуем вам прочитать наши лучшие советы по безопасности Mac и наш обзор лучших антивирусных приложений для Mac, в котором мы рекомендуем Intego как наш лучший выбор.
Как узнать, заражен ли ваш Mac вирусом
Если ваш Mac внезапно стал очень медленным и медленным, начал регулярно давать сбои или отображать сообщения об ошибках, а звук вентиляторов составляет вам компанию, вы можете подозревать, что у вас подхватил какое-то вредоносное ПО для Mac. Еще одним признаком является внезапное появление надоедливых всплывающих окон или дополнительных панелей инструментов и приложений, которые вы не помните, устанавливали. Все это признаки того, что на вашем Mac может быть вирус.
Еще одним признаком является внезапное появление надоедливых всплывающих окон или дополнительных панелей инструментов и приложений, которые вы не помните, устанавливали. Все это признаки того, что на вашем Mac может быть вирус.
Хотя не обязательно вирус виноват. Вредоносное ПО для Mac встречается невероятно редко — вирусы для Mac действительно существуют, на самом деле в последние годы было несколько заметных сообщений о вредоносных программах и вирусах, но есть несколько причин, по которым вирусы для Mac не приживаются. Во-первых, это строгие меры защиты, которые Apple встраивает в macOS, а во-вторых, вирусу чрезвычайно сложно распространяться и распространяться на другие компьютеры Mac, см. Почему компьютеры Mac более безопасны, чем ПК с Windows.
Вот некоторые из симптомов вредоносных программ или вирусов, на которые следует обратить внимание:
- Ваш Mac внезапно становится вялым или медленным при повседневном использовании, как будто какое-то программное обеспечение, работающее в фоновом режиме, поглощает ресурсы.

- Вы обнаружили в своем браузере новую панель инструментов, которую не устанавливали. Обычно эти панели инструментов утверждают, что облегчают поиск или покупку.
- Вы обнаружите, что любой веб-поиск неожиданно перенаправляется с вашей обычной поисковой системы на какой-то сайт, о котором вы никогда не слышали (или результаты появляются на странице, которая сфальсифицирована, чтобы выглядеть как ваша обычная поисковая система).
- Все веб-страницы покрыты рекламой, даже те, где вы не ожидаете увидеть рекламу, например Википедия.
- Зайти на любимые сайты не всегда получается, как будто что-то рандомно перенаправляет на спамные рекламные страницы.
- Рекламные окна появляются на вашем рабочем столе, казалось бы, не связанные с какой-либо просматриваемой вами страницей или какой-либо запущенной программой.
Если у вас возникли какие-либо из этих симптомов, не паникуйте: они не обязательно означают, что на вашем Mac установлено вредоносное ПО или вирус. Есть тысячи причин, по которым Mac работает медленно.
Есть тысячи причин, по которым Mac работает медленно.
Как проверить компьютер Mac на наличие вирусов
Если, прочитав вышеизложенное, вы уверены, что на вашем Mac установлен вирус или какая-либо другая вредоносная программа, то это руководство должно помочь вам решить проблему. что делать, если на вашем Mac есть вирус, начнем с того, как проверить ваш Mac на наличие вирусов.
Вот что вам определенно не следует делать, если вы считаете, что ваш Mac заражен вредоносным ПО: не ищите в Google описание проблемы и устанавливайте первое найденное средство, которое утверждает, что может исправить ситуацию. К сожалению, многие программы, которые заявляют, что способны исправить компьютеры Mac, на самом деле сами являются вредоносными программами или просто поддельными и предназначены только для того, чтобы заставить вас расстаться с деньгами. Эти приложения могут выглядеть невероятно убедительно и профессионально, так что будьте осторожны.
Поддельные антивирусные приложения, такие как MacDefender (см. изображение выше), которые попали в заголовки газет несколько лет назад, могут выглядеть соответствующе, но на самом деле являются замаскированным вредоносным ПО.
изображение выше), которые попали в заголовки газет несколько лет назад, могут выглядеть соответствующе, но на самом деле являются замаскированным вредоносным ПО.
Если вы считаете, что на вашем Mac есть вирус или какая-либо другая угроза, вы можете сделать несколько вещей, мы рассмотрим ваши варианты ниже.
Как удалить вредоносное ПО с Mac бесплатно
Использование программного обеспечения для запуска сканирования на вирусы на вашем Mac — самый простой вариант. К счастью, существует множество приложений, предлагающих сканировать ваш Mac на наличие вирусов, некоторые из них — бесплатно.
Одним из вариантов является бесплатный антивирусный сканер Bitdefender. (Если вы готовы потратить немного денег, то стоит рассмотреть платную версию Bitdefender (39,99 долларов США / 29,99 фунтов стерлингов).
Вот как вы можете использовать бесплатный сканер вирусов Bitdefender для бесплатного поиска и удаления вирусов:
- Откройте антивирусный сканер Bitdefender.

- Нажмите кнопку «Обновить определения».
- После завершения нажмите кнопку «Глубокое сканирование».0036
Еще один бесплатный вариант — антивирус AVG для Mac. Это просто, но защищает вас от вирусов, шпионского и вредоносного ПО. Вы также можете попробовать Avira Free Security для Mac, который предлагает некоторые функции бесплатно, хотя для большинства требуется платная подписка.
Если вы не возражаете заплатить за более полное решение, вы можете использовать любое из лучших антивирусных приложений для Mac из нашего обзора лучших антивирусных приложений для Mac для поиска и удаления вирусов с вашего Mac, а также преимущества установки одного из они должны заключаться в том, чтобы вас больше никогда не поймали.
Одним из вариантов является CleanMyMac X, который помимо других функций предлагает сканирование на наличие вирусов. Эта опция стоит 34,95 долларов США / 29,95 фунтов стерлингов в год прямо сейчас (рекомендуемая розничная цена: 39,95 долларов США / 34,95 фунтов стерлингов), но это одна из наших полезных утилит для выполнения различных задач на Mac, таких как удаление ненужных файлов для освобождения места. Вот как мы использовали CleamMyMac X для проверки на наличие вирусов.
Вот как мы использовали CleamMyMac X для проверки на наличие вирусов.
- Откройте CleanMyMac.
- Щелкните Интеллектуальное сканирование.
- Подождите, пока он сканирует. С результатами проверки можно ознакомиться в разделе Защита.
- Нажмите Удалить, чтобы избавиться от любых вредоносных программ.
Как удалить вредоносные программы с вашего Mac без антивирусного программного обеспечения
Использование антивирусного приложения — отличный вариант, потому что оно просканирует ваш Mac на наличие вирусов, а затем удалит их. Но вам не обязательно использовать антивирусный сканер для выявления и удаления вирусов на вашем Mac.
Apple уже сканирует ваш Mac на наличие вирусов. Как мы объясняем в том, как Apple проверяет ваш Mac на наличие вирусов, Apple включает антивирусное программное обеспечение в macOS, которое отслеживает ваш Mac на наличие вредоносных программ, блокирует вредоносные программы и удаляет их при необходимости.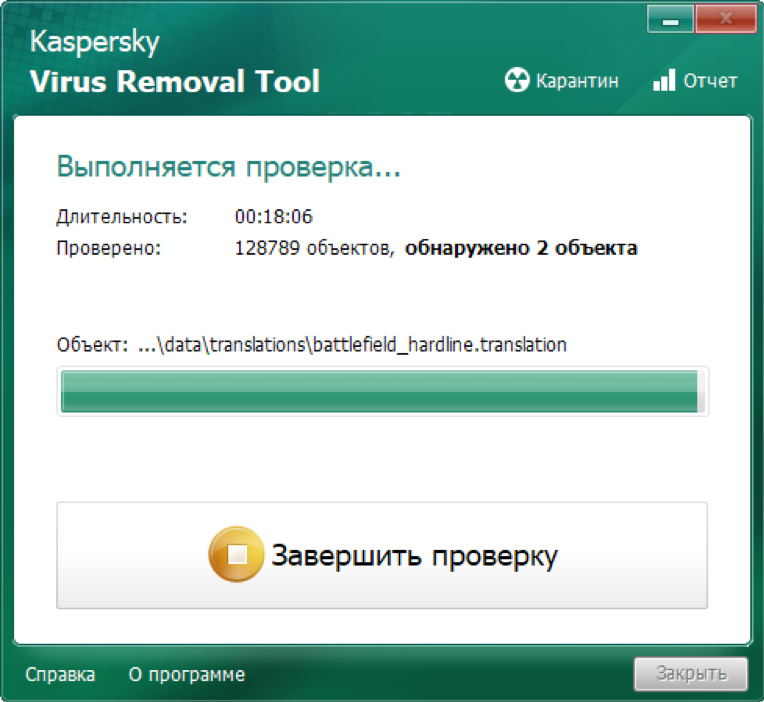
Даже с этими средствами защиты (которые в некоторой степени зависят от возраста вашего Mac и версии macOS, на которой вы работаете), есть несколько способов удалить вирус с вашего Mac вручную.
Вам может быть интересно, нужно ли вам стереть Mac, чтобы удалить вирус, и действительно ли стирание Mac полностью удалит вирус. Возможно, вам не придется заходить так далеко — попробуйте выполнить следующие шаги, чтобы навести порядок:
- Время выполнения: 1 час
1.
Обновите macOS до последней версии
Одна из причин, по которой вам может не понадобиться антивирус для Mac, заключается в том, что Apple предлагает собственные средства защиты. Вот уже несколько лет Apple включает невидимую фоновую защиту от вредоносных программ и вирусов. Мы расскажем об этом в отдельной статье: Нужно ли для компьютеров Mac антивирусное программное обеспечение?
Одной из таких защит является Xprotect. Xprotect — это встроенная защита Apple от вредоносных программ. Xprotect просканирует загруженные вами файлы и проверит их на наличие известных вредоносных программ или вирусов. Если они будут обнаружены, вам сообщат, что файл заражен или поврежден. Система Xprotect выдает предупреждение, когда вы загружаете известное ей вредоносное ПО, и точно сообщает, что делать.
Xprotect просканирует загруженные вами файлы и проверит их на наличие известных вредоносных программ или вирусов. Если они будут обнаружены, вам сообщат, что файл заражен или поврежден. Система Xprotect выдает предупреждение, когда вы загружаете известное ей вредоносное ПО, и точно сообщает, что делать.
Xprotect очень эффективно останавливает распространение вредоносного ПО для Mac еще до того, как оно запустится, и это еще одна причина, по которой вредоносные программы или вирусы на Mac встречаются редко.
Apple автоматически обновляет Xprotect, поэтому вам не нужно вручную обновлять macOS самостоятельно, чтобы получить новейшие средства защиты от вирусов. Однако, если вы используете более старую версию macOS, она может быть не защищена (Apple поддерживает только последние три версии macOS).
Хотя частично верно то, что обновление программного обеспечения вашего Mac может избавить вас от вируса, вы должны отметить, что как бы ни были хороши средства защиты Apple, их может быть недостаточно. К сожалению, иногда Apple требуется несколько дней (или больше), чтобы отреагировать на последнюю угрозу. По этой причине стоит подумать о дополнительном антивирусном инструменте, чтобы оставаться в безопасности.
К сожалению, иногда Apple требуется несколько дней (или больше), чтобы отреагировать на последнюю угрозу. По этой причине стоит подумать о дополнительном антивирусном инструменте, чтобы оставаться в безопасности.
2.
Используйте Activity Monitor для поиска вирусов на Mac
Если вы точно знаете, что установили какое-то вредоносное ПО, например хитрое обновление или приложение, выдающее себя за что-то другое, запишите его название. Вы можете выйти из этого приложения, нажав Cmd + Q или щелкнув «Выход» в меню, но обратите внимание, что это не остановит его повторный запуск — на самом деле оно все еще может работать в фоновом режиме.
Если вы не знаете, что вызывает проблемы, которые, как вы подозреваете, вызваны вирусом на вашем Mac, вы можете использовать Activity Monitor, чтобы определить, использует ли приложение или задача много ресурсов — это может быть вредоносное программное обеспечение.
- Откройте Activity Monitor, который вы найдете в папке «Утилиты» в списке приложений (или вы можете найти его в Spotlight, нажав Command + Space и набрав Activity Monitor).

- Если вы с подозрением относитесь к определенному приложению, используйте поле поиска в правом верхнем углу для поиска имени этого приложения. Вы можете обнаружить, что сомнительное приложение все еще работает, несмотря на то, что вы его закрыли.
- Чтобы остановить запуск такого приложения, выберите его в списке «Монитор активности», щелкните значок «X» в левом верхнем углу панели инструментов и выберите «Завершить принудительно». Обратите внимание, что это не остановит повторный запуск вредоносного ПО — мы объясним, как его удалить на следующем шаге.
- Если у вас нет подозрительного имени приложения для поиска, отсортируйте монитор активности по ЦП, чтобы увидеть, какие приложения и задачи используют много ресурсов вашего Mac. Убедитесь, что вы записали сведения и имена этих подозрительных процессов, прежде чем закрыть их, щелкнув значок X и выбрав Force Quit.
- Затем проверьте вкладку «Память», чтобы узнать, не использует ли что-либо много памяти.

- Проверьте вкладку «Диск», чтобы увидеть, не выделяется ли что-либо в столбце «Записано байтов».
- Откройте вкладку «Сеть» и обратите особое внимание на столбец «Отправленные байты».
- Когда у вас есть выбор имен, которые могут относиться к тому, что вы ищете, найдите их в своей системе с помощью Spotlight (Command + Space) и удалите их с вашего Mac (мы объясним, как это сделать дальше).
3.
Удалите файл или приложение и очистите папку «Загрузки»
Если вы считаете, что ваш Mac был заражен после открытия определенного файла или приложения, и у вас есть имя файла для поиска, вы можете попытаться найти это приложение, удалить этот файл навсегда поместив его в корзину, а затем очистив корзину.
Вы также должны очистить папку «Загрузки» и удалить все, что там находится: перетащите все в корзину, а затем очистите корзину.
Однако редко бывает так просто: большинство авторов вредоносного ПО запутывают свой код, используя неочевидные имена, что делает практически невозможным раскрытие таким способом.
4.
Очистить кеш
Вам также следует очистить кеш браузера. В Safari это можно сделать, нажав «Safari» > «Очистить историю», а затем выбрав «Вся история» в раскрывающемся списке. Наконец, нажмите кнопку «Очистить историю».
В Google Chrome это можно сделать, щелкнув Chrome > Очистить данные браузера, а затем в раскрывающемся списке «Временной диапазон» выберите «Все время». Затем нажмите «Очистить данные».
Также стоит удалить кеш вашего приложения, хотя это может вызвать у вас еще больше проблем. Если вы хотите попробовать, у нас есть руководство: Как удалить кеш на Mac.
5.
Завершение работы и восстановление из резервной копии
Foundry
Если ничего из вышеперечисленного не сработало, что, к сожалению, вероятно, вы можете попробовать восстановить из резервной копии, например, сделанной с помощью Time Machine, но не из резервной копии, созданной после вы заразились вирусом — очевидно, эта резервная копия должна быть сделана до того, как вы считаете, что ваш компьютер был заражен. Чтобы найти альтернативу Time Machine, ознакомьтесь с нашим обзором лучших программ и сервисов для резервного копирования для Mac.
Чтобы найти альтернативу Time Machine, ознакомьтесь с нашим обзором лучших программ и сервисов для резервного копирования для Mac.
После восстановления резервной копии будьте осторожны при перезагрузке, чтобы не подключить какие-либо съемные носители, такие как USB-накопители, которые вы подключали ранее, когда ваш компьютер был заражен, и, конечно же, не открывайте то же хитрое электронное письмо, файл или приложение.
6.
Очистите свой Mac и переустановите macOS
Иногда единственный способ убедиться, что вы не заражены, — это стереть Mac, чтобы восстановить заводские настройки, а затем переустановить macOS и все ваши приложения с нуля. Восстановление заводских настроек Mac должно удалить вирус.
Однако это довольно радикальное решение, и мы думаем, что лучшим вариантом будет использование антивирусного сканера, подобного одному из приведенных здесь: лучшие антивирусные приложения для Mac.
Если вы хотите решить проблему с помощью очистки Mac, выполните следующие действия: Как очистить Mac.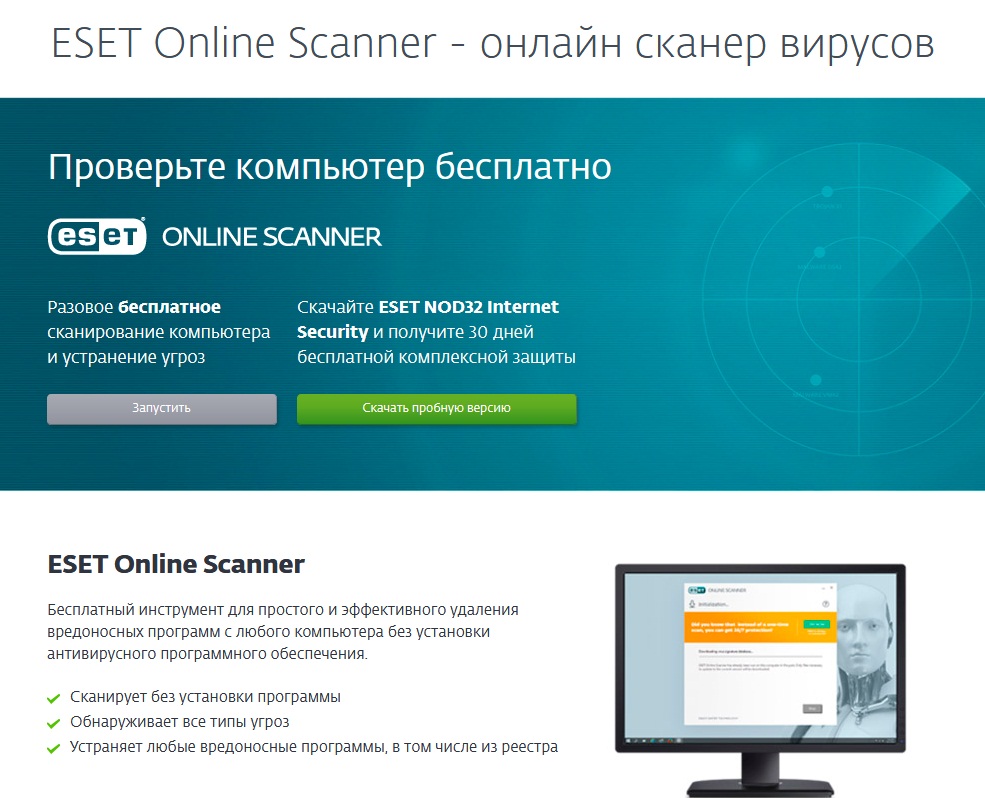
Что делать, если на вашем Mac обнаружен вирус
В дополнение к вышеперечисленному есть несколько других вещей, которые вы должны предпринять, чтобы защитить себя, если вы думаете, что могли быть заражены вредоносным ПО для Mac — до и после удаления вируса.
1. Оставайтесь в автономном режиме
Пока вы думаете, что заражены, вы должны оставаться в автономном режиме как можно дольше. Попробуйте отключить подключение к Интернету, либо щелкнув значок Wi-Fi в меню назад и выбрав «Отключить Wi-Fi», либо отсоединив кабель Ethernet, если вы используете проводную сеть.
Если возможно, не подключайтесь к Интернету, пока не убедитесь, что инфекция устранена. Это предотвратит дальнейшую отправку ваших данных на сервер вредоносных программ. (Если вам нужно загрузить инструменты очистки, это, очевидно, может быть невозможно.)
2. Используйте безопасный режим
Загрузите Mac в безопасном режиме — это должно по крайней мере предотвратить загрузку вредоносного ПО при запуске.
3. Не используйте пароли и меняйте их как можно скорее
С того момента, как вы подозреваете, что у вас есть вирус, вы не должны вводить пароли или данные для входа в систему, если работает скрытый кейлоггер. Это очень распространенный компонент вредоносных программ.
Имейте в виду, что многие вредоносные программы или вирусы, основанные на кейлоггерах, также периодически тайно делают снимки экрана, поэтому будьте осторожны, чтобы не раскрыть какие-либо пароли, например, скопировав и вставив из документа или щелкнув поле «Показать пароль», которое иногда появляется в диалоговых окнах.
Как только вы избавитесь от вируса, вы должны изменить все свои пароли, и мы действительно имеем в виду все пароли, включая пароли для веб-сайтов, облачных сервисов, приложений и так далее.
4. Аннулирование банковских и кредитных карт
Если вы в какой-то момент передали деньги за вредоносное ПО, например, если вы заплатили за то, что казалось законным антивирусным приложением, немедленно свяжитесь с компанией, выпустившей вашу кредитную карту, или с банком. и объяснить ситуацию. Это не столько о возмещении, хотя это может быть возможно. Это больше о том, чтобы данные вашей кредитной карты не использовались где-либо еще.
и объяснить ситуацию. Это не столько о возмещении, хотя это может быть возможно. Это больше о том, чтобы данные вашей кредитной карты не использовались где-либо еще.
Даже если деньги не перешли из рук в руки, вы должны сообщить в свой банк или финансовые учреждения о заражении и спросить у них совета, как действовать дальше. Часто, по крайней мере, они делают пометку в вашем аккаунте, чтобы оперативники проявляли особую бдительность, если кто-то попытается получить доступ в будущем, но они могут предоставить вам новые данные.
Надеемся, что эти советы помогут вам удалить вредоносное ПО с вашего Mac, теперь прочитайте Как защитить свой Mac от атак и аварий, чтобы избежать повторного заражения.
Автор: Карен Хаслам, редактор
Редактор Macworld с 2008 года, Карен работала по обе стороны разделения Apple, проработав несколько лет в PR-агентстве Apple, прежде чем присоединиться к Macworld почти два десятилетия назад.
Основные моменты карьеры Карен включают интервью со Стивом Возняком из Apple и обсуждение наследия Стива Джобса на BBC. Ее внимание сосредоточено на Mac, но она живет и дышит Apple.
Ее внимание сосредоточено на Mac, но она живет и дышит Apple.
Запустите проверку компьютера Samsung на наличие вирусов
Антивирусное программное обеспечение является важной частью защиты вашего компьютера. И хотя существует множество сторонних программ безопасности, ваш ПК с Windows 10 или Windows 11 имеет собственную встроенную защиту. Следите за проверками на вирусы, чтобы ваш компьютер был безотказным.
Если вы подозреваете, что ваш компьютер заражен вирусами, просканируйте его.
Найдите и нажмите Безопасность Windows в поле поиска. Затем нажмите Защита от вирусов и угроз . Для быстрого сканирования на вирусы нажмите Quick scan .
На домашней странице защиты от вирусов и угроз можно проверять наличие обновлений, управлять параметрами защиты и настраивать защиту от программ-вымогателей.
Другие ответы, которые могут помочь
Отключить веб-камеру на ПК Samsung
Выберите, что произойдет, когда вы закроете крышку компьютера Samsung
Использование сенсорной панели на Galaxy Book
Использование Samsung Notes на ПК Samsung
Дублирование экрана на телевизор Samsung
Убедитесь, что на вашем ПК Samsung установлена подлинная Windows
.
Присоединяйтесь к программе предварительной оценки Windows со своим ПК Samsung
Обновите свой ПК Samsung до Windows 11
Проводите больше времени с помощью видеозвонков на устройстве Galaxy
Подготовьте устройство Samsung к обслуживанию
Как настроить и управлять учетной записью Samsung
Телефонная связь с телефоном Galaxy и ПК с Windows 10 или 11
Перенос данных на новый Galaxy Book с помощью Smart Switch
Использование сенсорного экрана на ПК Samsung
Шифрование диска с помощью BitLocker на ПК Samsung
Защитите свой ПК Samsung с помощью функций безопасности Windows
Установка или удаление приложений на ПК Samsung
Обновление программного обеспечения, приложений и драйверов на ПК Samsung
Использование Центра поддержки на ПК Samsung
Очистите экран и клавиатуру Galaxy Book
Используйте функциональные клавиши на ПК Samsung
Настройка экрана блокировки на Galaxy Book
Используйте Air Command на Galaxy Book с помощью S Pen
Восстановление, восстановление или сброс настроек ПК Samsung
Зарядите свой Galaxy Book
Первая настройка ноутбука Samsung
Жесты сенсорной панели и советы для ноутбука
Вставьте или извлеките SD-карту из вашего ПК
Что такое Кортана и как ее использовать
Изменение настроек дисплея и яркости на ноутбуке Samsung
Используйте функциональные клавиши на ноутбуке Samsung
Свяжитесь с нами
Свяжитесь с нами
Мы здесь для вас.
Напишите нам
Напишите нам начать онлайн-чат с Samsung
1-800-САМСУНГ 8:00–12:00 по восточному поясному времени, 7 дней в неделю ИТ/вычисления — с 8:00 до 21:00 по восточному поясному времени с понедельника по пятницу
Помощь в заказе
Акции Samsung
Позвоните или напишите нам Позвоните нам
Нужна помощь прямо сейчас?
Использование электронной почты в качестве способа связи было прекращено с 3 апреля 2019 г. Пожалуйста, свяжитесь с нами через чат для более быстрого ответа.
Пожалуйста, свяжитесь с нами через чат для более быстрого ответа.
Позвоните или напишите нам Позвоните нам
Чем мы можем вам помочь?
1-800-САМСУНГ 1-800-САМСУНГ
1-800-726-7864 1-800-726-7864
Мобильный 8:00–12:00 по восточному поясному времени 7 дней в неделю
Бытовая электроника и техника 8:00–12:00 по восточному поясному времени 7 дней в неделю
ИТ/вычисления 8 утра — 9вечернее время по восточному поясному времени 7 дней в неделю
Поддержка текста 24 часа в сутки 7 дней в неделю
компьютеры|Windows-ноутбуки
© Samsung Electronics America, Inc.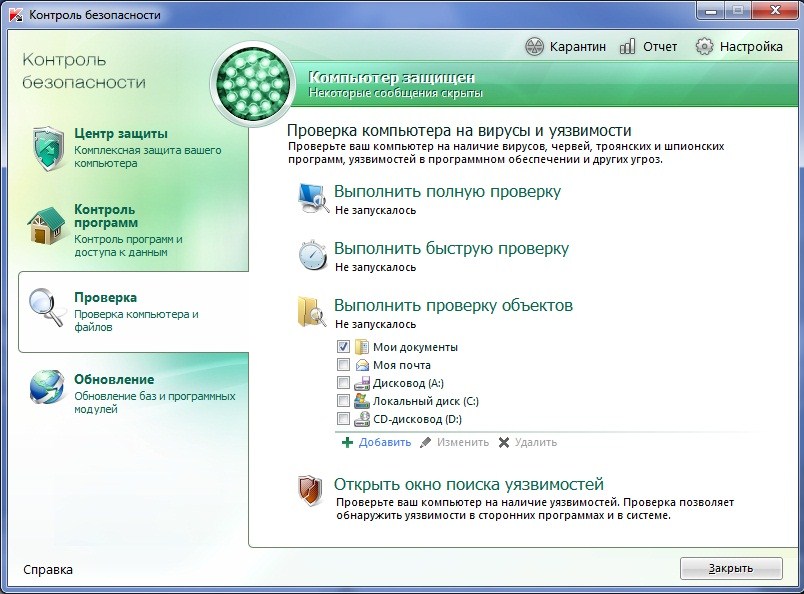

 Если вирусы сделали невозможной загрузку Windows, то утилита Dr.Web LiveDisk всё исправит.
Если вирусы сделали невозможной загрузку Windows, то утилита Dr.Web LiveDisk всё исправит.
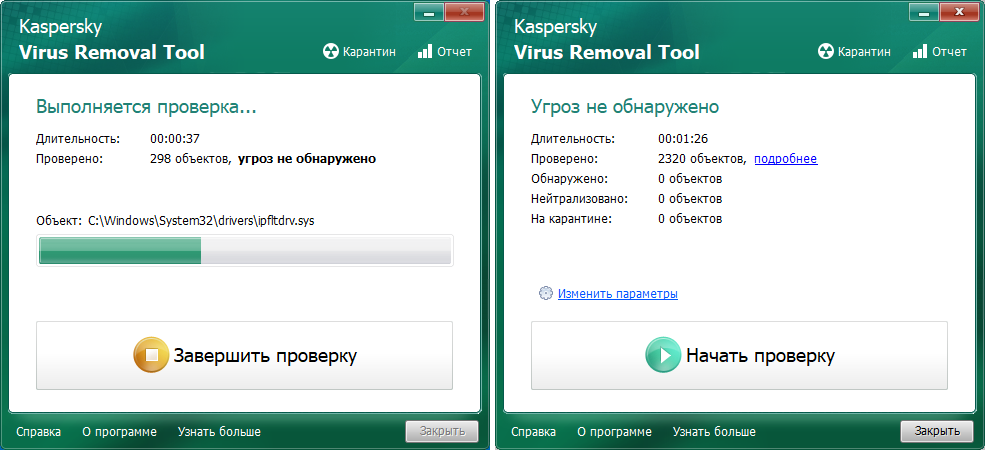
 В этом случае пользователь столкнется с неприятностями, которые не представляют реальной угрозы операционной системе девайса. Возможно, если телефон периодически «глючит», то это срабатывает старый вирус. Например, когда на экране все выглядит хаотично, или когда спамит Wire Lurker.
В этом случае пользователь столкнется с неприятностями, которые не представляют реальной угрозы операционной системе девайса. Возможно, если телефон периодически «глючит», то это срабатывает старый вирус. Например, когда на экране все выглядит хаотично, или когда спамит Wire Lurker.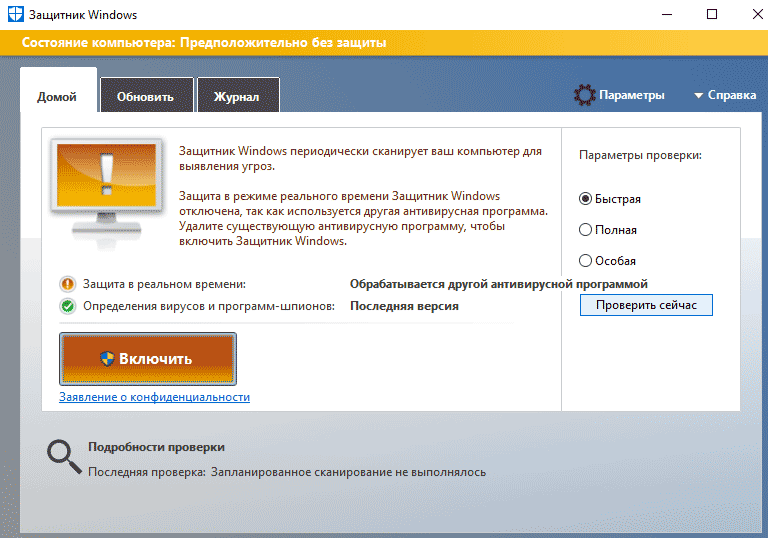 Для примера можно привести проблемы с банком IGN.
Для примера можно привести проблемы с банком IGN.