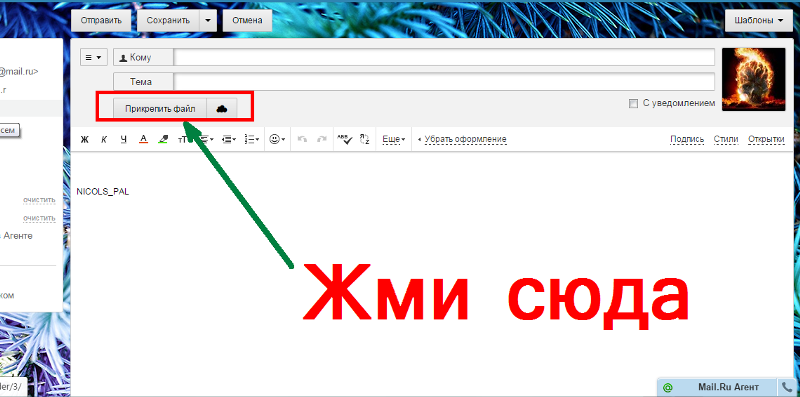Как сделать скриншот? — Помощь по почте
Печать Как сделать скриншот?- Нажмите клавишу «Print Screen» («PrtSc/SysRq» — вверху) и в буфер обмена скопируется все с экрана монитора. Если необходимо сделать скриншот только активного окна (открытой программы), нажмите одновременно «Print Screen» и «Alt».
- Запустите графический редактор. Можно использовать стандартную программу Paint, выбрав в меню «Пуск» → «Все программы» → «Стандартные» → Paint.
- После открытия программы нажмите на правую кнопку мыши и выберите «Вставить» (или одновременно клавиши «Ctrl» и «V»). В окне программы появится скриншот экрана.
- Для сохранения скриншота в программе Paint выберите меню «Файл», и в нем пункт «Сохранить как». В открывшемся окне укажите место сохранения файла, его имя, формат (в *.JPG) и нажмите кнопку «Сохранить» — файл появится в указанном месте.
Информация была для вас полезной? Статья полезна! | Статья бесполезна!
Напишите, чего не хватает и мы сделаем статью лучше
ОтменитьСмотрите также:
- Я отправил письмо, но оно не дошло получателю, куда оно пропало?
- При входе в почту я вижу белый экран либо сообщения «Невозможно отобразить папку», «Писем нет»
- Как удалить временные файлы?
- Страница mail.
 rambler.ru недоступна
rambler.ru недоступна
- О проекте «Рамблер/почта»
- Регистрация на Рамблер/почте
- Пароль, учетная запись
- Безопасность почтового ящика
- Всё про спам
- Как защитить почтовый ящик
- Контрольный вопрос и ответ для защиты почтового ящика
- Номер телефона для восстановления доступа к почтовому ящику
- Двухфакторная аутентификация
- Как войти в почтовый ящик?
- Возможные проблемы с доступом к почте
- Как восстановить пароль для входа в почту?
- Интерфейс почтового ящика
- Интерфейс главной страницы
- Настройки вида почтового ящика
- Если что-то в интерфейсе работает не так
- Просмотр писем и работа с ними
- Создание и отправка письма
- Просмотр письма
- Список писем
- Настройки почтового ящика
- Основные
- Папки
- Фильтры
- Рассылки
- Безопасность
- Автоответчик
- Сбор почты
- Программы
- Как подключить другие ящики в Рамблер/почту
- Поиск по почте и фильтрация
- Основные параметры поиска
- Расширенный поиск
- Почему я не могу найти письмо?
- Адресная книга
- Как устроена адресная книга?
- Как добавить контакт? (Мои контакты)
- Автоматические контакты
- Групповые контакты (Группы)
- Как отредактировать или удалить контакт?
- Импорт и экспорт контактов
- Невозможно добавить новый контакт
- Окончание работы с почтой
- Функция «Запомнить» при входе в почтовый ящик
- Как выйти из почтового ящика?
- Зачем каждый раз выходить из своего почтового ящика?
- Мобильная версия
- Вход в почтовый ящик
- Список писем
- Просмотр письма
- Как быстро найти нужное письмо?
- Как избавиться от нежелательных писем и что делать, если важное письмо попало в папку Спам
- Папки и настройки в меню
- Как настроить почтовый клиент под Android?
- Как настроить почтовый клиент под iOS (iPhone/iPad)?
- Почтовые клиенты
- Общие настройки для почтовых клиентов
- Как настроить почтовый клиент в Microsoft Outlook?
- Как настроить The Bat?
- Как настроить Mozilla Thunderbird?
- Как настроить почтовый клиент под iOS (iPhone/iPad)?
- Как настроить почтовый клиент под Android?
- Сообщения почтовых серверов — что они означают?
- Обновление браузера и удаление временных файлов
- Зачем обновлять браузер и очищать временные файлы
- Google Chrome: Обновление браузера и удаление временных файлов
- Mozilla Firefox: Обновление браузера и удаление временных файлов
- Яндекс.
 Браузер: Обновление браузера и удаление временных файлов
Браузер: Обновление браузера и удаление временных файлов - Opera: Обновление браузера и удаление временных файлов
- Microsoft Edge (Internet Explorer): Обновление браузера и удаление временных файлов
- iOS: Обновление браузера и очистка временных файлов
- Android: Обновление браузера и очистка временных файлов
- Часто задаваемые вопросы
- Куда из моего почтового ящика пропадают письма?
- Почему мне не приходят письма или уведомления с сайтов?
- Я отправил письмо, но оно не дошло получателю, куда оно пропало?
- При входе в почту я вижу белый экран либо сообщения «Невозможно отобразить папку», «Писем нет»
- Как удалить временные файлы?
- Как сделать скриншот?
- Страница mail.
 rambler.ru недоступна
rambler.ru недоступна
- Документация
- Приложение Рамблер/почта
- Общие вопросы
- О работе с cookie и JavaScript
- Как включить cookies в Internet Explorer?
- Как включить cookie в Chrome?
- Как включить cookie в Opera?
- Как включить cookie в Safari?
- Как включить cookie в Firefox?
- Как включить cookie в Edge?
- Как включить cookie в iOS (Safari)?
- Как включить cookie в Браузере Android?
- Как включить уведомления в Google Chrome
- Как включить уведомления в Mozilla Firefox
- Как включить уведомления в Яндекс.
 Браузере
Браузере
- Правила пользования и конфиденциальность
- Нормы пользования Сетью
- Регламент бесплатной службы электронной почты Рамблер/почта
- Нормы использования
- Политика конфиденциальности
- Регламент по рассмотрению жалоб и блокированию незаконного контента
- Условия использования
- Правила рассылок
- Privacy Policy
Если вы не смогли найти ответ, напишите в нашу службу поддержки и мы поможем вам в самое ближайшее время
Написать в службу поддержки
Вставка снимка или вырезки экрана
Excel для Microsoft 365 Word для Microsoft 365 Outlook для Microsoft 365 PowerPoint для Microsoft 365 Excel для Microsoft 365 для Mac Word для Microsoft 365 для Mac PowerPoint для Microsoft 365 для Mac Excel 2021 Word 2021 Outlook 2021 PowerPoint 2021 Excel 2021 для Mac Word 2021 для Mac PowerPoint 2021 для Mac Excel 2019 Word 2019 Outlook 2019 PowerPoint 2019 Excel 2019 для Mac Word 2019 для Mac PowerPoint 2019 для Mac Excel 2016 Word 2016 Outlook 2016 PowerPoint 2016 Excel 2016 для Mac Word 2016 для Mac PowerPoint 2016 для Mac Excel 2013 Word 2013 Outlook 2013 PowerPoint 2013 Excel 2010 Word 2010 Outlook 2010 PowerPoint 2010 Еще. ..Меньше
..Меньше
Не выходя из приложения, в которое вы работаете, можно добавить моментальный снимок экрана в файл Office, чтобы повысить удобочитаемость или записать информацию. Эта функция доступна в Excel, Outlook, PowerPoint и Word.
Снимки экрана удобно использовать для моментального создания изображений программ и окон, открытых на компьютере. Когда вы нажимаете кнопку Снимок экрана, окна открытых приложений отображаются в виде эскизов в коллекции Доступные окна. Вы можете вставить снимок окна программы целиком, или использовать инструмент Вырезка экрана, чтобы выделить часть окна. Вы можете делать снимки только развернутых окон.
При выборе инструмента Вырезка экрана все окно временно становится непрозрачным или «заиндевелым». При выборе необходимой части окна область выделения просвечивается через непрозрачное окно.
Примечание: За один раз можно добавить только один снимок экрана. Чтобы добавить несколько снимков экрана, повторите шаги 2 и 3, приведенные ниже.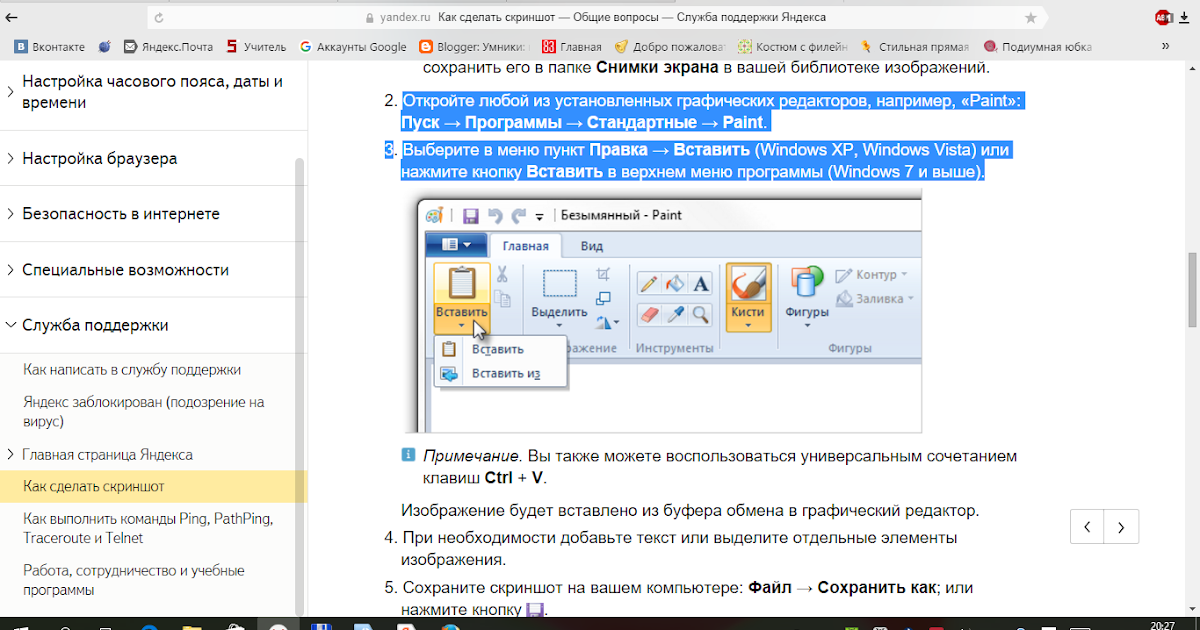
-
Щелкните в документе место, в которое вы хотите вставить снимок экрана.
-
В Excel, Outlook и Word: на вкладке Вставка в группе Иллюстрации щелкните снимок экрана.
(В Outlook сообщение электронной почты должно быть открыто, а указатель вставки должен находиться в тексте сообщения.)
В PowerPoint: на вкладке Вставка в группе Изображения щелкните Снимок экрана.
org/ListItem»>
-
Чтобы вставить в документ снимок всего окна, щелкните эскиз этого окна.
-
Чтобы добавить снимок части первого окна, показанного в области Доступные окна, выберите пункт Вырезка экрана. Когда окно побелеет, а указатель примет форму креста, нажмите левую кнопку мыши и, удерживая ее, выделите область экрана, снимок которой вы хотите получить.
Совет: Если у вас открыто несколько окон, потребуется щелкнуть нужное окно, прежде чем делать снимок экрана.
 При этом окно переместится на первую позицию в окне Доступные окна. Например, если вы хотите сделать снимок экрана веб-страницы и вставить его в документ Word, щелкните веб-сайт, а затем сразу же перейдите в документ Word и нажмите кнопку Снимок экрана. Экран с веб-страницей будет отображаться в начале коллекции Доступные окна, и вы сможете выделить его часть, щелкнув Вырезка экрана.
При этом окно переместится на первую позицию в окне Доступные окна. Например, если вы хотите сделать снимок экрана веб-страницы и вставить его в документ Word, щелкните веб-сайт, а затем сразу же перейдите в документ Word и нажмите кнопку Снимок экрана. Экран с веб-страницей будет отображаться в начале коллекции Доступные окна, и вы сможете выделить его часть, щелкнув Вырезка экрана. -
Окно или его часть, которую вы выделили, автоматически добавляется в документ. Вы можете изменить и улучшить снимок экрана с помощью инструментов на вкладке Работа с рисунками.
Появится коллекция Доступные окна, в которой показаны все открытые в настоящее время окна. Выполните одно из следующих действий:
Сделайте снимок экрана, используя одно из приведенных ниже сочетаний клавиш. Затем откройте захваченное изображение, измените его при необходимости и сохраните файл. Затем вы можете вставить сохраненный файл изображения в документ, если хотите.
Затем вы можете вставить сохраненный файл изображения в документ, если хотите.
Создание снимка экрана
Снимок экрана можно сделать тремя способами:
|
Сочетание клавиш |
Описание |
|---|---|
|
SHIFT+;+3 |
Захват всего экрана |
|
SHIFT+;+4 |
Позволяет захватывать часть выбранного экрана. |
|
SHIFT+⌘+4+пробел |
Захватывает окно или меню. После нажатия клавиш указатель изменится на значок камеры. Щелкните окно или меню, которые нужно записать. Чтобы исключить тень окна на снимок экрана, нажмите и удерживайте клавишу Option во время щелчка. |
После создания снимка экрана в углу экрана появится эскиз. Щелкните его, чтобы изменить снимок экрана.
Изменение изображения
Чтобы открыть захваченное изображение, перейдите в поиск и найдите изображение в разделе Последние или Рабочий стол.
Откройте изображение в выбранном редакторе, чтобы внести необходимые изменения. По умолчанию образ сохраняется в папке Desktop.
Вставка изображения в документ
-
Откройте документ, в который нужно вставить изображение.
org/ListItem»>
Выберите Вставить > рисунки > рисунок из файла. Перейдите в папку, в которой хранится изображение, выберите его, а затем нажмите кнопку Вставить.
Использование windows Snipping Tool для захвата снимков экрана
Обрезка рисунка
Добавление картинок в файл
Вставка снимка экрана или фрагмента экрана
Excel для Microsoft 365 Word для Microsoft 365 Outlook для Microsoft 365 PowerPoint для Microsoft 365 Excel для Microsoft 365 для Mac Word для Microsoft 365 для Mac PowerPoint для Microsoft 365 для Mac Excel 2021 Word 2021 Outlook 2021 PowerPoint 2021 Excel 2021 для Mac Word 2021 для Mac PowerPoint 2021 для Mac Excel 2019 Word 2019 Outlook 2019 PowerPoint 2019 Excel 2019 для Mac Word 2019 для Mac PowerPoint 2019для Mac Excel 2016 Word 2016 Outlook 2016 PowerPoint 2016 Excel 2016 для Mac Word 2016 для Mac PowerPoint 2016 для Mac Excel 2013 Word 2013 Outlook 2013 PowerPoint 2013 Excel 2010 Word 2010 Outlook 2010 PowerPoint 2010 Дополнительно.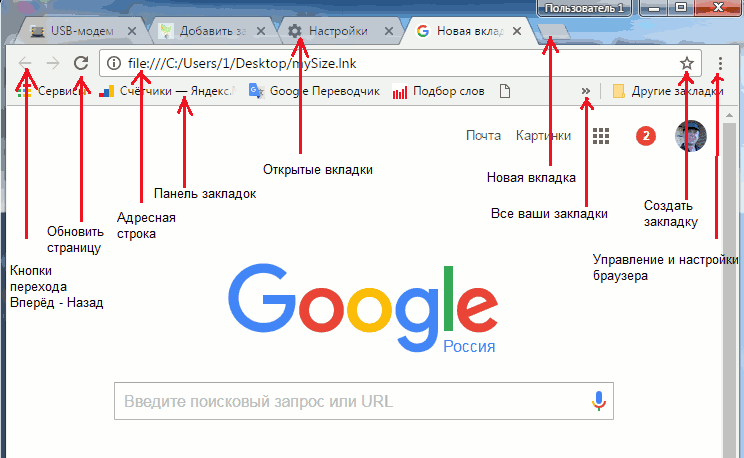 ..Меньше
..Меньше
Не выходя из приложения, в котором вы работаете, вы можете добавить снимок экрана в файл Office, чтобы улучшить читаемость или захватить информацию. Эта функция доступна в Excel, Outlook, PowerPoint и Word.
Скриншоты полезны для создания моментальных снимков программ или окон, открытых на вашем компьютере. При нажатии кнопки Скриншот открытые окна программы отображаются в виде миниатюр в Галерее доступных окон . Вы можете вставить все окно программы или использовать инструмент Screen Clipping , чтобы выбрать часть окна. Могут быть захвачены только те окна, которые не были свернуты на панель задач.
При выборе Вырезка экрана , все окно временно станет непрозрачным или «замерзнет». После того, как вы выберете нужную часть окна, ваш выбор будет виден сквозь эту непрозрачность.
Примечание. Можно добавить только один снимок экрана за раз. Чтобы добавить несколько снимков экрана, повторите шаги 2 и 3 ниже.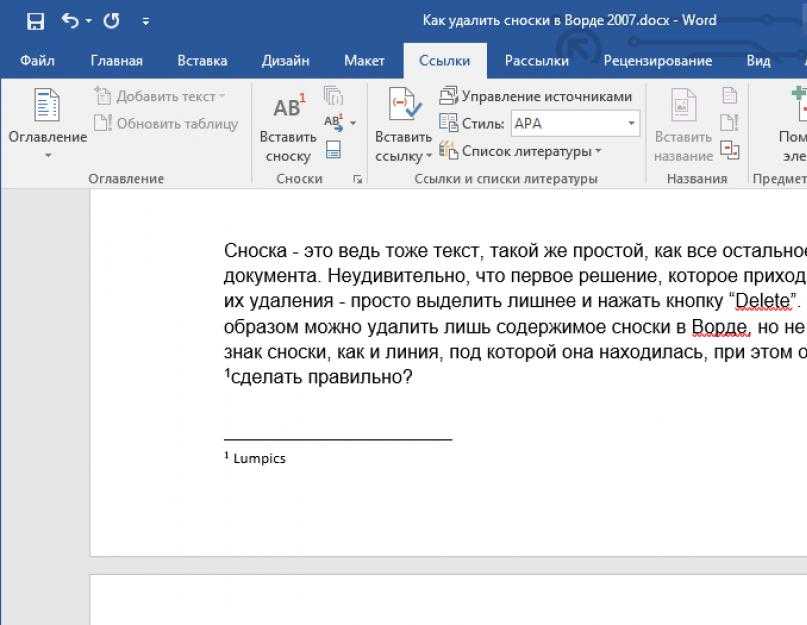
Щелкните в документе в том месте, куда вы хотите добавить снимок экрана.
В Excel, Outlook и Word : на вкладке Вставка в группе Иллюстрации нажмите Снимок экрана .
(В Outlook сообщение электронной почты должно быть открыто, а указатель вставки должен находиться в теле сообщения.)
В PowerPoint : на вкладке Вставка в группе Изображения щелкните Снимок экрана .
org/ListItem»>Чтобы вставить снимок всего окна в документ, щелкните эскиз этого окна.
Чтобы добавить выбранную часть первого окна, отображаемого в галерее Доступные Windows , нажмите Вырезка экрана ; когда экран станет белым и указатель станет крестиком, нажмите и удерживайте левую кнопку мыши и перетащите, чтобы выбрать часть экрана, которую вы хотите захватить.
Совет: Если у вас открыто несколько окон, вам сначала нужно щелкнуть окно, которое вы хотите захватить, прежде чем начать процесс снимка экрана.
 Это переместит это окно на первое место в галерее Доступные Windows . Например, если вы хотите взять вырезку экрана с веб-страницы и вставить ее в документ Word, сначала щелкните экран с веб-сайтом, а затем перейдите непосредственно к документу Word и нажмите 9.0007 Скриншот . Экран с веб-страницей будет на первом месте в галерее Доступные Windows , и вы можете щелкнуть Вырезка экрана , чтобы выбрать часть этого экрана.
Это переместит это окно на первое место в галерее Доступные Windows . Например, если вы хотите взять вырезку экрана с веб-страницы и вставить ее в документ Word, сначала щелкните экран с веб-сайтом, а затем перейдите непосредственно к документу Word и нажмите 9.0007 Скриншот . Экран с веб-страницей будет на первом месте в галерее Доступные Windows , и вы можете щелкнуть Вырезка экрана , чтобы выбрать часть этого экрана.Выбранное окно или часть экрана автоматически добавляется в документ. Вы можете использовать инструменты на вкладке Picture Tools для редактирования и улучшения снимка экрана.
Появится галерея Доступные окна , в которой показаны все открытые в данный момент окна. Выполните одно из следующих действий:
Сделайте снимок экрана с помощью одного из перечисленных ниже сочетаний клавиш. Затем откройте захваченное изображение, отредактируйте его по мере необходимости и сохраните файл.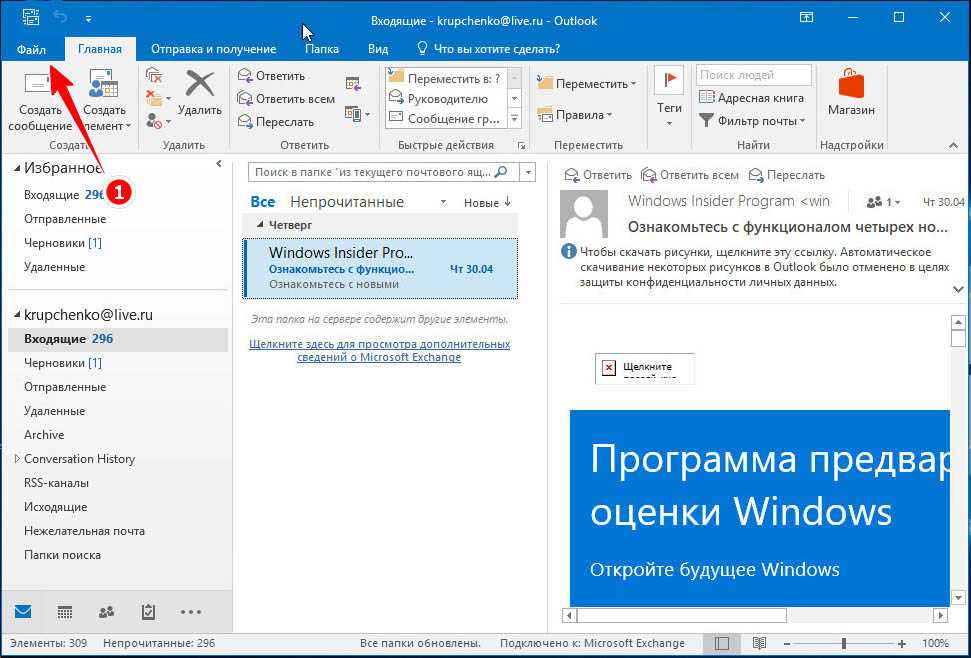 Затем вы можете вставить сохраненный файл изображения в документ, если хотите.
Затем вы можете вставить сохраненный файл изображения в документ, если хотите.
Сделать скриншот
Существует три варианта создания снимка экрана:
Комбинация клавиш | Описание |
|---|---|
Shift+⌘+3 | Захватывает весь экран |
Shift+⌘+4 | Позволяет захватить выбранную вами часть экрана. |
Shift+⌘+4+пробел | Захватывает окно или меню. После нажатия клавиш указатель изменится на значок камеры. Щелкните окно или меню, которые вы хотите захватить. Чтобы исключить тень окна из снимка экрана, нажмите и удерживайте клавишу Option во время щелчка. |
После того, как вы сделаете снимок экрана, в углу экрана появится уменьшенное изображение. Щелкните ее, чтобы отредактировать снимок экрана.
Редактировать изображение
Чтобы открыть захваченное изображение, перейдите в Finder и найдите изображение в разделе Последние или Рабочий стол .
Откройте изображение в редакторе по вашему выбору, чтобы внести необходимые изменения. По умолчанию изображение сохраняется в папке «Рабочий стол».
Вставка изображения в документ
Откройте документ, в который вы хотите вставить изображение.
org/ListItem»>
Выберите Вставьте > Изображения > Изображение из файла . Перейдите к папке, в которой хранится изображение, выберите его, затем выберите Вставить .
Используйте Windows Snipping Tool для захвата снимков экрана
Обрезать изображение
Добавьте картинку в свой файл
Делайте снимки экрана для прикрепления к электронным письмам и журналам дел: Политехнический колледж Ред-Ривер: Решения в области информационных технологий
Делайте скриншоты с помощью Snipping Tool
Посетите веб-страницу Microsoft «Использование Snipping Tool для захвата скриншотов», чтобы получить инструкции по открытию Snipping Tool на вашем компьютере и использованию его простых функций. Хотя вы можете использовать Print Scrn Нажмите кнопку на клавиатуре, чтобы сделать снимок экрана всего монитора. Инструмент Snipping Tool позволяет выбрать только ту информацию и меню, которые необходимо захватить, а затем аннотировать, сохранить или поделиться снимком.
Хотя вы можете использовать Print Scrn Нажмите кнопку на клавиатуре, чтобы сделать снимок экрана всего монитора. Инструмент Snipping Tool позволяет выбрать только ту информацию и меню, которые необходимо захватить, а затем аннотировать, сохранить или поделиться снимком.
ПРИМЕЧАНИЕ. Для достижения наилучших результатов сохраните снимки экрана в формате PNG в выбранном вами месте. Формат Snipping Tool по умолчанию — PNG, но вы можете использовать раскрывающееся меню «Сохранить как тип », чтобы изменить тип файла, если это необходимо.
Прикреплять скриншоты к сообщениям электронной почты
Создав снимки экрана, следуя инструкциям в разделе «Создание снимков экрана с помощью инструмента «Ножницы», перейдите к шагу 1, чтобы прикрепить их с помощью инструмента «Ножницы», или к шагу 2, чтобы прикрепить их с помощью Outlook.
- Чтобы прикрепить снимок экрана с помощью Snipping Tool , щелкните раскрывающееся меню Отправить фрагмент и выберите один из следующих вариантов:
- Чтобы вставить изображение в текст сообщения электронной почты, выберите Получатель электронной почты .

- Чтобы прикрепить изображение отдельным файлом, выберите Получатель электронной почты (как вложение) .
- Чтобы вставить изображение в текст сообщения электронной почты, выберите Получатель электронной почты .
- Чтобы прикрепить снимок экрана с помощью Outlook , нажмите Новый адрес электронной почты и выберите один из следующих вариантов:
- Чтобы вставить изображение в тело сообщения электронной почты, поместите курсор в любом месте тела сообщения, на вкладке Вставка щелкните Изображения , выберите свое изображение и нажмите Вставка .
- Чтобы прикрепить изображение в виде отдельного файла, на вкладке Сообщение в группе Включить щелкните раскрывающееся меню Прикрепить файл , выберите изображение и нажмите Вставить .
Прикрепление скриншотов к журналам дел
Создав снимки экрана, следуя инструкциям в разделе «Создание снимков экрана с помощью инструмента «Ножницы», перейдите к шагу 1, чтобы прикрепить их к новому журналу дел, или к шагу 2, чтобы прикрепить существующий журнал дел.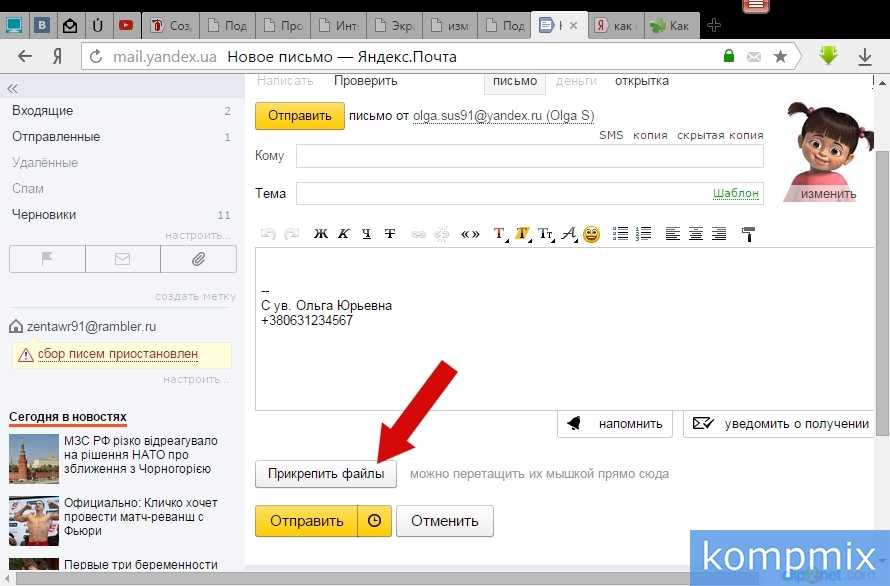

 rambler.ru недоступна
rambler.ru недоступна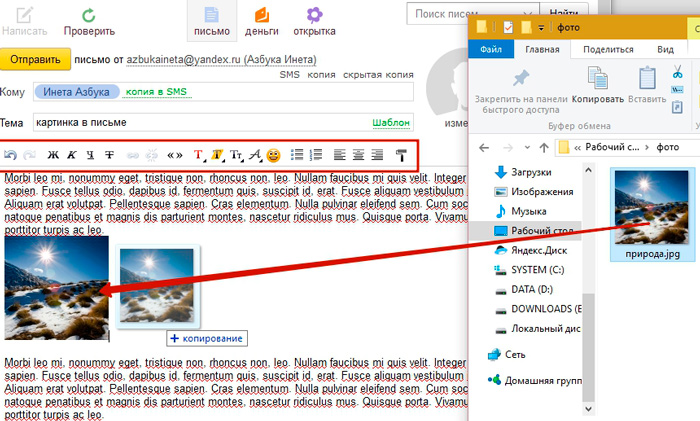 Браузер: Обновление браузера и удаление временных файлов
Браузер: Обновление браузера и удаление временных файлов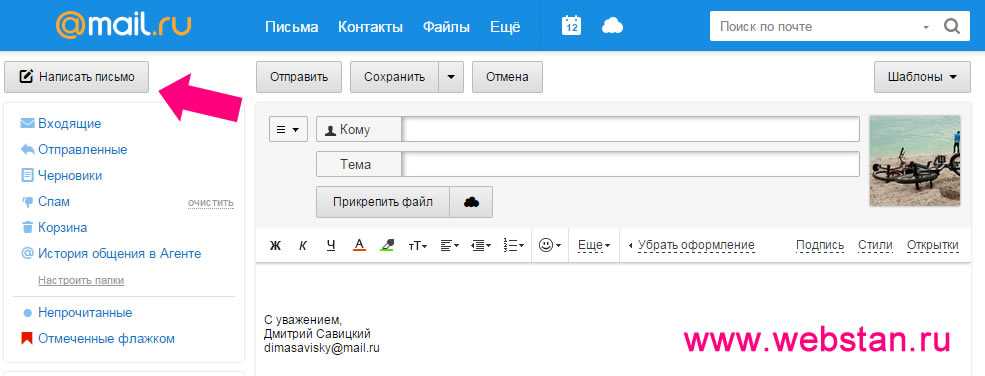 rambler.ru недоступна
rambler.ru недоступна Браузере
Браузере При этом окно переместится на первую позицию в окне Доступные окна. Например, если вы хотите сделать снимок экрана веб-страницы и вставить его в документ Word, щелкните веб-сайт, а затем сразу же перейдите в документ Word и нажмите кнопку Снимок экрана. Экран с веб-страницей будет отображаться в начале коллекции Доступные окна, и вы сможете выделить его часть, щелкнув Вырезка экрана.
При этом окно переместится на первую позицию в окне Доступные окна. Например, если вы хотите сделать снимок экрана веб-страницы и вставить его в документ Word, щелкните веб-сайт, а затем сразу же перейдите в документ Word и нажмите кнопку Снимок экрана. Экран с веб-страницей будет отображаться в начале коллекции Доступные окна, и вы сможете выделить его часть, щелкнув Вырезка экрана.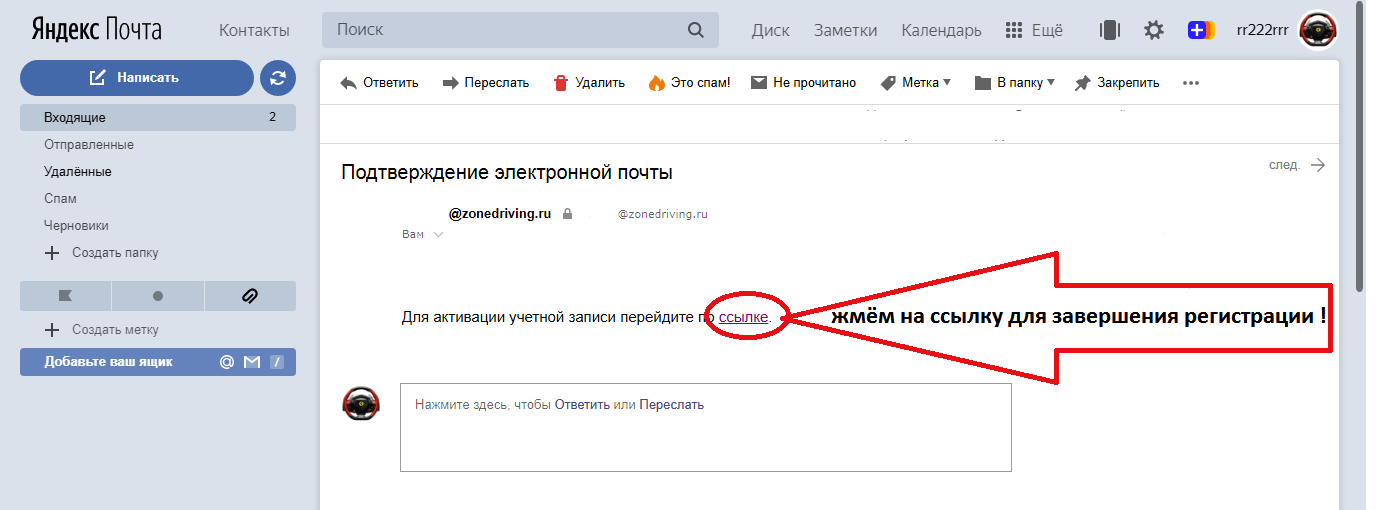 После нажатия клавиш перетащите перекрестье, чтобы выбрать область экрана для захвата. Когда вы отпустите кнопку мыши или трекпада, изображение записывается.
После нажатия клавиш перетащите перекрестье, чтобы выбрать область экрана для захвата. Когда вы отпустите кнопку мыши или трекпада, изображение записывается. Это переместит это окно на первое место в галерее Доступные Windows . Например, если вы хотите взять вырезку экрана с веб-страницы и вставить ее в документ Word, сначала щелкните экран с веб-сайтом, а затем перейдите непосредственно к документу Word и нажмите 9.0007 Скриншот . Экран с веб-страницей будет на первом месте в галерее Доступные Windows , и вы можете щелкнуть Вырезка экрана , чтобы выбрать часть этого экрана.
Это переместит это окно на первое место в галерее Доступные Windows . Например, если вы хотите взять вырезку экрана с веб-страницы и вставить ее в документ Word, сначала щелкните экран с веб-сайтом, а затем перейдите непосредственно к документу Word и нажмите 9.0007 Скриншот . Экран с веб-страницей будет на первом месте в галерее Доступные Windows , и вы можете щелкнуть Вырезка экрана , чтобы выбрать часть этого экрана.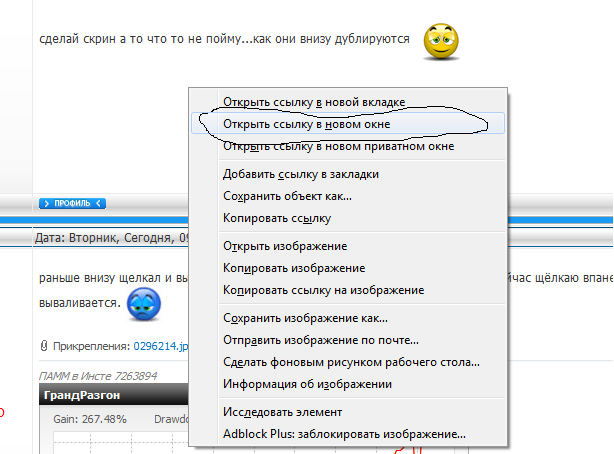 Нажав клавиши, перетащите перекрестие, чтобы выбрать область экрана для захвата. Когда вы отпускаете кнопку мыши или трекпада, изображение захватывается.
Нажав клавиши, перетащите перекрестие, чтобы выбрать область экрана для захвата. Когда вы отпускаете кнопку мыши или трекпада, изображение захватывается.