Как создавать ярлыки для эмулируемых игр в Windows
Современные эмуляторы полны доступных функций и опций, где вы можете потратить много времени только на то, чтобы настроить опыт старых игр, но иногда приходится признать, что все, что предоставляется, является излишеством для среднего геймера. Когда большинство пользователей хотят поиграть в игру, они предпочитают включить ее и начать играть, не беспокоясь о деталях.
Если вы делите компьютер с женой и детьми, они, вероятно, не заботятся об использовании лучших вариантов эмулятора, идеального варианта ПЗУ и пользовательских настроек. Они просто хотят начать раунд тетриса, дважды щелкнуть значок игры и через некоторое время начать играть. К счастью, это возможно с большинством современных эмуляторов. Проверять Лучшие легкие эмуляторы для запуска Android-игр на Windows и Mac
Итак, давайте посмотрим, как можно создать на рабочем столе ярлыки для эмулируемых игр, которые будут работать так же, как и любые «официально» установленные игры. Просто дважды щелкните по нему, и вскоре ваша любимая игра-симулятор запустится и будет работать на вашем экране.
Просто дважды щелкните по нему, и вскоре ваша любимая игра-симулятор запустится и будет работать на вашем экране.
Как создать ярлык для эмулируемой игры в Windows
Начните с создания типичного ярлыка для игры-симулятора, в которую вы хотите играть на рабочем столе. Для этого щелкните правой кнопкой мыши на пустом месте рабочего стола. тогда выбирай Новый -> Ярлык из всплывающего меню.
Следуйте инструкциям мастера, но вместо того, чтобы выбирать ПЗУ для конкретной игры, укажите его на эмулятор, который вы предпочитаете для конкретной игры.
В нашем случае мы создали аббревиатуру для Metal Gear Solid: Twin Snakes, обновленной версии классической игры для PlayStation, выпущенной на консоли Nintendo GameCube. Dolphin — одно из лучших приложений для моделирования, которое мы будем использовать в этой статье. Проверять Как играть в игры Nintendo GameCube на ПК.
Через некоторое время у вас появится ярлык эмулятора на рабочем столе. Однако ваша игра не загрузится автоматически. Это не будет решено.
Однако ваша игра не загрузится автоматически. Это не будет решено.
Как создать заказ на выполнение
Чтобы создать этот ярлык, нам нужно пропустить графический интерфейс эмулятора и вместо этого использовать аргументы командной строки.
К сожалению, невозможно предоставить конкретные инструкции для каждого доступного эмулятора. Каждый из них имеет различные функции и опции. Таким образом, аргументы за любой другой эмулятор не сработают. Ознакомьтесь с документацией по эмулятору, чтобы узнать, как открыть и запустить ПЗУ с помощью командной строки.
В нашем случае Dolphin пригодился, когда его неправильно использовали, предоставив нам правильный синтаксис, который мы могли использовать для формулировки команды. Можно использовать следующую команду:
PATH_TO_DOLPHIN /e PATH_TO_GAME
- Поскольку мы установили Dolphin по пути по умолчанию, PATH_TO_DOLPHIN было «C:\Program Files\Dolphin\Dolphin.exe».
- Путь к ПЗУ, который мы хотели запустить, был «I:\emu\Gamecube ROMs\Metal Gear Solid — The Twin Snakes\Metal Gear Twin Snakes DVD1.

Итак, нам просто нужно было определить эти два пути с добавленным между ними аргументом «/e», как показано ниже:
«C:\Program Files\Dolphin\Dolphin.exe» /e «I:\emu\Gamecube ROMs\Metal Gear Solid — The Twin Snakes\Metal Gear Twin Snakes DVD1.iso»
Найдите и запустите командную строку или PowerShell либо из меню «Пуск», либо с помощью параметра поиска. Используйте любой из них, чтобы проверить свою команду и убедиться, что эмулятор загружает и запускает вашу игру без каких-либо дополнительных действий.
Когда вы создали свою команду и убедились, что она работает должным образом, пришло время добавить ее в свой собственный ярлык.
Запустить эмулятор через ярлык
Скопируйте всю команду в буфер обмена. Затем щелкните правой кнопкой мыши ярлык и выберите ئصائص чтобы отредактировать его. Перейдите на вкладку ярлыка и выберите все рядом с целевым полем. Обратите внимание, что вы можете щелкнуть левой кнопкой мыши внутри него и нажать CTRL + А на клавиатуре, чтобы выбрать все. Удалите текущую цель и вставьте команду на место.
Удалите текущую цель и вставьте команду на место.
Нажмите OK, чтобы применить изменения к вашему ярлыку. Вот оно! Теперь двойным щелчком по назначенному ярлыку будет выполнена сформулированная вами команда. Это запустит эмулятор и автоматически загрузит и запустит вашу игру.
Больше настроек
Мы не хотели, чтобы эта статья была о конкретной игре или эмуляторе. Поэтому мы не будем вдаваться в дополнительные опции, которые можно использовать с Dolphin. вы можете предпочесть Играйте в игры для PlayStation 2 на своем ПК , как мы видели некоторое время назад.
К счастью, большинство эмуляторов позволяют настраивать наиболее полезные параметры с помощью параметров и аргументов командной строки. Таким образом, выбранный вами эмулятор, скорее всего, будет предлагать аналогичную функциональность.
После того, как вы выясните, как загрузить игру с помощью выбранного вами эмулятора, проверьте его документацию или другие каналы поддержки (веб-сайт, форумы, каналы Discord).![]() Найдите информацию о ключах и аргументах, которые вы можете использовать при запуске из командной строки. В зависимости от эмулятора вы можете загружать различные профили конфигурации или изменять их работу непосредственно из вашей команды.
Найдите информацию о ключах и аргументах, которые вы можете использовать при запуске из командной строки. В зависимости от эмулятора вы можете загружать различные профили конфигурации или изменять их работу непосредственно из вашей команды.
Например, вы могли заметить, что выбранная здесь игра появилась в окне на вашем экране. Почти все эмуляторы предлагают возможность запускать игры в полноэкранном режиме. Включение этого в ваши команды может привести к более плавному игровому процессу, приближая смоделированные игры к оригиналу.
На самом деле, если вы не знакомы с платформой, возможно, мы предлагаем вам проверить, как эмулировать Commodore Amiga на вашем ПК? Игры Amiga обычно имели живое действие и «чистую» 2D-графику. Таким образом, несмотря на свой возраст, это будет огромное обновление по сравнению с играми, которые поставляются с Windows. Особенно, когда вы можете запустить его с легкодоступного ярлыка на рабочем столе.
Но добавьте на рабочий стол больше смоделированных игр, и вскоре у вас возникнет проблема: все они будут выглядеть одинаково. По крайней мере, те, которые запускаются с одного и того же эмулятора.
По крайней мере, те, которые запускаются с одного и того же эмулятора.
Как настроить ярлыки эмулятора
Windows позволяет изменить значок любого ярлыка на рабочем столе. Вы можете использовать это, чтобы сделать смоделированные игры узнаваемыми. Для получения дополнительной информации см. наше наиболее полное руководство по Как настроить любую иконку в Windows. Однако мы считаем, что это доказательство будет неполным, если мы не признаем наличие проблемы.
Начните с поиска изображений ваших смоделированных игр с помощью вашей любимой поисковой системы изображений. Сохраните локально изображение, которое хотите использовать в качестве значка игры.
Windows может использовать изображения в форматах ICO и ICL или встроенные в файлы EXE и DLL. Загруженный файл, скорее всего, будет в веб-совместимом формате, таком как JPG или PNG. Следовательно, вам придется преобразовать его, чтобы использовать его в своем ярлыке.
Для этого можно использовать специализированные приложения, от Photoshop до GIMP.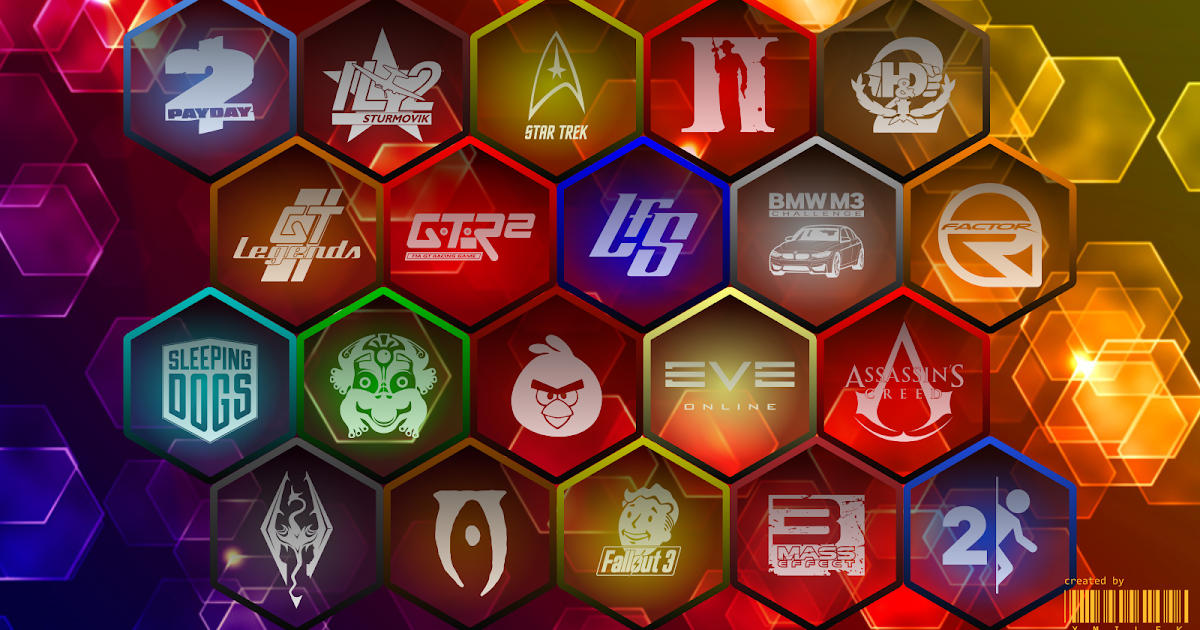 Несмотря на это, большинству пользователей будет проще посетить такой онлайн-сервис, как Online-Convert.com соответствующим образом названы.
Несмотря на это, большинству пользователей будет проще посетить такой онлайн-сервис, как Online-Convert.com соответствующим образом названы.
Выберите то, что вы хотите, конвертируйте изображение в формат ICO. Затем перетащите файл в область с пометкой «Перетащите файлы сюда».
Загрузите локально сгенерированный файл, затем снова щелкните правой кнопкой мыши значок эмулируемой игры на рабочем столе и выберите ئصائص чтобы отредактировать его. Снова убедитесь, что вы находитесь на вкладке «Ярлык», но на этот раз нажмите кнопку «Изменить значок».
Нажмите «Обзор» в появившемся новом окне, наведите браузер на загруженный вами файл ICO.
Нажмите OK, чтобы выбрать значок и применить изменения к ярлыку.
Ваш новый любимый эмулятор рабочего стола
Хотя это был не самый простой процесс, у вас на рабочем столе появится значок, который даст вам мгновенный доступ к смоделированной игре. Он ничем не будет отличаться от «исходного» адреса для обычного пользователя.
Повторите процесс, чтобы добавить больше ярлыков к вашим любимым играм на рабочий стол, чтобы превратить его в лучший мультиэмуляторный лаунчер для всех ваших старых игр.
Помните, чтобы не переусердствовать. Добавьте много игр на свой рабочий стол, и достаточно скоро вы столкнетесь с другой проблемой, которую обычно называют «адом иконок». Тем не менее, мы не думаем, что что-то сравнится с настольным компьютером как с самым быстрым способом играть в некоторые старые любимые игры, к которым вы возвращаетесь снова и снова. Теперь вы можете просмотреть Как раз и навсегда очистить рабочий стол Windows.
Источник
Как создать ярлык на рабочем столе для любой игры в Epic Launcher
Главная » Как сделать
Автор Кирилл Соколов На чтение 3 мин. Просмотров 1k. Опубликовано
Отсутствуют ярлыки ваших любимых игр на рабочем столе? Вот простой способ создать ярлык на рабочем столе для любой игры в программе запуска Epic Games.
При установке игры в программе запуска Epic Games она автоматически создаст ярлык на рабочем столе. Однако при определенных обстоятельствах Epic Launcher может не создать ярлык или создать поврежденный ярлык игры. Фактически, отсутствие ярлыка на рабочем столе Fornite – одна из самых распространенных проблем с программой запуска Epic Games.
Если ярлык отсутствует, вам нужно вручную запустить Epic Store, перейти в библиотеку, а затем запустить игру. Как вы можете догадаться, это не так удобно для пользователя. Итак, если вам не хватает ярлыков на рабочем столе для таких игр, как Fortnite, позвольте мне показать вам, как создать ярлык прямо из средства запуска Epic Games.
Вот шаги, которые вы должны выполнить, чтобы создать ярлык на рабочем столе для названий игр Epic.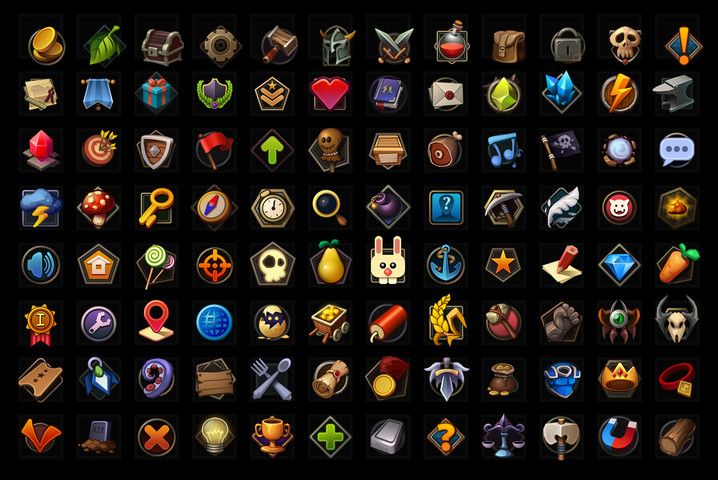
- Откройте Пуск . меню.
- Найдите « Epic Games Launcher » и откройте его.
- Перейдите в библиотеку «» »в окне запуска Epic Games.
- Найдите игру , для которой хотите создать ярлык.
- Щелкните значок « Overflow Menu » (три горизонтальные точки).
- Теперь выберите « Создать ярлык . »В меню.
Как только вы выберете Если выбрана опция, программа запуска Epic Games создаст ярлык для этой конкретной игры на рабочем столе. Например, в случае с Fortnite Epic создаст ярлык на рабочем столе для игры Fortnite. В моем случае я создал ярлык GTA V.
Вот и все. Так просто создать ярлык игры на рабочем столе в программе запуска Epic Games.
Добавить заголовки эпических игр в меню «Пуск»
Если у вас есть ярлык на рабочем столе для название игры Epic, вы можете добавить ее в список меню «Пуск» или закрепить как плитку.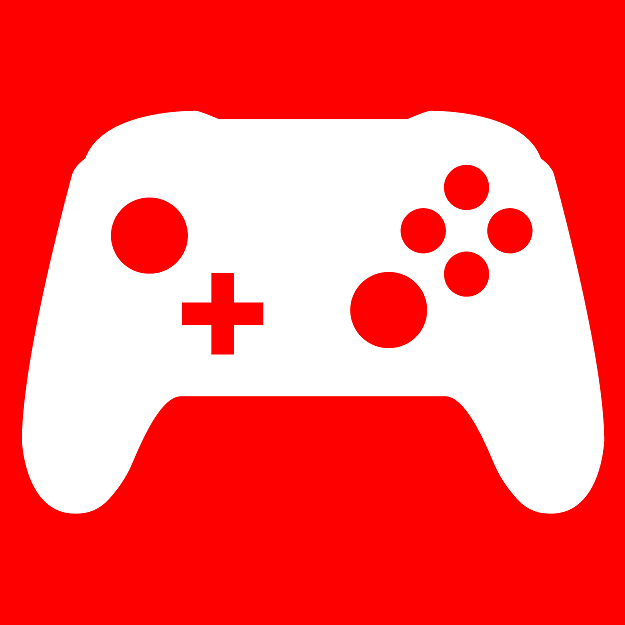 Добавление ярлыка в меню «Пуск» очень полезно, если вы хотите, чтобы ваш рабочий стол был безупречно чистым, но при этом вам нужен быстрый доступ к своим играм.
Добавление ярлыка в меню «Пуск» очень полезно, если вы хотите, чтобы ваш рабочий стол был безупречно чистым, но при этом вам нужен быстрый доступ к своим играм.
Выполните следующие шаги, чтобы добавить ярлык в меню «Пуск» для игр Epic.
- Сначала создайте ярлык на рабочем столе для названия игры Epic.
- Затем нажмите « Windows Key + R », чтобы открыть окно« Выполнить ».
- Введите« shell: меню запуска »в пустое поле.
- Нажмите кнопку « Ok » или нажмите « Enter. ”.
- Теперь скопируйте ярлык в папку меню” Пуск “.
Вот и все. Как только вы скопируете ярлык в папку меню «Пуск», вы увидите, что название игры Epic отображается в меню «Пуск».. Иногда ярлык игры может не сразу отображаться в меню «Пуск». Если это произойдет, либо подождите несколько минут, пока Windows повторно проиндексирует папку меню «Пуск», либо выйдите из системы и войдите в систему.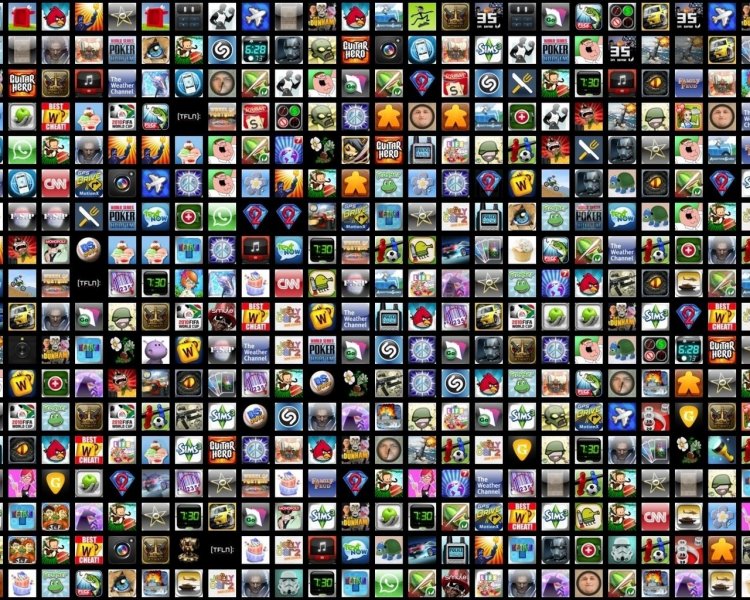
Если вы хотите закрепить ярлык как плитку, найдите игру в меню «Пуск» щелкните результат правой кнопкой мыши и выберите параметр «Закрепить в начале». Это закрепит его как плитку.
То есть все. Надеюсь, это поможет. Если вы застряли или вам нужна помощь, прокомментируйте ниже, и я постараюсь помочь в максимально возможной степени. Если вам понравилась эта статья, узнайте, как остановить запуск Epic Launcher с Windows и как создать ярлыки на рабочем столе для игр Steam.
Game Labels — Etsy.de
Etsy больше не поддерживает старые версии вашего веб-браузера, чтобы обеспечить безопасность пользовательских данных. Пожалуйста, обновите до последней версии.
Воспользуйтесь всеми преимуществами нашего сайта, включив JavaScript.
Найдите что-нибудь памятное, присоединяйтесь к сообществу, делающему добро.
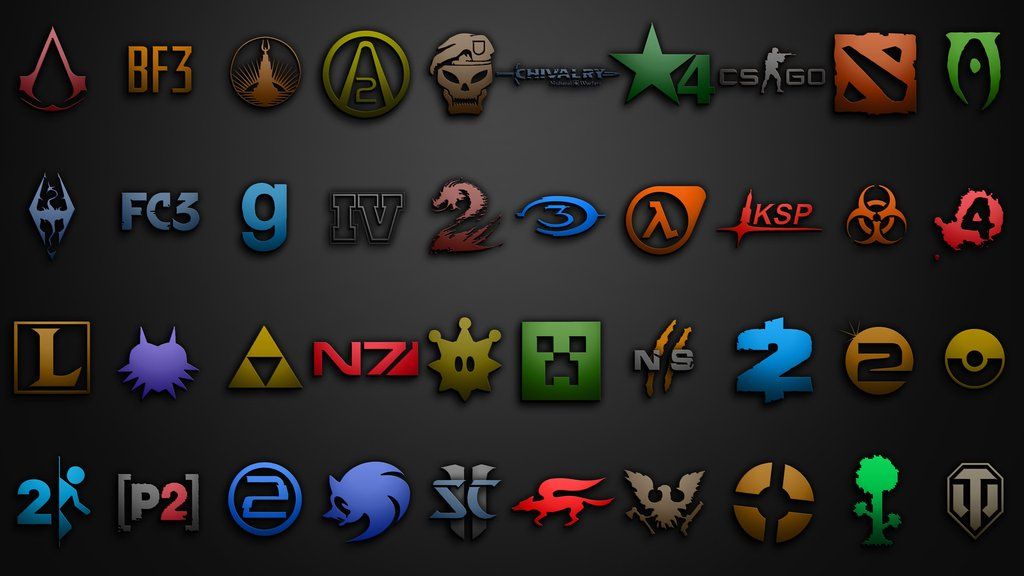
(более 1000 релевантных результатов)
Маркировка коробок и этикетки для настольных игр
21 апреля 2020 г. В
Без категории
В
Без категории
Маркировка коробок и этикетки для настольных игр
Настольная или карточная игра должна иметь правильную маркировку снаружи коробки. Некоторые из этих маркировок предусмотрены законом, например, вопросы, связанные со здоровьем. Другая маркировка предназначена для магазинов и розничных продавцов. И некоторые из этих пометок предназначены для потенциальных покупателей вашей игры! Важно помнить, что все маркировки служат определенной цели. Однако не все из них являются обязательными. Тогда какая маркировка необходима для вашей коробки? Это зависит от нескольких вещей.
Кикстартер или розница?
Во-первых, Kickstarter изменил традиционный способ публикации игр. Не все изданные настольные игры будут продаваться в розничных магазинах. Игра, которая не продается в розницу, требует меньше маркировки, чем та, которая предназначена для продажи в розницу. Обязательно ознакомьтесь с конкретными положениями и правилами страны/региона, в котором вы планируете продавать свою игру.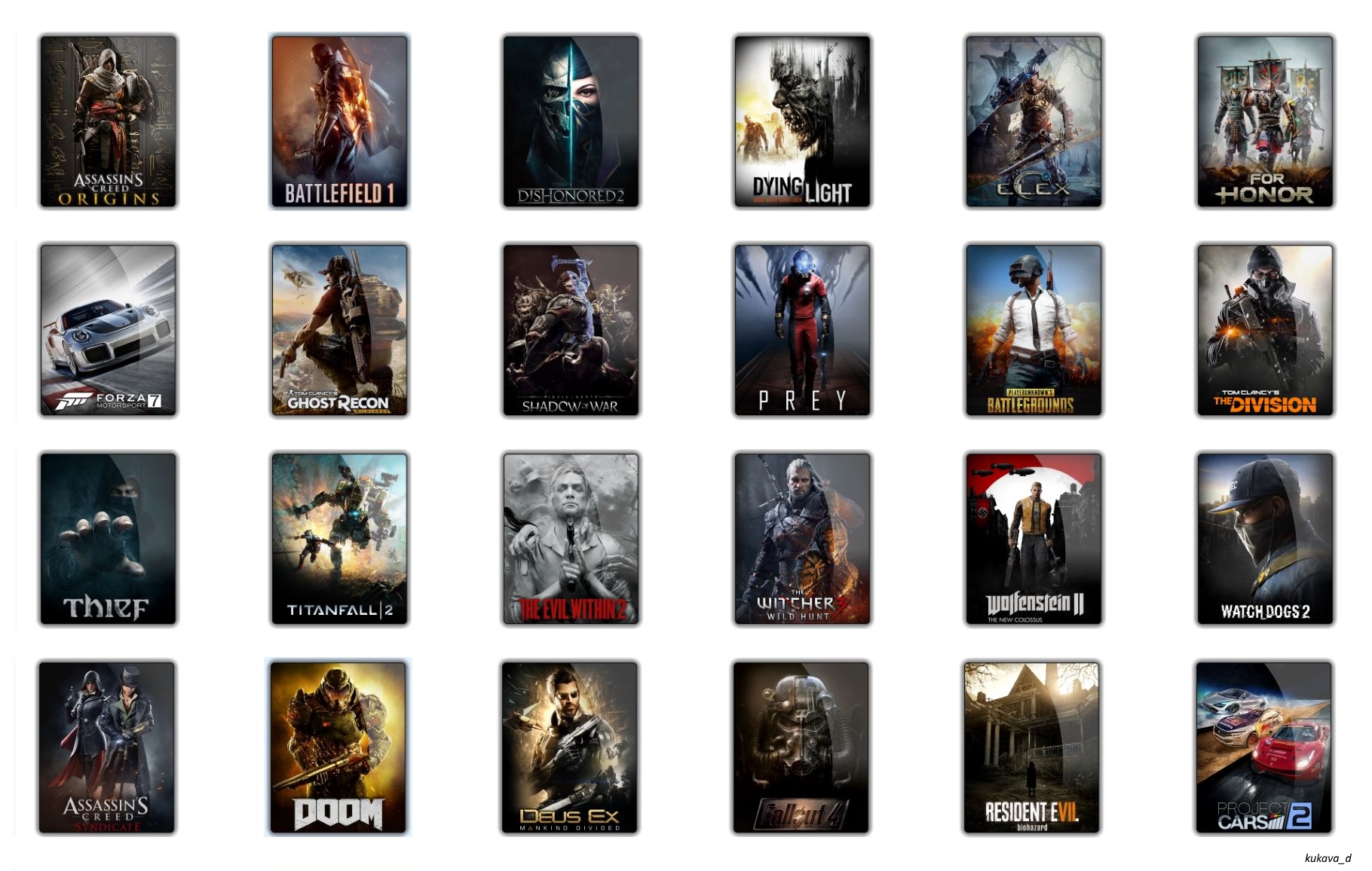 Например, однажды на Essen Spiel издатели были застигнуты врасплох, когда сотрудники конгресса посетили их стенды. И сообщил им, что все игры, продаваемые на съезде, должны иметь адрес, напечатанный на коробке для связи.
Например, однажды на Essen Spiel издатели были застигнуты врасплох, когда сотрудники конгресса посетили их стенды. И сообщил им, что все игры, продаваемые на съезде, должны иметь адрес, напечатанный на коробке для связи.
Какая маркировка часто бывает на коробках с играми?
Все игры должны иметь возрастную маркировку. Игры с возрастными метками ниже 13+ для США и 14+ для Европы требуют дополнительного тестирования. Эти тесты включают опасность удушья, ядовитые материалы и другие и могут быть довольно дорогими. Таким образом, большинство небольших издателей по умолчанию всегда будут присваивать играм старшую возрастную метку. Игры, предназначенные для всего мира, лучше всего соответствуют европейскому стандарту 14+ лейблов. Игра без возрастной метки не будет пропущена через таможню при отправке с завода в Китае в вашу страну.
Логотип CE
Маркировка страны-производителя
На коробке игры должна быть указана страна-производитель (COO). Страна происхождения — это страна, в которой мы производим настольную игру. Как и Apple, на их продуктах написано: «Разработано в Калифорнии, сделано в Китае». Поэтому на коробку нужно поставить этикетку «Сделано в Китае». Для продуктов, направляемых в Европейский Союз, также требуется маркировка СЕ. Буквы «CE» являются аббревиатурой французской фразы «Conformité Européene», что буквально означает «европейское соответствие». Знак CE означает, что продукт изготовлен в соответствии со стандартами CE. Продукция Boda Games производится в соответствии со стандартом CE.
Как и Apple, на их продуктах написано: «Разработано в Калифорнии, сделано в Китае». Поэтому на коробку нужно поставить этикетку «Сделано в Китае». Для продуктов, направляемых в Европейский Союз, также требуется маркировка СЕ. Буквы «CE» являются аббревиатурой французской фразы «Conformité Européene», что буквально означает «европейское соответствие». Знак CE означает, что продукт изготовлен в соответствии со стандартами CE. Продукция Boda Games производится в соответствии со стандартом CE.
Штрих-код коробки
Лучше всего нанести штрих-код UPC на коробку с игрой. Дистрибьюторам и розничным магазинам требуется штрих-код. Таким образом, они могут использовать штрих-код для отслеживания вашего продукта в своем инвентаре. Например, путем сканирования. Наконец, убедитесь, что на коробке достаточно места. Затем вы можете распечатать штрих-код в полном размере и избежать проблем со сканированием. Наконец, штрих-код должен быть напечатан чистым черным цветом (C:0%, M: 0%, Y:0%, K:100%) .

