Как обрезать видео на компьютере
В этой статье мы собрали три самых простых способа укоротить видеоролик и нарезать его на куски — в программе, онлайн-сервисе и внутренних службах Windows. С полным списком решений, чем обрезать видео на компьютере, ознакомьтесь по ссылке. Там представлено 12 приложений и веб-платформ для резки без потери качества.
Как обрезать видео на компьютере в программе Экранная Студия
Простой редактор позволит получить видео с монитора ПК или импортировать файлы с диска. В нем можно вырезать любой момент из середины, начала и конца видеодорожки, соединить оставшиеся части плавными переходами из каталога, склеить несколько файлов в один. Также вы сможете кадрировать картинку по высоте, заменить звуковую дорожку, создать титры на основе готовых шаблонов и многое другое.
Как обрезать видеоролик на компьютере:
1. Скачайте дистрибутив программы Экранная Студия бесплатно, перейдя по ссылке. На сайте вы можете посмотреть технические требования ПО и подробнее ознакомиться с функционалом.
На сайте вы можете посмотреть технические требования ПО и подробнее ознакомиться с функционалом.
2. Запустите редактор и щелкните по кнопке «Редактировать видео». Примените функцию «Добавить видео и фото» и импортируйте один или несколько файлов.
Склейте два и более видео в один ролик
3. Чтобы отрезать отрывки в начале и конце видеоряда, выделите клип на временной шкале и щелкните по значку ножниц. Регулировать длительность можно с помощью ползунков. Для поиска нужного момента просто поставьте курсор приблизительно на интересующий вас временной отрезок, запустите и остановите воспроизведение на нужной секунде, пролистайте ролик покадрово с помощью стрелок под плеером.
Примените внесенные изменения
4. Для нарезки видео на несколько частей или вырезания нежелательных поставьте курсор на момент, когда необходимо разбить видеозапись. Щелкните по функции «Разделить». Повторите действие на других участках. Если отрезок необходимо удалить, выделите его и кликните по значку корзины.
В примере видео разделено на 3 части
5. При соединении файлов или оставшихся фрагментов установите переходы между клипами. Перейдите в соответствующий раздел и перетащите анимацию на стык роликов.
Можно установить разные переходы
6. Примените опцию «Сохранить видео». Можно создать ролик для просмотра на ПК или телефоне, загрузки на видеохостинги и другие сайты, HD-клипы. Укажите подходящий вариант и следуйте пошаговому алгоритму на экране.
Отрегулируйте разрешение и качество
Плюсы:
каталог графических элементов, мелодий, переходов, эффектов;
покадровый поиск нужного момента;
экспорт в MP4, FLV, 3GP и другие форматы;
простое меню на русском языке.
Минусы:
Как обрезать видео в онлайн сервисе Clideo
Если вам требуется быстро обработать одно видео, то резка файла возможна без программ в онлайн-сервисе.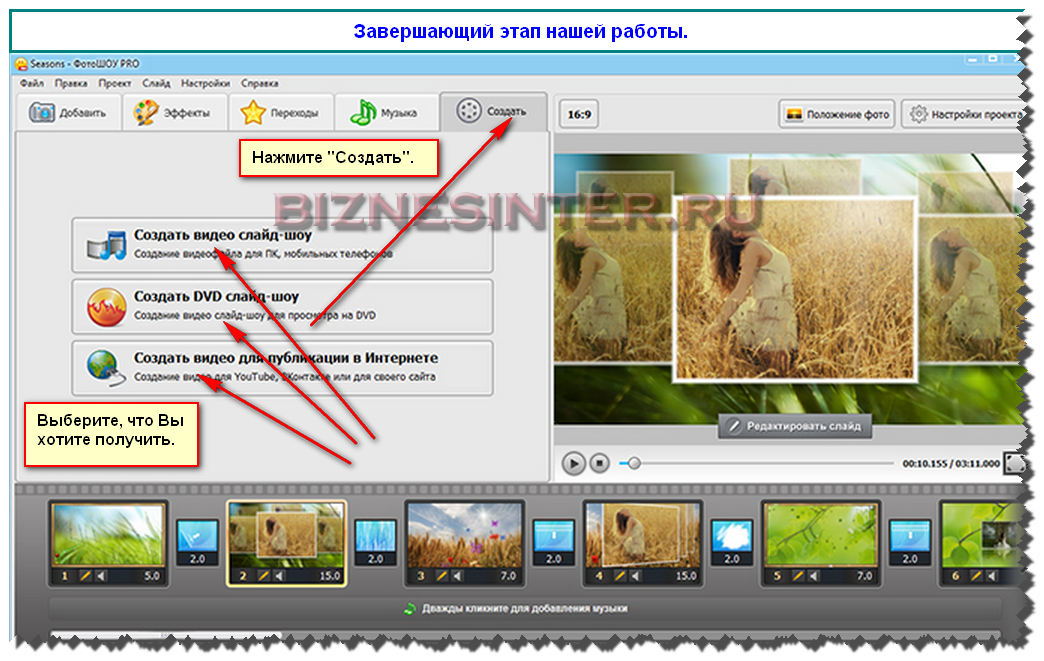 Платформа Clideo позволяет загрузить ролики с ПК или облачных хранилищ, вырезать нежелательный фрагмент или сохранить отрезок видео на жесткий диск.
Платформа Clideo позволяет загрузить ролики с ПК или облачных хранилищ, вырезать нежелательный фрагмент или сохранить отрезок видео на жесткий диск.
Как обрезать видео на ноутбуке и ПК онлайн:
1. Откройте платформу Clideo в браузере и щелкните по инструменту «Обрезать». Примените функцию «Выберите файл» и укажите его в проводнике.
Импорт может занять несколько секунд или минут
2. Растяните рамку для сохранения или вырезания указанного участка видеоряда. Поставьте галочку рядом с подходящей опцией, например «Извлечь выбранное». Если вы хотите добавить эффекты плавного появления и исчезновения, установите флажки около надписей «Нарастание» и «Затухание».
Посмотрите ролик перед выводом
3. Для сохранения результата без перекодирования в поле «Формат» поставьте «Keep Format». Для конвертации выберите любое расширение из списка.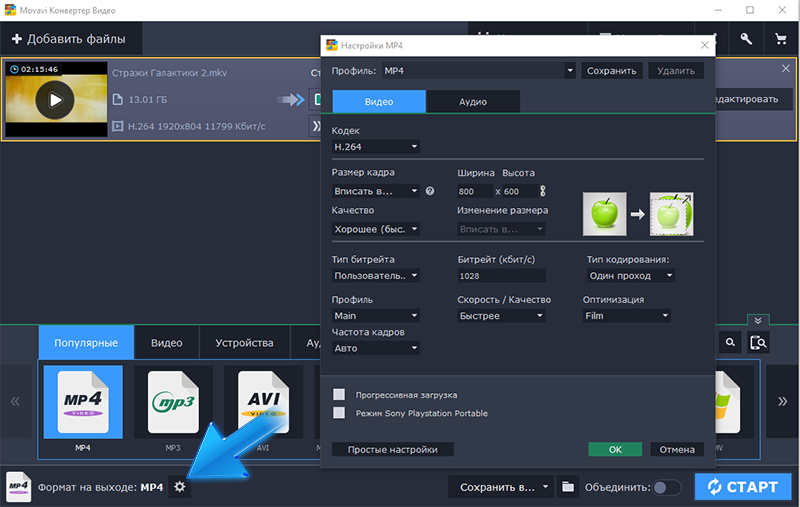
Без подписки скачивание возможно только с водяным знаком
Плюсы:
работа в браузерах Google Chrome, Opera и других;
скачивание итога в 3GP, FLV, MPEG и т.д.;
указание точного временного отрезка для удаления.
Минусы:
в бесплатной версии можно загрузить видео размером менее 500 МБ;
может вылететь без сохранения изменений при проблемах с интернетом;
нельзя покадрово перематывать видео для перехода к нужному моменту.
Как обрезать видео встроенными средствами Windows 10
Если на ПК или ноутбуке установлена Windows 10, можно применить приложения, установленные на устройстве по умолчанию.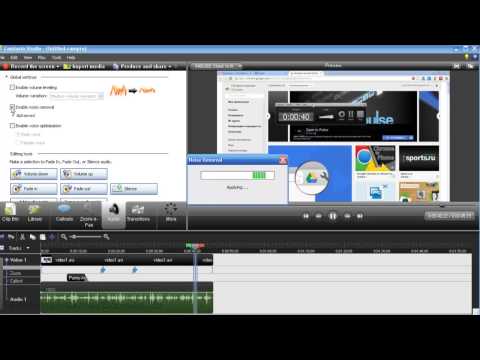
Как обрезать видео на Windows 10:
Найдите в проводнике нужный видеоролик. Щелкните правой кнопкой мыши по нему и задействуйте функцию «Открыть с помощью». В списке укажите «Фотографии».
Примените функцию «Изменить и создать», а затем «Обрезать».
Отрегулируйте длительность дорожки с помощью маркеров на таймлайне. Для вывода воспользуйтесь функцией «Сохранить как».
Софт отличается простотой в применении
Как сделать нарезку в «Кино и ТВ»
:В меню «Пуск» вбейте в поисковике название ПО. Запустите найденную программу. Укажите нужное видео.
Щелкните по значку карандаша и примените «Смотреть в Фотографиях», а затем «Изменить и создать» — «Создать видео с текстом».
 Задействуйте опцию «Обрезать».
Задействуйте опцию «Обрезать».Укажите участок для сохранения. Кликните по «Завершить видео».
ПО предназначено для монтажа клипов с музыкой и титрами
Плюсы:
предварительный просмотр в полноэкранном режиме;
распространяется бесплатно без ограничений;
не требует установки или доступа к сети.
Минусы:
работает только на технике с Windows 10;
иногда зависает и вылетает при коррекции больших файлов;
не дает установить подходящий выходной формат.
Заключение
Теперь вы знаете, как вырезать из видео часть или удалить отрывки по краям. Выбор способа зависит от интересующих вас функций:
Для полноценного монтажа роликов следует установить программу Экранная Студия.
 В ней можно разделять видео на части, соединять файлы, применять эффекты и т.д.
В ней можно разделять видео на части, соединять файлы, применять эффекты и т.д.Однократную обработку небольших файлов (до 500 МБ) можно выполнить онлайн на сайте Clideo.
- Пользователи с Windows 10 для простой обрезки видеоклипов могут применить встроенные средства «Фотографии» и «Кино и ТВ».
Воспользуйтесь подходящим приложением прямо сейчас.
#Реклама
Как нарезать видео на фрагменты
ГлавнаяВидео
Если вы хотите разделить видео на фрагменты, но у вас нет необходимого программного обеспечения, можно воспользоваться обрезкой видео онлайн. Нет необходимости в выполнении дополнительных действий и установке специальной программы для нарезки видео.
Как нарезать видео на фрагменты
Содержание
- Онлайн сервисы для нарезки видео
- Как нарезать видео используя Online Video Cutter
- Видеоредактор YouTube как инструмент для нарезки видео
- Video Toolbox для нарезки видео
- Программы для нарезки видео
- Как обрезать видео воспользовавшись Freemake Video Converter
- Как разделить большой фильм на маленькие части с Wondershare Filmora
- 1.
 Ручное разделение
Ручное разделение - 2. Автоматическое разделение
- 3. Мгновенное разделение большого видеофайла
- 1.
- Как обрезать видеофайлы с помощью Filmora
- Как нарезать видео с YouTube используя Wondershare Filmora
- Видео — Как нарезать видео на фрагменты
В список популярнейших и наиболее ходовых онлайн сервисов для нарезки видео входят:
- Online Video Cutter;
- видеоредактор YouTube;
- Video Toolbox.
Для нарезки видео можно также рекомендовать такой сервис, как Animoto. Он также позволяет сделать видео с фотографий. Это его главная изюминка. Впрочем, достоинств у этого сервиса хоть отбавляй. Наличие целой галереи с лицензированной музыкой, огромное количество разных стилей, возможность записать квадратное Instagram видео, готовый файл любого размера, ну и конечно же возможность сделать нарезку видео.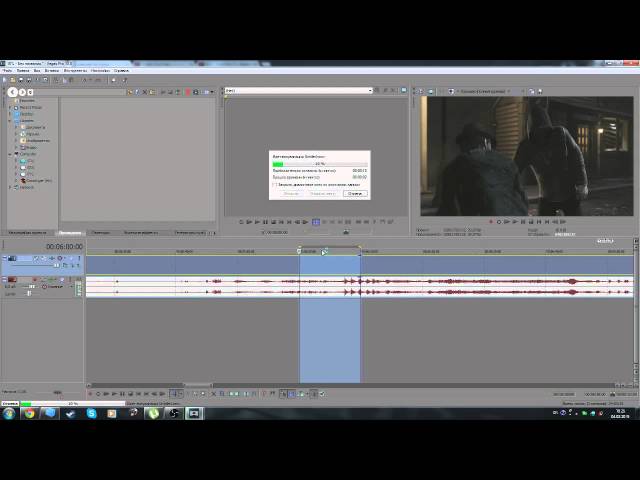
Онлайн сервис Animoto
Можно также воспользоваться такими полезными сервисами, как:
- Cellsea;
- FileLab;
- Video Editor;
- WeVideo;
- Mixmoov.
Как нарезать видео используя Online Video CutterУзнайте полезную информацию в новой статье — «Как обрезать видео на компьютере без программ».
Примечание! Использовать Online Video Cutter для нарезки видео можно лишь в том случаи, если размер видео файла не превышает 500MB.
Обрезать видеоролик на отдельные фрагменты в Online Video Cutter можно в несколько простых шагов:
Шаг 1. Перейдите на сайт online-video-cutter.com, нажмите на кнопку «Открыть файл» и загрузите ваше видео (или вставьте его URL из любого интернет источника).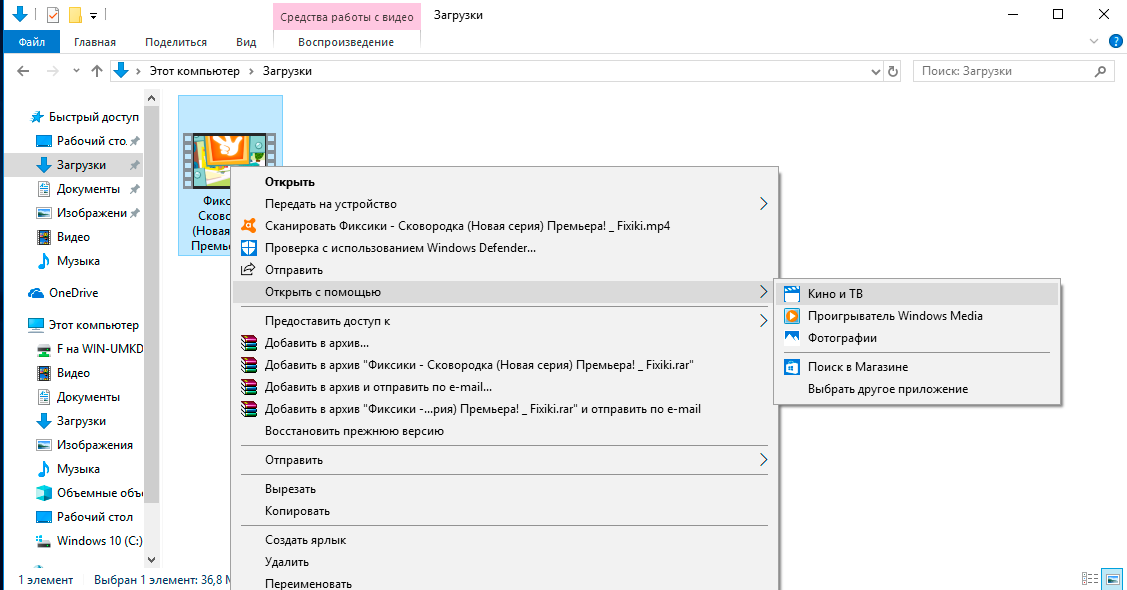
Нажимаем на кнопку «Открыть файл» и загружаем видео
Шаг 2. После загрузки видео, можно приступать к его редактированию. Главным инструментом будут ползунки. Используя стрелки или мышь нужно перетащить один ползунок на желаемое начало видео. Таким же образом, второй ползунок нужно перетащить на желаемое окончание видео. По вашему усмотрению, можно также изменить готовый файл, изменив его формат, качество, повернув его и т. д. После того как вы закончили можно нажать «Обрезать».
Редактируем видео с помощью ползунков, затем нажимаем кнопку «Обрезать»
Шаг 3. Затем, обрезанный файл можно скачать и сохранить на свой ПК, Google Drive или в Dropbox.
Нажимаем кнопку «Скачать» и сохраняем свое обрезанное видео на ПК, Google Drive или в Dropbox
Видеоредактор YouTube как инструмент для нарезки видеоДля того, чтобы нарезать видео на фрагменты, используя видеоредактор YouTube нужно сделать следующее:
Шаг 1.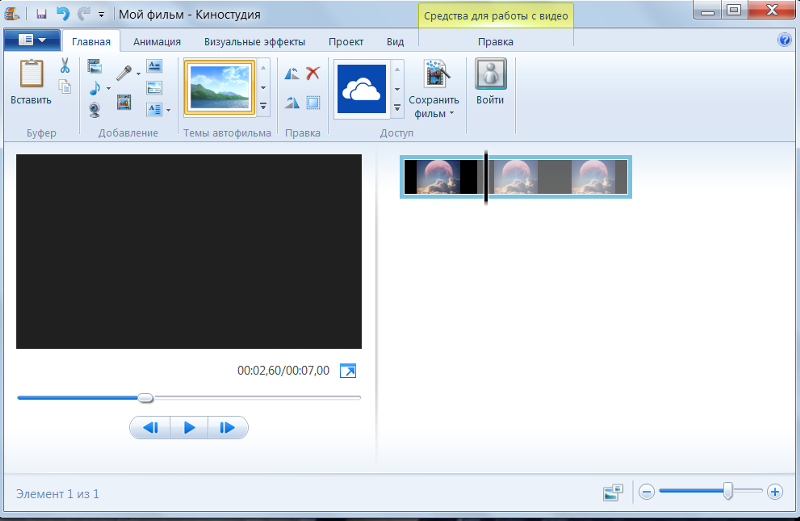 Перейдите на YouTube в свою учетную запись и загрузите видеоролик, нажав кнопку «Добавить».
Перейдите на YouTube в свою учетную запись и загрузите видеоролик, нажав кнопку «Добавить».
Загружаем видеоролик на YouTube, нажав кнопку «Добавить»
Шаг 2. Опубликуйте ваше видео, кликнув «Готово». Настройки конфиденциальности можно настроить по своему усмотрению.
Опубликовываем видео, нажав кнопку «Готово»
Шаг 3. Нажмите «Менеджер видео».
Нажимаем «Менеджер видео»
Шаг 4. В появившемся окне кликните «Изменить» рядом со своим видео.
Кликаем на кнопку «Изменить» рядом со своим видео
Шаг 5. Для нарезки видео кликните «Обрезать». Перед обрезкой также можно улучшить свое видео, применив фильтр, изменив яркость/контрастность и т. д.
Для нарезки видео кликаем на кнопку «Обрезать»
Шаг 6. Когда обрезка видео завершена, можно кликнуть «Готово».
Когда обрезка видео завершена, кликаем на кнопку «Готово»
Шаг 7. Сохраните измененное видео.
Нажимаем кнопку «Сохранить»
Шаг 8. Скачайте видео нажав «Изменить» и «Скачать файл mp4».
Скачиваем видео нажав кнопку «Изменить» и выбираем «Скачать файл mp4»
Video Toolbox для нарезки видео
Примечание! Вы не сможете посмотреть готовое после обрезки видео, если оно вам не понравится, нужно будет повторить процедуру обрезки.
Для того чтобы нарезать видео на фрагменты, используя Video Toolbox, нужно сделать следующее:
Шаг 1. Перейдите на сайт VideoToolbox и откройте «File Manager».
Открываем вкладку «File Manager»
Шаг 2. Загрузите необходимый видеоролик с вашего компьютера или вставьте URL видео.
Загружаем видеоролик с компьютера или вставляем URL видео
Шаг 3. После загрузки видео вы увидите список того, что с ним можно сделать. Например, вырезать музыку, добавить звук, субтитры и т. д. Для обрезки видео необходимо выбрать «Cut/Split file».
Для обрезки видео выбираем «Cut/Split file»
Шаг 4. В открывшемся окне, используя ползунки нужно выбрать необходимый отрезок видеоролика. Для того чтобы убрать все лишние части видео нужно кликнуть «Cunvent the slice».
Регулируем бегунками необходимый отрезок и нажимаем «Cunvent the slice»
Шаг 5. Выберите формат видео.
Выбираем формат видео
Шаг 6. Нажмите «Convent» и скачайте готовое видео.
Нажимаем «Convent» и скачиваем готовое видео
Программы для нарезки видеоСуществует очень много программ (как бесплатных, так и платных) для нарезки видео. В список лучших программ входят такие, как:
- Freemake Video Converter;
- Wondershare Filmora;
- видео Монтаж;
- видеоМастер;
- Movavi Video Suite;
- видеоСТУДИЯ;
- AVS Video Editor;
- и Free Video Dub.
Используя Freemake Video Converter можно не только обрезать свое видео, но и сделать вырезку ненужной его части (или частей) из середины, начала или конца.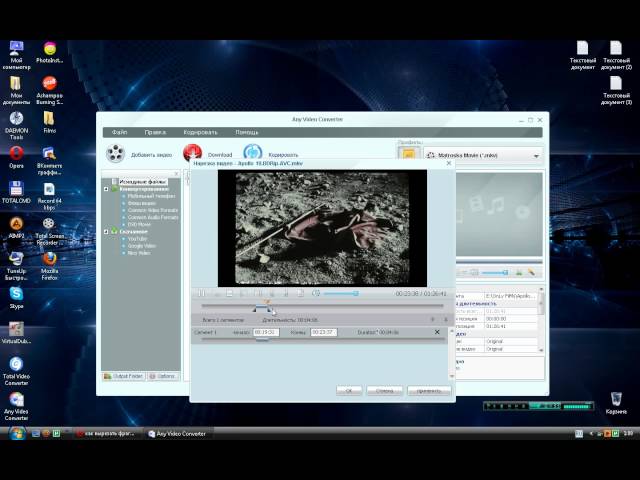
Для этого нужно сделать слеующее:
Шаг 1. Откройте Freemake Video Converter и загрузите видео.
Открываем Freemake Video Converter и загружаем видео
Шаг 2. Чтоб редактировать видео нужно кликнуть на значок «Редактор видео».
Нажимаем на значок «Редактор видео»
Шаг 3. Для нарезки видео нужно использовать инструменты «Вырезка».
Для нарезки видео пользуемся инструментами «Вырезка»
Шаг 4. Для того чтобы выделить необходимый фрагмент видео, кликните по значку «Начало выделения» или используйте нажатие Ctrl + L.
Кликаем на значок «Начало выделения» или используем нажатие Ctrl + L
Шаг 5. Нажмите «Играть» и во время воспроизведения видео кликните на значок «Конец выделения» или используйте нажатие Ctrl + R, чтобы выделить окончание нужного фрагмента видео.
Кликаем на значок «Конец выделения» или нажимаем сочетание клавиш Ctrl + R
Шаг 6.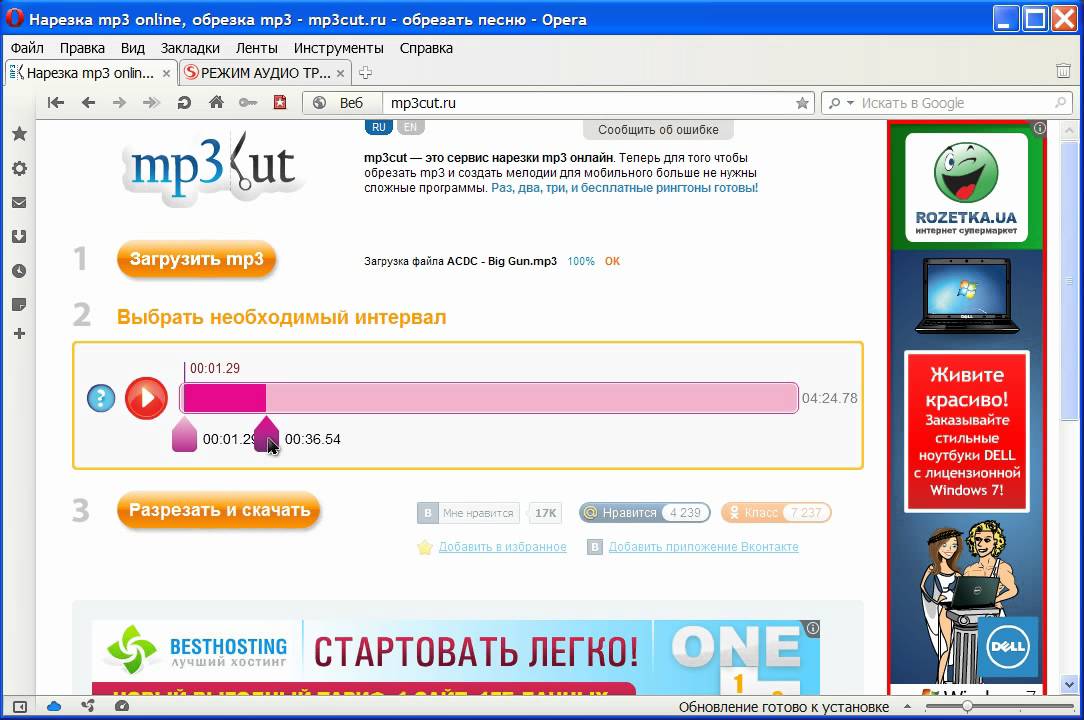 Когда фрагмент выделен, вы уже можете использовать кнопки «Вырезка». Кликните на значок «Вырезать выделенное» или нажмите Ctrl + Del, подождите немного и нажмите «OK».
Когда фрагмент выделен, вы уже можете использовать кнопки «Вырезка». Кликните на значок «Вырезать выделенное» или нажмите Ctrl + Del, подождите немного и нажмите «OK».
Нажимаем на значок «Вырезать выделенное» или нажимаем Ctrl + Del, затем «OK»
Выделяя фрагменты, можно нарезать видео на отдельные фрагменты, а также вырезать его часть с середины, начала или конца.
Шаг 7. В появившемся окошке нажмите «Конвертация».
В появившемся окне нажимаем значок «Конвертация»
Шаг 8. Выберите формат.
Выбираем формат для видео
Шаг 9. Нажмите «Конвертировать».
Нажимаем «Конвертировать»
Шаг 10. После окончания конвертации кликните «ОК».
Нажимаем кнопку «ОК».
Как разделить большой фильм на маленькие части с Wondershare FilmoraWondershare Filmora — это профессиональный и интуитивно понятный редактор видео. Он помогает разделить все популярные форматы, включая, а все, что для этого нужно сделать, так это загрузить исходный файл, найти нужную позицию и щелкнуть разделить. Затем вы можете сохранить его во всех популярных форматах на компьютере или загрузить на YouTube напрямую.
Затем вы можете сохранить его во всех популярных форматах на компьютере или загрузить на YouTube напрямую.
Существует 3 способа чтобы разделить видео клипы на отдельные фрагменты с Wondershare Filmora:
- ручное разделение;
- автоматическое разделение;
- мгновенное разделение большого видеофайла.
Ручное разделение большого видео в видеоредакторе Wondershare Filmora
С помощью этого метода вы можете разделить/вырезать видеоклипы так, как вы хотите, всего за пару минут:
- Для этого импортируйте исходные файлы, нажав «Импорт» и перетащите их на временную шкалу видео.
- Выделите свой ролик на временной шкале и переместите ползунок в нужное положение, там где вы хотите разбить видео.
- Нажмите на значок ножницы, который находится над шкалой времени, и разделите ролик. Повторив этот процесс, вы разделите большой видеофайл на несколько небольших клипов.

- Затем сохраните файл проекта, щелкнув значок программы и нажав «Сохранить».
- Затем выберите один клип и удалите другие, чтобы экспортировать новый файл, нажав кнопку «Экспорт».
Чтобы сохранить другие клипы всего фильма, вы можете перезагрузить файл проекта и экспортировать их отдельно.
2. Автоматическое разделениеЭтот способ фрагментации видеороликов также включает специальную функцию, которая позволяет автоматически разбивать видео на разные клипы при смене сцены. Для этого просто щелкните видео в левом лотке и выберите «Обнаружение сцены», чтобы получить доступ к окну.
Выбираем «Обнаружение сцены»
Теперь вы можете разделить любые файлы в точном месте, выделив только желаемую часть видео. С Wondershare Filmora, после того, как вы разделите файлы, вы сможете добиться большего, потому что это программное обеспечение также функционирует как видео-ротатор, видео кроппер, преобразователь речи, закадровый рекордер и т.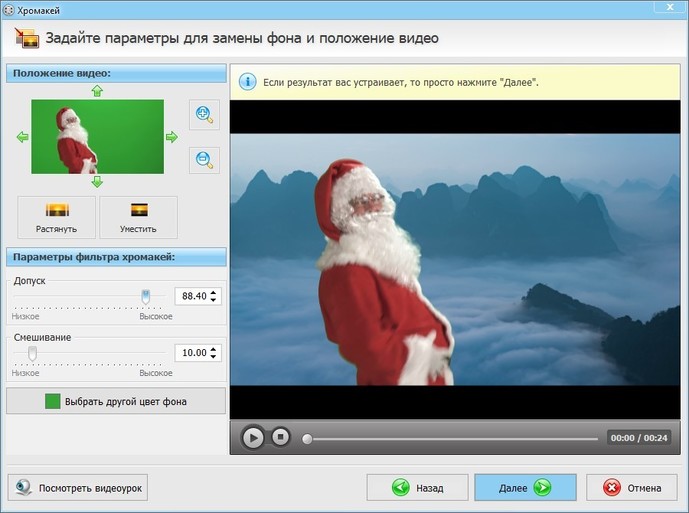 д.
д.
В окне «Обнаружение сцены» выделяем только желаемую часть видео
3. Мгновенное разделение большого видеофайлаДля любителей спорта Filmora также предоставляет эффективный инструмент, который позволяет вам быстро и легко вырезать / обрезать / разделять большие 4K видеоклипы.
- Запустите Filmora и выберите «Instant Cutter at the Start interface», импортируйте видеофайл, нажав кнопку «Открыть файл». Каждый раз вы можете импортировать один большой файл.
Запускаем Filmora и выбираем «Instant Cutter»
- Затем вы можете разделить видео, нажав кнопку «Добавить сегмент».
- Наконец, выберите нужные клипы и нажмите «Экспортировать», чтобы завершить разделение на фрагменты.
Выбираем нужные клипы и нажимаем «Экспортировать»
Шаг 1. Импортируйте и добавьте видеофайлы.
Нажимаем «Импорт» и выбираем видеофайлы со своего компьютера
Сначала нажмите «Импорт» и выберите видеофайлы со своего компьютера или просто перетащите файлы в «Альбомы пользователя», прежде чем добавлять их на шкалу времени для обрезки.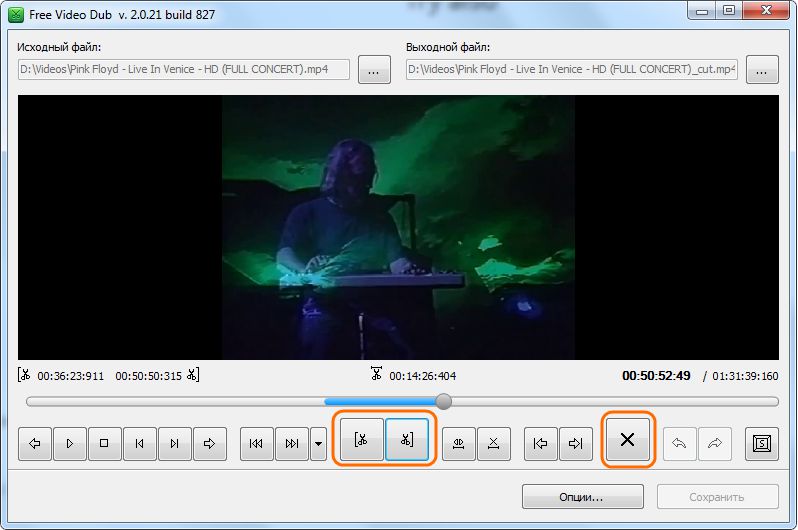
Шаг 2. Нарезка видео на временной шкале:
- Нежелательная часть видеоролика может находится в начале или в конце вашего видеоклипа. Задержите мышь на краю видеороликов, пока не появится значок обрезки, затем перетащите его вперед или назад в конечные точки нежелательной части, которую необходимо обрезать.
Выделяем фрагмент нежелательной части видео
- Нежелательная часть видеоролика находится в середине вашего видеоклипа. Когда бесполезная часть видео находится в середине вашего видеоролика, чтобы ее обрезать, вам нужно сначала разбить видео на части, а затем удалить разделенную часть. Чтобы разбить видео, во-первых, необходимо найти начальную и конечную точки нежелательной части, перетащив точку воспроизведения вперед или назад, а затем в начальную и конечную точки. Чтобы разбить видео нужно щелкнуть на значок ножницы.
Разбиваем видео на части, а затем удаляем разделенную часть
- Во-вторых, перетащите точку воспроизведения на нежелательную часть, затем щелкните значок мусорной корзины, чтобы удалить ее.
 Что делать, если вы случайно удалили нужную часть? Не беспокойтесь, так как вы можете щелкнуть значок «отменить», чтобы вернуть все как прежде.
Что делать, если вы случайно удалили нужную часть? Не беспокойтесь, так как вы можете щелкнуть значок «отменить», чтобы вернуть все как прежде.Щелкаем на значок мусорной корзины, чтобы удалить нежелательную часть
Загруженные видеоролики YouTube полностью поддерживаются Wondershare Filmora. Можно нарезать столько YouTube видеороликов, сколько вам будет необходимо. Но сначала необходимо загрузить YouTube видеоролик с помощью бесплатного YouTube Downloader или любимого загрузчика YouTube.
Шаг 3. Экспорт нарезанного на фрагменты видео. Когда вы закончите обрезку, нажмите «Создать» и выберите все, что хотите, чтобы сохранить обрезанное видео. У вас есть 4 варианта: «Устройство», «Формат», «YouTube» и «DVD». Для того чтобы сохранить видео на локальном компьютере в любом другом формате, просто нажмите «Формат». Для воспроизведения видео на iPod, iPhone и iPad, нажмите «Устройство». Делиться своими ремикс-видео на YouTube можно и напрямую, а записав видео на DVD, можно освободить место на жестком диске.
Делиться своими ремикс-видео на YouTube можно и напрямую, а записав видео на DVD, можно освободить место на жестком диске.
Нарезка видео с YouTube используя Wondershare Filmora
На заметку! Помимо видеомонтажа, Filmora предоставляет другие функции редактирования видео, такие как добавление фоновой музыки, фотографий, специальных эффектов и т. д. Для объединения двух видеоклипов особенно полезен эффект перехода.
Видео — Как нарезать видео на фрагменты
Понравилась статья?
Сохраните, чтобы не потерять!
Рекомендуем похожие статьи
Как обрезать видео в Windows 10 бесплатно
При записи видео с большей вероятностью будет снято больше клипов, чем вам нужно. Поэтому, чтобы ваше видео выглядело лаконично и по делу, вам нужно использовать некоторые инструменты редактирования для удаления ненужных частей из видео.
В этом блоге вы узнаете три бесплатных способа обрезать видео в Windows 10 без каких-либо затруднений. Следуйте нашим указаниям, чтобы исследовать магию прямо сейчас!
Следуйте нашим указаниям, чтобы исследовать магию прямо сейчас!
Как обрезать видео в Windows 10 с помощью фотографий
Photos — это встроенный видеоредактор в Windows 10, который предоставляет множество функций редактирования, включая вырезание, поворот видео, текст и добавление фильтров. Для обрезки видео в Windows 10 доступны фотографии, если вы не хотите загружать что-либо новое.
Шаг 1. Откройте приложение «Фотографии».
Найдите на компьютере видео, которое хотите обрезать, и щелкните файл правой кнопкой мыши, чтобы открыть его в программе «Фото».
Открытие файла с фотографиями
Шаг 2. Настройте параметры.
Когда видео загрузится, нажмите на него, и на экране появится строка меню. Здесь выберите «Редактировать и создать» > «Обрезать».
Найдите кнопку обрезки
Шаг 3: Выберите раздел обрезки.
Перетащите левый и правый ползунки, чтобы выбрать раздел видео. Будет сохранен только сегмент между двумя ползунками.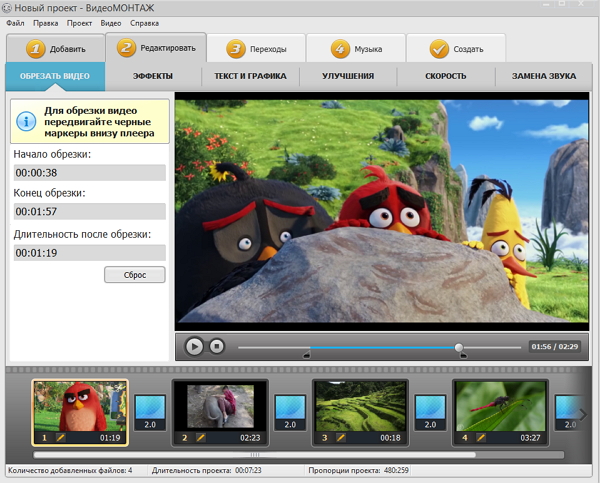
Выберите раздел обрезки
Шаг 4: Обрезка видео
Когда раздел обрезки настроен, щелкните Сохранить копию в верхнем меню. Выбранная вами часть будет сохранена в новом файле как оригинал с добавлением _Trim к его имени. В зависимости от ваших предпочтений, переименуйте его, как вам нравится.
Обрезать и сохранить видео
Как обрезать видео в Windows 10 с помощью VLC
VLC Media Player всегда волшебен! Поддерживая различные аудио- и видеоформаты, VLC является местом, где пользователи компьютеров могут воспроизводить медиафайлы.
Помимо воспроизведения нескольких мультимедийных дизайнов, он также имеет важные возможности редактирования, включая обрезку, преобразование, слияние и вращение. Итак, как обрезать видео в VLC? Следуйте инструкциям ниже, чтобы сделать это.
Шаг 1
Загрузите и установите VLC Media Player на свой компьютер.
Шаг 2
Запустите это программное обеспечение и нажмите «Медиа» > «Открыть файл» вверху, чтобы импортировать целевой видеофайл.
Импорт видео, которое вы хотите обрезать
Шаг 3
Затем перейдите в меню «Вид», чтобы активировать опцию «Дополнительные элементы управления». После этого вы должны воспроизвести видео в той позиции, которую хотите сохранить, и приостановить видео. Затем одновременно нажмите кнопку воспроизведения и записи.
Перейти к разделу «Дополнительные элементы управления»
Шаг 4
Нажмите кнопку «Запись» еще раз, чтобы закончить запись. Видео будет сохранено в формате MP4 в папке «Библиотеки/Видео» в Windows.
Обрезать видео с помощью встроенного декодера
Вы не можете обрезать видео здесь, так как VLC не предлагает видеообрезчик. Вместо этого он использует встроенный декодер VLC для записи нужной части всего видео для достижения той же цели.
Как обрезать видео в Windows 10 без потери качества
FlexClip — это онлайн-редактор видео, который помогает удалять ненужные части из видео без потери качества. Кроме того, он содержит широкий спектр инструментов редактирования, которые упрощают процесс редактирования. С этим видеоредактором обрезка видео больше не будет для вас проблемой.
С этим видеоредактором обрезка видео больше не будет для вас проблемой.
Шаг 1. Загрузите видеофайл
Нажмите кнопку «Создать видео», чтобы перейти на страницу редактирования. В разделе «Медиа» загрузите видео, которое хотите обрезать, со своего ПК или мобильного телефона.
Загрузка видео в FlexClip
Создать видео Просмотр шаблонов
Шаг 2. Обрежьте видео с легкостью
Перетащите видео на временную шкалу. Затем перейдите к значку обрезки в правом верхнем углу экрана, чтобы включить функцию обрезки FlexClip. Здесь вы можете перетащить край к центру этого видео, чтобы обрезать начальную или конечную часть.
Выберите раздел, который вы хотите сохранить
Шаг 3. Улучшите видео
Внесите дополнительные изменения, чтобы повысить уровень вашего видео. Не стесняйтесь добавлять текст, фоновую музыку и фильтр. Кроме того, расширенные функции, такие как анимация и изменение скорости, — лучшие варианты, чтобы удивить вашу аудиторию.
Добавьте текст к обрезанному видео
Шаг 4. Сохраните и экспортируйте
По завершении редактирования нажмите кнопку «Экспорт», чтобы сохранить его локально или поделиться им в социальных сетях.
Как обрезать несколько сегментов с помощью FlexClip
Удаление ненужных фрагментов в начале или в конце видео очень просто. Но что, если вы хотите вырезать несколько мест в видео? Не беспокойтесь, FlexClip также предлагает решение для удаления ненужных частей видео.
Шаг 1
После загрузки видео добавьте его на временную шкалу. Затем переместите курсор в начальную точку ненужной части и нажмите кнопку «Разделить», чтобы разрезать видео на клипы.
Найдите начальную точку сегмента, который вы хотите обрезать
Шаг 2
Затем установите конечную точку ненужной части и примените функцию разделения, как вы делали раньше.
Шаг 3
Выберите фрагмент, который вы вырезали из видео, и коснитесь значка «Удалить», чтобы удалить его.
Удалить разделенную секцию
Шаг 4
Добавьте переходы между двумя сценами, чтобы создать плавный поток. Закончив редактирование, экспортируйте видео в локальный драйвер.
Добавить переходы между клипами
Итог
Вот и все, как обрезать видео в Windows 10 с помощью трех бесплатных инструментов. Следуйте инструкциям руководства, чтобы удалить ненужные фрагменты из ваших видео прямо сейчас! Кстати, FlexClip — лучший вариант, если вы ищете гибкий, но удобный триммер онлайн. Попробуйте, и пусть это вас удивит!
Редактор FlexClip /
Профессиональные специалисты по видеомонтажу и видеомаркетингу, мы хотели бы дать несколько конструктивных советов и приемов, которые помогут нашим пользователям создавать фантастические видеоролики.
Как вырезать видео на ПК, Mac и мобильных устройствах [4 способа]
Вот четыре простых способа вырезать видео на ПК с Windows 10/11, macOS, iPhone/iPad и устройствах Android без перекодирования и потери качества.
Длинные видео могут вызвать некоторые проблемы, когда вы хотите загрузить их на YouTube или Instagram, поделиться ими по электронной почте и сохранить. Большинство сайтов социальных сетей, почтовых клиентов и облачных сервисов имеют ограничения на длину видео и размер файла, например, максимальная продолжительность видео, которую принимает Instagram, составляет 60 секунд. Бывают случаи, когда вам нужно обрезать видео, например, записи iPhone, кадры с камеры, чтобы уложиться в максимальную длину для загрузки или обмена в Интернете или уменьшить размер видео.
В этом случае было бы очень полезно знать как легко обрезать видео без перекодирования. Следуйте нашим простым шагам, чтобы вырезать видео без повторного кодирования на устройствах Windows 10/11, Mac, iPhone и Android.
Как вырезать видео в Windows (10/11)
Существует множество инструментов для резки видео, которые можно использовать для вырезания видео без потери качества, и мы рекомендуем вам попробовать iTop Screen Recorder после тестирования. Обрезка — одна из самых потрясающих бонусных функций, которые вы можете использовать в iTop Screen Recorder. Он позволяет вырезать видео в форматах MP4, MKV, MOV, AVI, 4K, 1080p HD и т. д. без повторного кодирования одним щелчком мыши и напрямую загружать их на YouTube, Instagram, Facebook, Dropbox и Google Drive. Даже лучше, чем бесплатные онлайн-редакторы видео, нет ограничений по размеру файла. Благодаря встроенному видеоредактору программа позволяет не только вырезать видео в Windows 10/11 без потери качества, но и просто редактировать видео, например добавлять видеофильтры/фоновую музыку/субтитры, уменьшать звуковой шум и настраивать аудио параметры видео и многое другое. Его функции записи также являются мощными, позволяя вам снимать видео 4K / HD без задержек и ограничений по времени.
Обрезка — одна из самых потрясающих бонусных функций, которые вы можете использовать в iTop Screen Recorder. Он позволяет вырезать видео в форматах MP4, MKV, MOV, AVI, 4K, 1080p HD и т. д. без повторного кодирования одним щелчком мыши и напрямую загружать их на YouTube, Instagram, Facebook, Dropbox и Google Drive. Даже лучше, чем бесплатные онлайн-редакторы видео, нет ограничений по размеру файла. Благодаря встроенному видеоредактору программа позволяет не только вырезать видео в Windows 10/11 без потери качества, но и просто редактировать видео, например добавлять видеофильтры/фоновую музыку/субтитры, уменьшать звуковой шум и настраивать аудио параметры видео и многое другое. Его функции записи также являются мощными, позволяя вам снимать видео 4K / HD без задержек и ограничений по времени.
Как вырезать видео в Windows (10/11) и т. д.
Научиться вырезать части видео на ПК с Windows 10/11 без перекодирования с помощью iTop Screen Recorder довольно легко благодаря хорошо продуманному интерфейсу.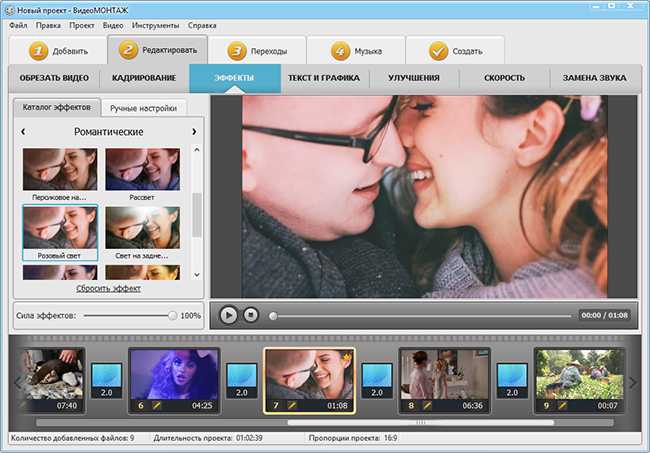 Эти шаги помогут вам сделать это в Windows 10/11.
Эти шаги помогут вам сделать это в Windows 10/11.
Шаг 1. Бесплатно загрузите программу для резки видео на ПК с Windows 10/11. Установите и запустите его на своем компьютере. Это на 100% безопасно, без рекламного ПО и плагинов.
Скачать бесплатно Купить сейчас
Шаг 2. Нажмите кнопку «Видеоредактор» в разделе «Инструменты» в правой части экрана.
Шаг 3. Нажмите «Начать новое создание» и импортируйте видео, которое хотите вырезать, нажав кнопку «Добавить».
Шаг 4. Перетащите видео на временную шкалу. Затем в начале и в конце видео появится ползунок с двумя ручками. Переместите ручки, чтобы обрезать сегмент видео.
Шаг 5. Нажмите кнопку «Экспорт», чтобы выбрать папку для сохранения обрезанного клипа. Перед экспортом вы можете нажать кнопку «Дополнительно» (…), чтобы установить соотношение сторон, качество и формат.
Как вырезать запись в Windows 10/11 и т. д.
Вы можете использовать iTop Screen Recorder для записи экрана на ПК с Windows 10/11 и обрезки записи с помощью встроенного видеоредактора.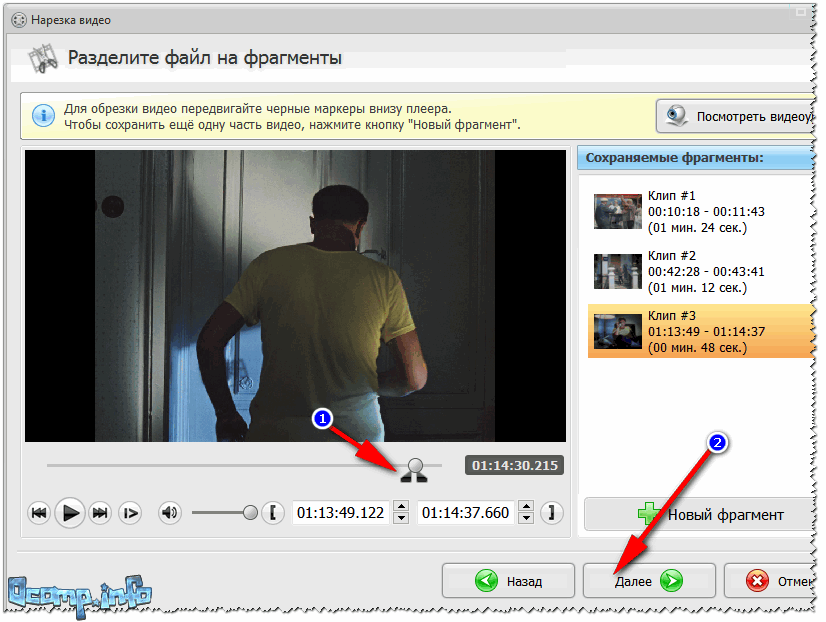 Вот как записать и обрезать запись в Windows 10/11 без потери качества.
Вот как записать и обрезать запись в Windows 10/11 без потери качества.
Шаг 1. Запустите программу для резки видео для Windows 10/11 на своем ПК.
Шаг 2. Выберите область записи и нажмите кнопку REC, чтобы начать запись. Вы можете выбрать запись части экрана, всего экрана или случайного выбора области. Через 3 секунды обратного отсчета появится панель управления. Остановите запись, щелкнув значок красного квадрата, чтобы закончить запись. Сразу же запись появляется в списке «Мои творения». Нажмите кнопку «Дополнительно» (…) и выберите «Изменить».
Шаг 3. Теперь вы перешли к видеоредактору. Запись была автоматически импортирована в медиацентр и добавлена на временную шкалу.
Шаг 4. Переместите ручку, чтобы обрезать видео и экспортировать его.
iTop Screen Recorder демонстрирует мощные возможности записи экрана. Вы можете записывать встречи Zoom, видео на YouTube, игровой процесс и любые действия на экране со звуком и веб-камерой. А его видеоредактор предлагает простой и удобный способ вырезать записанные видео и выполнять другие функции редактирования. Этот универсальный видеомагнитофон и редактор может удовлетворить ваши дополнительные требования к обработке видео.
А его видеоредактор предлагает простой и удобный способ вырезать записанные видео и выполнять другие функции редактирования. Этот универсальный видеомагнитофон и редактор может удовлетворить ваши дополнительные требования к обработке видео.
Как вырезать видео на Mac
Обрезать видео на Mac довольно просто. Приложение «Фотографии», QuickTime Player, VLC Media Player и Final Cut Pro — хорошие варианты для работы. iMovie, предустановленное программное обеспечение Apple для редактирования видео, также позволяет легко вырезать видео. Вы можете напрямую перемещать начальную и конечную точки видео, чтобы обрезать ненужные части видео, или изменить продолжительность выбора диапазона. Обрезка может работать с определенными временными рамками, что является большим преимуществом iMovie. Вот как можно вырезать части видео без перекодирования в macOS с помощью iMovie.
Прежде чем приступить к работе над проектом, вам необходимо создать проект и импортировать видео, которое вы хотите вырезать, на Mac.
Шаг 1. Откройте iMovie на компьютере Mac, нажмите «Файл» > «Открыть проект» и выберите проект, который хотите отредактировать.
Шаг 2. Выберите видео, которое хотите вырезать, и перетащите его в средство просмотра клипов.
Шаг 3. Воспроизведите видео и сделайте паузу в той части, которую хотите вырезать.
Шаг 4. Используйте сочетание клавиш Command+B, чтобы разделить видео на две части. Выберите ненужную часть и нажмите Удалить, чтобы удалить клип. Приложение iMovie также доступно на iPhone и iPad. Шаги по вырезанию видео без потери качества на iPhone iPad с помощью iMovie аналогичны его использованию на Mac.
Как вырезать видео на мобильном телефоне
Как вырезать видео на iPhone/iPad
Приложение «Фотографии» для iPhone/iPad позволяет легко вырезать видео без перекодирования на iPhone, iPad, iPod touch и даже компьютерах Mac всего за несколько кликов. Используйте приведенные ниже шаги, чтобы сократить видео на iPhone iPad, которые слишком длинные для отправки по почте или сообщениям, а также для публикации или загрузки на YouTube, Instagram, Facebook и т.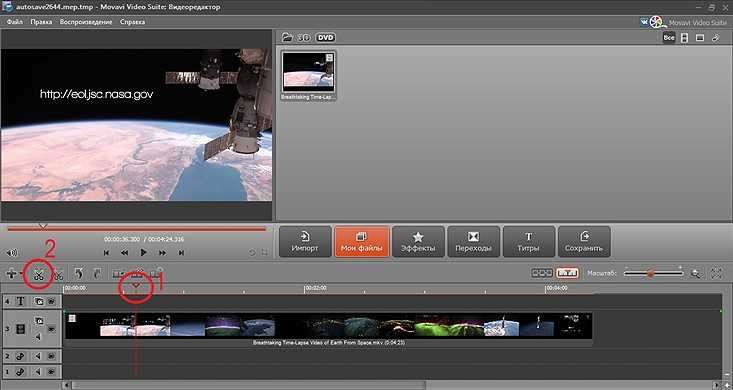 д.
д.
Шаг 1. Откройте приложение «Фотографии» на iPhone или iPad и выберите видео, которое нужно вырезать.
Шаг 2. Нажмите «Изменить». Появится окно редактирования видео.
Шаг 3. Перетащите ползунок временной шкалы видео, чтобы установить время начала и окончания видео.
Шаг 4. Нажмите Готово > Сохранить копию или Сохранить видео как новый клип. Сохранить видео как новый клип позволяет вам получить как исходное видео, так и новое обрезанное видео на вашем iPhone.
Как вырезать видео на устройствах Android
У вас также есть несколько различных вариантов, когда вам нужно вырезать видео на Android. Самый простой способ — воспользоваться встроенным видеоредактором на Android-устройстве. Google Фото, предварительно установленный на многих устройствах Android, обычно используется для вырезания видео без потери качества на Android. Вот как можно вырезать видео без перекодирования на Android с помощью приложения Google Фото.
Шаг 1. Откройте приложение Google Фото на устройстве Android и выберите видео, которое хотите вырезать.
Откройте приложение Google Фото на устройстве Android и выберите видео, которое хотите вырезать.
Шаг 2. Коснитесь видео, чтобы получить дополнительные элементы управления видео. Вы должны увидеть значок «Редактировать», коснитесь значка «Редактировать», чтобы отобразить дополнительные параметры редактирования видео.
Шаг 3. Перетащите ползунки в начале и в конец видео, чтобы вырезать ненужные части видео на Android. Обратите внимание, что вы не можете использовать Google Фото, чтобы удалить часть из середины клипа.
Заключение
Существует множество инструментов для обрезки видео, от бесплатных до платных, от простых до сложных, для ваших нужд нарезки видео на устройствах Windows (10/11), macOS, iPhone/iPad и Android. iTop Screen Recorder, профессиональный инструмент для записи экрана, также выступает в качестве инструмента для резки видео, который позволяет вам записывать и вырезать видео без потери качества для прямой загрузки на YouTube, Instagram, Facebook и т.

 Задействуйте опцию «Обрезать».
Задействуйте опцию «Обрезать». В ней можно разделять видео на части, соединять файлы, применять эффекты и т.д.
В ней можно разделять видео на части, соединять файлы, применять эффекты и т.д.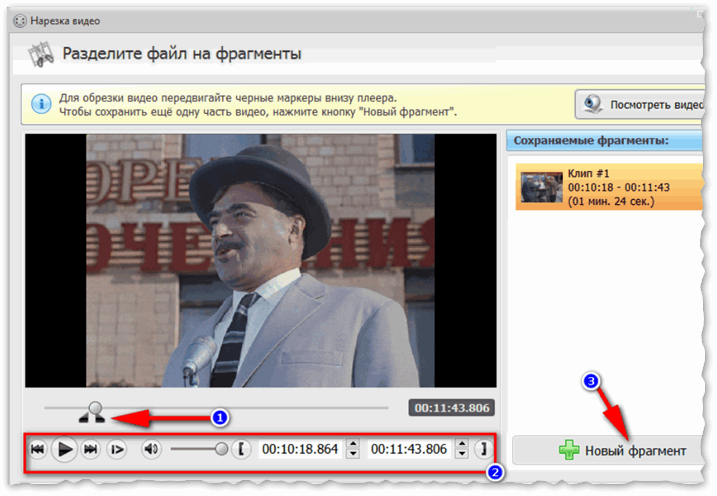 Ручное разделение
Ручное разделение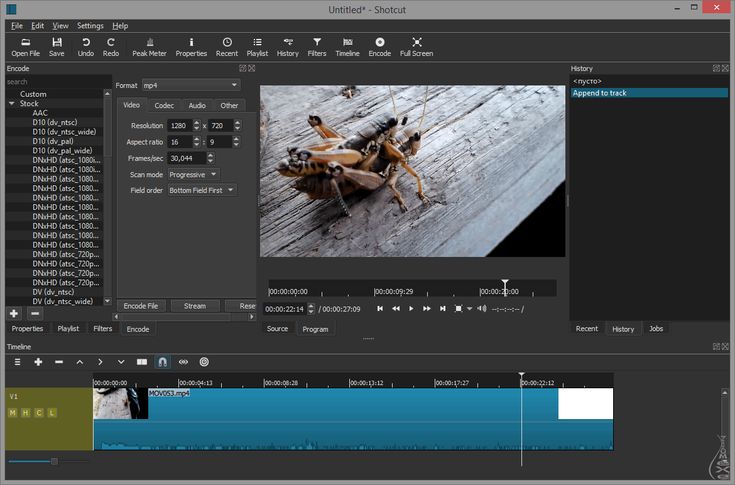
 Что делать, если вы случайно удалили нужную часть? Не беспокойтесь, так как вы можете щелкнуть значок «отменить», чтобы вернуть все как прежде.
Что делать, если вы случайно удалили нужную часть? Не беспокойтесь, так как вы можете щелкнуть значок «отменить», чтобы вернуть все как прежде.