Масштабирование с учетом содержимого в Photoshop
Руководство пользователя Отмена
Поиск
Последнее обновление Dec 13, 2021 07:35:22 PM GMT
- Руководство пользователя Photoshop
- Введение в Photoshop
- Мечтайте об этом. Сделайте это.
- Новые возможности Photoshop
- Редактирование первой фотографии
- Создание документов
- Photoshop | Часто задаваемые вопросы
- Системные требования Photoshop
- Перенос наборов настроек, операций и настроек
- Знакомство с Photoshop
- Photoshop и другие продукты и услуги Adobe
- Работа с графическим объектом Illustrator в Photoshop
- Работа с файлами Photoshop в InDesign
- Материалы Substance 3D для Photoshop
- Photoshop и Adobe Stock
- Работа со встроенным расширением Capture в Photoshop
- Библиотеки Creative Cloud Libraries
- Библиотеки Creative Cloud в Photoshop
- Работа в Photoshop с использованием Touch Bar
- Сетка и направляющие
- Создание операций
- Отмена и история операций
- Photoshop на iPad
- Photoshop на iPad | Общие вопросы
- Знакомство с рабочей средой
- Системные требования | Photoshop на iPad
- Создание, открытие и экспорт документов
- Добавление фотографий
- Работа со слоями
- Рисование и раскрашивание кистями
- Выделение участков и добавление масок
- Ретуширование композиций
- Работа с корректирующими слоями
- Настройка тональности композиции с помощью слоя «Кривые»
- Применение операций трансформирования
- Обрезка и поворот композиций
- Поворот, панорамирование, масштабирование и восстановление холста
- Работа с текстовыми слоями
- Работа с Photoshop и Lightroom
- Получение отсутствующих шрифтов в Photoshop на iPad
- Японский текст в Photoshop на iPad
- Управление параметрами приложения
- Сенсорные ярлыки и жесты
- Комбинации клавиш
- Изменение размера изображения
- Прямая трансляция творческого процесса в Photoshop на iPad
- Исправление недостатков с помощью восстанавливающей кисти
- Создание кистей в Capture и их использование в Photoshop
- Работа с файлами Camera Raw
- Создание и использование смарт-объектов
- Коррекция экспозиции изображений с помощью инструментов «Осветлитель» и «Затемнитель»
- Бета-версия веб-приложения Photoshop
- Часто задаваемые вопросы | Бета-версия веб-приложения Photoshop
- Общие сведения о рабочей среде
- Системные требования | Бета-версия веб-приложения Photoshop
- Комбинации клавиш | Бета-версия веб-приложения Photoshop
- Поддерживаемые форматы файлов | Бета-вервия веб-приложения Photoshop
- Открытие облачных документов и работа с ними
- Совместная работа с заинтересованными сторонами
- Ограниченные возможности редактирования облачных документов
- Облачные документы
- Облачные документы Photoshop | Часто задаваемые вопросы
- Облачные документы Photoshop | Вопросы о рабочем процессе
- Работа с облачными документами и управление ими в Photoshop
- Обновление облачного хранилища для Photoshop
- Не удается создать или сохранить облачный документ
- Устранение ошибок с облачными документами Photoshop
- Сбор журналов синхронизации облачных документов
- Общий доступ к облачным документам и их редактирование
- Общий доступ к файлам и комментирование в приложении
- Рабочая среда
- Основные сведения о рабочей среде
- Более быстрое обучение благодаря панели «Новые возможности» в Photoshop
- Создание документов
- Работа в Photoshop с использованием Touch Bar
- Галерея инструментов
- Установки производительности
- Использование инструментов
- Сенсорные жесты
- Возможности работы с сенсорными жестами и настраиваемые рабочие среды
- Обзорные версии технологии
- Метаданные и комментарии
- Комбинации клавиш по умолчанию
- Возможности работы с сенсорными жестами и настраиваемые рабочие среды
- Помещение изображений Photoshop в другие приложения
- Установки
- Комбинации клавиш по умолчанию
- Линейки
- Отображение или скрытие непечатных вспомогательных элементов
- Указание колонок для изображения
- Отмена и история операций
- Панели и меню
- Помещение файлов
- Позиционирование элементов с привязкой
- Позиционирование с помощью инструмента «Линейка»
- Наборы настроек
- Настройка комбинаций клавиш
- Сетка и направляющие
- Разработка содержимого для Интернета, экрана и приложений
- Photoshop для дизайна
- Монтажные области
- Просмотр на устройстве
- Копирование CSS из слоев
- Разделение веб-страниц на фрагменты
- Параметры HTML для фрагментов
- Изменение компоновки фрагментов
- Работа с веб-графикой
- Создание веб-фотогалерей
- Основные сведения об изображениях и работе с цветом
- Изменение размера изображений
- Работа с растровыми и векторными изображениями
- Размер и разрешение изображения
- Импорт изображений из камер и сканеров
- Создание, открытие и импорт изображений
- Просмотр изображений
- Ошибка «Недопустимый маркер JPEG» | Открытие изображений
- Просмотр нескольких изображений
- Настройка палитр цветов и образцов цвета
- HDR-изображения
- Подбор цветов на изображении
- Преобразование между цветовыми режимами
- Цветовые режимы
- Стирание фрагментов изображения
- Режимы наложения
- Выбор цветов
- Внесение изменений в таблицы индексированных цветов
- Информация об изображениях
- Фильтры искажения недоступны
- Сведения о цвете
- Цветные и монохромные коррекции с помощью каналов
- Выбор цветов на панелях «Цвет» и «Образцы»
- Образец
- Цветовой режим (или режим изображения)
- Цветовой оттенок
- Добавление изменения цветового режима в операцию
- Добавление образцов из CSS- и SVG-файлов HTML
- Битовая глубина и установки
- Слои
- Основные сведения о слоях
- Обратимое редактирование
- Создание слоев и групп и управление ими
- Выделение, группировка и связывание слоев
- Помещение изображений в кадры
- Непрозрачность и наложение слоев
- Слои-маски
- Применение смарт-фильтров
- Композиции слоев
- Перемещение, упорядочение и блокировка слоев
- Маскирование слоев при помощи векторных масок
- Управление слоями и группами
- Эффекты и стили слоев
- Редактирование слоев-масок
- Извлечение ресурсов
- Отображение слоев с помощью обтравочных масок
- Формирование графических ресурсов из слоев
- Работа со смарт-объектами
- Режимы наложения
- Объединение нескольких фрагментов в одно изображение
- Объединение изображений с помощью функции «Автоналожение слоев»
- Выравнивание и распределение слоев
- Копирование CSS из слоев
- Загрузка выделенных областей на основе границ слоя или слоя-маски
- Просвечивание для отображения содержимого других слоев
- Слой
- Сведение
- Совмещенные изображения
- Фон
- Выделения
- Рабочая среда «Выделение и маска»
- Быстрое выделение областей
- Начало работы с выделениями
- Выделение при помощи группы инструментов «Область»
- Выделение при помощи инструментов группы «Лассо»
- Выбор цветового диапазона в изображении
- Настройка выделения пикселей
- Преобразование между контурами и границами выделенной области
- Основы работы с каналами
- Перемещение, копирование и удаление выделенных пикселей
- Создание временной быстрой маски
- Сохранение выделенных областей и масок альфа-каналов
- Выбор областей фокусировки в изображении
- Дублирование, разделение и объединение каналов
- Вычисление каналов
- Выделение
- Ограничительная рамка
- Коррекции изображений
- Деформация перспективы
- Уменьшение размытия в результате движения камеры
- Примеры использования инструмента «Восстанавливающая кисть»
- Экспорт таблиц поиска цвета
- Корректировка резкости и размытия изображения
- Общие сведения о цветокоррекции
- Применение настройки «Яркость/Контрастность»
- Коррекция деталей в тенях и на светлых участках
- Корректировка «Уровни»
- Коррекция тона и насыщенности
- Коррекция сочности
- Настройка насыщенности цвета в областях изображения
- Быстрая коррекция тона
- Применение специальных цветовых эффектов к изображениям
- Улучшение изображения при помощи корректировки цветового баланса
- HDR-изображения
- Просмотр гистограмм и значений пикселей
- Подбор цветов на изображении
- Кадрирование и выпрямление фотографий
- Преобразование цветного изображения в черно-белое
- Корректирующие слои и слои-заливки
- Корректировка «Кривые»
- Режимы наложения
- Целевая подготовка изображений для печатной машины
- Коррекция цвета и тона с помощью пипеток «Уровни» и «Кривые»
- Коррекция экспозиции и тонирования HDR
- Фильтр
- Размытие
- Осветление или затемнение областей изображения
- Избирательная корректировка цвета
- Замена цветов объекта
- Adobe Camera Raw
- Системные требования Camera Raw
- Новые возможности Camera Raw
- Введение в Camera Raw
- Создание панорам
- Поддерживаемые объективы
- Виньетирование, зернистость и удаление дымки в Camera Raw
- Комбинации клавиш по умолчанию
- Автоматическая коррекция перспективы в Camera Raw
- Обратимое редактирование в Camera Raw
- Инструмент «Радиальный фильтр» в Camera Raw
- Управление настройками Camera Raw
- Обработка, сохранение и открытие изображений в Camera Raw
- Совершенствование изображений с улучшенным инструментом «Удаление точек» в Camera Raw
- Поворот, обрезка и изменение изображений
- Корректировка цветопередачи в Camera Raw
- Краткий обзор функций | Adobe Camera Raw | Выпуски за 2018 г.

- Обзор новых возможностей
- Версии обработки в Camera Raw
- Внесение локальных корректировок в Camera Raw
- Исправление и восстановление изображений
- Удаление объектов с фотографий с помощью функции «Заливка с учетом содержимого»
- Заплатка и перемещение с учетом содержимого
- Ретуширование и исправление фотографий
- Коррекция искажений изображения и шума
- Основные этапы устранения неполадок для решения большинства проблем
- Преобразование изображений
- Трансформирование объектов
- Настройка кадрирования, поворотов и холста
- Кадрирование и выпрямление фотографий
- Создание и редактирование панорамных изображений
- Деформация изображений, фигур и контуров
- Перспектива
- Использование фильтра «Пластика»
- Масштаб с учетом содержимого
- Трансформирование изображений, фигур и контуров
- Деформация
- Трансформирование
- Панорама
- Рисование и живопись
- Рисование симметричных орнаментов
- Варианты рисования прямоугольника и изменения обводки
- Сведения о рисовании
- Рисование и редактирование фигур
- Инструменты рисования красками
- Создание и изменение кистей
- Режимы наложения
- Добавление цвета в контуры
- Редактирование контуров
- Рисование с помощью микс-кисти
- Наборы настроек кистей
- Градиенты
- Градиентная интерполяция
- Заливка и обводка выделенных областей, слоев и контуров
- Рисование с помощью группы инструментов «Перо»
- Создание узоров
- Создание узора с помощью фильтра «Конструктор узоров»
- Управление контурами
- Управление библиотеками узоров и наборами настроек
- Рисование при помощи графического планшета
- Создание текстурированных кистей
- Добавление динамических элементов к кистям
- Градиент
- Рисование стилизованных обводок с помощью архивной художественной кисти
- Рисование с помощью узора
- Синхронизация наборов настроек на нескольких устройствах
- Текст
- Добавление и редактирование текста
- Универсальный текстовый редактор
- Работа со шрифтами OpenType SVG
- Форматирование символов
- Форматирование абзацев
- Создание эффектов текста
- Редактирование текста
- Интерлиньяж и межбуквенные интервалы
- Шрифт для арабского языка и иврита
- Шрифты
- Поиск и устранение неполадок, связанных со шрифтами
- Азиатский текст
- Создание текста
- Ошибка Text Engine при использовании инструмента «Текст» в Photoshop | Windows 8
- Добавление и редактирование текста
- Видео и анимация
- Видеомонтаж в Photoshop
- Редактирование слоев видео и анимации
- Общие сведения о видео и анимации
- Предварительный просмотр видео и анимации
- Рисование кадров в видеослоях
- Импорт видеофайлов и последовательностей изображений
- Создание анимации кадров
- 3D-анимация Creative Cloud (предварительная версия)
- Создание анимаций по временной шкале
- Создание изображений для видео
- Фильтры и эффекты
- Использование фильтра «Пластика»
- Использование эффектов группы «Галерея размытия»
- Основные сведения о фильтрах
- Справочник по эффектам фильтров
- Добавление эффектов освещения
- Использование фильтра «Адаптивный широкий угол»
- Фильтр «Масляная краска»
- Эффекты и стили слоев
- Применение определенных фильтров
- Растушевка областей изображения
- Сохранение и экспорт
- Сохранение файлов в Photoshop
- Экспорт файлов в Photoshop
- Поддерживаемые форматы файлов
- Сохранение файлов в других графических форматах
- Перемещение проектов между Photoshop и Illustrator
- Сохранение и экспорт видео и анимации
- Сохранение файлов PDF
- Защита авторских прав Digimarc
- Сохранение файлов в Photoshop
- Печать
- Печать 3D-объектов
- Печать через Photoshop
- Печать и управление цветом
- Контрольные листы и PDF-презентации
- Печать фотографий в новом макете раскладки изображений
- Печать плашечных цветов
- Дуплексы
- Печать изображений на печатной машине
- Улучшение цветной печати в Photoshop
- Устранение неполадок при печати | Photoshop
- Автоматизация
- Создание операций
- Создание изображений, управляемых данными
- Сценарии
- Обработка пакета файлов
- Воспроизведение операций и управление ими
- Добавление условных операций
- Сведения об операциях и панели «Операции»
- Запись инструментов в операциях
- Добавление изменения цветового режима в операцию
- Набор средств разработки пользовательского интерфейса Photoshop для внешних модулей и сценариев
- Управление цветом
- Основные сведения об управлении цветом
- Обеспечение точной цветопередачи
- Настройки цвета
- Работа с цветовыми профилями
- Управление цветом документов для просмотра в Интернете
- Управление цветом при печати документов
- Управление цветом импортированных изображений
- Выполнение цветопробы
- Подлинность контента
- Подробнее об учетных данных для содержимого
- Идентичность и происхождение токенов NFT
- Подключение учетных записей для творческой атрибуции
- 3D-объекты и технические изображения
- 3D в Photoshop | Распространенные вопросы об упраздненных 3D-функциях
- 3D-анимация Creative Cloud (предварительная версия)
- Печать 3D-объектов
- 3D-рисование
- Усовершенствование панели «3D» | Photoshop
- Основные понятия и инструменты для работы с 3D-графикой
- Рендеринг и сохранение 3D-объектов
- Создание 3D-объектов и анимаций
- Стеки изображений
- Процесс работы с 3D-графикой
- Измерения
- Файлы формата DICOM
- Photoshop и MATLAB
- Подсчет объектов на изображении
- Объединение и преобразование 3D-объектов
- Редактирование 3D-текстур
- Коррекция экспозиции и тонирования HDR
- Настройки панели «3D»
Масштаб с учетом содержимого позволяет изменить размер изображения, не затрагивая важный визуальный материал, например людей, здания, животных и т. д. При обычном масштабировании все пикселы обрабатываются одинаково, а при масштабировании с учетом содержимого в основном затрагиваются пикселы, не содержащие важного визуального материала. Масштабирование с учетом содержимого позволяет увеличить или уменьшить размер для выбора оптимальной композиции, компоновки или ориентации. Если вы все же хотите использовать обычное масштабирование при увеличении или уменьшении изображения, можно задать отношение масштабирования с учетом содержимого к обычному.
д. При обычном масштабировании все пикселы обрабатываются одинаково, а при масштабировании с учетом содержимого в основном затрагиваются пикселы, не содержащие важного визуального материала. Масштабирование с учетом содержимого позволяет увеличить или уменьшить размер для выбора оптимальной композиции, компоновки или ориентации. Если вы все же хотите использовать обычное масштабирование при увеличении или уменьшении изображения, можно задать отношение масштабирования с учетом содержимого к обычному.
Если при изменении размера изображения требуется сохранить определенные области, масштабирование с учетом содержимого отображает альфа-канал, с помощью которого можно обезопасить это содержимое.
Масштабирование с учетом содержимого применимо к слоям и выделенным областям. Изображения могут быть в режимах RGB, CMYK, Lab или режиме градаций серого и иметь любую глубину в битах. Масштабирование с учетом содержимого нельзя применять к корректирующим слоям, слоям-маскам, отдельным каналам, смарт-объектам, 3D-слоям, видеослоям, нескольким слоям сразу или группам слоев.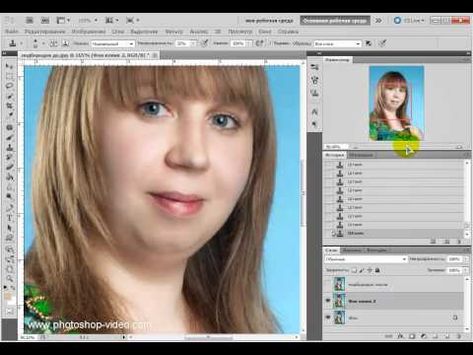
A. Исходное изображение B. Более узкое изображение C. Более узкое изображение, использовано масштабирование с учетом содержимого
См. видеоролик Photoshop и масштабирование с учетом содержимого.
Если вам нужно масштабировать задний план, используйте команду «Выбрать» > «Все» (необязательно).
Выберите команду «Правка» > «Масштаб с учетом содержимого».
Нажмите одну из следующих кнопок на панели параметров:
Положение контрольной точки
Щелкните на квадрате координатного манипулятора контрольной точки , чтобы задать фиксированную точку, относительно которой будет масштабироваться изображение. По умолчанию этой точкой является центр изображения.
Используйте «Относительное положение контрольной точки»
Нажмите на кнопку, чтобы задать новое положение контрольной точки относительно текущего положения.

Позиция контрольной точки
Устанавливает контрольную точку в определенной позиции. Введите размер в пикселах по осям Х и Y.
Масштаб в процентах
Определяет масштаб изображения в процентах от исходного размера. Введите значения ширины (W) и высоты (Н) в процентах. Если необходимо, включите параметр «Сохранять пропорции» .
Эффект
Задает отношение между масштабированием с учетом содержимого и обычным масштабированием. Чтобы указать процент масштабирования с учетом содержимого, введите нужное число в текстовое поле или щелкните на стрелке и передвиньте ползунок.
Защита
Выбирает альфа-канал, задающий защищаемую область.
Защита оттенков кожи
Защищает области, содержащие цвета, близкие к оттенкам кожи.
Перетащите рукоять ограничительной рамки, чтобы изменить размер изображения.
 Для пропорционального масштабирования перетащите угловую рукоять, удерживая клавишу Shift.
Когда курсор мыши находится над рукоятью ограничительной рамки, он принимает вид двойной стрелки.
Для пропорционального масштабирования перетащите угловую рукоять, удерживая клавишу Shift.
Когда курсор мыши находится над рукоятью ограничительной рамки, он принимает вид двойной стрелки.Щелкните «Отменить трансформирование» или «Выполнить трансформирование» .
Выделите защищаемое содержимое и щелкните на панели «Каналы» команду «Сохранить выделенную область в новом канале» .
Если вам нужно масштабировать задний план, используйте команду «Выбрать» > «Все» (необязательно).
Выберите команду «Правка» > «Масштаб с учетом содержимого».
На панели выбора параметров найдите созданный альфа-канал.
Перетащите рукоять ограничительной рамки, чтобы изменить размер изображения.
Еще похожее
- Заплатка и перемещение с учетом содержимого
Вход в учетную запись
Войти
Управление учетной записью
Как изменить размер изображения в Фотошопе
Автор Дмитрий Евсеенков На чтение 5 мин Просмотров 117 Обновлено
Большие файлы занимают много места на жестком диске, что особенно неприятно, если вы постоянно работаете с фотографиями и имеете привычку хранить их не в облаке, а на своем ПК. Да и редактировать «тяжелые» снимки трудно – увеличивается время выполнения каждого действия, даже если у вас мощный процессор.
В этой статье мы расскажем, как в Фотошопе изменить размер изображения и рассмотрим несколько простых способов уменьшить фотографию, сохраняя ее четкость. Хотите разбираться в Photoshop на более профессиональном уровне? Тогда не забудьте познакомиться со всеми доступными способами увеличения изображения в Фотошоп.
Содержание
Компрессия изображений в Фотошопе
Уменьшить размер картинки в Photoshop можно по-разному. Начнем обзор с самых популярных методов.
Способ 1. Стандартный
- Откройте необходимый снимок в программе.
- Пройдите по пути «Изображение» — «Размер изображения» или вызовите окно с настройками комбинацией клавиш «Alt+Ctrl+I».

- Теперь укажите вручную требуемые размеры ширины или высоты либо воспользуйтесь пресетами, список которых вызывается обращением к пункту «Подогнать под».
- Убедитесь, что пиктограмма замочка активна. Это очень важно, поскольку при трансформации снимка его размеры будут меняться пропорционально. То есть достаточно отметить только один параметр, например, ширину, а высота будет указана автоматически.
- По умолчанию в настройках выставлен автоматический метод интерполяции. Как правило, его оставляют неизменным. В этом случае Photoshop сам выбирает алгоритм сжатия на основе анализа изменяемого документа.
- Для получения более четкой картинки при компрессии предусмотрен метод под названием «Бикубическая (с уменьшением)». Также можно использовать «Бикубическая (плавные градиенты)». Поэкспериментируйте с ними самостоятельно, чтобы оценить, как в Фотошопе изменить размер картинки, не теряя деталей.
Вообще Photoshop предоставляет огромное количество инструментов для решения творческих задач. Создание графики, векторных иллюстраций, полиграфии и рекламных логотипов — востребованные навыки во многих сферах. Узнать о всех возможностях и скачать программу можно тут: https://free-photoshop-rus.ru. Ну а мы перейдем к следующему методу, с помощью которого можно поменять размер фотографии.
Создание графики, векторных иллюстраций, полиграфии и рекламных логотипов — востребованные навыки во многих сферах. Узнать о всех возможностях и скачать программу можно тут: https://free-photoshop-rus.ru. Ну а мы перейдем к следующему методу, с помощью которого можно поменять размер фотографии.
Способ 2. Масштабирование холста
Чаще всего этот способ применяют, когда нужно увеличить размер кадра. Но иногда он оправдан при процедуре уменьшения. Например, при подготовке пустого макета коллажа для размещения на нем снимков.
- При открытой фотографии зайдите в раздел «Изображения» и выберите пункт «Размер холста». Или воспользуйтесь сочетанием клавиш «Alt+Ctrl+C» для быстрого вызова меню настроек.
- У нас вертикальный кадр, поэтому мы уменьшим высоту.
- Обратите внимание: холст становится меньше прежнего, поэтому часть изображения будет отсечена. В итоге получаем такой результат:
Вот как уменьшить размер фото в Фотошопе, влияя на параметры холста. Довольно похоже на процедуру кадрирования, только зоны отсечения выбираются вслепую, при помощи чисел. А это плавно подводит нас к следующему методу – обрезке.
Довольно похоже на процедуру кадрирования, только зоны отсечения выбираются вслепую, при помощи чисел. А это плавно подводит нас к следующему методу – обрезке.
Способ 3. Кадрирование
- Слева на панели инструментов найдите «Рамку».
- Определите края, которые хотите отсечь, ориентируясь на изображение. Или воспользуйтесь готовыми шаблонами, список которых можно посмотреть, выбрав пункт «В соотношении».
- Подтвердите действие, нажав на галку в верхнем правом углу экрана.
Слишком сильное сжатие файлов все же может привести к некоторой потере качества как бы вы ни старались его сохранить. Особенно это касается таких методов трансформации как «Кадрирование». В этом случае можно попробовать вернуть детализацию, увеличив резкость. Нужный фильтр можно выбрать в одноименной вкладке.
Способ 4. Трансформирование
- Разблокируйте фоновый слой двойным щелчком мыши по нему.
- Вызовите инструмент трансформации сочетанием клавиш «Ctrl+T».
 Затем сожмите картинку, используя узловые точки.
Затем сожмите картинку, используя узловые точки. - Подтвердите действие нажатием галки справа сверху.
- В разделе «Изображение», выберите опцию «Тримминг».
- Нажмите «Ок», не изменяя в окошке никаких параметров. Прозрачный фон будет обрезан.
Думая, как изменить размер в Фотошопе картинок, предназначенных для коллажа, выбирайте именно этот способ. Так вы с легкостью сможете управлять размерами снимков, расположенных на одной подложке.
Аналогичный способ изменения размера в программе ФотоМАСТЕР
Данный редактор является альтернативой продукту от Adobe и ориентирован, в первую очередь, на людей, не желающих изучать сложный софт. Программа обладает простым меню на русском языке и минимальным набором функций для быстрой ретуши, цветокоррекции, допечатной подготовки и, конечно, изменения размера.
Откройте снимок и проведите над ним желаемые манипуляции по обработке. В редакторе можно:
- выполнить обрезку,
- провести автокоррекцию и авторетушь,
- сделать пластику лица и фигуры,
- удалить ненужный объект из кадра,
- заменить фон,
- наложить спецэффекты,
- поменять цвета локально,
- конвертировать снимки RAW-формата,
- отреставрировать старые фото,
- сделать коллаж
и многое другое.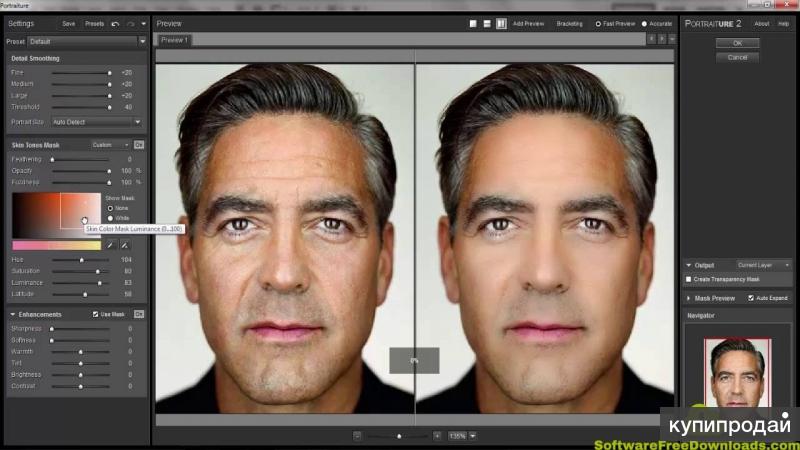
После обработки пройдите по пути «Файл» — «Изменить размер и сохранить».
Укажите число пикселей для ширины или высоты, разрешение (можно оставить по умолчанию) и метод интерполяции. Здесь же возможно повысить резкость выходного файла.
Нажмите кнопку «Применить».
Как видите, ничего сложного. Все настройки для повышения качества собраны в одном месте, так что теперь вы сможете легко получать четкие детализованные картинки. Обязательно рассмотрите возможность использования ФотоМАСТЕРа, если работаете на ПК с 32-битной архитектурой. Поскольку новые версии Фотошопа, в соответствии с которыми писалась наша инструкция, устанавливаются только на ОС 64-bit.
Заключение
Теперь вы знаете, как уменьшить картинку в Фотошопе и более простой программе – ФотоМАСТЕРе. Какой бы софт вы ни выбрали, уверены, что ваши снимки отныне будут радовать вас отличным качеством.
4 Quick Ways (Обновлено 2022 г.)
Если вы несколько минут повозились с Adobe Photoshop, то поняли, что это сама по себе волшебная палочка. Просто нет единого способа что-то делать. Итак, как изменить размер изображения в Photoshop?
Просто нет единого способа что-то делать. Итак, как изменить размер изображения в Photoshop?
Здесь вы можете найти лучшие способы, которые принесут вам наилучшие результаты. Другими словами, методы и инструменты зависят от того, чего вы хотите достичь, поэтому вам нужно попробовать их все. Если вам нужно удалить фон с изображения перед изменением размера, вы можете узнать, как это сделать, в другом руководстве по Photoshop: Как удалить фон изображения с помощью 7 быстрых способов (обновлено в 2022 г.)
Имея это в виду, мы теперь рассмотрим различные варианты с помощью простых шагов о том, как изменить размер изображения в Photoshop. Есть 4 способа сделать это быстро.
Быстрые способы изменения размера изображения в Photoshop
1. Изменение размера изображения до точного размера
При изменении размера изображения предъявляются различные требования. Могут быть случаи, когда вы хотите изменить размер изображения в Photoshop до точного размера. В этом случае у вас может быть набор определенных измерений, таких как ширина и длина в пикселях, на которые вы хотите изменить размеры вашего изображения.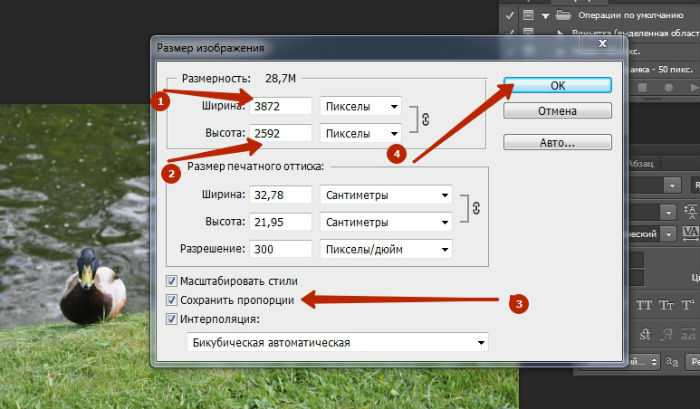 С помощью параметра «Размер изображения» вы можете изменить размеры в пикселях настолько точно, насколько вы хотите. Вот что вы делаете.
С помощью параметра «Размер изображения» вы можете изменить размеры в пикселях настолько точно, насколько вы хотите. Вот что вы делаете.
Шаг 1. Откройте диалоговое окно «Размер изображения».
С вашим изображением в Photoshop перейдите в верхнюю строку меню в верхней части экрана и нажмите «Изображение». Затем прокрутите вниз раскрывающееся меню и нажмите «Размер изображения» или «Изображение» > «Размер изображения».
Вы также можете использовать сочетание клавиш, используя Option, Command и клавишу с буквой I, удерживая все три одновременно.
После этого появится диалоговое окно Размер изображения.
Диалоговое окно «Размер изображения» Затем перейдите к параметрам «Размеры» и нажмите кнопку со стрелкой, указывающей вниз. Здесь вы выбираете свои конкретные размеры. В настоящее время существует семь вариантов единиц измерения: проценты, пиксели, дюймы, сантиметры, миллиметры, точки и пики. Обратите внимание, что этот параметр предназначен только для просмотра и не влияет на ваше изображение.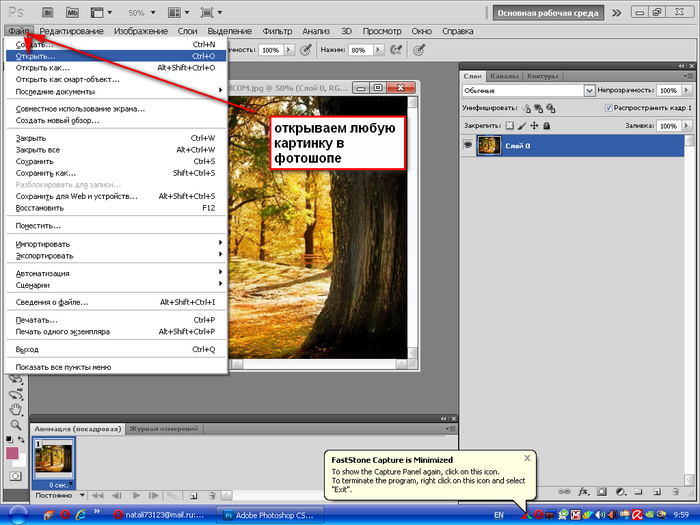
В этом примере мы выберем пиксели в качестве единицы измерения. Вы можете выбрать любую желаемую единицу измерения. Если вы не можете щелкнуть стрелку раскрывающегося списка в разделе «Размеры», скорее всего, флажок «Повторная выборка» не установлен.
Убедитесь, что рядом с параметром Resample установлен флажок. Если его нет, установите флажок рядом с «Resample» и оставьте параметр по умолчанию «Автоматически». Выбрав его, вы увидите, что можете щелкнуть стрелку рядом с «Измерениями», чтобы выбрать желаемую единицу измерения.
Check ResampleШаг 2: Измените размер изображения
Далее вы увидите поля Ширина и Высота. Именно здесь вы добавляете количество пикселей, до которого вы хотите изменить размер.
Добавьте точные размеры в поля «Ширина» и «Высота».В этом примере единицы измерения останутся в пикселях. Вы можете щелкнуть по нему, чтобы увидеть все параметры и выбрать пиксели или другие единицы измерения, которые вы хотите.
Убедитесь, что выбран значок звена цепи (соблюдение пропорций), чтобы размер вашего изображения изменялся пропорционально или соотношение ширины и высоты (соотношение сторон) изображения оставалось прежним.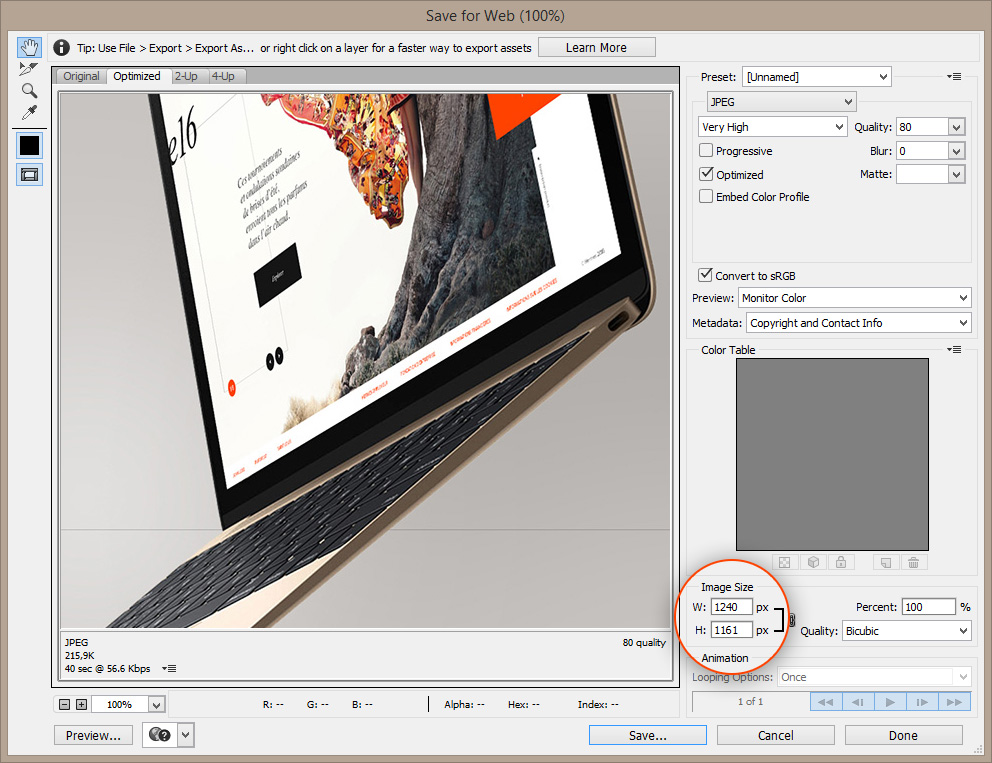 Таким образом, когда вы меняете ширину, вы заметите, что вместе с ней изменится и высота. Если он не выбран, любые изменения только ширины или высоты вызовут его искажение.
Таким образом, когда вы меняете ширину, вы заметите, что вместе с ней изменится и высота. Если он не выбран, любые изменения только ширины или высоты вызовут его искажение.
Что касается разрешения, если вы не хотите печатать изображение, а оно вам нужно только для веб-целей, 72 пикселя на дюйм или DPI — это минимальное разрешение, которое вы можете выбрать, чтобы оно было достаточно резким для просмотра. на экране.
Установите разрешение как минимум 72 пикселя на дюйм или DPI. После того, как вы определились со спецификациями, отредактируйте ширину или высоту, затем нажмите OK или нажмите клавишу возврата или ввода на клавиатуре. Вы увидите свое изображение в новом измерении.
Это все, что нужно для изменения размера изображения до определенного размера с помощью параметра «Размер изображения».
2. Перетащите слой изображения, чтобы изменить его размер
Этот метод обычно используется, когда вы не хотите изменять размер всего изображения или холста. В этом случае вам нужно только изменить размер отдельного слоя внутри холста. Если вы хотите быстро масштабировать изображение в фотошопе, это быстрый способ сделать это.
В этом случае вам нужно только изменить размер отдельного слоя внутри холста. Если вы хотите быстро масштабировать изображение в фотошопе, это быстрый способ сделать это.
Если вы использовали параметр «Размер изображения», размеры всех слоев будут изменены одновременно. Вот как можно изменить размер изображения в фотошопе, перетащив его так, чтобы размер холста не изменился:0003
Шаг 1: Выберите и разблокируйте слой изображения
Это необходимо, если выбранный слой, размер которого вы хотите изменить, является фоновым слоем или заблокированным слоем. Сначала разблокируйте его, перейдя на панель слоев. Дважды щелкните фоновый слой или щелкните правой кнопкой мыши и выберите «Слой из фона».
Щелкните правой кнопкой мыши фоновый слой и выберите «Слой из фона».Появится диалоговое окно «Новый слой», в котором вы можете изменить имя слоя. Введите любое имя, которое вы хотите, затем нажмите кнопку OK или нажмите клавишу ввода или возврата.
Назовите свой слой в диалоговом окне «Новый слой».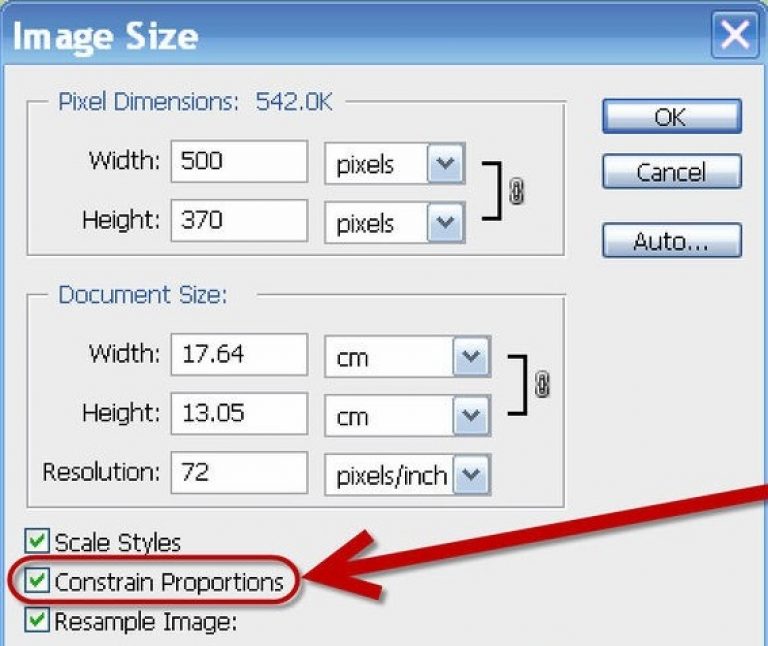
Вы также можете разблокировать слой, щелкнув значок замка справа от миниатюры слоя на панели «Слои». Как только значок замка исчезнет, слой изображения готов к изменению размера.
Щелкните значок замка, чтобы разблокировать фоновый слой.Шаг 2. Измените размер изображения.
Затем выберите инструмент «Перемещение» на панели инструментов. Затем щелкните слой, чтобы выбрать его. Вы увидите ограничивающую рамку вокруг слоя. Если вы этого не сделаете, выберите параметр «Показать элементы управления преобразованием» на панели параметров чуть ниже верхней строки меню.
Установите флажок Показать элементы управления преобразованием.Щелкните и перетащите любой угловой или боковой маркер ограничивающей рамки, чтобы изменить размер слоя.
Примечание. Если вы хотите изменить размер слоя пропорционально в последней версии Photoshop , нет необходимости удерживать клавишу Shift при перетаскивании маркера слоя.
Шаг 3. Подтвердите изменение размера
После подтверждения нового размера слоя убедитесь, что он действительно изменился, дважды щелкнув изображение на холсте.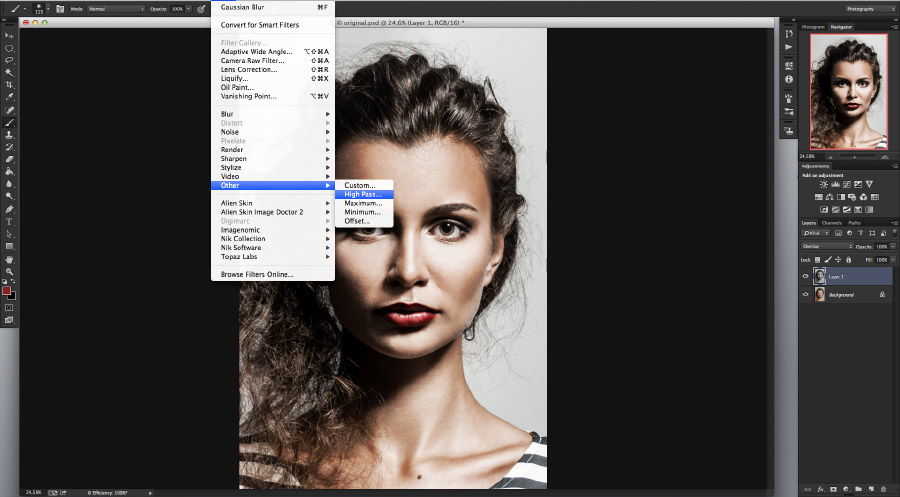 Вы также можете нажать клавишу ввода или возврата на клавиатуре. Или нажмите кнопку с галочкой (галочкой) на панели параметров чуть ниже верхней строки меню. Это должно сообщить Photoshop, что вы хотели бы совершить преобразование.
Вы также можете нажать клавишу ввода или возврата на клавиатуре. Или нажмите кнопку с галочкой (галочкой) на панели параметров чуть ниже верхней строки меню. Это должно сообщить Photoshop, что вы хотели бы совершить преобразование.
3. Изменить размер изображения с помощью свободного преобразования
Эта опция позволяет изменить размер слоя изображения с процентными значениями. Допустим, вы хотите изменить размер слоя на 37%. Вместо добавления дополнительного шага математических вычислений для получения окончательного размера просто используйте этот метод, чтобы быстро изменить его размер ровно на 37%.
Шаг 1: Выберите и разблокируйте слой изображения
Это необходимо, если выбранный слой, размер которого вы хотите изменить, является фоновым слоем или заблокированным слоем. Сначала разблокируйте его, перейдя на панель слоев. Дважды щелкните фоновый слой или щелкните правой кнопкой мыши и выберите «Слой из фона».
Появится диалоговое окно «Новый слой», в котором вы можете изменить имя слоя. Введите любое имя, которое вы хотите, затем нажмите кнопку OK или нажмите клавишу ввода или возврата.
Назовите свой слой в диалоговом окне «Новый слой».Вы также можете разблокировать слой, щелкнув значок замка справа от миниатюры слоя на панели «Слои». Как только значок замка исчезнет, слой изображения готов к изменению размера.
Щелкните значок замка, чтобы разблокировать фоновый слойШаг 2: Измените размер изображения
Перейдите в верхнюю строку меню и нажмите «Редактировать». Затем прокрутите раскрывающееся меню и выберите «Свободное преобразование» ( «Правка» > «Свободное преобразование»).
Изменение размера изображения в Photoshop с помощью Free Transform Вы можете изменить процентные значения в % на панели параметров чуть ниже верхней строки меню, чтобы изменить размер слоя. Или вы можете перетащить маркеры ограничительной рамки слоя.
Или вы можете перетащить маркеры ограничительной рамки слоя.
Шаг 3: Примите изменение размера
Подтвердите преобразование, дважды щелкнув изображение на холсте. Вы также можете нажать клавишу ввода или возврата на клавиатуре. Или нажмите кнопку с галочкой (галочкой) на панели параметров чуть ниже верхней строки меню.
4. Измените размер изображения, не искажая и не растягивая его по размеру холста.
Бывают случаи, когда вам нужно, чтобы все изображение имело определенный размер, но часть изображения или фотографии приходится обрезать, чтобы они поместились на холсте.
Допустим, я хочу изменить размер холста на большую ширину. После изменения размера холста осталось пустое пространство, которое я хотел бы заполнить, чтобы оно выглядело лучше.
Как изменить размер изображения в Photoshop без обрезки, чтобы заполнить пространство холста Было бы не очень хорошо, если бы я просто заполнил это пространство сплошным цветом.
Также будет недостаточно быстро, если я клонирую часть изображения в это пространство попиксельно. Это займет слишком много времени, чтобы сделать идеальную работу.
Если бы я пропорционально увеличил изображение, оно могло бы заполнить пространство, но его части были бы обрезаны. Проблема здесь в том, что я не хочу, чтобы какая-либо часть изображения была обрезана.
Части, которые обрезаются при изменении размера до размера холстаЕсли бы я растянул изображение вбок, удерживая нажатой клавишу Shift и перетаскивая боковой маркер, оно могло бы соответствовать холсту и заполнить пространство. Но женщина и кошка не будут масштабироваться или изменяться пропорционально. Это заставляет его выглядеть искаженным и, возможно, даже уродливым.
Растягивание одной стороны для заполнения пространства холста искажает изображение.Хорошая новость заключается в том, что у Photoshop есть способ.
Как изменить размер изображения, не растягивая его в Photoshop
В этом случае решением будет растянуть фон без искажения изображений объектов (женщины и кошки).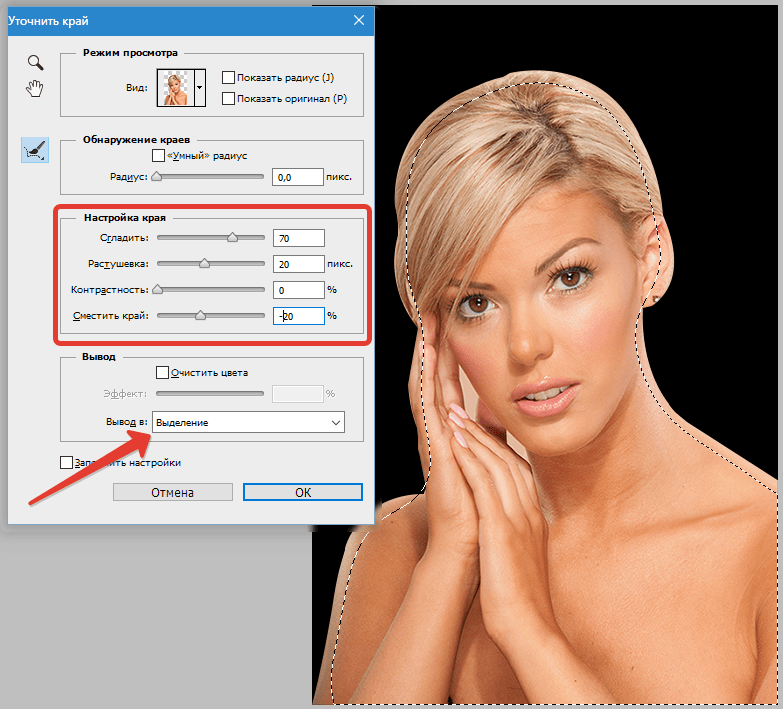 Растяжение фона не сделает изображение ужасным, поскольку оно в любом случае будет размытым и общим.
Растяжение фона не сделает изображение ужасным, поскольку оно в любом случае будет размытым и общим.
Для этого можно использовать инструмент под названием Content Aware Scale в Photoshop.
Вот что вы делаете:
Шаг 1: Выберите область, которую вы не хотите искажать
Сначала выберите слой, размер которого вы хотите изменить, на панели слоев. Убедитесь, что это разблокированный слой.
Затем откройте панель свойств, щелкнув Windows в верхней строке меню и щелкнув Свойства в раскрывающемся меню (Windows > Свойства) . Затем на панели свойств прокрутите до места, где указано «Быстрые действия», и щелкните его, чтобы развернуть параметры. Нажмите кнопку с надписью «Выбрать тему». Вы увидите марширующих муравьев вокруг предмета вашего изображения. В данном случае вокруг женщина и кошка.
Нажмите «Выбрать тему» на панели свойств. Если ваше изображение отличного качества, выбор будет более точным и близким к совершенству. В противном случае не беспокойтесь об этом.
Затем нажмите «Выбрать» в верхней строке меню и прокрутите вниз, чтобы нажать «Сохранить выделение» (Выберите > «Сохранить выделение»).
Сохранить выбранный объект изображенияОткроется диалоговое окно «Сохранить выбранное». Заполните имя вашего выбора, в этом случае давайте назовем его «Женщина и кошка».
Назовите объектШаг 2. Измените размер изображения с помощью масштабирования с учетом содержимого в Photoshop
Нажмите «Редактировать» в верхней строке меню и прокрутите вниз, чтобы выбрать «Масштаб с учетом содержимого» ( «Правка» > «Масштаб с учетом содержимого») . Вы также можете использовать сочетания клавиш, удерживая клавиши; Shift Command Option C, в то же время.
Масштабирование с учетом содержимого в PhotoshopПосле выбора перейдите на панель параметров под верхней строкой меню и щелкните раскрывающийся список для защиты. Затем выберите «Женщина и кошка».
Выберите тему для защиты Если у вас есть люди на изображениях, как в этом примере, выберите значок человека. Это нужно для защиты тонов кожи при изменении размера.
Это нужно для защиты тонов кожи при изменении размера.
Затем, удерживая нажатой клавишу Shift, перетащите средний правый маркер до самого края холста.
Вы увидите, что хотя фон был искажен и растянут, изображения объектов остаются такими же, как и раньше.
Лучший метод изменения размера
Каждый из этих методов дает различные преимущества, помогая быстро изменить размер любого изображения. Что было бы наиболее важным, так это иметь возможность поддерживать качество и разрешение вашего изображения при изменении его размера. Но если мне придется выбирать, победителем будет изменение размера изображения с помощью Content Aware Scale. Он обеспечивает наибольшую гибкость для масштабирования изображения и делает его великолепным.
Теперь ваша очередь попробовать их.
5 способов масштабирования изображений в Adobe InDesign
Масштабирование содержимого по размеру
Первый способ — использовать основной инструмент выбора, чтобы сделать рамку нужного размера, не беспокойтесь о том, что изображение не будет двигаться вместе с рамкой просто подгоните рамку под требуемое пространство на странице Adobe InDesign.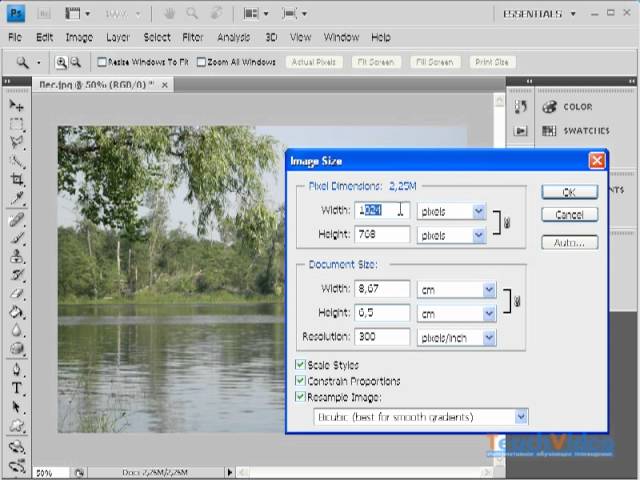 затем мы собираемся выбрать фрейм и посмотреть на нашу панель управления InDesign в верхней части экрана, где есть кнопка, которая будет масштабировать содержимое фрейма, чтобы соответствовать фрейму. Это будет масштабироваться пропорционально, оно вообще не будет растягивать ваше изображение, поэтому вы можете использовать горячую точку, чтобы настроить, какая часть изображения видна в кадре Adobe InDesign.
затем мы собираемся выбрать фрейм и посмотреть на нашу панель управления InDesign в верхней части экрана, где есть кнопка, которая будет масштабировать содержимое фрейма, чтобы соответствовать фрейму. Это будет масштабироваться пропорционально, оно вообще не будет растягивать ваше изображение, поэтому вы можете использовать горячую точку, чтобы настроить, какая часть изображения видна в кадре Adobe InDesign.
Ctrl & Shift
Хорошо, так что это лучший способ получить полный контроль, вы можете просто удерживать нажатой клавишу Ctrl (Command на Mac), затем также удерживать нажатой клавишу Shift, а затем просто взяться за угловой маркер на рамке Adobe InDesign и перетащите его. И рамка, и изображение теперь будут склеены вместе, и вы можете перетаскивать их как больше, так и меньше, как вам нравится. Не забывайте следить за панелью «Ссылки» («Окно»> «Ссылки»), чтобы убедиться, что разрешение не становится слишком низким, когда вы увеличиваете изображение.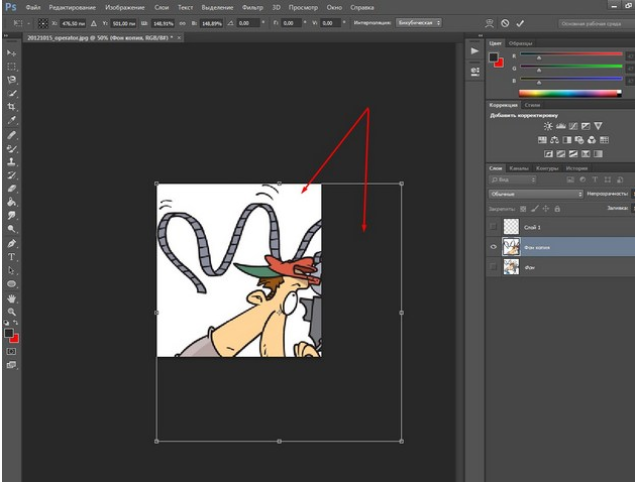
5 фунтов стерлингов ТОЛЬКО ОГРАНИЧЕННОЕ ВРЕМЯ! ИСПОЛЬЗУЙТЕ КОД ‘FIVER’
Причина, по которой это две клавиши, заключается в том, что если вы просто удерживаете клавишу Ctrl, Adobe InDesign соединит изображение и рамку вместе, но при перетаскивании вы заметите, что изображение будет выходить из пропорций и растяжение, удерживая клавишу Shift, сохраняет все в пропорции.
Масштабируйте изображение, а не рамку
Могут быть случаи, когда рамка имеет правильный размер, но вы хотите существенно увеличить изображение, увеличив изображение внутри рамки Adobe InDesign, но сохранив размер рамки того же размера. На этот раз мы собираемся нажать один раз на горячую точку в середине изображения, вы заметите появление другого набора коричневых маркеров. это край изображения. Взявшись за угол коричневых ручек и удерживая Shift, чтобы сохранить пропорции, вы можете увеличить изображение, не изменяя рамку вообще в рамке Adobe InDesign.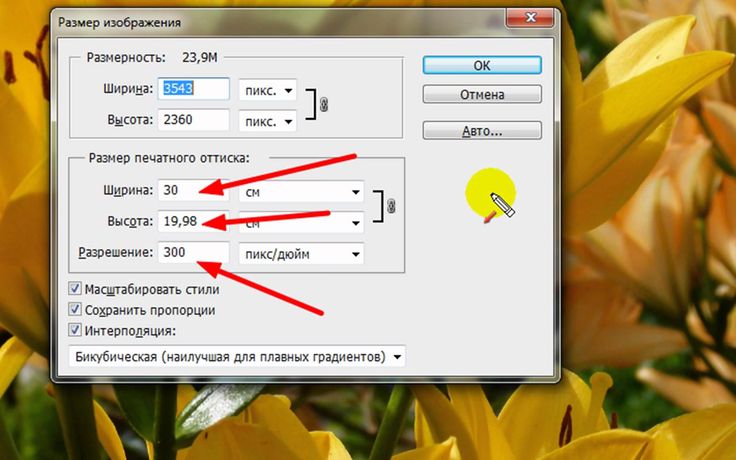 .
.
Autofit
На панели управления Adobe InDesign есть небольшая галочка прямо под кнопкой, которую мы нажали ранее, чтобы масштабировать содержимое по размеру. Если мы выберем нашу рамку Adobe InDesign, поставьте галочку в этом поле, когда мы используем наш основной инструмент выделения, чтобы захватить ручки на краю нашей рамки и перетащить его, автоматически соединит рамку и содержимое, и вы сможете масштабировать, не нажимая никаких дополнительных клавиш!
Этот метод хорошо работает, когда вы не увеличиваете или уменьшаете изображения на странице Adobe InDesign, а просто слегка меняете макет.
Инструмент масштабирования
И последнее, но не менее важное: у нас есть настоящий инструмент масштабирования на панели инструментов Adobe InDesign. угол, чтобы сделать его больше и меньше. С помощью инструмента кадра Adobe InDesign вы также можете щелкнуть один раз, чтобы изменить точку масштабирования, прежде чем перетаскивать ее.



 Для пропорционального масштабирования перетащите угловую рукоять, удерживая клавишу Shift.
Когда курсор мыши находится над рукоятью ограничительной рамки, он принимает вид двойной стрелки.
Для пропорционального масштабирования перетащите угловую рукоять, удерживая клавишу Shift.
Когда курсор мыши находится над рукоятью ограничительной рамки, он принимает вид двойной стрелки.
 Затем сожмите картинку, используя узловые точки.
Затем сожмите картинку, используя узловые точки.