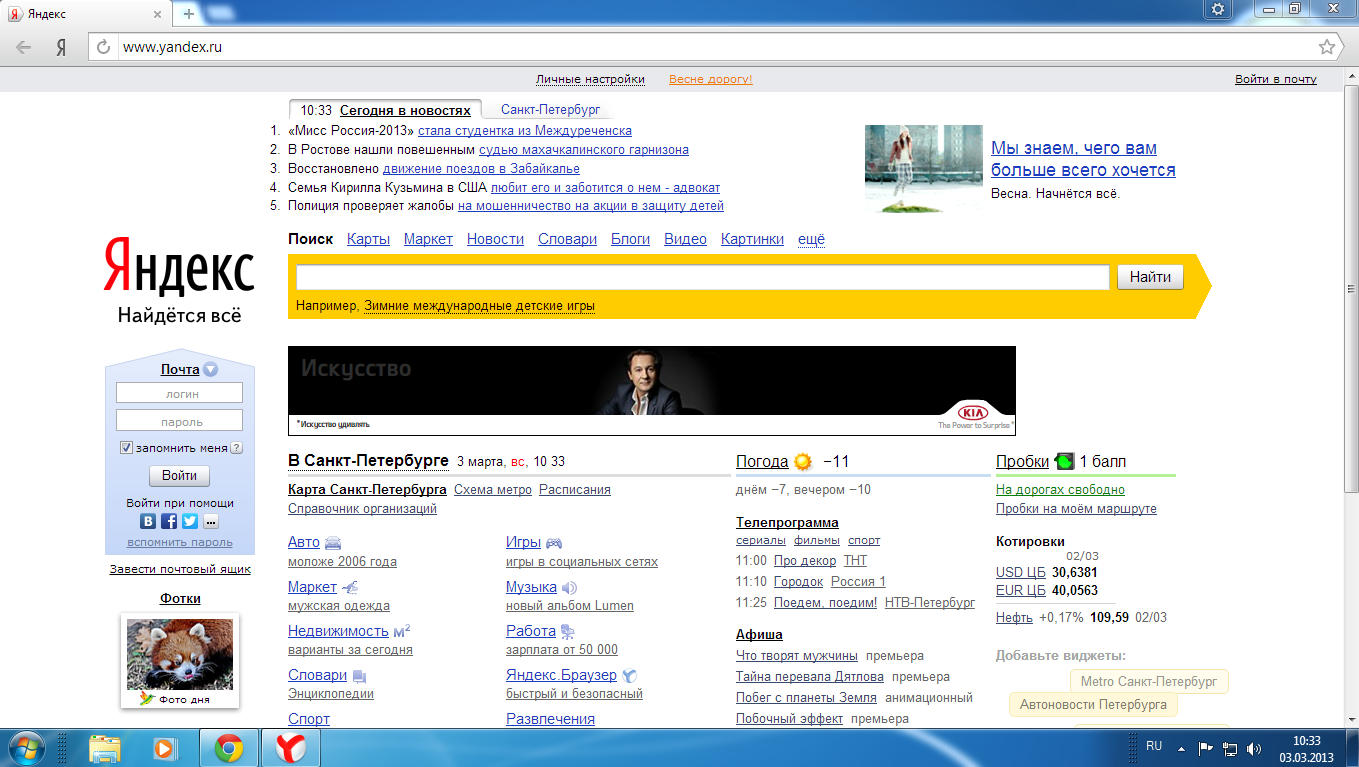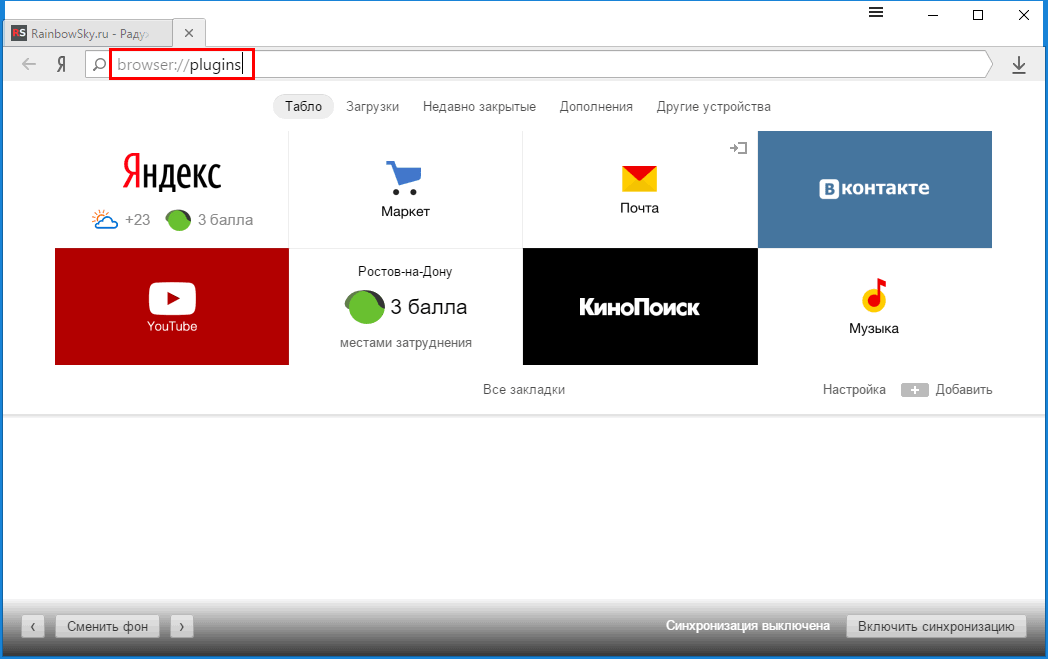Вакансия Android Developer (Видеоплеер), работа в Яндекс, в Москве — getmatch
Вакансия в архиве
Компания больше не ищет сотрудника. Посмотрите похожие предложения
📍 Москва (м. Парк Культуры)Офис или гибрид
Специализация
Mobile (Android / iOS)
Уровень
Middle-to-Senior
Команда
21 — 50 человек
Команда разрабатывает плееры под веб, Smart TV и Android для проектов Яндекса, показывающих видео: Эфира, Диска, КиноПоиска, Дзена, Поиска и многих других.
Плееры — это универсальные библиотеки с богатым API, который позволяет реализовать почти любые сценарии, например: — проигрывать прямые эфиры или записи передач; — поддерживать зашифрованный лицензионный контент; — выравнивать нагрузку на стороне клиента; — обрабатывать ошибки в видеопотоке; — собирать подробные телеметрические данные.
Технологии/инструменты
AndroidJavaKotlin
Что нужно делать
- Разрабатывать единый видеоплеер для Android, задействованный в Станции, Модуле, КиноПоиске и других приложениях Яндекса.

Ожидания
- Знаете Java и Kotlin.
- Разрабатывали нативные Android-приложения.
- Знаете классические алгоритмы и структуры данных.
- Обладаете навыками профилирования.
- Готовы активно участвовать в ревью кода.
Будет плюсом, если вы
- Работали с потоковым видео: HLS и DASH.
- Работали с ExoPlayer.
- Разрабатывали библиотеки.
- Писали юнит-тесты и интеграционные тесты.
- Работали с каким-либо скриптовым языком программирования.
Условия
- Сильная команда, с которой можно расти.
- Сложные задачи для сервисов с миллионами пользователей.
- Возможность влиять на процесс и результат.
- Зарплата на уровне рынка и выше.
- Премии каждые полгода для всех, кто работает эффективно.
- Ипотечные программы.

- Компенсация питания.
- Расширенная программа ДМС, оплата 80% стоимости ДМС для супругов и детей.
- Гибкий график.
- Парковка.
- Программа релокации для иногородних сотрудников.
Полина Родина Senior Recruiter
О компании Яндекс
Сфера
Продуктовая компания
Инвестиции
$100M+
Размер
1001+
Яндекс — одна из крупнейших IT-компаний в России. Компания развивает самую популярную в стране поисковую систему и создаёт сервисы, которые делают жизнь людей более комфортной и яркой. Сервисы Яндекс помогают в повседневных делах в офлайне и онлайне. С их помощью можно искать информацию в интернете, слушать музыку, выбирать товары и места, заказывать еду, перемещаться по городу и делать многое другое. Яндекс предлагает также продукты для рекламодателей и владельцев бизнеса.
Android Developer (Международный проект Плюса и развлекательных сервисов)
300 000 – 450 000 ₽/мес на руки
📍 Москва (м.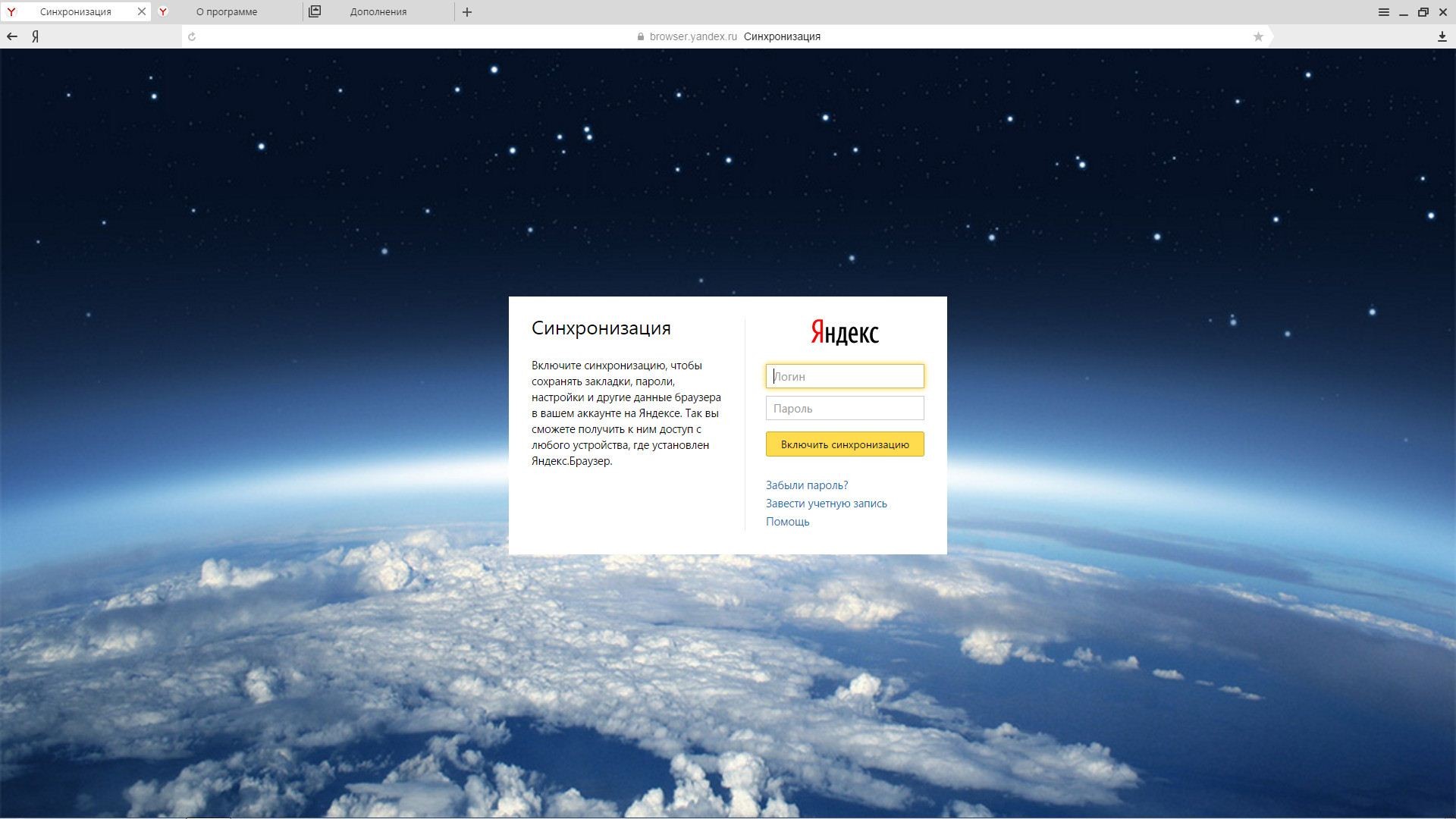 Парк культуры), Санкт-Петербург (м. Площадь Ленина), Новосибирск, Сербия, Казахстан, Армения, полная удалёнка, помощь с переездом
Парк культуры), Санкт-Петербург (м. Площадь Ленина), Новосибирск, Сербия, Казахстан, Армения, полная удалёнка, помощь с переездом
Android Developer
250 000 – 350 000 ₽/мес на руки
📍 Москва (м. Кутузовская), можно удалённо из РФ
Android-разработчик (Финтех)
250 000 – 500 000 ₽/мес на руки
📍 Москва (м. Парк культуры), офис или гибрид
Android Developer (Вертикали)
250 000 – 450 000 ₽/мес на руки
📍 Белград (Сербия), Астана (Казахстан), Ереван (Армения), Санкт-Петербург, Москва, полная удалёнка, помощь с переездом
Lead Android Developer (Яндекс ID)
250 000 – 500 000 ₽/мес на руки
📍 Москва (м. Парк культуры), Санкт-Петербург (м. Площадь Ленина), Сочи, Екатеринбург, Новосибирск, полная удалёнка
Apple изменила видеоплеер в iOS 16. Что нового и как пользоваться
iOS 16 получилось достаточно спорной: несмотря на внешние изменения, желания обновляться особо нет. Но есть небольшой повод для радости у тех, кто любит смотреть фильмы и сериалы — Apple наконец услышала мольбы пользователей и изменила внешний вид видеоплеера: честно, дождаться обновления хочется только из-за этого нововведения! Старый интерфейс, появившийся еще в iOS 7, порядком поднадоел, а тех, кого он устраивал крайне мало. Изменений много: и новые кнопки, и жесты управления, и дополнительные настройки воспроизведения. Давайте посмотрим, как изменился видеоплеер в iOS 16 и как теперь им пользоваться.
Но есть небольшой повод для радости у тех, кто любит смотреть фильмы и сериалы — Apple наконец услышала мольбы пользователей и изменила внешний вид видеоплеера: честно, дождаться обновления хочется только из-за этого нововведения! Старый интерфейс, появившийся еще в iOS 7, порядком поднадоел, а тех, кого он устраивал крайне мало. Изменений много: и новые кнопки, и жесты управления, и дополнительные настройки воспроизведения. Давайте посмотрим, как изменился видеоплеер в iOS 16 и как теперь им пользоваться.
Apple обновила плеер в iOS 16, а мы и не заметили. Разбираемся, что нового
❗️ ПОДПИСЫВАЙТЕСЬ НА НАШ ЯНДЕКС.ДЗЕН И ЧИТАЙТЕ ЕЩЕ БОЛЬШЕ СТАТЕЙ ОБ iOS 16
Стандартный плеер в Айфоне
Системный плеер в iPhone используется во многих приложениях, включая Safari. Изменения напрашивались очень давно, ибо тот же YouTube давно получил удобную навигацию и кучу жестов. Поэтому при открытии видео в браузере все равно просматриваешь его в приложении YouTube — там удобнее. Новый видеоплеер можно увидеть в iOS 16, которая только-только вышла в общедоступной бета-версии: устанавливать его не придется — все появится после обновления. Установить бету можно прямо сейчас, но помните, что это делается на свой страх и риск.
Новый видеоплеер можно увидеть в iOS 16, которая только-только вышла в общедоступной бета-версии: устанавливать его не придется — все появится после обновления. Установить бету можно прямо сейчас, но помните, что это делается на свой страх и риск.
Старый видеоплеер — настоящая боль. Интересно, сотрудникам Apple самим удобно было им пользоваться?
Новый видеоплеер теперь выглядит иначе и соответствует духу iOS: название ролика теперь отображается прямо на экране снизу и имеет увеличенный хорошо читаемый шрифт. Панели навигации сверху и снизу теперь отсутствуют: вместо этого кнопку воспроизведения/паузы разместили по центру экрана, там же — перемотка видео на 10 секунд назад и вперед в виде белых кнопок. Размытый фон у ползунка громкости также заменили на просто белые кнопки — так намного проще и понятнее.
Как включить экономию заряда на Айфоне навсегда
Как смотреть видео на Айфоне
Кнопки перемотки, паузы убрали с неудобной нижней панели и сделали в виде жестов: теперь вы можете нажать на центр экрана, чтобы поставить видео на паузу или продолжить воспроизведение. Больше никаких неловких попыток в надежде нажать на маленькую кнопку паузы внизу экрана. Кроме того, Apple хорошо использовала полезное пространство, убрав кнопку увеличения видео по размеру экрана — вместо этого можно развести двумя пальцами по экрану, чтобы заполнить экран и свести их обратно, чтобы у видео были рамки. Жесты давно напрашивались вместо двойного тапа, который был ранее.
Больше никаких неловких попыток в надежде нажать на маленькую кнопку паузы внизу экрана. Кроме того, Apple хорошо использовала полезное пространство, убрав кнопку увеличения видео по размеру экрана — вместо этого можно развести двумя пальцами по экрану, чтобы заполнить экран и свести их обратно, чтобы у видео были рамки. Жесты давно напрашивались вместо двойного тапа, который был ранее.
Навигация и значки изменились — стало намного удобнее
Обратите внимание, что в плеере iOS 16 убрали ползунок перемотки — да-да, тот самый, который приходилось каким-то образом «ухватить», когда пользуешься iPhone одной рукой да еще и в горизонтальном положении. Теперь видео можно перематывать, проведя по любому месту полосы прогресса.
А еще все элементы управления исчезают после того, как вы начинаете перемотку. Кстати, ее теперь можно начать с любого места на экране: просто проведите влево или вправо и видео начнет перематываться вслед за пальцем. Если палец не отрывать от экрана, то перемотка происходит медленно, а свайпами (отрывая палец от экрана) — быстро.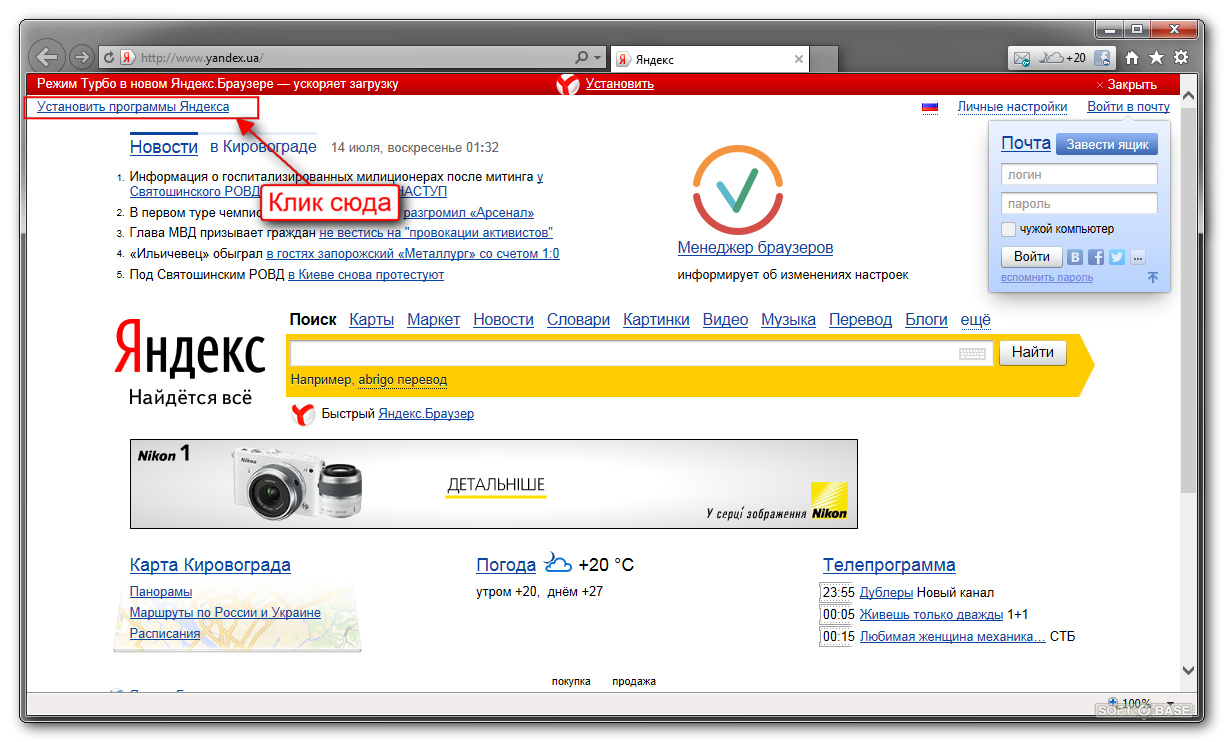 Она идет по минутам и останавливается не сразу. Да-да, жесты, давно знакомые всем по плееру VLC, после которого стандартный проигрыватель в iOS кажется древним и ограниченным.
Она идет по минутам и останавливается не сразу. Да-да, жесты, давно знакомые всем по плееру VLC, после которого стандартный проигрыватель в iOS кажется древним и ограниченным.
За что Apple оштрафовали в России? Спойлер: за лицемерие
Скорость воспроизведения видео на Айфоне
Еще одна фича, которую приготовили для пользователей в iOS 16 — это скорость воспроизведения видео. Функция будет доступна не только в стандартных приложениях Apple, но и в сторонних. Будут доступны следующие скорости воспроизведения видео:
Теперь видео можно смотреть в ускоренном режиме
- 0.5х;
- 1.0х;
- 1.25х;
- 1.5х;
- 2х.
К слову, разработчики смогут добавлять другие скорости по своему усмотрению, но сама функция встраивания стандартного плеера в приложение не является обязательной — не удивляйтесь, если ее не будет. Для изменения скорости нужно будет нажать на значок с тремя точками в круге и выбрать нужную скорость. Согласитесь, очень удобно смотреть те же подкасты или обучающие видео на скорости 1.5х — тот же YouTube давно предлагает такую функцию, за счет которой экономишь массу времени.
Согласитесь, очень удобно смотреть те же подкасты или обучающие видео на скорости 1.5х — тот же YouTube давно предлагает такую функцию, за счет которой экономишь массу времени.
❗️ ПРИСОЕДИНЯЙТЕСЬ К НАШЕМУ ЧАТУ В ТЕЛЕГРАМ, ЧТОБЫ ОСТАВАТЬСЯ НА СВЯЗИ
В целом, апдейт системного плеера получился очень масштабным. Для полноты картины не хватает лишь параметров изображения, ручных настроек качества видео, чтобы ролик быстрее загружался для экономии трафика или при слабом интернете. А еще вы можете установить обои из iOS 16 на iPhone без установки бета-версии — читайте о том, где их взять, в нашей статье.
iOS 16Обзоры приложений для iOS и MacСоветы по работе с AppleВоспроизведение видео в Яндекс Браузере. Справочная информация
- Какие форматы видео можно воспроизводить в Яндекс Браузере?
- Просмотр видео в отдельном окне
- NVIDIA RTX Super Resolution
- Использование Chromecast
- Прекращение поддержки Flash
- Проблемы с видео
Яндекс. Браузер может открывать видеофайлы со следующими расширениями: MP4, WEBM, OGV и М4В.
Браузер может открывать видеофайлы со следующими расширениями: MP4, WEBM, OGV и М4В.
Видеофайлы с расширениями SWF, AVI, MPG, MOV, X-M4V, WMV, QUICKTIME и FLV не поддерживаются.
Примечание. Видео появляется в отдельном окне, если вы сами запустили видео или оно воспроизводится со звуком. Всплывающие окна с видео недоступны в режиме инкогнито.
Вы можете просматривать видео в отдельном окне Яндекс Браузера. Например, вы можете одновременно запустить приложение и сопровождающие его видео-инструкции. Окно видеопроигрывателя отображается поверх других окон, поэтому вы можете просматривать его независимо от используемого приложения. Вы можете изменить размер окна или перетащить его в любое место на экране. Видео продолжится, даже если вы свернете Яндекс Браузер. Если видео в формате HTML5 содержит субтитры (например, видео на YouTube имеют значок на панели управления), они также отобразятся в новом окне.
- Видео в отдельном окне
- Нажмите → Настройки → Инструменты.
В разделе Просматривать видео поверх других вкладок и программ отключите параметр Показывать всплывающую кнопку на видео или Автоматически открывать видео в отдельном окне.

По умолчанию видео открывается в отдельном окне при переходе на другую вкладку или программу.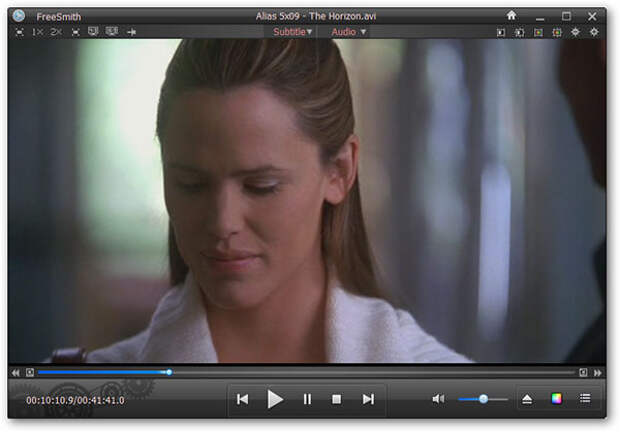 Если этого не произошло, наведите курсор на верхнюю часть видеопроигрывателя и нажмите .
Если этого не произошло, наведите курсор на верхнюю часть видеопроигрывателя и нажмите .
Используйте сочетания клавиш для быстрого управления.
| Пауза/воспроизведение | Пробел |
| Перейти на 5 секунд вперед | → |
| Перемотать на 5 секунд назад | ← |
Вы также можете замедлить или ускорить видео. Для этого нажмите → Скорость и выберите скорость из списка.
Управление видео в отдельном окнеВы можете скрыть кнопку всплывающего видео или отключить автоматическое всплывающее видео:
Если вы не хотите, чтобы видео появлялось в отдельном окне, отключите обе опции.
Примечание. Технология доступна только на устройствах с видеокартами NVIDIA RTX 30-й и 40-й серий. Поддержка видеокарт RTX 20-й серии может быть добавлена в будущем. Драйверы, поддерживающие эту технологию, в настоящее время доступны только для Windows 10 и 11.
Яндекс.Браузер версии 23.3.0 и выше поддерживают NVIDIA RTX Super Resolution. Он увеличивает разрешение потокового видео в Интернете на дисплеях с разрешением 1440p.
Пример.
Нет индикатора активности.
- Работает при активном окне Яндекс.Браузера:
В оконном и полноэкранном режимах видео.
На втором экране.
Улучшает все запущенные видео с разрешением от 360p до 1440p.
Видео с защитой от пиратства DRM, короткие ролики YouTube и HDR-видео могут не поддерживаться.
Ресурсоемкий.
 Снижает производительность устройства.
Снижает производительность устройства.Не зависит от скорости интернет-соединения.
Загрузите и установите последние версии драйверов для вашей видеокарты с веб-сайта NVIDIA. Вам нужна версия 530 или выше.
В области уведомлений откройте панель управления NVIDIA.
В разделе Видео на боковой панели щелкните Настройка параметров видеоизображения.
В разделе «Улучшение видео RTX» включите параметр «Супер разрешение».
Выберите качество: от 1 (самое низкое) до 4 (самое высокое). Самый высокий уровень качества поддерживается только видеокартами серии XX70 и выше, например, 3070 и 4070 Ti.
- Дополнительные шаги, если вы используете ноутбук Технология не работает, когда ноутбук работает от аккумулятора. Также рекомендуем включить режим высокой производительности для Яндекс.Браузера:
С помощью поиска в меню «Пуск» найдите и откройте «Настройки» → «Экран» → «Графика».

В списке приложений найдите Яндекс с голосовым помощником Алиса.
Если приложения нет в списке, добавьте его. Для этого нажмите кнопку Обзор и укажите путь к приложению. Путь по умолчанию: C:\Users\<имя пользователя>\AppData\Local\Yandex\YandexBrowser\Application\browser.exe
Под значком приложения нажмите Параметры.
Выберите Высокая производительность.
Выберите «Пуск» → «Настройки» → «Система» → «Экран» → «Настройки графики».
В списке приложений найдите Яндекс с голосовым помощником Алиса.
Если приложения нет в списке, добавьте его. Для этого нажмите кнопку Обзор и укажите путь к приложению. Путь по умолчанию: C:\Users\<имя пользователя>\AppData\Local\Yandex\YandexBrowser\Application\browser.exe
Под значком приложения щелкните Параметры.
Выберите Высокая производительность.
С помощью Яндекс.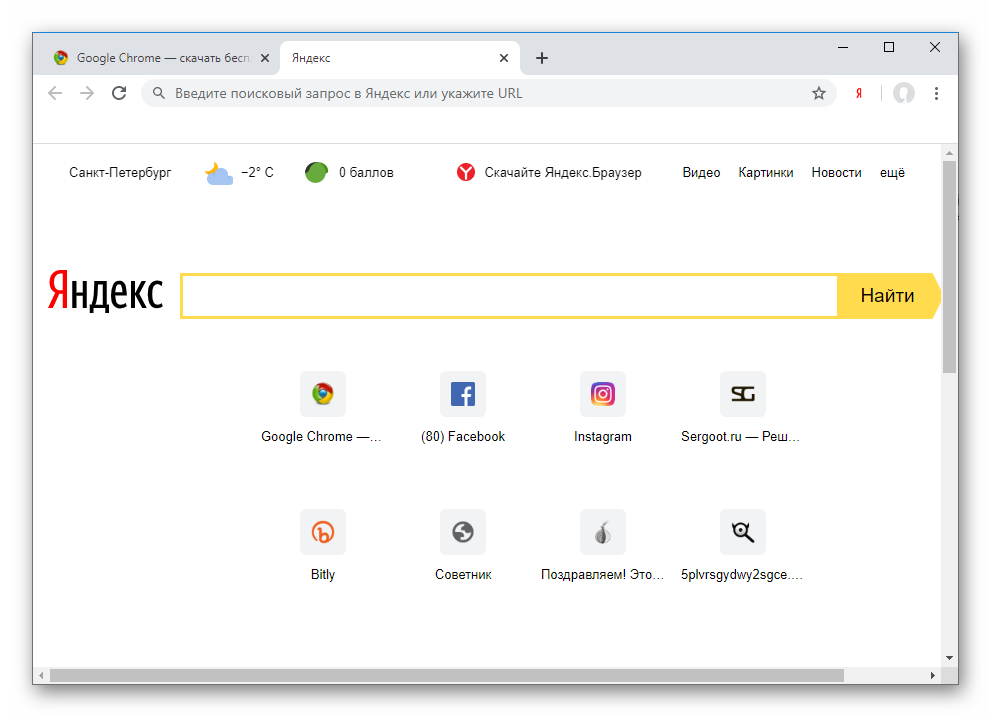 Браузера вы можете транслировать видео на телевизор, поддерживающий технологию Chromecast.
Браузера вы можете транслировать видео на телевизор, поддерживающий технологию Chromecast.
- Требования
- Телевизор со встроенным Chromecast.
Примечание. Большинство современных телевизоров имеют встроенную функцию Chromecast.
Медиаплеер Google Chromecast (для телевизоров без встроенного Chromecast). Телевизор должен иметь вход HDMI.
Соединение Wi-Fi.
Компьютер, отвечающий минимальным системным требованиям:
Windows 902 31 macOS Linux Версия ОС Windows 7 (или новее) macOS 10.13 (или новее) 64-разрядная версия Ubuntu 14.04 (или новее), Debian 8 (или новее), openSUSE 13.3 (или новее) и Fedora Linux 24 (или новее) Процессор Intel Core i3 (или новее) Macbook Pro 2010, Macbook Air 2011, Macbook Air 2012 Intel Core i3 (или новее) Графический процессор Intel HD3000 или аналогичный Intel HD3000 или аналогичный Убедитесь, что ваш смартфон подключен к той же сети Wi-Fi, что и телевизор.
Установите приложение Google Home.
Откройте приложение и следуйте инструкциям.
Примечание. Если вы не можете найти инструкции по настройке телевизора со встроенным Chromecast, нажмите → Настроить устройство → Настроить новые устройства.Подключите Chromecast к телевизору через вход HDMI и к основному источнику питания через порт USB.
Установите приложение Google Home.
Убедитесь, что Chromecast и смартфон подключены к одной и той же сети Wi-Fi.
- Откройте приложение и следуйте инструкциям. Примечание. Если вы не можете найти инструкции по настройке телевизора со встроенным Chromecast, нажмите → Настроить устройство → Настроить новые устройства.
Убедитесь, что все устройства подключены к одной сети Wi-Fi.

Откройте Яндекс.Браузер.
- Нажмите → Поделиться экраном.
Выберите источник трансляции: Активная вкладка, Весь экран или Файл.
Выберите телевизор Chromecast из списка.
Убедитесь, что все устройства подключены к одной и той же сети Wi-Fi.
Обновите Chromecast.
Обновить Яндекс Браузер.
Остановите и перезапустите потоковую передачу.
Выключите и снова включите Wi-Fi.
Подключитесь к другой сети Wi-Fi.
Убедитесь, что потоковая передача со смартфона работает. Если потоковая передача не работает, проверьте, была ли выполнена первоначальная настройка Chromecast.
Настройте Chromecast с помощью смартфона. После первоначальной настройки можно начать стрим без смартфона.
После первоначальной настройки можно начать стрим без смартфона.
Чтобы остановить потоковую передачу, нажмите в поле Поисковые запросы можно вводить в адресной строке и Яндекс.Браузер поймет, что вам нужно.
«}}»> и выберите устройство. Или закройте Яндекс Браузер. Значок «Поделиться экраном» не отображаетсяЕсли вы используете обновленный Chromecast и Яндекс.Браузер в одной сети Wi-Fi, но по-прежнему не видите значок в адресной строке, вы можете ввести поисковые запросы, и Яндекс.Браузер поймет, что вам нужно.
«}}»>, обратитесь в службу поддержки.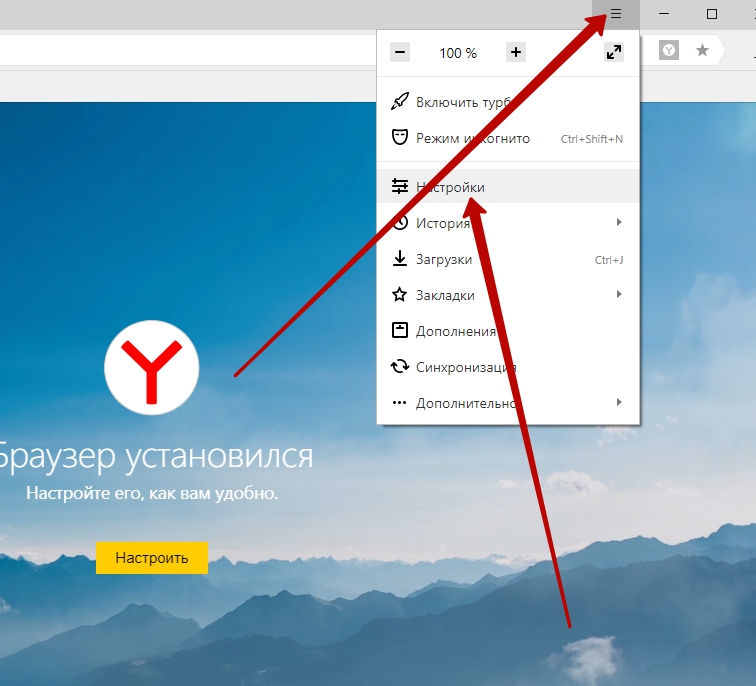 Chromecast не работает
Chromecast не работаетЕсли проблема не устранена, обратитесь в службу поддержки.
Технология Flash использовалась в браузерах для воспроизведения мультимедийных файлов и запуска игр. Adobe прекратила его поддержку и распространение в 2021 году.
Большинство сайтов уже используют другие форматы воспроизведения контента, такие как HTML5 или WebGL. Эти технологии с открытым исходным кодом быстрее и стабильнее, значительно безопаснее, чем Flash, и потребляют меньше энергии.
Если вы посещаете сайт, использующий Flash, обратитесь в его службу поддержки.
- Видео не воспроизводится; они загружаются на мой компьютер
Если это решит вашу проблему, просмотрите свои расширения и снова включите их, пока не найдете то, которое вызвало проблему.
Отключите проблемное расширение. Вы можете сообщить разработчикам о проблеме.
Очистите кеш, чтобы Яндекс.Браузер не загружал неверную копию сохраненной ранее страницы.

- Нажмите → Настройки → Система.
Если в разделе Производительность выбран параметр Использовать аппаратное ускорение, если возможно, снимите его. Если параметр не выбран, выберите его.
Закройте браузер с помощью сочетания клавиш Ctrl + Shift + Q (в Windows и Linux) или ⌘ + Q (в macOS).
Перезапустите браузер, чтобы изменения вступили в силу.
Нажмите Пуск → Панель инструментов → Диспетчер устройств.
Открыть видеоадаптеры: появится список видеокарт.
Щелкните правой кнопкой мыши имя вашей видеокарты.
В контекстном меню выберите Обновить драйверы.
- Нажмите → Настройки → Веб-сайты.
В нижней части страницы нажмите Дополнительные параметры сайта.
В разделе Защищенное содержимое включите параметр Разрешить воспроизведение защищенного содержимого.

Некоторые службы используют уникальные идентификаторы устройств для защиты контента. Чтобы активировать их, перейдите в раздел Идентификаторы защищенного контента и включите параметр Разрешить сайтам использовать идентификаторы для воспроизведения защищенного контента (только для Windows).
Проверьте версию вашего браузера.
Если версия ниже 20.4.3, обновите браузер.
Если у вас актуальная версия Яндекс.Браузера, выполните в консоли команду sudo /path to the browser folder/browser/update-ffmpeg. По умолчанию браузер устанавливается в opt/yandex/browser.
- Если нет, убедитесь, что драйвер камеры установлен правильно, и при необходимости переустановите его:
Нажмите Пуск → Панель управления → Диспетчер устройств.
Открыть видеоадаптеры: появится список видеокарт.
Щелкните правой кнопкой мыши имя вашей видеокарты.
В контекстном меню выберите Обновить драйверы.
Если могут, укажите вручную в настройках Яндекс.Браузера:
- Нажмите → Настройки → Сайты.
Откройте Дополнительные настройки сайта.
В разделе Доступ к вашей камере выберите свою камеру и включите Запрашивать разрешение.
Если не помогло, обратитесь в службу поддержки Яндекс.Браузера.
Нажмите «Пуск» → «Настройки» → «Система».
Найдите версию Windows в разделе «О программе». Например, «Windows 10 Pro N».
- Закройте Яндекс.Браузер. Для этого нажмите → Дополнительно → Закрыть браузер или используйте сочетание клавиш Ctrl + Shift + Q.
Перезапустите Яндекс.Браузер и проверьте, воспроизводится ли видео.
Если владелец сайта не разрешает вам открывать файл в браузере, файл загружается на компьютер пользователя.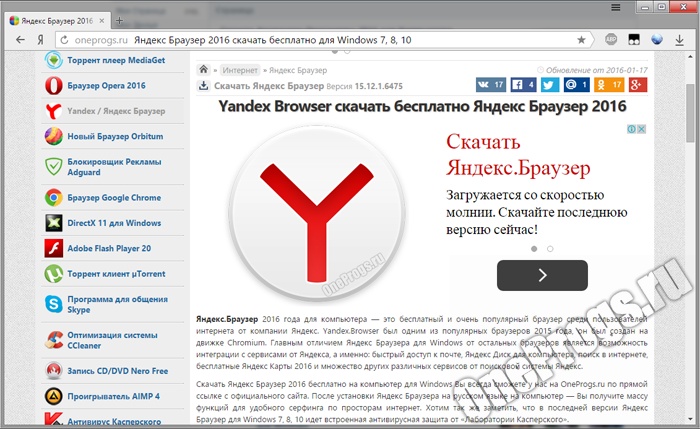 Чтобы открыть его в Яндекс.Браузере, перетащите значок скачанного файла, который появится справа от поля. Вы можете ввести поисковые запросы в адресной строке, и Яндекс.Браузер поймет, что вам нужно.
Чтобы открыть его в Яндекс.Браузере, перетащите значок скачанного файла, который появится справа от поля. Вы можете ввести поисковые запросы в адресной строке, и Яндекс.Браузер поймет, что вам нужно.
Если вместо видео в Яндекс.Браузере отображается черный экран, в онлайн-играх изображение дрожит, видео долго загружается, постоянно зависает или останавливается при переходе в полноэкранный режим, попробуйте один из следующих способов:
- Проверьте расширения Яндекс.Браузера
- 9 0003 Откройте → Расширения и отключите все расширения.
Попробуйте включить или выключить аппаратный ускоритель:
Проверьте, решило ли это проблему.
Обновите драйверы видеокартыПроверьте, решило ли это проблему.
Если проблема не исчезнет, напишите нам. В письме укажите, что драйвера обновлены.
В письме укажите, что драйвера обновлены.
Примечание. Защищенный контент не воспроизводится в режиме инкогнито.
Если видео, содержание которого защищено авторскими правами, не воспроизводится:
- Обновить и перезапустить Яндекс Браузер
Устаревшая версия Яндекс Браузера может не поддерживать технологию, необходимую для быстрой загрузки видео. Установите последнее обновление Яндекс.Браузера.
При первом запуске Яндекс.Браузера некоторые плагины, необходимые для корректной работы системы шифрования контента, могут не подключаться. Чтобы исправить эту ошибку, перезапустите Яндекс.Браузер, и плагины подключатся автоматически.
Разрешить воспроизведение защищенного содержимогоЯндекс.Браузер больше не поддерживает плагин NPAPI, на котором работает Unity Web Player. Эта технология устарела. Unity также прекратила поддержку этого плагина.
В Linux не работает видео в Яндекс.БраузереЕсли не воспроизводится HTML5-видео или видео с защищенным контентом:
При переходе на определенные сайты автоматически начинается воспроизведение видео. К сожалению, запретить автовоспроизведение видео на сайтах в Яндекс.Браузере невозможно.
К сожалению, запретить автовоспроизведение видео на сайтах в Яндекс.Браузере невозможно.
Проверьте, распознают ли камеру другие программы.
Если видео не воспроизводится на сайте и появляется сообщение «Видеокодеки не обнаружены», это означает, что у вас установлена версия Windows N/KN, в которой нет необходимых видеокодеков.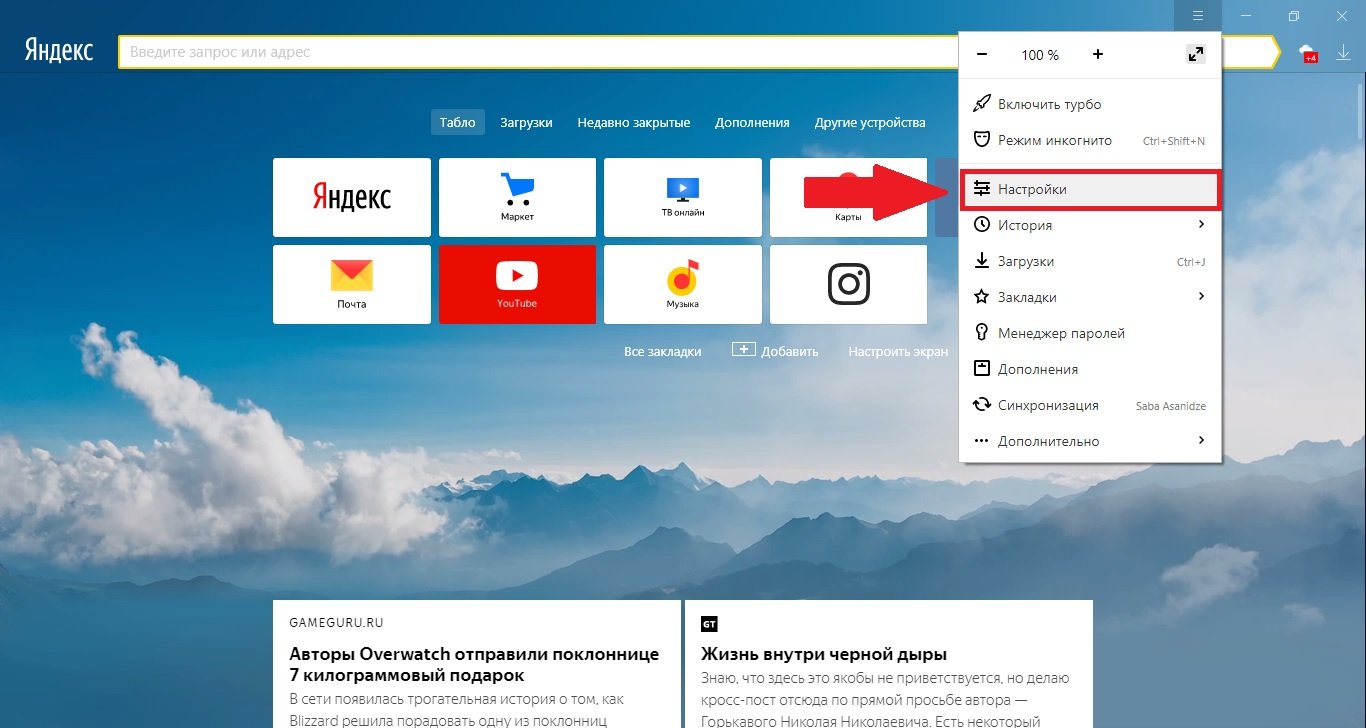
Проверьте версию Windows:
Выберите версию Windows:
Не Windows N/KNWindows 7 N/KNWindows 8 N/KNWindows 8.1 N/KNWindows 10 N/KNНапишите нам, используя форму.
Если не помогло, напишите нам через форму.
Загрузите и установите Media Feature Pack для Windows 8 N/KN.
Загрузите и установите Media Feature Pack для Windows 8.1 N/KN.
Загрузите и установите Media Feature Pack для Windows 10 N/KN.
Звук тихий или звука нет вообщеЧтобы найти решения проблем со звуком в видео, см. Проблемы со звуком.
Связаться со службой поддержки
Была ли статья полезной?
Требования к игроку — Видео.
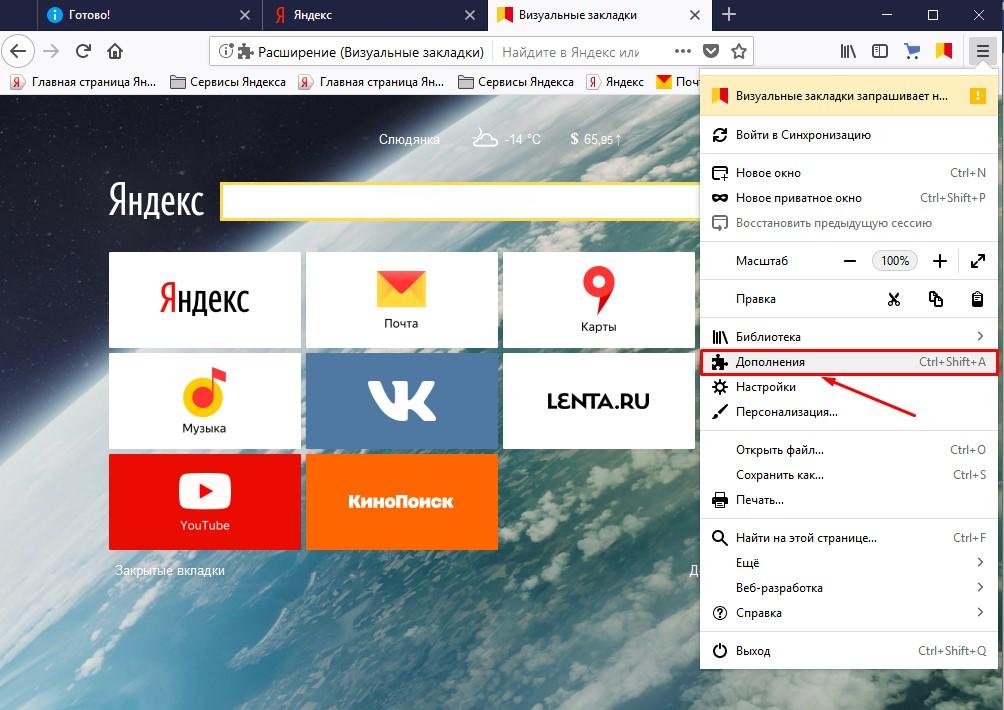 Справка
СправкаСледуйте приведенным ниже требованиям, чтобы ваш плеер корректно отображался в результатах поиска видео.
При формировании результатов поиска видео учитывается как наличие плеера в поиске, так и опыт взаимодействия пользователя с плеером. Из-за этого, если ваши видео легко просматривать в результатах поиска, они с большей вероятностью будут отображаться, когда пользователь вводит соответствующий запрос. Видео не отображаются в результатах поиска без правильных настроек плеера.- Обязательные требования для появления плеера в результатах поиска
- Обязательные требования для появления плеера в мобильном поиске
- Обязательные требования для появления плеера в приложении ТВ
- Дополнительные требования
- Добавить видеоплеер с разметкой
Чтобы ваш плеер появился в результатах поиска видео, робот Яндекса должен его проиндексировать. Для этого вам необходимо разместить ссылку на плеер в своей разметке и сообщить нам об этом.

Чтобы узнать больше, перейдите на разметку Schema.org и разметку Open Graph.
- Поддержка HTTPS для плеера
При добавлении плеера тщательно проверяется безопасность обмена данными. Поиск видео использует защищенный протокол HTTPS. Чтобы проигрыватель отображался в результатах поиска, он встраивается в страницы поиска видео по протоколу HTTPS. Из-за этого плеер и все внешние скрипты и изображения (например, рекламные модули и теги веб-аналитики) должны быть доступны по HTTPS. В противном случае браузеры автоматически блокируют загрузку и воспроизведение плеера, а также выполнение других встроенных сценариев (например, воспроизведение рекламы) на зашифрованных страницах поиска видео.
Чтобы узнать больше, перейдите на страницу поддержки HTTPS.
- Удалить навязчивую рекламу
При ранжировании сайтов предпочтение отдается ресурсам, не использующим навязчивую рекламу.
Чтобы узнать больше о требованиях к рекламе, перейдите в раздел Реклама в видео.

- Разрешить воспроизведение содержимого для поиска видео Если проигрыватель встроен, воспроизведение содержимого должно быть разрешено. Вы можете проверить, на какой сайт встроен ваш плеер, по заголовку Referer в браузере. Если вы запрещаете встраивание контента на сторонние сайты, но хотите, чтобы он отображался на странице поиска видео, вам необходимо разрешить встраивание для yandex.com и yastatic.net:
Referer: https://yastatic.net/
- Используйте проигрыватель HTML5
Поддержите HTML5, чтобы проигрыватель отображался в приложении поиска видео для устройств Smart TV. Адаптированный макет приложения и удобное управление плеером позволяют отображать ваш видеоконтент на телевизорах в лучшем качестве.
- Передача событий состояния видео
Для отображения плеера в приложении поиска видео для телевизоров и корректного воспроизведения видео на устройствах с поддержкой Smart TV необходимо передавать данные о состоянии видео и информацию об ошибках плеера.




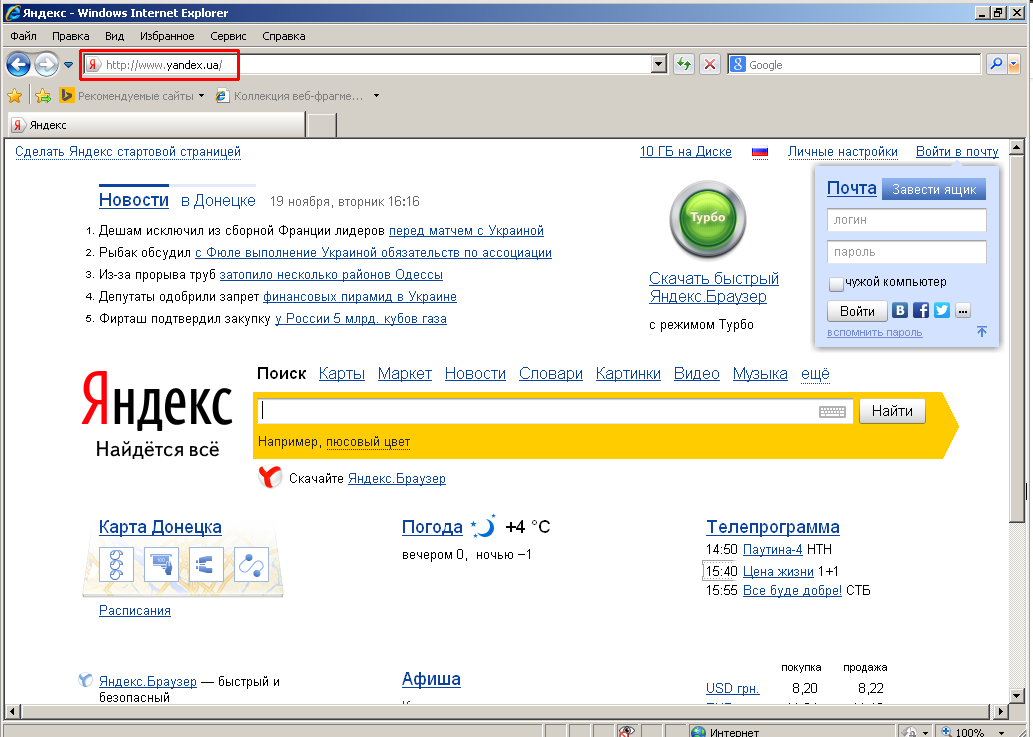
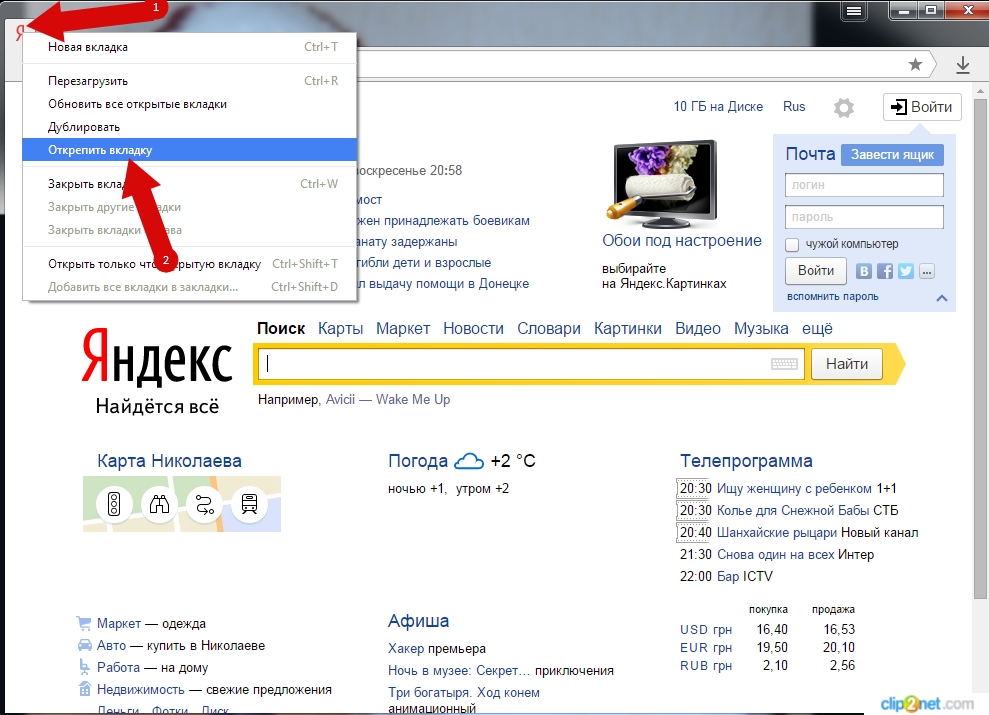 Снижает производительность устройства.
Снижает производительность устройства.