Работа с ячейками в Excel
Работа с ячейками в ExcelВнесение данных в ячейку
Существует несколько способов для того, чтобы ввести данные в ячейки в Excel:
- Выбрать нужную ячейку — Напечатать необходимые данные — Нажать Enter или Tab.
- Выбрать нужную ячейку — Напечатать необходимые данные в строке формул — Нажать Enter.
Для того, чтобы ввести одинаковые данные сразу в несколько ячеек необходимо выделить нужные ячейки, ввести текст, после чего нажать Ctrl + Enter.
Выделение ячеек
Для выделения отдельной ячейки в Excel необходимо кликнуть по этой ячейке.
Для выделения нескольких ячеек необходимо удерживая нажатой клавишу Ctrl кликнуть по всем требуемым ячейкам.
Для выделения нескольких расположенных подряд ячеек необходимо выделить первую из них (верхнюю левую) и удерживая нажатой клавишу Shift кликнуть по последней (нижняя правая).
В этом видео-уроке мы рассказали о выделении диапазонов данных в Excel:
Добавление ячеек
Добавление ячеек в Excel осуществляется следующим образом:
1. Выбрать ячейку, рядом с которой необходимо вставить еще одну ячейку;
2. На вкладке Главная, в группе Ячейки выбрать Вставить – Вставить ячейки:
3. В появившемся окне выбрать один из пунктов:
- Добавить ячейки, со сдвигом вправо;
- Добавить ячейки, со сдвигом вниз.
Выделенная ячейка будет сдвинута в указанном направлении, а на ее место будет добавлена новая. Ячейки в соседних столбцах/строках останутся на прежних местах.
Удаление ячеек
Удаление ячеек в Excel осуществляется одним из следующих способов:
1. Выбрать ячейку, которую необходимо удалить.
Выбрать ячейку, которую необходимо удалить.
На вкладке Главная, в группе Ячейки выбрать Удалить – Удалить ячейки:
В появившемся окне выбрать один из пунктов:
- Удалить ячейки, со сдвигом влево;
- Удалить ячейки, со сдвигом вверх.
Выделенная ячейка будет удалено, а ячейки правее/ниже будут сдвинуты в выбранном вами направлении.
2. Кликнуть правой кнопкой мыши по ячейке, которую необходимо удалить.
Выбрать Удалить…
В появившемся окне выбрать один из пунктов:
- Удалить ячейки, со сдвигом влево;
- Удалить ячейки, со сдвигом вверх.
Выделенная ячейка будет удалено, а ячейки правее/ниже будут сдвинуты в выбранном вами направлении.
Копирование, вставка и перемещение ячеек
Для того, чтобы подвинуть ячейку, необходимо захватить ячейку за одну из ее границ и переместить в нужном направлении.
Также ячейку можно скопировать нажатием клавиш Ctrl+C,
либо вырезать (Ctrl+X) если на старом месте данные больше не нужны,
после чего вставить скопированные/вырезанные данные в нужном месте (Ctrl+V)
Аналогичные действия можно применить сразу к нескольким ячейкам, выделив их предварительно.
Объединение ячеек
Excel позволяет объединить несколько ячеек в одну.
Для этого необходимо выбрать ячейки, которые должны быть объединены, затем на вкладке Главная в группе Выравнивание нажать на кнопку Объединить и поместить в центре:
Объединены могут быть как ячейки в одной строке/столбце, так и сразу в нескольких.
Сравните таблицу до и после объединения ячеек A1 и B1:
До объединенияПосле объединенияПо нажатию на треугольник, расположенный в правой части кнопки Объединить и поместить в центре вам будут также доступны дополнительные опции:
- Объединить по строкам — позволяет выделить ячейки, расположенные в нескольких строках, но слияние произвести в каждой строке отдельно;
- Объединить ячейки — действие аналогично основному действию кнопки, но без помещения содержимого ячейки в центре;
- Отменить объединение ячеек — обратное действие: разделяет объединенные ранее ячейки. Для использования команды необходимо предварительно выбрать ячейку, которая должны быть разъединена.

Размеры ячеек
Ширина столбцов
Для того, чтобы изменить ширину столбца в Excel, необходимо выполнить одно из следующих действий:
1. Потянуть за правый край того столбца, который вы хотите увеличить или уменьшить:
Если необходимо одновременно изменить размер двух и более столбцов, выделите их и потяните за правый край в том же месте.
2. Выделить нужный столбец, кликнуть по нему правой кнопкой мыши, выбрать пункт Ширина столбца, в появившемся окне задать нужное значение:
Высота строк
Для того, чтобы изменить высоту строки в Excel, необходимо выполнить одно из следующих действий:
1. Потянуть за нижний край той строки, которую вы хотите увеличить или уменьшить:
Если необходимо одновременно изменить размер двух и более строк, выделите их и потяните за нижний край в том же месте.
2. Выделить нужную строку, кликнуть по нему правой кнопкой мыши, выбрать пункт Высота строки, в появившемся окне задать нужное значение:
Если вы хотите установить размер столбца/строки по аналогии с другим столбцом/строкой, выделите столбец/строку, который берете за образец, нажмите Формат по образцу и кликните по заголовку столбца/строки, который необходимо изменить.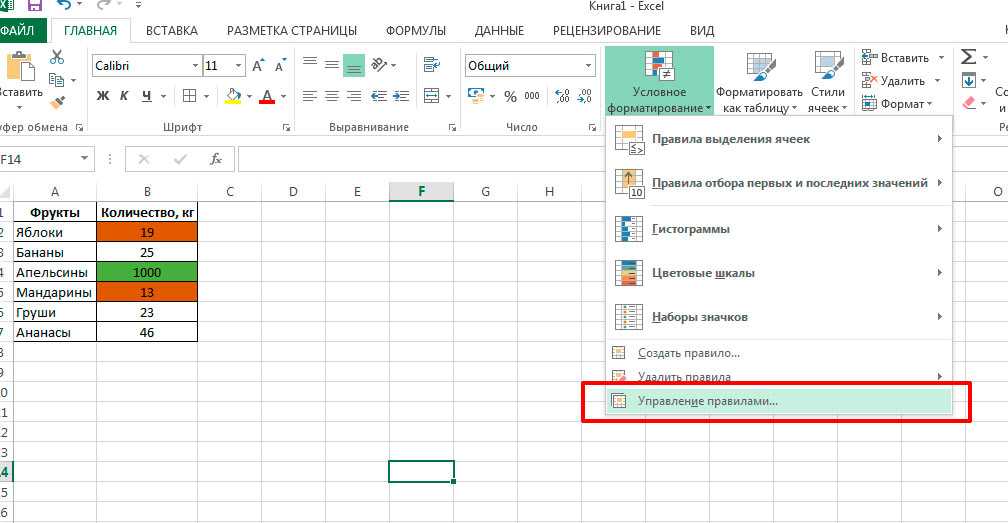
Воспользовавшись кнопкой Формат, расположенной на вкладке Главная в группе Ячейки, вы сможете:
- указать нужную ширину столбца и высоту строки;
- сделать автоподбор ширины столбца / высоты строки в зависимости от содержимого выделенной ячейки;
- указать ширину столбца по умолчанию.
Расписание ближайших групп:
Загружаю…
Наши курсы:
Excel 21. Ячейка. Вставка и удаление – Эффективная работа в MS Office
Вставить новый столбец, строку или ячейку в таблицу часто бывает проще, чем переместить данные, чтобы освободить место для новых данных.
По окончании этого урока вы сможете:
- Вставлять строчки, столбцы, ячейки
- Удалять строчки, столбцы, ячейки
Шаг 1. Для вставки строки выделяем строчку (щелкаем ЛМ по имени строчки – курсор принимает вид толстой стрелки) → контекстное меню ПМ → команда Вставить:
Шаг 2. Для вставки столбца выделяем строчку (щелкаем ЛМ по имени столбца – курсор принимает вид толстой стрелки) → контекстное меню ПМ → команда Вставить:
Для вставки столбца выделяем строчку (щелкаем ЛМ по имени столбца – курсор принимает вид толстой стрелки) → контекстное меню ПМ → команда Вставить:
Получаем такую картину:
| Понять и запомнить! | 1. Новая строка вставляется ВЫШЕ выделенной строки 2. Новый столбец вставляется СЛЕВА от выделенного столбца |
Шаг 3. Чтобы вставить несколько столбцов или строк, выделяем то число столбцов или строк, которое нужно вставить → контекстное меню ПМ → команда Вставить:
Я выделила 4 строчки → контекстное меню ПМ → команда Вставить. А вот результат:
То же самое можно сделать для столбцов.
Иногда возникает необходимость вставить одну ячейку.
Шаг 4. Для вставки ячейки выделяем или ячейку (ячейки) ЛМ → контекстное меню ПМ→ команда Вставить.
Шаг 5. Маленькое диалоговое окно «Добавление ячеек» позволяет нам определить, куда будет вставляться новая ячейка. Оставляем по умолчанию:
Результат:
Весь столбец с данными сместился вниз – образовалась пустая ячейка D2.
Если выделить несколько ячеек, а затем дать команду «Вставить», то мы получим новые ячейки, количество которых будет равно выделенным ячейкам:
Я выделила 4 ячейки, дала команду «Вставить» и получила диапазон из4-х ячеек E2:E5.
Команды вставки столбцов, строчек, ячеек дублируются на ленте Главная → группа команд Ячейки → команда Вставить → команды выпадающего меню:
Использование команд контекстного меню довольно значительно экономит рабочее время, поэтому я показала именно этот способ.
Шаг 6. Для удаления столбца (или строчки) выделяем столбец (или строчку) (щелкаем ЛМ по имени строчки – курсор принимает вид толстой стрелки → контекстное меню ПМ → команда Вставить):
Шаг 7. Для удаления ячейки выделяем или ячейку (ячейки) ЛМ → контекстное меню ПМ→ команда Удалить.
Для удаления ячейки выделяем или ячейку (ячейки) ЛМ → контекстное меню ПМ→ команда Удалить.
Шаг 8. Маленькое диалоговое окно «Удаление ячеек» позволяет нам определить, в каком направлении произойдет сдвиг столбца за счет удаляемой ячейки:
В нашем случае – «ячейка со сдвигом вверх».
Команды удаления столбцов, строчек, ячеек дублируются на ленте Главная → группа команд Ячейки → команда Вставить → команды выпадающего меню:
| Понять и запомнить! | Вставлять или удалять столбцы, строчки, ячейки можно только командами контекстного меню или командами лента Главная → группа команд Ячейки → команды Вставить или Удалить Кнопка клавиатуры Delete удаляет содержимое выделенных ячеек: |
Небольшое видео по теме:
Теперь вы сможете:
- Вставлять строчки, столбцы, ячейки
- Удалять строчки, столбцы, ячейки
Что такое ячейка в Excel
следующий → ← предыдущая Ячейка является неотъемлемой частью MS-Excel. На листе Excel ячейка представляет собой прямоугольник прямоугольной формы. Это небольшая единица электронной таблицы Excel. На листе Excel около 17 миллиардов ячеек, которые объединены горизонтальными и вертикальными линиями. Рабочий лист Excel содержит ячейки в строках и столбцах. Строки обозначаются числами, а столбцы — буквами. Это означает, что строки идентифицируются цифрами, а столбцы — алфавитами. Какие данные могут входить в ячейку Excel состоит из группы ячеек на рабочем листе. Вы можете вводить данные в любую из этих ячеек. Excel позволяет пользователю вводить данные любого типа в ячейки Excel, такие как числовые, текстовые данные, данные о дате и времени. Дважды нажмите на любую ячейку, чтобы сделать ее редактируемой, и запишите в нее данные. В Excel вы можете вводить данные любого типа в ячейки Excel, такие как число, строка, текст, дата, время и т. д. Кроме того, пользователи также могут выполнять над ними операции. Как определить номер сотового?В Excel вы можете легко определить номер ячейки, в которой вы сейчас находитесь. Вы можете найти номер ячейки в поле имени или также в заголовках строк и столбцов. Выделенная строка и столбец в заголовке — это номер ячейки, когда ячейка выбрана. Смотрите скриншот ниже: В противном случае просмотрите номер ячейки в поле Имя текущей выбранной ячейки и получите номер ячейки, например, D15.Введите данные в ячейку Чтобы ввести данные/информацию в ячейку, дважды нажмите на любую ячейку, чтобы сделать ее редактируемой, и запишите в нее данные. Удалить данные ячейкиВыберите ячейку вместе с данными внутри нее и нажмите кнопку Backspace или Удалить , чтобы удалить содержимое ячейки. Он будет удалять по одной букве за раз, что означает, что 1 нажатие назад / удаление удалит только одну букву этой ячейки. Вы также можете удалить данные ячейки за один раз. Для этого выберите данные ячейки, а затем нажмите кнопку Backspace или Удалить . Содержимое выбранной ячейки будет удалено. Вы также можете использовать эту кнопку Удалить ячейку Существует огромная разница между удалением данных ячейки и удалением самой ячейки. Так что не путайте их. Шаг 1: Выберите одну или несколько ячеек, которые вы хотите удалить. Например, A3, A4 и B3, B4. Шаг 2: Щелкните правой кнопкой мыши любую из выбранных ячеек и выберите команду Удалить , присутствующую в списке. Шаг 3: Отметьте соответствующий переключатель и нажмите кнопку OK . Мы выбрали опцию Shift Cells Up , чтобы сместить оставшиеся данные ячеек выбранного столбца в верхнюю строку. Шаг 4: Выбранные ячейки будут удалены, а оставшиеся ячейки сместятся вверх на месте удаленных ячеек. Диапазон ячеек Диапазон ячеек — один, имеющий начальную и конечную точки. Когда в последовательности выбрано несколько ячеек, она называется 9.0022 диапазон ячеек . Диапазон ячеек отображается от начальной до конечной ячейки. Например, , Диапазон ячеек A1:A8 В этом диапазоне выбрана ячейка от A1 до A8. Это означает, что всего выбрано 8 ячеек. Диапазон ячеек A1:B8 В этом диапазоне ячеек выбраны ячейки от A1 до A8 и от B1 до B8. Это означает, что всего выбрано 16 ячеек. Как выделить несколько ячеекИногда необходимо выбрать большой диапазон данных ячеек на листе Excel. Вы можете легко выбрать большую группу ячеек или диапазон ячеек двумя способами. Либо мышкой, либо шифтом и клавишей со стрелкой. 1. Продолжение выбораВо-первых, мы покажем вам непрерывное выделение нескольких ячеек, используя оба метода.
Нажмите на ячейку, удерживайте левую клавишу мыши и перетащите, пока не выделите все нужные ячейки.
Есть еще один способ выделения нескольких ячеек одновременно. Сначала щелкните одну ячейку на листе Excel. Продолжайте нажимать клавишу Shift и используйте необходимую клавишу со стрелкой в соответствии с выбором, чтобы выбрать несколько ячеек. 2. Разбросанный выборExcel также позволяет выбирать несколько ячеек из разных строк и столбцов, не выполняя какой-либо процесс непрерывного выбора, как указано выше. Мы можем сделать это только с помощью клавиши Ctrl.
В Excel можно выделить две или более ячеек из разных строк и разных столбцов. Вы можете использовать клавишу CTRL , чтобы удерживать выделение, а затем выбрать ячейки для выбора. Помните, что будут выбраны только те ячейки, в которых есть данные. Пустые ячейки нельзя выделить даже с помощью клавиши Ctrl. Вырезать, копировать и вставлять данные ячеекВырезание, копирование и вставка — наиболее часто используемые операции любого инструмента. Excel позволяет своим пользователям копировать или вырезать содержимое из одного места и вставлять его в другую ячейку Excel. Excel также предоставляет команды быстрого доступа для этих операций. В Excel используется CTRL + C для копирования, CTRL + P для вставки скопированного содержимого и CTRL + X для вырезания. Эти сочетания клавиш одинаковы практически для всех инструментов. Скопируйте и вставьте данные ячейкиШаг 1: Выберите ячейку, данные которой вы хотите скопировать, и нажмите CTRL+C, чтобы скопировать данные. Шаг 2: Теперь перейдите туда, куда вы хотите вставить скопированные данные, и нажмите CTRL+P команда быстрого доступа для размещения данных. Шаг 3: Ваши данные были скопированы из одной ячейки и вставлены в другую. Вырезать и вставить данные ячейкиШаг 1: Выберите ячейку, данные которой вы хотите вырезать, и нажмите команду CTRL+X . Шаг 2: Теперь перейдите в ячейку, в которую вы хотите вставить данные вырезания, и нажмите команду быстрого доступа CTRL+P , чтобы поместить туда данные. Шаг 3: Ваши данные были помещены из одной ячейки и вставлены в другую. Как увеличить размер ячейкиВ Excel вы можете увеличить размер ячеек следующими способами:
При необходимости вы можете использовать любой из этих методов. Следующая темаИспользование MS Excel ← предыдущая следующий → |
| Дата | да |
| Прибавление (вычитание) дней к дате | |
| Объединение дат | |
| Преобразование даты в число | |
| Преобразование даты в текст | |
| От имени месяца до номера | |
| Создание диапазона дат из дат | |
| Номер дня года | |
| Название месяца с даты | |
| Первый день месяца | |
| Добавление (вычитание) недель к дате | |
| Если функции с датами | |
| Максимальная дата | |
| Количество дней между датами | |
| Количество дней в месяце | |
| Количество недель между датами | |
| Количество лет между датами | |
| Разбить дату и время на отдельные ячейки | |
| Обратный отсчет оставшихся дней | |
| Вставить даты | |
| Генератор случайных дат | |
| Использование динамических диапазонов — значения с начала года | |
| Прибавление (вычитание) лет к дате | |
| Примеры формулы даты | |
| Извлечение дня из даты | |
| Получить название дня из даты | |
| Подсчет оставшихся дней в месяце/годе | |
| Подсчет оставшихся рабочих дней в месяце/годе | |
| Получить последний день месяца | |
| Последний рабочий день месяца/года | |
| Количество рабочих/рабочих дней в месяце | |
| Сокращения для рабочих дней | |
| Автоматическое заполнение дат | |
| Четверть с даты | |
| Годы службы | |
| Изменить формат даты | |
| Сравнение дат | |
| Время | да |
| Добавить (вычесть) часы ко времени | |
| Добавить (вычесть) минуты ко времени | |
| Добавить (вычесть) секунды ко времени | |
| Время суммирования (общее время) | |
| Разница во времени | |
| Изменить формат времени | |
| Преобразование минут в часы | |
| Преобразование времени в десятичное число | |
| Преобразование времени в часы | |
| Преобразование времени в минуты | |
| Преобразование времени в секунды | |
| Военное время | |
| Время раунда до ближайших 15 минут | |
| Калькулятор сверхурочной работы | |
| Количество часов между интервалами | |
| Преобразование секунд в минуты, часы или время | |
| Подсчет отработанных часов | |
| Разница во времени | |
| Формат времени — Показать минуты секунды | |
| Текст | да |
| Добавление запятых в ячейки | |
| Получить первое слово из текста | |
| Заглавная первая буква | |
| Очистка и форматирование номеров телефонов | |
| Удаление лишних пробелов в конце/в начале | |
| Добавить пробелы в ячейку | |
| Присвоение числового значения тексту | |
| Объединение ячеек с запятой | |
| Объединить имя и фамилию | |
| Преобразование текстовой строки в дату | |
| Преобразование текста в число | |
| Извлечение текста из ячейки | |
| Получить последнее слово | |
| Удаление ненужных символов | |
| Извлечение текста до или после символа | |
Как разделить текстовую строку по пробелу, запятой и т.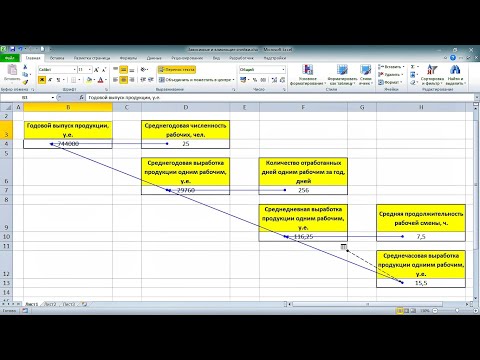 д. д. | |
| Удаление специальных символов | |
| Удалить первые символы слева | |
| Замена нескольких значений | |
| Переключение имен и фамилий с запятыми | |
| Удаление определенного текста из ячейки | |
| Извлечение текста между символами (например, скобки) | |
| Добавление ведущих нулей к числу | |
| Удалить разрывы строк из текста | |
| Удалить все цифры из текста | |
| Обратный текст | |
| Удалить нечисловые символы | |
| Удалить последний символ(ы) справа | |
| Отдельные имена и фамилии | |
| Отдельный текст и цифры | |
| Круглый | да |
| Круглые формулы | |
| Округлить цену до ближайшего доллара или цента | |
| Округлить до ближайших 10, 100 или 1000 | |
| Округлить до ближайших 5 или 0,5 | |
| Круглые проценты | |
| Округление до значащих цифр | |
| Количество | да |
| Подсчет пустых и непустых ячеек | |
| Подсчет ячеек между двумя числами | |
| Количество ячеек не равно | |
| Подсчет, если ячейки находятся в диапазоне | |
| Подсчет раз, когда слово появляется в ячейке | |
| Подсчет слов в ячейке | |
| Подсчет определенных символов в столбце | |
| Подсчет общего количества символов в столбце | |
| Подсчет ячеек, равных одному из двух результатов | |
| Подсчет ячеек, не содержащих | |
| Подсчет ячеек, содержащих определенный текст | |
| Подсчет уникальных значений в диапазоне | |
| Countif — несколько критериев | |
| Подсчет общего количества ячеек в диапазоне | |
| Подсчет ячеек с любым текстом | |
| Подсчет всех ячеек в таблице | |
| Поиск | да |
| Двумерная ВПР | |
| ВПР Простой пример | |
| ВПР — несколько совпадений | |
| Поиск с учетом регистра | |
| ВПР с учетом регистра | |
| Сумма, если — ВПР | |
| Поиск с учетом регистра | |
| С учетом регистра ВПР | |
| Поиск дубликатов с функцией ВПР или ПОИСКПОЗ | |
| ИНДЕКС СООТВЕТСТВИЕ | |
| Поиск — возврат адреса ячейки (не значение) | |
| Поиск последнего значения в столбце или строке | |
| Обратный ВПР (справа налево) | |
| Сегмент оценки риска с функцией ВПР | |
| Сумма с функцией ВПР | |
| ВПР И НЕПРЯМАЯ | |
| ВПР Объединение | |
| ВПР содержит (частичное совпадение) | |
| 17 причин, почему XLOOKUP не работает | |
| Двойной (вложенный) XLOOKUP — динамические столбцы | |
| IFERROR (& IFNA) XLOOKUP | |
Поиск мин. /макс. значения /макс. значения | |
| Вложенная ВПР | |
| 11 лучших альтернатив ВПР (обновлено в 2022 году!) | |
| ВПР – Ссылка на динамическую колонку | |
| ВПР – Исправить ошибку #Н/Д | |
| ВПР – Несколько листов одновременно | |
| Комбинированный ВПР и ГПР | |
| ВПР И ПОИСКПОЗ Комбинированный | |
| ВПР между рабочими листами или электронными таблицами | |
| ВПР Повторяющиеся значения | |
| ВПР Буквенные оценки | |
| ВПР Возврат нескольких столбцов | |
| ВПР Возвращает 0? Вернуть пустой вместо | |
| ВПР без #Н/Д Ошибка | |
| XLOOKUP Несколько листов одновременно | |
| XLOOKUP между рабочими листами или электронными таблицами | |
| XLOOKUP по дате | |
| XLOOKUP Повторяющиеся значения | |
| XLOOKUP Множественные критерии | |
| XLOOKUP Вернуть несколько столбцов | |
| XLOOKUP Возвращает 0? Вернуть пустой вместо | |
| XLOOKUP Текст | |
| XLOOKUP с ЕСЛИ | |
| XLOOKUP с оператором If | |
| Разное | да |
| Сортировка нескольких столбцов | |
| Использовать значение ячейки в формуле | |
| Процентное изменение между номерами | |
| Процентная разбивка | |
| Значения рангов | |
| Добавить пробелы в ячейку | |
| Формула CAGR | |
| Среднее время | |
| Десятичная часть числа | |
| Целая часть числа | |
| Сравнение элементов в списке | |
| Обработка ошибок NA() | |
| Получить имя рабочего листа | |
| Подстановочные знаки | |
| Гиперссылка на текущую папку | |
| Формула сложных процентов | |
| Увеличение в процентах | |
| Создание случайных групп | |
| Сортировка с функциями малого и большого размера | |
| Энергонезависимая функция Альтернативы | |
| Уменьшение числа на процент | |
| Расчет процентной дисперсии | |
| Калькулятор маржи прибыли | |
| Преобразование номера столбца в букву | |
| Получить полный адрес именованного диапазона | |
| Вставить имя файла | |
| Путь вставки | |
| Функции широты/долготы | |
| Замена отрицательных значений | |
| Диапазон обратного списка | |
| Преобразование названия штата в аббревиатуру | |
| Создание динамических гиперссылок | |
| Пользовательский список сортировки с формулой | |
| Проверка данных — пользовательские формулы | |
| Динамическая ссылка на лист (КОСВЕННАЯ) | |
| Справочная ячейка в другом листе или книге | |
| Получить значение ячейки по адресу | |
| Получить имя рабочего листа | |
| Увеличение ссылки на ячейку | |
| Список имен листов | |
| Список пропущенных номеров в последовательности | |
| Адрес возврата максимального значения в диапазоне | |
| Поиск по ключевым словам | |
| Выбрать каждую вторую (или каждую n-ю) строку | |
| Основы | да |
Основные сведения о ячейках — A1, R1C1, 3d и т. д. д. | |
| Сложение (сумма) всего столбца или строки | |
| В формулы динамического массива | |
| Преобразования | да |
| Преобразование часовых поясов | |
| Преобразование градусов Цельсия в градусы Фаренгейта | |
| Преобразование фунтов в килограммы | |
| Преобразование времени в время Unix | |
| Преобразование футов в метры | |
| Преобразование сантиметров в дюймы | |
| Преобразование километров в мили | |
| Преобразование дюймов в футы | |
| Преобразование даты в юлианский формат | |
| Преобразовать букву столбца в число | |
| Испытания | да |
| Проверить, содержит ли диапазон какой-либо текст | |
| Проверить, является ли какая-либо ячейка в диапазоне номером | |
| Проверить, содержит ли ячейка конкретное значение | |
| Проверить, содержит ли ячейка любое число | |
| Проверить, содержит ли ячейка определенный номер | |
| Проверить, является ли ячейка числом или текстом | |
| Если | да |
| Процентиль Если | |
| Промежуточный итог Если | |
| Суммарный продукт Если | |
| Большой, если и Маленький, если | |
| Медиана Если | |
| Объединить Если | |
| Максимум Если | |
| Ранг Если | |
| ТЕКСТОВОЕ СОЕДИНЕНИЕ Если | |
| Сумма | да |
| Сумма, если — начинается с / заканчивается на | |
| Сумма, если — месяц или год до даты | |
| Сумма, если — по годам | |
| Сумма, если — пусто/не пусто | |
| Сумма, если — Горизонтальная сумма | |
| Количество/сумма If — Цвет ячейки | |
| КОСВЕННАЯ Сумма | |
| Сумма, если — по нескольким листам | |
| Сумма, если — по месяцам | |
| Сумма, если — ячейки не равны | |
| Сумма, если не пусто | |
| Сумма между значениями | |
| Сумма, если — номер недели | |
| Текст суммы | |
| Сумма, если — по категориям или группам | |
| Сумма, если — ячейка содержит определенный текст (подстановочные знаки) | |
| Сумма, если — Дата Rnage | |
| Сумма, если — даты равны | |
| Сумма, если — День недели | |
| Сумма, если больше | |
| Сумма, если меньше | |
| В среднем | да |
| Средние ненулевые значения | |
| Среднее значение, если не пусто | |
| Среднее — игнорировать 0 | |
| Среднее — игнорировать ошибки | |
| Математика | да |
| Таблица умножения | |
| Кубические корни | |
| Энные корни | |
| Квадратные цифры | |
| Квадратные корни | |
| Расчеты | да |
| Расчет коэффициента | |
| Рассчитать возраст | |
| УБИТЬ | |
| Расчет платежей по кредиту | |
| Формула среднего балла | |
| Расчет НДС | |
| Как оценивать формулы | |
| Найти | да |
| Поиск числа в столбце/рабочей книге | |
| Поиск наиболее частых номеров | |
| Поиск наименьших n значений | |
| Найти n-е вхождение символа в текст | |
| Поиск и извлечение числа из строки | |
| Поиск самой ранней или самой поздней даты на основе критериев | |
| Найти первую ячейку с любым значением | |
| Найти последнюю строку | |
| Найти последнюю строку с данными | |
| Поиск недостающих значений | |
| Поиск наибольших n значений | |
| Самый частый номер | |
| Условное форматирование | да |
| Условный формат — дата и время | |
| Условный формат — выделение пустых ячеек | |
| Новые функции | |
| XLOOKUP | Заменяет VLOOKUP, HLOOKUP и INDEX/MATCH |
| Логический | да |
| И | Проверяет, выполнены ли все условия. ИСТИНА/ЛОЖЬ ИСТИНА/ЛОЖЬ |
| IF | Если условие выполнено, сделайте что-нибудь, если нет, сделайте что-нибудь другое. |
| ЕСЛИОШИБКА | Если результатом является ошибка, сделайте что-нибудь другое. |
| НЕ | Изменяет ИСТИНА на ЛОЖЬ и ЛОЖЬ на ИСТИНА. |
| ИЛИ | Проверяет выполнение каких-либо условий. ИСТИНА/ЛОЖЬ |
| XOR | Проверяет, выполняется ли одно и только одно условие. ИСТИНА/ЛОЖЬ |
| Поиск и ссылка | да |
| ЛОЖЬ | Логическое значение: ЛОЖЬ. |
| ИСТИНА | Логическое значение: ИСТИНА. |
| АДРЕС | Возвращает адрес ячейки в виде текста. |
| ОБЛАСТИ | Возвращает количество областей в ссылке. |
| ВЫБОР | Выбирает значение из списка на основе его номера позиции. |
| СТОЛБЦ | Возвращает номер столбца ссылки на ячейку. |
| СТОЛБЦЫ | Возвращает количество столбцов в массиве. |
| HLOOKUP | Поиск значения в первой строке и возврат значения. |
| ГИПЕРССЫЛКА | Создает интерактивную ссылку. |
| ИНДЕКС | Возвращает значение на основе номеров столбца и строки. |
| ДВССЫЛ | Создает ссылку на ячейку из текста. |
| ПРОСМОТР | Поиск значений по горизонтали или по вертикали. |
| ПОИСКПОЗ | Ищет значение в списке и возвращает его позицию. |
| СМЕЩЕНИЕ | Создает смещение привязки от начальной точки. |
| ROW | Возвращает номер строки ссылки на ячейку. |
| ROWS | Возвращает количество строк в массиве. |
| ТРАНСП | Меняет ориентацию диапазона ячеек. |
| ВПР | Поиск значения в первом столбце и возврат значения. |
| Дата и время | да |
| ДАТА | Возвращает дату из года, месяца и дня. |
| DATEDIF | Количество дней, месяцев или лет между двумя датами. |
| DATEVALUE | Преобразует дату, сохраненную в виде текста, в действительную дату |
| ДЕНЬ | Возвращает день в виде числа (1-31). |
| ДНЕЙ | Возвращает количество дней между двумя датами. |
| DAYS360 | Возвращает количество дней между двумя датами в году из 360 дней. |
| EDATE | Возвращает дату, отстоящую от начальной даты на n месяцев. |
| КОНМЕСЯЦ | Возвращает последний день месяца, до даты за n месяцев. |
| ЧАС | Возвращает час в виде числа (0-23). |
| МИНУТЫ | Возвращает минуты в виде числа (0-59). |
| МЕСЯЦ | Возвращает месяц в виде числа (1-12). |
| ЧИСТРАБДНИ | Количество рабочих дней между двумя датами. |
| NETWORKDAYS.INTL | Рабочие дни между двумя датами, настраиваемые выходные. |
| СЕЙЧАС | Возвращает текущую дату и время. |
| СЕКУНД | Возвращает секунды в виде числа (0-59) |
| ВРЕМЯ | Возвращает время из часов, минут и секунд. |
| TIMEVALUE | Преобразует время, сохраненное в виде текста, в допустимое время. |
| СЕГОДНЯ | Возвращает текущую дату. |
| ДЕНЬ НЕД | Возвращает день недели в виде числа (1-7). |
| WEEKNUM | Возвращает номер недели в году (1-52). |
| РАБДЕНЬ | Дата n рабочих дней от даты. |
| WORKDAY.INTL | Дата n рабочих дней от даты, настраиваемые выходные. |
| ГОД | Возвращает год. |
| YEARFRAC | Возвращает долю года между двумя датами. |
| Машиностроение | да |
| ПРЕОБРАЗОВАТЬ | Преобразование числа из одной единицы в другую. |
| Финансы | да |
| FV | Расчет будущей стоимости. |
| PV | Вычисляет текущую стоимость. |
| КПЕР | Вычисляет общее количество периодов платежей. |
| PMT | Расчет суммы платежа. |
| СТАВКА | Расчет процентной ставки. |
| NPV | Расчет чистой приведенной стоимости. |
| IRR | Внутренняя норма доходности для набора периодических КФ. |
| XIRR | Внутренняя норма доходности для набора непериодических КФ. |
| ЦЕНА | Рассчитывает цену облигации. |
| ДОХОД | Рассчитывает доходность облигации.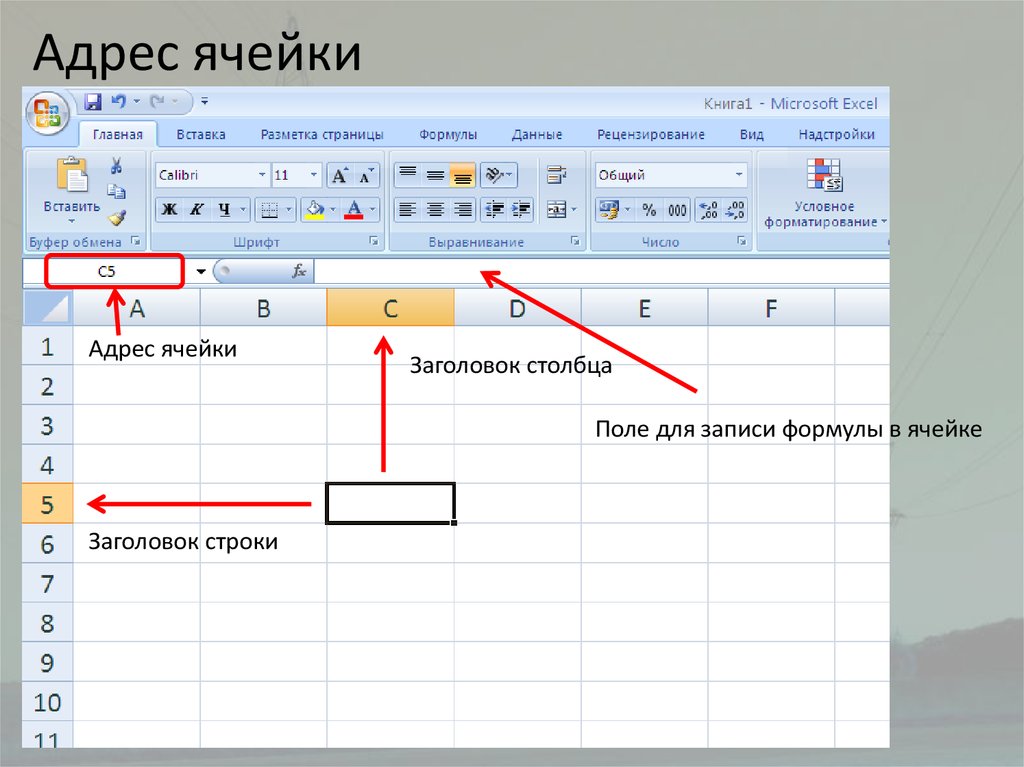 |
| INTRATE | Процентная ставка полностью инвестированной ценной бумаги. |
| Информация | да |
| CELL | Возвращает информацию о ячейке. |
| ERROR.TYPE | Возвращает значение, представляющее ошибку ячейки. |
| IПУСТО | Проверить, пуста ли ячейка. ИСТИНА/ЛОЖЬ |
| ISERR | Проверяет, является ли значение ячейки ошибкой, игнорирует #N/A. ИСТИНА/ЛОЖЬ |
| ЕОШИБКА | Проверить, является ли значение ячейки ошибкой. ИСТИНА/ЛОЖЬ |
| ИСЕВЕН | Проверка четности значения ячейки. ИСТИНА/ЛОЖЬ |
| ISFORMULA | Проверить, является ли ячейка формулой. ИСТИНА/ЛОЖЬ |
| НЕЛОГИЧНОСТЬ | Проверка логичности ячейки (ИСТИНА или ЛОЖЬ). ИСТИНА/ЛОЖЬ |
| ISNA | Проверить, является ли значение ячейки #N/A. ИСТИНА/ЛОЖЬ |
| ISNONTEXT | Проверить, не является ли ячейка текстом (пустые ячейки не являются текстом). ИСТИНА/ЛОЖЬ ИСТИНА/ЛОЖЬ |
| ISNUMBER | Проверить, является ли ячейка числом. ИСТИНА/ЛОЖЬ |
| ISODD | Проверить, является ли значение ячейки нечетным. ИСТИНА/ЛОЖЬ |
| ISREF | Проверить, является ли значение ячейки ссылкой. ИСТИНА/ЛОЖЬ |
| ISTEXT | Проверить, является ли ячейка текстовой. ИСТИНА/ЛОЖЬ |
| N | Преобразует значение в число. |
| NA | Возвращает ошибку: #N/A. |
| TYPE | Возвращает тип значения в ячейке. |
| Математика | да |
| ABS | Вычисляет абсолютное значение числа. |
| АГРЕГАТ | Определение и выполнение вычислений для базы данных или списка. |
| CEILING | Округляет число до ближайшего указанного кратного. |
| COS | Возвращает косинус угла. |
| ГРАДУСЫ | Преобразует радианы в градусы. |
| DSUM | Суммирует записи базы данных, соответствующие определенным критериям. |
| ЧЕТНЫЙ | Округляет до ближайшего четного целого числа. |
| EXP | Вычисляет экспоненциальное значение для заданного числа. |
| ФАКТ | Возвращает факториал. |
| ЭТАЖ | Округляет число в меньшую сторону до ближайшего указанного кратного. |
| НОД | Возвращает наибольший общий делитель. |
| INT | Округляет число в меньшую сторону до ближайшего целого числа. |
| LCM | Возвращает наименьшее общее кратное. |
| LN | Возвращает натуральный логарифм числа. |
| LOG | Возвращает логарифм числа по указанному основанию. |
| LOG10 | Возвращает логарифм числа по основанию 10. |
| MOD | Возвращает остаток после деления. |
| MROUND | Округляет число до указанного кратного. |
| НЕЧЕТНОЕ | Округляет до ближайшего нечетного целого числа. |
| PI | Значение PI. |
| POWER | Вычисляет число, возведенное в степень. |
| PRODUCT | Умножает массив чисел. |
| ЧАСТНОЕ | Возвращает целочисленный результат деления. |
| РАДИАНЫ | Преобразует угол в радианы. |
| RAND | Вычисляет случайное число от 0 до 1. |
| СЛУЧМЕЖДУ | Вычисляет случайное число между двумя числами. |
| ОКРУГЛ | Округляет число до указанного количества цифр. |
| ОКРУГЛЕНИЕ ВНИЗ | Округляет число в меньшую сторону (к нулю). |
| ОКРУГЛВВЕРХ | Округляет число в большую сторону (от нуля). |
| ЗНАК | Возвращает знак числа. |
| SIN | Возвращает синус угла. |
| SQRT | Вычисляет квадратный корень числа. |
| ПРОМЕЖУТОЧНЫЙ ИТОГ | Возвращает сводную статистику для ряда данных. |
| СУММ | Складывает числа. |
| СУММЕСЛИ | Суммирует числа, соответствующие критерию. |
| СУММЕСЛИМН | Суммирует числа, соответствующие нескольким критериям. |
| СУММПРОИЗВ | Умножает массивы чисел и суммирует полученный массив. |
| TAN | Возвращает тангенс угла. |
| TRUNC | Усекает число до определенного количества цифр. |
| Статистика | да |
| СРЕДНИЙ | Средние числа. |
| AVERAGEA | Средние числа. Включает текст и FALSE = 0, TRUE = 1. |
| СРЗНАЧЕСЛИ | Усредняет числа, соответствующие критерию.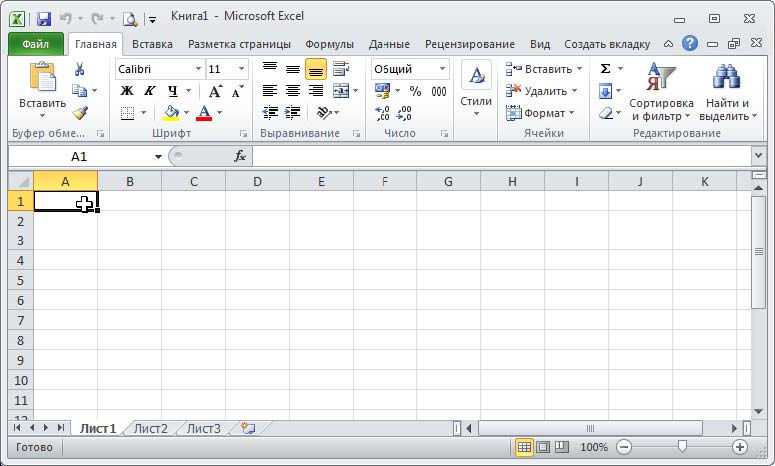 |
| СРЗНАЧЕСЛИМН | Усредняет числа, соответствующие нескольким критериям. |
| КОРРЕЛ | Вычисляет корреляцию двух рядов. |
| COUNT | Подсчет ячеек, содержащих число. |
| COUNTA | Подсчет непустых ячеек. |
| COUNTBLANK | Подсчет пустых ячеек. |
| СЧЁТЕСЛИ | Подсчитывает ячейки, соответствующие критерию. |
| СЧЁТЕСЛИМН | Подсчитывает ячейки, соответствующие нескольким критериям. |
| ПРОГНОЗ | Прогноз будущих значений y на основе линейной линии тренда. |
| ЧАСТОТА | Подсчитывает значения, попадающие в указанные диапазоны. |
| РОСТ | Вычисляет значения Y на основе экспоненциального роста. |
| INTERCEPT | Вычисляет точку пересечения Y для линии наилучшего соответствия. |
| НАИБОЛЬШИЙ | Возвращает k-е наибольшее значение. |
| ЛИНЕЙН | Возвращает статистику по линии тренда. |
| MAX | Возвращает наибольшее число. |
| МЕДИАНА | Возвращает медианное число. |
| МИН | Возвращает наименьшее число. |
| РЕЖИМ | Возвращает наиболее распространенный номер. |
| ПРОЦЕНТИЛЬ | Возвращает k-й процентиль. |
| PERCENTILE.INC | Возвращает k-й процентиль. Где k включительно. |
| PERCENTILE.EXC | Возвращает k-й процентиль. Где k является исключительным. |
| КВАРТИЛЬ | Возвращает указанное значение квартиля. |
| QUARTILE.INC | Возвращает указанное значение квартиля. включительно. |
| QUARTILE.EXC | Возвращает указанное значение квартиля. Эксклюзив. |
| RANK | Ранг числа в серии. |
RANK. AVG AVG | Ранг числа в серии. Средние. |
| RANK.EQ | Ранг числа в серии. Высший ранг. |
| НАКЛОН | Вычисляет наклон на основе линейной регрессии. |
| МАЛЕНЬКИЙ | Возвращает k-е наименьшее значение. |
| СТАНДОТКЛОН | Вычисляет стандартное отклонение. |
| STDEV.P | Вычисляет стандартное отклонение всей совокупности. |
| STDEV.S | Вычисляет SD образца. |
| STDEVP | Вычисляет SD всего населения |
| TREND | Вычисляет значения Y на основе линии тренда. |
| Текст | да |
| CHAR | Возвращает символ, заданный кодом. |
| CLEAN | Удаляет все непечатаемые символы. |
| КОД | Возвращает числовой код символа. |
| СЦЕПИТЬ | Объединяет текст.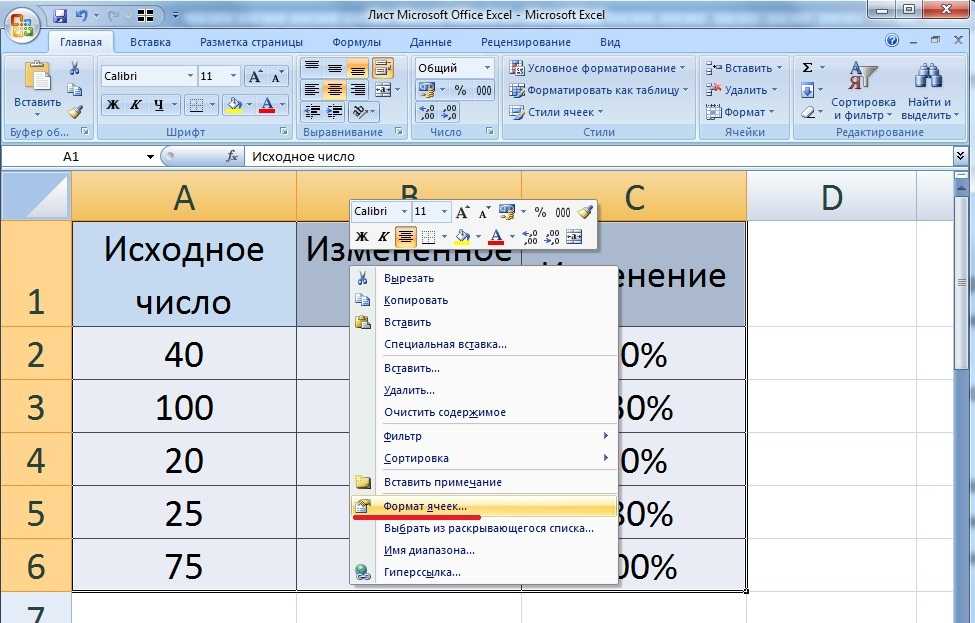 |
| ДОЛЛАР | Преобразует число в текст в денежном формате. |
| EXACT | Проверить, равны ли ячейки. С учетом регистра. ИСТИНА/ЛОЖЬ |
| НАЙТИ | Находит положение текста в ячейке. С учетом регистра. |
| LEFT | Обрезает текст на несколько символов слева. |
| LEN | Подсчитывает количество символов в тексте. |
| НИЖНИЙ | Преобразует текст в нижний регистр. |
| MID | Извлекает текст из середины ячейки. |
| PROPER | Преобразует текст в правильный регистр. |
| REPLACE | Заменяет текст в зависимости от его местоположения. |
| ПОВТОР | Повтор текста несколько раз. |
| ПРАВО | Усекает текст на несколько символов справа. |
| ПОИСК | Находит положение текста в ячейке. Регистр не учитывается.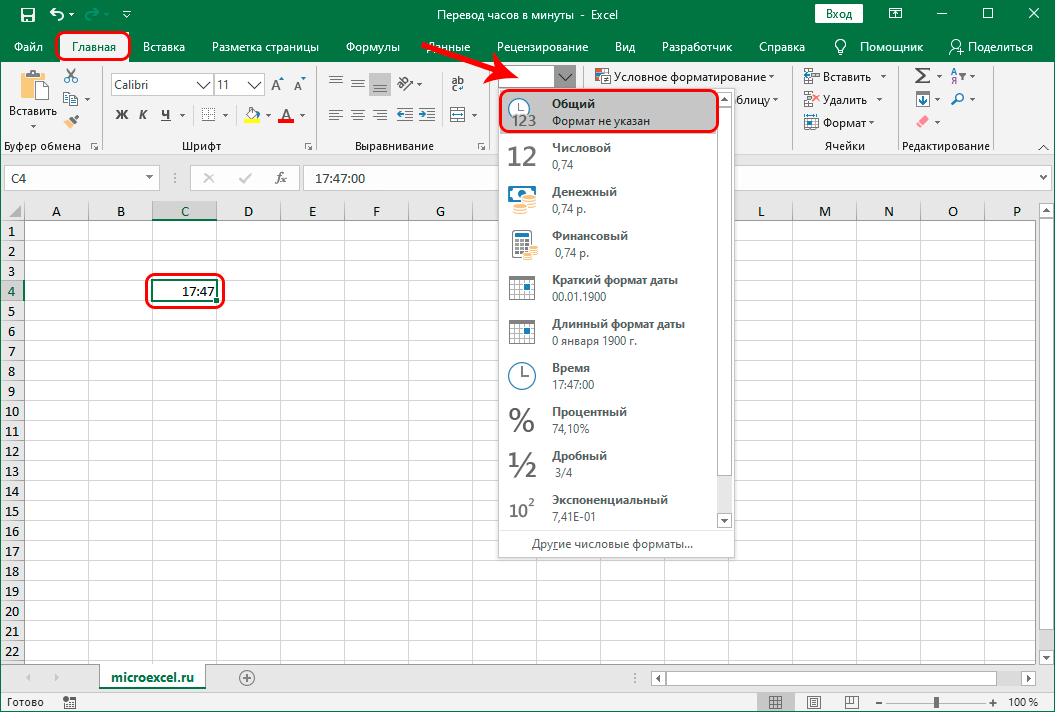 Оставить комментарий
|


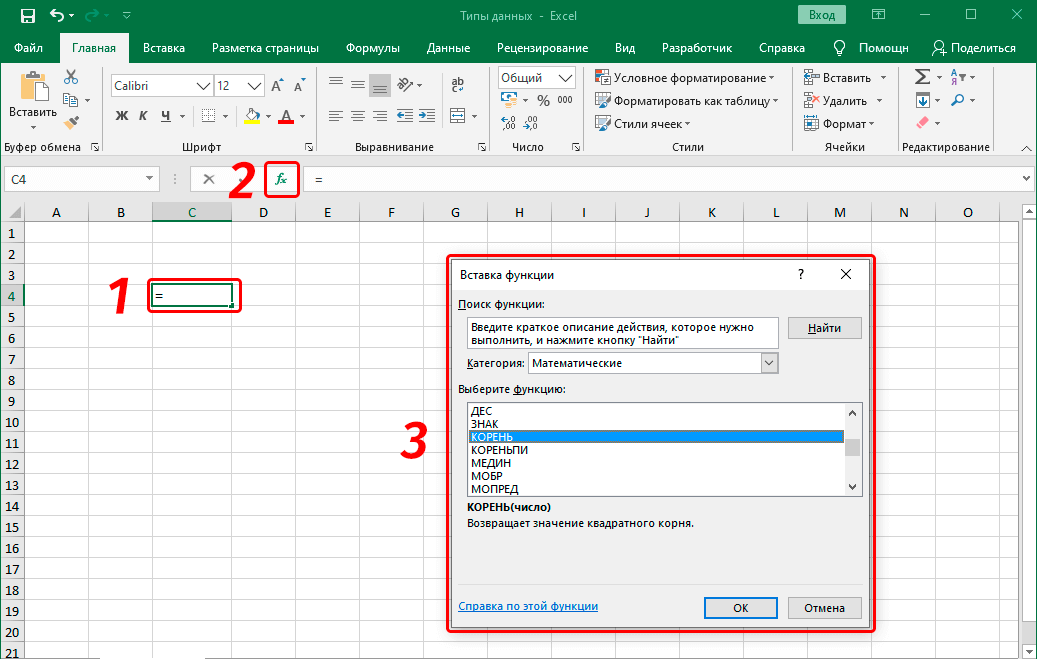 Это объект рабочих листов Excel. Всякий раз, когда вы открываете Excel, рабочий лист Excel содержит ячейки для хранения информации в них. Вы вводите контент и свои данные в эти ячейки. Ячейки являются строительными блоками рабочего листа Excel. Таким образом, вы должны знать каждый пункт об этом.
Это объект рабочих листов Excel. Всякий раз, когда вы открываете Excel, рабочий лист Excel содержит ячейки для хранения информации в них. Вы вводите контент и свои данные в эти ячейки. Ячейки являются строительными блоками рабочего листа Excel. Таким образом, вы должны знать каждый пункт об этом.
 Давайте разберемся на примере.
Давайте разберемся на примере. Чтобы удалить ячейки, вам нужно выполнить немного другие шаги, которые мы обсуждаем ниже:
Чтобы удалить ячейки, вам нужно выполнить немного другие шаги, которые мы обсуждаем ниже: Выбранные ячейки должны располагаться последовательно без пробелов в выделении.
Выбранные ячейки должны располагаться последовательно без пробелов в выделении.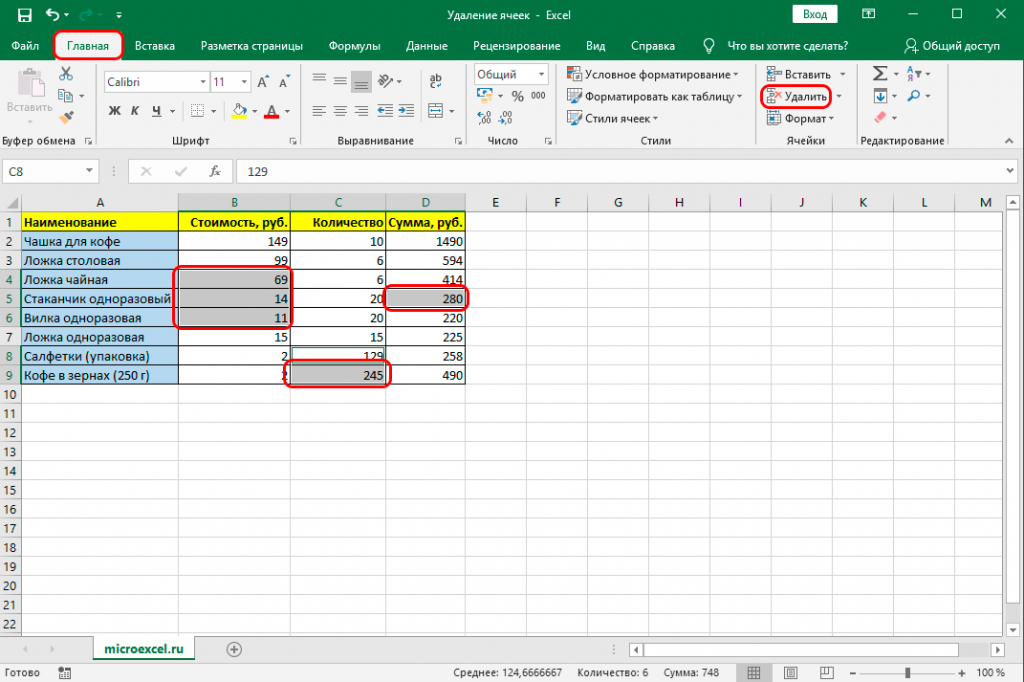 Вы можете использовать клавишу Shift с клавишами со стрелками (выбрать направление) для выбора нескольких ячеек.
Вы можете использовать клавишу Shift с клавишами со стрелками (выбрать направление) для выбора нескольких ячеек.
