Как использовать инструмент «Размытие» в Photoshop
Как использовать инструмент «Размытие» в Photoshop | ПФРЕИскать:
Как партнер Amazon, мы зарабатываем на соответствующих покупках.
Photoshop предлагает широкий набор полезных инструментов для редактирования изображений, которые помогут вам создать полезные и впечатляющие эффекты на любой фотографии. Одним из таких инструментов в Photoshop является инструмент размытия. Как только вы научитесь использовать инструмент размытия в Photoshop, вы сможете быстро улучшить свои изображения, выполнив несколько простых шагов.
Быстрая Навигация
- Как использовать инструмент «Размытие» в Photoshop
- Использование Blur Tool для размытия
- Использование инструмента «Размытие», чтобы выделить один объект
- Заключение
Как использовать инструмент «Размытие» в Photoshop
Вы можете подумать, что инструмент размытия используется только для создания размытия. Однако это не так. Инструмент размытия в Photoshop можно использовать для многих целей. Это позволяет вам создать более мягкий вид, сделать один объект более заметным, чем другие, сфокусировать или расфокусировать и многое другое.
Однако это не так. Инструмент размытия в Photoshop можно использовать для многих целей. Это позволяет вам создать более мягкий вид, сделать один объект более заметным, чем другие, сфокусировать или расфокусировать и многое другое.
По сути, инструмент размытия поможет вам создать глубина резкости в любом образе. В этом уроке мы покажем вам, как легко использовать инструмент размытия в Photoshop. После того, как вы выполните это руководство и сделаете инструмент размытия регулярной частью рабочего процесса Photoshop, вы обнаружите, что это один из самых полезных инструментов Photoshop.
Использование Blur Tool для размытия
Инструмент размытия является одним из наиболее часто используемых инструментов Photoshop. Это потому, что это помогает вам сделать ваши изображения действительно популярными с помощью нескольких простых шагов. Итак, давайте узнаем, как использовать инструмент размытия для создания основного эффекта размытия. Вот шаги, чтобы использовать инструмент размытия в Photoshop:
- Запустите программу Photoshop и загрузите изображение, которое хотите отредактировать.
 Вы можете сделать это, выполнив любой из следующих способов:
Вы можете сделать это, выполнив любой из следующих способов:
- Открыть изображение непосредственно, нажав кнопку «Открыть» на домашней странице Photoshop.
- Перейдите в меню «Файл» > «Открыть», найдите нужное изображение и нажмите «Открыть».
- Нажмите CTRL + O. Найдите изображение, над которым хотите работать, и нажмите «Открыть».
Вот изображение, над которым мы будем работать:
- Когда вы откроете изображение, оно откроется в заблокированный фоновый слой. Лучше всего создать дубликат этого слоя. Это связано с тем, что ваше исходное изображение останется нетронутым, пока вы применяете все операции редактирования к другому слою. Таким образом, вы можете вернуться к оригиналу в случае каких-либо случайных или нежелательных изменений.
- Перейдите в «Слой», а затем в «Дублировать слой». Вы можете щелкнуть правой кнопкой мыши по слою и выбрать опцию «Дублировать слой» во всплывающем меню.
- Теперь убедитесь, что ваш дубликат слоя выбран, и перейдите к панель инструментов слева от вашего Photoshop рабочая среда.

- На панели инструментов выберите инструмент Размытие, который выглядит как капля воды.
- С инструментом размытия в руке щелкните и переместите курсор, чтобы размыть изображение. Убедитесь, что курсор касается только тех областей изображения, которые вы хотите размыть.
- Если вам не нравятся размер и эффект инструмента размытия, вы можете изменить его настройки. Вы можете сделать это через панель настроек инструмента, расположенную прямо под строкой меню в верхней части экрана Photoshop. Вы можете использовать эту панель для изменения:
- Размер инструмента размытия
- Сила инструмента размытия
- Режим размытия
Этот метод поможет вам создать эффект размытия. Теперь давайте обсудим использование инструмента размытия, чтобы изолировать объект от остального изображения.
Использование инструмента «Размытие», чтобы выделить один объект
Инструмент «Размытие» предназначен не только для создания эффекта размытия на ваших изображениях. Вместо этого вы также можете использовать его, чтобы изолировать, выделить и сфокусировать определенные элементы на ваших фотографиях. Инструмент «Размытие» — отличный способ работать с глубина резкости любой фотографии. Вот шаги, которые необходимо выполнить:
Вместо этого вы также можете использовать его, чтобы изолировать, выделить и сфокусировать определенные элементы на ваших фотографиях. Инструмент «Размытие» — отличный способ работать с глубина резкости любой фотографии. Вот шаги, которые необходимо выполнить:
- Запустите программу Photoshop и откройте изображение, над которым хотите работать.
- Обязательно создать дубликат слоя и пусть ваше исходное изображение останется нетронутым в заблокированном фоновом слое.
- Выберите дубликат слоя и выберите «Инструмент быстрого выделения» на панели инструментов, которая находится слева от вашего рабочего пространства Photoshop. Этот инструмент выглядит как кисть, вокруг которой нарисован пунктирный круг.
- Для инструмент быстрого выбора в руке выделите область, которую вы хотите сделать более заметной, чем остальная часть изображения. Если вы не можете захватить свой элемент с помощью этого инструмента, вы также можете использовать инструмент «Лассо» или Инструмент «Волшебная палочка».

- Когда вы закончите свой выбор, перейдите к верхней части окна. Здесь вы найдете пару кнопок. Нажмите «Выбрать и замаскировать». Когда вы нажмете на нее, вы увидите, что ваше рабочее пространство Photoshop переключается на новое окно.
- На этом новом экране вы должны увидеть, что область, которую вы выбрали, теперь окружена непрозрачной маской. Эта непрозрачная маска представляет собой режим просмотра изображения, чтобы его было легче разглядеть на его фоне.
- Снова выберите инструмент быстрого выделения на панели инструментов и захватите любые крошечные области или пятна, которые вы не смогли выделить ранее.
- Если вы довольны своим выбором, перейдите на панель свойств в правой части экрана. Щелкните раскрывающееся меню в поле «Вывод в». Теперь в раскрывающемся меню выберите «Новый слой с маской слоя». Нажмите «ОК».
- В этот момент вы увидите, что выбранный вами элемент — это единственное, что вы видите на изображении. Ваше изображение будет окружено шахматной доской или пустым пространством, демонстрирующим прозрачность.

- Теперь временно скройте дубликат слоя, щелкнув глаз рядом с ним. Теперь выберите фоновый слой. Выбрав фоновый слой, нажмите клавишу CTRL и одновременно щелкните маску слоя. Это выделит оба слоя.
- Теперь перейдите к строке меню в верхней части экрана Photoshop и нажмите «Выбрать». Это откроет для вас раскрывающееся меню.
- В этом меню перейдите к Modify > Expand.
- Теперь во всплывающем окне выберите около 10 пикселей и нажмите «ОК».
- Отобразите дубликат слоя, щелкнув пустое поле рядом с ним.
- Теперь нажмите Shift + Del.
- Теперь вы увидите окно заполнения. Отсюда выберите Контент осведомлен, а затем нажмите «ОК».
- Нажмите Ctrl + D. Теперь вы увидите, что выбранная вами область больше не будет видна.
- Наведите курсор на строку меню в верхней части экрана Photoshop и нажмите «Фильтр». Это откроет для вас раскрывающееся меню.
- В меню выберите Галерея размытия > Размытие поля.

- Теперь вы увидите булавку с кружком на вашем изображении. Эта булавка показывает размытие поля, которое мы применим. Переместите эту точку в то место в выбранной области, где вы хотели бы увидеть меньшее размытие. Вы можете отрегулировать ползунок или нажать на кружок, чтобы уменьшить степень размытия.
- Добавьте еще одну булавку, переместите ее на фон и увеличьте степень размытия. Когда вы закончите, нажмите «ОК».
- Теперь вы заметите, что выбранный вами элемент становится более заметным, чем остальная часть вашего изображения.
Заключение
Теперь вы знаете, как использовать инструмент размытия в Photoshop. С помощью инструмента размытия вы можете легко создавать художественные эффекты на своих изображениях, больше выделять некоторые части фотографии или расфокусировать некоторые части. Независимо от цели, для которой вы его используете, инструмент размытия поможет вам легко и быстро достичь ваших целей редактирования.
- Автор
- Последние посты
Вендоры
Искать:
Темы обучения
53 совета по фотосъемке недвижимости
Изучите более 50 бесплатных советов, которые можно применить во время следующей съемки!
Размытие фона в Фотошопе
Любой фотограф знает, что если максимально открыть диафрагму, на снимке получится размытым, тем самым выделяя объект съемки. В некоторых случаях не получается максимально открыть диафрагму. Это чаще всего зависит от фона, который находится на близком расстоянии к объекту. Однако это можно легко исправить в Photoshop, зная лишь азы масок и слоев.
В некоторых случаях не получается максимально открыть диафрагму. Это чаще всего зависит от фона, который находится на близком расстоянии к объекту. Однако это можно легко исправить в Photoshop, зная лишь азы масок и слоев.
Для примера возьмем фотографию ротвейлера. В данном случае ротвейлер находится на близком расстоянии к фону, поэтому фон лишь слегка размыт. Мы улучшим изображение,сделав фон более размытым.
Первым делом откройте фотографию в Adobe Photoshop и сделайте копию слоя. Для этого нажмите вкладку «Слои», а затем «Создать дубликат слоя». Также это действие можно выполнить с помощью сочетания клавиш на клавиатуре Ctrl+J.
Photoshop автоматически выбрала созданную копию слоя, которая по умолчанию называется «Фон копия». Именно на этом слое мы и будем добавлять эффект размытия. Зайдите в меню «Фильтр», «Размытие» и выберите пункт «Размытие по Гауссу».
Появится диалоговое окно, и в нем находится ползунок, с помощью которого можно регулировать уровень размытия. Выбрав необходимый уровень, нажмите кнопку ОК.
Выбрав необходимый уровень, нажмите кнопку ОК.
Как видите, изображение полностью стало размытым. Для того чтобы ротвейлер стал четким, необходимо создать маску слоя. Во вкладке «Слои» выберите пункт «Слой-маска», «Показать все». На самой фотографии никаких изменений не произойдет, однако, в окне со слоями появится небольшой белый прямоугольничек.
На вертикальной панели слева выберите инструмент «Ластик». Над фотографией появится панель настроек этого инструмента, в котором нам надо изменить параметр «Жесткость». Необходимо это для того, чтобы при рисовании на маске не возникло резких переходов между фоном и самим объектом. Варьируйте степень жесткости в пределах 20-40%. Чем больше процент, тем сильнее будет заметен переход.
Начинайте закрашивать объект. Мы стираем с ротвейлера размытие, т.е. частично проявляем первый слой. Ничего страшного, если на каком-то участке вы закрасили лишнее – просто выберите справа белый цвет (или инструмент «Кисть») и исправьте участок.
В данном примере на объекте не присутствует сложных элементов, однако, некоторые фотографии имеют довольно сложный объект, поэтому для более точного редактирования необходимо использовать ластик малого диаметра и очень аккуратно закрашивать.
Конечном результатом у вас будет примерно такая фотография. Фотография с размытым фоном смотрится однозначно интереснее.
- Как устранить ошибку MSVCR100.dll, MSVCR110.dll, MSVCR120.dll и где их скачать
- MSI Afterburner — программа для разгона и контроля над видеокартой
- Как включить экранную клавиатуру
- Как узнать характеристики компьютера на Windows
- Как убрать пароль при входе в Windows 8.1 и 10
- Как открыть Jar файл
- Как убрать автозагрузку программ Windows
- Как сделать темную тему в ВК и не только
- Как изменить цвет панели задач windows 10
- Как заблокировать рекламу в Google Chrome, Mozilla Firefox, Яндекс.
 Браузера, Opera, Vivaldi, Microsoft Edge
Браузера, Opera, Vivaldi, Microsoft Edge
Как убрать размытие в Photoshop. Учебник
Учебник, Ретушь фотографий / Автор Мухаммад Масум
Blurry Photo, этих двух слов достаточно, чтобы расстроить любого фотографа. Многие отличные фотографии становятся бесполезными только из-за неожиданной размытости.
Самое печальное, что иногда мы не можем воссоздать ту же сцену, которую сняли. Я уверен, что вы также неоднократно сталкивались с этой проблемой. Хотите избавиться от него?
Мы не можем отправиться в прошлое, чтобы сделать идеальное фото. Тем не менее, у нас есть хороший вариант. Что это такое? Размыть изображение можно с помощью Photoshop. Звучит захватывающе, не так ли?
Так и будет. Через некоторое время вы узнаете, как убрать размытие в Photoshop. Прочитав эту статью, вы сможете очистить свое ранее сделанное размытое изображение, которое было отличной фотографией.
Повысит ваши знания в области ретуши фотографий.
Шаг 1: Откройте размытое изображение в Photoshop
Поскольку мы собираемся размыть изображение с помощью Photoshop, нам нужно открыть размытое изображение в Photoshop. Запустите Photoshop и перетащите на него картинку.
Я собираюсь использовать эту фотографию для этого урока.
Приблизьтесь к объекту и посмотрите на размытую область.
В этих областях объект стал размытым. Он извлек естественную красоту фотографии. Давайте вернем его.
Шаг 2: Проведите измерение для удаления размытия в фотошопе
Да, чтобы очистить размытое изображение, мы должны провести некоторые измерения. Мы должны измерить эти 3 вещи, чтобы размыть изображение.
- Угол размытия
- Расстояние размытия
Узнайте больше: Сколько стоит редактировать фотографии в 2022 году
Для измерения я воспользуюсь инструментом «Линейка». Не нервничайте. Это простой шаг. Выберите форму правителя здесь.
Теперь позвольте мне начать с угла размытия. Похоже, что объект переместился влево вправо вверх. Итак, давайте создадим линию в этом направлении. Нажмите и удерживайте левую кнопку мыши и отпустите ее, когда закончите.
Вверху будет Угол линии. Обратите внимание на это значение, мы собираемся использовать это значение на следующем шаге. Затем немного увеличьте масштаб и создайте линию в области размытия, чтобы измерить расстояние размытия.
Справа от угла L показывает расстояние этой линии. Обратите внимание и на это значение и перейдите к следующему шагу.
Шаг 3. Увеличение резкости объекта
На этом шаге нажмите CTRL+J , чтобы сделать копию исходного слоя.
Затем перейдите к опции фильтра и нажмите « Convert for Smart Filters »
После этого перейдите к Filter > Sharpen > Smart Sharpen.
На этом этапе вам будут видны параметры умной резкости. Не запутайтесь в этих вариантах. Просто дайте мне несколько минут, чтобы взломать их. Прежде всего, выберите «Размытие в движении» в поле «Удалить».
Просто дайте мне несколько минут, чтобы взломать их. Прежде всего, выберите «Размытие в движении» в поле «Удалить».
Справа от этого укажите Угол, который вы получили на 2-м шаге. Кроме того, поместите расстояние в поле «Радио» и установите значение 500%.
Сохранить Уменьшить шум на 10% Убедитесь, что вы поставили галочку на Предварительном просмотре. Это облегчит вашу задачу. Давайте посмотрим, что случилось с нашим образцом изображения.
Хотя размытость уменьшилась, все равно видны линии и края. Итак, давайте изменим Радиус и Угол.
Медленно увеличивайте и уменьшайте эти значения и проверяйте результат. Когда вы почувствуете, что получили правильный результат, сохраните это значение.
Думаю, это неплохо. Это был объект раньше.
Это результат до сих пор.
Тем не менее вокруг объекта видны линии. Тем не менее, мы должны сделать больше исправлений. Нажмите на тень, и появится больше вариантов. Установите максимальное значение « Величина затухания» .
Шаг 4: Уточнение краев
До сих пор у нас был довольно хороший результат, но мы не чувствовали себя полностью удовлетворенными. Как полностью убрать размытие в фотошопе? Ммм, мы должны приложить немного больше усилий. Позвольте мне уменьшить изображение и взглянуть на него.
Нажмите на значок маски в нижней части панели слоев. Это добавит маску к нашему текущему слою.
Затем выберите кисть слева и убедитесь, что цвет переднего плана белый.
На этом этапе нажмите левую кнопку мыши и проведите кистью по границе объекта. Это удалит края из граничной области.
Шаг 5: Резкая внутренняя часть
Мы подошли к последнему этапу очистки размытого изображения в Photoshop. Буквально, мы заострим внутреннюю часть объекта.
Нажмите CTRL + J , чтобы скопировать выбранный слой. После этого вы обнаружите панель слоев в таком виде.
Щелкните маску верхнего слоя и нажмите CTRL + I.
После этого маска будет инвертирована, как показано на рисунке.
Дважды щелкните «Smart Sharpen» и оставьте значение параметра Fade равным 0.
Это удалит размытие с внутренней части. Вот и все. Мы успешно размыли изображение с помощью фотошопа. Это была картина.
Вот и результат.
Вот и все, как очистить размытое изображение. Теперь удалить размытие в Photoshop можно всего за несколько минут. Есть ли какая-нибудь картина, которую вы хотели бы попробовать сейчас? Всего наилучшего тебе.
Настройте фото продукта по своему усмотрению
Мы доступны 24/7
Начните удалять размытие с изображения и вытащите его из корзины. Всем спасибо. Если у вас есть большое количество фотографий, вы можете получить услугу обрезки с быстрой доставкой.
Как использовать размытие по Гауссу в Photoshop – ShootDotEdit
Размытие по Гауссу в Photoshop — это тип фильтра нижних частот, который вырезает неровности и сглаживает значения пикселей на фотографии. Проще говоря, если вы хотите уменьшить шум на изображении, добавить к нему эффект художественного размытия или намереваетесь создать в нем глубину за счет размытия фона, эта функция может помочь.
Причины использовать размытие по Гауссу на изображениях
Фотографии, сделанные при слабом освещении, могут получиться зернистыми и шумными. Использование Gaussian Blur на них может помочь вам избавиться от этого шума. С другой стороны, если вы хотите приглушить помехи на заднем плане ваших изображений, фильтр Гаусса позволит вам размыть его, сохраняя при этом резкость объекта. Вы также можете использовать его, если хотите разместить текст поверх изображения и привлечь внимание зрителя. Все, что вам нужно сделать, это применить это размытие ко всему изображению, кроме текста.
Все, что вам нужно сделать, это применить это размытие ко всему изображению, кроме текста.
Если у вас нет разрешения на использование номерного знака или логотипа бренда и вы хотите их размыть, вам может пригодиться этот фильтр нижних частот. Если вы хотите удалить хроматическую аберрацию, цветные полосы или яркие пятна на изображениях, применение этого размытия также может помочь в этом.
Шаги по использованию размытия по Гауссу в Photoshop
1. Создайте дубликат слоя
Изображение предоставлено: ShootDotEdit Заказчик Кэролайн Эстес @estesweddings Начните с открытия выбранного изображения в Photoshop, а затем приготовьтесь дублировать фоновый слой. Если что-то пойдет не так во время редактирования или вам не понравится то, что вы видите, это поможет вам вернуться к исходному изображению. На панели слоев выберите фоновый слой и щелкните его правой кнопкой мыши. В появившемся меню выберите опцию «Дублировать слой». Вы увидите, что новый слой появится поверх фонового слоя. Вы также можете использовать сочетания клавиш CMD + J на Mac и Ctrl + J на Windows, чтобы получить дубликат слоя. Другой способ сделать это — преобразовать ваш слой в смарт-объект в Photoshop. Это будет означать, что любые внесенные вами изменения не повлияют на исходное содержимое вашего изображения. Для этого перейдите в «Слой», выберите «Смарт-объекты», а затем выберите «Преобразовать в смарт-объект».
Вы также можете использовать сочетания клавиш CMD + J на Mac и Ctrl + J на Windows, чтобы получить дубликат слоя. Другой способ сделать это — преобразовать ваш слой в смарт-объект в Photoshop. Это будет означать, что любые внесенные вами изменения не повлияют на исходное содержимое вашего изображения. Для этого перейдите в «Слой», выберите «Смарт-объекты», а затем выберите «Преобразовать в смарт-объект».
2. Используйте инструмент «Перо», чтобы нарисовать контур
Если вы хотите размыть объект на изображении и смешать его с фоном, создайте контур вокруг этого объекта с помощью любого инструмента выделения в Photoshop. Например, вы можете использовать инструмент «Перо», чтобы нарисовать контур вокруг объектов с гладкой и округлой формой. Если вы не можете найти панель инструментов, вы можете перейти в «Окно» и нажать «Инструменты», чтобы сделать ее видимой. В меню вы сможете выбрать Pen Tool. Вы также можете использовать клавиши Cmd + P на Mac и Ctrl + P на Windows, чтобы использовать Pen Tool.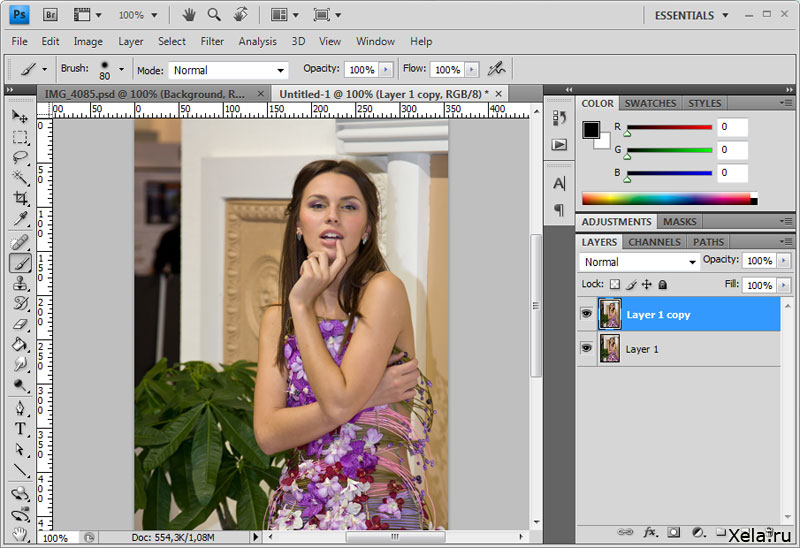 После того, как вы создали путь вокруг выбранного объекта, увеличьте масштаб, чтобы сделать выделение максимально четким и плавным. Если вы хотите внести какие-либо изменения после этого, нажмите Cmd + Z на Mac или Ctrl + Z на Windows, чтобы вернуться.
После того, как вы создали путь вокруг выбранного объекта, увеличьте масштаб, чтобы сделать выделение максимально четким и плавным. Если вы хотите внести какие-либо изменения после этого, нажмите Cmd + Z на Mac или Ctrl + Z на Windows, чтобы вернуться.
3. Преобразование пути в выделение
Изображение предоставлено: ShootDotEdit, клиент Кэролайн Эстес @estesweddings После того, как вы нарисовали путь вокруг вашего объекта, вам нужно будет преобразовать его в выделение (если вы хотите, чтобы объект сливался с фоном). Для этого перейдите на панель «Пути» и выберите созданный вами путь. Если вы не видите панель, щелкните параметр «Окно», а затем выберите «Пути». Это заставит панель Paths появиться. Затем нажмите кнопку «Загрузить путь как выделение», чтобы преобразовать нарисованный вами путь в выделение. Теперь, прежде чем применить размытие по Гауссу, мы предлагаем вам использовать инструмент «Уточнить края». Таким образом, вы гарантируете, что любые острые края, оставшиеся из-за эффекта размытия, не испортят ваше изображение.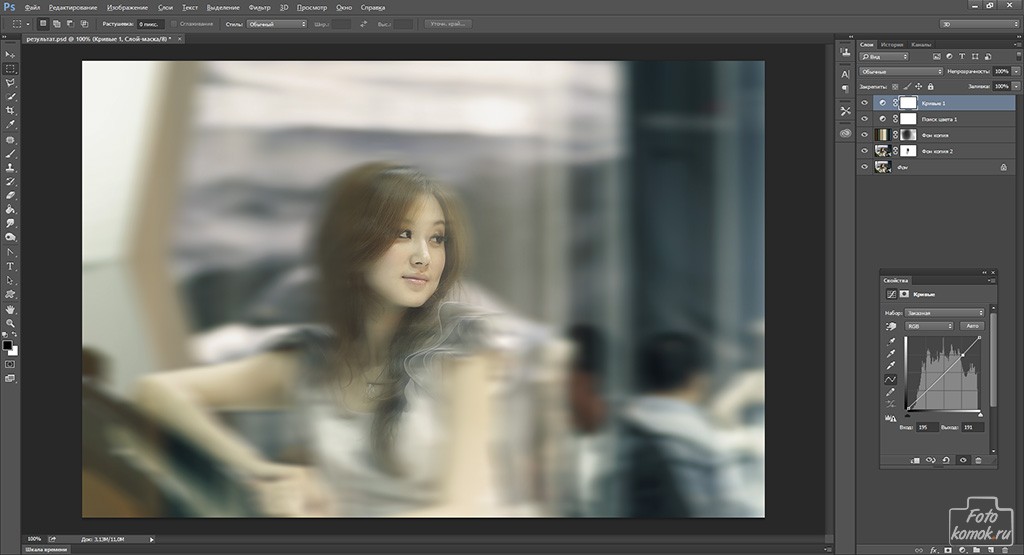 Когда вы будете удовлетворены, нажмите OK и начните применять размытие. Если вы хотите размыть фон, сохраняя резкость выбранного объекта, перейдите к параметру «Выбор», а затем нажмите «Инверсия», чтобы изменить выделение с выбранного объекта на инверсию (фон). Если вы используете более новые версии Photoshop и не видите инструмент «Уточнить края», вы можете перейти в рабочее пространство «Выделение и маска». Рабочее пространство «Выделение и маска» предлагает ту же функциональность в более удобном виде.
Когда вы будете удовлетворены, нажмите OK и начните применять размытие. Если вы хотите размыть фон, сохраняя резкость выбранного объекта, перейдите к параметру «Выбор», а затем нажмите «Инверсия», чтобы изменить выделение с выбранного объекта на инверсию (фон). Если вы используете более новые версии Photoshop и не видите инструмент «Уточнить края», вы можете перейти в рабочее пространство «Выделение и маска». Рабочее пространство «Выделение и маска» предлагает ту же функциональность в более удобном виде.
4. Примените Gaussian Blur
Изображение предоставлено: ShootDotEdit, клиент Кэролайн Эстес @estesweddings В качестве последнего шага перейдите к параметру «Фильтр» в Photoshop, а затем выберите «Размытие». В меню «Размытие» выберите «Размытие по Гауссу», и вы увидите диалоговое окно «Размытие по Гауссу». Теперь вы можете перетаскивать свое изображение в диалоговом окне, чтобы найти объект, который вы хотите размыть. Если оно слишком маленькое или вы не видите его должным образом, отметьте галочкой Предварительный просмотр, и тогда вы увидите результат размытия на вашем изображении.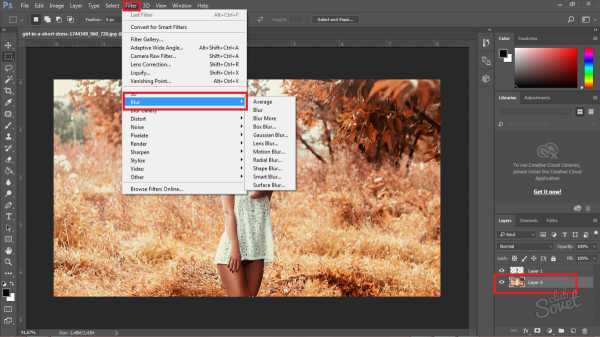 Вы можете продолжать перемещать ползунок «Радиус», чтобы изменить степень применяемого размытия. В конце вы увидите, как ваш объект смешивается с размытым фоном на изображении. Если вы хотите проявить творческий подход и придать изображению туманный вид, вы можете добавить дубликат слоя поверх выбранного изображения, а затем применить к нему этот фильтр размытия. Чтобы сохранить некоторые части изображения в фокусе, вы можете использовать ластик для удаления размытия.
Вы можете продолжать перемещать ползунок «Радиус», чтобы изменить степень применяемого размытия. В конце вы увидите, как ваш объект смешивается с размытым фоном на изображении. Если вы хотите проявить творческий подход и придать изображению туманный вид, вы можете добавить дубликат слоя поверх выбранного изображения, а затем применить к нему этот фильтр размытия. Чтобы сохранить некоторые части изображения в фокусе, вы можете использовать ластик для удаления размытия.
5. Удалить размытие по Гауссу
Удалить эффект размытия по Гауссу с изображения очень просто! Если вы следовали инструкциям в разделе «Создание дубликата слоя», вы можете просто удалить слой, к которому вы добавили размытие, и вернуться к фоновому слою, который существовал до внесения каких-либо изменений. Кроме того, вы можете щелкнуть значок глаза слева от дубликата слоя, чтобы скрыть его от просмотра, оставив исходный неотредактированный слой в поле зрения.
Читайте также: Как размыть края в Photoshop за 4 простых шага
Photoshop предлагает своим пользователям несколько типов размытия — Iris Blur, Motion Radial Blur, Field Blur, Tilt-Shift Blur и многие другие.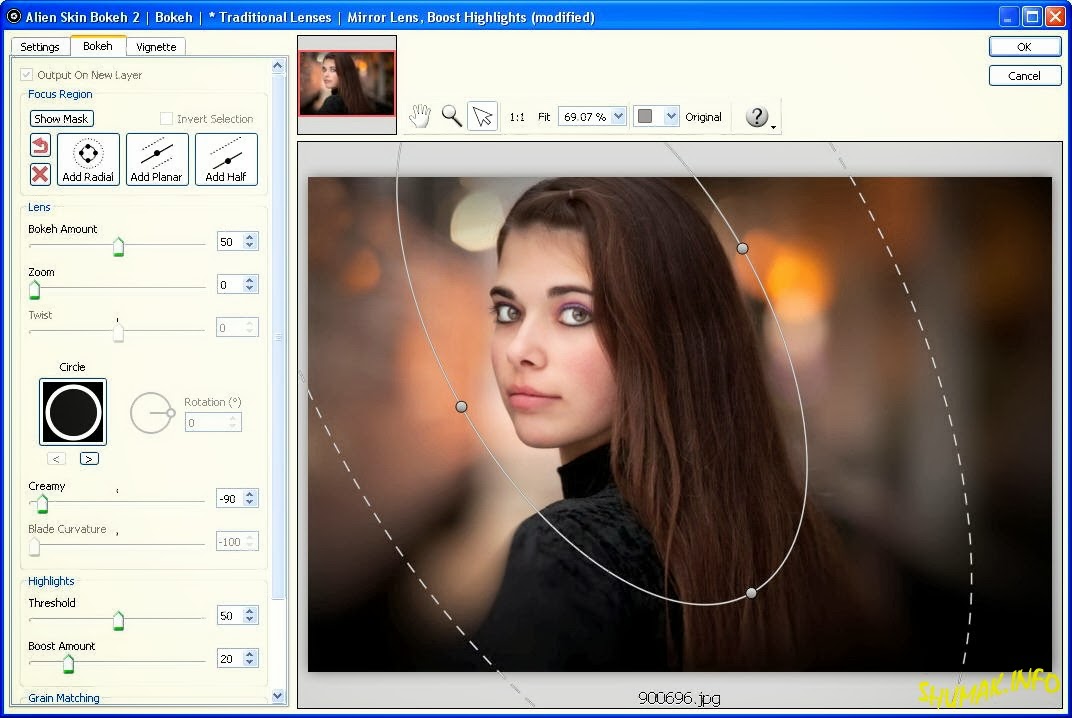

 Вы можете сделать это, выполнив любой из следующих способов:
Вы можете сделать это, выполнив любой из следующих способов:


 Браузера, Opera, Vivaldi, Microsoft Edge
Браузера, Opera, Vivaldi, Microsoft Edge