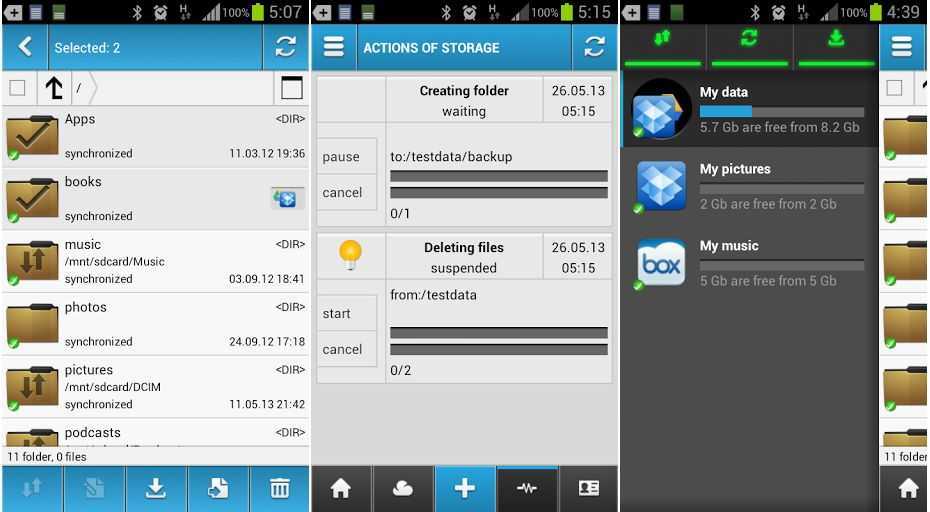Настройки — Help Mail.ru. Облако
- Настройки отображения
- Защита приложения PIN-кодом
- Очистка кэша картинок
- Освобождение места
Настройки отображения
Вы можете настроить тот вид Облака, который нравится вам: выводить файлы списком или таблицей, выбрать удобный вид сортировки (от А до Я или от Я до А), а также выводить новые или старые файлы в начале списка.
Чтобы перейти к настройке сортировке, нажмите на значок «Сортировка» и выберите необходимый способ.
Чтобы изменить вид отображения (список или таблица), нажмите на значок «Вид».
Посмотреть, как это работает
Защита приложения PIN-кодом (Пароль на приложение)
Вы можете установить на свое приложение Облака дополнительную защиту — доступ после ввода PIN-кода.
Чтобы включить PIN-код:
- Проведите по экрану слева направо (свайп вправо) или нажмите на значок «Боковое меню приложения», расположенный в левом верхнем углу экрана;
- Пролистните ниже и выберите пункт «Настройки»;
- На открывшейся странице настроек выберите «Защита и безопасность»;
- Установите галочку напротив «Защита PIN» и задайте код, который будете использовать для доступа;
- В данном разделе настроек вы также можете изменить заданный ранее PIN, указать время блокировки (сразу, через 1 мин, через 5 мин и пр.

Для Android 6.0 Marshmallow кроме стандартного PIN-кода доступна блокировка приложения по отпечатку пальца.
Если вы забудете PIN-код, перейдите по ссылке «Забыли PIN-код» на странице ввода кода. В открывшемся окне нажмите «ОК» — произойдет автоматический выход из приложения, а PIN-код будет сброшен. Теперь, чтобы вновь зайти в приложение, вам будет необходимо заново ввести логин и пароль от своего почтового ящика.
Если вы, или злоумышленник, получивший доступ к вашему телефону, введете 3 раза неправильно PIN-код, то также произойдет автоматический выход из приложения. И вам также придется заново ввести логин и пароль для дальнейшего использования приложения Облако.
Ваши данные, хранящиеся в Облаке, не будут стерты, если вы забудете PIN-код или введете его некорректно.
Освобождение места
Ваш смартфон для экономии места может автоматически удалять из памяти устройства загруженные в Облако фотографии и видео.
Для включения автоматического освобождения места зайдите в «Настройки».
При этом ваши файлы никуда не пропадут, вы сможете посмотреть и скачать их в любой момент в Облаке.
Очистка кэша картинок
Для корректной работы приложение подгружает некоторые ваши файлы и картинки в кэш (временная память). Вы можете очистить его, если на вашем смартфоне мало свободного места. Для этого выберите пункт «Очистить кэш картинок» в самом конце настроек
Синхронизация изображений и видео с Облаком или устройством
Как выгрузить изображения и видео в Облако
На телефоне или планшете:
Перейдите в Настройки > Вход в аккаунт HUAWEI > Облако > Галерея и включите функцию Синхронизация с Галереей в облаке. Файлы из приложения Галерея будут автоматически выгружены в Облако. В нижней части экрана нажмите на опцию Альбомы, подлежащие синхронизации. Вы можете включить функцию синхронизации для альбомов, которые вы хотите синхронизировать.
Файлы из приложения Галерея будут автоматически выгружены в Облако. В нижней части экрана нажмите на опцию Альбомы, подлежащие синхронизации. Вы можете включить функцию синхронизации для альбомов, которые вы хотите синхронизировать.
- Убедитесь, что вы используете приложение Галерея версии 10.1.1.331 или выше и приложение Облако версии 10.6.0.303 или выше. Перейдите в приложение Галерея > значок в виде четырех точек в правом верхнем углу экрана > Настройки, а затем включите функцию Использовать мобильную передачу данных, чтобы синхронизировать изображения и видео с Облаком с помощью мобильного трафика. Приложение Галерея версии ниже 10.1.1.311 поддерживает выгрузку изображений и видео в Облако только при подключении к Wi-Fi.
- Возможность синхронизации альбома Скрытые элементы с Облаком зависит от приложения Галерея. Функции приложения Галерея могут незначительно отличаться в зависимости от модели устройства, версии системы и версии приложения.

На официальном веб-сайте:
Выполните вход в аккаунт на официальном веб-сайте сервиса Мобильное облако HUAWEI (cloud.huawei.com), перейдите в раздел Галерея, нажмите на значок на панели инструментов и выберите изображения на устройстве, которые вы хотите выгрузить. Также поддерживается одновременная выгрузка нескольких файлов. Помимо этого, вы можете перетащить изображения или видео из папки на ПК в специальный альбом или папку, чтобы выгрузить их. Альбомы по умолчанию в приложении Галерея не поддерживают выгрузку перетаскиванием. Можно выгружать только файлы форматов JPG и JPEG.
На устройствах с EMUI 5.0 или выше между Облаком и телефоном или планшетом будет применен двусторонний тип синхронизации данных. Это значит, что при включении функции Синхронизация с Галереей в облаке данные, которые вы удаляете из Облака будут также удалены с телефона или планшета, а при удалении данных с телефона или планшета они также будут удалены из Облака.
Как загрузить изображения или видео из Облака на телефон или планшет
На телефоне или планшете:
Перейдите в Настройки > Аккаунт HUAWEI > Управление аккаунтом > Облако > Галерея, включите функцию Синхронизация с Галереей в облаке, выберите Альбомы, подлежащие синхронизации, затем включите переключатель для соответствующих альбомов. Откройте приложение Галерея. На вкладке Альбомы откройте альбом, нажмите на значок треугольника в верхней части экрана, чтобы перейти в Облако, и выберите файл или несколько файлов, которые вы хотите загрузить.
Откройте приложение Галерея. На вкладке Альбомы откройте альбом, нажмите на значок треугольника в верхней части экрана, чтобы перейти в Облако, и выберите файл или несколько файлов, которые вы хотите загрузить.
Если вы включите функцию Оптимизация памяти устройства на телефоне или планшете, Галерея сожмет изображения и видео, которые были сделаны более 30 дней назад, чтобы освободить место в памяти устройства, сохранив исходные изображения и видео в Облаке. Миниатюры этих изображений и видео останутся на телефоне или планшете. Чтобы загрузить исходное изображение и видео из Облака, нажмите и удерживайте файл и выберите Еще > Загрузить.
На официальном веб-сайте:
Выполните вход в аккаунт на официальном веб-сайте сервиса Мобильное облако HUAWEI (cloud.huawei.com), перейдите в раздел Галерея, выберите файл или нажмите и удерживайте клавишу Shift или Ctrl, чтобы выбрать несколько файлов, и нажмите на значок на панели инструментов, чтобы начать загрузку.
Как сделать резервную копию телефона Android в облаке Android Authority
Телефоны прекрасны, но то, что они хранят, делает их такими важными для нашей работы, хобби и личных дел. Все эти драгоценные данные стоят гораздо больше, чем любое оборудование, поэтому создание резервной копии может защитить ваши данные от утери смартфонов, повреждения устройств, карманников или даже случайного удаления. Один из лучших способов сохранить ваши файлы в безопасности — создать резервную копию телефона Android в облаке.
Зачем делать резервную копию телефона Android в облаке?
Облачная резервная копия — это копия ваших файлов, хранящихся в Интернете. Ваши файлы будут храниться на серверах и станут доступными с любого устройства, если у вас есть подключение к Интернету. Зачем делать резервную копию телефона Android в облаке? Несмотря на то, что локальные резервные копии — это здорово, поддерживать резервную копию в облаке — тоже хорошая идея. Во-первых, это значительно упрощает переход на новое устройство.
Кроме того, жесткие диски подвержены сбоям. Дело не в том, когда, а в том, когда ваш жесткий диск умрет. Хорошая стратегия резервного копирования всегда включает резервную копию; для большинства потребителей облачное резервное копирование — отличная альтернатива развертыванию собственного центра обработки данных.
БЫСТРЫЙ ОТВЕТ
Самый простой способ сделать резервную копию телефона Android в облаке — использовать службы резервного копирования Google Android One. Перейдите в Настройки > Пароли и учетные записи , нажмите на Аккаунт Google , выберите Синхронизация аккаунта и включите все сервисы, которые вы хотите синхронизировать.
ПЕРЕХОД К КЛЮЧЕВЫМ РАЗДЕЛАМ
- Резервное копирование в ваш аккаунт Google
- Другие отличные облачные сервисы
- Резервное копирование сообщений в облако
- Как сделать резервную копию музыки в облаке
- Жесткие диски, подключенные к Интернету
Примечание редактора: Некоторые из шагов в этой статье были объединены с помощью Google Pixel 7 Pro под управлением Android 13.
Резервное копирование в вашу учетную запись Google
Эдгар Сервантес / Android Authority
Первое, что вы делаете при настройке телефона Android, — это входите в свою учетную запись Google. Если вы вошли в свою учетную запись, ОС создаст резервную копию настроек телефона Android и по умолчанию включит синхронизацию контактов, закладок, паролей и т. д. Если вы используете Chrome в качестве основного браузера на своем компьютере, вы также найдете все свои закладки и пароли актуальными на своем телефоне — здесь больше нечего делать.
Проверьте, синхронизируется ли ваша учетная запись Google:
- Откройте приложение Настройки .
- Перейти в Пароли и учетные записи .
- Нажмите на свою учетную запись Google.
- Выберите Синхронизация учетной записи .
- Убедитесь, что все важные разделы включены.

Google Фото
Эдгар Сервантес / Android Authority
Далее идут фотографии. Камеры стали наиболее существенным отличительным фактором при покупке нового телефона, и не менее важно надежное резервное копирование фотографий. Как оказалось, Google Фото, пожалуй, лучший сервис резервного копирования фотографий. Здесь доступны два варианта. Вы можете сделать резервную копию всех своих высококачественных изображений с небольшим сжатием или загрузить все фотографии в полном размере.
Качество сжатия Google отличное, и большинство пользователей редко заметят разницу между сжатой и несжатой версиями. На самом деле, если вы редко выводите свои изображения на большой экран, вам должно хватить высококачественных загрузок. Следует иметь в виду одну вещь: с 1 июня 2021 года Google Фото прекратила бесплатную неограниченную загрузку в высоком качестве. С этого момента весь новый контент учитывается при ограничении вашего хранилища на Google Диске. Резервные копии Google Фото больше не бесплатны, если вы не можете жить с базовым хранилищем, которое вы получаете от Google.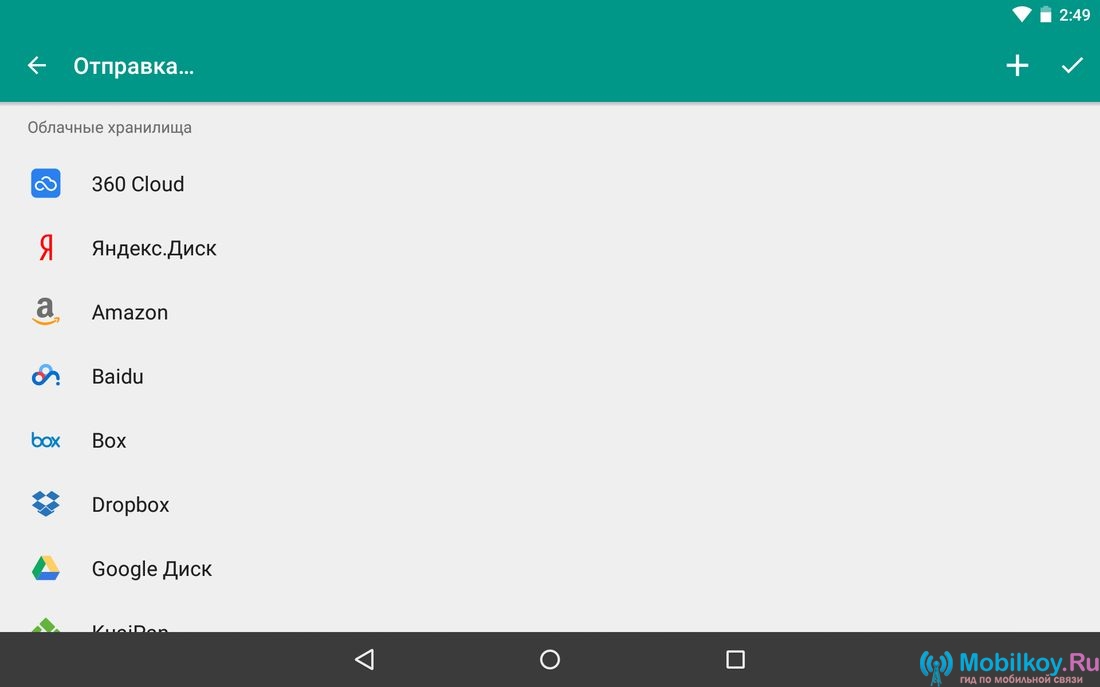
Как включить синхронизацию с Google Фото:
- Запустите приложение Google Фото .
- Нажмите на значок профиля в правом верхнем углу.
- Выберите Настройки фотографий .
- Нажатие Резервное копирование .
- Включить Резервное копирование .
- Здесь также можно выбрать параметры Качество резервного копирования , Использование мобильных данных и Папки устройства резервного копирования .
Есть ли у меня другие варианты резервного копирования фотографий в облако?
Эдгар Сервантес / Android Authority
Если вы не хотите делать резервную копию своего телефона Android на серверах Google, доступно несколько вариантов. Google Фото может быть одним из самых простых сервисов резервного копирования фотографий, но он не обязательно предлагает детальный контроль над тем, как вы упорядочиваете свои изображения.
Если вы подписаны на Amazon Prime, вы можете получить неограниченное количество резервных копий фотографий в исходном качестве с помощью приложения Amazon Photos. Это фантастическая сделка, если вы уже подписаны на услугу. В противном случае 100 ГБ хранилища на Amazon Drive стоят 19 долларов.0,99 в год или 1,99 доллара в месяц, что неплохо для душевного спокойствия, связанного с защитой всех ваших изображений.
В другом месте OneDrive также является отличным вариантом для резервного копирования фотографий вашего телефона Android. Если вы подписываетесь на Microsoft 365, Microsoft предоставляет 1 ТБ облачного хранилища. Это много места для изображений. Приложение OneDrive может автоматически создавать резервные копии всех ваших изображений и видео в облаке. Затем вы можете войти на веб-сайт или загрузить приложение OneDrive для своего компьютера, чтобы просмотреть или загрузить эти изображения. Если вы не подписаны на Office 365, OneDrive предлагает до 5 ГБ хранилища бесплатно, а 100 ГБ хранилища стоит 1,9 доллара США. 9 в месяц. Неплохо.
9 в месяц. Неплохо.
Вы также можете ознакомиться с более традиционными решениями для хранения фотографий, такими как Smugmug и Flickr. Оба сервиса ориентированы на фотографов. Таким образом, они предлагают расширенные функции, такие как специальный веб-сайт для демонстрации ваших изображений, статистика просмотров и даже возможность распечатать ваши изображения. Приложения для обеих служб позволяют автоматически создавать резервные копии изображений в заранее выбранном альбоме, что упрощает поиск облачного хранилища для всех ваших фотографий. Цены на самодельные кружки начинаются от 9 долларов.за месяц неограниченного хранилища, в то время как Flickr Pro стоит от 8,25 долларов в месяц. Поскольку обе службы предлагают бесплатные пробные версии, вы можете попробовать их обе, чтобы увидеть, какая из них работает лучше для вас, и если вы зарегистрируетесь на более длительный срок, будут более выгодные предложения.
Кроме того, вам следует ознакомиться с нашим списком лучших бесплатных решений для облачного хранения. Возможно, вам вообще не нужно платить, чтобы получить хорошее облачное хранилище!
Возможно, вам вообще не нужно платить, чтобы получить хорошее облачное хранилище!
Резервное копирование сообщений в облако
Эдгар Сервантес / Android Authority
Хотя ваше устройство будет автоматически создавать резервные копии SMS-сообщений вашего телефона Android, некоторые приложения утверждают, что делают это лучше.
SMS Organizer может сортировать ваши сообщения и следить за тем, чтобы спам и рекламные сообщения были спрятаны в углу. Он достаточно умен, чтобы сортировать банковские квитанции и выписки по кредитным картам на отдельных вкладках, чтобы вы могли быстро найти их при необходимости. Наконец, да, он создает резервные копии всех ваших сообщений на Google Диске и позволяет легко синхронизировать эти сообщения в любое время. Я пользуюсь приложением много лет и могу за него поручиться. Это просто работает.
Другой вариант — SMS Backup+. Это бесплатное приложение автоматически отправляет ваши цепочки SMS в Gmail и сохраняет их под ярлыком «SMS».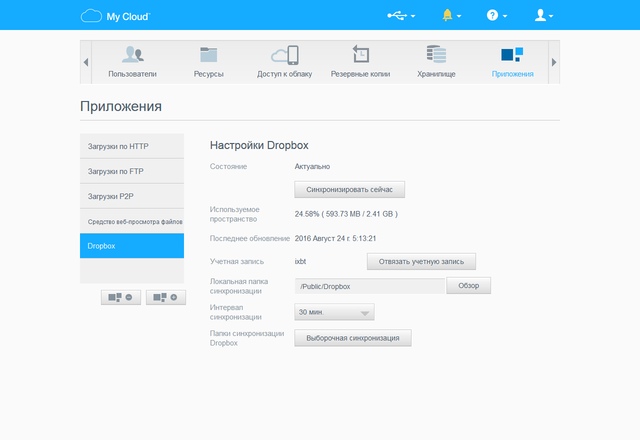 Не только это, но SMS Backup + также создает резервные копии MMS и записей журнала вызовов. Процесс настройки немного громоздкий, но удобный. Мне нравится, что вы можете просмотреть заархивированные сообщения прямо в почтовом ящике. Вы можете загрузить SMS Backup + из магазина Google Play.
Не только это, но SMS Backup + также создает резервные копии MMS и записей журнала вызовов. Процесс настройки немного громоздкий, но удобный. Мне нравится, что вы можете просмотреть заархивированные сообщения прямо в почтовом ящике. Вы можете загрузить SMS Backup + из магазина Google Play.
С огромным количеством доступных опций действительно нет причин не создавать резервную копию телефона в облаке. Даже если вы предпочитаете локальные резервные копии, наличие вторичной резервной копии не помешает. Настройка занимает несколько минут и гарантирует, что ваши данные будут в безопасности, если вы потеряете свой телефон.
Как создать резервную копию музыки в облаке
Эдгар Сервантес / Android Authority
Google также предлагает отличные способы резервного копирования музыки в облако. Конечно, вы можете использовать Google Диск для хранения музыкальных файлов. Вы также можете загрузить в свою учетную запись YouTube Music и использовать официальное приложение для хранения до 100 000 песен.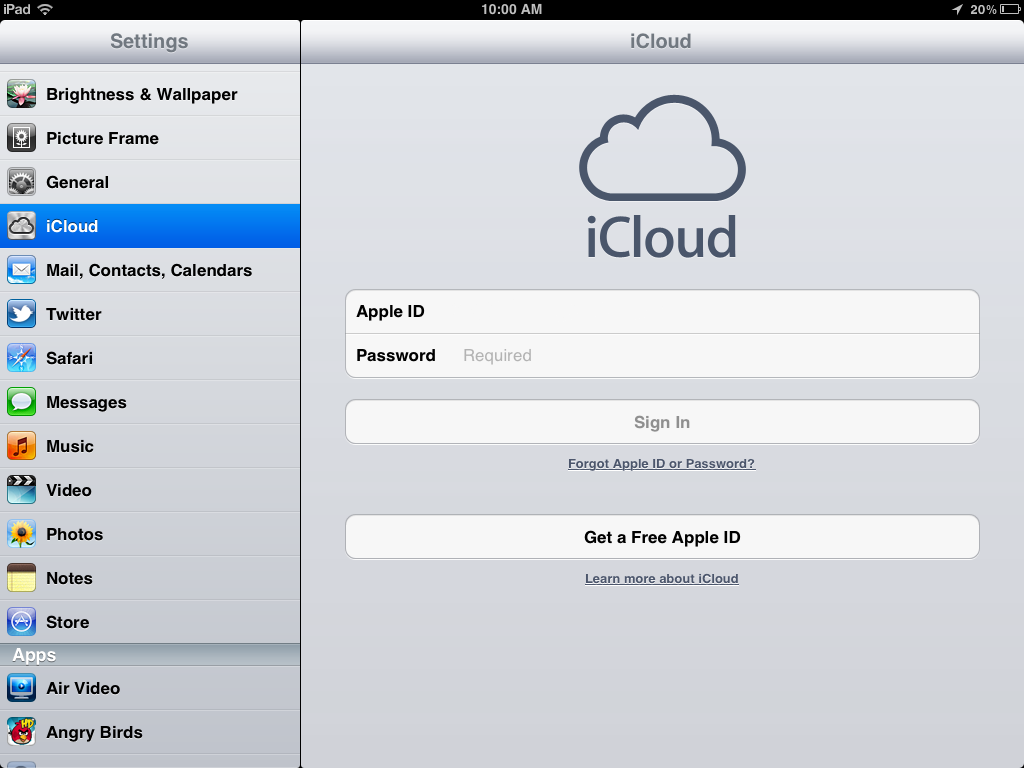
Как загрузить песни на YouTube Music:
- С помощью любого браузера перейдите на страницу music.youtube.com.
- Нажмите на свой профиль 9Значок 0012.
- Выбрать Загрузить музыку .
- Выделите файлы и нажмите Открыть .
Жесткие диски, подключенные к Интернету
WD через Amazon
Мы показывали вам, как сделать резервную копию вашего телефона Android в облаке, но правда в том, что владение своими данными и их хранение в собственном собственное оборудование. Жесткие диски NAS (Network Attached Storage) сочетают в себе лучшее из обоих миров. Вы можете использовать их для хранения и резервного копирования вашего телефона Android (или любого другого устройства) локально, но они также подключены к Интернету. Это означает, что вы можете получить доступ к этим локально сохраненным файлам из любого места, если у вас есть подключение к Интернету.
Существует несколько вариантов, но мы считаем, что наиболее удобными для потребителей являются диски My Cloud Home от Western Digital. Они имеют очень разумные цены, очень красиво выглядят и очень просты в использовании благодаря дружественному приложению. Конечно, есть и другие варианты. Это включает в себя внутренние, на тот случай, если вам не нравятся внешние диски.
Они имеют очень разумные цены, очень красиво выглядят и очень просты в использовании благодаря дружественному приложению. Конечно, есть и другие варианты. Это включает в себя внутренние, на тот случай, если вам не нравятся внешние диски.
Часто задаваемые вопросы
Это зависит от службы, которую вы используете. В случае Google One сервис предлагает 15 ГБ бесплатного хранилища. Вы можете заплатить, чтобы получить больше. У нас есть список лучших бесплатных облачных хранилищ, если вам нужно больше.
Раньше загрузка высококачественных фотографий была бесплатной, но теперь все загруженные фотографии учитываются в вашем хранилище Google One. Таким образом, это бесплатно, если вы не превышаете лимит облачного хранилища.
YouTube Music позволяет загружать до 100 000 песен независимо от того, являетесь ли вы платным подписчиком или нет.
Каждая служба облачного хранилища имеет свои правила неактивности. Что касается сервисов Google, компания может удалить ваши файлы, если вы не пользуетесь сервисом более двух лет.
Как создать собственное облачное хранилище на старом телефоне Android.
По умолчанию Windows 10 и Android имеют довольно приличные возможности обмена файлами, однако в системе по-прежнему много недостатков. К счастью, эту систему можно значительно улучшить и обеспечить полный обмен файлами между устройствами и синхронизацию. Если вы правильно настроите эту систему, вы сможете создать собственную облачную систему хранения с очень небольшими затратами. Итак, приступим!
Связано: Как сделать резервную копию Google Authenticator. (Резервное копирование Google 2FA)
Windows 10 и Android очень хорошо работают вместе и не обязательно требуют массу различных программ и приложений для выполнения основных задач, таких как обмен файлами и зеркалирование экрана (среди многих других). Это сказало! Существует довольно много разных способов улучшить кросс-девайсную и экосистемную среду, общую для Android и Window.
В прошлом мы рассмотрели совместное использование и управление вашим Android-устройством из Windows с помощью SCRCPY и потоковое аудио с вашего Android-устройства в Windows с использованием SNDCPY , которые оказались очень популярными и бесценными. Итак, в соответствии с традицией, это руководство будет посвящено еще одной действительно полезной и очень важной совместной функции, которая была включена между Windows 10 и Android. Возможность обмениваться файлами и синхронизировать их по беспроводной сети между всеми вашими устройствами. При правильном использовании это может быть настроено как личная облачная система хранения.
Итак, в соответствии с традицией, это руководство будет посвящено еще одной действительно полезной и очень важной совместной функции, которая была включена между Windows 10 и Android. Возможность обмениваться файлами и синхронизировать их по беспроводной сети между всеми вашими устройствами. При правильном использовании это может быть настроено как личная облачная система хранения.
Для начала вам понадобится несколько вещей. Во-первых, вам понадобится ПК с Windows 10, устройство Android и инструмент под названием Resilio Sync. С помощью этих трех вещей вы сможете настроить систему, которая бесплатно синхронизирует любой выбранный вами контент между всеми устройствами. Хотя это звучит не лучше, чем OneDrive, Google Backup and Sync, DropBox и т. д. Это совершенно бесплатно и полностью контролируется вами.
Например, если у вас есть старый телефон Android в ящике стола, который вы никогда не используете со слотом для SD-карты, вы можете вставить в него SD-карту и настроить его как постоянно подключенное облачное хранилище для всего остального на ваша сеть.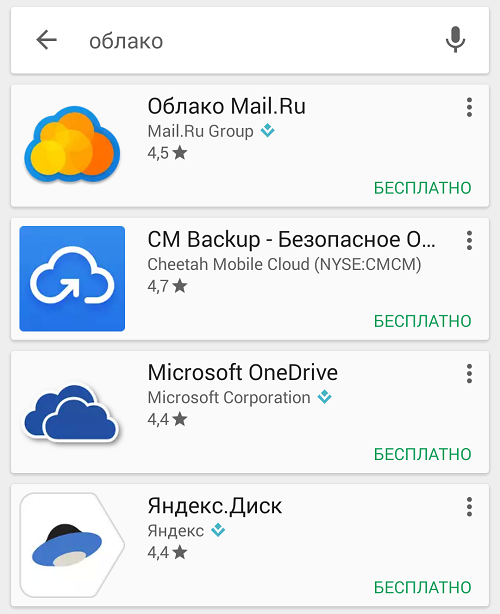
Как настроить полную синхронизацию файлов Android с Windows с помощью Resilio Sync.
- Чтобы начать этот процесс, загрузите и установите программное обеспечение Resilio Sync на свой компьютер с Windows 10. При установке просто оставьте дополнительные параметры по умолчанию. Хотя вы можете отключить запуск Resilio Sync при запуске Windows, если хотите.
- После установки Resilio Sync откройте его и присвойте себе имя и примите два соглашения в нижней части окна . Затем нажмите
- Выбрав папку, настройте параметры доступа по своему усмотрению. Просто убедитесь, что вы сделали его Read & Write , если вы хотите иметь возможность добавлять и удалять содержимое из него.
 Вскоре мы воспользуемся опцией QR-кода, поэтому обратите внимание, где она находится.
Вскоре мы воспользуемся опцией QR-кода, поэтому обратите внимание, где она находится. - В верхней части этого экрана вы увидите три варианта: Ссылка, Ключ, QR-код. Так вы делитесь доступом с другими устройствами. Если вы хотите предоставить другим ПК доступ к вашей папке/папкам, используйте ключ или ссылку . Для устройств Android используйте опцию QR-кода .
- Теперь, когда у вас настроена сторона Windows, возьмите свое устройство Android и установите Resilio Sync из магазина Google Play. После установки откройте его и выполните следующие действия.
- После того, как вы просмотрели или пропустили тур (на ваш выбор) дайте вашему устройству имя, а затем решите, собираетесь ли вы разрешить синхронизацию мобильных данных. Это важный шаг, который вы не хотите постоянно использовать для синхронизации всех ваших мобильных данных.
 Лично я сказал «Нет». После того, как вы решили, нажмите Готово в правом верхнем углу.
Лично я сказал «Нет». После того, как вы решили, нажмите Готово в правом верхнем углу. - Далее, разрешить доступ к элементам хранилища , и вы попадете на следующий экран, где в вашем распоряжении несколько различных вариантов. Создайте папку, затем мы свяжем ее с Windows на следующем шаге. Вы также можете связать его с другим устройством Android, если хотите.
Примечание: Если вы не разрешите доступ, вы не сможете использовать службу и получите ошибку доступа к разрешениям на чтение/запись.
- Чтобы связать папку Windows, вернитесь в Resilio на своем компьютере и нажмите QR-код. Если вы уже закрыли окно, вы можете щелкнуть папку правой кнопкой мыши и выбрать Поделиться , чтобы снова открыть ее. Как только вы законсервируете QR-код, вам нужно будет принять уведомление в приложении Resilio Sync для подтверждения доступа.

Это последний шаг, вы связали свои устройства для полной синхронизации друг с другом. Если вы предоставили доступ для чтения и записи, вы сможете добавлять и удалять файлы из папок независимо от используемого устройства. Теперь всякий раз, когда вы размещаете контент в папках, созданных вами на каждом устройстве, вы сможете просматривать, редактировать, добавлять или удалять их по своему усмотрению. Просто помните, что если вы включили чтение/запись, внесение изменений на одном устройстве приведет к изменению на всех них.
Как исправить ошибку разрешений чтения-записи Resilio?Если вы пытаетесь настроить Resilio для работы между вашим Android-устройством и другим устройством, Windows или Android. Но продолжайте получать разрешение на запись и чтение, вам нужно будет перепроверить разрешения на вашем устройстве.
- Для этого перейдите в Настройки > Приложения > Синхронизация > Разрешения > Файлы и мультимедиа и Разрешить управление всеми файлами.






 Вскоре мы воспользуемся опцией QR-кода, поэтому обратите внимание, где она находится.
Вскоре мы воспользуемся опцией QR-кода, поэтому обратите внимание, где она находится. Лично я сказал «Нет». После того, как вы решили, нажмите Готово в правом верхнем углу.
Лично я сказал «Нет». После того, как вы решили, нажмите Готово в правом верхнем углу.