Ячейка MS Excel, Количество ячеек, Адрес ячейки, Диапазон ячеек, таблица, объединить, вставить, удалить
Ячейка MS Excel — это поле ввода / вывода с большим количеством возможностей. Главная возможность — выполнять вычисления и выводить результат. Внешний вид ячейки можно менять: изменять размер, цвет фона, цвет текста, начертание символов, выравнивание текста и многое другое.
Файл, лист, ячейка MS Excel
Файл MS Excel состоит из нескольких листов, каждый лист представляет из себя таблицу с возможностями вычислений и построения различных графиков и диаграмм. Лист, в свою очередь, состоит из прямоугольных ячеек.
Вертикальный ряд ячеек называются столбцом. Столбцы обозначаются буквами. Горизонтальный ряд называются строкой. Строки обозначаются числами.
Размеры ячейки изменяются одновременно с размерами соответствующих столбца и строки. Если надо изменить ширину ячейки — изменяем ширину столбца. Если нужно изменить высоту– изменяем высоту строки.
Если нужно изменить высоту– изменяем высоту строки.
Количество ячеек Excel
На листе MS Excel может быть 16 384 столбца и 1 048 576 строки.
Таким образом, количество ячеек в столбце 1 048 576. Количество ячеек в строке 16 384. Число ячеек в листе более 16 млрд. Такое количество может показаться излишним, если работать с Excel в ручном режиме. Но многие программы могут сохранять данные в формате MS Excel, в этом случае большое количество ячеек, строк и столбцов выглядит уже более оправданно.
Данные в ячейке Excel
С ячейкой связана следующая (назовем это так) информация:
- Содержимое. Это может быть постоянное значение (текст, число, логическое значение, данные в узком смысле слова.) или формула.
- Значение. В случае формулы это результат вычисления формулы, в случае постоянного значения — само это значение. Значение — то, что мы видим в ячейке. В обычном режиме мы не видим формулу, а видим результат вычисления формулы.

- Формат. Внешний вид самой ячейки (например: цвет фона и границ) и ее значения (например: цвет шрифта и число десятичных знаков). Также к формату можно отнести признак того, является ячейка защищаемой или нет. И признак скрывать или не скрывать формулы.
- Примечание. Произвольный текст, появляющийся при наведении указателя мыши. Если у ячейки есть примечание, в правом верхнем углу появляется красный треугольник.
Видим, что есть некоторая несогласованность: в строке состояния примечание названо комментарием.
Чтобы создать примечание, надо выделить нужную ячейку и нажать Shift+F2. Чтобы закончить ввод примечания надо дважды нажать Esc или выделить другую ячейку.
Состояния ячейки Excel
Ячейка может находиться в одном из трех состояний.
Обычное состояние. В этом состоянии находится основная масса ячеек на листе Excel.
Выделенная ячейка или диапазон ячеек Excel.
На рисунке выше выделена одна ячейка.
На рисунке выше выделен диапазон.
Можно выделить все ячейки листа Excel. Для этого надо нажать Ctrl+A или кликнуть левый верхний угол таблицы выше первой строки и левее столбца A.
Режим редактирования.
То есть, когда мы что-то вводим или исправляем. В режиме редактирования может находиться только одна ячейка и она одновременно является выделенной.
Адрес ячейки в Excel
Каждая ячейка имеет адрес — уникальное обозначение, составленное из обозначения столбца и обозначения строки. Например:
Выделенная ячейка имеет адрес B2 — столбец B, строка 2. Ее адрес отображается в Поле адреса, на рисунке оно в левом верхнем углу.
Диапазон ячеек в Excel
Обычно диапазоном называется прямоугольный блок соседних ячеек без вырезов, отверстий и т.п. Это так называемый, смежный диапазон. Есть еще несмежные диапазоны, образованные из нескольких смежных диапазонов. Для этого надо выделить несколько смежных диапазонов, удерживая клавишу Ctrl.
Для этого надо выделить несколько смежных диапазонов, удерживая клавишу Ctrl.
На рисунке
- Cмежные диапазоны (три штуки): блоки с зеленым фоном.
- Несмежные диапазоны (две штуки): красный, состоит из двух ячеек и желтый.
Смежные диапазоны задаются адресами своих угловых ячеек — адресом левой верхней и адресом правой нижней, разделенных двоеточием.
Адрес диапазона, показанного на рисунке B3:F8.
Несмежные диапазоны задаются перечислением составляющих их смежных диапазонов, разделенных точкой с запятой.
Как объединить ячейки в Excel
Чтобы объединить ячейки:
- Выделить диапазон.
- На вкладке Главная выбрать пункт меню Объединить и поместить в центре.

Результат показан на рисунках ниже.
До объединения ячеек
Выделен диапазон C3:F8.
После операции объединить ячейки:
Видим, что объединенная ячейка:
- Имеет адрес C3 — адрес первой ячейки исходного диапазона. См. Поле адреса.
- Получила содержимое исходной ячейки C3, первой ячейки диапазона.
Кроме того, есть возможность объединить ячейки диапазона по строкам:
В этом случае исходный диапазон как бы разбивается на несколько диапазонов-строк и потом каждый из них объединяется, сохраняя содержимое первой ячейки каждого из диапазонов.
Чаще всего операция объединить ячейки применяется для создания общего заголовка для нескольких столбцов таблицы, как на рисунке ниже:
Как отменить операцию объединить ячейки в Excel
Чтобы отменить объединение надо сделать следующее:
- Выделить объединенную ячейку.
- На вкладке Главная выбрать пункт меню Объединить и поместить в центре.

Да, один и тот же пункт меню может и объединить и отменить объединение. Если знать VBA (Visual Basic for Applications, язык программирования встроенный в MS Excel и другие продукты MS Office), можно выяснить, что каждая ячейка имеет признак является ли она объединенной или нет. Ориентируясь по этому признаку, Excel понимает, что надо сделать: объединить или отменить объединение.
Как вставить и удалить ячейку в Excel
Чтобы вставить ячейку надо сделать следующее:
- На нужной ячейке вызвать контекстное меню (нажать правую кнопку мыши).
- Выбрать пункт Вставить.
- Появится диалоговое окно
Не использую и не рекомендую использовать первые два пункта. Почему?
Вот почему: если использовать первый пункт, вставить ячейки со сдвигом вправо, получим то, что показано на рисунке ниже:
Структура таблицы будет нарушена, аналогично, если вставить со сдвигом вниз. Логичнее вставить строку или столбец. Учитывая, что все таблицы Excel строятся по строкам и столбцам, вставка строки или столбца более соответствует логике работы с таблицами.
Учитывая, что все таблицы Excel строятся по строкам и столбцам, вставка строки или столбца более соответствует логике работы с таблицами.
Как удалить ячейку в Excel
Чтобы удалить ячейку надо сделать следующее:
- На нужной ячейке вызвать контекстное меню (нажать правую кнопку мыши).
- Выбрать пункт Удалить.
- Появится диалоговое окно
Если выбрать первый пункт, удалить ячейки со сдвигом лево, получим то, что показано на рисунке ниже:
После удаления ячейки опять нарушилась структура таблицы. Кроме того, в столбцах D, E, F стоят формулы, которые перестали работать после удаления ячейки.
Если выбрать вариант удалить строку / столбец, вероятность нарушения работы формул тоже сохраняется. Поэтому к операции удаления надо подходить очень осторожно и не забывать делать копии или, по крайней мере, сохранять таблицу.
Посмотрите Excel таблицыФин.-эконом. расчетов
Инвестиции, Фин.анализ, Себестоимость,
Оценка бизнеса, Рентабельность продаж,
Платежный календарь
По теме страницы
Карта сайта — Подробное оглавление сайта.
Excel 4. Содержимое ячеек – Эффективная работа в MS Office
По окончании этого урока вы сможете:
- Делать первые рабочие операции по форматированию таблицы
- Находить нужную ячейку
- Вводить данные в ячейки и редактировать содержимое ячеек
- Делать поиск и замену текста.
Скачайте таблицу Excel тут. Это простенькая табличка, но для начала сойдёт.
1. Первые операции по форматированию таблицы
С чего начинать работу в Excel? Посмотрите на таблицу: слова не помещаются в самих ячейках. Можно, конечно, поработать курсором изменения ширины столбца:
Но в большой таблице вы замучаетесь это делать.
Поэтому первое, что надо делать…
Шаг 1. Выделяем всю таблицу (подводим курсор к пересечению имён строчек и столбцов и щёлкаем по зелёному треугольнику):
Шаг 2. Вызываем диалоговое окно «Формат ячеек» (лента Главная → группа команд Ячейки → команда Формат → команда Формат ячеек из выпадающего меню):
Шаг 3. Задаём режим «Переносить текст»:
Задаём режим «Переносить текст»:
ОК.
Шаг 4. Не снимая выделения таблицы, вызываем ПМ контекстное меню (Внимание! Курсор находится на строчке названия столбцов) и выбираем команду «Ширина столбцов»:
Шаг 5. Устанавливаем ширину столбца заведомо большую ширины содержимого ячейки:
ОК.
Шаг 6. Устанавливаем автоподбор высоты и ширины ячеек :
- лента Главная → группа команд Ячейки → команда Формат → команда Автоподбор высоты строки и …
- лента Главная → группа команд Ячейки → команда Формат → команда Автоподбор ширины столбца
А вот результат:
Для чего в самом начала мы задали режим «Переносить текст»? Давайте уменьшим ширину первого столбца, так, чтобы тексту стало «тесно» в ячейке:
Мы то с вами знаем, что текст был, но пропал. И такие таблицы с пропавшим текстом часто попадают на стол начальнику. Поэтому возьмите за правило: периодически делайте операцию «Автоподбор высоты»:
- Выделите таблицу
- Лента Главная → группа команд Ячейки → команда Формат → команда Автоподбор высоты строки
Есть более простой способ задать режим «Переносить текст». отмените ваши действия до первоначального состояния таблицы.
отмените ваши действия до первоначального состояния таблицы.
Шаг 7. Задаём режим «Переносить текст» (лента Главная → группа команд Выравнивание→ команда «Переносить текст»):
Как видите, автоподбор высоты произошёл автоматически. Но автоподбор по ширине придётся задавать, как на Шаге 6.
При дальнейшей работе с таблицей Excel может возникнуть необходимость добавления текста в определённую ячейку (и не в одну).
2. Поиск нужной ячейки
Когда вы выделяете ячейку мышью или клавишами управления курсором, выделенная ячейка становится текущей. Текущую ячейку можно отличить по рамке вокруг неё. Адрес текущей ячейки всегда отображается в Поле имени:
Но можно сделать обратную операцию: ввести в поле «Имя Ячейки» идентификатор ячейки и курсор выделит ячейку с этим именем (вводим в поле «Имя ячейки» букву в английском регистре и цифру, например B7 и нажимаем Enter):
Очень удобно при поиске нужной ячейки пользоваться клавишами с клавиатуры:
| Клавиша | Перемещение курсора |
| ← | На одну ячейку влево |
| → | На одну ячейку вправо |
| ↓ | На одну ячейку вниз |
| ↑ | На одну ячейку вверх |
| Ноmе | В начало текущей строки |
| End | В конец текущей строки |
| Tab | На одну ячейку вправо |
| Shift + Tab | На одну ячейку влево |
| Enter | На одну ячейку вниз |
| Shift + Enter | На одну ячейку вверх |
| Ctrl +Home | В начало рабочего листа |
| Ctrl +End | На пересечение последних строки и столбца, которые содержат данные |
| PageUg | На одну экранную страницу вверх в том случае, если у вас несколько листов |
| PageDown | На одну экранную страницу вниз |
3.
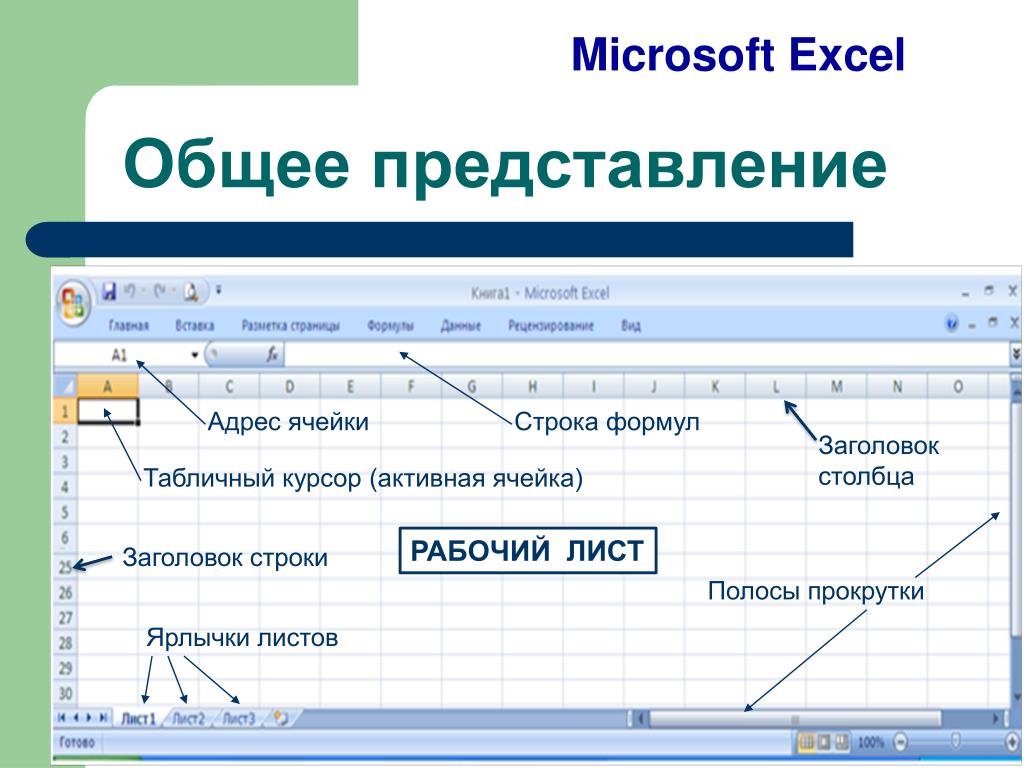 Ввод и редактирование содержимого ячеек
Ввод и редактирование содержимого ячеекВсе, что вы набираете на клавиатуре, появляется и в текущей ячейке, и в строке формул:
Можно набирать текст в строке формул. Этот текст появиться в текущей ячейке. Ввод данных в ячейку можно завершить, нажав на клавиатуре клавишу .
Содержимое ячейки можно редактировать двумя способами.
- Выделяем ячейку и, щёлкнув на строке формул, редактируем содержимое в строке формул.
- Дважды щелкаем на ячейку, а затем помещаем текстовой курсор на место, куда хотите внести изменения.
Вводим понятия «Текстовый режим» и «Табличный режим».
| Понять и запомнить! |
|
При вставке большого куска текста из буфера обмена в ячейку текст будет показан на соседних колонках или обрезан границей следующей колонки, если она не пуста:
Это подводный камень. При вставке текста из буфера обмена в ячейку эта ячейка утрачивает режим «переносить по словам». Можно, конечно опять вызвать диалоговое окно «Формат ячеек» и назначить этот режим для этой конкретной ячейки. Но лучше воспользоваться возможностями специальной вставки Буфера обмена:
При вставке текста из буфера обмена в ячейку эта ячейка утрачивает режим «переносить по словам». Можно, конечно опять вызвать диалоговое окно «Формат ячеек» и назначить этот режим для этой конкретной ячейки. Но лучше воспользоваться возможностями специальной вставки Буфера обмена:
Если во время ввода данных вы передумали продолжать ввод, то его можно отменить, нажав на клавишу . Если во время набора текста вы допустили ошибку, то исправьте ее с помощью клавиши Backspace или Delete.
4. Поиск и замена данных
Шаг 1. Вызываем диалоговое окно «Найти и заменить» (лента Главная → группа команд Редактирование → команда Найти и выделить → команда Заменить):
Если нужно уточнить условия для поиска, нажмите кнопку «Параметры». Диалоговое окно «Найти и заменить» полностью раскроется, и в нем появятся дополнительные возможности для изменения характеристик символов, параметров форматирования и настроек рабочей книги.
Укажите подходящие режимы.
Шаг 2. Заменяем «5» на «6» (в поле «Найти» введите текст, который нужно найти, → в поле «Заменить» на задается текст, на который нужно заменить
Заменяем «5» на «6» (в поле «Найти» введите текст, который нужно найти, → в поле «Заменить» на задается текст, на который нужно заменить
Для замены ячеек с полностью совпадающих текстом в поле «Найти» отметьте режим «Ячейка целиком»
Нажимаем «Заменить все»:
ОК. Результат:
Для замены всех данных или только их части в нескольких ячейках выполните следующие действия:
- Выделите ячейки, в которых необходимо заменить все данные или только их часть, либо щёлкните на ячейке А1, если требуется произвести изменения во всем рабочем листе.
- В поле «Найти» введите текст, который нужно заменить.
- В поле «Заменить на» ведите текст, на который должна быть заменяемый текст.
Теперь вы сможете:
- Делать первые рабочие операции по форматированию таблицы
- Находить нужную ячейку
- Вводить данные в ячейки и редактировать содержимое ячеек
- Делать поиск и замену текста.
Что такое определение ячейки в Excel
Получите БЕСПЛАТНЫЕ расширенные упражнения Excel с решениями! Любой лист/электронная таблица Excel состоит из столбцов и строк. Пересечение столбцов и строк называется ячейками в Excel. Как правило, столбцы обозначаются буквами, а строки — числами. Поскольку ячейка представляет собой комбинацию столбца и строки, она является буквенно-цифровой. В этой статье мы обсудим определение и другие атрибуты ячейки в Excel с необходимыми подробностями.
Пересечение столбцов и строк называется ячейками в Excel. Как правило, столбцы обозначаются буквами, а строки — числами. Поскольку ячейка представляет собой комбинацию столбца и строки, она является буквенно-цифровой. В этой статье мы обсудим определение и другие атрибуты ячейки в Excel с необходимыми подробностями.
Определение ячейки в Excel
Что такое активная ячейка в Excel?
Как найти адрес ячейки или ссылку в Excel?
Некоторые полезные сочетания клавиш для навигации по ячейкам Excel
Сколько ячеек в разных версиях Excel?
Заключение
Дальнейшие чтения Определение ячейки в ExcelЯчейка — это наименьшая единица листа Excel. это точка пересечения столбца и строки .
- Когда мы пишем что-либо или вставляем какие-либо данные на лист Excel, мы делаем это в ячейке.
- Ячейке присваивается имя путем объединения столбца и строки, пересекающихся друг с другом.
 Столбцы являются буквенными, а строки числовыми.
Столбцы являются буквенными, а строки числовыми. - Итак, ячейка указана как буквенно-цифровое значение. Например, B4 . Здесь B — столбец, а 4 — строка.
- Мы видим имя ячейки в поле имени , т. е. когда мы помещаем курсор в любую из ячеек и смотрим на поле имени , мы видим там имя ячейки.
Что такое активная ячейка в Excel?
Активная ячейка — это выбранная в данный момент ячейка в Excel. Активная ячейка — это одиночная ячейка набора данных.
- Когда вы открываете электронную таблицу Excel, вы обнаружите, что одна ячейка выделена с более темными границами. это активная ячейка .
- Когда мы вводим новые данные, они попадают в активную ячейку.
- Если вы только что создали электронную таблицу, активной ячейкой по умолчанию будет A1 .

- Если вы открыли существующую электронную таблицу, активной ячейкой будет последняя выбранная вами ячейка перед сохранением и закрытием электронной таблицы.
- Активная ячейка означает, что она активна сейчас, если вы введете что-то с клавиатуры, она примет ввод. Если в активной ячейке что-то было, оно будет удалено, если вы введете что-то таким образом.
Как редактировать данные уже в активной ячейке:
- Для редактирования активной ячейки у вас есть три варианта.
- Один из них — дважды щелкнуть мышью по активной ячейке.
- Во-вторых, нажмите клавишу пробела . Наконец, нажмите кнопку F2 .
- Заголовки строк и столбцов активной ячейки отображаются разными цветами, чтобы упростить определение строки и столбца активной ячейки.
- После вставки любого значения в активную ячейку необходимо нажать кнопку Enter , чтобы зафиксировать это значение в активной ячейке.

Как найти адрес ячейки или ссылку в Excel?
- Адрес ячейки или ссылка — это идентификатор ячейки. Это представление ячейки, которая является буквенно-цифровым значением.
- Мы можем получить адрес ячейки или ссылку двумя разными способами.
- Один из них — получить адрес ячейки из Имя ящика .
- Другой вариант — использовать ячейку как ссылку на любую другую ячейку. Мы можем получить ссылку на ячейку из строки формул или указанной ячейки.
Аналогичные показания
- Как заблокировать ячейки в формуле Excel (2 простых способа)
- [Исправлено]: клавиши со стрелками не перемещают ячейки в Excel (2 метода)
- Как выбрать диапазон ячеек в формуле Excel (4 метода)
- Проверка равенства нескольких ячеек в Excel (4 метода)
- Как отобразить формулы ячеек в Excel (6 методов)
Некоторые полезные сочетания клавиш для навигации по ячейкам Excel
Переход к последней ячейке листа Excel:
Следуйте этой команде: Конец ⇒ Стрелка вниз (↓)
Это последняя строка. Теперь найдите последний столбец с помощью этой команды: Конец ⇒ Стрелка вправо(→) .
Теперь найдите последний столбец с помощью этой команды: Конец ⇒ Стрелка вправо(→) .
Наконец, вы дойдете до последней ячейки рабочего листа.
Создание редактируемой ячейки:
F2 или Пробел >> Преобразовать редактируемый режим ячейки.
Переход к нужной ячейке:
F5 >> Используйте для перехода к нужной ячейке.
Дополнительные ярлыки:
- Вкладка >> Эта кнопка перемещает курсор вправо.
- Shift + Tab >> Эта кнопка перемещает курсор влево.
- Главная >> Переход к первой ячейке строки.
- Ctrl + Home >> Перейти к первой ячейке листа Excel.
Подробнее: Как выделить ячейки в Excel с помощью клавиатуры (9 способов)
Сколько ячеек в разных версиях Excel?
Поскольку ячейка является точкой пересечения столбца и строки, количество ячеек на листе Excel зависит от количества столбцов и строк.
В Excel 2007 и более поздних версиях: 17 179 869 184
В версиях старше 2007: 16 777 216
- Столбцы пронумерованы в алфавитном порядке и пронумерованы от A до XFD , а строки расположены в диапазоне от 1 до 1 048 576 .
- Столбцы помечены следующим образом: После столбца Z идет столбец AA , затем AB , AC и так далее. После столбца AZ идет BA , затем BB , BC , BD и так далее. После столбца ZZ идет AAA , затем AAB и так далее.
- Итак, общее количество столбцов и строк равно 16 384 и 1 048 576 соответственно.
- Наконец, общее количество ячеек 17 179 869,184.

- Короче говоря, мы можем сказать, что это около 17 миллиардов . Это для версии Excel 2007 от до 365 .
- В старших общее количество ячеек было 16 777 216 .
Заключение
В этой статье мы описали все детали ячейки с определением в Excel. Мы обсудили различные атрибуты и другие сочетания клавиш, которые связаны с ячейками и будут полезны пользователям. Я надеюсь, что это удовлетворит ваши потребности. Пожалуйста, посетите наш веб-сайт ExcelDemy.com и дайте свои предложения в поле для комментариев.
Дополнительная литература
- Как сдвинуть ячейки вниз в Excel (5 простых способов)
- Методы очистки данных: заполнение пустых ячеек в Excel (4 способа)
- Как выделить несколько ячеек в Excel (7 полезных методов)
- Выбрать все ячейки с данными в столбце в Excel (5 методов + ярлыки)
- Как удалить ячейку в Excel (4 простых способа)
Ссылки на ячейки Excel в формулах
В Microsoft Excel ссылка на ячейку — это то, как вы ссылаетесь на адрес или местоположение ячейки. В простейшем выражении адрес ячейки — это просто метка для местоположения, например A1, которое является пересечением столбца A и строки 1.
В простейшем выражении адрес ячейки — это просто метка для местоположения, например A1, которое является пересечением столбца A и строки 1.
Понимание ваших вариантов ссылок на ячейки Excel является ключом к точности и успеху ваших вычислений. При создании формул вы можете работать с несколькими типами ссылок на ячейки.
В Excel существует 3 типа ссылок на ячейки:
- Относительный
- Абсолют
- Циркуляр (который вы НЕ хотите иметь на рабочем листе)
Смешанные ссылки на ячейки представляют собой комбинацию относительных и абсолютных ссылок.
Относительные ссылки
Структура формулы по умолчанию в Excel такова, что ссылки на ячейки настраиваются автоматически при копировании формулы из одной ячейки в другую. Эта корректировка известна как относительная ссылка. То есть содержимое формулы корректируется относительно (или на основе) нового местоположения формулы. Такое поведение ссылок на ячейки Excel является причиной обновления и корректировки формул при копировании или перемещении формул.
Абсолютные ссылки
Если вы не хотите, чтобы ссылки на ячейки менялись при копировании формулы в другую ячейку, вы должны сделать одно или несколько значений постоянными. Это называется абсолютная ссылка . Абсолютные ссылки на ячейки часто используются, когда формула ссылается на постоянное значение на листе, такое как процентная ставка, трудозатраты или прогнозируемый процент. Абсолютная ссылка на ячейку говорит: «абсолютно или всегда использовать это значение независимо от расположения формулы». Думайте об абсолютной ссылке как о GPS формулы — это точное место назначения независимо от вашего начального местоположения.
Вы можете создать абсолютную ссылку для константы, поместив $ перед столбцом и/или строкой, которая не меняется. Вы также можете обозначить часть формулы как абсолютную, выделив ячейку и нажав функциональную клавишу [F4] .
Примеры абсолютных (или смешанных) ссылок на ячейки:
- $G$5
- 3 доллара США
- $C8
При построении формулы нажмите [F4] несколько раз, чтобы переключить ссылку на ячейку с чистой абсолютной ссылки, смешанной ссылки или обратно на относительную ссылку.
Смешанные ссылки
Смешанная ссылка на ячейку — это просто формула или ячейка с относительными и абсолютными ссылками. Например, если вы хотите постоянно ссылаться на значения в строке 4, но копировать формулу в каждый столбец, ссылка на ячейку значения может быть B$4, , которая обновляется до C$4 при копировании на один столбец вправо.
Циклические ссылки
Циклическая ссылка возникает, когда ячейка на листе Excel прямо или косвенно ссылается сама на себя. Например, если в ячейку B2 вводится =100+B2, создается прямая циклическая ссылка. Косвенная циклическая ссылка — это когда формула в данной ячейке ссылается на одну или несколько других ячеек, которые ссылаются на исходную ячейку. Например, формула в ячейке C1 относится к ячейке C2, C2 — к ячейке C3, а C3 — к ячейке C1.
Когда Excel обнаруживает циклическую ссылку на листе, предупреждение о циклической ссылке отображает диалоговое окно при первом открытии книги.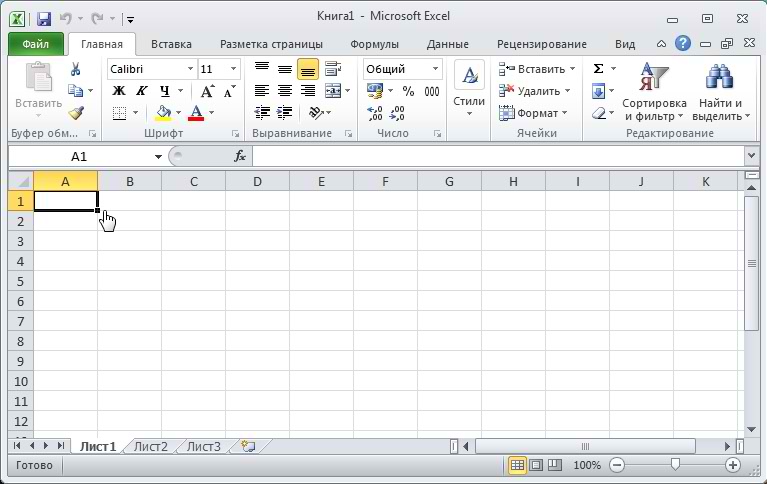 Вы можете либо игнорировать циклическую ссылку, либо найти ее для редактирования рабочего листа. СТОП! Игнорирование циклических ссылок может привести к тому, что ваши данные будут неверными, что может привести к неправильным решениям. К сожалению, поскольку многие пользователи Excel не понимают циклические ссылки, они щелкают предупреждение без каких-либо дополнительных действий.
Вы можете либо игнорировать циклическую ссылку, либо найти ее для редактирования рабочего листа. СТОП! Игнорирование циклических ссылок может привести к тому, что ваши данные будут неверными, что может привести к неправильным решениям. К сожалению, поскольку многие пользователи Excel не понимают циклические ссылки, они щелкают предупреждение без каких-либо дополнительных действий.
Если вы видите диалоговое окно Циклическая ссылка, нажмите OK , а затем отследите ссылки на проблемы, чтобы исправить логику формулы:
- Посмотрите на строку состояния. Если вы видите сообщение Циркулярные ссылки , за которым следует ячейка, значит, ошибка находится на активном листе. Если нет, переходите к другим листам в книге, пока не найдете лист с одной или несколькими ссылками на ячейки.
-ИЛИ- - Еще проще с несколькими рабочими листами, выберите Formulas > Error Checking > Circular References, , который показывает циклические ссылки в открытых рабочих книгах.

Циклические ссылки Excel обычно визуально помечаются на листе зеленым маркером в левом верхнем углу ячейки.
Понимание различных типов ссылок на ячейки в формулах является одним из ключей к получению точных результатов и успеха в Microsoft Excel.
Чтобы расширить свои знания в Microsoft Excel, ознакомьтесь с этими дополнительными ярлыками, советами и методами на TheSoftwarePro.com/Excel.
© Дон Бьорк, MCT, MOSM, CSP®, The Software Pro®
Сертифицированный инструктор Microsoft, спикер продуктивности, сертифицированный говорящий специалист
Сертифицированный тренер Microsoft (MCT) и сертифицированный говорящий специалист (CSP), Дон Бьорк известна как The Software Pro® за свою работу в качестве докладчика по продуктивности, тренера по программному обеспечению, виртуального докладчика и автора многочисленных учебных курсов и видеороликов. В дополнение к этим полномочиям Дон также является сертифицированным мастером Microsoft Office Specialist Master (MOSM) и сертифицированным виртуальным докладчиком (CVP).

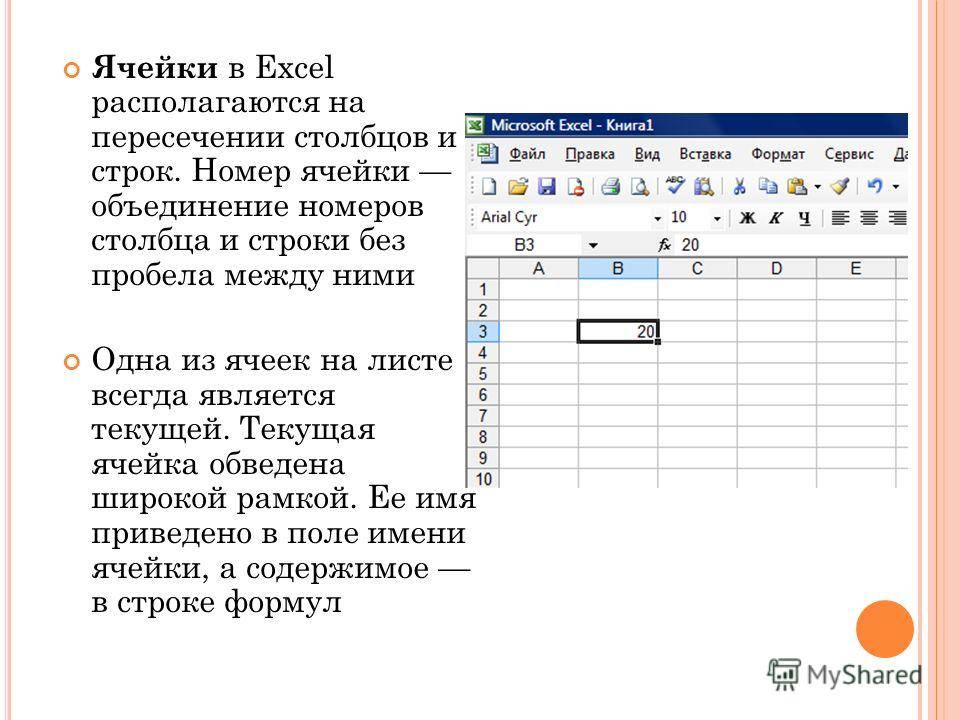
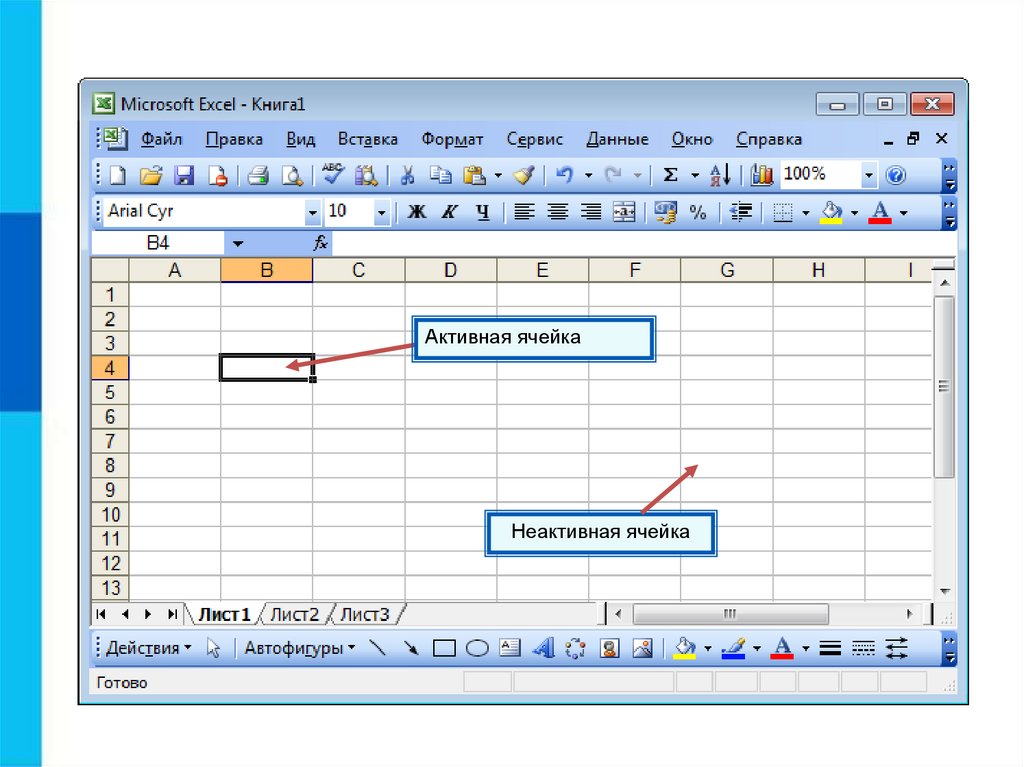

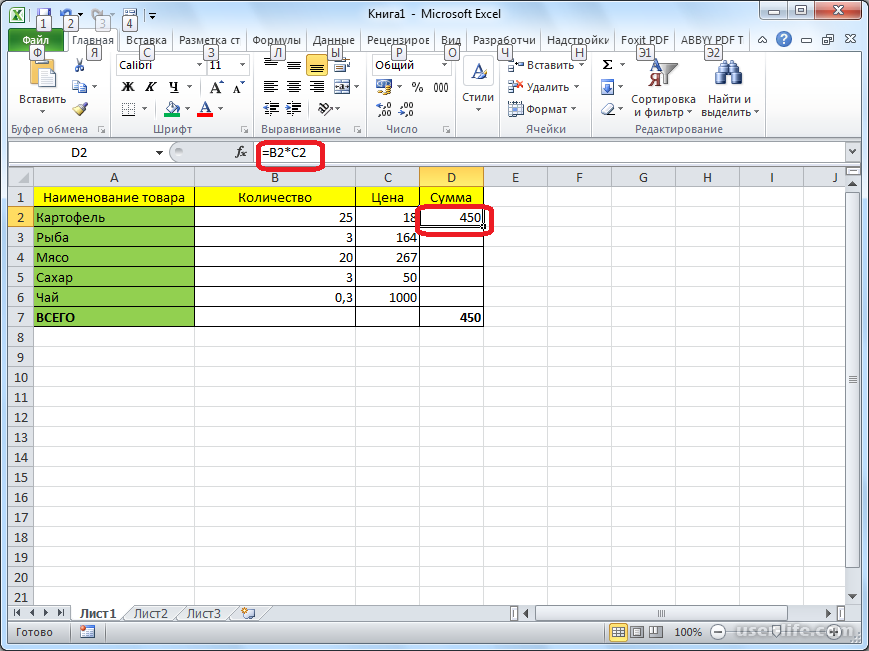 Столбцы являются буквенными, а строки числовыми.
Столбцы являются буквенными, а строки числовыми.


