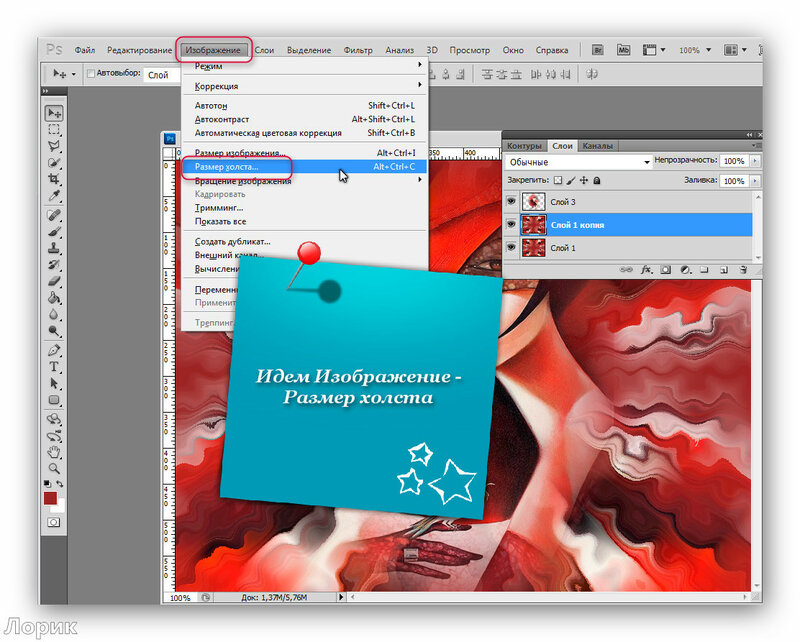Как создать новый слой в Фотошопе: 6 способов добавления
Дизайн и графика » Photoshop » Руководство по слоям в Photoshop
Автор Дмитрий Евсеенков На чтение 3 мин Просмотров 326 Обновлено
Adobe Photoshop – это мощный инструмент для работы с изображениями, и одна из ключевых возможностей этой программы – работа со слоями. Слои позволяют выполнять разнообразные задачи, такие как редактирование, корректировка, добавление эффектов и масок, без влияния на исходное изображение. В этой статье мы рассмотрим, как создать новый слой в Фотошопе, используя горячие клавиши и меню программы.
Содержание
Как добавить пустой слой
Чтобы создать новый пустой слой:
- В меню «Слой» (Layer) выберите «Создать» (New) > «Слой» (Layer)
- Горячая клавиша: нажмите сочетание клавиш Ctrl + Shift + N (Cmd + Shift + N на Mac)
- Новый слой создается поверх активного слоя и становится непрозрачным и серого цвета по умолчанию.

Как создать копию слоя
Для создания дубликата существующего слоя:
- В меню «Слой» (Layer) выберите «Дублировать слой» (Duplicate Layer)
- Горячая клавиша: нажмите сочетание клавиш Ctrl + J (Cmd + J на Mac)
- Копия активного слоя создается поверх исходного слоя.
Как создать слой из выделенного фрагмента
Для создания нового слоя из выделенной области изображения:
- Скопировать выделенное: нажмите сочетание клавиш Ctrl + C (Cmd + C на Mac)
- Вставить скопированный фрагмент: нажмите сочетание клавиш Ctrl + V (Cmd + V на Mac)
- Выделенный фрагмент вставляется как отдельный слой.
Как создать корректирующий слой
Корректирующие слои позволяют вносить изменения в цвета, контрастность и яркость изображения, не затрагивая исходные пиксели.
Чтобы сделать корректирующий слой:
- В панели «Слои» (Layers) выберите иконку «Создать корректирующий слой» (Create new fill or adjustment layer) и выберите тип коррекции, который вам необходим
- Корректирующий слой создается поверх активного слоя, и вы можете вносить изменения с помощью свойств корректирующего слоя.

Как создать слой-маску
Маски слоя позволяют скрыть или показать определенные области слоя, не затрагивая самого слоя.
Чтобы добавить маску слоя:
- Выберите слой, к которому хотите добавить маску
- В панели «Слои» (Layers) нажмите иконку «Добавить маску слоя» (Add layer mask)
- Маска слоя будет создана, и вы сможете ее редактировать с помощью инструментов Фотошопа.
Как создать группу слоев
Группировка слоев упрощает организацию слоев и управление ими.
Чтобы создать группу слоев:
- Выделите слои, которые хотите объединить в группу (используйте Shift или Ctrl/Cmd для выбора нескольких слоев)
- В меню «Слой» (Layer) выберите «Новая» (New) > «Группа из слоев» (Group from Layers)
- Горячая клавиша: нажмите сочетание клавиш Ctrl + G (Cmd + G на Mac).
В заключение
Создание новых слоев в Фотошопе – это важный навык, который помогает максимально использовать возможности программы.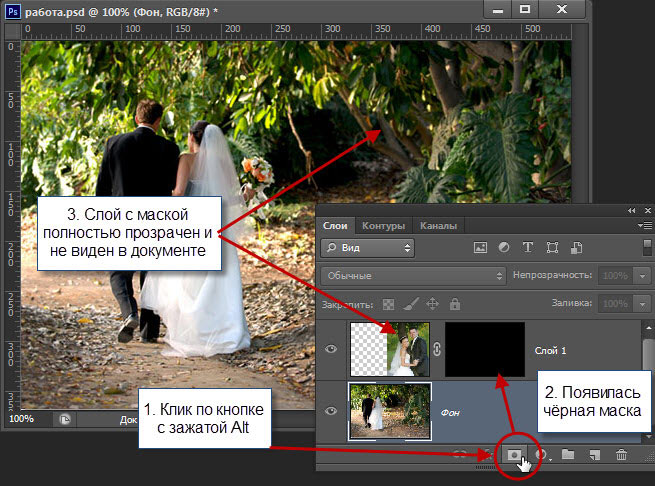 Освоив работу со слоями, вы сможете легко и быстро редактировать, корректировать и комбинировать изображения, создавая качественные и профессиональные работы. Не забывайте о горячих клавишах, которые ускоряют процесс работы в Фотошопе и делают его более удобным. Удачи вам в освоении Adobe Photoshop!
Освоив работу со слоями, вы сможете легко и быстро редактировать, корректировать и комбинировать изображения, создавая качественные и профессиональные работы. Не забывайте о горячих клавишах, которые ускоряют процесс работы в Фотошопе и делают его более удобным. Удачи вам в освоении Adobe Photoshop!
Оцените автора
( 2 оценки, среднее 5 из 5 )
Изменение размера слоев в Photoshop: Краткое пояснительное руководство
Если говорить о смарт-объектах, векторах или слои, компьютерная программа или программное обеспечение, которое может работать с инструментами с целью проектирования или создания графических элементов. Это небольшое определение говорит нам, что мы говорим ни о большем, ни о меньшем, чем о Adobe Photoshop.
В Photoshop обычно работают со слоями. В этом посте мы покажем вам небольшой урок, в котором мы объясним, как изменить ваш tamaño .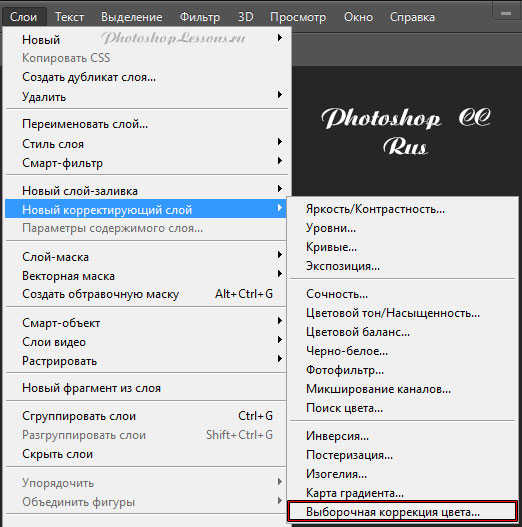 И если вы не знаете, о чем мы говорим, то мы объясним, что такое известные слои этой программы и какие функции они выполняют в приложении.
И если вы не знаете, о чем мы говорим, то мы объясним, что такое известные слои этой программы и какие функции они выполняют в приложении.
Индекс
- 1 Слои
- 1.1 Типы слоев
- 1.2 Создать слой
- 1.3 Ваш выбор
- 2 Измените размер слоя
- 2.1 Шаг 1: размер
- 2.1.1 Вариант 2
- 2.2 Шаг 2. Создайте новую канву
- 2.3 Шаг 3: добавьте новые слои
- 2.4 Шаг 4: измените размер слоя
- 2.5 Шаг 5: точки привязки
- 2.1 Шаг 1: размер
- 3 О фотошопе
- 3.1 Его функции
- 4 Заключение
Слои
Источник: Photopress
Допустим, что лучше всего понятие слоев определяется серией наборов, образующих изображение. Эти слои были введены в Photoshop в 1994 году с выпуском Photoshop 3.0. Эта концепция повлияла на сложность цифровых изображений и теперь входит в стандартную комплектацию большинства программ редактирования изображений. Слои позволяют вносить изменения в отдельные элементы и в эффекты на фотографии, что дает вам больше возможностей при редактировании.
Слои позволяют вносить изменения в отдельные элементы и в эффекты на фотографии, что дает вам больше возможностей при редактировании.
Типы слоев
Существуют разные типы слоев, и в зависимости от того, как мы собираемся работать, мы находим следующие:
Подпишитесь на наш Youtube-канал
- Слой изображения: это те изображения, которые пересекаются с нашими.
- Текстовый слой: Это относится к текстовому слою.
- Корректирующий слой: определенные слои с эффектами, которые имеют свойство изменять фотографию, например, контраст, другой.
- Слой наполнителя: цветной слой, это может быть градиент.
- Слой формы: обычно формируется при нанесении рисунка на фото.
Создать слой
Создать слой очень просто, для этого важно начать только с фона. Технически это не слой, и никакие стили или свойства не будут активированы, просто чтобы у слоя был фон.
Вы можете добавить уровень доступа к Коробка слоев. Если поле слоев не отображается на экране, вы можете нажать «Окно» в верхнем меню и поставить галочку рядом с «Слоями». Оттуда найдите небольшой значок подкачки страниц с надписью «Создать новый слой», когда вы окажетесь наверху. Слой 1 будет указан над «Фоном» в поле «Слои».
Ваш выбор
Ранее мы объяснили типы слоев, но эти слои предоставляют ряд параметров или настроек, с помощью которых мы можем изменить их внешний вид. Например, в нижней части поля «Слои» у вас есть возможность создать слой из Ajuste, который относится к редактированию цвета и контраста.
Вы также можете создавать стили слоято есть свяжите выбранные слои вместе и добавьте маски слоев. Параметры наложения слоев отображаются в раскрывающемся меню вверху поля. При этом вы можете смешивать слои по-разному, контролируя уровень непрозрачности каждого из них.
Измените размер слоя
Шаг 1: размер
Источник: Adobe
Перед тем, как изменить его размер, вам необходимо получить свой размер. Для этого используйте команды с клавиатуры. Если у вас операционная система Mac, вы можете нажать следующую серию команд, чтобы узнать размер слоя в Photoshop: Cmd + A, Cmd + C, Cmd + N.
Для этого используйте команды с клавиатуры. Если у вас операционная система Mac, вы можете нажать следующую серию команд, чтобы узнать размер слоя в Photoshop: Cmd + A, Cmd + C, Cmd + N.
Это действие покажет вам документ в новом окне. Информация о ширине и высоте — это размеры вашего слоя. Чтобы выйти из этого окна, вам просто нужно нажать кнопку выхода. Если вы используете операционную систему Windows, замените командную клавишу на управляющую и выполните ту же процедуру.
Вариант 2
Другой вариант — выбрать нужный слой. размер рядом с кнопкой управления или управления и отображать данные «Информационная панель». Там вы найдете символ измерительной линейки рядом с буквами Ш и В которые расскажут вам, как узнать размер слоя в Photoshop.
Шаг 2. Создайте новую канву
Источник: YouTube
Первое, что вам нужно сделать, это создать слой или несколько слоев поверх изображения, которое вы используете в программе.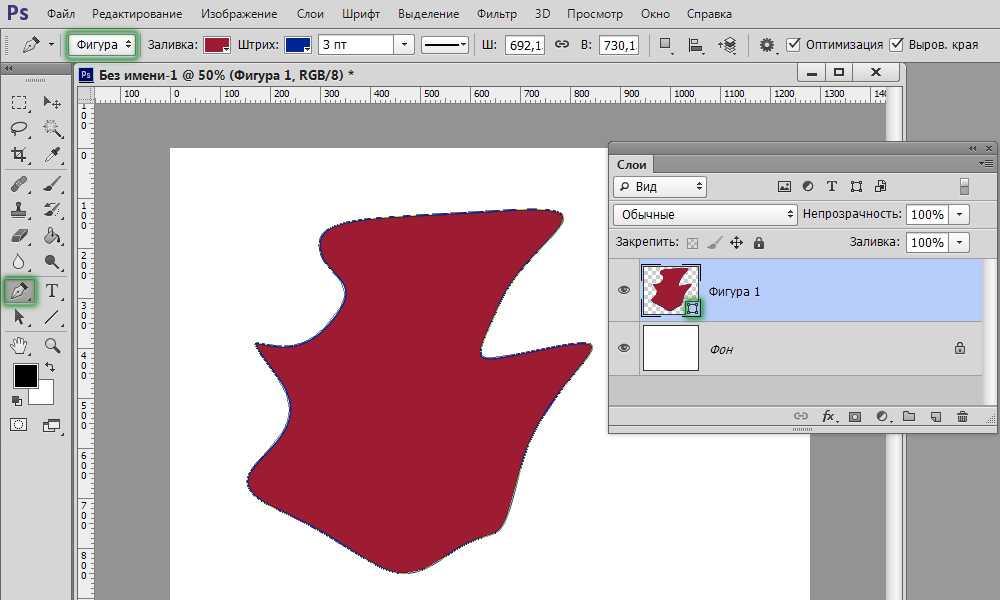
Чтобы создать новый слой:
- Вы должны открыть новый документ, нажав на опцию «Файл».
- Затем выберите «Новый».
- Всплывающее окно откроется автоматически.
- Там вас попросят отрегулировать размер пустого холста. В идеале создайте слой Photoshop того же размера, что и уже имеющееся у вас изображение.
Шаг 3: добавьте новые слои
Источник: YouTube
Чтобы проектировать с большей плавностью и гибкостью, мы рекомендуем вам добавить несколько слоев на этом фоне вы только что создали. Помните, что вы всегда можете удалить их, когда они больше не нужны.
Чтобы создать новый слой в Photoshop:
- Перейдите к палитре слоев в правом нижнем углу экрана.
- Убедитесь, что вкладка «слои» активна.
- Все, что вам нужно сделать, это нажать на значок, который выглядит как немного изогнутый лист.
- Вы создали свой первый слой в Photoshop.
Шаг 4: измените размер слоя
Теперь, когда вы знаете, как проектировать слои в Photoshop, вам просто нужно научиться изменять их размер.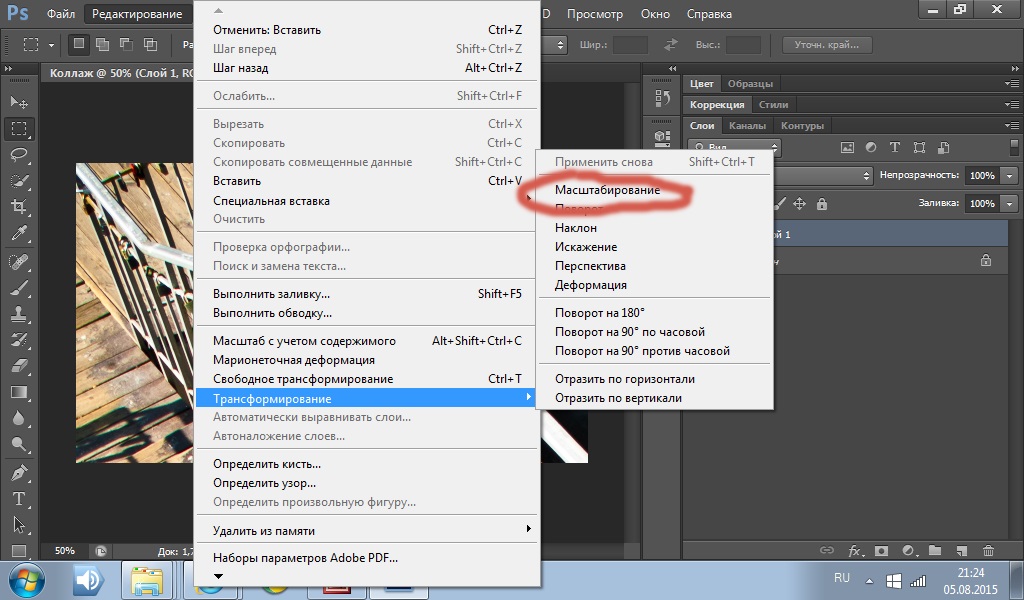 Представьте, что ваш дизайн не совсем той высоты, на которую вы рассчитывали совместить его с этим изображением. Изменить размер слоя можно двумя способами:
Представьте, что ваш дизайн не совсем той высоты, на которую вы рассчитывали совместить его с этим изображением. Изменить размер слоя можно двумя способами:
- Вы можете перейти к опции «Редактировать» и щелкнуть «Свободное преобразование» в раскрывающемся списке.
- Также есть ярлык, который активируется с помощью команды или управления и буквы T.
Шаг 5: точки привязки
Источник: Adobe
Ключевым элементом изменения размера слоя в Photoshop является понимание того, как работают слои. точки привязки:
- Если щелкнуть где-нибудь в углах и перетащить к центру, слой будет указывать в обоих направлениях. Однако такое изменение размера накидки не будет идеальным. Сделайте это, нажав клавишу SHIFT.
- Точно так же, как если бы вы щелкнули по углу, но перетащили мышь наружу, слой изменит свой размер на больший.
- Теперь, если вы хотите изменить размер слоя в Photoshop только в вертикальном направлении, вы должны щелкнуть по опорным точкам вверху или внизу.

- Если вы хотите увеличить ширину слоя, вам придется проделать ту же процедуру, но с боковых сторон слоя.
О фотошопе
Теперь вы знаете, как изменить размер слоев. Мы не хотим заканчивать этот пост, не объяснив сначала, что такое Photoshop и почему он так важен в графических проектах.
Photoshop в настоящее время программа редактирования более полный и рекомендованный как профессионалами, так и любителями, потому что его использование очень интуитивно понятно и содержит более продвинутые инструменты, в которых вы должны научиться им пользоваться.
Среди основных Возможности Photoshop Можно сказать, что он очень полный, поэтому инструменты и их функции служат как архитекторам, так и всем, кто хочет редактировать свои фотографии. Невероятно, насколько широко он используется при таком малом весе, однако многие из этих функций должны быть идеально освоены, чтобы проект имел ожидаемое качество.
Его функции
В настоящее время вы можете использовать Photoshop для любого аспекта дизайна, который хотите реализовать, однако раньше можно было редактировать изображения по своему усмотрению только путем добавления или удаления в нем объектов.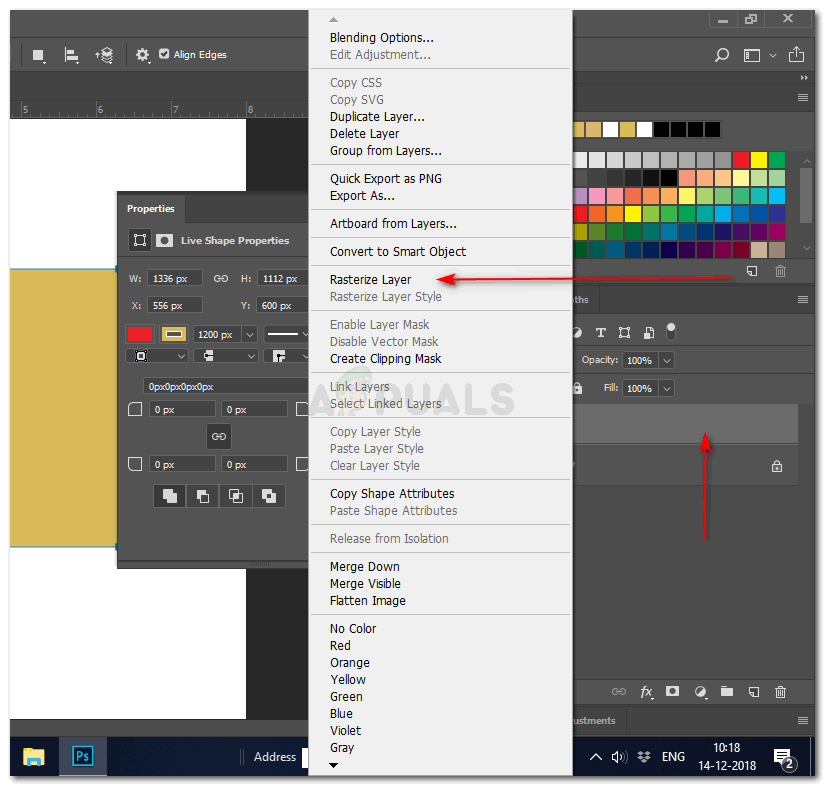
Он работает с растровыми изображениями, с помощью которых вы можете редактировать, изменять, манипулировать, ретушировать, улучшать с помощью всех инструментов Photoshop, которые являются наиболее полными среди тысяч платформ для этого. Вы можете создавать собственные фотографии, баннеры, редактировать фотографии, настоящие плакаты, рекламные кампании, логотипы и многие другие проекты графического дизайна, которые вы можете улучшить, только правильно используя эту программу.
Заключение
Фотошоп сегодня доступен каждому. Этой программе придается слишком большое значение, поэтому многие люди не могут с ней не работать. Предназначен для графического дизайна, веб-дизайна, 3D и фотографии, Это одна из наиболее широко используемых программ в мире не только на фотографическом уровне, но и в целом.
Во всех школах дизайна первое, чему учат, — это работать с этой программой и ее инструментами, поскольку благодаря всем возможностям, которые у нее есть, она стала звездным инструментом, будь вы дизайнером, иллюстратором или учителем рисования.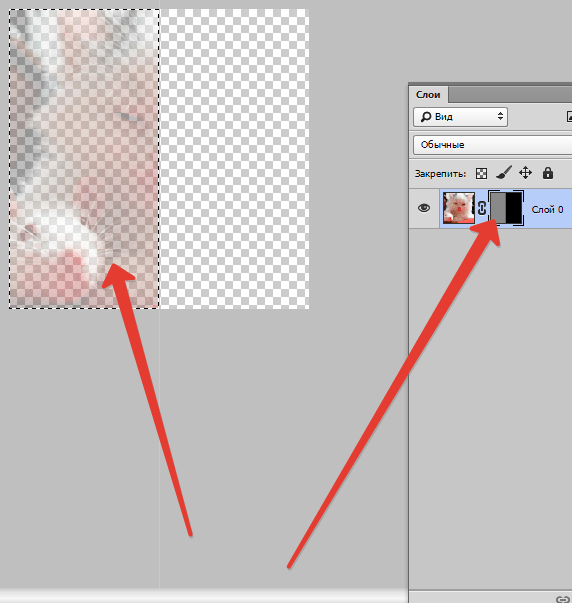 Или просто посвятите себя цифровому маркетингу и вам необходимо создавать рекламные носители, адаптированные к вашей кампании.
Или просто посвятите себя цифровому маркетингу и вам необходимо создавать рекламные носители, адаптированные к вашей кампании.
Советуем вам, прочитав эту статью, увлечься чудесным миром Photoshop и стать еще одним дизайнером. Начните с небольшого слоя, попробуйте применить небольшие корректировки (свет, контраст, цвета) и т. Д. И начните свое творческое путешествие со стилем.
Какой тип накидки вы выбрали?
Узнайте, как использовать слои в своих проектах
Если вы только начали использовать Photoshop для своего дизайна или фотографии, в какой-то момент вам захочется использовать слои. Слои — это основа Photoshop, предоставляющая полный спектр возможностей приложения для создания файлов, рисунков или изображений, которые можно легко обновлять или изменять.
Следующие основные атрибуты помогут вам пройти начальный уровень. У слоев есть гораздо более сложные функции, но знание этих основных элементов облегчит задачу в будущем.
Основы
Отображение окна «Слои»
Когда изображение открыто в Photoshop, выберите «Окно» > «Слои» , чтобы открыть окно «Слои».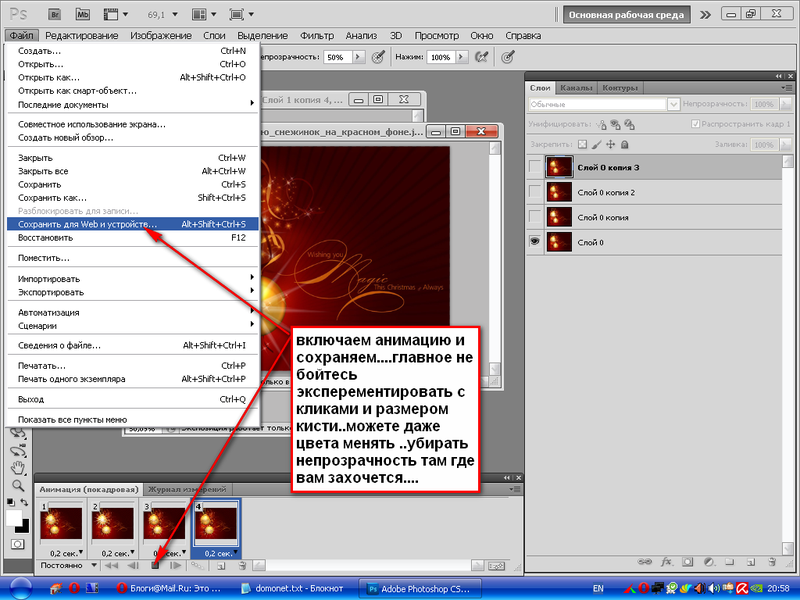 Он отображает слои изображения и содержит множество инструментов, которые вам понадобятся при работе с ними.
Он отображает слои изображения и содержит множество инструментов, которые вам понадобятся при работе с ними.
Фоновый слой
Фоновый слой является основой нового изображения. Он заблокирован, что означает, что вы не можете изменять, перемещать или изменять порядок с другими слоями, пока не разблокируете его. Если вы решите разблокировать его, он станет стандартным слоем, который активирует все следующие функции редактирования.
Фоновый слой автоматически блокируется. Вам придется разблокировать его, чтобы внести коррективы.Чтобы сделать фоновый слой обычным, щелкните значок блокировки слоя в окне слоя. Или вы можете дважды щелкнуть слой, чтобы открыть дополнительные параметры. Это создаст то же диалоговое окно, что и при создании нового слоя, где вы можете задать Непрозрачность и назначить Режим наложения .
Двойной щелчок по фоновому слою открывает то же диалоговое окно, что и при создании нового слоя.Блокировка и разблокировка слоев
Очень важной функцией слоев является возможность Блокировать и Разблокировать их. Это дает вам больше контроля, помогая избежать случайного подталкивания или изменения. Как и в случае с фоновым слоем, разблокировать слой так же просто, как щелкнуть значок замка в окне «Слои».
Это дает вам больше контроля, помогая избежать случайного подталкивания или изменения. Как и в случае с фоновым слоем, разблокировать слой так же просто, как щелкнуть значок замка в окне «Слои».
Наверху красным кружком показаны простые переключатели блокировки/разблокировки. Если вы хотите заблокировать несколько слоев, удерживайте Option и щелкните, чтобы выбрать каждый слой, или удерживайте Shift и щелкните, чтобы выбрать слои в порядке последовательности.
Затем щелкните значок Lock All в разделе Lock: окна Layers. На каждом слое теперь будет отображаться значок блокировки, и, чтобы разблокировать эти слои, просто щелкните его. Вы можете одновременно разблокировать несколько слоев, выбрав их и нажав значок «Заблокировать все» в разделе «Заблокировать:».
Имена слоев
Именование слоев помогает вам и всем остальным понять, что происходит в данном файле.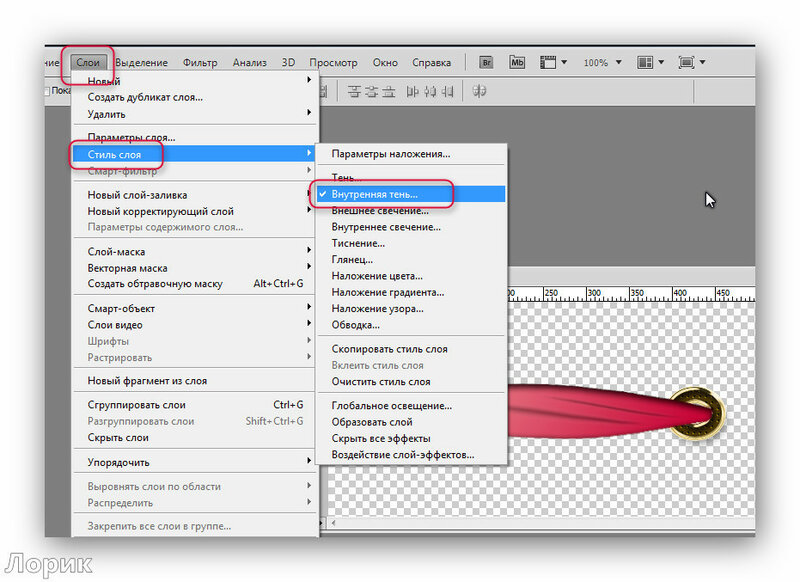 Даже если вы работаете в одиночку (не всегда), сделайте привычкой давать имена слоям. Чтобы назвать слой, дважды щелкните имя в окне «Слои» и введите.
Даже если вы работаете в одиночку (не всегда), сделайте привычкой давать имена слоям. Чтобы назвать слой, дважды щелкните имя в окне «Слои» и введите.
Добавить новые слои
Чтобы добавить новый пустой слой, щелкните значок Новый слой в нижней части палитры слоев или выберите Слой > Новый > Слой и щелкните OK . В любом случае новый слой появится над текущим выбранным слоем в палитре слоев.
Копировать слои
Существует несколько причин для копирования слоя. Для усиления или насыщения слоя вы можете сделать копию и расположить ее над собой, а затем использовать Multiply 9.Режим наложения 0013. Чтобы опробовать Эффект перед тем, как зафиксировать его, сделайте копию и поэкспериментируйте с ней. Если вам не нравятся результаты, просто удалите копию.
Параметры для создания копии слоя:
- Перетащите слой на значок Новый слой в нижней части палитры слоев
- Щелкните слой правой кнопкой мыши, выберите Дублировать слой и щелкните OK
- Удерживая клавишу Option , перетащите слой в окне «Слои» в нужное место в стеке.

Удалить слой
Чтобы удалить слой, используйте один из следующих вариантов:
- Перетащите его на значок корзины в нижней части окна.
- Щелкните слой правой кнопкой мыши и выберите Удалить слой .
- Выберите слой и нажмите Удалить на клавиатуре.
Напоминание: удаление является необратимым, если вы не можете отменить действие, но это создает проблемы при использовании сложных процессов с большим количеством шагов. Удаляйте контент только тогда, когда вы уверены в этом.
Перемещение слоев
Перемещение слоев — это одна из причин, по которой мы их используем в первую очередь — изменение порядка размещения объектов на разной глубине в визуальном пространстве или использование порядка с прозрачностью для создания самой глубины. Вы можете перемещать слои, перетаскивая их в окне «Слои» в другое положение по порядку. Просто имейте в виду, что вы не увидите содержимое слоя, который находится под полноэкранным слоем.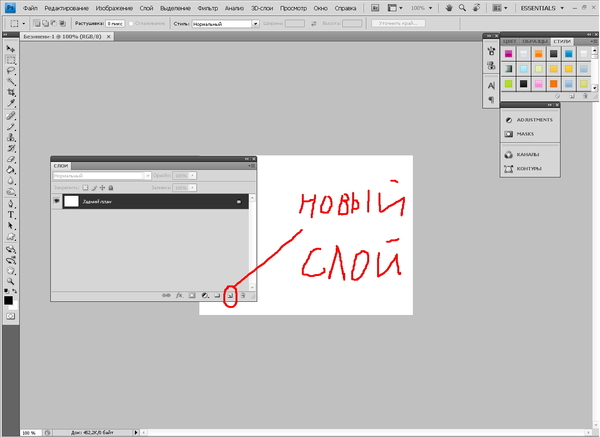
Объединение слоев
Как сгруппировать слои
Группировка слоев помещает их в папку, которой вы затем можете управлять как группой. Переместите его в порядке слоев и используйте маску на всей группе. Это очень полезно при работе с большим количеством частей, которые вы хотите сохранить вместе.
Группировка слоев может упростить работу с ними в сложных проектах.Чтобы сгруппировать 2 или более слоев, выберите их в окне «Слои» и нажмите Command + G на клавиатуре — или щелкните меню-гамбургер в окне «Слои» и выберите Новая группа из слоев . Вы можете использовать этот метод, чтобы создать новую группу с нуля, а затем заполнить ее позже. Затем просто назовите его так же, как вы называете слой, дважды щелкнув имя в окне «Слои».
Назовите группы, чтобы они были организованы.Как объединить слои
Объединение слоев или их объединение полезно, когда вы хотите навсегда объединить два или более слоев.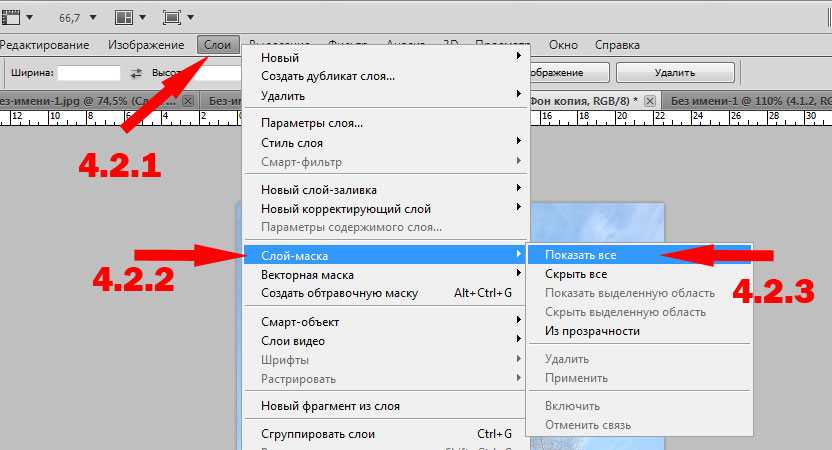 При объединении слоев любые маски или атрибуты отдельных слоев становятся постоянными. Если вы хотите сохранить отдельные атрибуты одного слоя, вместо этого используйте группу.
При объединении слоев любые маски или атрибуты отдельных слоев становятся постоянными. Если вы хотите сохранить отдельные атрибуты одного слоя, вместо этого используйте группу.
Существует несколько способов объединения слоев. Чтобы объединить один слой с другим, выберите его и либо нажмите Layer в главном меню, затем найдите раздел «Объединить», либо щелкните меню-гамбургер в окне «Слои». Объединить вниз объединяет выбранный слой со слоем под ним по порядку.
Чтобы объединить несколько слоев, выберите их, удерживая Option и щелкая нужные слои в окне «Слои». Merge Down в меню теперь меняется на Merge Layers . Выбор этого параметра объединит выбранные слои и поместит их в самую верхнюю позицию выбранного слоя в общем порядке. Таким образом, любой слой, который находился между двумя слоями, которые вы хотите объединить, может располагаться над новым слоем или позади него, но не между ними.
При объединении слоев их отдельные атрибуты фиксируются в одном слое.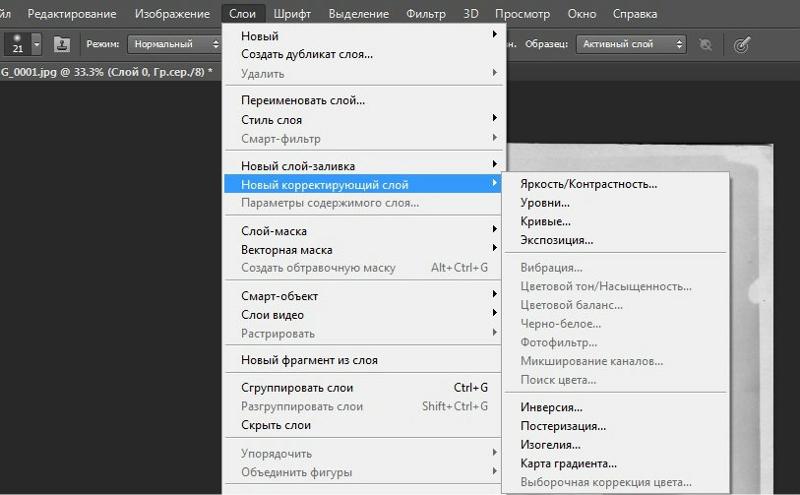
Merge Visible , объединение слоев с включенной видимостью, и Flatten Image , объединение всех слоев и удаление тех, у которых видимость отключена, являются двумя «ядерными» вариантами. Вы должны использовать их только тогда, когда уверены, что хотите потерять все свои отдельные слои.
Видимость и порядок слоев
Видимость слоев
Photoshop дает нам несколько способов изменить видимость слоя: изменение непрозрачности и заливки, а также включение и выключение видимости.
Элемент управления «Непрозрачность» устанавливает, насколько слой отображается поверх слоя, находящегося под ним. Если под слоем нет слоя, прозрачность будет меняться. Вы можете нажать непосредственно на слово Непрозрачность и перетащить ползунок назад и вперед, чтобы увидеть эффект на вашем изображении. Или вы можете выбрать процент в поле рядом с ним. (Подробнее о различиях между непрозрачностью и заливкой см. в этой статье.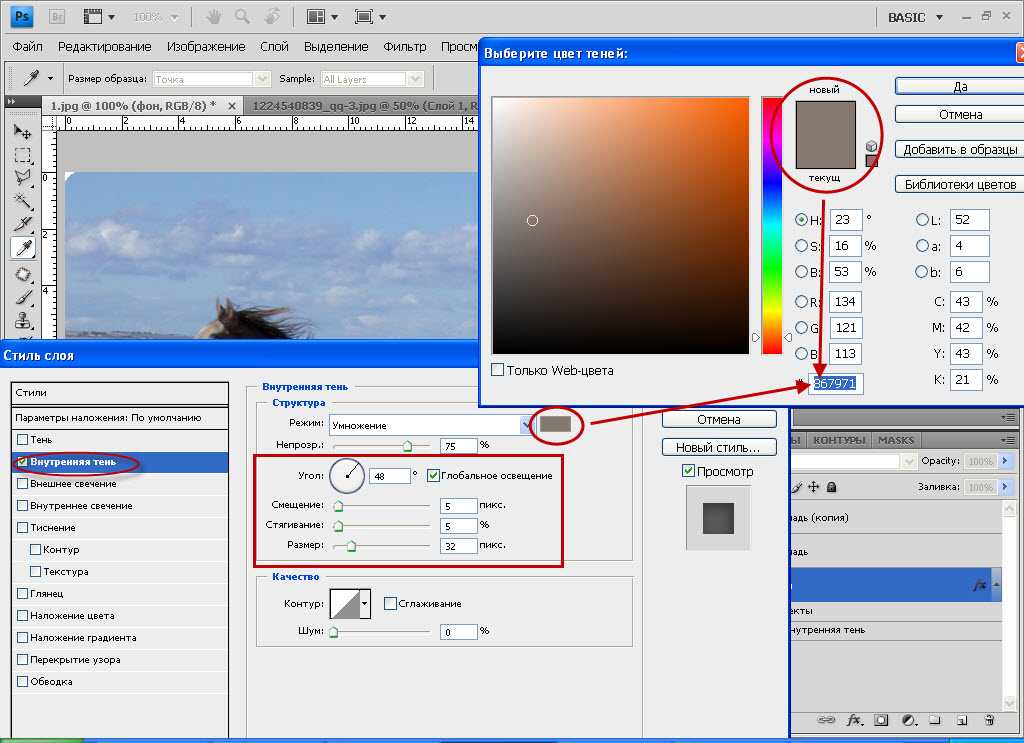 )
)
Чтобы переключить полную видимость слоя, независимо от настройки непрозрачности, щелкните значок глазного яблока для слоя слева от его имени. Глазное яблоко включено = слой виден, и наоборот.
Порядок размещения слоев
Порядок слоев в палитре слоев влияет на то, что вы видите на изображении. Содержимое любого слоя отображается поверх содержимого любого из слоев под ним в палитре «Слои».
Чтобы разместить цветы на переднем плане на изображении ниже, мы поместили их на слой над фоном или на базовый слой.
Любой слой, который вы поместите над другим, будет определять, какую часть оригинала вы сможете увидеть.Заливка слоя
Заливка слоя цветом удобна, когда вы имеете дело с объектами, имеющими некоторую прозрачность, или когда вам просто нужен плоский фон. Чтобы заполнить слой, выберите пустой слой или создайте новый слой.
Чтобы выбрать цвет, щелкните образец цвета в нижней части окна Инструменты , чтобы открыть палитру цветов. Чтобы выбрать черный или белый, нажмите D на клавиатуре. Это поместит черный цвет в качестве переднего плана, а белый — в качестве фона.
Чтобы выбрать черный или белый, нажмите D на клавиатуре. Это поместит черный цвет в качестве переднего плана, а белый — в качестве фона.
Удерживайте Option и нажмите Удалить , чтобы заполнить слой цветом переднего плана. Удерживайте Command и нажмите Удалить , чтобы заполнить слой фоновым цветом.
Сохранение файлов со слоями
Хотя мы можем создать изображение для использования в Интернете или в печати, мы хотим сохранить редактируемость наших слоев. После сохранения плоского изображения для использования в других средах, таких как .JPG или .PNG, чтобы сохранить прозрачность, сохраните многослойный файл как файл Photoshop или .PSD.
Таким образом, вы сохраните все атрибуты отдельных слоев: эффекты, прозрачность, режимы наложения, видимость и т. д. Файл Photoshop — лучший тип для продолжения редактирования или внесения изменений в слои.
 psd, прежде чем завершать работу над изображением.
psd, прежде чем завершать работу над изображением. Этот пост впервые появился в августе 2014 года. Мы обновили его, чтобы отразить изменения в программном обеспечении.
Ищете простой способ начать? В Create вы найдете более 400 000 ресурсов, 1500 шаблонов, 500 шрифтов и бесчисленное множество бесплатных инструментов, которые помогут вам проектировать как профессионал.
Советы по дизайну Дизайнер Фотограф Советы и руководства
Недавно просмотренные
${cat_name}
${name}
${отрывок}
Как запретить Photoshop создавать новые слои
Инструмент создания слоев Photoshop является частью того, что делает его таким эффективным в использовании, но иногда вы можете по понятным причинам захотеть запретить приложению создавать новые слои. Когда это происходит, сложность приложения может затруднить выяснение того, как остановить эту функцию.
Photoshop — это передовой инструмент для дизайна, поэтому многие люди используют его.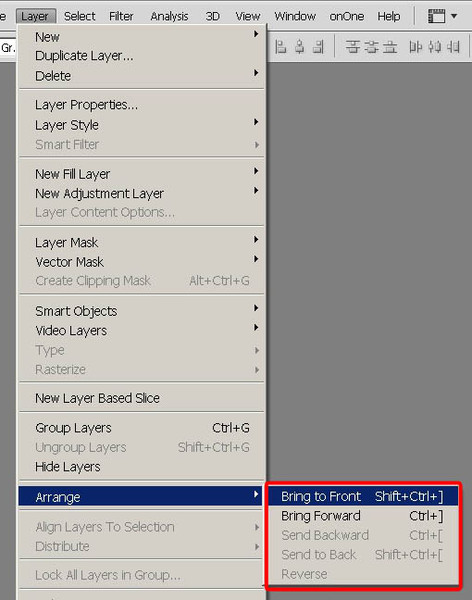 Однако эта сложность иногда может затруднить использование приложения. Продолжайте читать, чтобы узнать больше о том, как запретить приложению создавать новые слои, а также узнать о некоторых причинах, по которым кто-то может захотеть избежать создания новых слоев.
Однако эта сложность иногда может затруднить использование приложения. Продолжайте читать, чтобы узнать больше о том, как запретить приложению создавать новые слои, а также узнать о некоторых причинах, по которым кто-то может захотеть избежать создания новых слоев.
Остановка функции создания нового слоя в Photoshop
Это распространенная проблема — каждый раз, когда кто-то использует инструмент «Перо» в Photoshop, создается новый слой. Это может быть очень полезно для определенных функций дизайна, но также может быть очень неприятно, если вы не хотите создавать новый слой.
Чтобы программа Photoshop не создавала новые слои, необходимо изменить параметры слоев. Это можно сделать, перейдя под кнопку «Операции с путями» и изменив ее с «Новый слой» на «Объединить фигуры». Вы можете настроить инструмент «Перо» для создания контуров вместо слоев. Это также можно сделать в настройках «Пути».
Сброс настроек операций с контурами для объединения фигур
Кнопка «Операции с контуром» появляется всякий раз, когда вы используете инструмент «Перо».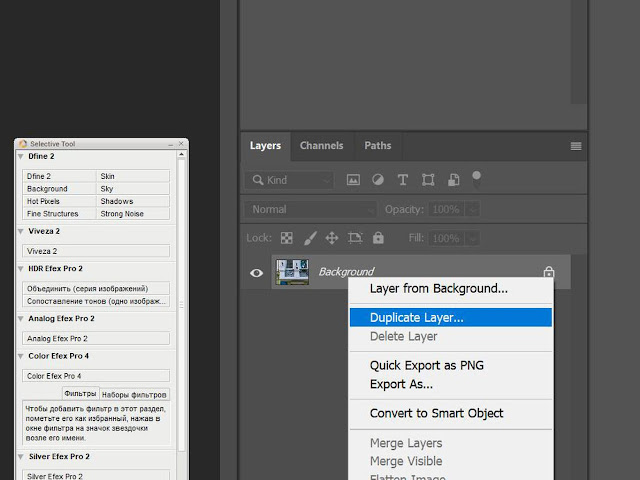 Это небольшой значок, который выглядит как два перекрывающихся квадрата. Это можно найти на панели инструментов. Вы можете выполнить следующие шаги, чтобы остановить новые слои:
Это небольшой значок, который выглядит как два перекрывающихся квадрата. Это можно найти на панели инструментов. Вы можете выполнить следующие шаги, чтобы остановить новые слои:
- Нажмите кнопку «Операции с путями»
- Измените настройку по умолчанию с «Новый слой» на «Объединить фигуры»
- Нажмите на главный экран
Установите инструмент «Перо» для создания контуров
Создание путей также является хорошим вариантом для отключения функции нового слоя. Это также легко исправить, используя панель инструментов «Пути».
- Выберите «Инструмент «Перо»» в параметрах панели инструментов.
- Щелкните путь текущего слоя на панели путей. ”
После изменения этой функции вы сможете рисовать новые пути вместо слоев.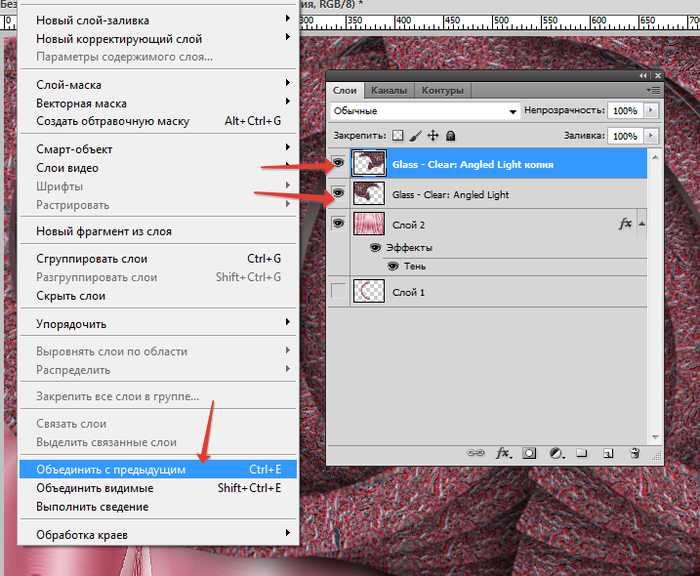 Кроме того, если вы все еще боретесь со слоями, вы можете вместо этого использовать инструмент перемещения или какой-либо другой параметр, который не будет создавать новые слои и позволит вам редактировать уже существующую работу.
Кроме того, если вы все еще боретесь со слоями, вы можете вместо этого использовать инструмент перемещения или какой-либо другой параметр, который не будет создавать новые слои и позволит вам редактировать уже существующую работу.
Когда не следует добавлять новые слои в Photoshop?
В большинстве случаев люди не хотят добавлять новые слои в Photoshop просто потому, что все элементы их дизайна теперь на месте. Инструмент слоев чрезвычайно полезен для добавления большего количества изображений в ваш дизайн или перекрытия существующих фигур и изображений.
Кроме того, пользователи могут захотеть не добавлять новые слои, поскольку они предпочитают использовать следующие функции в определенный момент своего проекта:
- Перемещение существующих фигур
- Создание контуров
- Редактирование слоев
- Изменение порядка слоев
- Удаление слоя
Каждая из этих функций имеет свой специальный инструмент, и большинство из них можно найти на панели инструментов.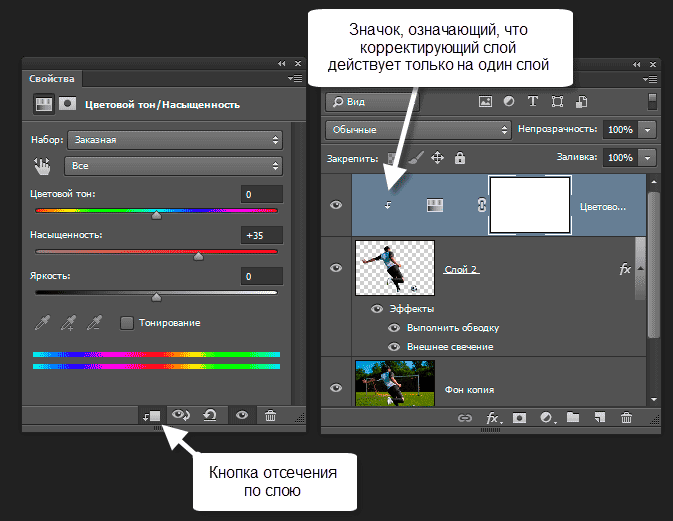 Кроме того, люди могут захотеть прекратить добавлять слои, потому что большинство версий Photoshop имеют ограничение в 100. Это означает, что может быть разумно зарезервировать необходимое количество слоев.
Кроме того, люди могут захотеть прекратить добавлять слои, потому что большинство версий Photoshop имеют ограничение в 100. Это означает, что может быть разумно зарезервировать необходимое количество слоев.
Заключение
Слои — одна из самых важных функций Adobe Photoshop, но иногда они могут мешать. Если вы хотите выполнить другие действия, такие как редактирование существующих слоев или создание контуров, вы можете отключить функцию создания слоев в своем приложении Photoshop.
Отключение слоев в Photoshop может показаться сложным, но обычно это просто изменение настроек путей. Если это не удается, вам также может потребоваться выбрать другой инструмент или перейти к другому этапу процесса проектирования, который позволит вам избежать добавления новых слоев. Если вы обнаружите, что ваш дизайн остается слишком сложным, вы можете использовать другие удобные платформы для дизайна, такие как Placeit.net.
Photoshop может быть сложным приложением для освоения, и даже самым опытным дизайнерам необходимо отточить свои знания.