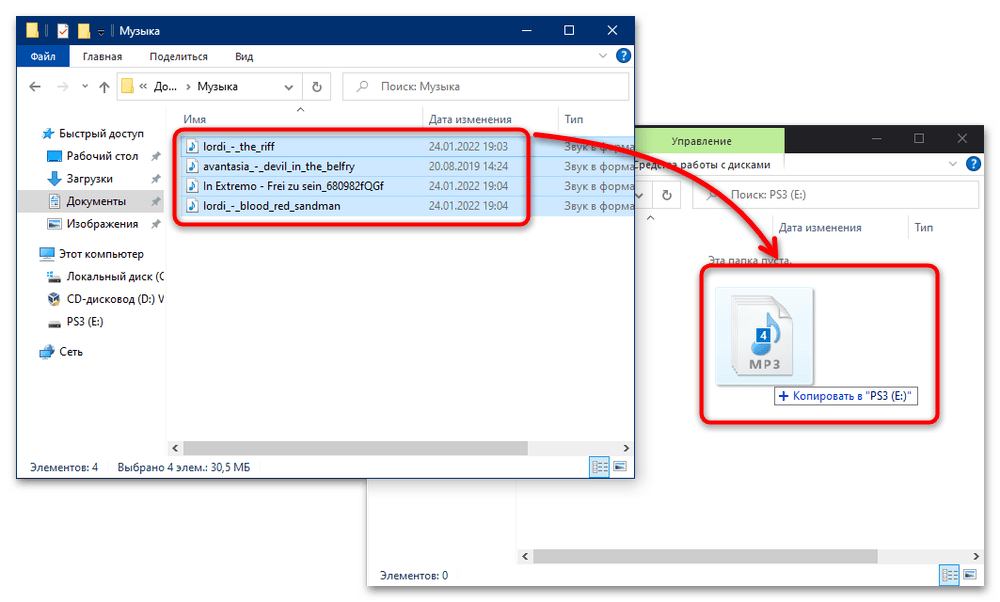Как перенести музыку с компьютера на iPhone
Posted on by Editor
Как перенести музыку с компьютера на iPhone. iPhone можно использовать не только для совершения звонков, но и как мощный музыкальный проигрыватель. С ним вы сможете играть замечательные песни в любой точке мира. Если у вас есть большая музыкальная коллекция на вашем ноутбуке и вы хотите слушать ее на своем iPhone, знаете ли вы как перенести музыку с ноутбука на iPhone? Возможно, вы расстроены? В этой статье мы покажем вам два способа переноса песен с ноутбука на iPhone. Очень простой и легкий способ, вам нужно просто следовать инструкциям.
Содержание
Как перенести музыку с компьютера на iPhone по беспроводной сети?
Первый метод Как Перенос музыки с компьютера на iPhone по беспроводной связи. Второй способ — перенести с помощью iTunes. Вы должны выполнить несколько шагов, которые я вам покажу.
Второй способ — перенести с помощью iTunes. Вы должны выполнить несколько шагов, которые я вам покажу.
Шаг 1. На первом шаге вам необходимо загрузить IOTransfer 3 из Google. Просто нажмите на ссылку ниже, чтобы загрузить программное обеспечение. Загрузите его.
iotransfer
Шаг 2: Нажав на указанную ссылку. Затем загрузите его.
Шаг 3. Я думаю, что установка очень проста, и мне не нужно будет вас направлять.
Установка
Шаг 4. После завершения установки откройте программу.</p >
Шаг 5. Теперь возьмите мобильный телефон в руку и откройте app store и напишите там Air Trans. И скачайте его.
Ширина
Шаг 6. Теперь откройте программу на ПК, а затем откройте приложение на iPhone.
Шаг 7. На этом шаге нажмите на трансляцию, затем нажмите и начните передачу.
Шаг 8 : Откройте Air Trans со своего iPhone.
Шаг 9: Теперь нажмите на название своего мобильного телефона. Он автоматически находит ваш мобильный телефон.
Ширина
Шаг 10. Теперь разрешите мобильному устройству подключать компьютер к мобильному телефону. Затем он будет успешно подключен.
Шаг 11 После подключения нажмите «Отправить на iPhone».
Отправьте свои любимые файлы с компьютера на iPhone.
Как перенести музыку с компьютера на iPhone с помощью Itunes?
У вас есть программное обеспечение itunes на вашем компьютере, если нет, то нажмите на ссылку. загрузите его
Шаг 1. Подключите зарядное устройство к компьютеру, и оно автоматически подключит ваш мобильный телефон к iTunes.
Шаг 2. Нажмите на значок мобильного телефона в верхней части iTunes.
Ширина
Шаг 3. После этого нажмите на фильм, песню. просто я нажму на песни.
Шаг 4. Затем включите синхронизацию музыки. Затем нажмите «Готово».
Затем нажмите «Готово».
Ширина
Шаг 5. Затем перетащите музыку в iTunes.
Заключение:
Надеюсь вам помог наш материал Как перенести музыку с компьютера на iPhone. Если у вас возникнут какие-либо проблемы с прямым комментарием, я отвечу вам как можно скорее. Ежедневно мы предоставляем
Основные принципы объектно-ориентированного программирования
- Редакция 2dsl.ru
- 24 мая, 2023
Основные принципы объектно-ориентированного (ООП) программирования основаны на использовании объектов, которые представляют собой экземпляры классов, и на применении объектно-ориентированных методов и концепций. Эти основные принципы — это инструменты для создания более…
iPad 9 и iPad 10: сравнение двух поколений планшетов Apple
- Редакция 2dsl.
 ru
ru - 22 мая, 2023
iPad 9 и iPad 10 — это два новых планшета от компании Apple, которые были представлены в 2021 и 2022 годах соответственно. Оба планшета имеют ряд общих характеристик, но также…
Что такое Facades в Laravel
- Редакция 2dsl.ru
- 20 мая, 2023
Facades в Laravel — это шаблон проектирования, который позволяет использовать классы и объекты, как будто они являются статическими методами. Facades позволяют упростить код и улучшить его читаемость. Facades в Laravel…
Применение и различия SpriteKit и SceneKit
- Редакция 2dsl.ru
- 14 мая, 2023
SpriteKit и SceneKit — это два мощных инструмента, входящих в стандартный набор iOS-фреймворков, которые используются для создания визуально привлекательных и интерактивных пользовательских интерфейсов и игровых приложений.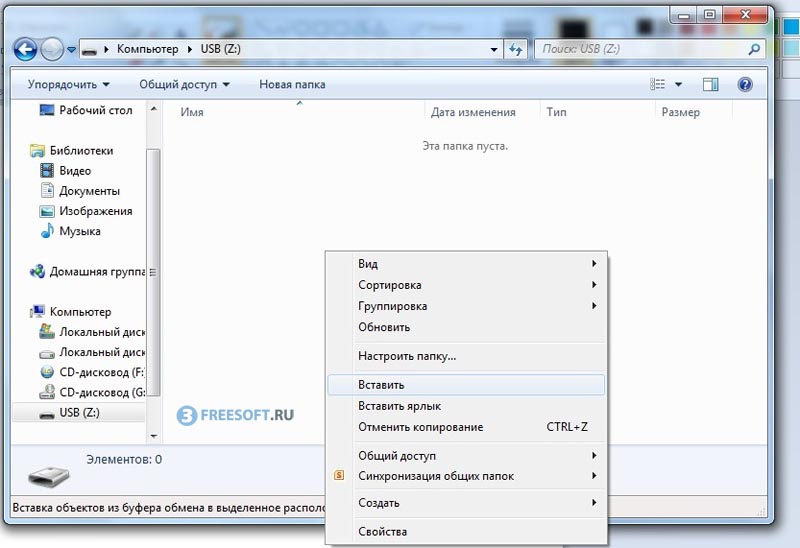
Популярные записи
- Apple
- IP-TV и Приставки (STB)
- PON оборудование
- Wi-Fi
- Абонентам TTK
- Акции
- Ваши вопросы
- Видеокарты
- Вокруг Интернета
- Всё про IP-TV
- Для Сайта
- Другое
- Железо
- Забава.ру
- Загрузка сайтов
- Игры
- Интернет-маркетинг
- Компьютерное железо
- Личный кабинет
- Мир Hi-Tech
- Мобльный раздел
- Модемы
- Настройки IP-TV и Интернета
- Новости
- Остальные
- Ответы абонентам
- Помощь (Технологии)
- Проблемы с ПК
- Проверить скорость
- Программы
- Разработка
- Роутеры
- Серия DIR
- Спутниковое ТВ
- Тарифы
- Терминология
- У меня проблема
- Услуги
Популярные статьи
Рубрики
- Apple
- IP-TV и Приставки (STB)
- PON оборудование
- Wi-Fi
- Абонентам TTK
- Акции
- Ваши вопросы
- Видеокарты
- Вокруг Интернета
- Всё про IP-TV
- Для Сайта
- Другое
- Железо
- Забава.
 ру
ру - Загрузка сайтов
- Игры
- Интернет-маркетинг
- Компьютерное железо
- Личный кабинет
- Мир Hi-Tech
- Мобльный раздел
- Модемы
- Настройки IP-TV и Интернета
- Новости
- Остальные
- Ответы абонентам
- Помощь (Технологии)
- Проблемы с ПК
- Проверить скорость
- Программы
- Разработка
- Серия DIR
- Спутниковое ТВ
- Тарифы
- Терминология
- У меня проблема
- Услуги
Как перенести музыку из iTunes на USB-накопитель на Mac
Развитие iTunes приложение действительно является преимуществом для каждого пользователя, поскольку оно служит не только медиаплеером, но и медиа-менеджером, в котором вы можете хранить свои файлы — музыку, видео, телепередачи и многое другое. Теперь, если вы хотите перейти на новый компьютер или устройство, вам потребуется перестроить новую музыкальную библиотеку iTunes. Таким образом, жизненно важно знать, как переносить музыку с iTunes на USB-накопитель на Mac.
Таким образом, жизненно важно знать, как переносить музыку с iTunes на USB-накопитель на Mac.
К счастью, существует множество способов переноса музыки из iTunes на USB-накопитель, которые вы можете проверить и попробовать. Бывают случаи, когда мы хотим скачать музыку из приложения iTunes
и транслируйте их на другие медиаплееры или, возможно, на автомобильную стереосистему. Однако нам может быть сложно перенести музыку из iTunes на USB-накопитель на Mac, особенно если мы не знаем, что мы можем сделать. Но не волнуйтесь, мы обсудим некоторые методы в этом посте. Содержание Руководство
Часть 1. Как напрямую перенести музыку с iTunes на USB-накопитель?Часть 2. Скопируйте музыку iTunes из сохраненной папки на USB или флэш-накопитель напрямуюЧасть 3. Перенос музыки из iTunes на USB / флэш-накопитель с помощью iTunes TransferЧасть 4. Преобразование Apple Music / iTunes Music в MP3 и перенос на USB-накопительЧасть 5. Резюме
Резюме
Часть 1. Как напрямую перенести музыку с iTunes на USB-накопитель?
Приложение iTunes было преимуществом для каждого пользователя благодаря его удивительной способности управлять медиафайлами. Также хорошо, что вы можете напрямую перемещать или передавать музыку из своей библиотеки iTunes на флэш-накопитель USB. Однако, если вы думаете о переносе некоторых песен Apple Music из вашей медиатеки iTunes на USB-накопитель, это будет невозможно. Если у вас есть треки, не защищенные авторским правом или DRM-free, вы можете выполнить описанную ниже процедуру переноса музыки из iTunes на USB-накопитель на Mac.
Шаг 1. На компьютере Mac запустите приложение iTunes, а затем найдите дорожки или списки воспроизведения, которые вы хотите переместить или перенести на флэш-накопитель USB.
Шаг 2. Вам необходимо убедиться, что вы подключили USB-накопитель к компьютеру. После успешного выполнения откройте папку на USB-накопителе, которую вы хотите использовать. Или вы можете создать новый, если хотите.
Или вы можете создать новый, если хотите.
Шаг 3. Выберите песни или списки воспроизведения в iTunes, которые вы хотите перенести, а затем перетащите их в папку на USB-накопителе.
Так же просто, как выполнить три вышеуказанных шага по переносу музыки из iTunes на USB-накопитель на Mac, вы можете получить те песни iTunes без DRM, которые вы перенесли на USB-накопитель.
Часть 2. Скопируйте музыку iTunes из сохраненной папки на USB или флэш-накопитель напрямую
Помимо прямого перемещения песен iTunes на USB-накопитель в соответствии с процедурой, описанной в первой части, вы также можете выполнить перенос, найдя папку, в которой хранятся песни, а затем перетащив их на USB-накопитель. Самая важная часть в этом разделе — узнать, как найти путь к хранилищу этих песен iTunes. Не волнуйтесь, мы научим вас этому в этой части статьи. Вот еще один способ переноса музыки из iTunes на флешку на Mac.
Шаг 1. Запустите приложение iTunes на своем компьютере Mac, а затем найдите те песни, которые хотите перенести.
Шаг 2. Найдя треки, щелкните их правой кнопкой мыши и в отображаемых параметрах отметьте кнопку «Информация о песне».
Шаг 3. После этого нажмите меню «Файл», которое вы увидите в нижней части информационных окон. Затем вы увидите пункт «местоположение».
Шаг №4. Просто следуйте по этому пути, ведущему к пути к хранилищу. После этого вы увидите музыку в папке. Просто скопируйте и перетащите треки на USB-накопитель.
Если вы ищете аудиофайлы Apple Music, вы можете найти их по этому пути, поскольку они обычно хранятся здесь: C:\Users\[имя вашего компьютера]\Music\iTunes\iTunes Media\Apple Music.
Однако вы можете увидеть, что файлы Apple Music, загруженные на ваш локальный диск, защищены DRM и имеют формат M4P. Эта защита не позволит вам копировать файлы или передавать их напрямую. Если вы хотите переместить их, вам нужно сначала снять эту защиту. Если вы хотите сразу узнать больше об этой теме, вы можете сразу перейти к части 4.
Часть 3. Перенос музыки из iTunes на USB / флэш-накопитель с помощью iTunes Transfer
Другой способ переноса музыки из iTunes на USB-накопитель на Mac — воспользоваться преимуществами «iTunes Transfer».
Если вы не знаете, iTunes Transfer — это инструмент управления iPhone/iPad, который может помочь вам перемещать медиафайлы между iDevice или любыми ПК, жесткими дисками или приложением iTunes без потери данных. В процессе передачи этот инструмент автоматически изменяет несовместимые форматы на совместимые. Таким образом, это хороший инструмент для переноса песен из вашей библиотеки iTunes на ваш iPhone, а затем экспорта их с вашего iPhone на ваш ПК, в вашу библиотеку iTunes или даже на ваш USB-накопитель напрямую.
Этот раздел будет разделен на две части, и мы подробно обсудим обе части в этом разделе.
Секция 1. Перенесите треки iTunes на свой iPhone
Первый раздел предназначен для вас, чтобы выяснить, как сначала перенести музыку iTunes на ваш iPhone.
Шаг 1. Сначала вам нужно загрузить и установить на компьютер Mac приложение iTunes Transfer. Ваш iPhone также должен быть подключен к компьютеру. После того, как вы проверили это, отметьте значок «Перенести iTunes Media на устройство», который вы сразу видите в главном интерфейсе.
Шаг 2. Приложение iTunes Transfer автоматически обнаружит все медиафайлы в вашей медиатеке iTunes. Они будут отображаться списком во всплывающем окне. Вы заметите, что вся ваша библиотека была проверена. Это автоматически по умолчанию. Конечно, у вас есть возможность снять флажки с тех элементов, которые вы не хотите передавать.
Шаг 3. Теперь вам нужно просто нажать кнопку «Перевод», чтобы начать процесс передачи. Затем приложение начнет перемещать выбранные музыкальные файлы на ваше устройство iPhone. Чтобы завершить процесс, нажмите кнопку «ОК» рядом.
Если вас интересуют дублированные песни, вам не нужно об этом думать, поскольку эта передача iTunes автоматически обнаружит дубликаты и перенесет только эксклюзивный контент из библиотеки iTunes на ваше iDevice.
Раздел №2. Перенесите музыку с вашего iPhone на USB-накопитель
Теперь мы займемся следующей частью, чтобы, наконец, завершить процесс переноса музыки с iTunes на USB-накопитель на Mac через iTunes Transfer.
Шаг 1. Сначала вам нужно запустить приложение iTunes Transfer и убедиться, что ваш iPhone и USB-накопитель уже подключены к вашему компьютеру Mac.
Шаг 2. На главной странице приложения «iTunes Transfer» нажмите вкладку «Музыка», которая находится в верхней части экрана. Теперь вы можете выбрать музыкальные файлы, которые хотите передать. После этого нажмите кнопку «Экспорт», затем «Экспорт на ПК», «Выберите флешку» и, наконец, меню «Нажмите «Выбрать папку».
Выполнив два вышеуказанных шага, вы увидите, что все песни iTunes, которые вы выбрали ранее, будут перемещены на ваш USB-накопитель. Теперь вы можете транслировать песни с вашего USB-накопителя, используя автомобильную стереосистему или любой другой MP3-плеер, который вы хотите использовать.
Опять же, необходимо отметить, что все процедуры переноса музыки из iTunes на флешку на Mac, освещенные в предыдущих частях этой статьи, будут работать только в том случае, если вы пытаетесь переместить или перенести треки, свободные от DRM-защиты.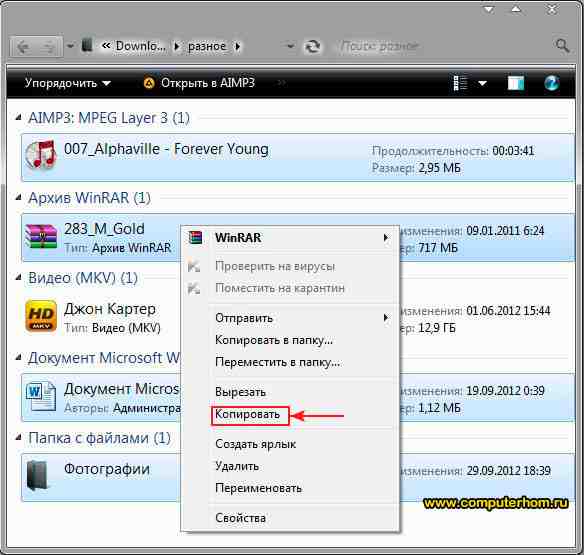 Если вы хотите обработать файлы, защищенные DRM, для продолжения необходимо предварительно снять защиту. Но не волнуйтесь, как мы уже говорили ранее, у нас есть обходной путь, который поможет вам решить эту дилемму. И это будет обсуждаться, когда мы перейдем к четвертой части.
Если вы хотите обработать файлы, защищенные DRM, для продолжения необходимо предварительно снять защиту. Но не волнуйтесь, как мы уже говорили ранее, у нас есть обходной путь, который поможет вам решить эту дилемму. И это будет обсуждаться, когда мы перейдем к четвертой части.
Часть 4. Преобразование Apple Music / iTunes Music в MP3 и перенос на USB-накопитель
Некоторые песни iTunes защищены Политика защиты FairPlay от Apple. Более того, следует помнить, что все песни Apple Music защищены DRM. Таким образом, если вы хотите, чтобы они были перемещены на USB-накопитель, вам необходимо
Возможно, вы не знаете, но на самом деле есть надежные приложения, которые могут помочь вам с простым процессом удаления защиты DRM. Это одно из самых проверенных эффективных и полезных приложений. DumpMedia Конвертер Apple Music.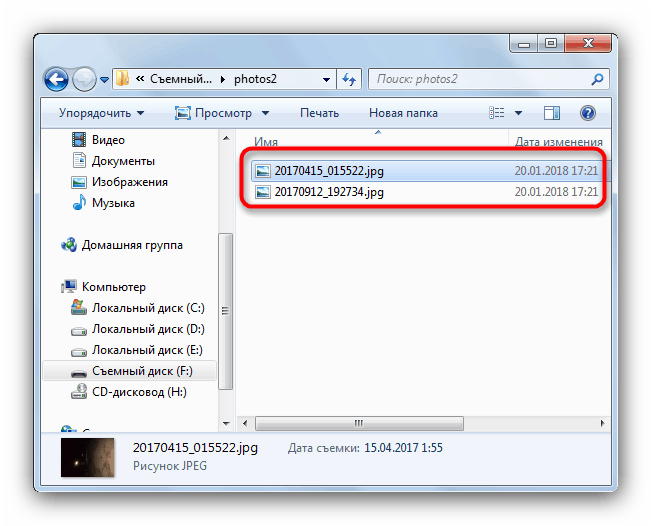 Мы расскажем больше об этом приложении, когда перейдем к следующим параграфам.
Мы расскажем больше об этом приложении, когда перейдем к следующим параграфам.
Бесплатная загрузка Бесплатная загрузка
Наблюдения и советы этой статьи мы подготовили на основании опыта команды DumpMedia Apple Music Converter — это инструмент, способный помочь вам в процессе переноса музыки из iTunes на USB-накопитель на Mac, особенно если у вас есть защищенные файлы, поскольку это приложение может снять защиту всего за несколько кликов. Это также может помочь вам преобразовать формат дорожек в более гибкие форматы, такие как MP3, FLAC, WAV и другие, что означает, что вы также можете передавать их на другие музыкальные платформы, например импортировать эту музыку в Spotify плейлисты.
Еще одна удивительная особенность этого приложения — его способность сохранять идентификационные теги и оригинальное качество песен. Вы даже можете настроить параметры выходного профиля, если хотите. Помимо возможности конвертировать Apple Music, это приложение также может работать как мощный конвертер аудиокниг. Он способен обрабатывать АА, AAXи файлы аудиокниг M4B.
Он способен обрабатывать АА, AAXи файлы аудиокниг M4B.
Это приложение работает в 10 раз быстрее, чем другие конвертеры Apple Music. Таким образом, вы все еще можете делать больше, если хотите, так как вы можете сэкономить время с помощью этого приложения. Кроме того, он имеет простой интерфейс, в котором может разобраться любой. Более того, это приложение поддерживает пакетное преобразование, поэтому, если вам нравится обрабатывать несколько файлов за один раз, это приложение будет очень полезно.
Конечно, у нас есть руководство по использованию этого приложения, которое поможет вам в процессе переноса музыки из iTunes на USB-накопитель на Mac.
Шаг № 1. То DumpMedia Apple Music Converter должен быть сначала установлен на вашем компьютере Mac. Вы можете ознакомиться с полным списком требований для установки, посетив официальный сайт DumpMedia. После их завершения установите приложение и запустите. На главной странице приложения начните предварительный просмотр и выберите песни Apple Music или iTunes, которые вы хотите конвертировать и передавать.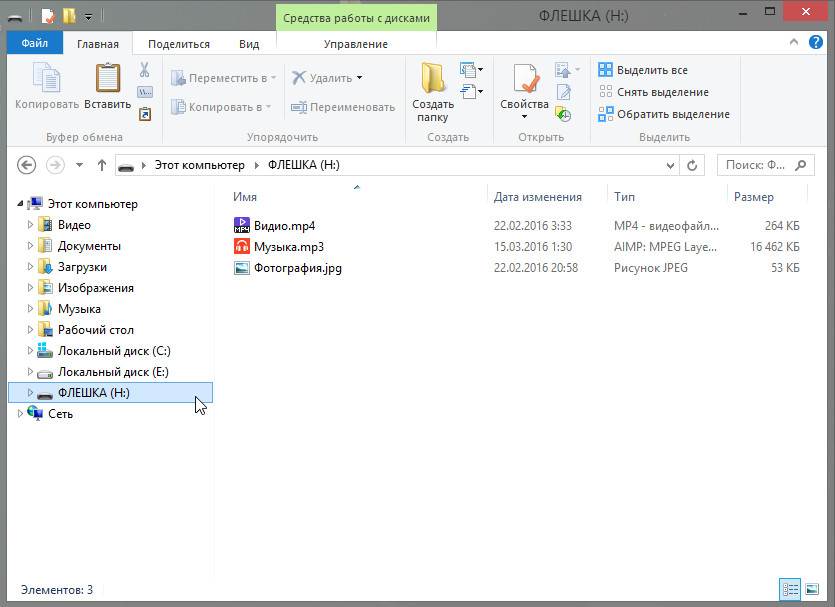 Опять же, вы можете выполнить пакетное преобразование с помощью этого приложения, чтобы можно было выбрать несколько песен.
Опять же, вы можете выполнить пакетное преобразование с помощью этого приложения, чтобы можно было выбрать несколько песен.
Шаг 2. Вы увидите настройки выходного профиля в нижней части экрана. В этом разделе вы можете изменить параметры по своему усмотрению. Конечно, настройка выходного формата — это самое важное, поэтому убедитесь, что вы не забудете об этом. Указание выходного пути также важно. Вы также должны убедиться, что вы настроили выходную папку, поскольку именно здесь будут доступны преобразованные песни.
Шаг 3. После того, как все настроено, нажмите кнопку «Конвертировать». Приложение начнет процесс преобразования и процедуру удаления DRM.
Всего за несколько минут вы можете подготовить преобразованные песни Apple Music или iTunes для потоковой передачи. Поскольку они уже не защищены от DRM, теперь вы можете перенести их на USB-накопитель. Вам просто нужно подключить USB-накопитель к компьютеру Mac и просто перетащить песни.
Часть 5.
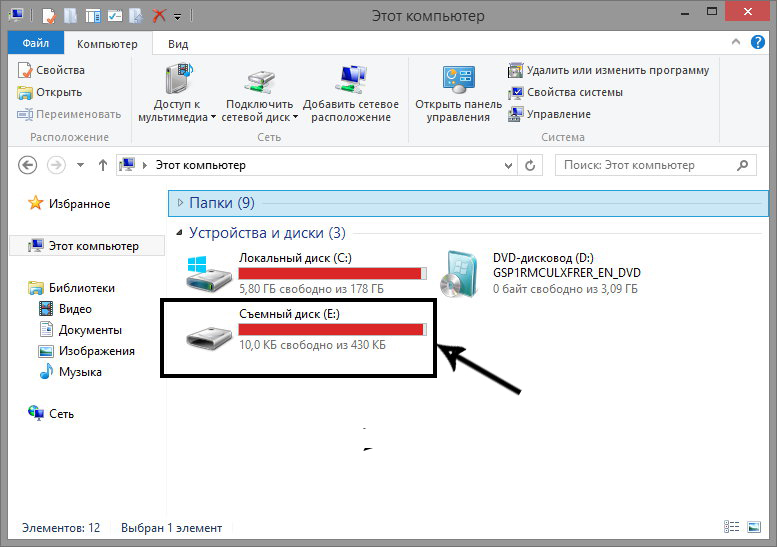 Резюме
РезюмеБесплатная загрузка Бесплатная загрузка
.
Как перенести музыку из iTunes на флешку
Если у вас много песен в iTunes и вы хотите перенести их на USB-накопитель для хранения, здесь вы найдете самый простой способ перенести музыку из iTunes на флешку.
Вы можете копировать музыку из iTunes прямо на USB-накопитель или флэш-накопитель с помощью iTunes.
Разработанный Apple, iTunes — это популярный медиаплеер и менеджер библиотек, которым пользуются миллионы пользователей по всему миру. Копирование музыки из iTunes на флэш-накопитель — это процесс, который позволяет пользователям удобно хранить, создавать резервные копии и делиться своей музыкальной коллекцией. Например, вы можете перенести музыку из библиотеки iTunes на флэш-накопитель для автомобильной стереосистемы или перенести плейлист iTunes на флэш-накопитель USB в формате MP3, чтобы обеспечить хорошую совместимость с другими устройствами.
Например, вы можете перенести музыку из библиотеки iTunes на флэш-накопитель для автомобильной стереосистемы или перенести плейлист iTunes на флэш-накопитель USB в формате MP3, чтобы обеспечить хорошую совместимость с другими устройствами.
В этой статье вы найдете подробное руководство о том, как перенести музыку из iTunes на флешку. Если у вас уже установлен iTunes на вашем компьютере и готов флэш-накопитель, следуйте инструкциям, чтобы скопировать песни из iTunes на USB-накопитель.
Совет: Если вам нужна эффективная и быстрая передача музыки, iPhone Data Transfer позволяет перенести вашу музыкальную библиотеку iTunes на флэш-накопитель USB или другой портативный накопитель одним щелчком мыши.
Как скопировать музыку из iTunes на флешку
С Windows или Mac до версии Catalina вы можете переносить плейлисты на флешку через iTunes. Но следует отметить, что если у вас есть музыка, купленная в iTunes Store, только песни без DRM можно перенести на флэш-накопитель и воспроизвести на других устройствах.
Если вы хотите перенести музыку на iPhone вместо USB-накопителя, см. Как перенести музыку с iTunes на iPhone.
Перенос музыки из iTunes на флешку напрямую
Независимо от того, используете ли вы Windows 11, Windows 10 или Windows 8 или компьютер Mac, вы можете напрямую перемещать песни на флэш-накопитель из музыкальной библиотеки в iTunes.
1. Запустите приложение iTunes на своем компьютере.
2. Перейдите к своей музыкальной библиотеке или плейлисту. На компьютере с Windows убедитесь, что в левом верхнем углу выбрана вкладка «Музыка», затем найдите «Библиотека» > «Песни», чтобы лучше просматривать все треки. В macOS щелкните значок «Музыка» и найдите вкладку «Плейлисты».
3. Вставьте флешку в компьютер и откройте ее. Подключите флэш-накопитель USB к компьютеру и получите доступ к определенной папке, затем отобразите окно iTunes на рабочем столе вместе с окном флэш-накопителя.
4. Выберите музыку в iTunes и перетащите ее в папку на флешке. На компьютере с Windows вы можете нажать «Ctrl» или «Shift», чтобы выбрать несколько дорожек, а затем перетащить их на USB-устройство сразу, а на Mac вы можете сделать это с помощью клавиши «Command».
На компьютере с Windows вы можете нажать «Ctrl» или «Shift», чтобы выбрать несколько дорожек, а затем перетащить их на USB-устройство сразу, а на Mac вы можете сделать это с помощью клавиши «Command».
Читать дальше: Как исправить, если не удалось перенести музыку на iPhone с помощью iTunes
Скопируйте список воспроизведения из iTunes на USB-накопитель через проводник
Помимо прямого размещения музыки iTunes на флэш-накопителе, вы также можете найти папку на своем компьютере, в которой сохранены песни iTunes, и скопировать их на флэш-накопитель. Вот еще один способ, как перенести музыку из iTunes на флешку.
1. Вставьте флэш-накопитель USB в порт USB Windows или Mac.
2. Запустите iTunes и нажмите «Изменить» в левом верхнем углу, затем «Настройки» > «Дополнительно». Здесь вы можете увидеть расположение папки, в которой сохранены ваши медиафайлы iTunes.
Совет: Вы можете установить флажки «Сохранять порядок в папке iTunes Media» и «Копировать файлы в папку iTunes Media при добавлении в медиатеку», чтобы упростить упорядочение музыкальных файлов по соответствующим папкам и подпапкам.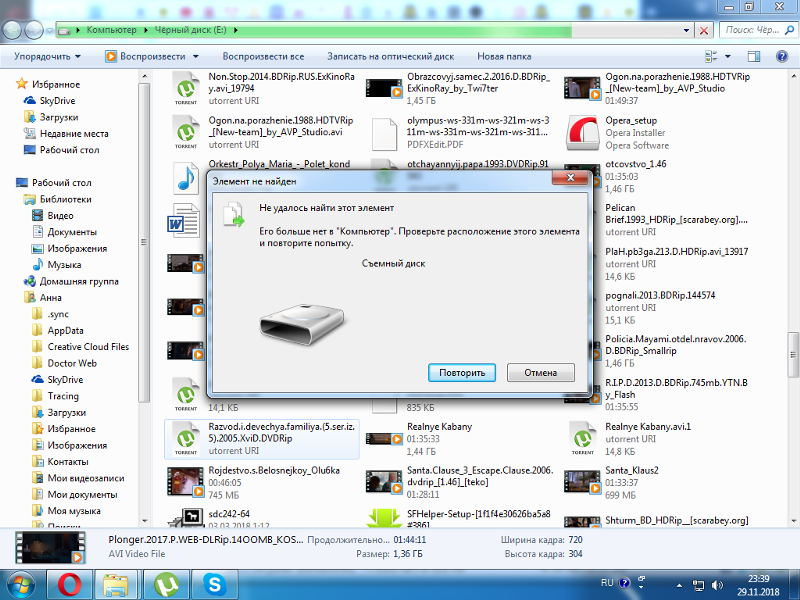
3. Перейдите к соответствующей папке на компьютере в соответствии с отображаемым местоположением. Песни iTunes обычно сохраняются в папке iTunes Media. Кроме того, вы можете щелкнуть правой кнопкой мыши любую песню на вкладке «Библиотека» и выбрать «Показать в проводнике Windows» (Windows) / «Показать в Finder» (Mac), чтобы открыть папку, в которой хранится загруженная музыка iTunes.
4. Щелкните правой кнопкой мыши папку с музыкой или музыкальный файл и выберите «Копировать».
5. Вставьте выбранную музыку iTunes на флешку.
Как перенести музыку из iTunes на флэш-накопитель с помощью iPhone Data Transfer
Если вы хотите упростить процесс переноса музыки из iTunes на USB-накопитель, то iPhone Data Transfer с его интуитивно понятным пользовательским интерфейсом и простым рабочим процессом — это правильный выбор для вас. По сравнению с iTunes, который требует ручного выбора песни, iPhone Data Transfer позволяет сразу переносить музыкальную библиотеку из iTunes на флэш-накопитель.
Загрузить сейчас!
для macOS | для Windows
Он совместим с Windows и Mac и может читать любой подключенный USB-накопитель. Он не только может экспортировать песни из iTunes на флэш-накопитель или USB-накопитель, но также может синхронизировать музыку с iDevice в iTunes.
Основные характеристики:
- Перемещайте музыку, фильмы, телепередачи, домашнее видео, аудиокниги, подкасты, плейлисты с iTunes на жесткий диск USB или другие внешние устройства хранения.
- Перенос музыки, мелодий звонка, голосовых заметок, видео, фотографий и других мультимедийных файлов между iDevices, iPhone на Windows, iPhone на Mac и наоборот.
- Обнаружить повторяющиеся песни и удалить их.
- Высокоскоростная передача и резервное копирование в один клик.
Следуйте инструкциям, чтобы узнать, как перенести музыку из iTunes на USB-накопитель:
Шаг 1. Подключите флэш-накопитель к компьютеру и запустите передачу данных iPhone. Выберите «Панель инструментов» на левой боковой панели, а затем выберите «Библиотека iTunes».
Подключите флэш-накопитель к компьютеру и запустите передачу данных iPhone. Выберите «Панель инструментов» на левой боковой панели, а затем выберите «Библиотека iTunes».
Шаг 2. Выберите «Синхронизировать iTunes с устройством», чтобы экспортировать музыку iTunes на флэш-накопитель.
Установите флажок «Музыка» в следующем окне, и количество песен в iTunes будет отображаться под значком «Музыка». Если у вас есть другие элементы для переноса на USB-накопитель, такие как фильмы, телешоу, аудиокниги, плейлисты, подкасты, вы можете выбрать соответствующие параметры.
Шаг 3. Установите флешку в качестве места для сохранения песен iTunes. Нажмите «Один щелчок на ПК» в правом нижнем углу, измените место хранения на любую папку на флэш-накопителе, а затем нажмите «Выбрать папку», чтобы начать перемещение музыки из iTunes на флэш-накопитель.
Ход передачи можно увидеть на экране. После завершения процесса вы можете использовать флэш-накопитель с музыкальной библиотекой iTunes, хранящейся в вашем автомобиле, и наслаждаться музыкой в дороге. Кстати, вы также можете использовать это программное обеспечение для передачи музыки с ПК на iPhone без iTunes.
Кстати, вы также можете использовать это программное обеспечение для передачи музыки с ПК на iPhone без iTunes.
Если вас не устраивают медиафайлы в вашей медиатеке iTunes и вы хотите перенести видео с YouTube на внешнее запоминающее устройство, например на внешний жесткий диск или USB-накопитель, вы можете записать видео с YouTube на свой ПК с Windows с помощью средства записи экрана, а затем импортировать видео на другие устройства.
FAQ
Как перенести музыку с компьютера в iTunes?
Чтобы добавить песни с компьютера в iTunes, выполните следующие действия:
- Откройте iTunes на рабочем столе.
- Перейти к файлу <Добавить файл в библиотеку/Добавить папку в библиотеку в верхнем левом углу.
- Выберите файлы, которые вы хотите передать, во всплывающем окне и используйте клавишу «Ctrl», чтобы выбрать несколько элементов.
- Нажмите «Открыть» в левом нижнем углу окна, чтобы добавить выбранные песни в музыкальную библиотеку iTunes.

После добавления песен в iTunes вы можете использовать описанный выше метод для копирования своих списков воспроизведения на USB-накопитель через iTunes.
Как перенести музыку с iPhone на флешку?
Чтобы импортировать музыку с iPhone на USB-накопитель, вы можете использовать Appgeeker iPhone Date Transfer.
Подключите iPhone и USB к компьютеру и запустите программное обеспечение, выберите вкладку «Музыка» на боковой панели, затем выберите песни из отображаемого списка. После выбора щелкните «значок компьютера» (Экспорт на ПК) выше и найдите флэш-накопитель USB в качестве цели сохранения во всплывающем окне.
Как преобразовать музыку iTunes в MP3 в Windows?
Большая часть музыки, которую вы покупаете в iTunes, находится в формате AAC, поэтому иногда вам нужно конвертировать песни в формат MP3 для большего количества медиаплееров. Вот как конвертировать купленную музыку в формат MP3 в iTunes.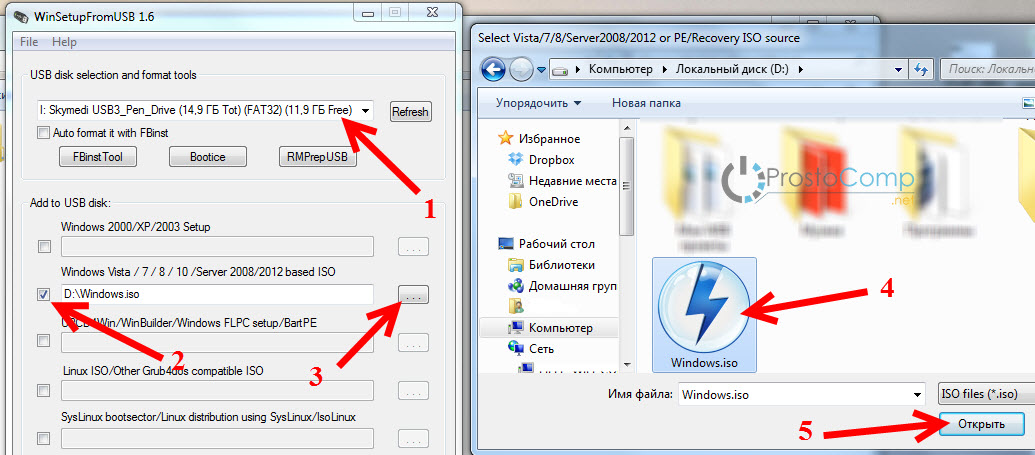
1. Запустите iTunes на своем компьютере и перейдите в «Редактировать» в левом верхнем углу.
2. Перейдите в «Настройки» > «Основные» > «Параметры импорта».
3. Выберите «Кодер MP3» в раскрывающемся меню «Импортировать с помощью».
4. Нажмите «ОК» в правом нижнем углу и еще раз нажмите «ОК», чтобы вернуться в библиотеку.
5. Выберите в музыкальной библиотеке песню, которую хотите преобразовать в MP3.
6. Нажмите «Файл» > «Преобразовать» > «Создать версию MP3» в левом верхнем углу.
Новые песни в формате MP3 сохраняются в вашей музыкальной библиотеке рядом с песнями в исходном формате.
Вам также может понравиться
Как перенести видео с ПК на iPhone
Как сделать запись экрана рабочего стола в Windows 10
Как перенести музыку на iPhone без iTunes
Как использовать QuickTime для записи экрана и звука
Перенос YouTube Music на USB, YouTube на USB
USB-накопитель, переносная флэш-память, обычно используется для хранения, резервного копирования и передачи файлов. Используя флэш-накопитель, вам больше не нужно беспокоиться о потере файлов. Если вы загружаете песни из YouTube Music на USB-накопитель, вы можете брать свою музыку с собой куда угодно и слушать ее на любом компьютере или портативном плеере с поддержкой USB-порта.
Используя флэш-накопитель, вам больше не нужно беспокоиться о потере файлов. Если вы загружаете песни из YouTube Music на USB-накопитель, вы можете брать свою музыку с собой куда угодно и слушать ее на любом компьютере или портативном плеере с поддержкой USB-порта.
Но когда вы попытаетесь перенести YouTube Music на USB , вы обнаружите, что не можете этого сделать. Это потому, что YouTube Music — это служба потоковой передачи музыки, которая позволяет подписчикам Premium транслировать музыку в автономном режиме. Потоковые музыкальные файлы YouTube могут воспроизводиться только в приложении YouTube Music и не могут быть переданы на другие устройства, такие как USB-накопитель.
Успокойся. В этом посте вы можете узнать, как легко загрузить и перенести YouTube Music на USB-накопитель. Давайте начнем.
- Часть 1. Загрузка музыки с YouTube на USB — требуется инструмент
- Часть 2. Загрузка музыки с YouTube на компьютер для USB
- Часть 3.
 Как перенести музыку с YouTube на USB-накопитель
Как перенести музыку с YouTube на USB-накопитель
Часть 1. Загрузка музыки с YouTube на USB — какой инструмент вам понадобится
Нет прямого способа получить YouTube Music на USB-накопителе. Кроме того, вы можете конвертировать песни YouTube Music в распространенные аудиоформаты, такие как MP3, а затем передавать файлы MP3 на флэш-накопитель USB. Здесь мы предлагаем вам прибегнуть к Macsome YouTube Music Downloader . Он хорошо разработан как для YouTube Premium, так и для бесплатных пользователей.
Эта программа может загружать песни, альбомы и плейлисты YouTube Music без потери качества. Кроме того, он может конвертировать YouTube Music в MP3, AAC, WAV, FLAC и т. д. для совместимости с USB-накопителем. Таким образом, очень просто сохранить музыку с YouTube на USB-накопитель, чтобы вы могли без ограничений наслаждаться музыкой YouTube на других устройствах через USB-накопитель.
Почему стоит выбрать Macsome YouTube Music Downloader?
- Бесплатно скачать треки, альбомы, плейлисты с YouTube Music.

- Преобразование музыки YouTube в форматы MP3, AAC, WAV, FLAC, AIFF и ALAC.
- Поддержка пакетного преобразования и увеличение скорости преобразования до 10 раз.
- Сохранить исходное качество звука и информацию об основных тегах ID3.
- Перенос музыки с YouTube на USB, MP3-плеер, iPod, iPad и т. д.
Скачать      Скачать
Часть 2. Как скачать музыку с YouTube на компьютер через USB
Macsome YouTube Music Downloader совместим как с Windows, так и с macOS. Загрузите и установите нужную версию на свой компьютер, а затем выполните следующие действия, чтобы начать работу:
Шаг 1. Войдите в систему YouTube Music Web Player
После запуска программы одновременно запустится и YouTube Music Web Player. Теперь вы можете получить доступ к музыкальной библиотеке YouTube, войдя в учетную запись Google, связанную с вашей подпиской YouTube Premium или Music Premium. Также доступны бесплатные аккаунты.
Также доступны бесплатные аккаунты.
Шаг 2. Установите форматы вывода для USB-накопителя
Нажмите на «Настройки» в левом нижнем углу основного интерфейса. Существует шесть распространенных форматов вывода, предлагаемых Macsome. Чтобы быть совместимым с большинством портативных USB-плееров, MP3 может быть лучшим выбором. Но для лучшего качества звука вы можете выбрать FLAC или WAV без потерь. Кроме того, вы также можете настроить другие параметры звука, такие как битрейт и частота дискретизации.
Шаг 3. Добавьте YouTube Music и плейлисты
Перейдите к плейлисту из YouTube Music, который вы хотите загрузить на USB. Прокрутите страницу вниз и нажмите кнопку «Нажмите, чтобы добавить» в правом нижнем углу, все песни в плейлисте будут загружены. Отметьте песни, которые хотите скачать.
Шаг 4. Начните загружать музыку с YouTube на компьютер через USB
Просто нажмите кнопку «Конвертировать» , чтобы начать процесс загрузки. Он будет загружать треки YouTube Music в обычные аудиофайлы, которые вы установили ранее, со скоростью до 10 раз выше.
Он будет загружать треки YouTube Music в обычные аудиофайлы, которые вы установили ранее, со скоростью до 10 раз выше.
После преобразования в файлы MP3 эти выбранные песни YouTube Music будут автоматически сохранены на вашем локальном компьютере. Найти их можно во вкладке «Конвертированные» .
Часть 3. Как перенести музыку YouTube на USB-накопитель
Поскольку вы загрузили песни YouTube Music в обычные файлы MP3 на свой компьютер, теперь вы можете перенести загруженные файлы YouTube Music на USB-накопитель. Давайте двигаться дальше и посмотрим, как это сделать:
1. Просто вставьте флешку в USB-порт вашего компьютера, вы увидите ее в проводнике компьютера или в проводнике Mac. Дважды щелкните, чтобы открыть его, вы можете создать новую папку для сохранения музыкальных файлов YouTube.
2. Найдите загруженные треки YouTube Music на свой компьютер. Затем вы можете скопировать и вставить их в папку, которую вы только что создали на USB-накопителе.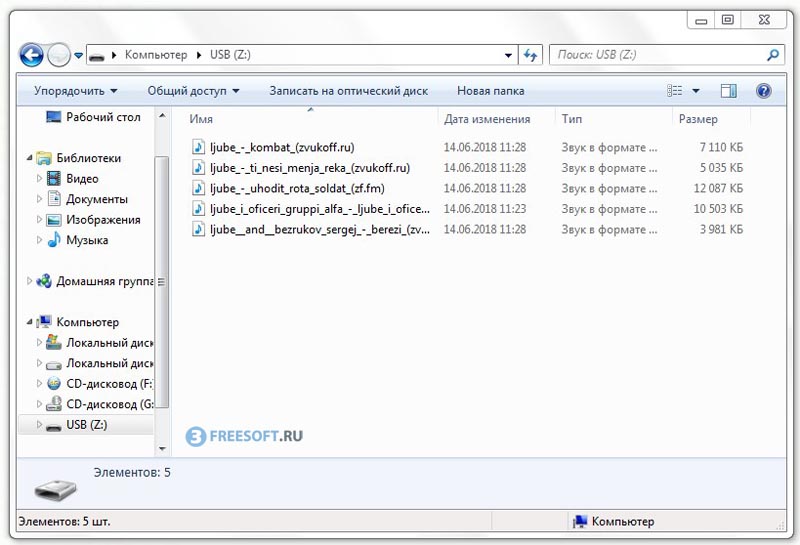

 ru
ru ру
ру
 Как перенести музыку с YouTube на USB-накопитель
Как перенести музыку с YouTube на USB-накопитель