Иконки для Windows 7
Поставить новые или заменить старые иконки на Windows 7 можно встроенными инструментами операционной системы и с помощью стороннего софта. Данное мероприятие придаст системе уникальность в соответствии с требованиями владельца компьютера. Поменять или установить оригинальные значки очень просто, владея краткой инструкцией, представленной ниже в этой публикации.
Содержание
- Встроенные средства Windows 7
- Скачать и установить новое с интернета
- С использованием сторонних программ
Встроенные средства Windows 7
С целью изменить визуальное представление папок достаточно воспользоваться инструментами Виндовс 7.
Чтобы поменять иконку созданной папки необходимо выполнить следующие последовательные действия:
- Вызвать контекстное меню на изменяемой папке;
- Затем войти в «Свойства»;
- В появившемся окне войти в закладку «Настройка»;
- Кликнуть «Сменить»;
- В появившемся окне выделить подходящий рисунок;
- Далее «Ok»;
- Выберите понравившуюся пиктограмму и щелкните «Ок» и «Применить».

Чтобы изменить и установить другие изображения на системных значках рабочего стола Windows 7, например, «Мой компьютер», «Корзина» или «Панель управления», необходимо сделать несколько шагов:
- Вызвать контекстное меню рабочего стола Windows 7;
- Далее кликнуть на строчку «Персонализация»;
- Затем в появившемся окне нажать на «Изменить значки рабочего стола»;
- После этого можно установить или убрать галочки с выбранных объектов для отображения на рабочем столе, а также изменить их рисунок;
- Необходимо указать выбранную пиктограмму и щелкнуть «Сменить»;
- Так последовательно можно установить нужный пользователю вид всех пиктограмм рабочего стола;
- Закончив процедуру щелкнуть «Ok».

Таким образом, без особого труда простыми средствами операционной системы легко поменять обычное представление иконок на любые соответствующие вкусу пользователя.
Скачать и установить новое с интернета
В случае отсутствия подходящих изображений в стандартных инструментах Виндовс 7, можно скачать свежие из глобальной сети.
Для выполнения поставленной задачи требуется сделать следующее:
- Скачать архив с иконками и извлечь в память компьютера все его содержимое;
- Далее вызвать контекстное меню папки и нажать на строчку «Свойства»;
- Затем в окне «Изменение значков» перейти в меню выбора изображений иконок;
- Кликнуть «Обзор», указать месторасположение распакованного архива;
- Указать понравившееся изображение и щелкнуть «Открыть»;
- Готово!
С использованием сторонних программ
В случае если пользователю не удобно проделывать все вышеуказанные инструкции, то целесообразно воспользоваться особыми приложениями, например, IconPhile.![]() Эта утилита может выполнить изменение изображений значков сразу для всех файлов с одинаковым расширением. Таким образом, чтобы конкретный формат файлов выглядел одинаково и в тоже время отличался от остальных видов файлов с другими расширениями.
Эта утилита может выполнить изменение изображений значков сразу для всех файлов с одинаковым расширением. Таким образом, чтобы конкретный формат файлов выглядел одинаково и в тоже время отличался от остальных видов файлов с другими расширениями.
Алгоритм действий при использовании утилиты следующий:
- В главном окне приложения указать значки, каких файлов необходимо поменять;
- Вызвать контекстное меню на выбранном формате и щелкнуть строчку «Change icons»;
- Далее указать необходимый значок и кликнуть «Применить»;
- Готово! Сейчас все файлы указанного пользователем вида имеют измененный вид значков.
В Windows 11 появится возможность перетаскивать файлы и иконки на панель задач — этой опции не было с релиза ОС — Железо на DTF
А также обновлённый «Диспетчер задач» с поддержкой тёмной темы.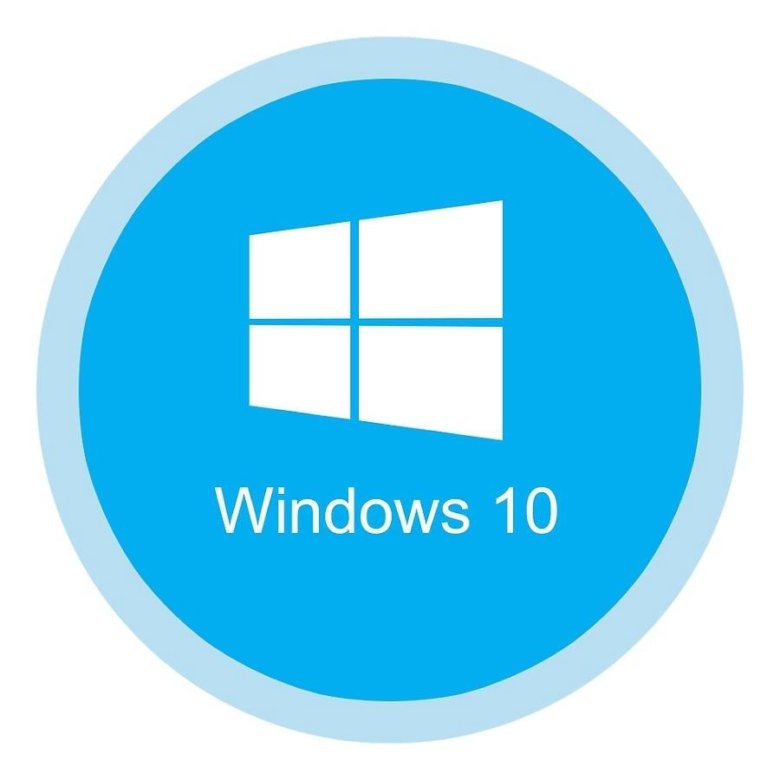
21 154 просмотров
16 февраля Microsoft выпустила предварительную сборку Windows 11 под номером 22557, которая стала доступна участникам программы Insider, использующим канал Dev.
Некоторые изменения Windows 11 Insider Preview Build 22557
- «Панель задач» получила поддержку функций drag-and-drop, на отсутствие которых массово жаловались пользователи Windows 11. После установки обновления на неё можно перетаскивать файлы и иконки для того, чтобы открыть их в запущенных программах или закрепить на панели. Эта возможность была в большинстве предыдущих версий ОС, но в Windows 11 её первоначально убрали.
- В меню «Пуск» появилась возможность создавать папки с иконками программ.
- В разделе «Быстрый доступ» в «Проводнике» теперь можно закреплять файлы.
- Microsoft добавила режим «Не беспокоить», который отключает все всплывающие уведомления на неограниченный срок. Управлять им можно в «Центре уведомлений».

- Режим «Фокусировка внимания», в свою очередь, изменился и стал отключать не только оповещения, но и другие отвлекающие факторы вроде индикаторов на панели задач. Функция позволяет фокусироваться на конкретное время, а также синхронизируется с «Часами» и Microsoft To Do.
- Появилось пять жестов для сенсорных экранов, позволяющих управлять меню «Пуск» и «Центром уведомлений».
- Окна запущенных программ теперь можно перетаскивать на конкретные макеты прикрепления Snap Layouts для того, чтобы перемещать их в нужную зону экрана.
- В настройках Windows появились рекомендации по энергосбережению для пользователей, у которых выключены переход в спящий режим и отключение экрана во время бездействия ПК. В Microsoft надеются, что это поможет сократить выбросы углекислого газа.
- В «Диспетчере задач» произошёл редизайн в соответствии с оформлением Windows 11 и в том числе появилась поддержка тёмной темы.
 Среди прочего, в утилите стало больше настроек, изменилась навигационная панель и стал доступен «Режим эффективности», который позволяет ограничить потребление ресурсов ПК конкретным приложениям.
Среди прочего, в утилите стало больше настроек, изменилась навигационная панель и стал доступен «Режим эффективности», который позволяет ограничить потребление ресурсов ПК конкретным приложениям.
- Поиск по системе улучшили. Он стал работать быстрее и находить файлы и программы более точно.
Когда состоится релиз этого обновления для всех пользователей ПК под управлением Windows 11, неизвестно. 15 февраля Microsoft выпустила первый крупный апдейт для системы с переработанным «Блокнотом».
Вышло первое крупное обновление для Windows 11 с переработанным «Блокнотом» — в нём можно отменять ввод несколько раз Статьи редакции
В апдейте также появилась предварительная версия Amazon Appstore с Android-приложениями — пока только в США.
Пример работы обновлённого поиска в «Блокноте»
6798 значков Windows — бесплатно в SVG, PNG, ICO
Окна Значок
Силовая установка Значок
Перспектива Значок
Окна Значок
Крест Значок
Календарь Значок
Поиск Значок
Окна Значок
Fire Fox Значок
Сохранять Значок
Почта Значок
Глобальная панель навигации Значок
Закрывать Значок
Ошибка Значок
Фильтр Значок
Скачать Значок
Добавлять Значок
Квадрат Значок
Кнопка воспроизведения Значок
Флажок Композитный Значок
Просмотр задач Значок
Корзина Значок
Экран Значок
Стрелка вверх Значок
Меню Значок
Замок Значок
Пауза Значок
OEM Значок
Рабочий стол Значок
Контактная информация Значок
Край Значок
Коробка Значок
Пользователи Значок
Камера Значок
Стрелка влево Значок
Правая стрелка Значок
микрофон Значок
Немой Значок
Все приложения Значок
Полноэкранный Значок
проводник Виндоус Значок
Кнопка «Стрелка вниз Значок
Поиск Значок
Backspace Значок
Выбор из нескольких вариантов Значок
Окна Значок
Красный глаз Значок
Предупреждение Значок
Другой пользователь Значок
Стрелка влево Значок
Шекрон справа Значок
Bluetooth Значок
шеврондаун Значок
Сохранить локально Значок
Краткое примечание Значок
Стрелка вверх Значок
Оратор Значок
Ссылка для предварительного просмотра Значок
Стрелка вверх Значок
Принять Значок
Квартира Значок
Файл Значок
Навигация по странице справа Значок
планшет Значок
Правая стрелка Значок
Флаг Значок
Ноутбук Значок
Выпадающий Значок
Навигация по левой странице Значок
Классическая клавиатура Значок
Обрезать Значок
Изменить размер Значок
Шекрон Левый Значок
Удалять Значок
Останавливаться Значок
Новое окно Значок
Ключ возврата Значок
Фонарик Значок
Удалять Значок
SD Card Значок
Слайд-шоу Значок
Загрузить Значок
Монитор Значок
Правая стрелка Значок
Транспорт Значок
Подчеркивание пробела Значок
Подрезать Значок
Изменить размер Значок
Фавикон Значок
Открыть с Значок
Языковая панель Значок
Монитор Значок
Наклон вниз Значок
Прямой доступ Значок
Стрелка вправо Время Значок
Закрыть панель Значок
Изменить размер Значок
Монитор Значок
Уменьшить Значок
Захват Бар Значок
Экран блокировки Значок
Стрелка вправо Время Значок
Наедине Значок
Клавиатура для правой руки Значок
Разделение клавиатуры Значок
Захват Бар Значок
Изменить размер захвата Значок
Отстыковать по глотку Значок
Потягивайте передок Значок
Клавиатура Левша Значок
Окна Значок
Окна Значок
Окна Значок
Майкрософт Виндоус Значок
Окна Значок
Магазин Майкрософт Значок
Windows 8 Значок
Проигрыватель Windows Media Значок
Окна Значок
Окна Icon
1640 БЕСПЛАТНЫЕ иконки для Windows |
- БЕСПЛАТНЫЕ папки Значки
- Бесплатные значки предупреждения
- Бесплатные знаки файлов
- БЕСПЛАТНЫЕ ИКОНКИ
- ICONS FREE
- ICONS
- Free Edit ICON Иконки
- Иконки бесплатных опций
- Иконки бесплатного поиска
- Иконки бесплатного поиска
- Иконки бесплатных баз данных
- Иконки бесплатных аудио
- Иконки бесплатных сжатых файлов
- Free Video Icons
- Free Photo Icons
- Free Copy Icons
- Free Network Icons
- Free Paste Icons
- Free Mail Icons
- Free Games Icons
- Free Computer Icons
- Free Person Icons
- Free Person With Иконки гарнитуры
- Бесплатные значки пакетов
- Бесплатные значки лиц мужского пола
- Бесплатные значки лиц женского пола
- Бесплатные значки групп
- Бесплатные значки микрофонов
- Бесплатные значки календаря
- БЕСПЛАТНЫЕ ПРОГРАММНОЕ ЗНАКИ
- БЕСПЛАТНЫЕ ЗДОРОВ БЛУ-РЕЙ.
 Информационные значки
Информационные значки - Бесплатные значки объектов
- Бесплатные значки линейных графиков
- Бесплатные значки гистограмм
- Бесплатные значки планшетов
- Бесплатные значки круговых диаграмм
- Бесплатные значки мастера
- Free Key Icons
- Free Padlock Icons
- Free Link Icons
- Free Ruler Icons
- Free Clock Icons
- Free Calculator Icons
- Free Music Icon
- Free Close Icon
- Free Delete Icon
- Free Значок справки
- Бесплатный значок выключения питания
- Бесплатный значок включения питания
- Бесплатный значок галочки
- Бесплатный значок стрелки вниз
- Бесплатный значок стрелки влево
- Бесплатный значок стрелки вправо
- Значок Free Up Arrow Arrow
- Бесплатный значок предварительной рамы
- Бесплатный Icon Eject
- БЕСПЛАТНЫЙ ИКОНС
- БЕСПЛАТНЫЙ ICON
- FREE
- ICON
- FREE
- ICON
- FREE
- ICON 402464646424646466464646464646464646464646464646464646464642н





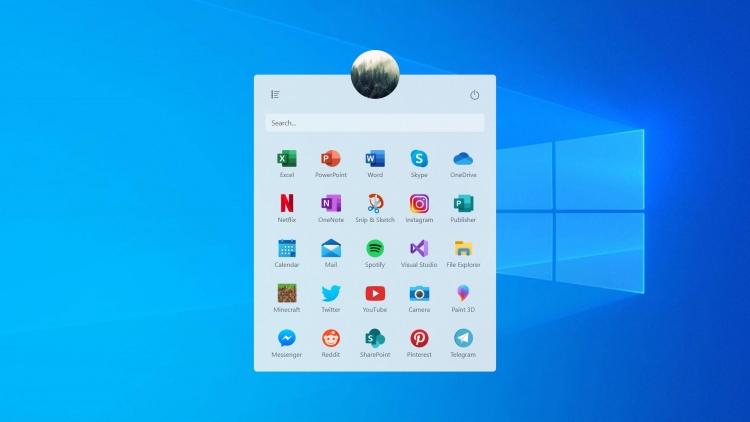 Информационные значки
Информационные значки