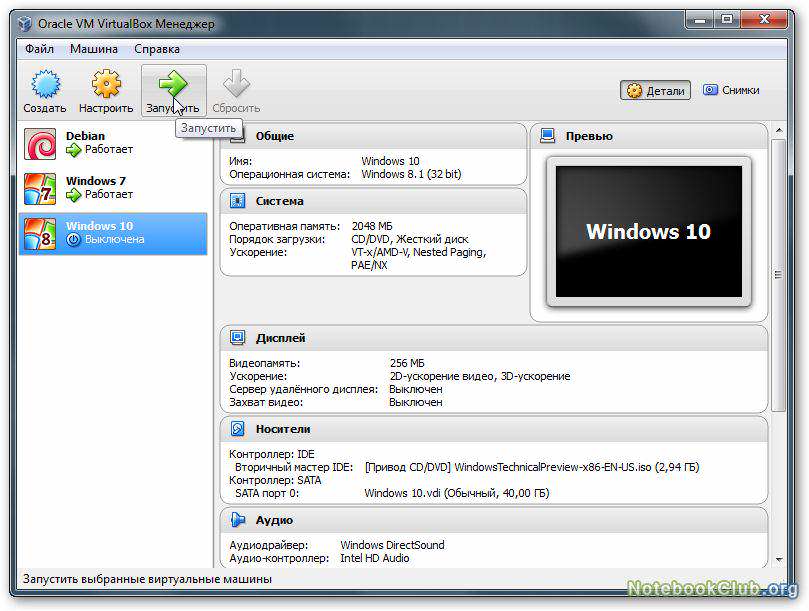«Не могу обновить Windows 10 из за VirtualBox. Что делать?» — Яндекс Кью
ПопулярноеСообществаРебята, столкнулся с такой проблемой: хочу обновить виндовс и не могу из-за VirtualBox: «Удалите эту программу сейчас, потому что она не совместима с системой Windows 10». Но проблема заключается в том, что я нигде не могу найти эту програму, её нет ни в папках, ни в «Установка и удаление программ». Пробовал через Uninstall Tool, там тоже его не нашлось, подскажите, пожалуйста, что мне делать?
Буду рад любому ответу!
КомпьютерыWindows 10Обновление windows
David Kuzmenko ·12,7 KОтветитьУточнитьСтепан Степанов446Блогер · youtube.com/TheStepanov123456 || Решаю ошибки Windows · 15 мая 2021
Комментировать ответ…Комментировать…ПервыйАртем Барбариков20Помогаю если знаю · 16 февр 2021
Привет, столкнулся с такой же проблемой, исправил очень легко, если у тебя установлен LD player то удали его полностью с пк, т.
Егор Забродин
22 марта 2021Если бы сюда не зашел ,так и мучился бы наверное ) помогли спс
Комментировать ответ…Комментировать…Lubsan Z3ИТ, интернет · 13 февр 2022
Не знаю как в вашем случае, но вот что удалось узнать: 1. Обновлению 10ки мешает VirtualBox, только не в чистом виде, а как компонент программы-эмулятора Андроид. Предварительно, обычный Virtualbox был установлен и удален, но не помогло. И вот(!) 2. В папке Program files нашелся некий LDPlayer, но в списке установленных программ его не было. 3. Скачиваем LDPlayer… Читать далее
Комментировать ответ…Комментировать…ПервыйDenis DeNiSov2все что интересно · 8 янв 2022
В моем случае ругался на портативный VirtualBox который лежал вообще на диске D, отследил по обращениям утилиты обновления через ProcMon из состава утилит «Sysinternals Suite».
А так в любом случае надо удалить программы виртуализации и эмуляторы типа VirtualBox, Bluestacks, Nox (BigNox) и т.
Алексей Волков
14 маяГоды прошли, а проблема осталась… При обновлении нашел инсталлятор и портативку… После удаления — пошел дальше…
Комментировать ответ…Комментировать…Ilya Otvaga-1Обычный пользователь рунета. · 30 авг 2021
Попробуйте обновить с помощью Windows 10 Media Creation Tool. Эта утилита не так сильно докапывается до требований к железу и программному обеспечению.
Комментировать ответ…Комментировать…Вы знаете ответ на этот вопрос?
Поделитесь своим опытом и знаниями
Войти и ответить на вопросVirtualBox не работает в Windows 10
Содержание
- 1 Что такое бесшовный режим VirtualBox?
- 2 Почему не работает VirtualBox Seamless Mode?
- 3 Как решить VirtualBox не работает ошибка в Windows 10?
- 3.1 Решение 1. Обновите встроенные графические драйверы
- 3.2 Решение 2. Установите образ гостевого дополнения
- 3.
 3 Решение 3. Обновите Windows и VirtualBox
3 Решение 3. Обновите Windows и VirtualBox - 3.4 Решение 4. Включите Hyper-V
- 3.5 Решение 5. Отключите принудительное применение драйвера
- 3.6 Решение 6: Изменить паравиртуализацию
- 3.7 Решение 7. Отключение 3D-ускорения
- 3.8 Решение 8. Установите адаптеры VirtualBox вручную
- 4 Завершение
Oracle VirtualBox является одним из самых популярных бесплатных гипервизоров. Это позволяет пользователям запускать виртуальные устройства на компьютере. Будучи чрезвычайно популярным среди энтузиастов, он имеет огромную библиотеку поддержки практически для всех операционных систем, включая Windows, Linux, Haiku и т. Д.
В последнее время многие пользователи сообщают, что приложение VirtualBox не загружается в Windows 10. Были сообщения о Бесшовный режим VirtualBox не работает также. Здесь я расскажу, что такое плавный режим, и как вы можете решить его, используя простые методы.
Что такое бесшовный режим VirtualBox?VirtualBox от Oracle — это бесплатная платформа для виртуальных машин. Это позволяет пользователям запускать виртуальные машины поверх текущей операционной системы, установленной на их устройстве. Это очень полезно, когда пользователи хотят попробовать какой-нибудь код разработки, приложение и т. Д.
Это позволяет пользователям запускать виртуальные машины поверх текущей операционной системы, установленной на их устройстве. Это очень полезно, когда пользователи хотят попробовать какой-нибудь код разработки, приложение и т. Д.
Много раз вам может понадобиться избавиться от панели меню навигации VirtualBox и беспрепятственно использовать виртуальную операционную систему на компьютере. Эта функция может быть включена с помощью VirtualBox бесшовный режим, который удаляет дополнительные строки меню и другие панели навигации приложения VirtualBox. Сочетание клавиш для того же есть Host + L.
Почему не работает VirtualBox Seamless Mode?Есть много причин, почему вы можете увидеть VirtualBox не работает на вашем устройстве Windows 10. Некоторые из них включают в себя:
- Внешние модули например, Hyper-V, когда он не включен на вашем компьютере, может вызвать сбой загрузки VirtualBox на вашем устройстве.

- устаревшее программное обеспечение виртуальной машины VirtualBox иногда может не иметь соответствующей поддержки гостевой ОС.
- Обновления Windows обрабатывают драйверы, установленные на вашем устройстве. Поскольку VirtualBox также устанавливает пользовательские драйверы, Windows может блокировать определенные функции и вызывать конфликты между ними.
- Обновления Windows также могут вызывать проблемы с программным обеспечением виртуальной машины VirtualBox, которые могут быть решены с помощью Паравиртуализация.
Теперь, когда у вас есть небольшое представление о том, почему вы можете получить эту ошибку, вот несколько простых решений, которые вы можете использовать для устранения неполадок VirtualBox бесшовный режим ошибка.
Решение 1. Обновите встроенные графические драйверыХотя обновления Windows обрабатывают обновления драйверов, вы могли случайно пропустить некоторые критические обновления драйверов, которые могут привести к сбою приложения виртуальной машины или его полной загрузке. На самом деле это одна из самых распространенных причин, по которой эта ошибка может произойти. Если вы пропустили некоторые обновления драйверов устройств, эти устаревшие драйверы могут конфликтовать с вашим оборудованием и могут привести к множеству различных ошибок, включая этот VirtualBox бесшовные не работает ошибка.
На самом деле это одна из самых распространенных причин, по которой эта ошибка может произойти. Если вы пропустили некоторые обновления драйверов устройств, эти устаревшие драйверы могут конфликтовать с вашим оборудованием и могут привести к множеству различных ошибок, включая этот VirtualBox бесшовные не работает ошибка.
Чтобы узнать подробности процесса, вы можете проверить нашу статью, посвященную обновлению драйверов устройств.
После этого вы должны увидеть свой VirtualBox не работает ошибка устранена
Решение 2. Установите образ гостевого дополненияПри установке приложения VirtualBox необходимые драйверы и пакеты устанавливаются вместе с самим приложением. Однако образ Guest Additions не устанавливается вместе с приложением, что может привести к определенным ошибкам на вашем устройстве.
Без изображения «Гостевые дополнения» вы не можете использовать режим «Бесшовные» в VirtualBox. Вы можете увидеть, что опция недоступна или не работает при нажатии. Чтобы установить гостевые дополнения, выполните следующие действия:
Чтобы установить гостевые дополнения, выполните следующие действия:
- Откройте приложение виртуальной машины VirtualBox и загрузитесь в гостевую операционную систему.
- На верхней ленте нажмите на приборы раскрыть контекстное меню.
- Здесь выберите Вставьте образ компакт-диска Guest Additions.
Это должно вызвать мастер установки. Следуйте инструкциям на экране для установки дополнительных пакетов.
Однако, если вы видите, что образ Guest Additions не установлен, вам необходимо войти в свою виртуальную операционную систему, открыть приглашение «Выполнить», ввести следующую команду и нажать Enter:
D: \ VBoxWindowsAdditions.exe
Перезагрузите виртуальную машину после завершения установки.
Решение 3. Обновите Windows и VirtualBoxЕсли вы видите, что образ Guest Additions уже установлен на вашем устройстве, возможно, существуют проблемы с вашей операционной системой и самим приложением VirtualBox. Это может быть очень легко решено путем обновления всех вовлеченных компонентов.
Это может быть очень легко решено путем обновления всех вовлеченных компонентов.
Сначала установите все ожидающие обновления в вашей операционной системе Windows. Каждое обновление содержит исправления ошибок и содержит новые версии установленных драйверов.
Затем обновите клиент VirtualBox. Лучший способ сделать это — установить свежую копию приложения.
- С панели управления удалите приложение VirtualBox. (Ярлык: использовать команду appwiz.cpl в диалоге Run)
- Затем посетите веб-сайт VirtualBox и загрузите последнюю версию клиентского программного обеспечения.
- устанавливать программное обеспечение, дважды щелкнув по загруженному исполняемому файлу.
Вы можете указать VirtualBox на существующие виртуальные машины, которые установлены на вашем программном обеспечении VirtualBox. Ваши виртуальные машины хранятся в следующих папках:
C: \ Users \ [username] \ VirtualBox VM
C: \ Users \ [имя пользователя] \ VirtualBox VMs \ [группа vm] \ [имя vm]
 Включите Hyper-V
Включите Hyper-VMicrosoft Hyper-V (также известный как virtual виртуализация серверов Windows) — это модуль, необходимый для запуска виртуальных машин на вашем компьютере. Этот модуль используется многими другими сторонними приложениями для запуска виртуальных операционных систем поверх существующей ОС в Windows 8 или выше.
Если этот параметр отключен, вы не сможете запускать виртуальные машины на своем компьютере. Убедитесь, что он включен, и попробуйте снова открыть программное обеспечение VirtualBox. Чтобы включить Hyper-V, выполните следующие действия.
- Откройте панель поиска Windows, используя ярлык Win + S.
- Тип Включить или отключить функции Windows в строке поиска.
- Нажмите на соответствующий результат поиска, чтобы запустить Возможности системы Windows чат.
- В списке доступных функций найдите Hyper-V,.
- Включите модуль, установив флажок рядом с записью.
- Нажмите Ok для процесса назначения, чтобы начать для вашего модуля.

- Как только модуль включен, начать сначала твой компьютер.
Теперь попробуйте запустить новые виртуальные машины в VirtualBox в бесшовном режиме. VirtualBox не работает Теперь ошибка должна быть устранена.
Решение 5. Отключите принудительное применение драйвераWindows 10 стала намного строже, позволяя сторонним приложениям устанавливать на нее драйверы. Driver Enforcement — это одна из функций безопасности в Windows, которая запрещает монтирование подозрительных и плохо закодированных драйверов в вашей операционной системе.
Поскольку VirtualBox также устанавливает свои собственные драйверы, они рассматриваются как внешние драйверы, и Windows может в конечном итоге заблокировать их. Если ты видишь VirtualBox не работает, вам нужно отключить принудительное применение драйвера в Windows. Для этого выполните следующие действия:
- Откройте командную строку с повышенными правами.
 Для этого откройте Бегать диалоговое окно, нажав Win + R. Здесь введите CMD и нажмите Ctrl + Shift + Enter запустить командную строку с правами администратора.
Для этого откройте Бегать диалоговое окно, нажав Win + R. Здесь введите CMD и нажмите Ctrl + Shift + Enter запустить командную строку с правами администратора. - Здесь введите следующую команду и нажмите Enter, чтобы выполнить ее:
bcdedit.exe / установить nointegritychecks на
- Это приведет к проверке целостности драйверов, установленных сторонними приложениями. Если вы хотите включить проверку целостности драйвера, введите следующую команду и нажмите Enter:
bcdedit.exe / отключить проверку nointegrity - Начать сначала ваш компьютер, как только вы отключили проверку целостности для сторонних драйверов.
Если VirtualBox не работал должным образом из-за проверок целостности драйвера, теперь это следует решить.
Решение 6: Изменить паравиртуализациюПаравиртуализация относится к программной технологии, которая позволяет виртуальным машинам иметь программный интерфейс, а не пытаться эмулировать всю аппаратную среду. Это необходимо для доступа к виртуальным машинам через интерфейсы, которые аналогичны базовому оборудованию для оптимизации производительности системы.
Это необходимо для доступа к виртуальным машинам через интерфейсы, которые аналогичны базовому оборудованию для оптимизации производительности системы.
Среди пользователей много сообщений о том, что эта функция паравиртуализации вызывает проблемы в VirtualBox. Простой трюк — изменить режим ускорения на KVM. Выполните следующие шаги для того же:
- Откройте приложение виртуальной машины VirtualBox.
- Нажмите на настройки.
- Перейдите к система > ускорение > Интерфейс паравиртуализации.
- Выберите опцию KVM из выпадающего списка.
- Начать сначала компьютер и попробуйте снова запустить VirtualBox.
Если паравиртуализация вызывала сбой загрузки вашего приложения, это должно устранить ошибку.
Решение 7. Отключение 3D-ускоренияКогда вы используете 3D-ускорение, ваша виртуальная машина будет использовать хост-компьютер для визуализации 3D-графики, необходимой для работы операционной системы.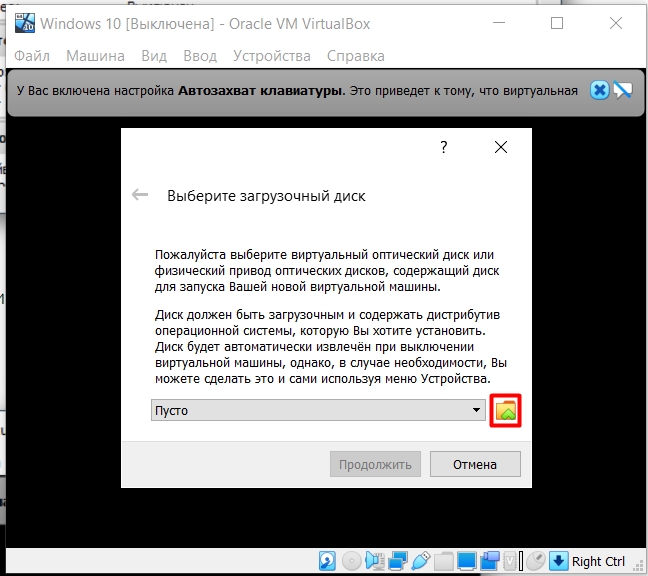 Но есть вероятность, что ваша видеокарта не поддерживает 3D-ускорение, это может привести к сбою программного обеспечения виртуальной машины, и вы можете увидеть VirtualBox бесшовный режим пусто или отсутствует.
Но есть вероятность, что ваша видеокарта не поддерживает 3D-ускорение, это может привести к сбою программного обеспечения виртуальной машины, и вы можете увидеть VirtualBox бесшовный режим пусто или отсутствует.
Чтобы отключить 3D-ускорение в VirtualBox, выполните следующие действия:
- Откройте приложение VirtualBox на вашем компьютере.
- Выберите установленную виртуальную машину и нажмите настройки
- В разделе «Отображение» снимите флажок, связанный с ‘Включить 3D ускорение».
- Нажать на Ok кнопку, чтобы сохранить настройки.
Это должно включить VirtualBox Seamless box на вашем компьютере, а также предотвратить любые сбои.
Решение 8. Установите адаптеры VirtualBox вручнуюЕсли VirtualBox не удается установить сетевые адаптеры автоматически, вы можете получить сообщение об ошибке «Невозможно загрузить VirtualBox». Если это также происходит с вами, вы можете попробовать установить сетевые адаптеры VirtualBox вручную, а затем установить правильные значения конфигурации.
- Во-первых, удалите все ранее установленные адаптеры VirtualBox.
- Открыть Бегать диалог, нажав Win + R.
- Тип devmgmt.msc и нажмите Enter, чтобы запустить консоль диспетчера устройств.
- На верхней ленте нажмите на действие > Добавить устаревшее оборудование.
- Установите адаптеры Oracle VirtualBox из следующего расположения:
C: \ Program Files \ Oracle \ VirtualBox \ drivers \ network \ netadp \ VBoxNetAdp.inf - Откройте приложение VirtualBox на вашем устройстве.
- Перейдите по следующему пути:
файл > предпочтения > сеть > Сеть только для хоста > редактировать. - Теперь установите следующие значения:
- IPv4-адрес: 192.68.56.1
- Сетевая маска: 255.255.255.0
- Теперь нажмите на вкладку DHCP-сервер и установите следующие значения в соответствующих полях:
- Адрес сервера: 192.
 168.56.100
168.56.100 - Маска сервера: 255.255.255.0
- Низкий адрес привязан: 192.168.56.101
- Верхний адрес привязан: 192.168.56.254
- Адрес сервера: 192.
- Нажмите Ok и перезагрузите компьютер.
Так что у вас есть это. Теперь вы знаете, как решить, если вы видите VirtualBox не работает на твоем компьютере. Комментарий ниже, если вы нашли это полезным, и обсудить далее то же самое.
Получить Windows 10 ISO Download для VirtualBox и VMware бесплатно
- Мастер разделов
- Диспетчер разделов
- Получите бесплатную загрузку Windows 10 ISO для VirtualBox и VMware
Линда | Подписаться | Последнее обновление
Английский- немецкий
- 日本語
Вы хотите установить Windows 10 на VirtualBox или VMware? Если это так, загрузка Windows 10 ISO для VirtualBox/VMware и импорт его в программное обеспечение виртуальной машины является более простым выбором. В этом посте MiniTool Partition Wizard покажет вам, как получить бесплатную загрузку.
В этом посте MiniTool Partition Wizard покажет вам, как получить бесплатную загрузку.
Как установить Windows 10 на VirtualBox/VMware
Windows 10 — это основная версия операционной системы Microsoft Windows NT, выпущенная в 2015 году. С 2018 года Windows 10 стала самой популярной версией Windows во всем мире. В настоящее время Windows 10 по-прежнему занимает наибольшую долю рынка, но ее доля снижается с момента появления ее преемницы Windows 11.
Некоторые люди могут захотеть установить Windows 10 на VirtualBox или VMware. Как правило, они могут принять следующие 2 меры:
- Использовать средство создания носителя Windows 10 для создания ISO-файла Windows. Затем используйте файл ISO для создания виртуальной машины Windows 10 в VirtualBox или VMware.
- Загрузите ISO-образ Windows 10 для VirtualBox или VMware. Затем импортируйте файл в VirtualBox или VMware.
Если вы выберете первый способ, вам нужно создать виртуальную машину Windows 10 с нуля. Кратко процесс выглядит следующим образом:
Кратко процесс выглядит следующим образом:
- Перейдите на страницу Microsoft Windows 10, чтобы загрузить инструмент для создания носителя Windows 10.
- Запустите этот инструмент, чтобы создать установочный носитель (USB-накопитель, DVD или файл ISO) для другого ПК .
- Когда вам будет предложено выбрать, какой носитель использовать, вы должны выбрать
- Затем вы можете использовать файл ISO для создания виртуальной машины Windows 10 в VirtualBox или VMware. Что касается подробных шагов, пожалуйста, следуйте этому сообщению: Как использовать Windows 10 в качестве виртуальной машины — пошаговое руководство.
Если вы выберете второй способ, вам будет проще получить виртуальную машину Windows 10. Вам просто нужно:
- Загрузите ISO-образ Windows 10 для VirtualBox/VMware с надежного веб-сайта.
- Файл должен быть заключен в ZIP-файл.
 Извлеките zip-файл.
Извлеките zip-файл. - Импортируйте файл образа в VirtualBox или VMware. В VMware нажмите File > Open и выберите файл образа. В VirtualBox вам просто нужно нажать на Кнопка «Импорт », щелкните значок папки за полем «Файл » и выберите файл изображения.
Загрузите ISO-образ Windows 10 для VirtualBox и VMware
В этой части я покажу вам, где получить ISO-образ Windows 10 для VMware и VirtualBox и как получить его бесплатно.
Microsoft предлагает официальный ISO-образ Windows 10 для VirtualBox, VMware, Hyper-V, Parallels и Vagrant. Эта виртуальная машина работает под управлением системы Windows 10 x64 1809 и имеет установленный MSEdge. Чтобы получить ISO-образ Windows 10 для VMware/VirtualBox, вам необходимо:
- Перейдите на эту страницу разработчика Microsoft Edge.
- В разделе «Виртуальные машины» выберите вариант Windows 10.
- В разделе «Платформа виртуальной машины» выберите VirtualBox или VMware .

- Нажмите кнопку Загрузить ZIP-файл , чтобы получить ISO-образ Windows 10 для VMware или VirtualBox.
Обратите внимание, что срок действия этих виртуальных машин истекает через 90 дней. Если вы хотите продолжить пробную версию Pro и более поздних версий, вам следует ввести ключ продукта.
VMware или VirtualBox, что лучше для вас
- Твиттер
- Линкедин
- Реддит
Об авторе
Комментарии пользователей :
Как настроить Windows 10 на VirtualBox
Кевин Эрроуз27 апреля 2023 г.Чтение: 3 минуты
Кевин — сертифицированный сетевой инженер
О Windows 10 было объявлено 29 июля., 2015. Это был день, которого долго ждали миллионы пользователей ОС Windows, поскольку Microsoft пообещала вложить все самое лучшее в Windows 10, и, вероятно, они это сделали.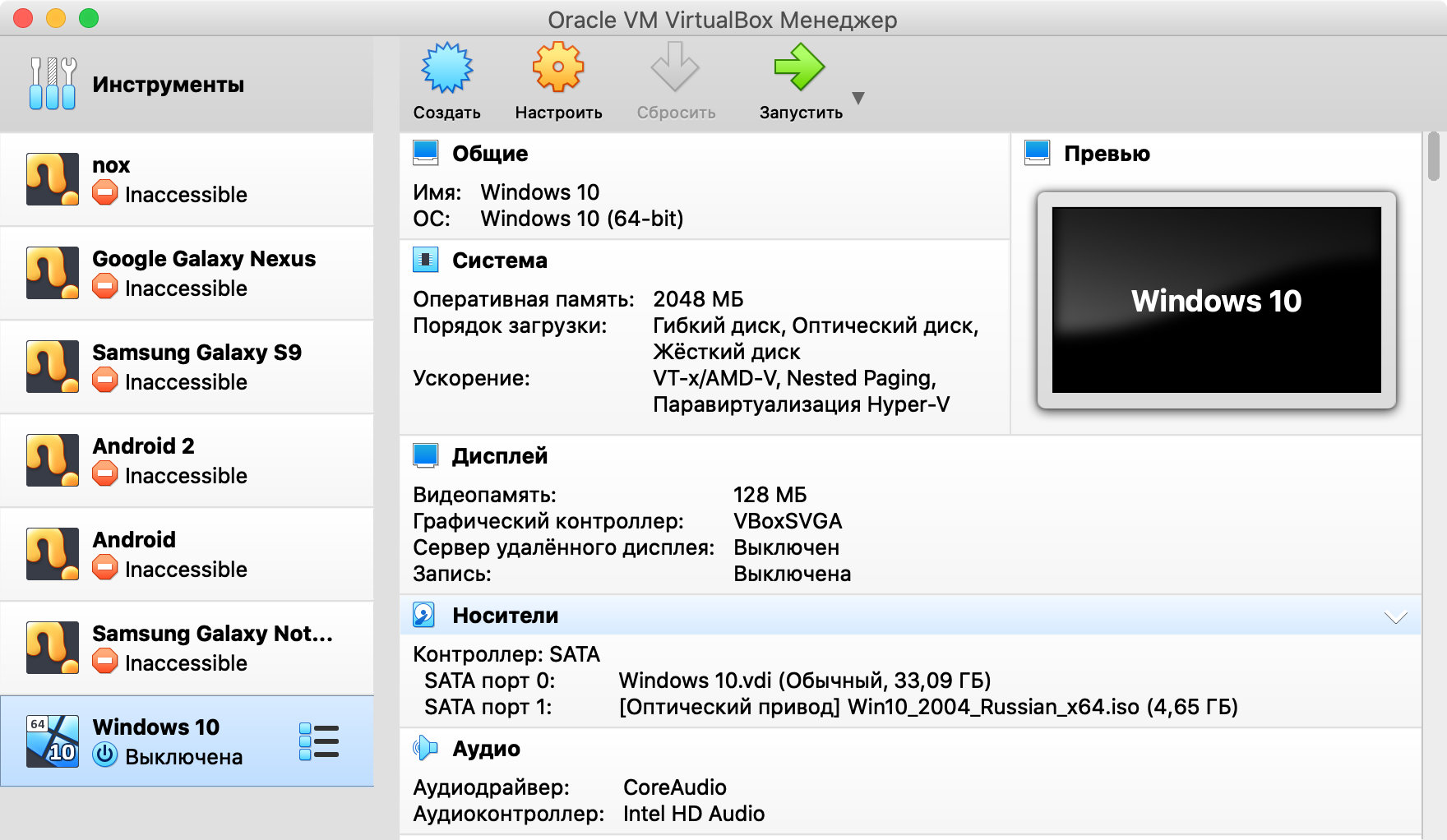 Они исправили многие вещи в последней версии Windows, включая меню «Пуск», Магазин Windows и многое другое.
Они исправили многие вещи в последней версии Windows, включая меню «Пуск», Магазин Windows и многое другое.
Итак, если вы являетесь пользователем Windows 8 / OSX или Linux и хотите попробовать самую элегантную версию Windows, но не хотите устанавливать или обновлять свою ОС в данный момент. Тогда вы определенно сможете воспользоваться самым большим из доступных объектов под названием 9.0026 VirtualBox . Как видно из названия, VirtualBox — это виртуальная среда, позволяющая пользователям попробовать свои любимые операционные системы без их установки на аппаратное обеспечение. Итак, приведенное ниже руководство поможет вам настроить Windows 10 на виртуальной машине.
Как настроить Windows 10 на VirtualBox? 1. Загрузка Windows 10: Первое, что вы также ожидаете, это загрузить Windows 10 с сайта Microsoft. К счастью, Microsoft сделала его бесплатным для загрузки со своего веб-сайта.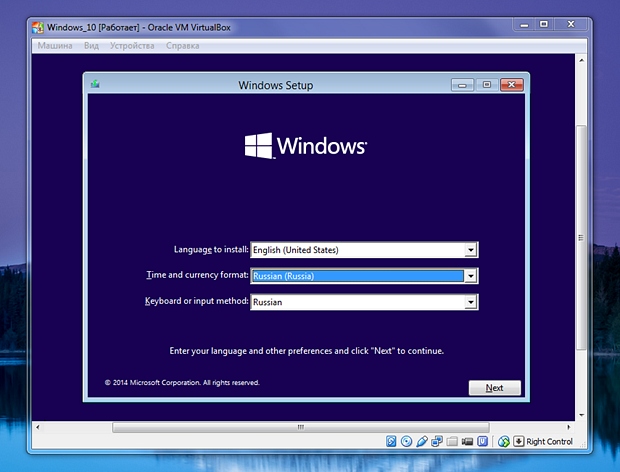 Перейдите по этой ссылке и выберите оттуда версию ОС 32-bit или 64-bit . Он загрузит файл ISO.
Перейдите по этой ссылке и выберите оттуда версию ОС 32-bit или 64-bit . Он загрузит файл ISO.
Следующее, что вам понадобится, это VirtualBox . Virtual Box — это программа с открытым исходным кодом , разработанная Oracle. Таким образом, вы можете скачать его бесплатно.
Перейдите по этой ссылке , чтобы загрузить VirtualBox. Выберите установочный файл, относящийся к вашей конкретной ОС, и загрузите его. После завершения загрузки установите и запустите его.
3. Создание новой виртуальной машины внутри Virtual Box: После открытия VirtualBox нажмите кнопку со значком New в верхней левой части окна. Появится небольшое окно, в котором вам будет предложено ввести Имя виртуальной машины, которую вы хотите создать. В этом поле вы можете написать любое имя. Он также просит выбрать Введите и Версия операционной системы, которую вы хотите установить. В этом случае выберите Microsoft Windows в качестве типа и Windows 10 (64-разрядная версия) в качестве версии. Нажмите Далее после того, как закончите.
Он также просит выбрать Введите и Версия операционной системы, которую вы хотите установить. В этом случае выберите Microsoft Windows в качестве типа и Windows 10 (64-разрядная версия) в качестве версии. Нажмите Далее после того, как закончите.
Каждой ОС для работы требуется ОЗУ . Таким образом, ОЗУ также должно быть выделено машине для выполнения. Эта оперативная память вычитается из памяти вашего жесткого диска. Итак, вам нужно выбрать не менее 2048MB памяти для правильной работы Windows. Нажмите Далее , чтобы перейти к следующему шагу.
5. Распределение размера на жестком диске: Несколько раз нажав кнопку «Далее», вы перейдете к этой важной настройке. Он просит вас выбрать размер диска , который вы хотите выделить для виртуальной машины.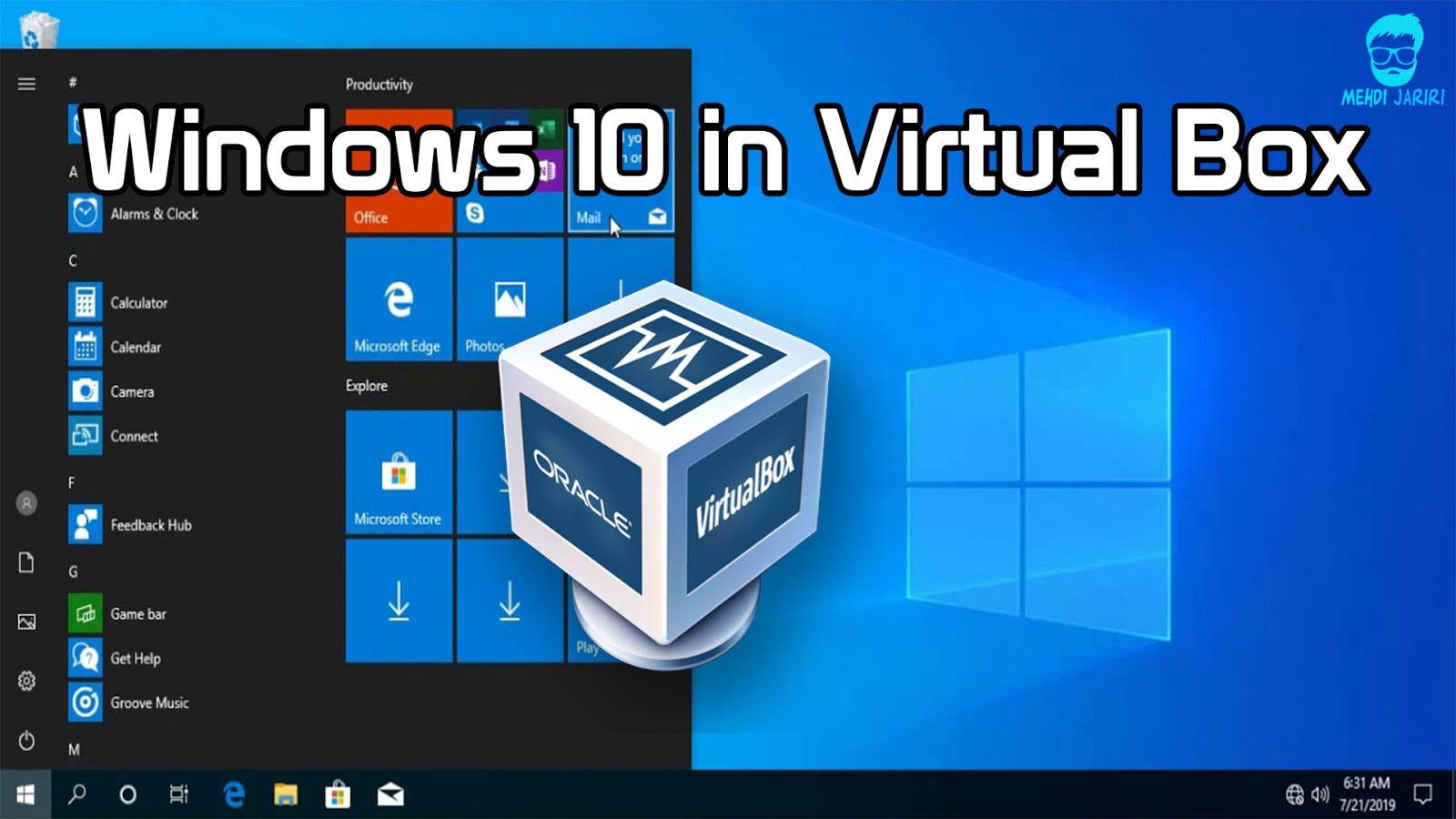 Убедитесь, что вы выбрали размер больше, чем 30 ГБ . После этого нажмите кнопку Create .
Убедитесь, что вы выбрали размер больше, чем 30 ГБ . После этого нажмите кнопку Create .
Теперь пришло время выбрать ISO-образ Windows 10 на виртуальной машине. Нажмите на Настройки и выберите Хранилище на левой панели. Нажмите на круглый значок со знаком плюс вверху, расположенный рядом с контроллером : SATA . Вам будет предложено выбрать ISO-файл Windows 10. Нажмите OK после выбора файла ОС.
7. Установка Windows:Нажмите зеленую кнопку Start в верхней части VirtualBox, и она начнет установку Windows 10 на вашу виртуальную машину. Следуйте инструкциям, введите свои учетные данные, и все будет готово.
8. Переключение в полноэкранный режим: Чтобы работать с Windows 10 в режиме реального времени на VirtualBox, вы можете переключиться в полноэкранный режим , перейдя в View и выбрав полноэкранный режим.

 3 Решение 3. Обновите Windows и VirtualBox
3 Решение 3. Обновите Windows и VirtualBox
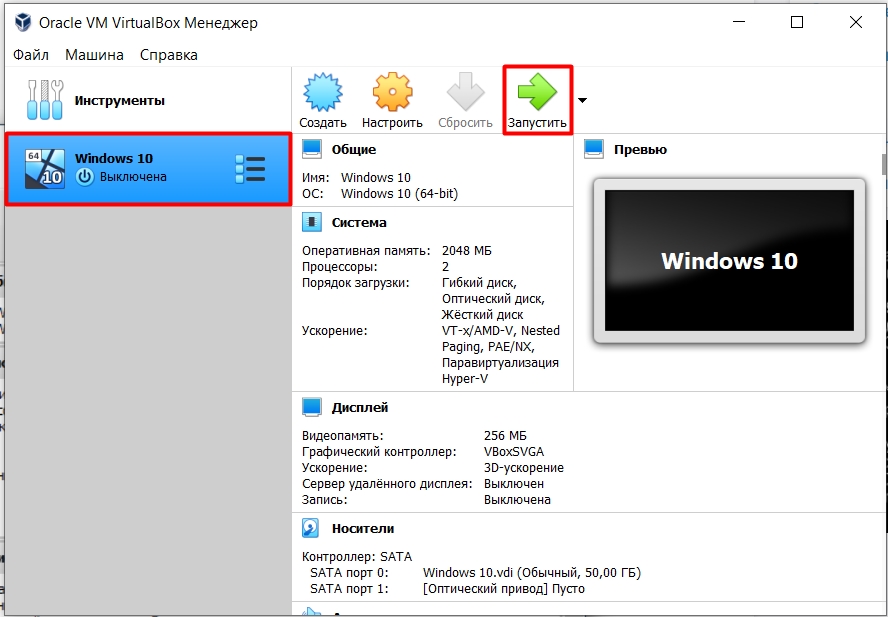
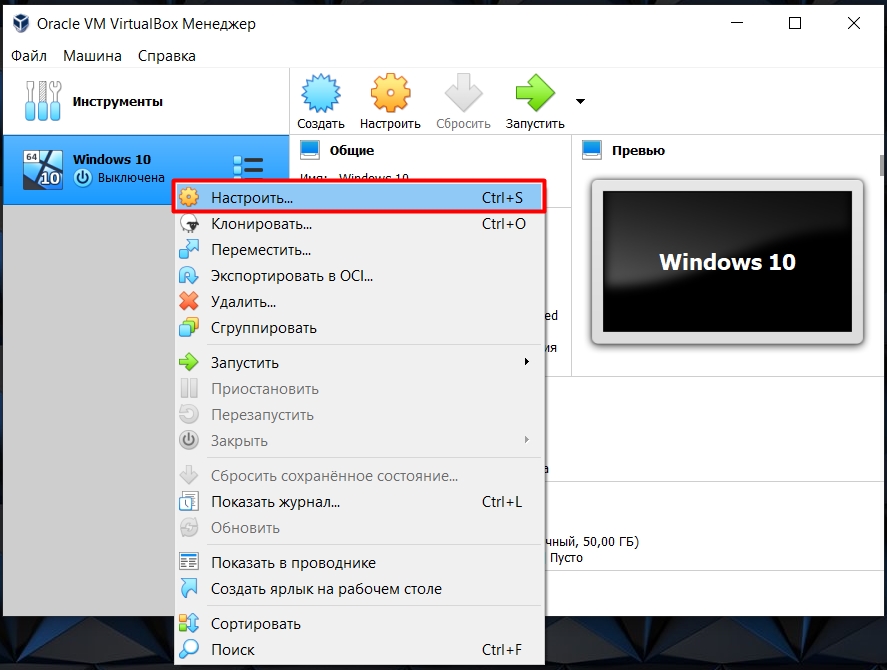 Для этого откройте Бегать диалоговое окно, нажав Win + R. Здесь введите CMD и нажмите Ctrl + Shift + Enter запустить командную строку с правами администратора.
Для этого откройте Бегать диалоговое окно, нажав Win + R. Здесь введите CMD и нажмите Ctrl + Shift + Enter запустить командную строку с правами администратора. 168.56.100
168.56.100 Извлеките zip-файл.
Извлеките zip-файл.