Как удалить учетную запись Google/Gmail навсегда без пароля / iXBT.Market / iXBT Live
«Могу ли я навсегда удалить свою учетную запись Gmail без пароля?». Да, это возможно. Есть много причин, по которым люди хотят навсегда удалить свою учетную запись Google, но сталкиваются с трудностями, когда не помнят свои пароли.
Причины могут включать в себя получение большого количества спам-писем, взлом учетной записи Google, неактивную учетную запись Google и так далее. Если вам также интересно, как навсегда удалить свою учетную запись Gmail без пароля, у эта статья для вас. В этом руководстве вы узнаете о способах безвозвратного удаления вашей учетной записи Google независимо от причины.
Часть 1. Что следует знать перед безвозвратным удалением учетной записи Gmail.
Вы никогда не сможете восстановить свои данные после окончательного удаления своей учетной записи Google, поскольку это необратимо. Следовательно, вам нужно быть очень осторожными, выполняя шаги по удалению вашей учетной записи Gmail. Здесь мы упомянули некоторые моменты, которые вы должны иметь в виду, прежде чем удалять свою учетную запись Google:
Здесь мы упомянули некоторые моменты, которые вы должны иметь в виду, прежде чем удалять свою учетную запись Google:
- Вы потеряете доступ ко всему, что привязано к учетной записи Gmail, которую вы хотите удалить;
- Вы потеряете все свои подписки из различных приложений, связанных с этой учетной записью Gmail;
- Вы потеряете все фотографии и файлы, сохраненные на Google Диске и в Google Фото;
- Вы больше не сможете использовать сервисы Google, такие как магазин приложений, календарь, Gmail или календарь, связанные с этой учетной записью Google. Более того, вы никогда не получите обратно свои электронные письма и сообщения после удаления своей учетной записи Google;
- Сброс паролей для приложений и учетных записей социальных сетей, связанных с этой учетной записью Gmail, становится трудным, а иногда и невозможным.
Часть 2: Как навсегда удалить учетную запись Gmail без пароля с помощью профессионального инструмента.
iMyFone LockWiper (Android) — один из самых надежных профессиональных инструментов, с помощью которого вы можете навсегда удалить свою учетную запись Google без пароля. Это полный пакет, который может помочь вам решить проблему в течение нескольких минут. Вы можете получить полную пробную версию перед покупкой. Кроме того, приложение совместимр с различными устройствами Android, включая Android 11.
Особенности iMyFone LockWiper (Android):
- Для работы не требуется каких-либо профессиональных знаний;
- Вы можете легко удалить или обойти любую блокировку Android и пароль без особых усилий;
- Это может легко помочь вам навсегда удалить свою учетную запись Google с вашего устройства Android.
Процедура снятия блокировки Google FRP:
Шаг 1. Загрузите и подключите телефон к ПК.
Загрузите программное обеспечение iMyFone LockWiper (Android) с официального сайта и установите его на свой компьютер.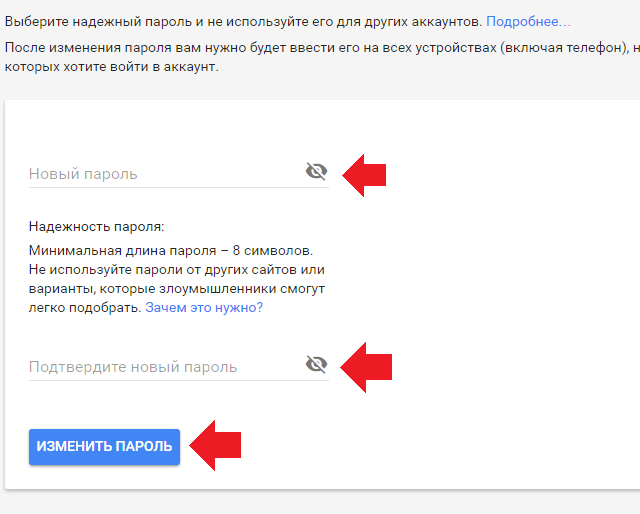 Выберите опцию «Удалить Google Lock (FRP)» на главном экране, а затем подключите телефон Android к компьютеру.
Выберите опцию «Удалить Google Lock (FRP)» на главном экране, а затем подключите телефон Android к компьютеру.
На следующей странице появится предупреждающий знак перед удалением блокировки Google. Здесь нажмите на кнопку «Пуск».
Шаг 2. Выберите режим и введите информацию об устройстве.
На следующей странице выберите режим снятия блокировки Google FRP. Затем выберите требуемую информацию об устройстве, например КПК устройства, страну и оператора связи. Теперь нажмите на кнопку «Загрузить». Пакет прошивки, совместимый с вашим устройством, начнет загружаться автоматически.
Шаг 3: Установите прошивку.
После загрузки пакета данных нажмите «Начать извлечение», и LockWiper автоматически начнет установку прошивки в вашей системе.
После установки включите «Отладку по USB» и «Разблокировку OEM» на вашем устройстве Android, выполнив шаги, указанные на экране вашего ПК.
Наконец, нажмите кнопку «Далее», чтобы начать разблокировку блокировки Google FRP.
Часть 3. Часто задаваемые вопросы об удалении учетной записи Gmail навсегда без пароля.
Q1. Удалит л сброс к заводским настройкам мою учетную запись Google/Gmail?
Да, вы можете выполнить аппаратный сброс, чтобы удалить свою учетную запись Google с вашего устройства. Однако этот метод навсегда удаляет все данные с вашего устройства. Поэтому перед выполнением этого шага рекомендуется сделать резервную копию всех данных, чтобы удалить учетную запись Google/Gmail с устройства Android.
Q2. Как принудительно удалить учетную запись Google?
После создания резервной копии ваших данных, хранящихся в вашей учетной записи Google, вам необходимо выполнить следующие шаги, чтобы быстро удалить свою учетную запись Google/Gmail:
Прежде всего, войдите в свою учетную запись Google, которую хотите удалить. Во-вторых, перейдите в раздел «Данные и конфиденциальность» своей учетной записи Google и прокрутите вниз, чтобы найти «Дополнительные параметры». На следующей странице вы увидите опцию «Удалить свою учетную запись Google». Нажмите на нее, и ваша учетная запись Google будет удалена навсегда.
Нажмите на нее, и ваша учетная запись Google будет удалена навсегда.
Примечание. Если вы передумаете и захотите вернуть свою учетную запись Google, вы можете восстановить ее в течение нескольких дней после ее удаления.
Q3. Как удалить учетную запись электронной почты, если вы забыли пароль?
Вы не можете удалить учетную запись электронной почты, не войдя в свою учетную запись Google. Однако вы можете сбросить пароль своей учетной записи Gmail, используя связанный с ней номер телефона. Теперь войдите в свою учетную запись Gmail с новым паролем и следуйте инструкциям, чтобы навсегда удалить свою учетную запись электронной почты.
Q4. Сколько времени нужно, чтобы навсегда удалить учетную запись Gmail?
Окончательное удаление учетной записи Gmail занимает около двух месяцев. Согласно политике Google, на восстановление данных в случае случайного удаления вашей учетной записи предоставляется период в 2 месяца. Вы можете восстановить свои данные и отменить свои действия в течение этого периода времени.
Вывод:
Удаление вашей учетной записи Gmail/Google не является сложной задачей, вы можете удалить свою учетную запись в любое время. Однако восстановление невозможно, так как процесс необратим. Поэтому перед удалением учетной записи рекомендуется создать резервную копию всех ваших данных.
Мы надеемся, что это руководство помогло вам решить проблему окончательного удаления вашей учетной записи Google. Прежде всего, iMyFone LockWiper упрощает удаление и удаление вашей учетной записи Google без необходимости ввода пароля. iMyFone LockWiper совместим с большинством версий Android и Windows.
Как удалить аккаунт Гугл: все способы, последствия и варианты восстановления
Сегодня Google аккаунт есть практически у любого человека. Он не только нужен для доступа к сервисам американской компании, но и для полноценной работы любого смартфона на Андроид. Учетная запись хранит в себе много информации, и со временем она становится не нужна.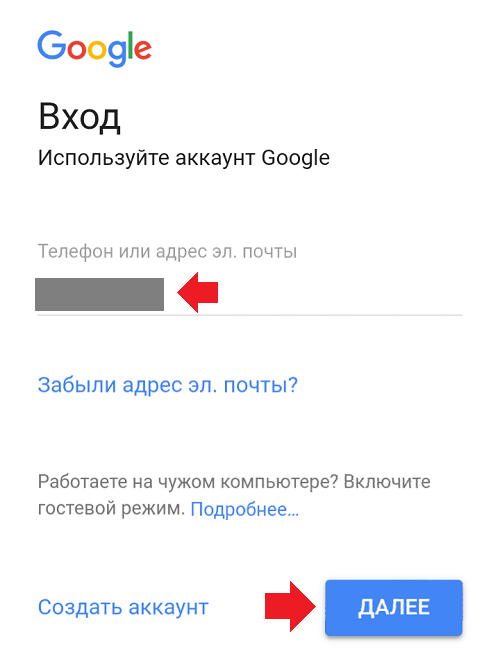 В таком случае рекомендуется удалить аккаунт Гугл, чтобы защитить персональные данные, а также избавиться от навязчивых уведомлений, которые то и дело напоминают о существовании еще одного профиля.
В таком случае рекомендуется удалить аккаунт Гугл, чтобы защитить персональные данные, а также избавиться от навязчивых уведомлений, которые то и дело напоминают о существовании еще одного профиля.
Не удаляйте аккаунт, пока не узнаете о последствиях
Содержание
- 1 Удален Гугл аккаунт — последствия
- 2 Как удалить аккаунт Гугл с телефона
- 3 Как удалить удаленный аккаунт Гугл
- 4 Как восстановить аккаунт Гугл
Удален Гугл аккаунт — последствия
Прежде чем избавляться от учетной записи, стоит внимательно изучить, что произойдет, если аккаунт будет удален. Вы потеряете все данные, которые были привязаны к профилю, а именно:
- письма, документы, календари и фото;
- доступ к сервисам Google;
- подписки и покупки, оформленные через Google Play, Google Drive, YouTube и другие сервисы.
Таким образом, будет стерто все, что касается вашей учетной записи.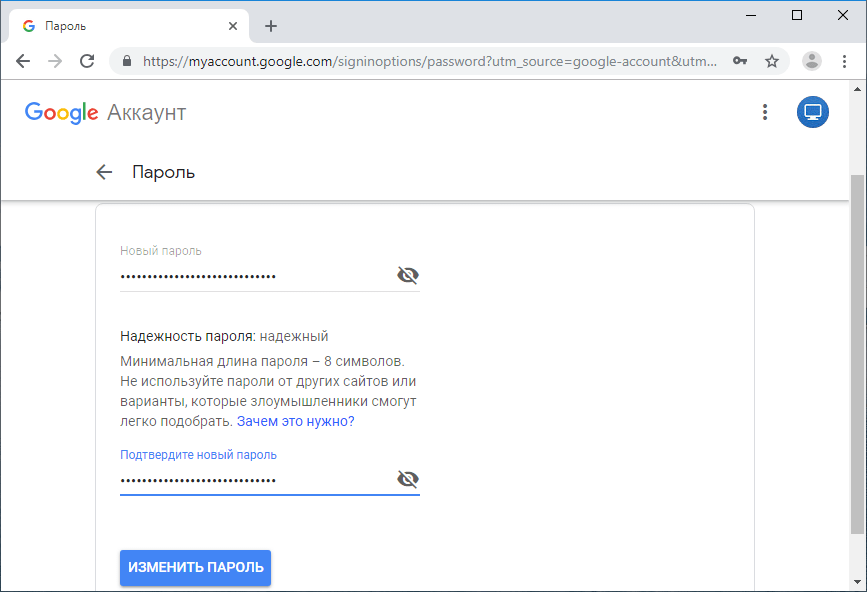 На тот случай, если вы хотите удалить Гугл, но желаете сохранить контент, предусмотрено скачивание данных профиля. О том, как это работает, мы поговорим чуть позже, а пока перейдем к первому способу избавления от аккаунта.
На тот случай, если вы хотите удалить Гугл, но желаете сохранить контент, предусмотрено скачивание данных профиля. О том, как это работает, мы поговорим чуть позже, а пока перейдем к первому способу избавления от аккаунта.
Как удалить аккаунт Гугл с телефона
Если вы не хотите терять контакты, фото и другой контент, а просто желаете, чтобы на вашем телефоне не было учетной записи, то можете выйти из аккаунта Гугл. Для этого обратитесь к следующей инструкции:
- Откройте настройки устройства.
- Перейдите в раздел «Аккаунты» (может называться по-другому).
- Выберите «Google».
- Тапните по названию нужной учетной записи.
- Нажмите кнопку «Еще», а затем — «Удалить аккаунт».
После выхода аккаунт продолжит работать на других устройствах
Пускай вас не пугает кнопка «Удалить», ведь после ее нажатия будет осуществлен лишь выход из учетной записи на текущем смартфоне. Вы в любой момент сможете повторно авторизоваться, используя логин и пароль.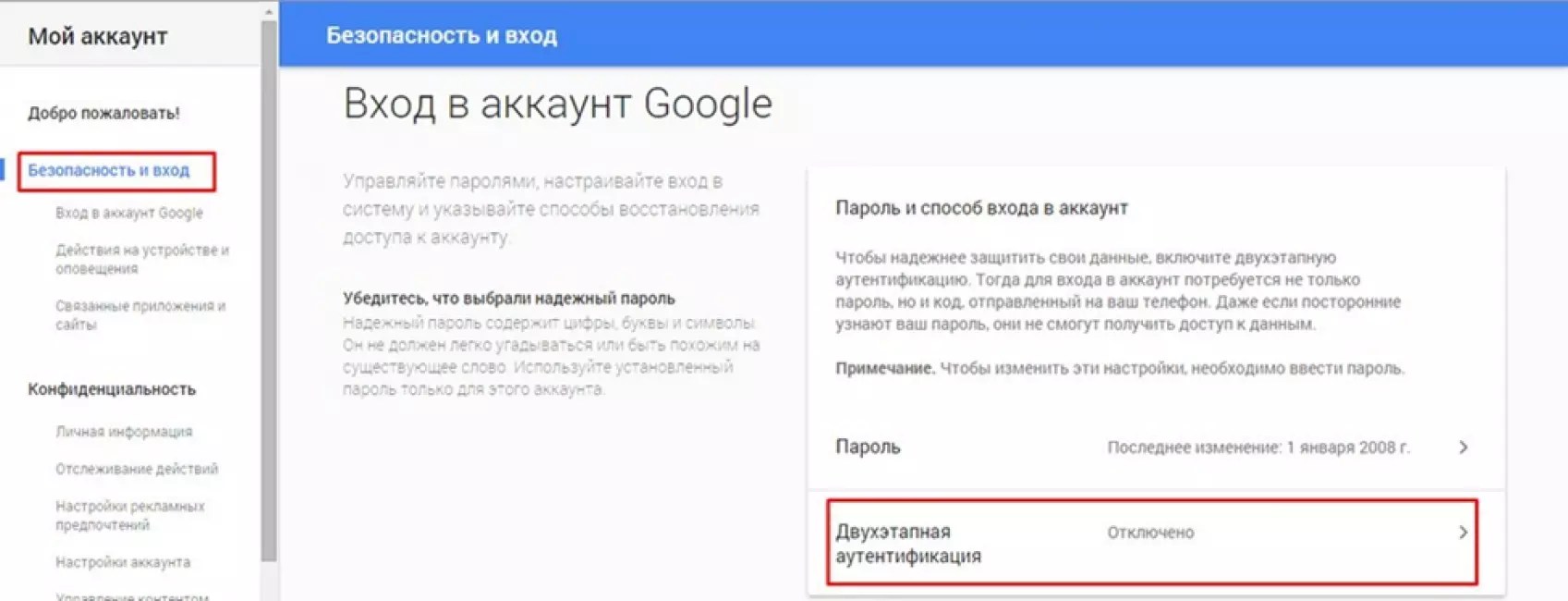 Кстати, это не единственный способ выхода из Гугл. Если вы готовите телефон к перепродаже или не имеете доступа к нему, изучите дополнительные варианты. Ну а мы перейдем к особенностям полного удаления аккаунта.
Кстати, это не единственный способ выхода из Гугл. Если вы готовите телефон к перепродаже или не имеете доступа к нему, изучите дополнительные варианты. Ну а мы перейдем к особенностям полного удаления аккаунта.
Как удалить удаленный аккаунт Гугл
Если вы вышли из учетной записи, но так и не разобрались, как удалить аккаунт Гугл навсегда, то предлагаем следующую инструкцию. К ней можно обратиться на любом устройстве, будь то телефон, планшет компьютер или телевизор. Главное условие — наличие доступа к интернету, а также знание логина и пароля от учетной записи. Вот, как удалить аккаунт Гугл на телефоне:
- Откройте настройки смартфона.
- Перейдите в раздел «Google».
- Нажмите кнопку «Управление аккаунтом Google».
- Откройте вкладку «Данные и конфиденциальность», а затем — «Удаление аккаунта Google».
- Введите пароль от учетной записи Гугл.
 Если не помните его — воспользуйтесь функцией восстановления, нажав кнопку «Забыли пароль».
Если не помните его — воспользуйтесь функцией восстановления, нажав кнопку «Забыли пароль». - Если вы хотите сохранить контент, привязанный к аккаунту, нажмите кнопку «Скачать данные» и следуйте дальнейшим инструкциям, которые будут появляться на экране.
- Согласитесь с условиями удаления и подтвердите выполнение операции нажатием кнопки «Удалить аккаунт».
Без пароля удалить аккаунт не получится
Не удаляйте аккаунт, пока не сохраните все данные
Если в настройках телефона отсутствует раздел «Google», то можно удалить аккаунт через браузер. Откройте главную страницу Гугл и авторизуйтесь, после чего перейдите в раздел «Управление аккаунтом Google» и выполните действия, изложенные в пунктах 4-7 предыдущей инструкции.
Также удаление аккаунта доступно через любые сервисы Google
Если все сделано верно, то в следующий раз, когда вы попытаетесь авторизоваться в учетной записи Google, на экране появится сообщение «Аккаунт удален». У вас останется шанс восстановить доступ к Гугл, но только при соблюдении определенных условий, о которых речь пойдет далее.
Как восстановить аккаунт Гугл
Если человек забыл пароль Гугл, то он может вернуть доступ к учетной записи, если нажмет в окне авторизации соответствующую кнопку. Далее останется следовать инструкциям, которые появятся на экране. Если же человек удалил аккаунт Гугл, и теперь не знает, как восстановить доступ, то действовать придется иначе, а именно так:
- Введите логин от Гугл-аккаунта.
- При появлении сообщения «Аккаунт удален» нажмите кнопку «Попытаться восстановить его».
- Если к учетной записи был привязан номер телефона, то вы можете воспользоваться кодом подтверждения для восстановления доступа.
- Если номер привязан не был, то вам будет предложено перейти по ссылке, которая придет на резервный адрес электронной почты, или воспользоваться другим способом, нажав кнопку «Другой вопрос».
- Вне зависимости от того, по какой причине вы восстанавливаете аккаунт, будет предложено придумать новый пароль.

Восстановить аккаунт можно несколькими способами
Как только будет придуман пароль, аккаунт восстановится
Важная деталь: восстановить аккаунт Гугл можно в течение 20 дней с момента его удаления. Далее подобная возможность исчезнет, и вам придется создавать новую учетную запись для доступа к сервисам Google. Поэтому не торопитесь удалять аккаунт, пока не сохраните все данные, привязанные к нему.
Как изменить или сбросить пароль своей учетной записи Google
Пароль вашей учетной записи Google — это доступ ко всем службам Google, и важно обеспечить его безопасность для защиты ваших личных данных.
Однако могут возникнуть ситуации, когда вам потребуется изменить или сбросить пароль своей учетной записи Google. Возможно, вы подозреваете, что кто-то имеет доступ к вашей учетной записи, или вы забыли свой пароль, или просто хотите обновить его из соображений безопасности.
Содержание
- Откройте веб-браузер, перейдите на страницу входа в учетную запись Google и войдите в свою учетную запись Google.
 Если вы уже вошли в службу Google (например, Gmail, Поиск или Фото), выберите значок изображения своего профиля в правом верхнем углу веб-страницы и выберите «Управление учетной записью Google».
Если вы уже вошли в службу Google (например, Gmail, Поиск или Фото), выберите значок изображения своего профиля в правом верхнем углу веб-страницы и выберите «Управление учетной записью Google». - Выберите «Личные данные» на боковой панели настроек учетной записи Google, а затем прокрутите вниз до раздела «Другая информация и настройки для служб Google» и выберите «Пароль».
- Введите свой текущий пароль, чтобы подтвердить, что это вы, и нажмите Далее.
- Введите новый пароль и подтвердите его. Затем выберите Изменить пароль.
- Выберите Да, изменить пароль во всплывающем окне подтверждения.
- Откройте приложение настроек Android.
- Прокрутите вниз и коснитесь Google.
- Коснитесь «Управление учетной записью».
- Перейдите на вкладку Личная информация или Безопасность и выберите Пароль.
- Введите текущий пароль и нажмите Далее.
- Введите новый пароль в поля Новый пароль и Подтвердите новый пароль и выберите Изменить пароль.
- Откройте приложение от Google, например, приложение Gmail, и коснитесь значка своего профиля в правом верхнем углу экрана.
- Коснитесь «Управление учетной записью Google».
- Перейдите на вкладку Личная информация или Безопасность и выберите Пароль.
- Введите текущий пароль и нажмите Далее.
- Введите новый пароль, подтвердите его и выберите Изменить пароль.
- Посетите веб-страницу восстановления учетной записи Google, введите свой адрес электронной почты или номер телефона и нажмите Далее.
 Или выберите Забыли пароль? при попытке войти в свою учетную запись в обычном режиме.
Или выберите Забыли пароль? при попытке войти в свою учетную запись в обычном режиме. - Используйте метод восстановления учетной записи. Если вы не видите тот, который вы можете использовать, выберите «Попробовать другой способ входа», чтобы открыть дополнительные параметры.
- Номер телефона для восстановления: введите код подтверждения, полученный на мобильном устройстве.
- Резервная учетная запись электронной почты: введите проверочный код, полученный в резервной учетной записи электронной почты.
- Код аутентификации: создайте и используйте код аутентификации из приложения Google Authenticator.
- Резервные коды: используйте один из восьми резервных кодов, которые вы использовали при настройке двухэтапной проверки для своей учетной записи Google.
- Ответить на контрольные вопросы: Ответьте на контрольные вопросы.
 Google рекомендует ничего не пропускать; если вы не уверены, догадайтесь.
Google рекомендует ничего не пропускать; если вы не уверены, догадайтесь. - Последний пароль, который вы можете вспомнить: введите старый пароль, который вы можете вспомнить.
- Следуйте инструкциям на экране, чтобы подтвердить свою личность. После этого вам будет предложено создать новый пароль.
Какой бы ни была причина, изменение или сброс пароля вашей учетной записи Google — это простой процесс, и в этом руководстве мы покажем вам, как это сделать шаг за шагом.
Почему вы должны изменить или сбросить пароль своей учетной записи Google
Изменение пароля учетной записи Google — важный шаг к предотвращению несанкционированного доступа к вашим данным. Если вы считаете, что ваша учетная запись была скомпрометирована, вы должны немедленно изменить свой пароль. Регулярные обновления пароля также повышают безопасность учетной записи.
Примечание. Все приложения и службы Google используют один и тот же пароль. Например, смена пароля Gmail аналогична смене пароля учетной записи Google.
Если вы забыли пароль своей учетной записи Google или у вас возникли проблемы с доступом к нему, для его сброса необходимо выполнить другой набор действий. Это зависит от ваших настроек безопасности, и вам нужно будет подтвердить свою личность с помощью резервной учетной записи электронной почты, номера телефона или кода подтверждения.
Изменение пароля учетной записи Google на компьютере
Чтобы изменить или сбросить пароль учетной записи Google на настольном устройстве, таком как компьютер с Windows или macOS, необходимо:
Примечание. Вы также можете перейти на боковую вкладку «Безопасность» и выбрать «Пароль» в разделе «Как вы входите в Google».
Примечание. При изменении пароля учетной записи Google Google автоматически выводит вас из других устройств и браузеров. Для повторного входа необходимо ввести новый пароль.
Изменить пароль учетной записи Google на устройстве Android
Вы можете изменить пароль учетной записи Google через настройки устройства на телефоне Android. Вот как:
Кроме того, вы можете обновить пароль своей учетной записи Google через Google Chrome для Android. Просто следуйте инструкциям в предыдущем разделе.
Изменить пароль учетной записи Google на Apple iPhone или iPad
На устройствах iOS вы можете изменить пароль учетной записи Google через приложения Google, такие как Gmail, Google Фото и Chrome. Для этого:
Для этого:
Если на вашем iPhone нет приложений Google, войдите в свою учетную запись Google через браузер, такой как Safari или Chrome, и перейдите на экран настроек безопасности учетной записи, чтобы изменить ее пароль.
Сброс пароля учетной записи Google
Если вы не можете вспомнить свой текущий пароль учетной записи Google или получить доступ к учетной записи, вы должны сбросить его. Вот как:
В зависимости от настроек безопасности вашей учетной записи Google вы можете увидеть одно или несколько из следующих действий.
Примечание. Чтобы увеличить шансы на успешный сброс пароля, используйте устройство или веб-браузер, которые вы используете для частого входа в свою учетную запись Google.
Советы по повышению безопасности вашей учетной записи Google
Защита вашей учетной записи Google имеет решающее значение для обеспечения безопасности вашей личной информации и данных. Вот несколько советов, как повысить безопасность, снизить вероятность несанкционированных попыток входа и повысить вероятность восстановления заблокированной учетной записи Google.
Используйте надежный пароль
Не забывайте устанавливать надежный пароль при каждой его смене. Избегайте использования общих слов или фраз и комбинируйте прописные и строчные буквы, цифры и символы. Кроме того, не используйте один и тот же пароль на нескольких веб-сайтах и в разных службах.
Избегайте использования общих слов или фраз и комбинируйте прописные и строчные буквы, цифры и символы. Кроме того, не используйте один и тот же пароль на нескольких веб-сайтах и в разных службах.
Проверьте информацию для восстановления
Информация для восстановления вашей учетной записи, такая как номер телефона и адрес электронной почты, является ключом к восстановлению доступа к учетной записи, если вы забудете пароль.
Чтобы убедиться, что все данные обновлены и точны, откройте настройки своей учетной записи Google, выберите «Безопасность» и прокрутите вниз до раздела «Как вы входите в Google».
Включить двухфакторную аутентификацию
Двухэтапная проверка добавляет дополнительный уровень безопасности вашей учетной записи, требуя, чтобы вы коснулись подсказки или использовали код, отправленный на ваше мобильное устройство, перед доступом к вашей учетной записи. Вы также можете связать двухэтапную аутентификацию с Google Authenticator.
Если вы еще не настроили двухэтапную аутентификацию, войдите в свою учетную запись Google, выберите «Безопасность» и выберите «Двухэтапная аутентификация». Затем выберите «Включить», чтобы начать.
Регулярно проверяйте активность своей учетной записи
Регулярная проверка вашей учетной записи может помочь вам обнаружить подозрительную активность. Снова зайдите в свою учетную запись Google, выберите «Безопасность» и проверьте раздел «Недавние действия в области безопасности». Выберите Видеть незнакомое действие? кнопку, чтобы изменить пароль, если вы заметили что-то необычное. Вы также получаете электронные письма от Google о необычных действиях при входе в систему, но помните о возможных попытках фишинга.
Использовать инструмент проверки безопасности Google
Инструмент проверки безопасности Google — это быстрый и простой способ проверить безопасность вашей учетной записи. Он предоставляет обзор устройств, на которых выполнен вход, ваш статус двухфакторной аутентификации, доступ к сторонним приложениям и т. д., что позволяет использовать упреждающий подход к безопасности учетной записи. Добавьте инструмент в закладки и регулярно запускайте его.
д., что позволяет использовать упреждающий подход к безопасности учетной записи. Добавьте инструмент в закладки и регулярно запускайте его.
Обеспечьте безопасность своей учетной записи Google
Обеспечение безопасности вашей информации имеет решающее значение, и регулярная смена пароля вашей учетной записи Google имеет решающее значение для достижения этой цели. Использование функций безопасности, предоставляемых Google, также имеет большое значение для предотвращения взлома вашей учетной записи киберпреступниками, хакерами и другими злоумышленниками.
Если вы подозреваете, что ваша учетная запись была скомпрометирована, немедленно примите меры и сбросьте пароль как можно скорее.
Невозможно изменить пароль/адрес электронной почты (я зарегистрировался в Google.) — Общие проблемы
Cerealistic 1
Итак, в моей учетной записи (@TheCerrealist) я не могу изменить пароль, так как я зарегистрировался в Google. Несколько месяцев спустя я понял, что это глупо, потому что моя электронная почта фильтруется, и я не могу получить поддержку от Replit. Я связался со службой поддержки, но они не отправляют его на другой адрес электронной почты по запросу. Я пробовал много возможных паролей Google из своей учетной записи, ни один из них не работает.
Несколько месяцев спустя я понял, что это глупо, потому что моя электронная почта фильтруется, и я не могу получить поддержку от Replit. Я связался со службой поддержки, но они не отправляют его на другой адрес электронной почты по запросу. Я пробовал много возможных паролей Google из своей учетной записи, ни один из них не работает.
ИанАтРеплит 2
Привет @Cerealistic добро пожаловать в сообщество.
Я вижу, вы уже связались со службой поддержки по этому поводу, и они ответили правильно. По соображениям безопасности они не могут отправить ссылку для сброса пароля учетной записи на другой адрес электронной почты.
Если вы пытаетесь получить доступ к существующим репликам в другой учетной записи, вы можете разветвить их, если они общедоступны. Я думаю, что это был бы лучший способ получить существующий код в новой учетной записи, к которой у вас есть доступ.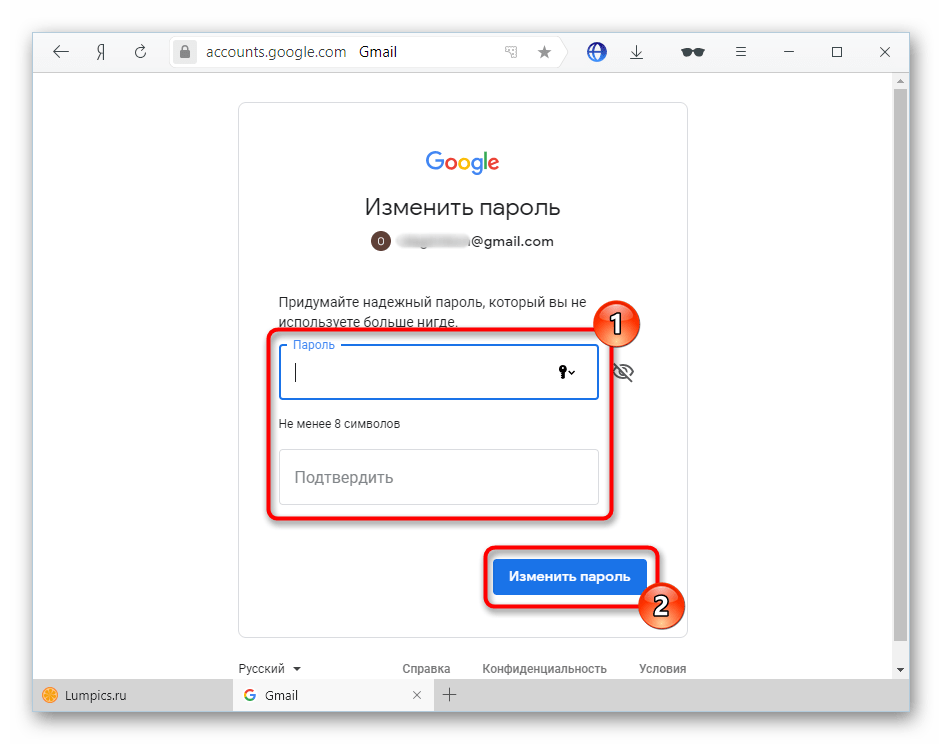
Если проблема в том, что вы не можете войти в свою учетную запись Google, боюсь, вам придется обратиться за помощью в службу поддержки Google здесь. Вы сказали, что ваша электронная почта отфильтрована, поэтому я предполагаю, что вы используете рабочую / учебную учетную запись Google, в которой отключена электронная почта. В этом случае ваша работа/учебное заведение должны иметь возможность сбросить пароль Google для вас.
Надеюсь, это поможет.
2 отметок «Нравится»
Зерновые 3
Это не мой аккаунт Google, это даже не серьезная проблема. Мне просто нужно было поменять адрес электронной почты моей реплицированной учетной записи, могу ли я как-нибудь получить ссылку для сброса?
Зерновые 4
@IanAtReplit Это также в основном для того, чтобы мои подписчики не запутались, если я удалю свою учетную запись, и я мог продолжать использовать свою основную учетную запись.
IanAtReplit 5
Привет @Cerrealistic, если вы можете войти в свою исходную учетную запись, вы можете изменить адрес электронной почты на новый.
Просто нажмите Профиль и затем прокрутите вниз, пока не увидите это;
image837×192 5,45 КБ
Затем нажмите Изменить .
1 Нравится
6
Я не знаю свой пароль, чтобы изменить его.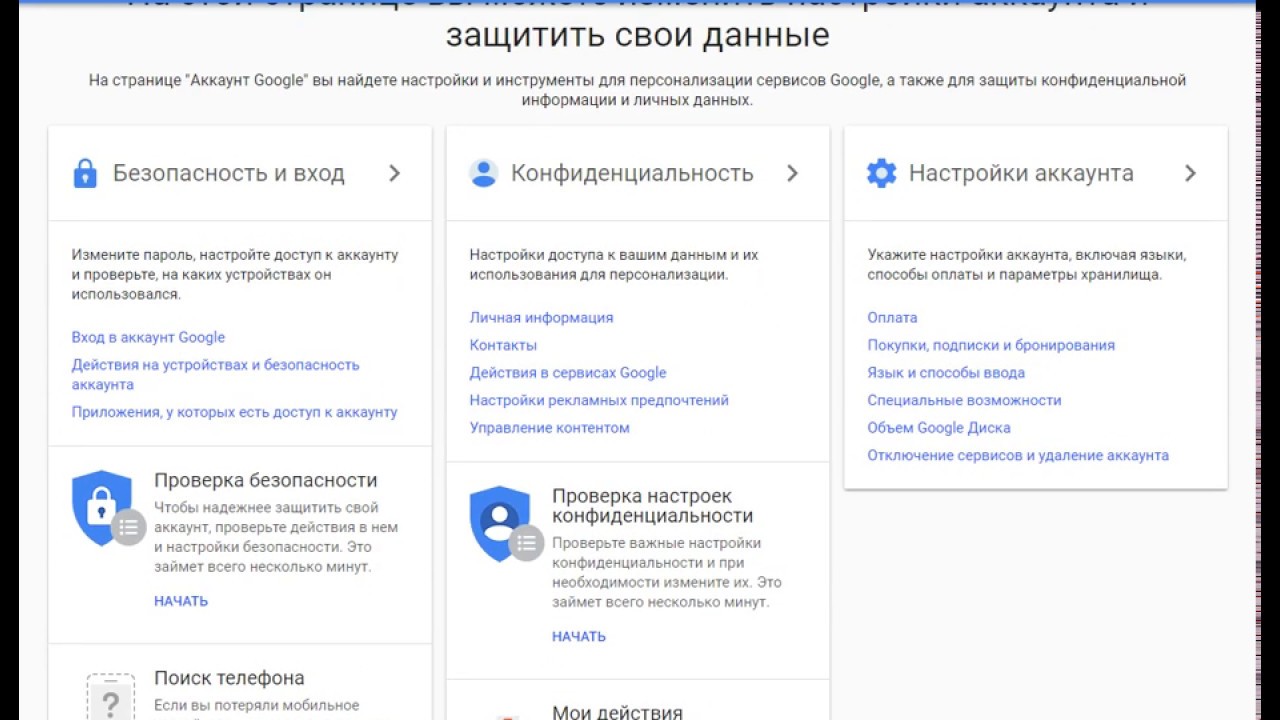
QwertyQwerty54 7
Ваша формулировка была довольно запутанной.
Зерновые:
Я удаляю свой аккаунт
Это означает, что у вас есть доступ к учетной записи.
Зерновые 8
Я не думаю, что вы понимаете, у меня есть доступ, но мне нужно изменить пароль, но я не могу получать электронные письма и не знаю свой пароль. Я вхожу в систему с помощью Google, когда мне нужно войти.
савардо

 Если не помните его — воспользуйтесь функцией восстановления, нажав кнопку «Забыли пароль».
Если не помните его — воспользуйтесь функцией восстановления, нажав кнопку «Забыли пароль».
 Если вы уже вошли в службу Google (например, Gmail, Поиск или Фото), выберите значок изображения своего профиля в правом верхнем углу веб-страницы и выберите «Управление учетной записью Google».
Если вы уже вошли в службу Google (например, Gmail, Поиск или Фото), выберите значок изображения своего профиля в правом верхнем углу веб-страницы и выберите «Управление учетной записью Google». Или выберите Забыли пароль? при попытке войти в свою учетную запись в обычном режиме.
Или выберите Забыли пароль? при попытке войти в свою учетную запись в обычном режиме. Google рекомендует ничего не пропускать; если вы не уверены, догадайтесь.
Google рекомендует ничего не пропускать; если вы не уверены, догадайтесь.